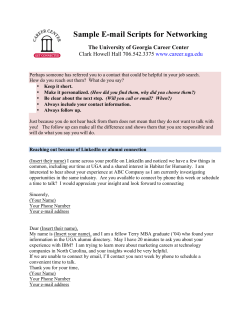1 Jackie Slabbert-Redpath@NWU: ADS Vaal
1 Jackie Slabbert-Redpath@NWU: ADS Vaal HOW TO CREATE A NEW SITE: 1. Log onto eFundi@ http://efundi.nwu.ac.za 2. At the login page use your Novell login id + password to login to eFundi (same password you use to start your office pc). Remember to click on LOGIN. 3. The following page will appear: (The arrows will explain the various buttons) My Workspace Message of the day! Site tools 2 4. To begin: CLICK on Worksite setup (See picture on previous page) 5. Click on NEW. 6. The following screen will appear. Make sure that you select COURSE WEBSITE and make sure the year is correct! Click on CONTINUE. 7. The following screen will appear, click on STILL CANNOT FIND YOUR COURSE/SECTION? 3 8. The following screen will appear: 8.1 PLEASE TAKE NOTE OF THE FOLLOWING FORMAT OF THIS PAGE AND THE WAY YOU ENTER THE MODULE INFORMATION- IF DONE WRONG YOUR SITE NAME WILL BE CHANGED WITHOUT YOUR CONSENT! 8.2 Everything on this page must be filled-in in CAPITAL letters. 8.3 Please only insert a module code like this: ONTV 111 V, it is not correct to use the abbreviations B.Ed, FT in the name of the site!!! (It will be changed and corrected without your consent!) 8.4 Please open only one site per module even if there is more than one lecturer facilitation the module (ask Jackie about the group tools where each lecturer can have contact with their own students and run this one site like they are the only lecturer on the site!) 8.5 Please leave all the tools not mentioned here like it is (do not add anything at the space for : Add more Rosters) Click on CONTINUE once you’re done! Insert the letters of your module code here Insert the numbers of your module code here Insert a “V” here! (Meaning Vaal Campus) Insert your Novell id here! 9. The following screen will appear. Leave everything like it is and click on CONTINUE. 4 Your details will be displayed here! 10. The following screen will appear, select your tools and click on CONTINUE. The tools used for basic eFundi use are: Home Announcements Assignments Resources Schedule Site stats 5 11. The following screen will appear, click on CONTINUE. 6 12. The following screen will appear, click on REQUEST SITE. 13. Your site is now created and can be accessed via option 1 or 2! 1. Click here to access your site! 2. Or click here to access your site!
© Copyright 2025

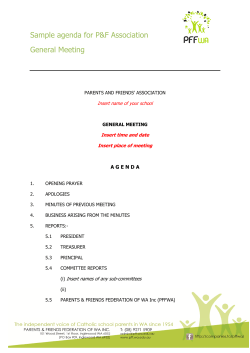
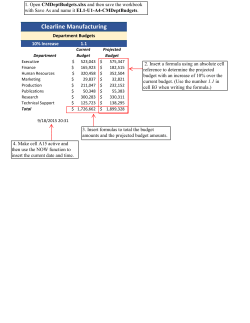



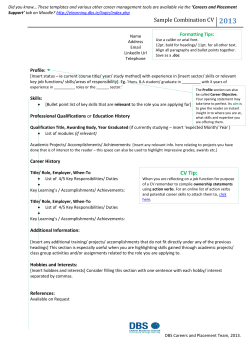
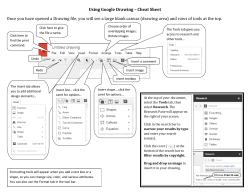

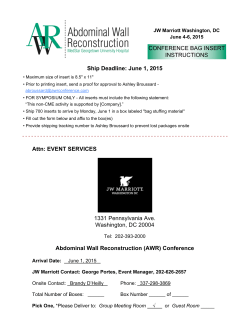



![Dear [Insert Employers Name] I`m writing with regards to your](http://cdn1.abcdocz.com/store/data/001085065_1-b5c2ea463943ed18cfa6b628c4be74eb-250x500.png)