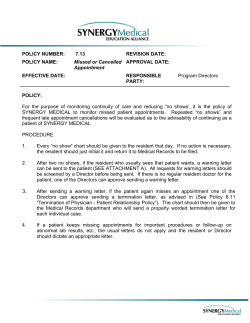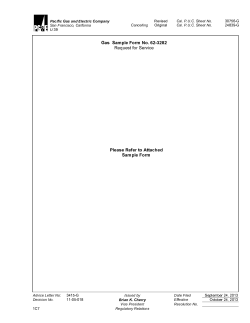User Manual for ParentEve 4.0.8 Peter Millerchip Millerchip Software Ltd. June 2014
User Manual for ParentEve 4.0.8 Peter Millerchip Millerchip Software Ltd. June 2014 Contents 1 Summary 3 2 Getting Started 2.1 Requirements . . . . . . . . . . . 2.2 Trying ParentEve . . . . . . . . . 2.2.1 Installation . . . . . . . . . 2.2.2 Running the Program . . 2.2.3 Uninstalling the Program 2.3 Licensing . . . . . . . . . . . . . . 2.3.1 Registering the Software . . . . . . . . . . . . . . . . . . . . . . . . . . . . . . . . . . . . . . . . . . . . . . . . . . . . . . . . . . . . . . . . . . . . . . . . . . . . . . . . . . . . . . . . . . . . . . . . . . . . . . . . . . . . . . . . . . . . . . . . . . . . . . . . . . . . . . . . . . . . . . . . . . . . . . . . . . . . . . . . . . . . . . . . . 4 4 4 4 5 5 5 5 Important Concepts 3.1 Events . . . . . . . . . . . . . . . . . . . . . 3.2 Schedules . . . . . . . . . . . . . . . . . . . . 3.2.1 Schedule Scoring and Optimisation 3.3 Twins . . . . . . . . . . . . . . . . . . . . . . . . . . . . . . . . . . . . . . . . . . . . . . . . . . . . . . . . . . . . . . . . . . . . . . . . . . . . . . . . . . . . . . . . . . . . . . . . . . . . . . . . . . . . . . . . . . 6 6 6 6 7 4 ParentEve’s Interface 4.1 The Main Window . . . . . . . . . . . . . . . . . . . . . . . . . . . . . . . . . . . . . 4.1.1 The Toolbar . . . . . . . . . . . . . . . . . . . . . . . . . . . . . . . . . . . . . 4.1.2 The Overview Area . . . . . . . . . . . . . . . . . . . . . . . . . . . . . . . . . 9 9 9 10 5 Organising a Parents’ Evening 5.1 Start Working on an Event . . . 5.2 Import Teachers . . . . . . . . . 5.3 Import Parents and Pupils . . . 5.3.1 Correct for Twins . . . . 5.4 Send Request Letters to Parents 5.5 Enter Information in Replies . . 5.5.1 Edit Appointments . . . 5.5.2 Start and End Times . . 5.6 Optimise Schedule . . . . . . . 5.7 Print Schedule . . . . . . . . . . 5.7.1 Advanced Print Settings 5.7.2 QR Codes . . . . . . . . 5.8 Locking the Schedule . . . . . . . . . . . . . . . . . . . 11 11 13 15 16 16 16 16 17 17 18 19 19 20 Multi-User Operation 6.1 Merging Changes . . . . . . . . . . . . . . . . . . . . . . . . . . . . . . . . . . . . . . 6.2 Use Separate Files . . . . . . . . . . . . . . . . . . . . . . . . . . . . . . . . . . . . . . 6.3 Example Usage . . . . . . . . . . . . . . . . . . . . . . . . . . . . . . . . . . . . . . . 21 21 21 21 3 6 . . . . . . . . . . . . . . . . . . . . . . . . . . . . . . . . . . . . . . . . . . . . . . . . . . . . . . . . . . . . . . . . . . . . . . . . . . . . . . . . . . . . . . . . . . . . . 1 . . . . . . . . . . . . . . . . . . . . . . . . . . . . . . . . . . . . . . . . . . . . . . . . . . . . . . . . . . . . . . . . . . . . . . . . . . . . . . . . . . . . . . . . . . . . . . . . . . . . . . . . . . . . . . . . . . . . . . . . . . . . . . . . . . . . . . . . . . . . . . . . . . . . . . . . . . . . . . . . . . . . . . . . . . . . . . . . . . . . . . . . . . . . . . . . . . . . . . . . . . . . . . . . . . . . . . . . . . . . . . . . . . . . . . . . . . . . . . . . . . . . . . . . . . . . . . . . . . . . . . . . . . . . . . . . . . . . . . . . . . . . . . . . . . . . . . . . . . . . . . . . . . . . . . . . . . . . . . . CONTENTS 7 2 . . . . . . . . . . . . . . . . . . . . . . . . . . . . . . . . . . . . . . . . . . . . . . . . . . . . . . . . . . . . . . . . . . . . . . . . . . . . . . . . . . . . . . . . . . . . . . . . . . . . . . . . . . . . . . . . . . . . . . . . . . . . . . . . . . . . . . . 23 23 23 24 24 24 Advanced Features 8.1 Defining Teachers Manually . . . . . . 8.1.1 Names and Initials . . . . . . . 8.1.2 Time Constraints . . . . . . . . 8.1.3 Locations . . . . . . . . . . . . 8.1.4 Subjects . . . . . . . . . . . . . 8.1.5 Breaks . . . . . . . . . . . . . . 8.1.6 Appointment Length . . . . . . 8.2 Defining Parents and Pupils Manually 8.2.1 Parents . . . . . . . . . . . . . . 8.2.2 Pupils . . . . . . . . . . . . . . 8.3 Booking In . . . . . . . . . . . . . . . . 8.4 Restarting Optimisation . . . . . . . . 8.5 Reusing the Teacher List . . . . . . . . 8.6 Reusing Last Year’s File . . . . . . . . 8.7 Divorced Parents . . . . . . . . . . . . . . . . . . . . . . . . . . . . . . . . . . . . . . . . . . . . . . . . . . . . . . . . . . . . . . . . . . . . . . . . . . . . . . . . . . . . . . . . . . . . . . . . . . . . . . . . . . . . . . . . . . . . . . . . . . . . . . . . . . . . . . . . . . . . . . . . . . . . . . . . . . . . . . . . . . . . . . . . . . . . . . . . . . . . . . . . . . . . . . . . . . . . . . . . . . . . . . . . . . . . . . . . . . . . . . . . . . . . . . . . . . . . . . . . . . . . . . . . . . . . . . . . . . . . . . . . . . . . . . . . . . . . . . . . . . . . . . . . . . . . . . . . . . . . . . . . . . . . . . . . . . . . . . . . . . . . . . . . . . . . . . . . . . . . . . . . . . . . . . . . . . . . . . . . . . . . . . . . . . . . . . . . . . . . . . . . . . . . . . . . . . . . . . . . . . 26 26 26 27 27 27 27 27 27 27 28 29 30 30 30 30 Menu Options 9.1 The File Menu . . 9.2 The Edit Menu . . 9.3 The Import Menu 9.4 The Export Menu 9.5 The Report Menu 9.6 The Action Menu 9.7 The Help Menu . . . . . . . . . . . . . . . . . . . . . . . . . . . . . . . . . . . . . . . . . . . . . . . . . . . . . . . . . . . . . . . . . . . . . . . . . . . . . . . . . . . . . . . . . . . . . . . . . . . . . . . . . . . . . . . . . . . . . . . . . . . . . . . . . . . . . . . . . . . . . . . . . . . . . . . . . . . . . . . . . . . . . . . . . . . . . . . . . . . . . . . 31 31 32 33 33 35 35 36 10 File Formats 10.1 Appointment Requests . . . . . . . . . . . . . . . . . . . . . . . . . . . . . . . . . . . 10.2 The ’Taught By’ List . . . . . . . . . . . . . . . . . . . . . . . . . . . . . . . . . . . . . 37 37 37 Index 38 8 9 Sending Email 7.1 Defining Email Addresses . . 7.2 Configuring the Email Server 7.3 Previewing Emails . . . . . . 7.3.1 Calendar Attachments 7.4 Sending Emails . . . . . . . . . . . . . . . . . . . . . . . . . . . . . . . . . . . . . . . . . . . . . . . . . . . . . . . . . . . . . . . . . . . . . . . . . . . . . . . . . . . . . . . . . . . . . . . . . . . . . . . . . . . . . . . . Chapter 1 Summary This is the manual for version 4.0.8 of the ParentEve program from Millerchip Software Ltd. which organises the bookings for parents evenings in secondary schools. This manual describes the operation of the Microsoft Windows build of the program (for Windows XP and all later versions). The product is also available for Linux, please contact Millerchip Software if you wish to use that version instead. Please note that this manual covers the Professional version of the software (ParentEve Pro) which is licensed yearly. If you are using the “Pay As You Go” version instead then some of these features may not be available to you. 3 Chapter 2 Getting Started 2.1 Requirements For the Microsoft Windows version of the program, the following system requirements must be met in order for ParentEve to work properly: • A computer running Microsoft Windows • Access to a printer, either local or on a network • About 40Mb of free hard disk space is needed to install and run the program. ParentEve is known to run well on many different versions of Windows; as long as you have a version which is still supported by Microsoft you should be fine. If you wish to check, the version of Windows should be one of the following: • Windows XP • Windows Vista • Windows 7 • Windows 8 • Windows 8.1 If you are running a version of Windows that is not on the list, please contact Millerchip Software to check whether ParentEve will work correctly. 2.2 Trying ParentEve ParentEve can be easily installed, run and uninstalled, making it simple to try the program before you decide to use it. 2.2.1 Installation The program is supplied online at http://www.parenteve.com/ as a self-extracting EXE file. Simply download the program and run it; it will extract itself and present a simple installer. Just press the ’Next’ button and the program will install itself. 4 CHAPTER 2. GETTING STARTED 2.2.2 5 Running the Program The program will put a submenu called “ParentEve” into the “Programs” section of your Start Menu. The program can be run from there simply by clicking on its icon. It also installs an icon on your desktop so you can start it from there as well. 2.2.3 Uninstalling the Program The program can be uninstalled either from the “Uninstall” menu option in your Start Menu programs, or from the Control Panel’s “Add/Remove Software” section. 2.3 Licensing ParentEve is licensed on a yearly basis, and it uses unlock codes to verify that you are currently licensed to use the software. When you download the software, it will not have an unlock code and so it will be in demo mode. In demo mode you will only be able to define five teachers, five parents and five pupils. However, apart from that restriction the full functionality of the software will be available to you. You will be able to evaluate how to use the software and whether you wish to make use of it. 2.3.1 Registering the Software To make the program work with full parents evenings, you will need an unlock code to be emailed to you — please contact Millerchip Software to obtain one. Once you have your unlock code, you need to import it into your demo copy of ParentEve. All you need to do is open the unlock code entry window by selecting “Enter Unlock Code” from the Action menu. Simply copy and paste the email into this window and press ”OK”. The software will extract and store your unlock code, and enable you to define as many teachers, parents and pupils as you want. The unlock code also defines the name of your school — this name gets printed on the handouts, so please make sure this is correct when you place your order. You can view the current registration information in the “About” window. Chapter 3 Important Concepts 3.1 Events The central concept in ParentEve is that of an event, which is a single parents evening, parent consultation or other function that you wish to schedule. Events are stored by the program in simple text files and when you use ParentEve you load and save these files just as you would any other document; you can alter your event as much as you like, and your changes are only made permanent once you save your file. The event file contains all the information needed to create the schedule for one parents evening: • The start and end times for the event • The names, initials and time constraints for all the teachers • The names and time constraints of all the sets of parents • The list of pupils which the parents have — most of the time, each set of parents has only one pupil (child) attending the event, but the program can cope with more than one for the case where there are twins • The form or house that each pupil is in • The list of teachers that need to be seen for each pupil • The time at which each parent is seeing each teacher • Any notes which need to be included on printouts, for instance “Coffee is available from the machine in the corner.” 3.2 Schedules A schedule is an event with appointment times filled in for each parent’s requests. One of ParentEve’s most powerful features is that it can optimise schedules to minimise waiting times — a schedule is optimised by moving the appointments around but keeping the rest of the event’s details unchanged. 3.2.1 Schedule Scoring and Optimisation An important ability of the program is its ability to score and optimise a schedule. Schedules are given a score, which indicates how good they are at removing waiting times. The default scoring method is as follows: 6 CHAPTER 3. IMPORTANT CONCEPTS 7 • If the schedule is valid and every parent’s request to see a teacher can be satisfied, the schedule scores 1,000 points. • Each teacher’s appointments are scanned — by default a break of 15 minutes is considered acceptable. For every break which is longer than 15 minutes, the schedule loses two points for every five minutes the break lasts extra. • Each parent’s appointments are scanned — by default a break of 20 minutes is considered acceptable. For every break which is longer than 20 minutes, the schedule loses one point for every five minutes the break lasts extra. Consequently, the most a schedule can ever score is 1,000 which represents a “perfect” schedule in which nobody has to wait around for too long. A typical default schedule created initially from an empty file scores around 300, whereas a typical optimised schedule which is used for actual parents evenings may score as highly as 980 or 985, depending on the length of time the program is given to optimise the schedule. The scoring method can be changed if your school has different requirements. If you wish to change the acceptable wait times, select the “Edit Scoring...” menu option from the “Edit” menu and the following window will appear: This allows you to set the maximum acceptable waiting time for both teachers and parents. It also specifies whether the time before someone’s first appointment counts as waiting time or not; if it does, the score will be reduced if there is a wait at the start, and the optimiser will attempt to minimise these waits. For teachers, you can choose whether their break times count as “waiting” or not. If a break is not considered waiting time it will not accrue penalty points, but it will also not stop a long wait being penalised. For example, a 5-minute break with two 15-minute waiting periods either side will count as one 30-minute wait and will be penalised as such (i.e. ParentEve treats the break as if it were simply not there at all). 3.3 Twins ParentEve knows that one set of parents may have two children in the same year and consequently it needs to know which children belong to which parents. In the case of twins (or other such situations) it is vital that ParentEve should know that both twins belong to the same parents, as that way it can ensure that appointments relating to individual twins are held at different times. Appointments are entered against pupils, but it is their parents which are scheduled to see teachers. An appointment made against a pupil represents the fact that the parent wishes to talk to a teacher about the pupil in question. It is quite possible for twins to have very different academic needs and ParentEve accomodates this. CHAPTER 3. IMPORTANT CONCEPTS 8 Consequently the parents of twins will nearly always have around twice the number of appointments than parents with only one child — this way there can never be a clash or overlapping appointment for parents of twins. Chapter 4 ParentEve’s Interface 4.1 The Main Window The primary interface to the ParentEve program is its main window as shown below: It is composed of three areas: • A summary area at the top (underneath the menu and toolbar), which displays the description of the current event being edited and the score it currently has • A “tree” on the left, which displays all of the parents, teachers and pupils • An overview area on the right, which provides a graphical overview of the whole event. 4.1.1 The Toolbar The toolbar contains icons representing some common operations and actions, and allows you to quickly perform these actions without having to select them from the menu. The buttons are, in order: 9 CHAPTER 4. PARENTEVE’S INTERFACE 10 New event: allows you to create a new parents’ evening, as described in section 5.1. Load event file: loads an event file from disk that you have previously worked on. Save: saves the current event to your disk. If you have not yet chosen a filename for the file to be saved under, the program will ask you to choose one. Once the program knows the name of the file it will not ask you again. It is good practice to save your work often. Print: starts the print process for printing out all of the handouts. Pressing this button will make the program show a “Print Preview” window which shows you what your handouts will look like. From this window you can choose which ones to print, how many copies you would like and which printer to print them on. Import teachers: reads in a list of teachers from file. This is the most common way of telling ParentEve about your teachers — you export a file from your MIS system and ParentEve reads it in. Import pupils: reads in a list of pupils and parents from file. This works in the same way as the teacher import, except that the file contains pupil definitions. Most MIS systems can export a pupil’s parent at the same time, so ParentEve will use this list to create parents too if possible. Rebook: clears all of the current appointment times and rebooks all the parents back in on a first-come-first-served basis. Book Unbooked: searches for any unbooked requests, and books them in. This leaves the existing appointments untouched and should be used after entering any new requests for parents to see teachers. Optimise: moves existing appointments around, trying to reduce the length of time that both parents and teachers have to wait. 4.1.2 The Overview Area This area shows a graphical overview of the current schedule. If you have a small screen it may not all fit on, but you can scroll it around using the scroll bars on the left and bottom edges in order to see the whole thing. The overview area consists of two grids, one representing the teachers and one representing the parents. The grids list people against time, so teachers and parents are listed down the side (the vertical axis) and time is considered to be the horizontal axis. Each square represents a single appointment slot, with the start of the evening on the left hand side and the end on the right. Each square can be one of the following colours: White: a free slot with no appointment Red: a booked slot where there is an unacceptable delay directly before it Blue: a booked slot with no delay or an acceptable delay beforehand Grey: a slot where the person in question is not able to attend Yellow: a teacher’s break A perfect schedule with a score of 1,000 will have no red squares, as the red squares represent penalty points which reduce the score. The overview is very useful for quickly seeing where there are problems in a schedule. Chapter 5 Organising a Parents’ Evening In this section we will run through the recommended way to use ParentEve to organise a successful parents’ evening. In overview, the steps are (in order): • Start working on an event (section 5.1) • Import teachers (section 5.2) • Import parents and pupils (section 5.3) • Send request letters to parents (section 5.4) • Enter information in replies (section 5.5) • Optimise the schedule (section 5.6) • Print the schedule (section 5.7) The following sections describe these steps in more detail. 5.1 Start Working on an Event When the program starts up, no event is defined and the main window will appear in its default state as shown in the picture below: 11 CHAPTER 5. ORGANISING A PARENTS’ EVENING 12 In order to start working on an event you have two options: • Create a new event by selecting the File / New Event menu option or clicking on the green “plus sign” toolbar button • Load an existing event by selecting the File / Load Event menu option or clicking on the yellow “folder” toolbar button When creating a new event, a new window will open which will allow you to enter the details of your new event: You can enter the following pieces of information in this window: Event description: this is the name of your event — something like “Year 10 Parents’ Evening” is usual for this field. It gets printed out on the title area of all ParentEve’s printed handouts, so make sure it is something that is descriptive. Event date: the date that your event takes place. Again this gets printed on the handouts so it is important to get this correct otherwise parents may not come on the correct day. Start time and End time: these two fields define when your event starts and ends. They default to 6:00pm and 10:00pm respectively, but you can change them to the correct values if necessary. When inputting a time you must put it in in 12-hour format, with a colon separating the numbers and with “am” or ”pm” directly afterwards. For example, “6:00pm” is a valid entry. Appointment length: this defaults to five minutes but you can enter as short or as long a time as you like. All appointments will be made the length you specify and parents will receive this length of gap between each appointment. You can specify half-minutes here, for example enter “7.5” to get two appointments every 15 minutes (i.e. 8 appointments per hour). Times are displayed to the nearest minute but tracked to the second. Teacher description: You can change the way ParentEve displays the word “teacher” on emails and printouts using this box. For example, your school may use “Tutor” instead, and changing it here will cause the word “Tutor” to appear on printouts. Parent description: As above, allows you to change the way the word “Parent” is printed or emailed. For example, some schools use “Guardian” or simply “Attendee”. Pupil description: As above, allows you to change the way the word “Pupil” is printed or emailed. For example, some schools use “Student” instead. CHAPTER 5. ORGANISING A PARENTS’ EVENING 13 Appointment Gaps: This controls whether ParentEve will try to leave gaps between parent appointments. The default setting is for ParentEve to attempt to leave a gap between each parent appointment (this allows parents time to get from one appointment to the next). However, ParentEve may override this and book appointments next to each other if it is severely time-constrained. The other two options are “Always leave gaps”, which forces a gap in all circumstances, and “Don’t insert gaps”, which turns off gaps completely. With gaps turned off, appointments can be booked adjacent to one another at all times. When a new event is defined it initially has no teachers, no parents and no pupils defined. You may add up to five of each if you are using the demo version of ParentEve, or an unlimited number if you have a valid unlock code. The buttons at the bottom of this window are “Edit Email Server”, which allows you to edit the settings for sending emails (see section 7.2), and “Edit Logo and Notes” which opens the Advanced Print Settings window to allow you to edit various event-wide data that appears on printouts (see section 5.7.1). 5.2 Import Teachers You can import lists of teachers, parents and pupils from files. This saves lots of time as it is quicker than typing in all the data manually. It also ensures that the data is correct, reducing the possibility of typing errors. Firstly, you need to export the list of teachers from your MIS system. Both text (one teacher per line) and CSV formats are supported by ParentEve for teacher imports. Once you have the data file, you need to import it into ParentEve. Either press the button on the toolbar (shown in section 4.1.1), or go to the “Import” menu and select “Import Teachers from File”. The following window will appear: The “Filename” box stores the name of the file to be imported. Simply press the “Browse” button next to it and select the file that you wish to import. The “File Type” box allows you to tell ParentEve what sort of file you are importing. A suitable default choice will be selected for you but if this is wrong you can change it by pressing the small arrow on the right hand side of the box and then selecting the correct type. After selecting the file and its type, press the button marked “Import the file”. This will read the file’s contents into the preview window below the button. A text file will import immediately but a CSV file will open a new window so you can define what the columns mean: CHAPTER 5. ORGANISING A PARENTS’ EVENING 14 The first three lines of the data file are shown at the to so that you can see what is in the file. You should now transfer columns from the “available” list on the left to the “selected” list on the right. For the example above, the final configuration should look like this: The columns selected are “Full Name”, “Initials” and “Subject” which matches the data in the top area. It is important to get the order of the columns right or the import will not be correct. Once you are happy with the column order, click the “OK” button and the import window will change to look like like this: CHAPTER 5. ORGANISING A PARENTS’ EVENING 15 The preview window shows that three teachers, no parents and no pupils were found in the file. At this point, the import has not actually happened and you can cancel out of this window without affecting your event. However, if this import looks correct then simply press the “OK” button and the new teachers, parents or pupils will be merged into your event. 5.3 Import Parents and Pupils Importing parents and pupils is done in the same way as for teachers. Either press the button on the toolbar (shown in section 4.1.1) or go to the “Import” menu and select “Import Parents from File”. Both teachers and pupils can be imported from text files where one person is stored per line. These sort of files can be typed manually or exported from a suitable system — an example is shown below being typed in Notepad: However, the pupil import also supports “XML” format files. This format is a UK government standard that all major school computer systems use for exchanging information. If you have a system such as Capita’s SIMS you can export lists of your pupils in this format and ParentEve will be able to read them in. One important thing to note is that if the file is a text file, it should contain pupils only — parents will be automatically created for each of the pupils found in the file. Also note that this will happen too for CSV files if no parent name is given. In the preview window the parents and pupils will be shown in alphabetical order, not the order they occured in the file. CHAPTER 5. ORGANISING A PARENTS’ EVENING 5.3.1 16 Correct for Twins Once the parents and pupils have been entered, it is vitally important that you check that the right number of parents have been created and that the pupils have been assigned correctly. The most common error at this point is that there are not enough parents and ParentEve has misidentified twins. This is caused by the presence of duplicates in the “Parent Name” field — for example if there are two unrelated pupils with a common surname like “Smith” and with their parents both defined as “Mr. & Mrs. Smith”. In this example ParentEve would see the identical parent names and assume that the two children were twins — there would be only one set of parents defined (instead of two) and this set of parents would be marked as having twins. If this happens, the best fix is to re-export the data from your MIS system but with more detail, so that ParentEve can tell them apart. The primary way of doing this is to populate the “Parent Identifier” field, which is a field that is guaranteed to be unique for each parent. Most MIS systems will have some form of ID number that can be used for this; once this is included in the export, ParentEve can easily distinguish between parents with identical names. If your MIS system does not have a unique identifier number for each parent, you can either add more detail in the “Parent Name” field (for example, “Mr. A. and Mrs. B. Smith”), or include the parent’s postal address. ParentEve realises that two “Mr. and Mrs. Smith” entries with different addresses are two different parents, and will use the first line of the postal address as the unique identifier in this case. Once you clear and reimport the data this should remove the duplicated parents. If you wish to fix it manually instead, simply define a new parent manually for the parents that are missing (see section 8.2.1), delete the incorrect pupil from the first parent and then add the deleted pupil back in to the new parent (see section 8.2.2). 5.4 Send Request Letters to Parents At this point you need to know which parents wish to see which teachers about which pupils. The vast majority of schools choose to send a request letter to parents to ask them this, although your school may be different in this regard. You will need to get the following information from the parents: • Which teachers do they wish to see • Whether they will arrive late or leave early ParentEve works best when only a few parents have late arrival or early leaving times, so it is best to word the letter so as to make it more likely for them to specify the whole event — maybe using a sentence like “If you cannot arrive in time or if you must leave early, please specify the times you are available.” 5.5 Enter Information in Replies Normally the replies to the letters will be received back within a few days. As they come back in you must enter the information that is supplied. As there is normally a lot of information to be entered, this step is best performed by multiple people. Please see section 6.1 for further information on multi-user operation in ParentEve and section 6.3 for an example of how to do it. 5.5.1 Edit Appointments The easiest way to edit the appointments requested by a parent is to find the pupil in question in the tree on the left-hand side of the main window — it has to be through the pupil because of the CHAPTER 5. ORGANISING A PARENTS’ EVENING 17 case of twins, where ParentEve needs to know which pupil is involved in the request. Right-click on the pupil and select “Edit Appointments” — a window like this will appear: The window shows all the teachers — the pupil’s current appointments will be ticked and you can simply click on the appropriate teachers to make or unbook appointments. If this window is too large to fit on your screen (i.e. you have an exceptionally large number of teachers) it is possible to reduce the size of it by importing the list of which teachers teach which pupils, thus allowing ParentEve to only show the relevant teachers on this window. Please see section 10.2 for further information. The “Select All” button will tick all boxes, making an appointment request for all teachers. Conversely, the “Clear All” button unticks all the noxes, removing any existing requests. You can also move between different pupils and forms easily using the arrow buttons beside the name and form respectively. This feature allows you to enter many pupils’ appointments very quickly. 5.5.2 Start and End Times Only some parents will need their start and end times changed, so this step is optional. For those parents that do need different times, click on the appropriate tick box and then select the time from the drop-down menu next to it. You can define a late start and an early departure if necessary. 5.6 Optimise Schedule Once all of the replies have been received you will need to produce an optimised schedule so that people are not waiting around for too long. The “Optimise” option will start improving the schedule you currently have from the state it is currently in; you can stop and start optimisation as many times as you like and it will not break anything. When you click the “Optimise” button in the toolbar, the following window will appear and will instantly start optimising your schedule: CHAPTER 5. ORGANISING A PARENTS’ EVENING 18 It is guaranteed that the schedule cannot get a worse score if you pick this option. The optimisation process will continue until the score reaches 1,000 (a perfect score), but it may be safely stopped at any point by pressing the “Stop” button. You do not have to wait until the score reaches 1,000 — indeed, it may not be possible for the program to find a perfect solution. This doesn’t matter, as you can still run a quite acceptable parents evening with a high but not perfect score. As the optimiser runs, the overview area will constantly update to show the optimiser’s progress. You can watch the squares turn from red to blue as the appointments get reshuffled in a more and more efficient way. 5.7 Print Schedule In order to print, click on the small printer in the toolbar (shown in section 4.1.1). You will see a “Print Settings” window open, which will look like this: The window will allow you to see all the handouts which will be printed. There are four types of handouts, which appear in the following order: Teacher handouts: one per page, these are to give to the teachers so that they know who they are seeing Parent handouts: two per page, these are to give to the parents so that they know which teachers they need to see Teacher overviews: 4 per page, these are small copies of the teacher handouts which are useful for staff who forget to bring their schedule handouts Parent overviews: These are small copies of the parent handouts (16 per page) which enable helpers (e.g. prefects) to guide parents during the evening You do not have to print out all the handouts — if you only wish to print some, note down the page numbers you wish to print. Then when you hit “Print” you can select the page range to print. The extra options that appear on this window are, in order: CHAPTER 5. ORGANISING A PARENTS’ EVENING 19 Include sheets that have been emailed already: If ticked, this will print out sheets for people who have already received their schedule via email. Untick this if you’re happy for parents who have received emails to not get printed handouts. Include teacher breaks: If this box is ticked, teachers will see breaks marked explictly on their handouts and emails. If not ticked, breaks will simply be omitted. List unbooked appointments: Specifies whether to include a section at the bottom of a handout that lists unbooked appointment requests for this person. 5.7.1 Advanced Print Settings The “Advanced Print Settings” window allows you to specify exactly how your printouts will appear. It looks like this: The window contains the following fields: Notes for parents: Parent notes are small pieces of text that are printed at the bottom of each parent handout. You can enter as much text as you like here, but be aware that if you enter too much text it may be lost off the bottom of the printout. Notes for teachers: Teacher notes are similar to the parent notes described above, but they go on the teachers’ printouts instead. Logo filename: This is the name of a file with the school’s logo in it. You do not have to specify it, but if you do the logo will be included on the top of all printouts. It can be in any common image format. Parent script: Specifies the filename of a script that alters the printouts for parents. This can be used to provide custom printouts for parents if ParentEve’s default format is not suitable. This feature only available in ParentEve Pro. Teacher script: Specifies the filename of a script that alters the printouts for teachers. This can be used to provide custom printouts for teachers if ParentEve’s default format is not suitable. This feature only available in ParentEve Pro. 5.7.2 QR Codes If you have ParentEve Pro, all printouts will include a “QR code” which is a small square image with encoded information in it. If a parent or teacher scans this code with their phones, a calendar attachment will pop up and they can add the parents evening to their personal schedule with a CHAPTER 5. ORGANISING A PARENTS’ EVENING 20 single tap. Apps for scanning QR codes are widely available for Android and Apple devices. Consequently, any parents who can’t receive an email from your school can simply scan the letter that they receive instead. An expanded example of one of ParentEve’s QR codes is shown below; on the actual printouts the code is a small square in the corner. Try scanning it with your own device to see what happens: 5.8 Locking the Schedule After you request a printout the software will ask you if you wish to lock the schedule. If a schedule is locked then no existing appointments can be changed — it is possible to add latecomers in but they will be assigned to free slots wherever possible. The advantage of locking the schedule is that it ensures your parent printouts will not become invalid. You can safely send the printouts to parents once you have locked the schedule — if anybody requests appointments after this point then the existing printouts do not have to be changed. Chapter 6 Multi-User Operation 6.1 Merging Changes ParentEve supports multiple people working on the same event simultaneously by using merge operations. A merge allows two event files to be combined together without losing information. In order to merge two files together, the two files must represent the same event (i.e. the event name and date must be the same). To perform a merge, first load the “master” file into ParentEve, then go to the “File” menu and select the “Merge Changes...” option. Choose the file to merge from and click “OK”. ParentEve will then import all the changes from the incoming file and present you with a report showing what it has done. It is important to note that the result of your merge is then in memory, and has not been saved. If you are happy with the result of the merge you can save as normal, but if you do do not want to keep the changes simply exit from ParentEve and the original file will not be changed. 6.2 Use Separate Files One vital point to emphasise is that ParentEve does not support multiple people editing the same file. In order for multiple people to work on the same event safely, each person must have their own copy. If multiple people edit the same file, you will almost certainly lose data, and there is a chance that the file could become irretrievably corrupted. You must always use separate copies of the data files, one per person. 6.3 Example Usage Multi-user operation saves a lot of time when the appointment requests from parents need to be entered. Typically one person (called the co-ordinator in this example) will create a “master” copy of the ParentEve event file by importing lists of teachers, parents and pupils, setting up start and end times, and so forth. Once this master file is created, the co-ordinator will then distribute copies to people who wish to help in entering data. Copies can be sent via email, via USB drives or by saving them to a shared network drive. Each helper will work on their own separate copy of the file, entering appointment requests and possibly defining new start and end times for parents based on the responses received. Once a helper is happy with their entries, they save the file and send it back to the co-ordinator. The co-ordinator then simply merges the helper’s copy of the file into their own. This procedure is repeated with all the helpers — the changes that each helper makes to their files are merged into the master file one by one. Note that the co-ordinator does not need to re- 21 CHAPTER 6. MULTI-USER OPERATION 22 issue updated files to helpers, because ParentEve’s merge operation will only merge in the new information that each helper creates. A merge will never delete anything. The co-ordinator eventually ends up with a fully populated master file which can then be optimised, printed and emailed as normal. Chapter 7 Sending Email ParentEve is capable of sending emails via many different types of email system, which can often be an easier, cheaper and quicker than sending out printed sheets of paper. 7.1 Defining Email Addresses Email addresses can be defined against both teachers and parents. In the vast majority of cases, the email address can simply be included as a field in the export file from your management system and imported automatically during a normal import (for an example see section 5.2). However, it is also possible to set the email address manually by editing the person in question (see section 8.1). 7.2 Configuring the Email Server ParentEve does not send out emails onto the open Internet itself; instead, it relies on an email server to send its emails. In order to do this, ParentEve must know how to contact your school’s email server and how to talk to it. To tell ParentEve about your email server, select the “Edit Email Server” option in the “Edit” menu. The following window will open: Most of the time you will simply enter values in here that have been given to you by your network administrator, and you can safely skip this section of the user guide. However, if you are involved in the more technical side of your school’s email system, the fields should be configured as follows: Email server: The hostname or numeric IP address of the email server. In most cases you should use the internal name or the LAN IP address of the server, not the internet-facing ones. If you use a hostname here, please note that it must resolve using DNS to a routable IP address; WINS or other Microsoft-specific names will not work in this field. If in doubt, use the LAN IP address. 23 CHAPTER 7. SENDING EMAIL 24 Port number: The TCP port number used to contact the email server. Normal unencrypted SMTP nearly always uses port 25, and some servers expect encrypted connections to go to port 587. Email ‘from’ address: The email address that will appear as the “From” address on all outgoing emails. Please be aware that some email servers may verify that this address exists locally before sending emails, and may refuse to send (with confusing errors) if this field is invalid. Network connection type: This field basically allows you choose between encrypted and unencrypted connections. The “Plain SMTP” option selects a standard SMTP connection with no encryption or user authentication; this method is not very secure but is compatible with the vast majority of email servers. The “SMTP over TLS” option selects a more advanced method of talking to the server, which allows for encryption (using the SMTP “STARTTLS” command) and optional user authentication. This method should work with most modern email servers but may not be supported by older servers. Email server needs a username and password: If you tick this box, ParentEve will ask you for a username and password whenever you send emails; these values are then passed to the email server to verify who you are. Please note that this will only work in “SMTP over TLS” mode, as plain SMTP does not support authentication. Another caveat is that some email servers will reject a connection with a “login denied” error message if they are configured not to need logins at all, so please be sure whether your server really requires login information if you receive such errors. 7.3 Previewing Emails Before you send emails, it is helpful to preview them first in order to make sure that the contents are correct. In order to do this, right-click on a person in the tree on the left-hand side of the main window. A menu will pop up, and you can select “Preview Email” to see the email that will be sent. 7.3.1 Calendar Attachments If you have ParentEve Pro, the email will also contain a calendar attachment which will appear as a block of encoded information at the end. Most popular email systems support calendar attachments, for example: Desktop computers: Programs such as Microsoft Outlook and Mozilla Thunderbird Webmail: Systems such as Google GMail or Yahoo Mail Smartphones/Tablets: Android and Apple devices Teachers who receive emails from ParentEve will be automatically prompted to add the parents evening to their school calendar, and parents receiving the emails on their phones will be able to add the parents evening to their personal schedule with a single tap. 7.4 Sending Emails To send emails, select the “Send Emails” menu item in the “File” menu. The following window will appear: CHAPTER 7. SENDING EMAIL 25 This window always comes up before doing an email run, so that you can check everything is OK and tell ParentEve what you want to email. If you untick the box saying “Resend emails that have been sent previously”, ParentEve will only send emails to people who were not included on a previous email run; this is useful for people who have been added to the schedule at the last minute. Once you click “OK”, ParentEve will produce and then send all outstanding emails using the settings you entered. The “Edit Email Server” button allows you to edit the email server’s connection settings as described in the previous section (section 7.2). Chapter 8 Advanced Features 8.1 Defining Teachers Manually Normally teachers are imported from a file; however, it is sometimes necessary to add a teacher manually. To add a teacher, select the “Add Teacher” menu option from the “Edit” menu. The following window will appear: 8.1.1 Names and Initials Teachers are defined by their “display name” and optionally by their initials. The teacher’s “display name” must be defined — this is the name that will be printed on the parents’ schedules, and it must be unique (i.e. no two teachers may share the same display name). Optionally you may also define initials for each teacher. These merely give an alternate name or string of initials that this teacher may be known by. This is used to ease the inputting of the teachers that the pupils want to see. Again, each “initials” value must be unique, i.e. no two teachers may share the same initials. If an initials section is not supplied, the teacher must always be referred to by their display name. 26 CHAPTER 8. ADVANCED FEATURES 8.1.2 27 Time Constraints Two other optional sections may also be supplied — the “before” and “after” sections. These both supply time constraints for the teacher in question, and their use tells the program when the teacher can accept appointments. Therefore, if a teacher cannot get in until 7pm, you should specify “after 7:00pm” or “after 19:00” for that teacher. It is possible to specify both a before and an after constraint for a teacher. 8.1.3 Locations Teachers can optionally have locations defined for them — a location is simply the name of the place where the teacher will be for the event, for example a room name or a desk number. If you choose to define locations for your teachers the location names will be included on all printouts, allowing teachers to know where they are meant to be and allowing parents to find them easily. Typical examples of locations include things like “Room M1, Maths Block” or “Desk 12”. You can be as descriptive as you like as long as you do not run out of room on your printouts. 8.1.4 Subjects You can optionally specify the subjects taught by your teachers. If you do specify subjects they will be included on the parent printouts against the relevant teacher’s name. The subject field is free-format text and you can type anything you like in there. Again, you can be as descriptive as you like as long as you do not run out of room on your printouts. 8.1.5 Breaks You may also define breaks at specific times for individual teachers. A break takes up a single timeslot, so if you wish to define a long break you have to specify each timeslot in the break. For example, to define a 10-minute break at 8pm you must put in two breaks as “8:00pm” and “8:05pm”. 8.1.6 Appointment Length ParentEve allows teachers to request a default appointment length. For example, most teachers may be happy with a 5-minute appointment, but a form tutor may request 10-minute appointments instead. The “Timeslots per appointment” value chooses the default appointment length for all appointments made with this teacher. In our example above, the teacher who wants the 10-minute default would enter “2” in this box to indicate that they would like two 5-minute slots per appointment. Please note that appointment lengths can be overridden on a per-appointment basis as well; please see section 8.2.2 for further information. 8.2 Defining Parents and Pupils Manually As with teachers, it is normal to import parents and pupils from a file. Sometimes it is necessary to add parents and pupils manually; in this case, the parent must always be entered first and then the pupils should be added to the parent. 8.2.1 Parents To add a parent manually, select the “Add Parent” menu option from the “Edit” menu. The following window will appear: CHAPTER 8. ADVANCED FEATURES 28 A set of parents is defined by their “display name” in the same way as for Teachers. Time constraints can be defined in exactly the same way as for teachers too, so late arriving or early departing parents can be catered for. You can also optionally define email addresses for parents. If you define one then you can send the parent’s schedule to them automatically via email instead of having to print it out, saving postage and admin costs (see section 7.1). 8.2.2 Pupils You then need to define the pupils for each set of parents. In the vast majority of cases, each set of parents only has one pupil, but the program fully supports multiple pupils per parent (i.e. twins, triplets, non-twin siblings in the same school year and so on). To add a pupil, press the “Add Pupil” button on the right-hand side of the parent window. The following window will appear: Pupils are defined by name, and you can optionally specify the form (i.e. house or tutor group) they are in. If you define a form for a pupil, the program will print the form on all CHAPTER 8. ADVANCED FEATURES 29 handouts and will also group the pupils into forms on the left side of the main display, making it easier to find pupils. For each pupil, a list of requested teachers needs to be given. These specify the teachers that the parents wish to see for each pupil. In order to add a request to see a teacher, press the “Add Appointment” button. The following window will appear: The teachers can be chosen quickest by typing their initials into the box, but this will only work if you have defined initials for each teacher. You can also choose teachers from a list by pressing the small arrow on the right and selecting the required teacher. A priority can also be set against each request to see a teacher. The available priorities are: High: high priority requests are all booked in first before any others Normal: the default priority for appointments Low: low priority appointments are booked in last, after the rest of the parents’ evening has been set up. The priorities are only relevant if you have too many appointments and they do not all fit in the parents’ evening. In this case the priority system is used by ParentEve to automatically choose which requests do not get an appointment booked for them. You can also choose the appointment length using this window. Normally the “Use teacher’s appointment length” box is ticked, which means that the appointment will be the length that the teacher has requested (teachers can have different appointment lengths, see section 8.1.6). However, if you untick this box you can enter a different length. The length must be entered as the number of appointment slots to use up; for example, if your event has 5-minute slots and you need a 10-minute appointment, you should enter “2” here as the appointment is using 2 slots. 8.3 Booking In As you find out which teachers need to be seen and fill in the appointments, you will notice that the program will put the phrase “Not booked yet” against the appointment in the pupil window. This is because the program has not yet worked out an appointment time. In order to place the new requests into the current schedule, click the “Book Unbooked” button in the toolbar. This ensures that all outstanding requests have times booked for them. The program will warn you if you try to print with unbooked requests — this is allowed (if you have an overbooked evening) but if you need all appointments booked then click this button. CHAPTER 8. ADVANCED FEATURES 8.4 30 Restarting Optimisation It is occasionally desirable to restart the optimisation process, because sometimes the optimisation gets “stuck” at a score like 960 or 970, and cannot get up to good scores like 985. This is more likely to happen when you have added some new information from late parent slips. If this happens, the “Rebook” button is needed. Selecting this option will clear out all of the current appointments, and will rebook them all in using a “first-come-first-served” method. The resulting schedule will score very low, but it allows you to start the optimisation again from scratch. The overview area will show a large block of blue squares against the left-hand edge (resulting from the first-come-first-served booking), and there will be many red squares as the appointments tail off towards the end of the evening. However, the situation will rapidly improve with a short run of the optimiser and a good score is more likely. 8.5 Reusing the Teacher List A common situation is where you have entered all of the school’s teachers in one event, and you wish to reuse this list for another event — for example, when setting up new events for the youngest year in the school. In order to do this, select the “Delete Parents and Pupils” option from the “Edit” menu. This will remove all of the parents, pupils and requested appointments, leaving just the teachers. This schedule can then be saved to a different filename using the ”Save As” option from the “File” menu. 8.6 Reusing Last Year’s File Another common situation is where you held a parents evening last year, the pupils in question have now moved up a year and you wish to reuse the old file as a basis for the new parents evening. This is done by selecting the “Delete Appointments” option from the “Edit” menu. This removes all requests for parents to see teachers, and all the overview squares will turn white. As the parents send in the information about who they wish to see, you can book the appointments in as usual. 8.7 Divorced Parents Sometimes pupils have divorced parents who must not meet each other at your parents’ evening. The way to implement this is to add each parent separately (i.e. one parent for “Mr. Smith” and one for “Mrs. Smith”). Mark one parent as leaving early, and the other parent as arriving late. Make sure there is a big enough gap between them, depending on the exact situation. Once this is done, enter the pupil twice (once for each parent), and enter the appointment requests on each copy of the pupil. Chapter 9 Menu Options 9.1 The File Menu The “File” menu contains menu options that deal with ParentEve’s event files, or general operations that affect a whole file in one go. It contains the following menu items: New Event: Creates a new event from scratch. Selecting this option will open the “Edit Event Details” window so you can set up the new event (see section 5.1). Use this to create new parents’ evenings that the system has not seen before. Load Event: Loads in an existing event from an event file. ParentEve’s event files have the type .PEV and can be stored on disk like normal documents. See section 5.1 for further information. Merge Changes: Allows you to merge someone else’s changes into the file you are currently working on, which is how ParentEve allows multiple people to work on the same event simultaneously. Please see section 6.1 for more information on multi-user operation and the merge menu option in ParentEve. Save Event: Saves the current event back to the file it was loaded from. If there is no current filename you will be prompted to choose one. Save Event As: Saves the current event to a new filename. You will be prompted to choose the new name. Print Settings: Allows you to choose the default settings for the print jobs produced by ParentEve. You can choose what gets printed, how it gets printed and the sorting applied to printouts. Please see section 5.7 for further information. Print: Performs a print run using the current event. Selecting this option will first show the “Print Settings” window to choose what to print, then show you a print preview so you can check what will be printed in its final format. If everything is correct you can then print out all the handouts and sheets for your event. Please see section 5.7 for further information and examples of a print run. Print Preview: Shows you what your printouts will look like on paper, without actually printing them. Send Emails: Sends all emails that are due to be sent. Emails are sent to any teachers or parents who have valid email addresses defined. Please see section 7.4 for further information. Lock Schedule: Allows you to lock the current schedule. Section 5.8 describes the schedule locking functionality, please see that section for further details. 31 CHAPTER 9. MENU OPTIONS 32 Remove Lock: Allows you to remove a schedule’s lock. This can only safely be done if you are either reusing an old schedule file for a new event, or if you have not sent out any emails or printouts yet. Exit: Shuts the program down. You will be prompted to save your work if there are unsaved changes, and the shutdown optionally can be cancelled. 9.2 The Edit Menu The “Edit” menu contains menu options that change data in the currently loaded event file. It contains the following menu items: Add Teacher: Allows you to add a new teacher to the event manually. This is not normally necessary, as it is far quicker to import a list of teachers from a file. If you really need to do this, please see section 8.1 for further information. Add Parent: Allows you to add a new parent to the event manually. This is not normally necessary, as it is far quicker to import a list of teachers from a file. However, in some circumstances ParentEve can mis-identify twins, and to fix this it is necessary to manually add a new parent. See section 8.2.1 for further information. Add Break to all Teachers: Adds a break to all of the currently defined teachers. Breaks can be any length and their start times can be randomly staggered as well. See section 8.1.5 for further information. Edit Teacher: Allows you to edit the details for the teacher that is currently selected in the tree control on the left-hand side of the screen. See section 8.1 for further information. Edit Parent: Allows you to edit the details for the parent that is currently selected in the tree control on the left-hand side of the screen. See section 8.2.1 for further information. Edit Pupil: Allows you to edit the details for the pupil that is currently selected in the tree control on the left-hand side of the screen. See section 8.2.2 for further information. Edit Event Details: Allows you to edit the details for the current parents evening. See section 5.1 for further information. Edit Email Server: Allows you to specify or alter the current email server, how to connect to it and any authentication details needed. The email server is used to send emails on ParentEve’s behalf, so this must be set up correctly if you want ParentEve to send emails. See section 7.2 for further information. Edit Appointments: Allows you to edit the appointment requests for the parent or pupil that is currently selected in the tree control on the left-hand side of the screen. See section 5.5.1 for further information. Edit Scoring: Allows you to define the length of waiting time that is considered “acceptable” for both teachers and parents. A waiting time equal to or less than these times will incur no penalty, but a waiting time greater than these values will reduce the event’s score. The scoring system is used by the optimiser to reduce waiting times. Please see section 3.2.1 for further information. Delete Teacher: Allows you to delete the teacher that is currently selected in the tree control on the left-hand side of the screen. CHAPTER 9. MENU OPTIONS 33 Delete Parent: Allows you to delete the parent that is currently selected in the tree control on the left-hand side of the screen. Deleting a parent will delete all pupils for that parent. Delete Break from all Teachers: Allows you to delete a break from all teachers attending the event. You will be prompted to enter a time, and all breaks at this time will be removed. It is not an error to remove a break that does not exist. The time you specify will then be available for booking appointments. Delete All Teacher Breaks: Allows you to delete all breaks from all teachers attending the event. This is most commonly used when re-using an old file for a new event. Delete Unbooked Parents: Allows you to delete all parents who have no appointments, i.e. parents who are not attending. This is useful as it reduces the amount of printouts and emails that are sent, and makes it easier to see an overview of your event. Reset Attendance Times: Allows you to delete all “arriving late” and “leaving early” times from everyone attending the event. This is most commonly used when re-using an old file for a new event. Delete Appointments: Allows you to delete all appointment requests from everyone attending the event. This is most commonly used when re-using an old file for a new event. See section 8.6 for further information. Delete Parents and Pupils: Allows you to delete all parents and pupils from everyone attending the event. This is most commonly used when re-using an old file for a new event, for example when you use an existing event file for a new school year. In this case the teachers are the same, but the parents and pupils are new. Please see section 8.5 for further information. 9.3 The Import Menu The “Import” menu contains menu options that deal with loading data into ParentEve from files. This is the usual way of setting up events in ParentEve and is far faster than entering data manually. It contains the following menu items: Import Teachers from File: See section 5.2 for further information. Import Pupils from File: See section 5.3 for further information. Import ’Taught By’ List from File: See section 10.2 for further information. Import Request List from File: See section 10.1 for further information. 9.4 The Export Menu The “Export” menu contains menu options that deal with exporting data from ParentEve into files. This is useful if you wish to transfer data into other systems or create custom reports and mail merges. It contains the following menu items: Export Teachers to File: Exports a list of all teachers to a file. You will be prompted for a name to save the file as. The file will be produced in CSV format with the following columns: • Full Name • Initials • Subject Taught CHAPTER 9. MENU OPTIONS 34 • Location Export Pupils to File: Exports a list of all pupils to a file. You will be prompted for a name to save the file as. The file will be produced in CSV format with the following columns: • Parents Name • Pupil Name • Form Export Appointments to File: Exports a list of all booked appointments to a file. You will be prompted for a name to save the file as. The file will be produced in CSV format, with one line per parent. This file is designed for use in mail merge operations — the file contains the following columns, which can be set up in your mail merge software: • Parents Name • Address 1 • Address 2 • Address 3 • Address 4 • Address 5 • Appointment 1 • Appointment 2 • Appointment 3 • Appointment 4 • Appointment 5 • Appointment 6 • Appointment 7 • Appointment 8 • Appointment 9 • Appointment 10 • Appointment 11 • Appointment 12 • Appointment 13 • Appointment 14 • Appointment 15 • Appointment 16 • Appointment 17 • Appointment 18 • Appointment 19 • Appointment 20 Export Teacher Handouts: Exports a text version of all teacher handouts to a text format file. You will be prompted for a name to save the file as. Export Parent Handouts: Exports a text version of all parent handouts to a text format file. You will be prompted for a name to save the file as. CHAPTER 9. MENU OPTIONS 9.5 35 The Report Menu The “Report” menu contains menu options that produce various reports from ParentEve. All reports pop up in a window which allows you to view the report, copy it to the clipboard and save it to a file. The menu contains the following items: Teachers with no appointments: Shows all teachers that have no appointments currently booked. This is useful to inform teachers that they do not need to attend the event. Note that there may be unbooked requests, but these will not show on this report. Parents with no appointments: Shows all parents that have no appointments currently booked. This is useful to track down appointment request slips that have not been returned. Note that there may be unbooked requests, but these will not show on this report. Pupils with no appointments: Shows all pupils that have no appointments currently booked. This is useful to track down appointment request slips that have not been returned. Note that there may be unbooked requests, but these will not show on this report. Teachers with appointments: Shows all teachers that have appointments currently booked, i.e. teachers that need to attend the event. Note that there may be unbooked requests, but these will not show on this report. Unbooked appointments: Lists all unbooked appointment requests for the current event. Requests may be unbooked if there is no space left in the event, or if a request has been recently entered and not booked in yet. Run a scripted report: This menu option allows you to choose a scripted report and run it. Scripted reports are files on the disk that define customised reports in any format you desire. They are usually supplied by Millerchip Software Ltd. but it is possible to write them yourself (or alter existing reports) if you are familiar with scripting. ParentEve’s scripts are written in the Lua language which is a standard scripting language in wide use throughout the world. There are many resources on the Internet about programming in Lua if you wish to get further involved in this area. Alternatively, please contact [email protected] if you wish to have a customised report produced for you. 9.6 The Action Menu The “Action” menu contains menu options that represent the major actions you will need to perform in ParentEve that don’t fit neatly into any other category. It contains the following menu items: Clear and rebook all appointments: This option clears all of the current appointment times and rebooks all the parents back in on a first-come-first-served basis. Book in only the unbooked requests: This option searches for any unbooked requests, and books them in. It leaves the existing appointments untouched and should be used after entering any new requests for parents to see teachers. Optimise: Automatically optimises the schedule. This operation attempts to reduce the waiting time (increasing the schedule’s score) by rearranging appointments. It is important to optimise the schedule once all appointment requests have been received. See section 5.6 for further information. Enter Unlock Code: This option is used to enter new unlock codes when you register your copy of the software. Please see section 2.3.1 for further information. CHAPTER 9. MENU OPTIONS 9.7 36 The Help Menu The “Help” menu contains menu options that provide simple information about your current installation or new versions of the software. It contains the following menu items: Check for Updates: Checks the http://www.parenteve.com/ website for newer versions of ParentEve. If it detects that a new version is available, it will allow you to download and install the new version easily. Please note that your school may have blocked direct downloads of programs from the internet. If this is the case, please contact your network administrator for assistance in downloading any new versions. About: Shows a small window that contains various pieces of information about your current installation and event. Chapter 10 File Formats 10.1 Appointment Requests The “Import Request List from File” menu item allows you to import a list of appointment requests. This is by far the fastest way of getting appointment requests into ParentEve, and should be used if possible. The file format used for this import is fixed; it is a CSV format file with the following two columns: • Pupil Name • Teacher Name Each line of the file represents a single request for the given pupil to see the given teacher. 10.2 The ’Taught By’ List The “Taught By” list is a file in the same format as the Appointment Requests file described above (section 10.1). It is entirely optional to import this file, as currently ParentEve only uses it to cut down the number of teachers on the “Edit Appointments” window (see section 5.5.1). However, if this window is too large to fit on your screen it if often useful to import this to make data entry easier. 37 Index About (menu item), 36 Add Break to all Teachers (menu item), 32 Add Parent (menu item), 32 Add Teacher (menu item), 32 Appointment gaps, 13 Appointment length, 12, 27, 29 Export Teacher Handouts (menu item), 34 Export Teachers to File (menu item), 33 Icons, 9 Import ’Taught By’ List from File (menu item), 33 Import Pupils from File (menu item), 33 Book in only the unbooked requests (menu item), Import Request List from File (menu item), 33, 35 37 Import Teachers from File (menu item), 33 Calendar attachment, 19, 24 Initials, 26, 29 Check for Updates (menu item), 36 Clear and rebook all appointments (menu item), List unbooked appointments, 19 35 Location, 27 CSV, 13, 15, 33, 34, 37 Lock Schedule (menu item), 31 Locking, 20, 31 Delete All Teacher Breaks (menu item), 33 Logo filename, 19 Delete Appointments (menu item), 33 Delete Break from all Teachers (menu item), 33 Mail merge, 34 Delete Parent (menu item), 33 Merge Changes (menu item), 31 Delete Parents and Pupils (menu item), 33 Merging, 21 Delete Teacher (menu item), 32 Network connection type, 24 Delete Unbooked Parents (menu item), 33 New Event (menu item), 31 Demo mode, 5 Not booked yet, 29 Divorced parents, 30 Notes for parents, 19 Edit Appointments (menu item), 32 Notes for teachers, 19 Edit Email Server (menu item), 32 Optimisation, 6, 17, 30 Edit Event Details (menu item), 32 Optimise (menu item), 35 Edit Parent (menu item), 32 Edit Pupil (menu item), 32 Parent description, 12 Edit Scoring (menu item), 32 Parent handouts, 18, 34 Edit Teacher (menu item), 32 Parent identifier, 16 Email, 5, 19, 21, 23, 28, 31 Parent overviews, 18 Email from address, 24 Parent script, 19 Email server, 23 Parents with no appointments (menu item), 35 End time, 12, 17, 27 Port number, 24 Enter Unlock Code (menu item), 35 Print (menu item), 31 Event date, 12 Print Preview (menu item), 31 Event description, 12 Print settings, 18, 31 Events, 6 Priority, 29 Exit (menu item), 32 Pupil description, 12 Export Appointments to File (menu item), 34 Pupil form, 28 Export Parent Handouts (menu item), 34 Pupils with no appointments (menu item), 35 Export Pupils to File (menu item), 34 38 INDEX QR codes, 20 Rebooking, 30 Remove Lock (menu item), 32 Reset Attendance Times (menu item), 33 Run a scripted report (menu item), 35 Save Event (menu item), 31 Save Event As (menu item), 31 Schedules, 6 Score, 6, 18 Send Emails (menu item), 24, 31 Square colours, 10, 18 Start time, 12, 17, 27 Subject taught, 27 Teacher breaks, 10, 19, 27, 32 Teacher description, 12 Teacher handouts, 18, 34 Teacher overviews, 18 Teacher script, 19 Teachers with appointments (menu item), 35 Teachers with no appointments (menu item), 35 Toolbar, 9 Twins, 7, 16, 28, 32 Unbooked appointments (menu item), 35 Unlock code, 5 39
© Copyright 2025