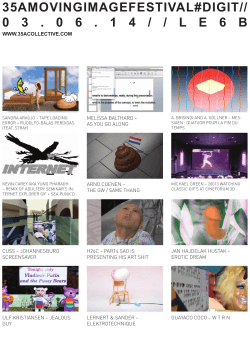User Manual MODE360° Unit MODEPiX Software
MODE S.A. User Manual MODE360° Unit MODEPiX Software MODEViEW Cloud solution User Manual 1 2 INSTALLATION & SET UP ............................................................................................................................ 3 1.1 MODEPiX Install Wizard ..................................................................................................................... 3 1.2 MODEPiX Registration ....................................................................................................................... 3 1.3 Basic setup ......................................................................................................................................... 4 1.4 Object Centering ................................................................................................................................ 5 1.5 Calibration (for the FA40, FA90) ........................................................................................................ 6 1.6 Reporting Errors for Troubleshooting ................................................................................................ 7 1.7 Connecting the MODE unit to the camera thru the MODEPiX application ....................................... 7 MODEPiX Software .................................................................................................................................... 8 MODEPiX Software User Interface (UI) ......................................................................................................... 8 2.1 Camera and MODE° Unit Manager .................................................................................................. 10 Camera Control Panel .................................................................................................................................. 10 Platform Control Panel ................................................................................................................................ 11 3 4 2.2 Picture Explorer................................................................................................................................ 12 2.3 Pre-Editor in Live View Mode .......................................................................................................... 13 2.4 Presets.............................................................................................................................................. 14 2.5 Preview window (LiveView) ............................................................................................................. 15 Picture Editor ........................................................................................................................................... 16 3.1 Image selection ................................................................................................................................ 17 3.2 File properties .................................................................................................................................. 18 3.3 Preview tools.................................................................................................................................... 19 3.4 Rotate Tool....................................................................................................................................... 20 3.5 Crop Tool .......................................................................................................................................... 21 3.6 Resize Tool ....................................................................................................................................... 22 3.7 Adjust Color Tool.............................................................................................................................. 23 3.8 Remove Background Tool ................................................................................................................ 24 3.9 Image Manipulation Tool (Smudge, Clone, Eraser, Color Picker) .................................................... 26 3.10 Text/Watermark Tool ...................................................................................................................... 27 3.11 Undo/Redo Tool ............................................................................................................................... 28 3.12 Multi Image Changer........................................................................................................................ 29 3.13 MODEViEW terminal ........................................................................................................................ 30 MODEViEW – your cloud (www. modeview.com) ................................................................................... 34 2014-10-01 1/59 4.1 User login and registration .............................................................................................................. 35 4.2 User profile settings ......................................................................................................................... 38 4.3 Presentations ................................................................................................................................... 41 4.3.1 Presentation list ....................................................................................................................... 42 4.3.2 Creating a new presentation (adding presentation to the data base) .................................... 43 4.3.3 Publishing options .................................................................................................................... 48 “ Packshot” feature configuration (Product mini gallery)....................................................................... 49 Configuration for 360° and 3D animation (CMS, Ebay, Allegro, QR Code, Animated GIF)) .................... 50 4.4 Galleries ........................................................................................................................................... 54 4.4.1 List of galleries ......................................................................................................................... 55 4.4.2 Create and edit gallery feature ................................................................................................ 55 4.4.3 PDF catalogue .......................................................................................................................... 59 2014-10-01 2/59 1 INSTALLATION & SET UP 1.1 MODEPiX Install Wizard Run the installation file suitable to your Operating System (OS) – Windows or MacOS You can find the installation file on the Install CD or at http://mode360.eu/support 1.2 MODEPiX Registration Fill in the required fields with the serial number and Activation Code (available on the CD label or Manual Cover) IMPORTANT! MacOS X 10.9 Mavericks setup For proper communication between the computer and the Mode unit please configure the USB drivers. Please do this in Application-> Administrator->FTDI driver control (IMPORTANT: must be logged in as an admin of the computer). 2014-10-01 3/59 1.3 Basic setup Go to Application->Settings. User can configure all setup options according to your preferences. 2014-10-01 4/59 1.4 Object Centering Centering an object requires the turntable center point setup (A) and the lens metering center point (B), so the photographed object will always be in the middle of the frame. Please follow these instructions: 1) Set up the camera at the 90° point (top view) 2) In the MODEPiX software, switch to the metering center point view (lens axis) – see chapter 2.5.5 3) Match the lens and turntable center points by adjusting the two adjustment screws (C & D). C 90° D B A B A B 2014-10-01 5/59 1.5 Calibration (for the FA40, FA90) IMPORTANT! All units are calibrated before shipping, there’s no need to do that with the brand new unit. When to Calibrate? Calibration is only required if the turntable is not making full rotations or if the final animation is jittery after a full rotation shot. Calibration Setup: 1) Place the laser unit inside the MODE light box as shown. 2) Start the MODEPiX software and go to Application > Administrator > Platform Calibration. The calibration program will terminate itself after approximately 1 to 2 rotations (about 60 seconds). Remember to switch off the device! 2014-10-01 6/59 1.6 Reporting Errors for Troubleshooting If you are experiencing problems with the MODEPiX software, unit, or camera connection failures please send a copy of your log file to [email protected]. It will help to diagnose the issue. The log file folder can be accessed from Application > Administrator > Show Log Folder> 1.7 Connecting the MODE unit to the camera thru the MODEPiX application If the Camera Status and the Platform Status lights in the MODEPiX software are green, it means that camera and platform is detected and communicating with the software. If either of these lights is not green please following these instructions: 1. Power off and unplug the USB cable from the Camera and the MODE unit. 2. Close the MODEPiX application 3. Reconnect the USB cables from the Camera and the MODE unit to the computer, then Power On both. Power ON all units and connect all USB cables to the computer 4. Run MODEPiX software. The status lights should appear green in a few seconds once connection to camera or MODE unit is made. 2014-10-01 7/59 2 MODEPiX Software MODEPiX Software User Interface (UI) MODEPiX software has been divided in to two separate interfaces. The main interface (A) allows users to control the unit and the camera, second interface (B) is the Picture Editor (PE) and photo manager, as well as the MODEView cloud solution terminal. 2014-10-01 8/59 The MODEPiX Main interface (A) This interface has 5 different features groups 2.1. Camera and Unit Manager 2.2. Picture explorer 2.3. Pre-editor options in Live View mode 2.4. Presets 2.5. Preview window (Live View) 2.4 2.1 2.3 2.5 2.2 2014-10-01 9/59 Feature Group Descriptions: 2.1 Camera and MODE° Unit Manager A properly detected Camera and MODE Unit is indicated by a green status light icon. When you click on either of the control panel icons, that control panel opens up. Camera Control Panel 1) Triangle of exposure a) Shutter speed (Tv) – adjust after Av and ISO to see full effect in preview (Canon only) b) Aperture (Av) – recommended on high level better depth of field c) ISO – recommended 100-200 1 2 for 2) IMAGE SIZE – choice of jpg size or the RAW format (not editable in MODEPiX) 3) WHITE BALANCE- Recommended setting is “Auto” for most common scenarios. 2014-10-01 3 10/59 Platform Control Panel 1) Movement Control a) Control the rotation of the turntable with 1 both L & R mouse buttons indicating the direction b) Use the Left mouse button on arrows to move in small increments or press and 2 hold to move continuously. Rotation will stop when L button is released 3 c) Use the Right mouse button for constant 4 rotation with one click. To stop constant rotation press the mouse button again. 5 2) Steps: Number of frames (steps) per one animation series. 3) Angle: The angle of animation to capture 6 (from 30 to 360 degrees) 4) Spherical Steps: Number of levels for spherical/multilevel/3D animation. The unit will pause and allow you to change the 7 camera level or subject detail before next series of shots. 5) START/STOP Buttons: Begin or Stop the series of shots. 6) Automatic Pause: When checked the unit stops after each frame and waits for a manually release before continuing (for shaky objects) 7) Lights Control: Select each light to turn ON/OFF bulbs. 8) Double click in the middle area to turn ON/OFF all lights. 8 2014-10-01 11/59 2.2 Picture Explorer Click the Picture Explorer bar to open an explorer window below the preview window. You can also use the right mouse click for a “File Menu” and to manipulate the picture files here. See details below. 1 2 3 4 5 6 7 1) 2) 3) 4) 5) 6) 7) Picture Explorer bar Path to save files folder List of previously used paths Browse other folders Refresh to see updated content (if not refreshing) Icon size adjustment File menu 2014-10-01 12/59 2.3 Pre-Editor in Live View Mode IMPORTANT! In order to access the pre-editing tools, the software must first be configured by taking a sample picture. Click “Take Sample Picture” Live View Pre-Editing Tools: a) b) c) d) e) f) g) Rotate Crop Resize Adjust Background Removal Text & Logo Application Reset Pre-Editor The above tools, all usable in Live View, speed up your work by implementing pre-edited images that already have changes applied. Procedure a) Rotate – Use the rotation bar to turn your image. b) Crop – Apply a cropping mask that can account for different aspect ratios and remove unnecessary areas of your image. c) Resize – Change the size and dots per inch (DPI) of your image. d) Adjust – Change the contrast, sharpness, and saturation of your image. By moving the red, green and blue sliders to the same level, you can adjust to higher light exposure without changing the camera settings. e) Background Removal – Remove the background manually or use the object detection feature to automatically remove the background for you. Background removal is only recommended for contrasted objects. When using the background removal tool, it is important to adjust the tolerance so that you don’t lose edges of your object. For better results, use a polarized filter for your lens (not included). More info in Picture Editor chapter>> f) Text & Logo Application – Add a brand name or descriptive text before shooting. g) Reset Pre-Editor – Revert to the original picture of your image. 2014-10-01 13/59 2.4 Presets Click on the presets bar on the top of your screen to open the interface. The presets feature allows you to save camera settings and pre-editing input, excluding background and cropping adjustments, into a preset that can be applied to a large amount of products to standardize your images. It’s possible to create different settings for different types of products. 2014-10-01 14/59 2.5 Preview window (LiveView) Tools: 1) Zoom Use the mouse to move the rectangle to the desired location. Click on the arrows to zoom in and out on the area within the rectangle. Use the 1:1 button to restore the default view. 2) Auto Focus (AF) IMPORTANT! Lens must be set on AF. Auto Focus works differently with different cameras. Check the camera settings: - continuous AF – switch OFF - block AE/AF For better camera settings read its user manual or email [email protected] a) Manual Focusing (MF) – use UP/DOWN arrows (short clicks or hold for faster adjustment) b) Auto Focusing – hold the AF button until the camera makes a “bip” sound IMPORTANT! Very small and bright objects may be not visible for AF sensor – use MF only and set up focus manually on the lens! IMPORTANT! This is only a preview and the depth of field is not visible! Do not judge sharpness before shooting! Depth of field depends on the APERTURE (Av) setting in the camera (see 2.1). 3) Shutter Release Button: Click to take a picture. 4) Centering Cross and Live View Grid (switch between features by clicking 1-2-3 times) 1 4 2014-10-01 2 3 15/59 3 Picture Editor The Picture Editor has advanced tools for image and automatic series editing: 3.1 3.2 3.3 3.4 3.5 3.6 3.7 3.8 3.9 3.10 3.11 3.12 3.13 Image Selection File Properties Preview Tools Rotate Tool Crop Tool Resize Tool Adjust Color Tool Remove Background Tool Image Manipulation Tool (Smudge, Clone, Eraser, Color Picker) Text/Watermark Tool Undo/Redo Tool - History Multi Image Changer MODEView Terminal 3.4 3.5 3.6 3.7 3.8 3.9 3.10 3.11 3.12 3.13 3.3 2014-10-01 3.2 16/59 3.1 Image selection There are two options for selecting images: a) After taking a picture, a pop-up window appears with the choice to Edit/Close. If not, change: Application -> Settings {General-> Open Picture Preview Window) as shown below. b) double click icon in Picture Explorer 2014-10-01 17/59 3.2 File properties Available Specifications: - Width (px), - Height (px), - Aspect Ratio - Image Folder 2014-10-01 18/59 3.3 Preview tools Available tools: 1) Move the Image 2) Zoom out / Zoom in 3) Fit the Image to the Window 4) Show Image in Original Scale 5) Zoom 6) Undo / Redo 2014-10-01 19/59 3.4 Rotate Tool A rotation can be applied to all images in series. The visible grid helps to adjust the horizontal setting. IMPORTANT! To save a change, click APPLY. You can always revert the change by clicking “RESET” or use UNDO/REDO history (see 3.11). 2014-10-01 20/59 3.5 Crop Tool A change can be applied to all images in series. An image can be cropped with the desired aspect ratio (1:1, 3:2 etc.). The cropping area can also be centered. IMPORTANT! To save a change, click APPLY. You can always revert the change by clicking UNDO/REDO history (see 3.11). 2014-10-01 21/59 3.6 Resize Tool A change can be applied to all images in series. Image can be resized to a desired size in pixels, mm, or inches. A DPI setting for printing is also available. IMPORTANT! To save a change, click APPLY. You can always revert the change by clicking “RESET” or use UNDO/REDO history (see 3.11). 2014-10-01 22/59 3.7 Adjust Color Tool A change can be applied to all images in series. IMPORTANT! To save a change, click APPLY. You can always revert the change by clicking “RESET” or use UNDO/REDO history (see 3.11). Six sliders allow you to adjust the following: Lights: - Contrast - Sharpness Colors: - Saturation - RGB manipulation TIP! – By moving the red, green and blue sliders to the same level, you can adjust to higher light exposure without changing the camera settings. 2014-10-01 23/59 3.8 Remove Background Tool The tool has three modes: 1) Auto – Uses designated presets for simple and contrasted products. It is not recommended for bright and shiny objects and can be applied to all images in series. 2) Manual – Click in the background area of an image preview and use the tolerance slider to adjust background removal. It is not recommended for bright and shiny objects and can be applied to all images in series. 3) Object detection –Will detect and show possible borders between background and object. The tolerance slider adjusts the proximity to object border. Object detection must be done in selected areas. Areas must be saved as Detection Point by clicking the “Add” button. “Mark Object” and “Mark Background” tools can manually manage the object border (Pictures 1 & 2 below) After completed detection click “Apply” button. IMPORTANT! Feature can’t be applied to series! TRICK! For better results and easier detection always adjust the contrast up a little bit in Adjust Color Tools 3.7 or in Pre-editing 2.3 d. Image can be saved as a jpg or png a) In a jpg image, a removed background will stay white (or another set color in menu Application->Settings {Picture Background Color}) b) In a png image, a removed background will stay transparent with an ALPHA layer (or another set color in menu Application->Settings {Picture Background Color}) Adjust single image background also with the ‘Background Type’ – Transparent/Color feature. 2014-10-01 24/59 Picture 1: Object detection Picture 2: Mark background/object 2014-10-01 25/59 3.9 Image Manipulation Tool (Smudge, Clone, Eraser, Color Picker) First, set up brush size and opacity. 1) Smudge Use for softening edges and scratches 2) Clone Use as a stamping tool to patch areas with a copy of another area. Clone the area with a right click and patch with a left click. 3) Eraser Use as an erasing tool to remove pixels. 4) Color Picker Detects RGB color and defines its combination. 2014-10-01 26/59 3.10 Text/Watermark Tool Tool for inserting a brand name or descriptive text. 2014-10-01 27/59 3.11 Undo/Redo Tool Allows the user to restore previous settings or the default settings. 2014-10-01 28/59 3.12 Multi Image Changer The Multi Image Changer allows the user to apply adjustments and changes to all images in series or in designated folder: 1) Rename Multiple Files Click “Rename Multiple Files” to rename file prefixes in designated folder (3). 2) Apply to all images Applies editing changes to all applicable images. User can overwrite content or save updated files in a new location. The user can also change file format (jpg, png) 1 2 3 2014-10-01 29/59 3.13 MODEViEW terminal This section is a terminal for image (or image series) transfer to an online cloud solution at modeview.com. Images can be implemented in MODEView for galleries and to create pdf catalogs. Images series are easily converted into animations that are already online, like on YouTube, with automatically generated embed codes. Main MODEView features: - Multi-Format Outputs (Flash, HTML5, GIF, Video) - QR Codes Generator (By scanning a QR code, a smartphone or tablet can view your animation) - Gallery & Catalog Creator (Includes a pdf template for cataloging with an online gallery feature) - Social Sharing (Easily share your animation with others via buttons and embed codes - CMS, Ebay, Facebook and many more) IMPORTANT! When the connection status is not in green please check: a) internet connection b) ANTYWIRUS / FIREWALL settings Images and presentation transfer. To send files click “Send to MODEViEW” and use the following steps: 2014-10-01 30/59 STEP 1 STEP 2 Location folder 2014-10-01 31/59 STEP 3 Animation steps setup STEP 4 Fill “Package name” (required) and “Package description” (optional). 2014-10-01 32/59 SENDING PACKAGE Files will be sent to MODEView. User will get an email with upload confirmation 2014-10-01 33/59 4 MODEViEW – your cloud (www. modeview.com) MODEView cloud is dedicated for images storing online. Registered user is getting access to the private cloud account and can manage the content with the reference to chosen package. Main features Images and series storing (animation in 360 degrees) Automatic animation 360 and 3D generator Presentation tags for easy search Gallery creator Ready embed HTML codes for publishing MODEViEW services 4.1 4.2 4.3 4.4 User registration and login User profile settings Presentations Galleries Menu before login Menu after login 2014-10-01 34/59 4.1 User login and registration Link to the registration: http://modeview.com/login/ After registration user will get activation link After activation user is getting access to the STARTER package with the 10 presentation limit and 10 images limit. The package is valid for next 30 days. 2014-10-01 35/59 MODE360 units users are getting automatically access to the BASIC account with 100 presentation and 500 images limit. For BASIC package activation user must update the MODE360 unit serial number data and the invoice copy scan. Choose “I have MODE360 device” option. For full activation please make following steps: - Type the device serial number and upload the proof of purchase. 2014-10-01 36/59 Admin will verify the data and the BASIC account will be active User login Login with predefined email and password. User can also use social media login options Forgotten password? Click the button bellow login gap. 2014-10-01 37/59 4.2 User profile settings Access to the user profile is in CONFIGURATION feature. Data can be completed here any time. 1) Profile details a. Username b. Contact information c. Invoice details 2014-10-01 38/59 2) Settlements for service Here you can change package settings. 2014-10-01 39/59 3) Customization Here you can: 3.14 3.15 3.16 Add your logo Company data Create your own modeview.com www addressee to your galleries Sample site http://gallery.modeview.com/ 2014-10-01 40/59 4.3 Presentations Definition Presentations is: 360° presentation – images series presentation Spherical presentation – multilevel animation Packshot – images slideshow Main interface has 3 parts: 1. Presentation list 2. Add new presentation 3. Publishing options edit Sample presentation view. For more please write [email protected] 2014-10-01 41/59 4.3.1 Presentation list User can browse, filter and sort his presentations a) Browsing – use “Grid” and “List” icons and the parameter “item per page” to change display mode b) Sorting – use “sorting” and “type” icons c) Filtering – use browser or “Presentation attributes” Browser view – search presentation by name, description or other attributes “Presentation attributes” filter view. See 4.3.2. for more tips Every presentation icons have additional information about type and possible editing tools. This is a 360° presentation (horizontal spinning animation) This is a picture (single photo) This is a spherical presentation (multilevel animation) Presentation NOT linked to a gallery (animation is not related with any gallery. More in 4.4 ) Editing: Clone Edit Delete 2014-10-01 42/59 4.3.2 Creating a new presentation (adding presentation to the data base) There are 2 solutions for adding a new presentation: 1) by using MODEPiX application and transfer series of images directly to MODEView cloud solution (see more in 3.13) 2) by using upload feature directly at modeview.com To add new presentation click „Add a product presentation” button and follow next steps. 2014-10-01 43/59 Fields description 1) Name (* mandatory field) – animation name 2) Description – presentation description. User can describe all necessary product details like: size, model price etc. 3) Link – user can link particular www address to present its location 4) Product attributes – add/edit/delete additional product attributes The attributes are helpful feature in browsing and filtering. Add new attributes and its value for ex. (A) Color – (V) Blue . if your next presentation will have different color just add new value because Attribute already has been added. 5) Assigned galleries – gallery manager 6) Type – defining presentation type (single image, 360 or spherical 3D animation) 7) Add images – here you can add one or more images. Presentation adding example: Fill name and description gaps and add attributes. Next add the presentation to the one of created galleries. Add images User can add single images one by one. Zip file for images series is recommended. 2014-10-01 44/59 Example 1 – adding few single images (packshots) Choose “select files” feature, browse folder with images and add single or more images. Click „BEGIN”. confirm operation by clicking SAVE button 2014-10-01 45/59 Example 2 – adding series of images in a zip file for 360 degrees or spherical presentation. 1) Prepare zip file (use separate freeware) – don’t zip other sub-folders existing inside 2) Next choose zip file and confirm File will be uploaded and extracted files will be added. Confirm by SAVE 2014-10-01 46/59 Example 3 – add few series of zipped files By adding additional levels of presentation user can get the multilevel presentation (spherical presentation). Bellow we have example with 120 images divided in 2 levels that’s why we are selecting 2 series fo upload. Images have been previously zipped and the popup will ask for confirmation. Finally 120 images has been loaded and divided into 2 series of 60 images. 2014-10-01 47/59 4.3.3 Publishing options Definition: Publishing means: Generating special HTML embed code for online publishing in CMS (users website, Ebay or other location) Social media sharing features Cope-paste ready link for GIF, QR or video file. Depends on presentation type (single image-packshot or 360/3D presentation) publishing options may vary. Example publishing options view 1) Preview 2) Info, attributes and related galleries 3) Link 4) Publishing options “1. Parameters” section change allows user to edit all presentation settings. Must be confirmed by “SAVE AS DEFAULT PARAMETERES” button. 1 4 2 3 „2. Copy the code” – user can copy that code to paste it on his website, blog, auction etc.) 2014-10-01 48/59 “ Packshot” feature configuration (Product mini gallery) Packshot it’s a one ore more images, which can be, embed as a slideshow type presentation (product mini gallery). Some parameters can be adjusted: Width in pixels Insert Images – adjust how many images are used for the slideshow (random feature) New look after changes can be preview in „PREVIEW IN NEW WINDOW” feature. 2014-10-01 49/59 Configuration for 360° and 3D animation (CMS, Ebay, Allegro, QR Code, Animated GIF)) Website/CMS Following adjustments can be applied: Width Direction of rotation Rotation duration – how much seconds for one full turn. Show start – presentation can start or not automatically Bounce effect – presentation effect for not full presentations (for ex. 180 degrees) or just to make it different 2014-10-01 50/59 Ebay Ready embed code for Ebay auction. Now you can share your animation on Ebay Allegro (only for Polish market) QR code (Quick Response) It’s a coded link to the presentation which can be scanned by smartphone free App. Some properties can be adjusted: Error correction – use very high for much more precise scanning. Pixel size – size of each micro pixel Margin – size of frame Click „VIEW FULL SIZE” and right mouse click for “save as…” to save png file with QR code. 2014-10-01 51/59 Animated GIF Animated GIF presentation can be used as a very easy to embed format friendly to older browsers. It’s als easy to use GIF in applications like power Point etc. The quality of GIF animation is low and it’s not that interactive as flash or HTML5. The GIF has a limited color range to 256. Parameters settings: Width of frame Series – quantity of series loaded to GIF Speed frames per second – speed of rotation Direction of rotation WARNING! Gif doesn’t provide bounce feature so not full 360 degrees animation are not recommended. For generated GIF saving click „VIEW FULL SIZE” and choose by right click “Save as…”. 2014-10-01 52/59 Video This feature allows you to generate MP4 video file based on series of jpgs Following settings can be adjusted: Width Series Speed Direction of rotation frames per second WARNING! Gif doesn’t provide bounce feature so not full 360 degrees animation are not recommended. For generated video saving click „SAVE VIDEO” Social Media sharing feature For sharing you can use one of following sharing buttons and follow the instructions. 2014-10-01 53/59 4.4 Galleries Definition: To create “gallery” means to group the objects presentation in the specified theme.: product (Diamonds, Shoes) events (Christmas, Mothers Day) customer offer (offer, sale etc.) Galleries can be also converted to PDF catalogue for sharing and printing. 4.4.1 4.4.2 4.4.3 List od galleries Adding and editing gallery PDF catalogue Sample presentation view 2014-10-01 54/59 4.4.1 List of galleries From the general galleries list vie user can use following features: Create a gallery Search gallery Gallery status edit (public/private) Sharing features (social media and CMS) Clone gallery Edits Delete PDF catalogue 4.4.2 Create and edit gallery feature Gallery details – fields description 1) Name (* mandatory field) 2) Description – describe your gallery features 3) Gallery status (Public/Private) – the gallery can be published at www.(YOURGALLERY).modeview.com 2014-10-01 55/59 4) Cover – gallery cover photo It will be visible also when pdf file with gallery will be generated. Load own image or use any picture from animation. „Presentations” In this bookmark you can add or remove gallery content. 2014-10-01 56/59 Available presentations and Assigned presentations view. After adding view: 2014-10-01 57/59 click „SAVE” Here you can also set up the gallery cover: 2014-10-01 58/59 4.4.3 PDF catalogue You can use your gallery to create pdf printing ready catalogue. It’s helpful for offer creating. Can be also used on mobile devices. Click „SAVE AND EXPORT TO PDF” to get the ready file made of chosen gallery. Sample gallery view: 2014-10-01 59/59
© Copyright 2025
![Sample Document [Pick the date] Authored by: Rosemary](http://cdn1.abcdocz.com/store/data/000293489_1-37017495038a3b518a98f665451f96d5-250x500.png)