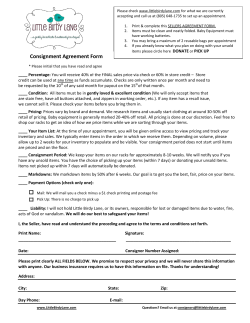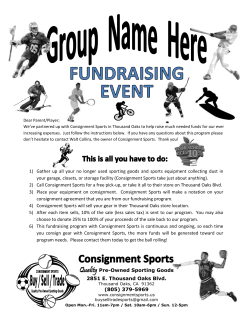Document 310029
è User Guide | 2014 Consign | Manifest | Book: Australia Wide Page 1 of 48 Table of Contents Quick Reference Guide ................................................................................................... 3 Getting Started .............................................................................................................. 5 System Setup ...................................................................................................... 5 Printer Setup ....................................................................................................... 5 System Login ....................................................................................................... 6 Change Password ................................................................................................. 7 Logout ................................................................................................................ 7 Terms of Use ..................................................................................................... 7 Service Conditions ................................................................................................ 8 Privacy ................................................................................................................ 8 Dangerous Goods ................................................................................................. 8 Navigating FreightMaster ............................................................................................... 9 Home .................................................................................................................. 9 New Consignments ............................................................................................. 10 Viewing and Searching for Consignments ............................................................... 10 Creating and Viewing Manifests ............................................................................ 11 Creating Bookings .............................................................................................. 11 Address Management ................................................................................................... 12 Address Book .................................................................................................... 12 Adding an Address .............................................................................................. 12 Editing an Address .............................................................................................. 14 Deleting an Address ............................................................................................ 15 Using an Address ................................................................................................ 16 The Process of Consigning Freight ............................................................................... 17 Understanding the Consignment Process................................................................ 17 Billing Accounts ................................................................................................. 17 Sending Address................................................................................................. 18 Address Book .................................................................................................... 19 Consignment Management ........................................................................................... 20 Creating a Consignment ...................................................................................... 20 Search for Consignments ..................................................................................... 26 Options While Searching Consignments ................................................................. 27 Edit a Draft Consignment ..................................................................................... 29 Delete a Draft .................................................................................................... 29 Cancel a Consignment ......................................................................................... 30 Generating a Label ....................................................................................................... 31 Understanding Article Labels ................................................................................ 31 Printing Labels for Articles of a New Consignment ................................................... 31 Reprinting Labels ................................................................................................ 32 Attaching Your Labels .......................................................................................... 32 Manifesting .................................................................................................................. 33 Producing a Manifest ........................................................................................... 33 Searching for a Manifest ...................................................................................... 34 Viewing a Previous a Manifest............................................................................... 34 Reprinting a Manifest .......................................................................................... 35 Resending a Manifest .......................................................................................... 35 Bookings / Pickup ........................................................................................................ 36 Managing Your Booking ....................................................................................... 36 Booking Just a Pick Up........................................................................................ 37 Booking a Pick Up – Receiver Details ..................................................................... 40 Booking a Pick Up – 3rd Party Bookings .................................................................. 42 Further Assistance ....................................................................................................... 43 Looking after Your Freight and You ....................................................................... 43 Help.................................................................................................................. 43 Glossary ....................................................................................................................... 44 Index ......................................................................................................................... 47 Page 2 of 48 Quick Reference Guide How do I enter a new Consignment? 1. 2. 3. 4. 5. 6. 7. 8. 9. 10. 11. 12. 13. 14. How do I complete a Manifest? 1. 2. 3. 4. 1. 2. From the main menu, select Consignment and click the View Consignments Search for the required Consignment, easiest by Consignment Note Number or the Date it was due to be Shipped 3. Click the Reprint Icon in the Actions column (The reprint icon looks like a small laser printer) How do I Edit a Draft Consignment? 1. 2. From under Consignment on the Main Menu, select View Consignments Search for the DRAFT Consignment 3. Select Edit from the Actions column (The edit icon looks like a small pad and pen) The Consignment information will be presented ready for modifications. This can either be re-saved as a draft or printed How do I search for an existing Consignment? 1. 2. 3. Click Print once all Consignment information has been entered After printing, no further editing will be possible How do I Reprint a Label? 4. Click the Manifest option from the Main Menu and select Manifest All Consignments ready for Manifesting will be listed, to refresh the list, click Get All Select those Consignments to be Manifested Click Manifest Selected (Printing and electronic web transfer will start automatically) How do I Print a Label? • Click Consignments main menu option and select New Consignment On the Details Tab, select the account number and sending address for the Consignment Select the Shipment Date of the Consignment (can be up to 30 days in the future) Enter Receiver Details (fields with an asterisk are mandatory) List any Delivery Instructions for Consignment Click Article Information tab to enter Article Details Select Service Level from drop down menu Select Product from drop down menu. Note: the product drop down list will become active when you select express premium as your Service Level Enter the total Number of Articles Enter aggregated Total Weight (in kilograms as a whole number, no decimals) Provide a general description of contents within Package Contains Enter Invoice Number or customer reference Across the right hand side of the Article Information, enter the Physical Dimensions and Weight of one or all Articles (recommended for larger articles) Click Save Draft to save for further processing; or Print to complete and generate label From under Consignment on the Main Menu, click View Consignments Either search using the filters provided or select Get Recent and scroll through the list of Consignments created in the last seven (7) days Ordering the Consignments is available by clicking the respective column headings, this will sort the information in ascending / descending order Page 3 of 48 How do I Delete a Consignment? 1. 2. From Consignment on the Main Menu, click View Consignments Search for the Consignment in question, this best achieved by entering the Consignment Note Number or Shipment Date 3. Select What does the Consignment Status mean? • • • • • • • This innovative service from StarTrack provides even greater peace of mind and protects the value of your Consignments, in the event of loss or damage at a charge of 2.15% plus GST of the consignment value Transit Warranty must cover the total Consignment (not individual Articles) Transit Warranty for Consignments with a Declared Value $ over $10,000.00 can be arranged by downloading the Quotation Form from our website www.startrack.com.au Please read our Service Conditions prior to selecting Transit Warranty; as some goods and services are excluded. • • • How do I Add Transit Warranty? 1. 2. Transit Warranty can be added by selecting the Transit Warranty check box for any given Consignment. When selecting this, an additional field will appear In the Declare Value $ field, enter the Australian Dollar value of the Consignment as a whole number (For example; where value is $A1,000, enter 1000) Where can I find Online Help? • Draft indicates that a transaction has been saved it is not final and can be modified Printed indicates that a Consignment label(s) has been printed, the information cannot be changed, the Consignment can only be Manifested or Cancelled Cancelled indicates that a Consignment has been stopped prior to Manifesting Reprinted indicates a Printed Consignment or Article that has been Reprinted Manifested indicates that the Consignment has been included in a Manifest. This Consignment cannot be Reprinted or Cancelled however is listed as part of the Company Consignment History for 12 months Emailed indicates that an E-Connote has been created and emailed to the customer Re-sent indicates that an E-Connote has been re-sent to the customer What is Transit Warranty? • Delete from the Actions column and confirm your choice To access Online Help, click on the page Help icon at the top right hand corner of any Where can I find further assistance? Important Phone Numbers As a User of FreightMaster, support is available for you to assist in the use, ongoing development and help through the following: FreightMaster Service Desk, Booking Assistance and Customer Support Technical Problems, questions about using the application, Booking information and Support call 1800 153 000 (select option 1) during Business Hours. Alternatively, you could send an email to the Team through [email protected] Page 4 of 48 Getting Started System Setup To be able to use FreightMaster effectively, all Users must be connected to the Internet. The Internet Browser (and any associated Security Software) must be set to allow pop-ups from the FreightMaster site. For more specific details on the allowance of pop-ups, please consult your Internet Browser Help options. FreightMaster is designed to support the following Internet Browsers and Operating Systems: • • • To check which version is installed on your system, open your Internet Browser and select Help > About… The option to download the latest version, go to one of the following sites: Internet Explorer (Version 6 or later) for Windows Mozilla Firefox (Version 2 or later) for Windows Apple Safari (Version 3 or later) for Macintosh • • • http://www.microsoft.com/windows/ie/ie6/downloads/ http://www.mozilla.com/firefox/ http://www.apple.com/safari/download/ In addition, Users will need to have installed Adobe Flash Player (Version 9.0.115.0 or later). To update to the latest version of Flash Player, go to www.adobe.com/products/flash/about/ You may need to contact your local IT Support to arrange installation of these products. FreightMaster is designed to operate with high resolution monitors with a screen resolution of 1024 x 768 pixels. Printer Setup FreightMaster will automatically print to the system’s default printer. If you require printing to another location such as a thermal printer, the printer must be selected before entering the FreightMaster site. Windows 1. 2. 3. Click Start > Printers and Faxes Firstly check what Printers your Computer is connected to and whether the correct one is set as a Default If not correct, select the Printer you need to use by right clicking your mouse on the required printer and selecting Set as Default Printer Macintosh 1. 2. 3. 4. 5. From the bottom of your screen, select System Preferences Select Print & Fax Click the + or Add button Select Default Review or select the Printer required Page 5 of 48 System Login FreightMaster is available through: http://www.freightmaster.startrack.com.au/ To login to FreightMaster you need to enter both your Username and Password. The username will be your email address and an initial password emailed to you from AaE Retail. Please remember that this information is case sensitive. For example: PaSSwoRd is not the same as Password. During the first time you login, FreightMaster will require the user to carry out a simple security measure: Step 1: From the email notification sent from AaE Retail after Registration into the system. Step 2: Enter the Username (your email address) and Password provided in the email. Step 3: Accept website Terms of Use. Step 4: You will be asked to update your password; please change the password at first-time login as you cannot use your temporary password again. Make sure you choose a password, security question and answer that you will easily remember as this information will be required in the future should you forget your password. Your password should not be provided to any other person. Your new password needs to be between 6 to 10 characters long, contain a combination of alpha and numeric characters and contain at least 1 capital letter. In the event of a forgotten password, use the Forgotten Your Password feature (titled as Reset and email your password) on the Login Page or contact the FreightMaster helpdesk on 1800 153 000, selecting option 1 for assistance. If required, you are able to Email Support through [email protected] FreightMaster Online Page 6 of 48 Change Password To change your password at any time: Step 1: Log into FreightMaster, select Change Password from the top right hand corner of the screen, a pop-up window will appear. Step 2: Enter your Old Password, New Password then Confirm New Password. Figure 1: Changing User Password Old password must be entered correctly and both the new and confirmed passwords must match. PLEASE NOTE: Your new password will now be active and required the next time you login! Logout At the end of each FreightMaster session, click the Logout button at the top right hand corner of the screen. ‘Logout’ button Figure 2: Logout Button Once logout is confirmed, the session will end and the application will return to the login screen. Re-entering FreightMaster after this point will require you to login again. Terms of Use FreightMaster Terms of Use must be read, understood and agreed by each user every time you login. This information includes everything that Users will need to know about the website in Page 7 of 48 terms of information transfer, data collected and the connections between the FreightMaster Application, Australian air Express Retail and associated systems. Service Conditions Each time a Manifest is created, agreement to the Service Conditions is required. This information details the Services, Warranties and Contract Terms of sending Consignments through Australian air Express Retail. Questions about these Service Conditions may be addressed to AaE Retail on 13 2345 or sent via email at [email protected]. Privacy Information about your privacy both personal and based on the information collected through actions when using FreightMaster are outlined in the Privacy information located on the Footer of the screen at all times. As per the Privacy Act and the National Privacy Principles (NPP's), FreightMaster and AaE Retail will not sell, rent, trade or otherwise supply to third parties any personal information obtained from you unless you consent. Further information is available online through the Privacy link on the Footer of FreightMaster. Dangerous Goods NOTE: AaE Retail cannot pick up Dangerous Goods. Any Consignment with a Dangerous Goods classification must be dropped off at an AaE Retail Depot. This includes any goods of a dangerous or hazardous nature (whether you are aware of the dangerous or hazardous nature of the goods or not). This definition includes goods forbidden, limited or restricted from time to time by any applicable laws, regulations or guidelines. Dangerous Goods can be outlined as anything that is an explosive, compressed gas based substance, flammable (liquid or solid), combustible substances, oxidising material such as some adhesives, bleaching powder, hair or textile dyes, toxic or infectious substances, poison including drugs and medicine, radioactive material, a corrosive substance or magnetised materials, oiled paper or polymerisable materials. Page 8 of 48 Navigating FreightMaster All FreightMaster functionality is accessible through a three part menu based process including a Main Menu, User Options Menu and Footer. For the Main Menu, additional options may exist under each menu item: Main Menu Options Figure 3: Main Menu PLEASE NOTE: Some Users of FreightMaster will have a limited list of options within the Main Menu such as only Home and Bookings. Additional menu for User Options is positioned at the top right hand corner of every screen. As well as a welcome message, options within this menu allow you to Change Password, Logout and Online Help. User Options Menu Figure 4: User Options Menu Home A homepage is available to all Users and lists the option available to you. Also presented is a brief introduction to the FreightMaster Application. From this point, you are able to access all functionality of FreightMaster from a single click. Selecting the ‘Home’ option Figure 5: The FreightMaster Homepage Page 9 of 48 New Consignments As part of the Consignment option of the Main Menu, options available are to create a New Consignment or View a Standard or E-Connote: this being a list of all Consignments created by Users of your Company. Through the Consignment option as part of this menu item, two tabs will be presented. Tab 1: The Details tab is used to reference Account Numbers, Consignment Information, Receiver Details and Contact Information for a Consignment. Mandatory fields are marked with an asterisk . ‘Details’ Tab Figure 6: New Consignment Screen with ‘Details’ Tab Selected Tab 2: The Article Information tab is used to select Service Level and list Article Details; including number of articles, weight and dimensions ‘Article Information’ Tab Figure 7: New Consignment Screen with ‘Article Information’ Tab Selected Viewing and Searching for Consignments From the View Consignments option under Consignments from the Main Menu, Users can view, edit or process Consignments. A search function also allows filtration through currently saved Consignment and Articles for your Company. Figure 8: The ‘View Consignments’ Screen Page 10 of 48 Creating and Viewing Manifests Through the Manifest option of the Main Menu, you are able to select Consignments to Manifest or View all Manifests previously created. Through this tab, options include the selection of Consignments for processing and producing a Manifest. See ‘Manifesting’ section below for further information. Through the two screens you are able to select and Manifest Consignments: Manifest Screen Figure 9: The ‘Manifest’ Screen Alternatively, users are able to search for and view Manifests previously created by the Company as seen below. PLEASE NOTE: Manifests remain within the FreightMaster system for 12 months until removed from the database, after this time frame, if Manifest information is required, please contact the FreightMaster helpdesk on 1800 153 000 option 1 or email: [email protected]. Company Manifest List Figure 10: The ‘Manifest List’ Screen Creating Bookings The Booking screen includes two tabs listing Pickup and Receiver information for a Driver from Australian air Express Retail to use. Detailed further in this manual, the Bookings area of FreightMaster covers: Tab 1: Pickup Details Information about where the Driver is required to collect Articles. Includes information about the number and weight of the Articles to be collected as well as the time and date required by the Company for a Driver to arrive. Tab 2: Receiver Details Details about where the Articles being collected need to be delivered including contact details. All the above areas are outlined further in the specific area of this manual. Page 11 of 48 Address Management There are a number of tools within FreightMaster to make life a little easier for you as a User. As well as putting the Manual Consignment Creation process online, FreightMaster also offers tools to store and manage regularly used Addresses for Consignment Receivers or your Customers and Booking Pickup / Receiver Addresses. All these are stored within one easy to use Address Book. The Address Book is available from the moment you first login and can be managed without the need to create a Consignment or Booking at the time. Address Book The Address Book lists a series of fields that allow for you to enter Addresses of Customers or Booking related locations to save time while creating Consignment or making a Booking. The Benefits include: • • • • Storing your Customer / Contact Addresses in one place Easy reference when creating a Consignment or Booking Simple functionality to add/modify/remove details from your Address book The Address Book is personal: You as a User of FreightMaster are able to manage the Addresses that are important to you Adding an Address The addition of an Address into the Address Book is available at anytime over two places of FreightMaster. Step 1: Take yourself to either the New Consignments area or Bookings Step 2: From either the Details Tab for the New Consignment or Pickup Details Tab from Bookings, click to get the following: Step 3: Add Addresses Close the Address Book Figure 11: The Address Book Step 3: Initially the Address Book will be blank. To Add an Address, click open the Address Details form: Page 12 of 48 Add to Figure 12: Entering a New Address Step 4: The following information needs to be entered for each Address: • • • • Company Name of the Receiver The Location Name is a unique reference for you to distinguish between Addresses. Examples could be something like Peter at the Warehouse or Dad’s Shed Street Address is required through the Address 1 field City / Suburb and Postcode as also needed for each Address within your Address Book Step 5: Enter the Address information as required and click Save. Step 6: The new Address will be listed within the Personal Address List below. You are able to continue adding as many Addresses as required at any one time. HANDY TIP The Address you enter into the Address Book can be used for the Receiver Details of a Consignment, Pickup Address for a Booking or Receiver Address of a Booking (Delivery). Page 13 of 48 Editing an Address Once an Address has been entered into your Address Book it is extremely easy to update. Step 1: Take yourself to either the New Consignments area or Bookings Step 2: From either the Details Tab for the New Consignment or Pickup Details Tab from Bookings, click to get the following: Address Options Figure 13: Modifying an existing Address Step 3: The information listed will be as entered by you previously. To Edit an Address, click and the information saved for the Address will be populated into the appropriate fields, for example (see right): Step 4: Make the required modifications to the Address and click Save and you’re done! Figure 14: Modifying an existing Address PLEASE NOTE: If you make a mistake when changing an Address, click Reset to revert to the last saved version. Alternatively, if you decide mid-change that you do not need to update the Address, click Cancel and your changes will not take affect. Page 14 of 48 Deleting an Address If an Address is no longer needed, deleting it from the Address Book list is as simple as two clicks. To delete an Address from your Address Book: Step 1: Take yourself to either the New Consignments area or Bookings Step 2: From either the Details Tab for the New Consignment or Pickup Details Tab from Bookings, click Step 3: From the list of Addresses, click the Address no longer required. Delete from the Actions column next to Delete an Address Figure 15: Deleting an existing Address Step 4: Confirm your deletion, in selecting Yes, the Address will be removed from the Address Book immediately. You can however, re-enter that Address again if needed later. Page 15 of 48 Using an Address The options for Addresses from your Address Book are threefold. Each Address can be used: • • • As the Receiver Address for a Consignment (see: New Consignment) For the Pickup Address of a Receiver or 3rd party Booking (See: Receiver Booking or 3rd Party Booking) The Receiver Address of a Receiver or 3rd Party Booking In each case, to use an Address stored within your Address Book: Step 1: Take yourself to the area of FreightMaster you need to work on such as a New Consignment or Booking Step 2: After completing any additional information for the task selected above, when entering Address information, firstly click Step 3: From the presented list, select the Address: Select button next to the appropriate Step 3: Selecting an Address Step 4: Click Close to use Address Figure 16: Selecting an Address for a Task within FreightMaster Step 4: Click Close. Step 5: The Address will be presented into the relevant fields of the Location (Address) in question for your Consignment or Booking. You are able to make any modifications to the Address if required. PLEASE NOTE: Although you may select the Address from the Address Book, there still may be mandatory fields that require entry. Check the fields marked with an asterisk Page 16 of 48 The Process of Consigning Freight Understanding the Consignment Process A Consignment is a collective term for a batch of Articles (also commonly referred to as Parcels, Packages or Items) that is being sent from one Location to another. Every Consignment and Article within that Consignment has an assortment of information linked to it to aid in the Pickup, Distribution and Delivery from your Door to the Receiver reliably and quickly. Using the online space as a way for you to manage Freight means that you are able to organise your freight needs anywhere, anytime – all you need is an Internet Connection! With the power of the Internet, it means that all Logistics and Freight Management requirements can be soon managed online with fast, cost effective and easy to use state of the art technology. Billing Accounts When entered as a User of FreightMaster, you are linked to a Billing Account for your Company. In some cases, more than one Billing Account is linked to a Company and in these cases, more than one Account may be linked to you as a User. When consigning Freight through FreightMaster, each Consignment is by default, billed to an Account you are assigned. If you are linked to more than one Account, the option to bill to a different Account is always available when creating your Consignments. To change the Billing Account for a Consignment: Step 1: Start the process of Creating a New Consignment by selecting Consignment > New Consignment. Step 2: Against the question On which account should we bill this consignment?, a dropdown box will list the Account you are linked. When you first view the page, your Default Account is selected first. Step 3: Click the Step 4: From the list provided, click the Account Number you wish to use and continue your Consignment creating your Consignment as normal. button within the Account Number dropdown. PLEASE NOTE: If you are only a Bookings user of FreightMaster, this option will not be available. HANDY TIP If you need your Account Number information updated or reviewed, please contact your Account Manager or the FreightMaster helpdesk on 1800 153 000 option 1 or email on [email protected] for further assistance. Page 17 of 48 Sending Address The Sending Address available to a User may vary and this process starts when you become of Registered User of FreightMaster. For example, if you work for a Company with a number of Locations and you work from more than one (like Head Office and the Warehouse), you are able to have FreightMaster organised to list Addresses from your Company where you send Freight. If you are linked to more than one Sending Address for your Company, when you first view the New Consignment area of FreightMaster, the first address listed will be your Default Sending Address. If this needs to be updated or changed, contact your Account Manager or the FreightMaster helpdesk on 1800 153 000 option 1 or email [email protected] for assistance. To change the Sending Address for a Consignment: Step 1: Select Consignment > New Consignment Step 2: On the New Consignment screen, your Default Sending Address will be presented, much like the example below: Step 3: Changing the Sending Address for a Figure 17: Sending Address of a Consignment Step 3: Click to present your list of Addresses. PLEASE NOTE: For updates or modification to your Sending Address Locations, contact your Account Manager or call the FreightMaster helpdesk on 1800 153 000 Option 1 or email [email protected]. Page 18 of 48 Step 4: Selecting the different Sending Address for a Consignment Figure 18: Sending Address for a User Step 4: When presented, your Default Sending Address will be selected. To change this, simply select the button under the Select column in line with the Address you wish to use. Step 5: Click Close. Step 6: The Address you have selected will be populated onto the New Consignment Form. This Address will be presented on the Consignment / Article Labels. PLEASE NOTE: The Addresses that are part of your Registered User Account of FreightMaster cannot be modified or removed from your Profile. This is due to the information being referenced within Australian air Express Retail as part of your central Account information. HANDY TIP To ensure your experience with FreightMaster is as streamlined as possible, your default Sending Address can be changed if you move Locations by contacting the FreightMaster helpdesk on 1800 153 000 selecting option 1 or email [email protected]. Address Book One final aspect of understanding the Consignment and Bookings process is the ability to store and use common Addresses of Clients, Customers, Service Providers or Contacts that may be the Receiver of a Consignment or Booking Delivery or Pickup Location for a Booking. Opening, management and using Addresses from your Personal Address Book is available through selecting Manage Address Book. Further information is detailed through the Address Book Sections of this User Manual. Page 19 of 48 Consignment Management Creating a Consignment Consignments can be created at any time after successfully logging into FreightMaster. Step 1: To start the process for creating a new Consignment, simply select the option titled New Consignment under the Consignment option on the Main Menu. Step 2: Account Number and Sending Address Step 4: Receiver Details Step 3: Shipment Date Figure 19: Creating a New Consignment - Details Step 2: Select the Account Number to which the Consignment will be charged, depending on your account setup within FreightMaster you may only have one billing Account. Underneath the Account information, check the Sending Address from which, the Consignment will be dispatched. To change your sending address click Change Sending Address and highlight the relevant Sending address. PLEASE NOTE: If additional Sending Addresses are required or those currently listed need modification, please contact the FreightMaster helpdesk on 1800 153 000 and select option 1 or email [email protected]. Step 3: Select the Shipment Date on which you are sending this Consignment. The application will default to Today’s Date, although can be any day from the today to 30 days in the future. You can either enter the date in using the format of DD/MM/YYYY or click on the calendar tool identified by a small calendar icon to select from the calendar popup as demonstrated to the right: Figure 20: Selecting a Shipment Date Page 20 of 48 Step 4: To the right hand side of the Details Tab, enter the Receiver Details into the appropriate fields. You can save time by using your Address Book. A collection of fields need to be entered in full including: • • • • Company Name Address Line 1 City / Suburb Postcode Additional optional fields including the Delivery Instructions (such as Leave at Reception), Contact Name and selecting the Authority to Leave are optional although if completed will appear on the Article Label(s) and Manifest information. The Reference Field within a Consignment can be used for a number of different pieces of information such as: • • • • Listing a Project to which this Consignment relates within your Business Reference to the Sales Person who confirmed the dispatch of goods Internal reference requirements A Cost Centre Number In some cases, the Reference Field is listed as a Mandatory field for an Account you may be associated. When required for a Consignment or a piece of information you wish to complete, it is recommended you enter the Cost Centre Number or other specific piece of information relevant to your Business. Entering an Email Address for the recipient of this Consignment is again optional although needs to be in standard email format including the name, ‘at’ symbol (@) and a domain such as [email protected] PLEASE NOTE: These emails will be sent at the time when the Consignment is manifested. If you have any questions relating to this process, please call the FreightMaster helpdesk on 1800 153 000 option 1 or email FreightMaster Support on [email protected] Page 21 of 48 Step 5: Once the information is entered about when and where the Consignment is to be directed, information about the Article(s) within this Consignment is required. You are able to get to the Article Information tab through one of two ways, either by selecting the tab (seethe left) or the Go to Article information link located under Receiver Details. Step 6: Service Level Step 7: Article Particulars Step 8: Parcel Protection Figure 21: Creating a New Consignment – Article Information Step 6: From the drop down option titled Service Level, select the required Service for this Consignment. A few things that need to be taken into account include where the Consignment Receiver is in comparison to you, how quickly you require the Consignment to be sent and whether you are able to use the various AaE Retail Prepaid Services. Further questions regarding Service Levels can be directed to your Account Manager. Each Service Level is detailed in the Glossary at the end of this Manual. Note: When selecting express premium, you will have the option to select add on’s from the Products drop down menu. Step 7: Article particulars such as information about the Products, total Number of Articles and Total Weight are required in the context of the whole Consignment; even if you are sending more than one Article. The Total Weight needs to be rounded up to the next whole number. For example if all your Articles in a Consignment are from 3.1 to 3.9kgs, you need to round this up to 4 in the Total Weight field. Optional information such as what the Package Contains and Invoice Number are available for your reference. Page 22 of 48 Step 8: To select Transit Warranty for this consignment, select the check box (as demonstrated to the right) and enter the value of the whole consignment as whole Australian Dollars such as 350 for $350. You do not need to enter the Dollar Sign. . Figure 22: Selecting Transit Warranty PLEASE NOTE: For Consignments where the Transit Warranty amount is more than $10,000, leave this field blank, Print the Consignment and download the quotation form from our website www.startrack.com.au Step 9a: Details for the individual Articles or multiple identical Articles as part of the Consignment can be managed through the options presented below: Step 8: Article Dimensions Figure 23: Article Dimension and Weight information If the Consignment is only for one Article or a collection of Articles that are all the same Dimension and Weight, simply enter the Width, Length and Height (in whole centimeters) and Weight (for a single Article) once. PLEASE NOTE: When you have multiple Articles all of the same dimension and weight, enter the information above as if you were entering information for o n l y one item. Page 23 of 48 Step 9b: If more than one Article of differing dimension or weight is part of the Consignment each batch of Articles need to be entered separately. For this select the Each Article button to be able to enter the individual specifications: Figure 24: Multiple Article Dimension and Weight information After selecting Each Article from the top of the form, a black table will be presented. From this, click for each batch of Articles. A popup form will be presented requesting the; • • • Width, Length and Height in centimetres Weight in whole kilograms Quality of Articles at these dimensions and weight Once entered, simply click Add. You will be presented with a confirmation about the addition of these Articles to your Consignment, click Yes if the information is correct and the Article(s) will be listed accordingly. Repeat this process for as many batches of Articles part of the Consignment. EXAMPLE: A batch of Articles is a collection of Articles within a Consignment that are all of the same dimension and weight. One Consignment can have more than one batch of Articles, for example: • • • Six boxed books all at 30cm wide, 20cm long and 3cms high weighing in at 1kg each Four boxes of shoes all at 20cm wide, 35cm long and 18cms high weighing in at 2kgs each One book measuring 30cm wide, 30cm long and 5cm high at 2kgs For this Consignment, the Total Number of Articles is 11 and Total Weight of 16. Each batch can be entered independently to appear like the visual example above. Each Article will have a label with the corresponding weight information listed. PLEASE NOTE: Some Service Levels only allow for a Single Article. See: Glossary for more information Page 24 of 48 Step 10: From this there are two options: To Save the Consignment or Print Step 11a: Save Draft Saving the Consignment as a DRAFT is available is cases where you do not need to Print the Labels straightaway or may need to update information later. After entering all required information for the Consignment, click Save Draft. You will be presented with a confirmation page detailing all the aspects of the Consignment, if correct click Yes from the bottom of the popup to finalise the save or No if you need to make further changes prior to saving. All information for the Consignment and associated Articles is now entered. PLEASE NOTE: All mandatory information marked with a will need to be entered for a Consignment even if you are only saving a draft, FreightMaster works this way as it can be very easy to save a Draft Consignment, look at it a week later and forget what you were originally going to Consign! Step 11b: Print If all the information is entered into the relevant Consignment fields and you are ready to create Article Labels automatically selecting Print from the Consignment screen is your option. Once all information is entered, click Print. A confirmation popup will be presented detailing all the information you entered about the Consignment and Articles. At the bottom of the Popup, if you are sure all the information for the Consignment is correct, click Yes; this will then start the printing process for labels and Consignments finalised. If the information listed on the popup needs modifications, click No and update the information as required. For more information about Labels, see: Generating a Label HANDY TIP If you are creating a Consignment with multiple Articles and need to remove one from a Consignment, this can be done by selecting the Article you need to delete from the Consignment and clicking Remove Article as demonstrated through the example below: Figure 25: Removing Articles from a Multiple Article Consignment Page 25 of 48 Creating an E-Connote In addition to enabling you to create and email consignment notes to your customer, using EConnote increases tracking visibility and allows you to control your returns/reverse logistics by locking down a particular service type. To create an E-Connote simply follow the steps above for creating a standard consignment, enter in the Senders and Receivers Email address and select Email (rather than print). An email will automatically be sent to the sender with the consignment note/s and manifest attached. Search for Consignments To search for a Consignment previously created, options are available through the selecting Consignments > View Consignment from the Main Menu. You will be presented with a screen similar to the one below: Option 1: Use search options, then click ‘Search’ Option 2: Click ‘Get Recent’ for the last 7 days of Consignments created Figure 26: Searching for an Existing Consignment There are two ways to Search for a Consignment: Option 1: • • • • • • • • • • • • • • Search using one or more of the following filters: Consignment Type Account Number Products Consignment Note No. Article No. Suburb Shipment Date From Shipment Date To All Drafted Printed / Reprinted Emailed / Resent Manifested Cancelled To Search, simply enter as much information as possible into the above fields and click Search. You will be presented with a list of matching Consignments. Page 26 of 48 Option 2: Select Get Recent for all Consignments created within the last seven (7) days. HANDY TIP The FreightMaster Search matches your search criteria against stored information. To ensure the most accurate result, when Searching enter as much information as possible about the Consignment you are looking for. Options While Searching Consignments After a Search for Consignments a number of tasks can be performed with a single click and are all available from the Actions column of Search Results, as pictured below: Actions: List of options available for Consignments saved within FreightMaster Figure 27: Viewing Draft or Consignment Status From the list of Consignments, the options available depend on which point in the creation process the Consignment is currently placed. For example: The Status of Will have the following options available: DRAFTED A Draft Consignment is a whole Consignment that has not yet been finalised by Printing a Label. From the Search screen, a Draft Consignment you can: Delete: After this point, the Consignment will be totally removed from FreightMaster. Modify / Edit: Select the edit icon to open the saved Consignment information in the appropriate Consignment fields for additional information or changes. The Draft Consignment can then be re-saved as a Draft or finalised by being Printed. View Consignment: Like the confirmation popup presented after creation, selecting to View the Consignment will present all saved details of the Consignment. PRINTED PLEASE NOTE: To finalise or print a Draft Consignment, you will first need to select to Edit it. This is to ensure you create a Consignment with correct information. Note that it could be sometime between saving a Draft and actually need the label: This process ensures that no mistakes and the most current information is entered for your Consignment. A Consignment listed as Printed indicates that the Consignment Label(s) have been printed through the default printer and the Consignment is ready Page 27 of 48 to be selected for Manifest. Options for Printed Consignments include: Cancel: Selecting the Cancel option will stop the Consignment. Through this action, it will be automatically included within your next Manifest to acknowledge the cancellation and ensure billing to your Account is accurate. Reprint: After a Consignment has been printed for the first time, a number of things many cause you to need a replacement label. Such events as spilling coffee on a label, ripping the paper or accidentally throwing it out. Click Reprint once to be presented with the Article / Consignment information and the options to: Reprint Article: If there is more than one Article within a Consignment and you only wish to Reprint one label, click fresh label for the one Article. to create only a Reprint Consignment: If the Consignment has more than one Article and you require reprints of all labels, click new labels for every Article in the Consignment. to print off PLEASE NOTE: Labels will be updated to note that it is a Reprint. View: Like the confirmation popup presented after creation, selecting to View the Consignment will present the final details of the Consignment. Status of Consignments that have previously been Printed (or Reprinted) and Cancelled for reasons such as the Consignment no longer being required, order from the customer was rejected etc. CANCELLED REPRINTED After being Cancelled, a Consignment cannot be reversed. Cancelled Consignments are automatically included within your next Manifest to ensure all Article Totals, Billing and Driver requirements are met. Cancelled Consignments are listed within appropriate Search results for 12 months before being automatically cleaned from your system. Similar to the Printed Consignments, Reprinted simply indicates that there has been an additional printing of the Article or Consignment label and it has not yet been part of a Manifest. Cancel: Selecting the Cancel option will stop the Consignment. Through this action, the Consignment will be automatically included within your next Manifest to acknowledge the cancellation and ensure billing to your Account is accurate. Reprint: In the case of a further issue of the Article or Consignment Label, it can be reprinted again if necessary. After another Reprint, the status will remain the same, namely Reprinted. View: Like the confirmation popup presented after creation, selecting to View the Consignment will present the final details of the Consignment. Emailed: Selecting the email icon will re-send the E-Connote via email to the sender. MANIFESTED Indicates that a Consignment manifest has been generated; (both electronically sent to AaE Retail and Printed) Page 28 of 48 View: Like the confirmation popup presented after creation, selecting to View the Consignment will present the manifested details of the Consignment. PLEASE NOTE: A Consignment that has been Manifested cannot be deleted or removed from your list and will not be available to view after 12 months. Edit a Draft Consignment If a Consignment has been saved as a DRAFT, it can be edited from the View Consignments tool available under the Consignment option on the Main Menu. To find and update a Consignment, simply: Step 1: Step 2: Select View Consignments from under Consignment on the Main Menu to present the Search Screen, ready to find your Consignment. Locate the relevant Draft through the available search options See: Search for Consignments Step 3: Click Edit from the Actions column You will be presented with the Consignment Details Tab with existing details populated. Step 4: Edit the details as required. Remember that the same rules apply to changing a Consignment as it does creating one. See: Creating a Consignment Step 5: After making the modifications to your Consignment you are able to Print the Consignment Label(s) or Save Draft for modifications later. HANDY TIP If you are making changes to a Draft Consignment and make a mistake, click Reset to revert all changes back to the information last saved. Alternately, if while making changes to the Consignment and you release that you do not need the Labels just yet, click Cancel to close the Consignment. This will store the Consignment with the information that was last saved for it. Delete a Draft A draft may be deleted at any time through the View Consignments tool: Step 1: Select View Consignments from under Consignment on the Main Menu to present the Search Screen. Step 2: Locate the relevant Draft through the available search options See: Search for Consignments Step 3: To delete a DRAFT Consignment, click Delete from the Actions column FreightMaster will seek confirmation before deleting. Once confirmed, the Consignment will be removed from the system. Page 29 of 48 Cancel a Consignment A Consignment may be cancelled within the View Consignments tool if required. Step 1: Select View Consignments from under Consignment on the Main Menu to present the Search Screen. Step 2: Locate the relevant Consignment which will be listed as either PRINTED or REPRINTED through the available search options See: Search for Consignments Step 3: From the relevant Consignment, click confirm your choice. Cancel from the Actions column and Be sure to click Cancel on the same line as the Consignment you wish to delete! PLEASE NOTE: A Cancelled Consignment will be automatically included within your next Manifest for reference when the Driver collects your items. After Cancelling a Consignment the following will occur: 1. The Consignment will be listed as CANCELLED when listed through the View Consignments tool. 2. Cancelled Consignments are automatically included in the next Manifest created for the following reasons: a. To ensure Manifest Consignment and Article Counts are correct, b. The Driver is aware of exactly how many Consignments / Articles to collect, c. The Account the Consignment was originally created against may be charged with the Consignment unless appropriately included in a Manifest To Manifest a Consignment, please see: Producing a Manifest Page 30 of 48 Generating a Label Understanding Article Labels Article Labels or Labels for a Consignment are required for a number of reasons. The need for the label ultimately aids in the automatic sorting and delivery of packages sent through Australian air Express Retail. If Labels are attached incorrectly or get damaged, this can affect the timeliness and ease of delivery. Each Label lists the following information: • • • • • Barcodes on the Label are used to indicate one of three things: • Consignment and Article Barcode used by the Driver when collecting the Consignment. This barcode will electronically track the Consignment throughout the delivery process. • Whether Authority to Leave has been selected for the Consignment • A Routing Barcode used for Port Distribution It is extremely important to print and attach your Label as soon as they are printed. Printing Labels for Articles of a New Consignment After entering all Consignment information, click Print from the bottom of the Details or Article Information Tabs of the Consignment Screen. Step 1: From the Main Menu, select Consignments > New Consignment Step 2: Complete the information required for the Consignment. See: Creating a Consignment Step 3: Once all information is entered, click Print. Consignment and Article Number, both of which can be used through Track and Trace Where the Consignment was sent from, specifically your Sending Address The Person, Company and Address of where the item is headed Information about the Consignment including Description of Contents, Weight and Cubic Details Delivery Instructions After confirming the information for the Consignment, printing will start automatically through your Default Printer. For more information about Printers, please see: Printer Setup Step 4: Attach Labels to all Articles as soon as Printing is finished. HANDY TIP If one of your Articles is more than 20kgs alone, it is required that a CAUTION sticker applied to it. The presentation of the CAUTION sticker is required for a number of reasons: first and foremost for your safety. The identification is also for the safety and planning of Drivers and Logistical Staff within AaE Retail when managing your Consignment. Page 31 of 48 Reprinting Labels If a label is damaged or lost, it may be reprinted at anytime before the Consignment is manifested: Step 1: Select View Consignments from under Consignment on the Main Menu to present the Search Screen. Step 2: Locate the relevant Consignment which will be listed as either PRINTED or REPRINTED through the available search options. See: Search for Consignments Step 3: Click Reprint Label from the Actions column alongside the relevant Consignment record. You will be presented with information about the Consignment and a confirmation as to whether you wish to print the individual Article or whole Consignment. Step 4: Select either Reprint Article or Reprint Consignment. Reprint Article Only the Label for the Article selected will be reprinted through the Default Printer. Reprint Consignment When more than one Article is part of a Consignment and all require reprinted, select Reprint Consignment. All Labels for all Articles within the Consignment will be printed in order of Article Number. Step 5: Attach Labels as soon as possible after Printing. Attaching Your Labels After a Label is printed, it will be presented in one of two forms depending on the type of Printer it was produced through. Laser Printing Labels from a Laser Printer will be created across an A4 page. These Labels need to be: 1. Folded along the fold line 2. Placed into a A5 AaE Retail Document enclosed envelope with the Label side facing upwards 3. Attached to the Article Thermal Printer A Label generated through a Thermal Printer will be produced on a sticker. This can be easily and quickly applied to the Article. PLEASE NOTE: When applying a Label onto an Article, attach it to either the top of the package or a flat side that is the same size or larger than the Label itself. This ensures that the Label can be scanned effectively by both the Driver on collection, through sortation processes within AaE Retail and upon Delivery. Page 32 of 48 Manifesting To complete the processes required for Pickup, each Location must produce a Manifest of all Consignment and associated Articles to be collected by a Driver. Through this process detailed below, an Electronic Manifest will be sent automatically to the AaE Retail and a Printed Manifest Report created. This Document must be signed by the Dispatcher and handed to the Driver at the time of Pickup. Producing a Manifest Step 1: From the Main Menu, select Manifest and then Manifest from underneath. Step 2: Automatically, you will be presented with all Consignments that are ready for Manifesting for your default Sending Address. Each Address you are associated for your Company will be listed as part of Associated Addresses. To change the location you wish to Manifest Consignments from, simply select the required Location from the drop down. Each of these Locations, Consignments will be selected under the column titled Manifest. You are only able to manifest one Location at a time. PLEASE NOTE: If you do not want a consignment to be part of the Manifest, unselect the checkbox under the Manifest column for the relative Consignment. If Cancelled Consignments exist at this time, they will automatically be included within the Manifest. See: Cancel a Consignment Step 3: Click Manifest Selected to send an Electronic Manifest to AaE Retail and produce a PDF report for Printing. Step 4: When the PDF Report is presented, it is recommended to Print immediately. Once the Manifest Report has been generated, staple the pages together and place with the Consignments included within it. Step 5: Complete a Booking to organise a Driver to come and collect your Articles. The Manifest report must be signed and handed to the Driver on collection. Step 1: Select to Manifest Step 3: Click ‘Manifest Selected’ to create the Manifest of selected Consignments Figure 28: Producing a Manifest Page 33 of 48 Searching for a Manifest Searching for a Manifest may be required for any number of reasons; reviewing past details, resending to AaE Retail or printing an additional copy. Step 1: From the Main Menu, select Manifest > Manifest List (see below). Step 1: Select to Manifest List Step 3: Select Search to view results Figure 29: Searching to View, Reprint or Resend a Manifest Step 2: Within the Search Options including Manifest Number, Consignment Number and Manifest Creation Dates, enter as much information as you can. Step 3: Click Search. Step 4: From the Search results, the following information will be displayed: • • • • From this point, please review information regarding the specific options from the Manifest List. Viewing a Previous a Manifest After a Manifest is created within FreightMaster, it can be viewed through the Manifest List for a period of 12 months. Viewing a Manifest (through a PDF Viewing Application) is done by: Step 1: Search for your Manifest. See: Searching for a Manifest Step 2: From the list of Manifests, click Actions column. Step 3: The Manifest will be presented within your default PDF Viewing Application. If you are having trouble viewing the Manifest, see: System Setup Manifest Number Creation Date and Time Number of Consignments that were included in the Manifest Available Actions including View, Print and Resend View next to the required Manifest from the From this point, through the PDF Viewing Application you are able to View the information, save it locally (such as to your My Documents) or Print. Page 34 of 48 Reprinting a Manifest If an additional copy or replacement is required for a Manifest it can be easily reprinted at anytime. To initiate a Reprint of a Manifest: Step 1: Search for your Manifest. See: Searching for a Manifest Step 2: From the list of Manifests, click Step 3: The Manifest will be presented within your default PDF Viewing Application with the option to Print presented immediately. Print next to the required Manifest. If you are having trouble viewing the Manifest, see: System Setup Resending a Manifest From time to time, there can be a problem in the transmission of information between your Internet Browser and Australian air Express Retail, main example being a loss of Internet Connection. In this case, the option to Resend the Manifest to AaE Retail may be required. Resending the Manifest can be achieved by: Step 1: Search for your Manifest. See: Searching for a Manifest Step 2: From the list of Manifests, click the Actions column. Step 3: You will be asked to confirm this choice: click Yes. Resend next to the required Manifest from Step 4: Step 5: FreightMaster will resend the Manifest File. When this is complete, you will be notified with confirmation of the transmission of data and asked if you wish to then Reprint the Manifest. If an additional copy of the Manifest Report is required, acknowledge the option to Reprint, if not simply click No The information from the Manifest file is not changed in anyway from the Original File and the Resent version. If problem exist in the transmission of your Manifest information, contact the FreightMaster helpdesk on 1800 153 000 option 1 for assistance or Email FreightMaster Support on [email protected]. Creating a Booking for the Consignment A box will appear asking you “would you like to make a booking for this consignment”. If yes, click Yes and follow the on screen instructions. Please note, if you have more than one consignment to be collected, you only need to request a pick-up once that day. Page 35 of 48 Bookings / Pickup Managing Your Booking Booking a Pickup can be done at anytime. Depending on how you are setup as a User of FreightMaster, creating a Booking may be the only option available. PLEASE NOTE: If you are only able to use the Bookings feature of FreightMaster and would like to extend your options to include creating Consignments and Manifesting, please contact your Account Manager. There are three types of Booking available within FreightMaster, all of which depending on your role within the Booking itself: Sender If you are creating a Booking for one or multiple Consignments / Articles and they are destined for various recipients, you need to complete the Booking as the Sender. This indicates that the Consignments / Articles are to be picked up and managed through a Distribution Point. Receiver When creating a Booking in the case of a Receiver, this indicates that the Consignment / Articles are being picked up from another Location and delivered to you (as the ‘Receiver’ of the Booking). 3rd Party When creating a Booking when both the Pickup and Receiver Address are not yours, complete a 3rd Party Booking. This occurs in situations where a Pickup may be for Goods you sold to a Customer that need to be taken to a Repair Shop. When completing a 3rd Party Booking, your information is collected for communication purposes, with the addition of a Contact Phone Number. Address Book You are able to use your Address Book throughout the Bookings process to save time entering commonly used Addresses. PLEASE NOTE: Through the Booking process, depending on the Account Number entered (if creating a Booking on an Account), you may be requested to enter a Cost Centre. • On arrival by the Driver, have all Articles ready to go REMEMBER If you have created your Consignments online you will need to produce the Manifest Report signed by both yourself (as the Dispatcher) and the Driver upon Pick-up. All Article Items will be scanned by the Driver and collected for processing to the appropriate Receiver(s). Page 36 of 48 Booking Just a Pick Up When booking only a Pickup for Goods that are being collected from you and going to multiple locations, a Booking needs to be created as Sender, this assumes the following: • • The Pickup Location is where you are physically, i.e. from your place of Business You will be available to meet the Driver at the time specified on the Booking Form Completing a Booking is a very simple process: Step 1: From the Main Menu, select Bookings. Step 2: Select Sender Step 3: Account Details Step 4: Number of Articles and Total Weight of the Booking for Pickup Figure 30: Searching to View, Reprint or Resend a Manifest Step 2: By default, you will be presented with the option Sender selected to identify who you are in this Bookings process. Step 3: For the Account Details of the Booking, it will need to be associated with either an Account or Prepaid Consignment. On Account If this Booking is to be linked to an Account, select On Account from the dropdown and enter the whole Account Number in the field below. Prepaid Consignment When creating a Booking for a Prepaid Consignment, the Consignment Number will be available from the Prepaid Connote itself. In this case, select Prepaid Consignment from the Account Details dropdown and enter the full Consignment Number in the field underneath. Step 4: Enter the total Number of Articles and Total Weight (of all Articles) that will be part of this Booking. Enter whole numbers in both cases. PLEASE NOTE: If the Total Weight is more than 20kgs you will also need to enter the Dimensions of the Largest Article to be collected, see right: Figure 31: Large Article information Page 37 of 48 Step 5: Enter the Booking Date and Time in the fields provided. The Pickup Date will default to Today although can be set up to 30 days in the future. You are not able to Book a Pickup on Weekends or State Public Holidays. The Ready Pickup Time is the time on the Date selected that is the earliest point the Goods can be collected by a Driver. When entering the time, note that the information is in 24 hour time and needs to be filled like 13:00 (for 1pm). If your Goods are ready at the time you are completing the Booking, you are able to set the Ready Pickup Time for a Booking today (current date) the t i m e needs to be now + 15 minutes. This is to ensure adequate time for the Booking to be sent to and reviewed at AaE Retail and Driver notified. Figure 32: Large Article information The Close of Business Time is when you will be closing for the Day entered for the Booking. There needs to be at least one (1) hour between the Time your goods are ready for pickup and when you close business for the day. Step 6: Once the Account Details, Article information and the Date and Time for the Booking are specified, information about where the Driver is required needs to be complete as part of the Pickup Location (see below): Step 6: Pickup Location Details Figure 33: Pickup Location Details of a Booking Information marked with an asterisk , for the Pickup Location is mandatory and most can be used from your Address Book: • • • • • • Company Name of the Company where the Pickup will take place The physical Address of the Company Suburb / City / Postcode of the Company Contact Number of the person who will be assisting the Driver throughout the Pickup Contact Name of the person that will meeting with the Driver at the time of Pickup The Contact Area, such as Reception which is where within the building of the Company, the Contact Person will be with the Consignments / Articles to be collected Page 38 of 48 Optional fields in the entry of a Pickup Location include a Cost Centre, this information used for reference requirements and whether a Connote is required. Step 7: In cases where a Consignment Note is required to be taken to the Pickup Location by Driver at the time of the Booking, select the field Connote Required. This will indicate that a Manual Consignment Note will be available from the Driver when they attend to your Pickup. Step 8: Once all the information is entered accordingly, click Confirm Booking. You will be presented with a summary of all information for review prior to the Booking being sent to Australian air Express Retail. If any piece of information needs updating, click No in response to whether the details are correct however, if the information is correct, click Yes and the information will be transmitted to AaE Retail. Step 9: After confirming your Booking information it will be sent to AaE Retail for initial processing. This will take only a few seconds. Upon successful receipt of the Booking, a confirmation, similar to that on the left will be presented. The Booking Reference Number is the unique number for the Booking, in case you need to contact Customer Support. Selecting Yes to print the confirmation will automatically Figure 34: Confirmation to your Booking produce a Booking Confirmation Report (a PDF Document) for your reference. This document can be viewed, printed, saved or even emailed if required. PLEASE NOTE: In some cases, the Cost Centre will be requested depending on the Account Number entered. When this occurs, simply enter the Cost Centre details into the appropriate field for the Booking and click Confirm Booking again. HANDY TIP If you need to move or cancel your Booking, you will need to call Customer Service on 13 2345 as soon as possible. If you call too close to the time the Booking is due, you may not be able to move or cancel it! Page 39 of 48 Booking a Pick Up – Receiver Details When you are arranging a collection form another location for goods being delivered to you, a Booking needs to be created as Receiver. The simple overview of a Booking as the Receiver is that you are receiving the Goods from somewhere else. The process of a Receiver style Booking requires an additional tab of information being the Receiver Details. Step 1: From the Main Menu, select Bookings. Step 2: By default, you will be presented with the option Sender selected to identify who you are in this Bookings process. Change this option to highlight R e c e i v e r . You will notice the additional tab, Receiver Details becomes active. Step 3: Complete all the requirements for the Account, Booking Date and Time and Pickup Location (see: Booking Just a Pickup). Step 4: Once all the Booking Pickup Details are complete, click Step 5: The tabs for the Booking tool will switch over to present the Receiver Address, Name and Contact details for the Booking as demonstrated below: (Location Details) Pickup Location Details Figure 35: Receiver Details of a Booking Page 40 of 48 Step 6: Complete at least the following fields: • • • Address information including Street Location, City / Suburb and Postcode A Contact Number for the person who will collecting the Goods from the Driver The full Contact Name of the person at the Address listed Step 7: Once all the information is entered accordingly, click Confirm Booking. A summary of all information is presented prior to the Booking being sent to Australian air Express Retail. If any piece of information needs updating, click No in response to whether the details are correct and make updates however, if the information is all correct, click Yes and the information will be transmitted to AaE Retail. Step 9: After confirming your Booking information it will be sent to AaE Retail for initial processing. This will take only a few seconds. Upon successful receipt of the Booking, a confirmation, similar to that on the left will be presented. The Booking Reference Number is the unique number for this Booking should the need arise to contact Customer Support. Figure 36: Confirmation to your Booking Selecting Yes to print the Booking Confirmation Report. This document can be viewed, printed, saved or even emailed if required. Page 41 of 48 Booking a Pick Up – 3rd Party Bookings A 3rd Party Booking is a Booking where the following has occurred: • • You are making the Booking on behalf of both a Pickup Party and Receiver You are neither the Pickup Contact / Location or Receiver Contact / Location In short, a 3rd Party Booking can be made by you when you have nothing to do with the physical transition of Goods from the Booking. An example is when you are making a Booking for an item to be collected from a Customer and taken to a Repair Shop. When creating a 3rd Party Booking, the main difference of this in comparison to a Receiver style Booking, is the addition of your contact details including Name, Email and Phone Number in case of emergencies or any questions relating to the Booking from AaE Retail. To create a 3rd Party Booking: Step 1: From the Main Menu, select Bookings. Step 2: By default, you will be presented with the option Sender selected to identify who you are in this Bookings process. Change this option to highlight 3rd Party. You will notice both an additional tab, Receiver Details becomes active and an extra field specifically Your Contact Details for Booking Reference will also be presented on the Pickup Details Tab. Step 3: Complete all the requirements for the Account, Booking Date and Time and Pickup Location (see: Booking Just a Pickup). Step 4: Enter your Contact Phone Number including the Area Code in the field provided (see right). Step 5: Click over to the Receiver Tab. You will notice that the Pickup information as well as your Contact Details will be presented to the left hand side of the form. Step 6: Complete the Receiver Details for the Booking. See: Booking Receiver Details. Step 7: Once all the information is entered accordingly, click Confirm Booking. A summary of all information is presented prior to the Booking being sent to Australian air Express Retail. If any piece of information needs updating, click No in response to whether the details are correct and make updates however, if the information is all correct, click Yes and the information will be transmitted to AaE Retail. Step 8: After confirming your Booking information it will be sent to AaE Retail for initial processing. This will take only a few seconds. Upon successful receipt of the Booking, a confirmation will be presented. Please note the Booking Reference Number is the unique number the Booking if you need to contact Customer Support. In the case of a 3rd Party Booking, select Yes to print the Booking Confirmation Report. This document can be viewed, printed, saved or even emailed if required and will be helpful for both the Contact Points at the Pickup and Receipt Locations of this Booking. Page 42 of 48 Further Assistance Looking after Your Freight and You In the matters of Health and Safety, when Articles or Packages are more than 20kgs in weight, these items need to be identified as such because a difficult or awkward lift may be required. In this case, a "CAUTION" sticker needs to be applied and taped where appropriate. Through either your knowledge or when the item is weight checked, the actual weight of the individual item is displayed per piece on the Articles Label. The presentation of the "CAUTION" sticker is required for a number of reasons: first and foremost for your safety. The identification is also for the safety and planning of Drivers and Logistical Staff within AaE Retail when managing your Article. Remember that a number of additional variables also need to be considered when working with items of this much weight, these can include the size (dimensions) of the item, strength of those moving it and equipment (available or required). With this, it is important to understand the weight of an item, label it accordingly and identify it to Drivers or those moving it. Please note: All items that are more than 55kgs should use mechanical assistance. HANDY TIP: If you perform seated work for most of your day, even if seemingly small, a package that is just 4.5kgs in weight can be more easily lifted or moved when standing. Help To access online help, click on the ‘Help’ icon at the top right hand corner of each page. For further assistance, contact FreightMaster helpdesk on 1800 153 000. To access online help, click on the ‘Help’ icon at the top right hand corner of each page Figure 37: The ‘Help’ Icon Page 43 of 48 Glossary Aviation Transport Security Laws Means the Aviation Transport Security Act 2004 and any regulations made under that Act and any legislation which implements the Convention on International Civil Aviation signed at Chicago on 7 December 1944. CN A Consignment Note issued by AaE Retail. Charges Agreed AaE Retail rates and surcharges (or if no agreement, listed prices). Out-of-pocket expenses and GST are additional. Cost of Repair Cubic Weight Dangerous Goods Any goods of a dangerous or hazardous nature (whether you were aware of the dangerous or hazardous nature of the Goods or not). This definition includes goods forbidden, limited or restricted from time to time by any applicable laws, regulations or guidelines. Delivery Leaving the Goods at the place you specify for us to take the Goods, or as close to that as we reasonably and practically can. Force Majeure Any circumstance beyond our control such as inclement weather, industrial disputes, air traffic control, unserviceable aircraft, war, terror, nuclear explosion, strikes, riots, civil commotion, an airline captain's instructions, or act of a public authority. Fragile Goods Glassware, porcelain, enamel or fibreglass goods, furniture of any kind, household or personal effects or any goods that are fragile or marked fragile but do not include Semi-Fragile Goods. Goods Goods accepted from you with any container, packaging or pallets supplied by you. GST Any goods and services tax, value added or like tax. Implied Terms Those terms, conditions and warranties implied into contracts at law for the supply of goods and services including, without limitation, those terms implied by the operation of the Trade Practices Act 1974 which cannot be excluded. The weight of the Goods rounded up to the nearest whole kilogram. Calculated by multiplying the height, width and depth of goods. Assumes a standard weight 250 kg per cubic meter (rounded up to the nearest whole kilogram). If packed in a tube, the diameter of the tube will be used as both the width and height of the goods. Dead Weight The proven cost of repairing goods damaged by StarTrack Retail. Not to exceed the fair value of the goods. Lost Goods in the Consignment that have not been delivered and are unable to be located by us. Page 44 of 48 Montreal Convention Nominated Value Transit Warranty Perishable Goods Means the warranties under Clause 11 from StarTrack Retail Pty Ltd ACN 146 789 979 Service Conditions Goods which are subject to waste, deterioration or spoilage over time or through contact with other goods or elements and include fruit, vegetables, dairy products, meat, newspapers and magazines. POD Proof of delivery. Related Body Corporate Has the same meaning as in the Corporations Act 2001. Semi-Fragile Goods Service Service Level Goods that are semi-fragile or marked semi-fragile including computers and electrical equipment but do not include Fragile Goods. The whole of the operations and services we undertake for the Goods. The fair value of the Goods nominated by you (not exceeding $10,000), subject always to substantiation. Convention for the Unification of Certain Rules for International Carriage by Air, signed at Montreal, 28 May 1999. Service selected for the transfer of goods through AaE Retail. express premium - Latest possible pickup, earliest possible delivery Your business might be city-based, it might be country based, it matters not. With our express premium service your freight will be picked up late in the afternoon and delivered the following business day to most destinations Australia-wide, including delivery by midday in capital cities and major regional centres. With express premium you also have access to range of cost-saving pre-paid options, plus the flexibility to have your consignments delivered either door-to-door, or PO Boxes at Australia Post retail outlets. Standard features — End of business day pickup — Next business day delivery to capital cities and major regional centres as per Transit Grid — Door-to-door and PO Box delivery — Track and trace — Proof of delivery — Permanent bookings — Pre-paid rates available for 1kg, 3kg, 5kg and 15kg local consignments Optional features — Deliver on date – we will deliver your consignment on the date you specify. — Deliver to person — for FreightMaster users and integrated systems customers, AaE Retail will deliver your consignment door-to-door to the individual you specify. Valid identification must be provided by the recipient and will be recorded upon delivery. Express saver - The low cost option for less urgent deliveries When time is not a critical factor, you can take full advantage of AaE Retail’s reliability, service and security with considerable cost-savings by opting for the door-to-door convenience of our express saver service. Page 45 of 48 Standard features — Door-to-door pickup and delivery by COB as per Transit Grid — Track and trace — Proof of delivery — Permanent bookings — Minimum consignment charge Deliver to Person Deliver to Person is a person to person delivery, freight is picked up at the end of the business day and delivered early next business day. This service is available around Australia and includes delivery door-to-door or to PO boxes with identification recorded along with the proof of delivery. A range of prepaid options are available and this service offers electronic freight tracking and proof of delivery. Delivery to capital cities and major regional centres by midday the following business day. Delivery to remote locations may take up to 48 business hours, depending on the location. (The Application will list 15kgs for the Consignment) Prepaid Choose from our range of pre-paid 1 kilo, 3 kilo, 5 kilo & 15 kilo local prepaid satchels and consignment notes for Overnight delivery, Australiawide (offered on Express Premium only). Sub-Contractor Support FreightMaster Support is available during Business Hours by calling 1800 153 000 and selecting Option 1 at the prompt. Alternatively, for non urgent matters, email Support on [email protected] AAE Retail Pty Limited ABN 53 146 789 979 trading as StarTrack. and it’s Related Bodies Corporate and its officers, employees, agents and Sub-Contractors. "You" / "your" "We" or "us" or "our" Any person we arrange to transport the Goods and any person who is an employee, agent or sub-contractor of any person we arrange to transport the goods. The sender, receiver, or the person with whom we contract, as applicable. Warsaw Convention Convention for the Unification of Certain Rules relating to International Carriage by Air signed at Warsaw, 12 October 1929, or that convention as amended at The Hague, 28 September 1955, and as amended by the Montreal Additional Protocol 4 signed at Montreal on 25 September 1975 ("Montreal Additional Protocol"), whichever may be applicable. Page 46 of 48 Index 20kg Articles, 31 3rd Party Booking, 42 Contact Phone Number, 42 Account Number, 17 Add Article, 24 Adding an Address, 12 Address Book, 12, 19 Adding, 12 Deleting, 15 Editing, 14 Location Name, 13 Use Address, 16 Using Address, 16 Address Management, 12 Apple, 5 Article Information, 10 Article Labels, 31 Attaching Your Labels, 32 Authority to Leave, 31 Aviation Transport Security Laws, 44 Billing Accounts, 17 Booking, 37 3rd Party, 36 3rd Party Booking, 42 Cancel, 39 Close of Business Time, 38 Connote Required, 39 Cost Centre, 39 Date and Time, 38 Managing, 36 On Account, 37 Pickup, 37 Pickup Date, 38 Pickup Details, 14 Pickup Location, 38 Prepaid Consignment, 37 Ready Pickup Time, 38 Receiver, 36, 40 Receiver Details, 40 Sender, 36, 37 Using Address, 16 Booking Assistance, 4 Booking Confirmation Report, 39, 41, 42 Booking Date and Time, 38 Booking Reference Number, 39, 41, 42 Bookings, 36 Add Address, 12 Delete Address, 15 Edit Address, 14 Pickup Details, 11 Receiver Details, 11 Cancel, 4 Cancel Booking, 39 Cancel Consignment, 28 Change Password, 7 Charges, 44 Close of Business Time, 38 CN, 44 Connote Required, 39 Consignment Number, 34 Consignments Account Number, 17 Add Address, 12 Add Article, 24 Article Information, 10 Billing Accounts, 17 Cancel, 28, See Creating, 20 Delete, 27 Delete a Draft, 29 Delete Address, 15 Delivery Instructions, 21 Details Tab, 10, 21 Dimensions, 23 Edit, 29 Edit Address, 14 Manifesting, 33 Modify, 27 Print, 25 Receiver Details, 21 Remove Article, 25 Reprinting Labels, 32 Search, 26 Sending Address, 18, 20 Shipment Date, 20 Understanding, 17 Using Address, 16 Viewing, 10 Contact Phone Number, 42 Cost Centre, 39 Cost of Repair, 44 Creating a Consignment, 20 Creating Bookings, 11 Creating Manifests, 11 Cubic Weight, 44 Customer Support, 4 Dangerous Goods, 8, 44 Dead Weight, 44 Declared Value $, 4 Default Sending Address, 18 Deliver to Person, 46 Delete a Draft, 29 Deleting an Address, 15 Delivery, 44 Delivery Instructions, 21 Details Tab, 10, 21, 29 Dimension, 23 Draft, 4, 27 Each Article, 24 Express Premium, 46 Express Saver, 46 Express Worldwide, 46 Edit a Draft Consignment, 29 Editing an Address, 14 Email, 21 Force Majeure, 44 Fragile Goods, 44 FreightMaster Service Desk, 4 Further Assistance, 43 Get Recent, 26 Glossary, 44 Goods, 44 GST, 44 Heavy Articles, 43 Help, 4, 43 Home, 9 Implied Terms, 44 Important Phone Numbers, 4 Internet Browsers, 5 Internet Explorer, 5 Mozilla Firefox, 5 Safari, 5 Invoice Number, 22 Labels, 31 Attaching, 32 Printing, 31 Reprinting, 32 Laser Printing, 32 Local, 45 Location Name, 13 Page 47 of 48 Login, 6 Logout, 7 Lost, 45 Macintosh, 5 Main Menu. See Managing Your Booking, 36 Manifest, 4, 28, 33 Producing, 33 Reprinting, 35 Resending, 35 Search, 34 Selecting Consignments, 33 View, 28 Viewing, 34 Manifest Number, 34 Menus Footer, 9 Main Menu, 9 User Options, 9 Montreal Convention, 45 Multiple Article, 24 Next Flight, 46 New Consignments, 10 Nominated Value, 45 On Account, 37 Online Help, 4 Operating System Macintosh, 5 Windows, 5 Package Contains, 22 Password, 6 Personal Address List, 13 Phone Numbers, 4 Pickup, 36 Pickup Date, 38 Pickup Details, 11 Pickup Location, 38 POD, 45 Prepaid, 47 Prepaid Consignment, 37 Print, 4 Booking Confirmation Report, 39 Laser Printer, 32 Reprint Article, 27 Reprint Consignment, 27 Reprinting Manifest, 35 Thermal Printer, 32 Print Consignment, 25, 27 Printer Setup, 5 Printers Macintosh, 5 Windows, 5 Privacy, 8 Producing a Manifest, 33 Ready Pickup Time, 38 Receiver Booking, 40 Receiver Details, 11, 21, 40 Related Body Corporate, 45 Remove Article, 25 Reprint, 4, 27 Reprint Article, 27, 32 Reprint Consignment, 27, 32 Reprinting a Manifest, 35 Reprinting Labels, 32 Resending a Manifest, 35 Safari, 5 Save Draft, 25 Search Consignments, 26 Manifest, 34 Searching Consignments, 10 Searching Consignments, 10 Searching for a Manifest, 34 Security Question, 6 Select Address, 16 Semi-Fragile Goods, 45 Sending Address, 18, 20 Service, 45 Service Conditions, 8 Service Level/s, 22, 45 Shipment Date, 20 Sub-Contractor, 46 System, 5 Terms of Use, 6, 8 Thermal Printer, 32 Total Weight, 22 Transit Warranty, 4, 23, 45 Understanding the Consignment Process, 17 User Options, 9 Username, 6 Using an Address, 16 View Consignment, 27 View Manifest, 28 Viewing a Previous a Manifest, 34 Viewing Consignments, 10 Viewing Manifests, 11 Warranty, 45 Warsaw Convention, 46 Windows, 5 Page 48 of 48
© Copyright 2025