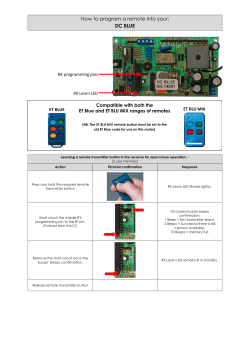Simon XT User Manual Global Security Systems GE
GE Security Simon XT User Manual Global Security Systems (800) 675-7000 www.gsecuritysystems.com 346 Rheem Blvd. #202 Moraga, CA 94556 P/N 466-2266-01 • REV A • ISS 03FEB10 Copyright © 2010 GE Security, Inc. This document may not be copied in whole or in part or otherwise reproduced without prior written consent from GE Security, Inc., except where specifically permitted under US and international copyright law. Disclaimer The information in this document is subject to change without notice. GE Security, Inc. (“GE Security”) assumes no responsibility for inaccuracies or omissions and specifically disclaims any liabilities, losses, or risks, personal or otherwise, incurred as a consequence, directly or indirectly, of the use or application of any of the contents of this document. For the latest documentation, contact your local supplier or visit us online at www.gesecurity.com. This publication may contain examples of screen captures and reports used in daily operations. Examples may include fictitious names of individuals and companies. Any similarity to names and addresses of actual businesses or persons is entirely coincidental. Trademarks and patents GE and the GE monogram are trademarks of General Electric Company. Other trade names used in this document may be trademarks or registered trademarks of the manufacturers or vendors of the respective products. Intended use Use this product only for the purpose it was designed for; refer to the data sheet and user documentation for details. For the latest product information, contact your local supplier or visit us online. FCC compliance This equipment has been tested and found to comply with the limits for a Class B digital device, pursuant to Part 15 of the FCC rules. These limits are designed to provide reasonable protection against harmful interference when the equipment is operated in a residential environment. This equipment generates, uses, and can radiate radio frequency energy and, if not installed and used in accordance with the instruction manual, may cause harmful interference to radio communications. FCC Part 15 registration number: B4Z-910C-SIMON Part 68. This equipement complies with Part 68 of the FCC rules and the requirements adopted by the ACTA. FCC registration number: US: B4ZAK02B55910 Contact information For contact information see our Web site: www.gesecurity.com. Content Introduction 3 Using the Simon XT security system 5 Panel controls 5 Simon XT features 7 Home security 8 Exit/entry delay 9 Bypassing sensors 11 Alarms 11 Chimes 12 Latchkey 13 System status 13 Using an offsite phone 14 Touchpads and key fobs 14 How your system communicates 16 Status beeps 16 Alarm sirens 17 Panel indicator lights 17 Trouble beeps 18 Programming 20 System menu 20 Code options 20 Menu navigation 21 Set clock 22 Chime 22 Special chime 23 System tests 24 Revision 24 Contrast 24 System programming 24 Testing 30 Sensor test 30 Communication test 31 System download 32 Reference information 33 Alarm system limitations 33 Simon XT User Manual i Emergency planning 34 Sensor and module locations 35 Access codes 36 Delays 37 Simon XT system quick reference 37 ii Simon XT User Manual Introduction The Simon XT uses wireless technology to warn your family about intrusion, carbon monoxide and fire. The system communicates with a central monitoring station and sends voice messages to an offsite phone. The security system uses sensors that communicate alarms to the control panel using radio waves. The system is supervised, meaning that the panel checks the status of each sensor to detect problems. If the panel detects trouble, it will notify you with displayed and spoken messages, beeps, and indicator lights on the panel itself. A Simon XT installation may include any of the devices listed in Table 1 below. Table 1: Simon XT system components Component Type Control panel Touchpads Sensors Simon XT User Manual Description Operates and programs your security system. It communicates to you through displayed and spoken messages. The panel can communicate to a central monitoring station and send voice messages to your offsite phone. Remote handheld Controls the security system primarily from within the house. Simon XT talking touchpad Controls the security system primarily from within the house. Simon XT talking touch screen Controls the security system primarily from within the house. Key fob This keychain touchpad controls the security system from within or near the outside of your home. Indoor motion Detects motion in protected indoor area. When motion is detected, the panel may respond by sounding chimes or an alarm. Outdoor motion Detects motion in a protected outdoor area. When motion is detected, the system may respond by sounding chimes or turning on outside lights. These sensors are not used for intrusion detection. Door/window Detects the opening of a door or window. Smoke Detects smoke or a significant rise in temperature. They have a built-in siren that sounds when smoke or a significant rise in temperature is detected. Freeze Detects furnace failure. If the inside temperature drops below 41ºF (5ºC), the sensor will notify the panel. The sensor will send a restore signal to the panel when the temperature rises to 50ºF (10ºC). Carbon monoxide Detects carbon monoxide. They have a built-in siren that sounds when carbon monoxide is detected. 3 Component Type Description Personal help button A wireless device used for activating police, fire, or auxiliary alarms through your security system. You can send commands or instruct your security system through a series of key presses on the panel, touchpads, or a remote telephone. Table 2: System communication devices Device Description Control panel You can enter commands for your security system through simple key presses on the panel. Depending on how your system is programmed, you may need to enter an access code for certain commands. An access code is a numeric code that allows authorization to operate your security system. Remote handheld touchpad This touchpad gives you the option to enter commands from any room in your house. You can enter commands through simple key presses on the touchpad. Simon XT talking touchpad The two-way talking touchpad is a wireless device that provides a convenient option to: arm the system (doors, windows, and motion sensors), arm the system with no entry delay, disarm the system, activate a panic alarm to call the central monitoring station in a nonmedical emergency, check system status, and turn system controlled lights on or off (all or individual), all while providing voice feedback. Simon XT talking touch screen The two-way talking touch screen is a wireless device that provides a graphical user interface that allows you to: arm the system (doors, windows, and motion sensors), arm the system with no entry delay, disarm the system, activate a panic alarm to call the central monitoring station in a nonmedical emergency, check system status, and turn system controlled lights on or off (all or individual), all while providing voice feedback. The touch screen also provides trouble beeps, entry/exit beeps and alarm sounds (Fire, Aux, Police). Key fob Key fobs are handy for simple arming and disarming control functions. They are portable and can be carried offsite in a purse or pocket. Telephone Touchtone telephones can be used to communicate with your system while you are offsite. Ask your installer if you have this feature. Note: The default master code is 1-2-3-4 when the security system is shipped from the factory. You should change your code after your system is installed. 4 Simon XT User Manual Using the Simon XT security system You can operate the self-contained security system through several different methods: • Use the front panel buttons to arm/disarm the system when you enter or exit your home and to determine which sensors are active and the system status. • Use the three fast action keys to communicate with the central monitoring station to report emergency (auxiliary), police, or fire alarms. • Use a combination of the panel buttons and the display menu to program certain user features. This method is used by your installer to establish your system configuration. (See “Programming” on page 20.) Panel controls The self-contained panel provides the user interface for system operation and programming system functions. Simon XT controls Simon XT 1 2 3 4 5 6 7 8 9 0 Table 3 on page 6 provides a description of the panel keys and display. Simon XT User Manual 5 Table 3: Panel keys and features Control Description Piezo siren Provides alarm beeps and status beeps. LCD display Provides a 2 x 16 character array that displays a variety of phrases and icons. Scroll up/scroll down arrows Press to scroll through lists of similar items. OK Press to select a particular menu item or commit to panel memory a menu item that has just been programmed. Doors+Windows Press to arm perimeter sensors. Motions Press to arm interior sensors. Disarm Press to turn off intrusion/burglary protection for your system. Only intrusion/burglary sensors are disarmed. Environmental sensors, such as smoke and carbon monoxide detectors, stay active at all times. Status Press to determine system status. Silent Press to silence exit beeps when arming. Bypass Press to bypass a sensor. Emergency (cross) Press and hold for 2 seconds (or press twice quickly) to call the central monitoring station and notify them of a nonmedical call for help. Police (shield) Fire (flame) Microphone Use to communicate with the central monitoring station after an alarm. Numeric keypad Press the keys (0 through 9, *, #) to enter access codes or other numerical data. * (light bulb) Press to turn lights on. (Contact GE Security for required equipment information.) # (dark light bulb) Press to turn lights off. (Contact GE Security for required equipment information.) Speaker Provides voice output and sounds key beeps. Standard text display While the panel is idle, the text displays: Display line 1 Arming level Display line 2 HH:MMx (Time) and status icons Arming level text could be one of the following: • • • 6 Subdisarmed Disarmed Doors+Windows Simon XT User Manual • • Motions Doors+Windows and Motions The phrase “no delay” is appended to the arming level when no entry delay is active. Possible status icons include: • • • Chime (solid bell) Special chime (outlined bell) Latchkey on (key) LEDs Every key on the front keypad has an LED behind it, except for the scroll arrow keys. There are four status LEDs behind the row of keys below the LCD display. These status LEDs indicate the arming level. There is one status LED behind the OK button. This status LED is lit when there are no open sensors in the system. All other LEDs are controlled as a group and provide backlighting for the keypad for 30 seconds after a key is pressed. Simon XT features The Simon XT features provide you with the ability to perform the following functions: • Arm perimeter (doors and windows) and interior (motion) sensors to indicate intruders. • Use one button to send quick response alerts to the central monitoring station. • Access the system from a key fob (similar to the one used for your car). • Access the system from a remote telephone. • Disable sensors so you can leave a window open while the system is armed. • Get an audio alert when a protected door is opened while the system is disarmed. • Have the system notify you if your children do not arrive at home by a predetermined time. Simon XT User Manual 7 Home security The Simon XT allows you to control which sensors are active at any given time. Table 4 below describes the arming levels that you can set from the control panel. Table 4: Arming levels Level Function Description 0 Subdisarm If your system includes 24-hour protection sensors, you must subdisarm the panel before accessing these areas to avoid causing an alarm. Environmental sensors (such as smoke or carbon monoxide detectors detectors) stay active at all times. 1 Disarm In this level, only 24-hour sensors are active. Environmental sensors (such as smoke or carbon monoxide detectors detectors) stay active at all times. 2 Arm door and window sensors (exterior) This level arms the door and window sensors, while leaving the interior motion sensors disarmed. 3 Arm motion sensors (interior) This level arms the interior motion sensors, while leaving the exterior door and window sensors disarmed. 4 Arm doors/windows and motion sensors This level arms all sensors. Arming/disarming Arming a sensor makes it active and allows the panel to generate an alarm when a door or window is opened or when an unauthorized person enters a specific area. Disarming makes the sensor inactive in the system. The current arming level is shown on the panel display and changes in arming level are announced on the speaker. To subdisarm (level 0): 1. Enter the master code while the system is disarmed. The panel displays and speaks Subdisarmed, the Disarm button blinks, and the panel beeps once. 2. When you finish accessing the temporarily unprotected areas, press Disarm to return to the disarmed level. To disarm (level 1): 1. Press Disarm. 2. Enter your code when the display shows Enter Code. The panel displays and speaks Disarmed, the Disarm button lights up, and the panel beeps once. 8 Simon XT User Manual To arm doors and windows (level 2): 1. Ensure that all doors and windows are closed. 2. Press Doors+Windows. 3. Enter your code when the display shows Enter Code, if a code is required. The panel displays Doors + Windows, speaks Doors and Windows On, and the Doors+Windows button lights up. The panel starts an exit delay and sounds exit beeps in groups of two until the exit delay expires. To arm motion sensors (level 3): 1. Press Motions. 2. Enter your code when the display shows Enter Code, if a code is required. The panel displays Motions, speaks Motions On, and the Motions button lights. The panel starts an exit delay and sounds exit beeps in groups of three until the exit delay expires. To arm doors, windows, and motion sensors (level 4): 1. Press Doors+Windows. 2. Enter your code when the display shows Enter Code, if a code is required. 3. While the panel is in the process of arming, press Motions. The panel displays Doors + Windows & Motions, speaks Doors and Windows On, Motions On, and the Doors+Windows and Motions buttons light up. The panel starts an exit delay and sounds exit beeps in groups of four until the exit delay expires. Exit/entry delay Your Simon XT provides a delay after entering or exiting your home before the system is alarmed. Table 5 below provides details for the entry and exit delay features. Table 5: Entry and exit delay details Function Description Entry delay Some active sensors cause immediate alarms when tripped. Other sensors, if enrolled in a delayed response group, start an entry delay that lets you enter the premises and disarm the system. When you enter your home, you will hear beeps during the entry delay (see “Status beeps” on page 16). If the system has not been disarmed by the end of the entry delay, an alarm occurs. The entry delay time is programmed by the installer. Simon XT User Manual 9 Function Description No delay If the system was armed with the no delay feature activated, there will be no entry delay and the alarm will occur immediately. Exit delay The exit delay is the amount of time the system gives you to exit the home before the system is armed. During the delay, you can vacate the premises through a delayed response door without causing an alarm. Beeps will sound during the exit delay (see “Status beeps” on page 16). The exit delay time is programmed by the installer. Protest during arming The system may protest an arming level change if certain abnormal conditions exist. If a sensor that is active in the requested arming level is open, the system sounds protest beeps and automatically bypasses the open sensor (depending on the system configuration). Silent exit The silent exit feature silences the status beeps that accompany the exit delay. Press Silent after you arm the system to silence status beeps. The panel will still beep at the beginning and end of the exit delay. Note: Enabling silent exit doubles the exit delay time. No entry delay Use the no entry delay feature when you are staying at home, or when you are away from home and will carry a wireless touchpad to disarm the system before opening a protected door. Check with your installer to find out how this option is programmed. 1. Close all door and windows. 2. Press Doors+Windows twice. If a code is required for arming, enter your code after the first press of the Doors+Windows button, and then press the button again. The panel displays Doors + Windows – No Delay and speaks Doors and Windows On, No Entry Delay. The Doors+Windows light will blink and the exit delay will begin. Note: To avoid causing an alarm, you must disarm the system with a wireless touchpad before entering your home. Quick exit Use the quick exit feature when you want to briefly leave the house while the system is stilled armed (for instance to get the newspaper). This feature must be enabled by your installer. When you press the Disarm button, the display shows Exit Time Is On. This allows a designated exit door to be open for up to 2 minutes without triggering an alarm. 10 Simon XT User Manual Note: The designated door may be opened and closed only once. If you close the designated door behind you when you exit, you will need to disarm the system upon reentering. Leave the designated door open while using the quick exit feature. Exit delay extension If enabled by your installer, the exit delay extension feature will recognize when you arm the system, leave your house and then quickly reenter (for example, if you forget your car keys). If this happens, the system will restart your exit delay to give you the full exit delay again. Bypassing sensors Bypassing a sensor allows you to open the sensor while the system is armed. For example, if your doors and windows are armed and you want to open your kitchen window, but do not want to disarm the entire system, you can bypass the kitchen window sensor and then open the kitchen window without causing an alarm. Bypassed sensors are automatically unbypassed when the arming level is changed to a level where the sensor is not active. To bypass a sensor: 1. Press Bypass and enter your master code. 2. Scroll until you reach the sensor to be bypassed. The display shows, for example, SN 1 Front Door on the first line. 3. Press OK to bypass (deactivate) the sensor. When a sensor is bypassed, the display shows Bypassed on the second line. Unbypassing 1. Press Bypass and enter your master code. 2. Scroll to the sensor to be unbypassed. (The sensor must be currently bypassed.) 3. Press OK to unbypass (reactivate) the sensor. The panel removes the word “Bypassed” from the second line of the display. Alarms The system provides a series of alarms that indicate an unusual occurrence. When an alarm is active, the display shows, Alarm Alarm Alarm, Press Status. To cancel the alarm, enter a valid master or user code. After alarms are canceled, the system will be disarmed. Simon XT User Manual 11 Canceling and preventing accidental alarms One of the biggest concerns you might have regarding your security system is causing an accidental alarm. Most accidental alarms occur when leaving the residence after arming the system or before disarming the system upon your return. There is a communicator delay (dialer delay) of 30 seconds programmed into the panel. The panel will delay 30 seconds before dialing the central monitoring station remote phone to send reports. You can have your installer program this delay time between 15 and 45 seconds. To cancel an accidental alarm before the programmed dialer delay time expires, enter your access code. The panel will display Alarm Cancel and sound beeps. Guidelines for preventing accidental alarms Use the following guidelines to prevent accidental alarms: • Close doors and windows before you leave your house. • Gather your belongings, so you can exit immediately after arming the system. • Always enter and exit within the programmed delay times. • Make sure you leave through a door that has a delay time set for it. • Disarm your system immediately upon returning home. • Be aware of the devices in your system and learn how each one operates. • If you have pets, ask your installer if you need pet lenses in your motion detectors. • Check the location of your smoke detectors. Smoke detectors near bathrooms and kitchens can be tripped by steam and smoke formed by cooking. • Make a note of the display, system beeps, and indicator lights that indicate the current system status. Chimes Use the chime feature to signal when a protected door is opened while the system is disarmed. The panel chimes twice when a chime sensor is tripped, if the chime mode is enabled. This feature allows you to be notified when family members are going in and out of your home. The chime and special chime features are turned on or off in the System menu. See “Chime” on page 23 and “Special chime” on page 23. Note: If there are no chime sensors in your system, the chime option will not appear in the System menu. 12 Simon XT User Manual Voice chime Your installer may have programmed the system to speak the sensor name or make a custom chime sound when a chime sensor is tripped. The chime sound, if programmed, will be played in place of the standard chime beeps. Special chime The special chime feature allows you to install motion sensors in a patio or at the front door, and be notified when someone is approaching those areas. These motion sensors are not used for intrusion protection. The panel will chime three times, if the special chime mode is enabled. Note: If there are no special chime sensors in your system, the special chime option will not appear in the System menu. Latchkey Use the latchkey feature to notify you, via a remote phone, if a family member does not arrive home at a predetermined time and disarm the system. When this feature is active, a latchkey alarm is reported if the premises are not disarmed by the programmed latchkey time. For example, if you set the latchkey time for 3:00 p.m. and the system is not disarmed by that time, a message is sent to your remote phone. The latchkey feature can be activated during arming if a latchkey time is programmed. To activate the latchkey feature, press Motions twice. If a code is required, enter your code after the first press of the Motions button, and then press Motions a second time. The panel Motions light will blink and the exit delay will begin. System status Press Status (no code is required) to cause the system to display and speak the following types of information: • • • • • Alarm conditions Alarm history Trouble conditions Open sensors Bypassed sensors The Status button blinks when an active alarm exists. The Status button is lit when an abnormal condition such as a trouble or open sensor exists in the system. You can clear certain status entries from the system (such as an alarm history) by pressing Disarm after checking the status. Simon XT User Manual 13 Using an offsite phone If enabled by the installer, you can control your Simon XT panel remotely from an offsite phone. The panel answers a phone call according to the dialing method programmed by your installer. After a certain combination of rings and pauses, the panel will answer the call with the voice prompt Enter Your Code. You must enter the correct code to gain access. If you are interacting with your panel and the panel hangs up on you, the system is calling in a report to the central monitoring station or remote phone due to an action by you or someone at the security system site. The actions listed in Table 6 below may be performed from an offsite phone. Table 6: Phone controls Action Phone key presses Comments Disarm 1 System not already disarmed Subdisarm 1 Must have used the master code to gain access; system was disarmed Arm doors and windows 2 Press 2 again to activate the no delay feature Arm motion sensors 3 Press 3 again to activate the latchkey feature Arm doors, windows, and motion sensors 2 3 Check status 0 Hang up 9 Touchpads and key fobs Touchpads are used to control the security system from any location within or near your home. Remote handheld touchpad Interfacing with the system using a remote handheld touchpad is similar to using the panel. Refer to the touchpad documentation for details. Key fob If your installer programmed the key fob with no entry delay, and you arm the system with the key fob, you must disarm your system before entering the home to avoid causing an alarm. If your installer programmed your system for remote touchpad arming, you must enter your home to start the entry delay before you can use your key fob to disarm the system. 14 Simon XT User Manual Caution: To avoid causing false alarms, check with your installer on how your touchpad/key fob options are programmed. Panic alarms need to be silenced from the panel, a remote touchpad, or another key fob. They cannot be silenced from the same key fob that activated the alarm. For any key press on the key fob, hold the button until the indicator light blinks. The key fob has the following buttons: • • • • Lock (closed lock icon) Unlock (open lock icon) Star (star icon) Light (light bulb icon) Table 7 below describes how to use the key fob buttons. Table 7: Key fob button operation Task Instructions Arm doors and windows. Press the Lock button once. Arm doors, windows, and motion sensors. Press the Lock button twice. Arm doors, windows, and motion sensors, and to activate the latchkey option. Press the Lock button three times. Send a panic (intrusion, silent, or nonmedical emergency) alarm to the central monitoring station. Press the Lock and Unlock buttons simultaneously for 3 seconds. Disarm your security system Press the Unlock button once. Simon XT User Manual (Check with your installer to find out how the key fob panic buttons will operate.) 15 How your system communicates Your system communicates by using status beeps, alarm sirens, panel indicator lights, and trouble beeps. Status beeps The panel sounds status beeps to alert you to various system events and conditions. Note: You may receive a different number of status beeps if you press the buttons quickly. Table 8: Status beeps Activity Beep response Doors+Windows Exit delay and entry delay beeps sound two times every 5 seconds and two times per second during the last 10 seconds. If silent exit is used, the exit delay beeps will only sound twice when you arm and twice when the exit delay expires. Motions Exit delay and entry delay beeps sound three times every 5 seconds and three times per second during the last 10 seconds. If silent exit is used, the exit delay beeps will only sound three times when you arm and three times when the exit delay expires. Doors+Windows and Motions Exit delay and entry delay beeps sound four times every 5 seconds and four times per second during the last 10 seconds. If silent exit is used, the exit delay beeps will only sound four times when you arm and four times when the exit delay expires. Disarm One beep. Chime Two beeps. Special chime Three beeps. Trouble beeps Six beeps every minute. Press Status to stop beeps for 4 hours. No activity beeps Twenty beeps every minute for 5 minutes (feature must be programmed by the installer). 16 Simon XT User Manual Alarm sirens Exterior and interior sirens make three different alarm sounds on the premises, each indicating a different type of alarm. Sirens are programmed by the installer to time out and stop sounding after a specified time. Table 9: Siren sounds Function Fire Intrusion Emergency Interior and panel siren Temporal 3 Steady Fast on/off Exterior siren Temporal 3 Steady Note: Temporal 3 refers to a continuous pattern of three siren pulses, then off for 1.5 seconds, three siren pulses, then off for 1.5 seconds. Panel indicator lights Table 10 below describes the indicator lights on the front panel. Table 10: Indicator light Button When button light is on When button flashes Doors+Windows Doors and windows armed Doors and window armed and no entry delay on Motions Motions armed Motion sensors armed and latchkey on Disarm System disarmed System subdisarmed Status System trouble, open sensor, or bypassed sensor System in alarm OK There are no open sensors Chime (solid bell) Door will cause chime Special chime (outlined bell) Motion will cause chime Latchkey on (key) Latchkey feature enabled Simon XT User Manual 17 Trouble beeps Your security system is able to automatically test itself for: • • • • Power failures Low batteries Nonworking sensors Communication trouble with the central monitoring station When your system detects one of the problems above, six rapid beeps sound every minute until the trouble condition is corrected. To stop the trouble beeps, press Status or arm then disarm the system while the trouble condition exists. Trouble beeps will resume 4 hours later unless the trouble condition is corrected. Table 12 describes the trouble beep conditions. Table 11: Trouble beep conditions Condition Description AC power failure This condition (if programmed by the installer) occurs if your security system has been accidentally unplugged or if there has been an AC power outage. Any status lights go out immediately, and trouble beeps start after 5 minutes. If you press any button, the display will light and pressing Status will show the AC failure. If AC power is not restored within a programmed period of time (5 to 254 minutes), the system will call the central monitoring station. The backup battery, if fully charged, will last for 18 to 24 hours (depending on the load applied to the panel) with no AC power. System battery failure This condition occurs if the emergency backup battery has failed. Trouble beeps will start. Press the Status button and the display will show “System Low Battery”. If your AC power is not working, your security system will shut down once the battery has failed. If the condition does not clear after AC power has been restored and 24 hours have passed, call your security system dealer. Restoration of power This condition occurs after a complete loss of power (AC and battery). When power is restored, the panel will return to the arming state with the same zones bypassed it had prior to losing power. Sensor failure This condition occurs if a sensor is not communicating with the panel. Trouble beeps will start and the Status button will light. Press the Status button and the display will show what sensors have failed. Perform sensor tests. You may need to call your security system dealer if the problem continues. Sensor low battery This condition occurs if a system sensor has a low battery. The sensor may still be communicating with the panel. Trouble beeps will start and the Status button will light. Press the Status button and the display will show what sensors have a low battery. You may need to call your security system dealer to resolve this problem. Some sensor batteries can be replaced by the homeowner. 18 Simon XT User Manual Condition Description Failure to communicate This condition occurs if your security system cannot communicate to the central monitoring station. Your system will try to report to the central monitoring station eight times before it tells you there is a failto-communicate problem. Trouble beeps will start and the Status button will light. Press the Status button and the display will show “Comm Test Fail or Comm Failure”. You may need to call your security system dealer if the problem continues. Sensor open This condition occurs if a door or window is open or a system sensor has been disturbed and not reset properly. For example, a door/window sensor magnet may have been removed from the sensor. Your system will indicate this condition to you by causing the Status button to light. When you press the Status button, the display shows, for example, “SN 1 Front Door Open”. Correct the problem by resetting the sensor. If this condition continues, call your security system dealer. Sensor tampered This condition occurs when a sensor is physically tampered with, for example, that the cover is taken off one of the sensors. If the system is armed, an alarm will occur. Your system will indicate this condition to you by causing the Status button to light. Trouble beeps will start. Press the Status button and the display shows “SN# Name Tampered”. Correct the problem by resetting the sensor. If this condition continues, call your security system dealer. RF jam detected The panel receiver may be experiencing some interference. The system will call to notify the central monitoring station about this problem. Clearing status Some types of status conditions, such as alarm history, must be cleared manually. To clear system status, press Status, read and/or listen to the status messages, and then press Disarm. If the trouble condition was a low system battery, perform a sensor test. The Status light should turn off if all trouble conditions have been corrected. Simon XT User Manual 19 Programming Your Simon XT security system allows you to program certain user options. These options are accessed through a system menu. System menu To enter the system menu, press one of the scroll buttons or the OK button in the upper right of the panel. Press Status to exit a menu or option edit mode and navigate up one level. Pressing Status while in the top menu level exits the system menu. The panel automatically exits the system menu after a few seconds of inactivity if no access code has been entered. After an access code has been entered to access a code-protected area of the system menu, the timeout is 30 seconds (4 minutes while performing a sensor test). Code options The Simon XT security system provides a system of codes to be entered when a certain level of authority is required to perform an action. These codes allow you to activate system options, customize panel operations, and generate a silent alarm. The default code is based on the code length (3, 4, 5, or 6-digit code) determined at installation. The code types are listed in Table 12 below. Table 12: Code types Code Description Master code The master code is the main code used for panel operations. The default code will be 123, 1234, 12345, or 123456 depending on the value set by the installer for code length. User codes 1 through 8 These eight codes are supplemental user codes. You can use these codes for panel operations such as disarming, but not programming. These codes can be any 3, 4, 5, or 6-digits, depending on the code length. Duress code Use the duress code to generate a silent duress alarm while disarming. Note: Any combination of invalid codes in excess of 40 key presses (such as fourteen invalid three-digit codes) will cause a system access alarm. The alarm locks all touchpads, except key fobs, for 90 seconds. 20 Simon XT User Manual Menu navigation Each menu contains a list of options and/or submenus. Press the scroll buttons to navigate the list of options and submenus in that menu. Pressing OK after navigating to an option selects that option for editing and flashes the current value. Pressing OK after navigating to a submenu enters that submenu, making a new list of options accessible. Pressing Status exits a menu and goes to the next higher level. When accessing the System Programming or System Tests menu, the panel prompts you to enter an access code. To continue, enter your master code, and then press OK. To program an option, first navigate to that option until it is displayed, and then press OK. The option value will start flashing, indicating that it is ready to be changed. Use the scroll keys or enter a numerical value to change the option, and then press OK. Table 13: Menu structure Set Clock (system time) Set Date Chime Special Chime System Tests Sensor Test Communication Test System Download System Programming Access Codes Dealer Code Master Code User Codes 1 to 8 Duress Code Security Downloader Enable Phone Numbers Phone Number 4 Timers Latchkey Time Siren Options Panel Piezo Beeps Panel Voice Panel Piezo Alarms Status Beep Volume Speaker Volume System Tests Sensor Test Communication Test Initiate Download Call Revision Contrast Simon XT User Manual 21 Set clock If the panel loses both AC and battery power, then upon restoring power the system time will default to midnight and blink, indicating it has not been set correctly. Your installer can set your system time to display in either 12-hour or 24-hour format. Time of day format is HH:MMx, where: HH = 01 to 12 (12-hour format) or 00 to 23 (24-hour format) MM = 00 to 59 X = a or p (12-hour format) or none (24-hour format) To reset the clock: 1. Scroll until the display shows Set Clock, and then press OK. The display shows Enter Code. 2. Enter your master code with the numeric keys, and then press OK. 3. Press OK again. The display flashes the hours. 4. Scroll to set the hours, and then press OK. The display flashes the minutes. 5. Scroll to set the minutes, and then press OK. The display flashes am/pm. 6. Scroll to set the am/pm, and then press OK. The display shows the current time and stops flashing. 7. Press Status twice to exit. Set date If the panel loses both AC and battery power, then upon power restoral the system date will reset. Date format is YYYY-MM-DD, where: YYYY = year MM = month DD = day To set the date: 1. Scroll until the display shows Set Date, and then press OK. The display shows Enter Code. 22 Simon XT User Manual 2. Enter your code with the numeric keys, and then press OK. The display shows the date. 3. Press OK. The display flashes the year. 4. Scroll to set the year, and then press OK to accept the setting. The display flashes the month. 5. Scroll to set the month, and then press OK to accept the setting. The display flashes the day. 6. Scroll to set the day, and then press OK to accept the setting. The display shows the programmed date. 7. Press Status twice to exit. Chime To enable or disable the chime feature: 1. Scroll until the display shows Chime, and then press OK. The current setting will flash. 2. Scroll to toggle the chime feature on or off, and then press OK. The setting will stop flashing. 3. Press Status to exit. A solid bell icon will appear in the display when the chime feature is enabled. Note: This menu option will not appear if chime sensors are not in your system. Special chime To enable or disable the special chime feature: 1. Scroll until the display shows Special Chime, and then press OK. The current setting will flash. 2. Scroll to toggle the special chime feature on or off, and then press OK. The setting will stop flashing. 3. Press Status to exit. An outlined bell icon will appear in the display when the special chime feature is enabled. Simon XT User Manual 23 Note: This menu option will not appear if special chime sensors are not in your system. System tests This menu lets you run sensor and communication tests, and initiate a phone call from the panel to Enterprise Downloader. For more information, see “Testing” on page 30. Revision This menu is a read-only display of the system’s firmware version. Press Status to exit. Contrast To adjust the contrast of the display: 1. Scroll until the display shows Contrast, and then press OK. 2. Scroll to increase or decrease the contrast setting. (There are eleven contrast levels.) 3. Press Status to save the setting and exit. Note: Changes in contrast are more noticeable when not looking at the display straight on. System programming To enter system programming mode: 1. Enter the System menu. 2. Scroll until the display shows System Programming, and then press OK. The display shows Enter Code. 3. Enter your master code, and then press OK. At this point, you are in the System Programming submenus. At this level, the following submenus are accessible: • • • • • • 24 Access codes Security Phone #s Timers Siren options System tests Simon XT User Manual The sections below describe the options that you can program in the System Programming menu. Access codes There are three types of access codes: Master code. The master code is your most powerful code and can be used for all user operations including programming. The initial value of the master code is 123, 1234, 12345, or 123456, depending on the installer-programmed access code length. User codes 1 to 8. There are eight user codes, which can be used for many user operations, but not subdisarming, programming, or bypassing sensors. Initially, all user codes are blank. A user code can be deleted by pressing Disarm while the code is being changed. Duress code. The duress code, when used in place of another user code, generates a silent duress alarm that is reported to the central monitoring station. Initially, the duress code is blank. The duress code can be deleted by pressing Disarm while the code is being changed. To change the master code: 1. Enter the System Programming menu. 2. Scroll until the display shows Access Codes, and then press OK. 3. Scroll until the display shows Master Code, and then press OK. The current value of the code flashes. 4. Enter a new code (use the correct length), and then press OK. 5. Press Status repeatedly to exit. To change the a user code: 1. Enter the System Programming menu. 2. Scroll until the display shows Access Codes, and then press OK. 3. Scroll to the user code you want to change, and then press OK. The current value of the code flashes. 4. Enter a new code (use the correct length), and then press OK. 5. Press Status repeatedly to exit. To change the duress code: 1. Enter the System Programming menu. 2. Scroll until the display shows Access Codes, and then press OK. Simon XT User Manual 25 3. Scroll until the display shows Duress Code, and then press OK. The current value of the code flashes. 4. Enter a new code (use the correct length), and then press OK. 5. Press Status repeatedly to exit. Security The Security menu contains the download enable option. This option determines whether your dealer can access the system remotely. To program the download enable option: 1. Enter the System Programming menu. 2. Scroll until the display shows Security, and then press OK. 3. Scroll until the display shows Download Enable, and then press OK. The current value of this option flashes on/off. 4. Scroll to the desired value, and then press OK. 5. Press Status repeatedly to exit. Phone numbers Phone #4 is the only system phone number that you can change. Therefore, it is often used for voice reporting alarms to your phone and can be programmed for this purpose by the installer. To change Phone #4: 1. Enter the System Programming menu. 2. Scroll until the display shows Phone #s, and then press OK. 3. Scroll until the display shows Phone #4, and then press OK. The first digit of the current value of this option flashes (this may take up both lines on the display). 4. Change each digit of the phone number by scrolling or entering a numerical value, and then move to the next digit by pressing OK. 5. When done, press OK again to save the new phone number. 6. Press Status repeatedly to exit. The phone number can be deleted by pressing Disarm while changing a digit. 26 Simon XT User Manual Timers The latchkey time option is the only timer setting available to you. The latchkey time is the time of day by which the panel must be disarmed to avoid triggering a latchkey alarm, if the latchkey time option is enabled during arming. To change the latchkey time: 1. Enter the System Programming menu. 2. Scroll until the display shows Timers, and then press OK. 3. Scroll until the display shows Latchkey Time, and then press OK. The HH (hours) part of the time flashes. 4. Program the hours value by scrolling or entering a numerical value, and then press OK. The MM (minutes) part of the time flashes. 5. Program the minutes value by scrolling or entering a numerical value, and then press OK. If you are using 12-hour clock format, the A or P (AM/PM) part of the time flashes. 6. Select A or P by scrolling, and then press OK. 7. Press Status repeatedly to exit. Sirens options The panel has two built-in sound sources, a piezo siren and a speaker. The piezo siren makes alarm beeps and status beeps. Fire and intrusion alarm beeps are always played at high volume, while the volume of status beeps (such as trouble or chime beeps, entry and exit delay beeps, or auxiliary alarm beeps) is programmable. The speaker emits the panel’s voice and sounds beeps when a key is pressed. Its volume is also programmable. The siren and built-in speaker options consist of the following: Panel piezo beeps. (Status beeps sounded on the siren.) This option determines whether the panel sounds nonalarm beeps. To program piezo beeps: 1. Enter the System Programming menu. 2. Scroll until the display shows Siren Options, and then press OK. 3. Scroll until the display shows Piezo Beeps, and then press OK. The current value of this option flashes (On or Off). 4. Scroll to the desired value, and then press OK. 5. Press Status repeatedly to exit. Simon XT User Manual 27 Panel voice. (Spoken phrases on the speaker and key press sounds from the speaker heard while the controlling the system.) This option determines whether the panel speaks status messages and arming level changes. To program panel voice: 1. Enter the System Programming menu. 2. Scroll until the display shows Siren Options, and then press OK. 3. Scroll until the display shows Panel Voice, and then press OK. The current value of this option flashes (On or Off). 4. Scroll to the desired value, and then press OK. 5. Press Status repeatedly to exit. Panel piezo alarms. (Loud alarms on the siren). This option determines whether the panel sounds alarm beeps. To program panel piezo alarm: 1. Enter the System Programming menu. 2. Scroll until the display shows Siren Options, and then press OK. 3. Scroll until the display shows Panel Piezo Alarm, and then press OK. The current value of this option flashes (On or Off). 4. Scroll to the desired value, and then press OK. 5. Press Status repeatedly to exit. Status beep volume. This option sets the volume of nonalarm beeps. The numerical range is 1 to 10. The default value is 7. To program status beep volume: 1. Enter the System Programming menu. 2. Scroll until the display shows Siren Options, and then press OK. 3. Scroll until the display shows Status Beep Volume, and then press OK. The current value of this option flashes (1 to 10). 4. Scroll to the desired value, and then press OK. 5. Press Status repeatedly to exit. 28 Simon XT User Manual Speaker volume. This option sets the volume of the panel speaker for key presses and alarm sounds. The numerical range is 1 to 8. The default value is 8. To program status beep volume: 1. Enter the System Programming menu. 2. Scroll until the display shows Siren Options, and then press OK. 3. Scroll until the display shows Speaker Volume, and then press OK. The current value of this option flashes (1 to 8). 4. Scroll to the desired value, and then press OK. 5. Press Status repeatedly to exit. Simon XT User Manual 29 Testing This section includes: • Testing sensors • Testing communication • System download Sensor test You can test sensors one at a time to make sure they are sending strong signals to the panel. You should test the sensors at least once a week. To perform the sensor test: 1. Scroll until the display shows System Test, and then press OK. The display shows Enter Code. 2. Enter your master code, and then press OK. The display shows Sensor Test. 3. Press OK. The display shows, for example, Trip SN 1 Front Door and automatically displays the list of sensors to be tested. The panel sounds six beeps once a minute while in sensor test mode. 4. Trip the sensor. See Table 14 on page 31 for details on how to trip each device. When you trip a sensor the display shows, for example, SN 1 Packets = 8 Front Door. You may trip the sensors in any order. As each sensor is heard from, it is removed from the list of sensors to be tested. After all sensors have been successfully tested, the display shows SN Test Complete, Press Status. 5. Press Status. The display shows Sensor Test OK. After a few seconds, the display shows Sensor Test. 6. Press Status repeatedly to exit. If any of the sensors did not test successfully and you want to terminate the test, press Status. The panel displays Sensor Test Fail or Aborted. The display then shows Sensor Test. Press Status once to exit the system test. If a sensor test fails, call your security dealer. 30 Simon XT User Manual Table 14: Tripping sensors for sensor test Device To trip device Door/window sensor Open the secured door or window. Freeze sensor Apply ice to the sensor. Do not allow the sensor to get wet. Water sensor Press a wet rag or wet finger over both of the round, gold-plated terminals on the underside of the sensor. Carbon monoxide sensor Unplug the CO alarm. Plug it back in and press the test/reset button until the unit beeps eight times. Glassbreak sensor Trip with appropriate glassbreak tester. Motion sensor Avoid the motion sensor’s view for 5 minutes, and then enter its view. Shock sensor Tap the glass twice, away from the sensor. Wait at least 30 seconds before testing again. Smoke sensor Press and hold the test button until the system sounds transmission beeps. Wireless panic button Press and hold the appropriate button for 3 seconds. Key fob Press and hold Lock and Unlock simultaneously for 3 seconds. Simon XT talking touch screen Press and hold the Emergency button for 5 seconds. Simon XT talking touchpad Press and hold the two Emergency buttons simultaneously for 3 second. Remote handheld touchpad Press and hold the two Emergency buttons simultaneously for 3 seconds. Communication test Test communication between your system and the central monitoring station or a voice report destination at least once a week to make sure you have the proper telephone connection. Note: The system must be in disarm mode. To perform a communication test: 1. Scroll until the display shows System Tests, and then press OK. The display shows Enter Code. 2. Enter your master code, and then press OK. The display shows Comm Test. 3. Press OK. The display shows Comm Test is On. After the communication test is successful, the display shows Comm Test OK. Simon XT User Manual 31 4. Press Status repeatedly to exit. Note: If your system is not connected to a central monitoring station and you do not have a voice report destination programmed, you won’t be able to perform the communication test. If the communication test is successful, the display shows Comm Test OK. If the test is unsuccessful, the Status button will light within 10 minutes and the display shows Comm Failure. If a communication test fails, call your security dealer. System download You can initiate a download call to program your system with the settings specified by your installer. Use this feature only when instructed by your installer or dealer. To initiate a download: 1. Scroll until the display shows System Tests, and then press OK. The display shows Enter Code. 2. Enter your master code, and then press OK. The display shows Sensor Test. 3. Scroll until the display shows System Download, and then press OK. The display shows Download in Progress. Wait while your system calls the download center. The display will show the result of the download. If the display shows Download Fail, call your security dealer. 4. Press Status twice to exit. 32 Simon XT User Manual Reference information This section provides information on system limitations, emergency planning and smoke and heat detector locations. It also provides a place to list your sensor and module locations and other programming values. Alarm system limitations Not even the most advanced alarm system can guarantee protection against burglary, fire, or environmental problems. All alarm systems are subject to possible compromise or failure-to-warn for a variety of reasons. • If sirens are not placed within hearing range of persons sleeping in remote parts of the premises, or if they are placed behind doors or other obstacles. • If intruders gain access through unprotected points of entry or areas where sensors have been bypassed. • If intruders have the technical means of bypassing, jamming, or disconnecting all or part of the system. • If power to sensors is inadequate or disconnected. • If freeze or any environmental sensors are not located in areas where the appropriate condition can be detected. • If smoke does not reach a smoke sensor. For example, smoke sensors cannot detect smoke in chimneys, walls, roofs, or areas blocked by a closed door. Sensors may not detect smoke in other levels of the building. Sensors may not warn in time when fires are caused by smoking in bed, explosions, improper storage of flammables, overloaded electrical circuits, or other hazardous conditions. • If telephone lines are out of service. Inadequate maintenance is the most common cause of alarm failure. Therefore, test your system at least once per week to be sure sensors, sirens, and phone communication are all working correctly. Although having an alarm system may make you eligible for reduced insurance premiums, the system is no substitute for insurance. WARNING: Security system devices cannot compensate you for the loss of life or property. Simon XT User Manual 33 Emergency planning Since an emergency is always unexpected, you should develop plans to help prepare for a variety of emergencies. Periodically discuss and rehearse emergency plans to include the following: • Understand how to use your security system. • Know the normal state of doors and windows: open, closed, or locked. • Escape fast! (Do not stop to pack.) • Use a different escape route if closed doors feel hot to the touch. • Crawl and hold your breath as much as possible to help reduce smoke inhalation during your escape. • Meet at a designated outdoor location. • Emphasize that no one should return to the premises if there is a fire. • Notify the fire department from a neighbor’s phone. • Emphasize that no one should enter the premises if they hear sirens in the house. • If you arrive at the premises and hear sirens, do no enter. Call for emergency assistance with your cell phone, or from a neighbor’s phone. Your floor plan Use the following guidelines when drawing your floor plan: • Show all building levels. • Show exits from each room (two per room are recommended). • Show the location of all security system components. • Show the location of any fire extinguishers. 34 Simon XT User Manual Sensor and module locations Use Table 15 below to list your sensor and module locations. Table 15: Sensor and module locations Sensor number Sensor name Sensor type Location Example Front door Door/window sensor Front door 1. 2. 3. 4. 5. 6. 7. 8. 9. 10. 11. 12. 13. 14. 15. 16. 17. 18. 19. 20. 21. 22. 23. 24. 25. 26. 27. 28. 29. Simon XT User Manual 35 Sensor number Sensor name Sensor type Location 30. 31. 32. 33. 34. 35. 36. 37. 38. 39. 40. Access codes Use Table 16 below to record your access codes. Table 16: Access codes Code description Code Master code User code 1 User code 2 User code 3 User code 4 User code 5 User code 6 User code 7 User code 8 Duress code 36 Simon XT User Manual Delays Use Table 17 below to record your delay times. Table 17: Delays Delay Time Exit delay Entry delay Simon XT system quick reference Task Instructions Level 0: Subdisarm the system Control panel: Enter the master code while the system is disarmed. Level 1: Disarm the system Control panel: Press Disarm and enter your access code. Telephone: Press 1. Remote touchpad: Press Disarm. Key fob: Press Unlock. Telephone: Press 1. Level 2: Arm doors and windows Control panel: Press Doors+Windows and enter your access code (if required). Remote touchpad: Press Arm Doors+Windows. Key fob: Press Lock. Telephone: Press 2. Level 3: Arm motion sensors Control panel: Press Motions and enter your access code (if required). Remote touchpad: Press Arm Motion Sensors. Telephone: Press 3. Level 4: Arm doors, windows, Control panel: Press Doors+Windows, enter your access code (if and motions required) and press Motions. Remote touchpad: Press Arm Doors+Windows, and then press Arm Motion Sensors. Key fob: Press Lock twice. Telephone: Press 2 3. Activate no delay Control panel: Press Doors+Windows twice. Remote touchpad: Press Arm Doors+Windows twice. Key fob: Press Lock. Telephone: Press 2 3. Simon XT User Manual 37 Task Instructions Activate latchkey Control panel: Press Motions, enter your access code (if required), and then press Motions. Remote touchpad: Press Arm Motion Sensors twice. Key fob: Press Lock three times. Telephone: Press 3 3. Activate panic alarm Control panel: Press Fire, Emergency, or Police twice within 3 seconds, or hold it for 2 seconds. Remote touchpad: Press and hold both emergency buttons for 3 seconds. Key fob: Press and hold Lock and Unlock for 3 seconds. Check system status Control Panel: Press Status. Remote touchpad: Press System Status. Telephone: Press 0. Toggle chime or special chime mode Control panel: Scroll to Chime or Special Chime, press OK, toggle on/off, and press OK. Bypass a sensor Control panel: Press Bypass, enter your master code, scroll to the sensor, and then press Bypass. 38 Simon XT User Manual
© Copyright 2025