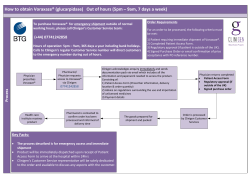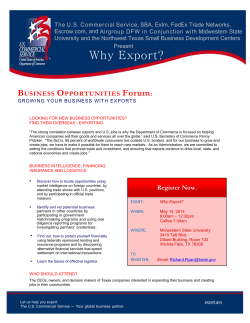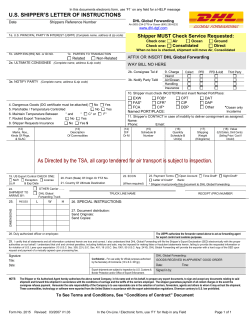1 of 126 pages
1 of 126 pages "The SuperManager" is a copyrighted work. Copyright ©2004 licensed to SuperWare, LLC All rights reserved. Any redistribution or reproduction of software or materials herein is strictly prohibited. Published 29 March 2014 2 of 126 pages Table of Contents Table of Contents ....................................................................................................................................................... 3 1.0 Introduction ........................................................................................................................................................... 7 2.0 Quick Start ............................................................................................................................................................ 8 3.0 Tips and Tricks ..................................................................................................................................................... 9 4.0 Requirements and Installation ............................................................................................................................ 10 4.1. Requirements .............................................................................................................................................. 10 4.1.a Minimum .......................................................................................................................................... 10 4.1.b Recommended ................................................................................................................................ 10 4.2. Installation.................................................................................................................................................... 10 5.0 The SuperManager Dialog Windows .................................................................................................................. 11 5.1. Admin Dialog Window ................................................................................................................................. 11 5.2. Orders Dialog Window ................................................................................................................................. 12 5.3. Products Dialog Window ............................................................................................................................. 13 5.4. Store Settings Dialog Window ..................................................................................................................... 14 5.5. Program Settings Dialog Window ................................................................................................................ 14 6.0 Store Settings / Setup ......................................................................................................................................... 15 6.1. Store / Company Profile .............................................................................................................................. 15 6.2. Login / Security Information ......................................................................................................................... 19 6.3. Email Settings .............................................................................................................................................. 19 6.4. Email Templates .......................................................................................................................................... 22 6.5. Tax Rates .................................................................................................................................................... 24 6.6. Order Processing Automation ..................................................................................................................... 25 6.7. Custom Fields .............................................................................................................................................. 27 6.7.a Shipping Methods............................................................................................................................ 28 6.7.b Order Types .................................................................................................................................... 29 6.7.c Pay Methods ................................................................................................................................... 29 6.7.d Carriers ............................................................................................................................................ 29 6.7.e Packaging Types ............................................................................................................................. 30 6.8. Accounting Export ....................................................................................................................................... 32 6.9. Report Templates for Invoices and Reports ................................................................................................ 37 6.9.a Creating Invoice Templates ............................................................................................................ 38 7.0 Program Settings / Setup ................................................................................................................................... 40 7.1. Preferences ................................................................................................................................................. 40 7.2. Automation................................................................................................................................................... 42 7.3. Database ..................................................................................................................................................... 44 7.4. Export Formats ............................................................................................................................................ 45 3 of 126 pages 7.5. Import Formats ............................................................................................................................................ 47 7.6. XML Exchange Formats .............................................................................................................................. 49 7.6.a Dazzle/Endicia................................................................................................................................. 49 7.6.b MaxMind .......................................................................................................................................... 51 7.6.c QuickBooks ..................................................................................................................................... 52 7.6.d WorldShip ........................................................................................................................................ 55 8.0 Order Management ............................................................................................................................................ 57 8.1. Downloading Orders .................................................................................................................................... 57 8.2. The Order List .............................................................................................................................................. 57 8.2.a Order Status .................................................................................................................................... 57 8.2.b Order List Tabs................................................................................................................................ 59 8.2.c Functions Available from the Order List .......................................................................................... 59 8.3. Other Functions Available from the Orders Screen..................................................................................... 61 8.3.a The Order Actions Menu ................................................................................................................. 62 8.3.b Keyboard Shortcuts ......................................................................................................................... 63 8.4. Modifying Orders ......................................................................................................................................... 64 8.4.a The Order Details Toolbar ............................................................................................................... 64 8.4.b Entering Addresses ......................................................................................................................... 65 8.4.c Working with Order Items ................................................................................................................ 66 8.4.d Working with Shipments .................................................................................................................. 68 8.4.e Charging and Crediting Credit Cards .............................................................................................. 69 8.4.f Working with Order Totals ............................................................................................................... 70 8.4.g Messages, Other and Custom Fields .............................................................................................. 71 8.5. Moving Orders from Open to Closed ........................................................................................................... 71 9.0 Products.............................................................................................................................................................. 72 9.1. Downloading Products ................................................................................................................................. 72 9.2. The Product List........................................................................................................................................... 72 9.2.a Product List Tabs ............................................................................................................................ 72 9.2.b Functions Available from the Product List ....................................................................................... 72 9.3. Other Functions available from the Products Screen .................................................................................. 73 9.3.a The Product Actions Menu .............................................................................................................. 73 9.4. Modifying Products ...................................................................................................................................... 75 9.4.a Adding, Modifying and Deleting Options ......................................................................................... 76 9.4.b Working with Product Variants ........................................................................................................ 76 9.4.c Working with Inventory .................................................................................................................... 77 10.0 Merchant Batch Management .......................................................................................................................... 79 10.1. Defining Merchant Accounts ............................................................................................................... 79 10.2. Downloading Batches ......................................................................................................................... 80 10.3. Looking at Batch Details ..................................................................................................................... 80 10.4. Looking at Batch Transactions ........................................................................................................... 81 10.5. Accounting Export ............................................................................................................................... 81 4 of 126 pages 11.0 Interfacing with Other Programs ....................................................................................................................... 83 11.1. QuickBooks ......................................................................................................................................... 83 11.1.a Deciding Whether to Export Batches or Orders .......................................................................... 83 11.1.b Setting up your QuickBooks file for use with The SuperManager ............................................... 83 11.1.c Setup for Exporting Orders to QuickBooks.................................................................................. 84 11.1.d Exporting Orders to QuickBooks ................................................................................................. 86 11.1.e Preparing to Export Batches to QuickBooks ............................................................................... 87 11.2. QuickBooks Point of Sale ................................................................................................................... 87 11.2.a Setup for Exporting to QuickBooks POS ..................................................................................... 87 11.2.b Using the QuickBooks POS Export ............................................................................................. 88 11.3. Dazzle ................................................................................................................................................. 88 11.3.a Preparing Dazzle for use with The SuperManager ..................................................................... 88 11.3.b Setup for Exporting to Dazzle ...................................................................................................... 89 11.3.c Using the Dazzle XML interface .................................................................................................. 89 11.3.d Text Export to DAZzle / Endicia ................................................................................................... 90 11.3.e Text Import from DAZzle / Endicia............................................................................................... 91 11.4. UPS WorldShip ................................................................................................................................... 92 11.4.a Using the UPS WorldShip Interface ............................................................................................ 92 11.4.b Connecting to UPS WorldShip Via an ODBC Connection .......................................................... 93 11.4.c Text Import from UPS WorldShip ................................................................................................ 98 11.5. FedEx Ship Manager .......................................................................................................................... 98 11.5.a Setup FedEx Ship Manager Connection ..................................................................................... 98 11.5.b Exporting to FedEx .................................................................................................................... 107 12.0 Appendix ......................................................................................................................................................... 109 12.1. The SuperManager Variable List ...................................................................................................... 109 12.1.a Company and General Information ........................................................................................... 109 12.1.b Order Information....................................................................................................................... 109 12.1.c Product Information ................................................................................................................... 116 12.1.d Merchant Batch Information ...................................................................................................... 117 12.1.e Supplier Information................................................................................................................... 118 12.1.f Purchase Order Information ...................................................................................................... 118 12.1.g Summary Report Variables ....................................................................................................... 120 12.1.h Date format descriptors ............................................................................................................. 120 12.2. Error Messages and Trouble Shooting Exporting Batches to QuickBooks ...................................... 121 13.0 Index ............................................................................................................................................................... 125 5 of 126 pages 1.0 Introduction Dear Store Owner, Thank you for your purchase of The SuperManager. Our intention at SuperWare, LLC is to provide you with quality software and tools to improve your business, allowing you to focus your efforts on promoting and expanding your business. We hope you are satisfied with your purchase and that you will find this piece of software useful in your daily store management. Please feel free to contact us via e-mail at [email protected]. More information can be found on our website at http://www.thesupermanager.com. Thanks and good luck! David Johns President SuperWare, LLC E-mail Contacts: Technical Support Sales [email protected] [email protected] Instant Message Contacts: AOL Instant Messenger Yahoo! Messenger MSN Messenger Web based support and help: The SuperManager User’s Manual The SuperManager Forum The SuperManager Website FAQ Phone: (909) 248-4860 7 of 126 pages username = “thesupermanager” username = “thesupermanager” username = “thesupermanager” http://www.thesupermanager.com/sm_usersmanual_1.4.pdf http://www.thesupermanager.com/forum http://www.thesupermanager.com/forum/index.php/board,6.0.html 2.0 Quick Start This is a quick start method to begin using The SuperManager immediately; to download, print and charge orders. You will want to read this manual thoroughly to take full advantage of the many options offered with The SuperManager. 1. To begin using The SuperManager, install the software by running “SuperManager.msi” and then follow the prompts. 2. Next, open the "Store Settings" dialog by selecting "View", then "Store Settings…" from the menu to input all your Store Information and critical login information. Login information is required to retrieve and send data to your online store. 3. Next, download orders by clicking menu "View", then "Orders". Once you are in the Orders Screen, press the “Get New Orders” button. The first time you download orders, depending on the type of store you are connecting to, SuperManager will ask you for a range of orders to download. Choose a logical starting point for the orders you wish to track in The SuperManager. You may want to start with orders from the current year, month, etc… To do this, log into the online store manager for your store and browse through your orders to find the order number of the first order you would like to download into SuperManager, then enter this order number in the “From” box and the word “last” in the “To” box and click “OK”. 4. The first time you download orders you will be prompted to download your products. Generally it is a good idea to choose to do this, but it is not necessary. SuperManager will add products to your product list as orders containing them are downloaded, however, it will only compile a complete list of possible product options if the product list is downloaded. 5. To print orders, select the order(s) in the Order List and then right mouse button click and click "Print Invoice" or press ctrl-P. Several report templates are installed with SuperManager. These can be customized using an html editor. If you are uncomfortable with using an HTML editor or would prefer to not spend the time doing so, SuperWare support will customize templates to suit your needs for a reasonable fee. 6. To charge orders, select the order(s) in the Order List and then right click select "Charge" from the drop down menu. The orders will be charged through your Yahoo! Merchant service. 8 of 126 pages 3.0 Tips and Tricks Here is a short list of tips and tricks that will help you make the most of The SuperManager. 1. Click the "Open Store Manager" button to automatically log on to your online store manager. This step is not required before using other functions requiring SuperManager to login to your store. It is just provided as a convenience to you in performing other tasks in your shopping cart’s backend. 2. Download your products before you get new orders for the first time and keep your product database up to date by downloading products on a regular basis (see section 9.0). 3. Use The SuperManager to process all of your credit card transactions. This will ensure that your accounting export information is correct (see section 10.2). 4. Send PayPal payment requests and reminders with the send email template function (see section 7.0). 5. Use the send email template to send marketing emails to your customers. 6. Use the pre-defined keyboard shortcuts to speed up your processing Key Sequence 9 of 126 pages Action Ctrl-N New .smg database file Ctrl-S Save .smg database file Ctrl-O Open .smg database file Ctrl-A Select all orders in the current list Ctrl-P Print default invoice for the selected orders Alt-O Get new orders Alt-C Charge selected orders Alt-P Download new PayPal Payments Alt-D XML exchange with Dazzle Alt-E Export the default text export format Alt-I Import the default text import format Alt-Q XML exchange with QuickBooks Alt-B Submit batches 4.0 Requirements and Installation 4.1. Requirements 4.1.a Minimum Internet Explorer: Processor: Operating System: Memory: 5.0 486/66 MHz Windows 98, 98SE, ME, NT4.0, 2000, XP, Vista and Windows 7 16MB RAM for Windows 98 and 98SE 32MB RAM for Windows ME, NT4.0, 2000, XP, Vista and Windows 7 Internet Connection: 4.1.b 28.8k modem Recommended Internet Explorer: Processor: Greater than 800 MHz Operating System: Windows XP or higher Memory: Internet Connection: 4.2. 8.0 or higher 256MB RAM High speed connection (cable, DSL or LAN) Installation Follow these steps to install your copy of The SuperManager. 1. Have your license user name and license key on hand to enter in The SuperManager after installation. You should have received this via email. 2. Download the installer file from the location described in the registration email that was sent to you. Save the file to your local hard drive or open it directly after downloading. 3. Run SuperManager.msi file and follow the installation instructions. 4. When prompted, enter your license name and license key exactly as you have received it. 5. Congratulations, you are now ready to begin using The SuperManager! 10 of 126 pages 5.0 The SuperManager Dialog Windows The SuperManager is organized into several dialog windows for viewing and managing the information of your store. 5.1. Admin Dialog Window Manage your merchant batches from the Admin Dialog Window. The main features are described below. 11 of 126 pages 5.2. Orders Dialog Window Manage your orders in batches from the Orders Dialog Window. You can print invoices, charge credit cards, export to shipping software, enter weights or shipping tracking numbers, send emails based on pre-defined templates and many other tasks. 12 of 126 pages 5.3. Products Dialog Window View and work with your product list in the products dialog window. 13 of 126 pages 5.4. Store Settings Dialog Window This set of property pages allows you to input and edit preferences and settings specific each store database, such as your store’s passwords and usernames, email templates, shipping and payment methods and so forth. Each of the tabs in the store settings will be shown in section 6.0. 5.5. Program Settings Dialog Window This set of property pages allows you to change settings that remain constant among all the store databases you may use in The SuperManager. It includes automatic download of orders, specification of which fields to save and import and export formats. Each of the tabs in the store settings will be shown in section 7.0. 14 of 126 pages 6.0 Store Settings / Setup To begin setting up your store, click "File", then "New" in the Admin Dialog Window. Take your time to familiarize yourself with all the different Store Settings to ensure that you will be able to use The SuperManager to its fullest potential. After you have completed filling in the information, click "OK". Next, be sure to save your changes to your *.smg database file by clicking "File", then "Save As" and chose a name for your *.smg database file. This file will contain your Store Settings, Product Information and your Order information. It can be shared over a network or it can be saved, copied or sent to a colleague to work with. The Store Settings dialog can also be accessed at any time by clicking "View", then "Store Settings" from the Admin Dialog Window. 6.1. Store / Company Profile Enter your store profile/company information here. This information can be added to standard emails or to invoices by utilizing The SuperManager variable list (see section 12.1, The SuperManager Variable List). Company Name and Contact Information Include In Order ID Prefix 15 of 126 pages This information is primarily necessary for filling in company information in email templates and reports. Check these options to include this store when doing “Get new orders”, “Update products” and “Get batches” requests. This is a non-required prefix to prepend to all order IDs from this store. This is primarily provided to be able to distinguish orders from one store from other stores on reports, emails and on the order list. Store Type Choose the type of store that SuperManager should connect to and enter the credentials for that store. Since the credentials vary a little bit among store types, they are described below Amazon / Amazon FBA Store ID For some users, when they sign-in to Sellar Central, a message appears across the top “Hello, …”. If this message appears for your account, enter the value shown after “Hello, “ in this box Username Your Seller Central username Password Your Seller Central password Americart – For integrating with Americart, it is necessary for your cart to be using the Order Manager Templates. If your cart is not using these templates or you are not sure, contact Americart support to make sure it is Username Your Americart username Password Your Americart password Claim The Web – For integrating with Claim The Web some special scripts have to be installed on your server. These scripts can be downloaded from the following link: http://www.thesupermanager.com/download/shopping_cart_scripts/ClaimTheWeb.zip Store ID Username and Password A user-chosen store ID that is contained in plugin.superware_order_manager.php in the above package of scripts. It defaults to “MyStore”, but you will need to change it if you are using SuperManager with more than one ClaimTheWeb store and can change it to customize it even if you are only using it for one store. To do so, just find “MyStore” in the script and change it to the value of your choosing and make sure it matches between SuperManager and the script. A different username is setup for integrating with the scripts than with your ClaimTheWeb back end. You will have to set up this username and password with ClaimTheWeb support eWish Username Your eWish username Password Your eWish password Username Your GrabCart username Password Your GrabCart password GrabCart osCommerce – If you would like to interface SuperManager with osCommerce, please contact SuperManager support for help in setting up the integration Other – Use this store type if your store is of a different type than those that are supported and you want to import orders manually via a text file. PrestaShop – If you would like to interface SuperManager with PrestaShop, please contact SuperManager support for help in setting up the integration 16 of 126 pages Shopify – Before SuperManager will be able to download orders from your Shopify store, you will need to register SuperManager to have access to your store data. To do this, simply go to http://someshop.myshopify.com/admin/api/auth?api_key=603e0c49999c9a38ae0ffc0887ddec41,where you replace “some-shop” with your shop’s name. Store ID The name of your store, which appears in the home url of your store as in http://some-shop.myshopify.com Password After going to the link above, Shopify will give you a webpage titled “The SuperManager: Permission granted”, which contains the text “The SuperManager has been granted read/write access to your Shopify data. Copy and paste the following password into the space provided by the application:” The password given in a box following that text should be entered here in your store settings. Base URL The home url of your website. This is used for creating the url for your products when you download them. Username Your ShopSite username Password Your ShopSite password ShopSite Admin URL The url to your ShopSite installation XCart – If you would like to interface SuperManager with XCart, please contact SuperManager support for help in setting up the integration Yahoo! Store Store ID Your Yahoo! Store ID. If you do not know this store ID you can find it by going to your store and clicking “View Cart” and then looking at the url that takes you to, which should look like http://order.store.yahoo.net/cgi-bin/wgorder?store_id, where your store ID will be where “store_id” is shown. Often times this will be of the yhst-xxxxxxxxxxxxxx Username The username you use to sign into your Yahoo! Store manager Password The password you use to sign into your Yahoo! Store manager Key Email Tracking Password The key that is sometimes required when going to the links from the main page of your Yahoo! Store manager A different password that is required when sending email order status updates. This can be found in your Yahoo! Store manager by following these steps: 1. Open The SuperManager and click on "Open Store Manager" or log in to your Yahoo! Store manager yourself. 2. In the online store manager click on the link "Shipment Status" 3. Click on the button "Show Email Tracking Password" Copy the password from the browser and paste it in this box. 17 of 126 pages ZenCart – For integrating with ZenCart some special scripts have to be installed on your server. These scripts can be downloaded from the following link: http://www.thesupermanager.com/download/shopping_cart_scripts/ZenCart.zip Store ID A user-chosen store ID that is contained in supermanager_order_query.php and supermanager_product_query.php in the above package of scripts. It defaults to “MyStore”, but you will need to change it if you are using SuperManager with more than one ZenCart store and can change it to customize it even if you are only using it for one store. To do so, just find “MyStore” in the scripts and change it to the value of your choosing and make sure it matches between SuperManager and the script. Username Your ZenCart username Password Your ZenCart password Admin URL The url to the admin folder of your ZenCart installation Make Manual Transactions Through This is the account that you want to use for charging credit cards. Currently, only Yahoo! Store and Authorize.net accounts are supported. Before your Yahoo! Store accounts will be shown in this list, you will have to use either the “Get Batches” or “Submit Batches” functions. For your Authorize.net account to be shown here, it must be manually added to your list of accounts. This will be discussed in section 10.0. Use Actual Shipping Costs Check this option if you would like SuperManager to automatically add a shipping total to an order when you ship the order. You can make the amount of this total either the exact amount it costs you to ship the package(s) to your customer or add an additional amount on top of the actual costs by entering it in the box next to the checkmark. 18 of 126 pages 6.2. Login / Security Information Expire CC information after This feature instructs SuperManager to change credit card numbers to “EXPIRED” after the given number of days. Important Note: Once this option has been selected and the file is saved, the credit card numbers are no longer stored in the store database. Password Protect this File with the Security Key Allow limited access with no security key 6.3. This option allows you to use the security key to prohibit access to the file. When the protected file is open the user may choose to open the file in limited access mode. When the file is opened in this way the permissions specified in the box below will be given. While logged in with limited access only the allowed permissions will be granted and the user will be unable to change these permissions (and thereby grant themselves access to additional features). When in limited access mode, if the user tries to access a limited feature they will be prompted to enter the security key. At that point the authorized user can grant access on a one-off basis or they can press cancel to cancel the operation. Email Settings Enter your Email Settings here to ensure that you will be able to send emails to customers and to send order shipment status updates back to Yahoo!. 19 of 126 pages Use Default Mail Client SuperManager has two mechanisms by which it can send emails. When you enable this option SuperManager will try to send emails through your MAPI supporting email client. If your default mail client does not support the MAPI protocol you will not be able to use this option. Without this option enabled SuperManager will use its internal email sending functions. Either way should send emails to your customers properly. Benefits of using the default mail client: When using the default mail client you will have a ‘sent item’ stored in your mail client if you have your mail client set to store them. When you use SuperManager’s internal functions, this is only the case for certain mail servers, such as Gmail. Drawbacks of using the default mail client: SuperManager cannot send order status update emails to Yahoo! Store when using this option Most mail clients will require you to approve each email sent for security reasons. 20 of 126 pages SMTP mail server Import Mail Settings Port Security My Server Requires Authentication The network address of your mail server. It is recommended to use the server provided by your internet service provider (ISP). Although Yahoo! And other hosting providers may offer an SMTP server for you to use, some ISPs block mail protocol network traffic going out of their network, which may cause problems or completely block the ability to use such servers. The SMTP server you use does not impact the email address the emails are sent from or the resulting email your customer receives. For example you can send an email from server smtp.myisp.net and still have your customers receive it as [email protected]. This button attempts to grab the mail settings from your Outlook Express mail settings. If you do not have accounts set up in Outlook Express this button will not work. The network port number your SMTP server requires communication to be received on. Typically this is port 25 for non-secure connections, 587 for TLS connections and 465 for SSL connections. Check with your SMTP server administrator to see which port your mail server requires. Many mail servers require either TLS or SSL security. Check with your SMTP server administrator to see if these options are required. Most mail servers require authentication to avoid SPAM violations. Check with your SMTP server administrator to find out if authentication is necessary and if it is the username and password you need to use. Username The username to be used for authentication (if required). Password The password to be used for authentication (if required). Send Myself a Test Email Press this button once you have entered all the other settings to make sure the settings are correct. SuperManager will send a test email from the email address on the profiles page and to that same address. If SuperManager says the email sends correctly you can monitor your mail inbox to assure that it is received. BCC All Emails to Myself Sends a Blind Carbon Copy of each email sent from SuperManager to the email address on the profiles page. This option is especially useful if you are not using the default mail client and would like to have a record of all emails sent in your mail client. Note: This option applies even to order status update emails. These are in the somewhat cryptic XML format required by the Yahoo! Store update server. Preview/Edit emails before sending If you do not check this box, emails will be sent to your customers directly based on the email template you have chosen and you will not be able to preview or edit the emails unless you select "Preview/Edit emails with this Template before sending" checkbox in the email template. (See section 0 Email Templates) 21 of 126 pages 6.4. Email Templates SuperManager sends emails to your customers based on templates you define in this settings page. You can insert field variables into any of the fields of the email. See the list of field variables in Appendix 12.1- The SuperManager Variable List. Email Template List This list contains all the email templates you have defined. You can use the “New…”, “Rename…” and “Delete” buttons to add, remove or rename an email template. Up/Down Buttons The order the templates are shown on the list determines the order they will appear on the send email menus. You can move them up or down on this list to put the ones you use most often on the top of these menus. 22 of 126 pages To The email address the order should be sent to. This usually will contain the order_email variable, but you could use other variants for example “order_firstname order_lastname [order_email]” will print the customer’s name in the "To" field of most email reading programs. Note that specifying the “To” field in this way makes email templates usable for applications other than sending emails to customers. You do not have to send these emails to your customers at all. Create a drop ship email template based on your drop ship supplier’s requirements and include the items to be drop shipped in the email. You can specify the drop ship suppliers email as the “To:” email. You can also include your email address in the “To:” field to receive a copy. In this and the other address fields you can add multiple addresses separated by semi-colons or commas. Cc Any email address(es) you want to Carbon Copy. Bcc Subject Any email address(es) you want to Blind Carbon Copy. Blind carbon copied email addresses receive a copy, but the other recipients do not know it has been sent to them. The subject of the email. Tip: Best practice is to use the field variable company_name to refer to your company. That way you can use the exact same email template for multiple stores. Body Preview/Edit Emails with this Template before Sending Remove Duplicate Email Addresses When Sending Send as HTML Request Read Receipt 23 of 126 pages The body of the email. Note that the body can contain HTML rather than only text. Just create the template in an HTML editor, copy the code and make sure to check the “Send as HTML” checkbox. Enable this option to preview or edit emails before they are sent. If this checkbox is grayed out, then you have specified in the “Email Settings” tab to preview or edit all email templates. Use this option if you desire that each email in the selected orders when sending the template only receive one copy of the email. This feature is useful for marketing emails advertising specials you are offering, for example. Use this option if the body contains html code or you would like the email to be sent with text formatting. Most email reading programs will apply a default text formatting if none is applied using html tags. Check this option to request a read receipt for the email. 6.5. Tax Rates Specify your Tax Rates here. You can enter zip code ranges or just specify a generic tax rule by state. You have the option to specify a different tax rate for products and shipping. Tax Rate List SuperManager can manage several tax rates. You can use the “Add…” and “Delete…” buttons to add or remove them. Note: No taxes will be calculated on a downloaded order unless changes are made to it and you agree to re-calculate the taxes when it prompts for your approval. Without such a warning appearing, taxes will be kept at the values set by your shopping cart. Up and Down Buttons Rates Apply Based On 24 of 126 pages SuperManager will only apply one tax rate to each order. It is therefore, necessary to have the tax rates defined in order of precedence. For example if there are specific zip codes that have a tax rate higher than the default state tax you must have those higher on the list than the default state tax that applies to all other zip codes in the state. The “Up” and “Down” buttons are for ordering tax rates in this manner. The tax rate that should be applied to products and shipping. Most states require taxes to be applied based on the shipping address. This setting is offered for versatility. Tax Before Discounts Name State/Zip Code/Zip Code Range 6.6. Most states instruct you to base tax amounts on the post-discount total. This settings is offered for versatility. This name is shown on the list above for convenience in working with the various tax rates. It is also used as the tax code in QuickBooks Point of Sale (not QuickBooks). See section 11.2 for more information about interfacing with QuickBooks Point of Sale. These three options are available for identifying the range of application for a tax rate. You can use any combination of them to completely define the range of applicability. Use the “Add…”, “Edit…” and “Delete” buttons to add applicable areas to the selected tax rate. Order Processing Automation Use this dialog to tell SuperManager a little bit about your process. Monitor Directory 25 of 126 pages You can enter a path on your computer here for SuperManager to monitor for incoming order XML files. When a new XML file is placed in the folder being monitored, SuperManager will automatically import it for you. This can be used for various automation possibilities. You can also use the “Browse…” button to browse for a folder on your computer. Order Confirmation Email Order complete when status is If you want an email to be sent to each customer when new orders are downloaded, select the email template you want SuperManager to send them here. This will only be sent for new orders, not when you update an order from the shopping cart. This setting dictates what orders are shown in the “Open” and “Closed” tabs on the order list. Send Drop-ship Emails After Downloading Orders This is the first of several settings that have to be in place for sending dropship emails for items in orders that are downloaded. After enabling this option you have to create product variants and set the drop-ship flag and supplier for those variants that you want to have drop-ship emails sent for. The supplier must also have an email template selected to use for sending drop-ship emails. Track Inventory Enable this option to turn on tracking of inventory for your products. Inventory is tracked on the product variant level and therefore will only be tracked on products that have product variants created. This will be further discussed in section 9.0. Preferred Carrier This is the carrier that all shipments will be initialized to when new orders are downloaded, manual orders are created and new shipments are added to orders. This can be changed on a shipment-to-shipment basis, but this is the default value. Weight Units Yahoo! weights are unitless. The SuperManager is able to import and export in pounds, ounces, grams or kilograms. This setting tells The SuperManager how it should interpret the weights it receives from Yahoo!. These will then be converted to whichever weight you request when you import or export to another program. The SuperManager also uses this setting to determine what weight should be assumed if none is given and what units of weight should be displayed in on the dialogs. Manual Order Shipped Email When you add tracking numbers to shipments SuperManager will ask if you would like to send shipment information updates to your customer(s). If you choose to do so or manually request SuperManager to send shipping updates SuperManager will send the status update to Yahoo! If the tracking password has been filled in. If the tracking password is left blank or for non-Yahoo! Orders SuperManager will send this email template to each customer. Send email for all orders Enable this option if you want the manual order shipped email to be sent for all orders and not just manual orders. Weight The SuperManager helps you get a good estimate of the weights of each shipment. By default shipment weights are calculated as the sum of the product weights within the shipment plus this default packaging weight (see section 6.7.e). If you prefer to have one constant weight used for all shipments you can enter that here. To change it back to calculating the weight from the items and packaging weight, press the “Calculate” button. Declared Value Default Shipments as Insured 26 of 126 pages SuperManager will apply this declared value to shipments. If you enter a dollar amount it will be applied to each shipment. If you press the “Calculate” button SuperManager will calculate the declared value based on the sum of the products in the shipment. You can then change each shipment to whatever value you like in the shipment details screen. This setting dictates whether shipments default to insured or non-insured. The value can be changed for individual shipments on the shipment details screen. Taxes and Shipping Script 6.7. Yahoo! Store supports using a script to determine the amount of taxes and shipping that should be collected from the customer. If you have such a script set up, SuperManager will also use it to calculate taxes and shipping. If you are not using Yahoo! Store, but would like to use this feature with SuperManager, you can see the documentation of howi t works, including an example here: http://help.yahoo.com/l/us/yahoo/smallbusiness/store/order/retrieve/retrieve14.html. Custom Fields This dialog allows you to set payment and ship methods as they are set in the Yahoo! store manager, specify order types to be assigned to manual orders created offline, and keep a set of carriers and packaging types to be used in shipping orders. Payment and shipping methods will be added to this list as new ones are encountered in the orders The SuperManager downloads. For Yahoo! Store owners, they will also be added when you run the “Update Products” function described in section 9.1. Order types, carriers and packaging types are not stored in Yahoo! Store. They are unique to The SuperManager. The list will display the list of items selected in the tabs at the left. Use the “Add…” and “Delete…” buttons to add or delete items from the list. When you delete an item The SuperManager will prompt you for a pay method, ship method or order type to move all orders containing this method/type with. The “Modify…” button allows you to change the name of an order type or Pay Method and give you other additional settings for some of the custom fields as described below. 27 of 126 pages 6.7.a Shipping Methods To accurately export your orders to your shipping software, you will need to map each of your shopping cart’s shipping methods to each carrier shipping class you will be using for that specific shipping method. To open the "Modify or Map Shipping" dialog, first click the "Shipping Method" tab and then double click on the shipping method or select the shipping method and then click the "Modify" button. After filling in these settings when you select orders on the order list and export them using a text export format the settings from this dialog will be used to determine how to replace the variable shipment_shipping_class. For more information about building text exports, see section 7.4. Name Default Packaging 28 of 126 pages You may change the name of the ship method here. Any changes made here will not, however, change the settings in your Yahoo! Store manager. This is the default packaging type assigned to each shipment with this ship method. You can then change the packaging type for each shipment individually on the shipment details screen. Map Carrier Shipping Classes for Export These are the shipment export formats you have entered using the directions in section 7.4 and the XML Exchange formats offered natively in SuperManager. Once you select a carrier the shipping classes entered for this export format (see section 7.4) will appear in the “Ship Class for selected export” dropdown. You can specify “Do not export with this format”. If this is selected when you select an order containing this ship method and export it with this format, the order will not be included in the export. If you select “None selected” SuperManager will give an error that the ship method has not been linked to a shipping class for that export. You should repeat the process of selecting an export from the list and then selecting the ship class for that export from the dropdown until ship classes are specified for each export you may want to use with this ship method. Note: The XML Exchange items on this list always appear and are the settings for XML files exported. The other items on the list are the export formats you have defined in your program settings. If you intend to use XML make sure you select these entries rather than the text exports for DAZzle or WorldShip that may exist in the top of the list. Dazzle xml layout path 6.7.b This option only applies to the “XML Exchange – DAZzle/Endecia” shipping export. You must select this item from the list above to be able to set this setting. In it you should enter the path to the Dazzle layout that should be used for this shipment method. Order Types In general order types are for specifying how offline orders are received. You can include such types as fax, phone and email to distinguish how your orders are received. By default the order type for downloaded orders is “eStore”. This type may not be deleted, but the name may be changed if you so desire. 6.7.c Pay Methods As mentioned above, if you use Yahoo! Store, pay methods are added from your settings when you download products. For other platforms, pay methods are added when you download orders. As with ship methods, their names can be changed in SuperManager, but this will not affect your settings in your Yahoo! Store manager. 6.7.d Carriers The carrier list allows you to specify which carrier was used to ship shipments in SuperManager. Additionally carriers have a few additional settings that can be set/modified on the details screen below. To get to this screen double click on the carrier you want to view/modify or select it on the list and click “Modify…” 29 of 126 pages Name Changes the name as it will appear on the carrier list and the select box on the shipment details screen. Type Three carriers are supported for the order status update system in Yahoo! Store: US Postal Service, UPS, FedEx and DHL (includes former Airborne). If you use Yahoo! Store, the type you select determines which shipping carrier to update to Yahoo! Store when an order status update is sent. Tracking URL 6.7.e This format will be used for tracking within the SuperManager and sending links using the shipment_tracking_url field variable. You should use the shipment_tracking_id or other field variables where they belong in the url. Packaging Types A packaging type list is also available to declaring the packaging type used to ship shipments in SuperManager. More particularly, this list serves primarily as a user friendly name an categorization of the often times not-souser-friendly names required by 3rd party shipping programs. For example, DAZzle uses the name “RECTPARCEL” to represent a box. The package type list allows you to assign a user friendly name “Box” to mean “RECTPARCEL” when a DAZzle file is exported and “UPS Box” when you export to WorldShip and so on. You can view and change the details of the package types by double clicking on a type on the list or selecting one and clicking “Modify…”. When you do the following details screen will appear. Name Changes the name as it will appear on the package type list and the select box on the shipment details screen. Map Carrier Package Types for Export Different shipping vendors and shipping software have different names for different package types that you may use for shipping orders. For that reason, it is necessary to map your SuperManager package types to the names used by each shipping vender/software that you use. 30 of 126 pages These are the shipment export formats you have entered using the directions in section 7.4 and the XML Exchange formats offered natively in SuperManager. Once you select a carrier the package types entered for this export format (see section 7.4) will appear in the “Package Type for selected export” dropdown. You can specify “Do not export with this format”. If this is selected when you select an order containing this ship method and export it with this format, the order will not be included in the export. If you select “None selected” the shipment_package_type variable will be left blank. You should repeat the process of selecting an export from the list and then selecting the package type for that export from the dropdown until package types are specified for each export you may want to use with this package type. Default Package Weight SuperManager can calculate weight for each shipment, depending on the settings you set for default shipment weight (see section 6.6). Enter the weight of the empty package here so that it can more correctly calculate the weight of the filled package. Default Package Dimensions Some shipping venders require dimensions for each package or will give price discounts if this information is provided. You can enter the dimensions for this package type here so that SuperManager will default to the right dimensions for each new shipment using this package type. You can then change the dimensions for individual shipments on the shipment details screen. 31 of 126 pages 6.8. Accounting Export Use the Accounting Export settings Dialog to specify how you would like to export your transactions to your accounting software. Export Options: When you export batches or orders to accounting software the category/item names assigned to different transaction line items will come from this dialog. You need to make sure that there are corresponding categories or items in your accounting software to receive the category or item name given here. For more information about exporting to accounting software see section 10.2. Automatically Create Variants 32 of 126 pages When this option is greater than zero SuperManager will create new variants underneath products up to the amount you enter here. This relates to QuickBooks, but is not exclusively for interfacing with QuickBooks. Variants store alternative product codes that can be used to give QuickBooks or QuickBooks POS item names if they do not match the default SuperManager item names (i.e. product_code:variant_name). They are also, however, used for storing inventory levels and setting up dropship automation. If you are exporting to QuickBooks on a variant level or are tracking inventory in QuickBooks you will want to set this value to a reasonable threshold. You may have products with thousands of options that you do not intend to track in the same manner and the number you should choose should be low enough to filter out such products. Undeposited Funds Account If this account is left as “Undeposited funds” the amounts received in each order will be deposited to undeposited funds. You can then claim the money in this account by making a deposit in QuickBooks. If you want money collected through your orders to deposit to some other account you can set this account here. If this account is a sub-account you will need to give the full name of the account by in the form “<Parent Account> : <Sub-account>”. Accounts Receivable Account The name of your accounts receivable account as described above. If this account is a sub-account you will need to give the full name of the account by in the form “<Parent Account> : <Sub-account>”. Cost of Goods Sold Account The name of your cost of goods sold account as described above. If this account is a sub-account you will need to give the full name of the account by in the form “<Parent Account> : <Sub-account>”. Inventory Asset Account The name of your inventory asset account as described above. If this account is a sub-account you will need to give the full name of the account by in the form “<Parent Account> : <Sub-account>”. Taxable Sales Account/Item The name of your taxable sales account as described above. If this account is a sub-account you will need to give the full name of the account by in the form “<Parent Account> : <Sub-account>”. This setting is also used as the item name for the sum of your taxable sales for batches exported from The SuperManager. If this item does not exist in QuickBooks it will be created. Nontaxable Sales Account/Item The name of your nontaxable sales account as described above. If this account is a sub-account you will need to give the full name of the account by in the form “<Parent Account> : <Sub-account>”. This setting is also used as the item name for the sum of your nontaxable sales for batches exported from The SuperManager. If this item does not exist in QuickBooks it will be created. Shipping Item 33 of 126 pages The name of the item to be used for shipping fees collected from your customers. If this item does not exist it will be created. Tax Item QuickBooks: The name of the item to be used for sales taxes collected from your customers. If this item does not exist in QuickBooks it will be created. QuickBooks POS: This field must contain the name of the “Tax Location” SuperManager should use. To determine the proper name of your tax location in POS go to “Edit” | “Preferences” | “Company” from the main menu. A screen similar to the one shown below should appear In this example “Sales Tax” is the name of the tax location. Your settings may have several tax locations setup. SuperManager is only able to work with one tax location for doing all of its exports. You may need to create a new location just for exporting orders from The SuperManager. Underneath this tax location in POS you need to have one “Tax Code” for non-taxable items (for example those that are purchased by out of state customers) and one for each tax rate that you have defined in The SuperManager. This will be further discussed later. Tax Reference Item Gift Wrap Item Discount Item Adjustment Item Coupon Item Gift Certificate Item Credit Item 34 of 126 pages The name of the item to be linked to each sales receipt/invoice as the “Tax” field. If this item does not exist in QuickBooks it will be created. The name of the item to be used for gift wrap fees collected from your customers. If this item does not exist in QuickBooks it will be created. The name of the item to be used for discounts given to your customers. If this item does not exist in QuickBooks it will be created. The name of the item to be used for adjustments made to order totals. If this item does not exist in QuickBooks it will be created. The name of the item to be used for coupons applied to orders. If this item does not exist in QuickBooks it will be created. The name of the item to be used for gift certificates applied to orders. If this item does not exist in QuickBooks it will be created. The name of the item to be used for credits applied to orders. If this item does not exist in QuickBooks it will be created. Restocking Fee Item The name of the item to be used for restocking fees subtracted from applied to orders. If this item does not exist in QuickBooks it will be created. Fees Item The name of the item to be used for merchant fees subtracted from batches. If this item does not exist in QuickBooks it will be created. Taxable Tax Code QuickBooks: The 3 letter code for taxable line items. If this tax code does not exist in QuickBooks it will be created for you. QuickBooks POS: This is the name of the “Tax Code” that should be applied when sales tax is due on an item or order. Nontaxable Tax Code QuickBooks: The 3 letter code for nontaxable line items. If this tax code does not exist in QuickBooks it will be created for you. QuickBooks POS: This is the name of the “Tax Code” that should be applied when no sales tax is due on an item or order. Shipping is Taxable Export Orders As Determines whether shipping costs will be marked with a taxable or nontaxable tax code. Allows you to set whether orders will be exported as sales receipts or invoices in QuickBooks QuickBooks File Path The full path of your QuickBooks file. If this field is left blank you will need to have QuickBooks open with the proper file loaded to export information. WARNING: If the field is blank and you have QuickBooks open to another store when you export objects they will be created in the file that you have open. This field can be left blank. QuickBooks Transaction Class SuperManager can apply classes on the line item and/or transaction level. If you want classes applied to each transaction enter one here. This field can be left blank. May contain any of the store settings variables or order variables when exporting orders and batch variables when exporting batches. QuickBooks Class SuperManager can apply classes on the line item and/or transaction level. If you want classes applied to each line item enter one here. This field can be left blank. May contain any of the store settings variables or order variables when exporting orders and batch variables when exporting batches. QuickBooks Invoice PO Number The value to fill in the PO Number field if orders are exported with invoices into QuickBooks. This field can be left blank. May contain any of the store settings variables or order variables. QuickBooks Sales Rep Initials The initials of the sales rep to be associated with each order exported to QuickBooks. This field can be left blank. May contain any of the store settings variables or order variables when exporting orders and batch variables when exporting batches. QuickBooks Payment Method The value to use for the QuickBooks payment method field for orders exported as sales receipts. This field can be left blank. May contain any of the store settings variables or order variables. 35 of 126 pages QuickBooks Group Price Adjust Item SuperManager supports linking to QuickBooks item groups. This is a good way to handle situations where you are tracking inventory in QuickBooks and certain items you sell in your online store require multiple inventoried items being sent to the customer. In such instances, however, SuperManager is not able to export the exact price charged to the customer so it checks the total price for the group and adds an adjustment to make the total match up. When it does this, it uses the item name you specify here for that adjustment. If this item does not exist in QuickBooks it will be added for you. QuickBooks POS Server: The network name of the machine on which the POS server is running. This should match the settings you had to enter to your client workstations if you are running POS on a network with more than one workstation. QuickBooks POS Company: The name of the “company data” you want to connect to. This name should appear before “ – QuickBooks Point of Sale….” On the title bar of POS when you have it open. QuickBooks POS Department The department to assign new products to when SuperManager has to make new QuickBooks POS products. Lookup POS Items Using: SuperManager can lookup items by Item Number, ALU, Desciption1, Description2 and SKU fields in POS. Set this option to the field that you would like to use to link your Yahoo! products with POS. Account Settings: Separate account settings are stored for Orders and Cash Transactions exports and for each account. When exporting individual orders as Sales Receipts or Invoices into QuickBooks the “Order and Cash Transactions” settings are the only ones that will be used. When exporting batches you can apply different settings to each individual merchant account and a separate set for transactions made outside of your Yahoo merchant accounts. Combine MasterCard and Visa: Do no export this pay method in this account: If your merchant account bank combines amounts received from MasterCard and Visa you should check this box. It will create a single line item on the sales receipt for each batch for MasterCard and Visa funds. This will make reconciliation easier. Any amounts received from this pay method will be ignored when creating the batch. Should a payment using this pay method be found in a batch it will be lumped into an “Unknown Payments” line item. Item/Category Name: The name of the item to be used for the payments received from this pay method. If this field is left blank, SuperManager will use the name of the pay method for the item name, but will give a warning message each time it uses it. Deduct Transactions Fees from Payment Amount: (Used for Batch Exports and creating batches only) If your merchant bank deducts fees directly from your batch deposits you can use these settings to match the fees your bank deducts. You can enter a per-transaction fee and/or a percentage fee to be deducted. These fees will be deducts using the “Fees Item” as discussed above. 36 of 126 pages 6.9. Report Templates for Invoices and Reports Use this store setting page to specify different invoices and summary reports. For example you can specify templates to be used for multiple invoices (default, gift, purchase order, backorder, etc.) and summary reports (pick list, order summary, etc.) to use with The SuperManager. The invoice and summary report template you set as default will be used in the Order List Popup menu function “Print Invoice” and “Print Summary”. The default invoice will also be used when you press ctrl-P. Report List 37 of 126 pages This list contains all the report templates defined in your store settings. Several reports are copied to the C:\Program Files\SuperManager directory when you install SuperManager. By default, if these files still exist they will be added to new store databases. You can use the “Add” and “Delete” buttons to add new report templates or delete existing ones. Press the “Browse…” button to select the file using the windows file picker. Double click on an entry to manually edit the path of the template. Paths are stored relative to the smg file by default, but you can also specify an absolute path when you manually edit the path in this manner. Click, then pause for one second, then click again on the name of a report to rename the report. Type The type of the report the selected template is. The following report types are available: Invoice – For creating reports one per each order. Typically these will be used for invoices/sales receipts. Summary – For summarizing order data. When this type is selected total numbers of items ordered, sum of funds collected, etc… are reported rather than individual data for each order. Range – For line iteming order data. One line will be exported for each order. Typically these will be used for giving register type reports of funds received. Packing Slip – For creating reports one per each shipment. Typically these will be used for packing slips. Purchase Order – For creating purchase orders. Set as Default Autoprint for New Orders 6.9.a Sets the report as the default report of all reports of the same type. There may only be one default report of each type. The default report is used when you select to print the “Default <type>” from print menus. When this option is checked, the selected order will be printed for each new order/set of orders when orders are downloaded. Creating Invoice Templates The SuperManager uses html templates to create reports. You can create such files in one of many readily available html editors. Recommended editors include Microsoft® Expression Web®, Microsoft® FrontPage® and many others. Use the html editor to create the overall layout of the report. Use the variable list in Appendix A when making your invoice templates. The SuperManager will replace the variables you have included in your invoice template with the specific order information. Several generic and sample templates are included for your reference and we can help you create custom report templates (see http://www.thesupermanager.com for details). A few simple rules will help you in generating successful reports: Invoice Reports, Packing Slips and Purchase Orders A “.pagebreak” style class must be defined for generating a page break between orders. See the sample templates for the exact format of this class. SuperManager will automatically add a page break in between orders using this class. “item_”, “backordered_item_”, “shipment_” and “total_” field variables must be found within a TR element. When one of these variables is encountered SuperManager will traverse up the HTML code until it finds the <TR> tag, then down the HTML until it finds a </TR> tag. It will then create a row for each item, backordered item, shipment or total respectively. Do not include these field variables outside of a TR element or where you do not want them to be handled in this manner. Recommendation: It is recommended, but not required to use THEAD and TFOOT elements using the style table-group-header and table-group-footer respectively to create repeating headers and footers at the top and bottom of the items, shipments and totals tables. Summary Reports Note that not all variables are available to summary reports. Please notify us on the user forum if additional variables are required. The use of html-based templates makes it easy to create reports that look how you want and contain the necessary information. They also allow for greater customization using java or other script functions for 38 of 126 pages displaying data only under certain conditions, changing formatting or other advanced functions. Examples of such customization are available to use as guides. Contact us at [email protected] for more information. 39 of 126 pages 7.0 Program Settings / Setup Program settings are global settings used with The SuperManager and will not change when you open a new *.smg database file (Store Database File). 7.1. Preferences The Preferences dialog contains the following general application settings: On Startup Go To Manual Order Suffix Quote Prefix RFQ Prefix 40 of 126 pages The screen SuperManager should go to each time it is started. In SuperManager any orders not downloaded from your store are considered manual orders. Having a suffix after the numerical order ID is recommended to separate it from the downloaded orders and avoid potential duplicate IDs. You can specify the suffix that should be applied to manual orders here. When an order is set to status “Quote” this prefix is automatically added to it to separate it from actual orders. When a PO is check marked as an RFQ (Request for Quote) this prefix is added to it to separate it from actual POs. Backordered Item Treatment SuperManager can handle funds due for backordered items in three ways: Nothing: Amounts due for backordered items will be considered due even though the items have no yet been shipped. Subtract from Subtotal: Amounts due for backordered items will be subtracted from the subtotal. Add Total Line Item: Amounts due for backordered items will be included in the subtotal. Then in a line item below the subtotal they will be subtracted out. Cutoff Time for Today’s Orders Date Format Default Country SuperManager offers a separate tab for displaying today’s orders. Enter in this setting the time at which one day stops and the next begins. This setting is offered to allow users to enter their close of business, for example, to quickly bring to view the orders that came in after close of business the night before. The format specification for all dates displayed in SuperManager. The date is defined using placeholders for different pieces of the date, which are listed in section 12.1.h. The country that should be assumed when the country field of an address is left blank. Suppress Shipment Number SuperManager creates a shipment ID for each shipment based on the order ID. For example the first shipment for order 1000 would have the ID 1000-001. If you would like to use the order ID alone for orders with just one shipment check this option. By default it is unchecked so that all shipments have a consistent pattern of ID. Opt Out Email Warning Enable this option to have SuperManager warn you each time before you send an email to a customer that has requested to be opt out. Printing Mode SuperManager offers the ability to have printed reports shown in a print preview window to see the report before printing it, printed using the standard windows print dialog that allows the user to select which printer to print to and number of copies, or printed directly to the default printer. Copies When “Print to Default Printer” is selected as the print mode you can enter a number of copies to print. Collate When “Print to Default Printer” is selected as the print mode you can check this option to have multiple copies collated. Electronic Scale SuperManager offers support for electronic scales. Currently only one scale is supported. If you use a different USB electronic scale and would like to have it considered for inclusion into SuperManager, please contact [email protected]. Import/Export SMX To facilitate the transfer of import and export formats we have created the “SMX” file type. This file gives the required information to add one or more import and/or export formats. Should you receive an SMX file from SuperWare you can import it to your settings using the import button. Should you desire to send a format to SuperWare or another user, you can do it using the export button. Save Settings Now SuperManager automatically saves the program settings each time you exit. For added security, however, you can save the settings at any time using this button to assure that they will be properly saved. Restore Default Settings Restores all the program settings to their “factory default” values. This means all changes made to your settings, import or export settings you have added and xml exchange settings will be initialized to their original state. 41 of 126 pages 7.2. Automation The automation tab contains settings that can allow SuperManager to automatically perform certain tasks on given intervals: Check for new orders SuperManager will automatically check for new orders on a given number of minutes interval when this option is selected. When new orders arrive it will alert you that new order(s) have been downloaded. Verify shipping address Check this option if you would like SuperManager to automatically verify shipping addresses for newly imported orders. SuperManager contacts US Postal Service databases to check the address for validity and add information as needed to complete the address. Verify billing address Check this option if you would like SuperManager to automatically verify billing addresses for newly imported orders. SuperManager contacts US Postal Service databases to check the address for validity and add information as needed to complete the address. Clean names Check this option if you would like SuperManager to standardize the capitalization of the name fields for new orders. Clean phone numbers Check this option if you would like SuperManager to standardize US and Canadian phone numbers to the (xxx) xxx-xxxx format when downloading new orders. Get products SuperManager will download your product list automatically on a periodic basis for supported stores. 42 of 126 pages Get batches SuperManager will automatically download your merchant batches from your Yahoo! Store and/or Authorize.net account on a given number of days interval. On Order Save Prompt to Update to Yahoo! In the course of managing orders in SuperManager you may make changes to an order that render it “Canceled”, “Fraud”, “On Hold”, etc… When this option is set to “On Status Change” any change made to an order that results in it having a different Yahoo! order status will prompt SuperManager to ask you whether it should update the order in your store manager. When it is set to “Never” it will never ask this and when set to “Always” it will ask after any change is made to the order. Prompt to send out shipment updates Many stores accept shipment dates and/or tracking numbers for shipped orders. By keeping this option enabled, whenever a shipment is marked shipped or a tracking number is added SuperManager will ask you if you would like to upload that information to your store manager. Warn to authorize before charging credit cards Log out of Yahoo! 43 of 126 pages It is best industry practice to always authorize credit cards before charging them. Some users, however, prefer to not do this. Uncheck this option if you don’t want SuperManager to warn you before charging a credit card if it has not yet been authorized for the amount you are charging. SuperManager remains logged in to certain store managers whenever it is running in case it needs to interact with your store. Some store managers leave cookies on your computer to allow it to remember that you were signed in under a given username. This can cause problems for using SuperManager on another store that requires a different username or for logging in using a different username manually. When this option is checked SuperManager will log out when the store is closed or SuperManager is closed in order to not allow your store manager to remember the last user that was logged in. 7.3. Database The database tab offers a few settings concerning when your database is saved and what should be saved in it: Autosave on Close Autosave Optional fields to Save 44 of 126 pages When this option is checked SuperManager will automatically save the file each time it is closed. Otherwise it will ask you whether it should save the data or not. SuperManager will save your file for you on a given interval of minutes when this option is selected. Otherwise you should save your file periodically to prevent loosing data should an unexpected shutdown occur. Yahoo offers several fields which are either repetitive in nature or viewed as not important to some users. SuperManager will save all of this data unless the corresponding check mark is cleared for them. Generally it is best to keep the file size of your database to a minimum and therefore if there is data that you are not concerned about having it is recommended to remove it from the database. 7.4. Export Formats You can use the export formats to export your order information to other programs such as FedEx Ship Manager, UPS OnLine WorldShip or DAZzle/Endicia, etc. Four export formats have been included as examples for you to use. You can modify these or add others using the settings described below. Export List This list contains all the export definitions in your file. Select one of them to see the settings assigned to it. Use the “Add…”, “Rename…” and “Delete…” buttons to add a new setting, rename or delete the one selected. Set Default Assigns the selected export as the default export. The default export can be automatically exported by using Alt-E. Assign the default export to the one you will be using most often. This Format Exports Select the type of data exported by this export format. This can be products, orders, shipments, batches, ranges (of orders), product variants and suppliers. Range exports can be used as summary reports. The export values are the summed up and exported only once, where with order exports there will be one value exported for each order selected. Ship Classes This list will be shown only for shipment exports. It contains all the ship classes available for the shipping software you are exporting to. These ship classes must be in the exact (sometimes cryptic) form required by the software package. You will then be able to map your Yahoo! Ship methods to these ship classes in the store settings. Use the “Add”, “Rename” and “Delete” buttons to work with these classes. 45 of 126 pages Package Types File Header This list will be shown only for shipment exports. You can get to this list by clicking on the “Package Types” tab above the list. It contains all the package types available for the shipping software you are exporting to. These package types must be the exact (sometimes cryptic) form required by the software package. You will then be able to map your own custom names to these package types in the store settings. Use the “Add”, “Rename” and “Delete” buttons to work with these package types. Check this box if the export should have a header line of static text above the exported order, product, shipment or batch information. When this option is checked the box below this check will become active. Enter the file header in this box. When the “Append” option is selected, this line will only be exported the first time the file is created. Remember File Path When this option is checked you will be asked for the location to export the file only the first time, thereafter the file will be exported to the same place as previously selected. If at some point you need to change the location the file is exported to you can clear this box, export with this export once, then re-enable it if so desired. Append When this option is selected the exported items will be added to the end of the file. When it is not selected the file will be overwritten each time if it already exists. Do Not Export to PO Boxes This option is only available for shipment exports. Certain shipping vendors do not ship to PO boxes. This option allows you to choose not to export shipments being sent to PO boxes. The shipments that are not exported will be listed after the export is complete to make you aware that they were excluded from the export. Box at the bottom The box is for supplying the export line(s) for each item exported. It should contain one or several SuperManager variables (see section 12.1 for a complete list) you would like to export and should be formatted so that it will be compatible with the program you are exporting to. For example, you can separate the variables with only commas: order_id, order_date or you can separate with commas and quotation marks: "order_id","order_date" or any other format required by the third party software that will be reading the exported file. 46 of 126 pages 7.5. Import Formats Similarly you can define on the next tab the file formats you need SuperManager to read from third party programs. Import List This list contains all the import definitions in your file. Select one of them to see the settings assigned to it. Use the “Add…”, “Rename…” and “Delete…” buttons to add a new setting, rename or delete the one selected. Set Default Assigns the selected import as the default export. The default import can be automatically imported by using Alt-I. Assign the default export to the one you will be using most often. This Format Imports Shipping Carrier Number of header lines Text Qualifier 47 of 126 pages Select the type of data imported by this import format. This can be products, orders, shipments, batches, product variants and suppliers. This option is available only for shipment imports. When files of this import type are imported all the shipments will be set to this carrier type. If none is selected the carrier may be input via a column in the data file or will be left unchanged if it is not in the file format. The number of lines at the top of the file format not intended to be interpreted as object data. These lines will be ignored when the file is imported. The character that surrounds text strings. Many .csv formats use quotation marks as a text qualifier. Remember Path Select this option if you will always want to import the same file name. If this is selected the first time you import with this format a file will be requested, then subsequent times you use this import a file dialog will only appear if the remembered file path does not exist. Clear File After Import Select this option if the third party program you are importing the file from appends to the file each time you export. Each time SuperManager reads the file it will read all the lines in the file. If a third party program just adds to the end of the file each time SuperManager will end up importing information for all the orders ever exported into this file multiple times. Delimiters Check any Delimiters that apply. .csv files are comma delimited, thus you would select comma as the delimiter. Other formats are space, tab or semicolon delimited. The SuperManager also allows you to specify any other character as a delimiter. Box at the bottom Enter the repeating line of the import format. This will be a list of variables delimited by the delimiters specified. Use the variable skip_field to skip a column of the import file. Note the following nuances about the import format: When importing orders if no the variable order_id is not included, the next new manual order number will be assigned to the order. When importing batches the variable batch_number must be included in the format. When importing shipments the variable shipment_id must be included in the format. This id includes the order number, which must be a valid order number in The SuperManager. When importing product variants a valid product_code must be provided. 48 of 126 pages 7.6. XML Exchange Formats The XML Exchange has been included to enable you to easily exchange information with other programs such as DAZzle/Endicia, QuickBooks, QuickBooks POS and UPS WorldShip. These will be discussed in chapter 11.0 “Interfacing with Other Programs”. 7.6.a Dazzle/Endicia Export customs information Dazzle Insurance 49 of 126 pages The number of items that should be identified for customs declaration forms. Dazzle only supports up to five and may crash if more are provided. Therefore it is recommended not to export more than five. Some customs forms templates work well with five items, while others are only designed for 3 items or less. You can also specify to only export item information for international orders. Select the type of insurance you use in Dazzle. If “None” is selected no insurance will ever be applied in Dazzle. If one of the insurance options is selected whenever a shipment is marked as “Insured” the type of insurance you select will be added in Dazzle. Note that selecting an insured option will not automatically apply insurance to each package you ship. Turn On Print Prompting When this option is checked Dazzle will guide you through a step by step wizard to ship each package. When it is run in this mode, however, many of the instructions, such as template to use, package type and service type may be ignored and tracking numbers will not be returned to SuperManager. When this option is left unchecked all the packages you export will be directly printed and the tracking numbers will be sent back to SuperManager. Test Print Only Printing of shipping labels will be run in test mode. The resulting labels will not be usable for shipping packages. Skip unverified addresses Dazzle Import File Addresses that do not verify will be skipped when printing postage. The XML file SuperManager should create for processing in Dazzle. If you want to use automatic processing of packages in Dazzle this should be in the folder Dazzle is monitoring for incoming XML files. The "DAZzle Import File" is the path and filename of the file The SuperManager should write for DAZzle to read. Before you input the DAZzle import path and filename, you should specify in DAZzle the folder for DAZzle to monitor for incoming XML data: 1. Open DAZzle and then click "Postage" on the menu bar and then click "Options". 2. Click the "Premium Service Options" tab and check the "Monitor this directory for XML files" checkbox. 3. Input a path name (eg. "C:\Program Files\Envelope Manager\DAZzle\xml\") and then click "OK" and then close DAZzle. 4. Now return to The SuperManager, clear the import file box and close the Program Settings dialog if it is open. Reopen the Program Settings dialog and The SuperManager will find the correct DAZzle XML path automatically. Now try to print a test label from The SuperManager. 50 of 126 pages 7.6.b MaxMind SuperManager will interface with the MaxMind min Fraud service to send order information to MaxMind and receive a risk score and recommendation on whether to process the order. License Key Query for new orders Copy details to order notes 51 of 126 pages Enter your MaxMind license key here Enable this option to have SuperManager query the MaxMind information for every new order that is downloaded Along with the risk score MaxMind sends descriptions and additional information to help you decide how to proceed with and order. Check this option to have this information copied to the notes for the order 7.6.c QuickBooks The QuickBooks settings are applied to both QuickBooks and QuickBooks POS, where applicable. Customer name for Batches There are two methods for exporting financial information to QuickBooks – batches or orders. If you are exporting batches, this is the customer name that SuperManager will use. Note that any store settings or batches variables can be used in this field. For example you could use “todays_date”, “batch_account” or any other variables as listed in section 12.1. Customer name for Orders The customer name to be used for exporting orders if the option “Create customers for order exports” is not checked. As above you can use any store settings or orders variables in this field. If you are exporting orders to QuickBooks POS and are syncing your order information with QuickBooks a good practice is to export orders with the pay method name as the “Customer”. When you do this all the customer information is still populated in the “Ship To” fields, the customer reference is just placed with “MasterCard” for example. You can achieve this by using the variable “bill_method_account” as the customer name. 52 of 126 pages Transaction date The date that should be assigned to transactions imported to QuickBooks: Order/Batch Date: The date the order was received or batch was sumbitted. Export Date: The date the order or batch was exported from SuperManager to QuickBooks. Date Funds Were Received: The date the last charge was issued for an order. For batches it is the same as the batch date. Use batch number as reference number This dictates whether the SuperManager will set the sales receipt number of the batches it exports to the batch number. If this is checked the batch numbers will appear as “Batch XXXXX”, where XXXXX is the batch number with leading zeros if applicable. Use order number as reference number Works similar to the setting for batch number, except the sales receipt/invoice number will simply be the order number Mark Receipts/Invoices to be Printed Use Sales Tax This option dictates whether sales receipts/invoices will be marked as “To be printed” in QuickBooks. If this option is enabled, SuperManager will add sales taxes as QuickBooks tax items and will assign tax codes to each item. If you prefer not to turn on Sales Taxes in your QuickBooks preferences you can disable this option Create customers for order exports Enable this option if you want SuperManager to copy address, phone number and other customer information into the customer it creates for each order Update customers for order exports Enable this option if you want SuperManager to copy address, phone number and other customer information into the customer even if that customer already exists Export all items with generic name If this option is selected all items in the sales receipts and invoices The SuperManager creates will be linked to an item of name “Item”. If this option is selected and the item does not exist, The SuperManager will create it for you automatically. The descriptions and prices of the items will still appear as they do in Yahoo! and The SuperManager. The item reference will just be made to a single item, thereby avoiding the creation of all the items from your Yahoo! store in your QuickBooks file. Create products on the fly When this option is selected items in orders that do not already exist in QuickBooks will be automatically added when the orders requiring them are exported. Export items as inventoried items If this option is selected The SuperManager will create all items in QuickBooks and/or QuickBooks POS as inventoried items. Be aware when using this setting that if you create items in QuickBooks as non-inventoried they can be changed to inventoried at a later time, however, it is not possible to change inventoried items to non-inventoried items in QuickBooks. For this reason this option defaults to exporting non-inventoried items. Use QuickBooks item descriptions Enable this option if you want SuperManager to use the item description already in QuickBooks for items it adds to orders. If this option is left unchecked it will assign the description to match the description in your online store 53 of 126 pages Use ship method as shipping item name Check this option to use the ship method for each order as the shipping item name. If this option is unchecked, SuperManager will use the store setting assigned for the shipping item. See section 0 for more information about this setting Warn when QuickBooks price does not match This is added as an error checking mechanism. When you export orders the price in the item in the order over-rides the price in QuickBooks. When this option is selected SuperManager will give a warning that the price does not match so you will be alerted that there is a different price in QuickBooks that the item was sold for (which likely indicates a different price in your Yahoo! Store). Balance receipts/invoices with payment items Check this option if you want SuperManager to add an item to each order it exports to acknowledge any payments that have been received Reset QuickBooks POS version It takes a long time for QuickBooks POS to tell SuperManager what version is installed, for this reason, SuperManager remembers the version it was setup to interface with. If you upgrade QuickBooks POS you will need to check this option to tell SuperManager to find out from POS what version is now installed. Memo field for exported orders The memo line that should be added to each sales receipt/invoice created by The SuperManager via the orders export. This may also contain variables as demonstrated above. Description for Shipping The description that should be assigned to the shipping line item in each order exported. Leave blank if you want to use QuickBooks’ description. This may also contain variables as demonstrated above. Description for Payments The description that should be assigned to the payment line item(s) (if enabled) in each order exported. Leave blank if you want to use QuickBooks’ description. This may also contain variables. 54 of 126 pages 7.6.d WorldShip As of WorldShip 9.0 XML is available for direct printing of UPS packaging labels. The following settings dictate how this XML is created. UPS Account QVN Email Billing Option Use UPS Quantum View Send Phone Numbers 55 of 126 pages The account number that should be debited for the shipping costs of exported shipments. The email address to use for sending Quantum View emails. Typically you will want them to go to your customer, so you would leave this option as “order_email” The UPS Billing option to be used. Enable Quantum View, which sends emails to shipment recipients to inform them of a package that is on its way. Note that there are multiple ways to inform customers of order/shipment status. WorldShip and Dazzle both offer this, as well as Yahoo, and SuperManager itself. You will probably want to assure that only one of these options is used to avoid sending duplicate information to customers concerning order status. Phone numbers are recommended, but not required for shipping packages. Disable this option to leave them out of WorldShip exports Use Dimensional Weight WorldShip Import File 56 of 126 pages Enable this option if you want to use dimensional weight to price your shipments. The path and filename to export the shipment information to. This should likely be in the folder that WorldShip is monitoring for incoming XML files. 8.0 Order Management All order management tasks in SuperManager are done while on the orders screen. To get to this screen choose “View” from SuperManager’s main menu and then “Orders”. This will bring you to the screen shown in section 5.2. All of the different tasks available in this screen will be discussed in this section. 8.1. Downloading Orders Orders can be downloaded using one of two available functions. If you are downloading orders for the first time or you want to check if there are any new orders after the ones already in your database, you can press the “Get New Orders” button. Next, click "Actions", then "Get New Orders" or click the "Get New Orders" button. When you download orders for the first time, you will be prompted to provide the first order number you would like to download. It is recommended to download your product database before downloading any orders (see section 9.0, Products). The SuperManager will then begin to download all orders beginning with the first order number you have provided and ending with the latest order. Subsequent times you use the “Get New Orders” function the orders available that are not in your database will be downloaded. You may also download a specific range of orders by clicking "Actions", then "Get Orders…". You will then be prompted to provide a range of orders you would like to download. You can also import an XML file of orders by choosing “File” → “Import” → “Orders” → “Orders XML” from the menu. This option may be used to import orders that were saved in XML format from the Yahoo! Store manager or in SuperManager. 8.2. The Order List The main order list gives a lot of information about your orders. The status icons (see section 8.2.a) next to the order numbers in the Order List give an indication of the order status. A “*” may appear to some or all of the orders on your list. This means that they have not been viewed in the order details dialog or edited in any way since having been downloaded from your online store. You can also customize the information shown on the order list by choosing “View” | “Customize Columns…” from the main menu. 8.2.a Order Status SuperManager has several built-in order statuses for classifying the status of your orders. Some of these statuses are automatically enforced and others are must be user applied and will not be changed by 57 of 126 pages SuperManager. The following table explains what each order status icon is and how SuperManager will enforce this status (if applicable). Icon Status Quote Meaning Specifies that this order has not yet been agreed to by the customer. You can use this for sending preliminary estimates or formal quotes to customers Specifies an order as open or working, initial status for all orders Specifies that the order has not yet been reviewed Indicates that the order is waiting for something before being able to process it Specifies that an order has been marked Suspect Enforced Not enforced. You can assign this status and SuperManager will not change it. Charged Specifies that an order credit card has been charged Paid Specifies that a PayPal, Cash, Check, etc payment has been received Shipped Specifies that an order has been marked Shipped or a tracking ID has been added Specifies that an order has been marked Charged and Shipped Specifies that an order has been marked Paid and Shipped Specifies that an order is on Backorder Must be payment events of “Charged” type totaling the amount due for the order. See section 8.4.e for how to add or modify payments received. Must be payment events of “Paid” or “PayPal Payment” type totaling the amount due for the order. See section 8.4.e for how to add or modify payments received. Must have all shipments marked as shipped. See section 8.4.d for information on working with shipments. Must meet the conditions of both the Charged and the Shipped statuses above. Open Pending Review On Hold Suspect Charged and Shipped Paid and Shipped Backordered On Order Specifies that an order is backordered, but that the item has been ordered from the supplier Sent to Dropshipper Specifies that one or more items have been sent to the dropshipper for processing and the order has not yet been charged or paid by the customer Specifies that one or more items have been sent to the dropshipper for processing and the order has been charged Charged and Sent to Dropshipper 58 of 126 pages Must not meet the conditions of Charged, Paid, Shipped, Charged and Shipping, Paid and Shipped or Backordered status Not enforced. You can assign this status and SuperManager will not change it. Not enforced. You can assign this status and SuperManager will not change it. Not enforced. You can assign this status and SuperManager will not change it. Must meet the conditions of both the Paid and the Shipped statuses above Must have one or more items marked backordered. See section 8.4.c for more information about working with items. Must have one or more items marked on order, which means the item must appear on a PO and the item is linked to that PO. See section 8.4.c for more information about working with items. SuperManager will set orders to this status when it sends automatic dropship emails, but you can also change an order to this status. Must meet the conditions of being Charged as shown above. Paid and Sent to Dropshipper Specifies that one or more items have been sent to the dropshipper for processing and the order has been paid Specifies that an order has been marked fraud Not enforced. You can assign this status and SuperManager will not change it. Cancelled Specifies that an order has been cancelled Not enforced. You can assign this status and SuperManager will not change it. Closed Specifies that an order has been marked closed Not enforced. You can assign this status and SuperManager will not change it. Returned Specifies that one or more items in the order have been returned Must have one or more items marked as returned. See section 8.4.c for more information about working with items. Fraud 8.2.b Must meet the conditions of being Paid as shown above. Order List Tabs The order list is organized into tabs to make it easier to focus on a specific set of orders you are working on. The “Today” tab will show only orders from today. The “Open” tab will show orders that do not meet the criteria set up in section 6.6. The “Closed” tab shows orders that do meet this criteria. “Manual” shows all order created in The SuperManager, rather than being downloaded from Yahoo!. “All” shows all orders. “SuperFilter” gives you the chance to filter your orders by specific criteria and “Find” shows the results of your most recent “SuperFind”. Use “SuperFind” to find orders by name, words in the address, credit card number, items or other fields. Enter the word(s) to search for a click “SuperFind”. The order list will automatically switch to the “Find” tab and will display all the orders returned by your search. When you search for multiple words an AND search is performed. When you click on the “SuperFilter” tab another set of selection boxes appears. In the first one define what field to filter your orders over. Once you select a filter means to enter the filtering criteria will show up. For example if you filter by date, two date pickers will appear to choose the starting and ending date to filter to. If you filter by Pay Method a dropdown menu will appear in which you can select the payment method to filter to. When you filter by Ship to or Bill to state an edit box will appear in which you can enter the state to filter to. The state can be entered as the complete state name or the postal two character code. After entering the details of your filter click “Go!” to perform the filter. You can filter over multiple fields by selecting a second filter and clicking “Go!” then choosing “From Current List” on the drop-down box that will appear. 8.2.c Functions Available from the Order List By right-clicking in the Order List you will have a wide range of functions to use to manage your orders. Open New Delete Charge Refund and Cancel 59 of 126 pages Opens the order details screen to view all the order information stored in The SuperManager. Creates a new (offline) order Deletes the selected order(s) after prompting for confirmation Charges the order for the selected order(s) by the total amount due for the order. When using with Yahoo! Store, this is equivalent to charging the order by clicking the “Sale” button on the view order page of the Yahoo! store manager. This means if the credit card number has been changed, but not uploaded to Yahoo! Store, this process will still use the old card number. Refunds any payments and cancels the order. Currently this function is only offered for Yahoo! Store Purchase Backordered Items Print Report Shipments Verify Addresses Set Ship Method Set Package Type Enter Weights Takes all the backordered items for the selected order(s) and creates one PO to each supplier marked as supplying at least one of those items so that all necessary items are purchased to fulfill the orders. The order statuses are then set to “On Order” status and linked to the POs created. Prints or previews the selected order(s) invoice using the default invoice, range, summary or packing slip template or one of the other templates defined. See section 6.9 for more details. Runs address verification on the shipping address for the selected orders(s). Changes the ship method for the selected order(s) to the ship method chosen. Changes the package type for the selected orders(s) to the package type chosen. Cycles through the shipments of the order(s) selected opening the shipment details screen with the order weight selected allowing you to update the weight for each one by typing it in or using an electronic scale. See section 6.6 for weight calculation settings and section 7.1 for information about setting up an electronic scale. Insured Changes the ensured setting for the selected order(s). This can either toggle all the selected order(s) to insured or not ensured depending on whether you answer “Yes” or “No” when prompted. Enter Tracking IDs Cycles through the shipments of the order(s) selected allowing you to update the carrier and tracking information for each one. Track Shipments Opens the web browser to the link specified by the tracking link for the carrier of each order selected. For instructions on how to set this tracking link, see section 6.7.d. Update Shipment Status Sends the shipment status for the selected order(s) to your shopping cart. Update from Store Manager Downloads changes made to the selected order(s) outside of the SuperManager from your online store. Note that the changes do not include shipping information, manual transactions and status and other items only available in SuperManager. Get Order Status from Store Manager This function is only available for Yahoo! Store. Downloads the status for the selected order(s) as set in Yahoo! Store and the shipping information available in the Yahoo! Store manager. Update to Store Manager Status 60 of 126 pages Updates the selected order(s) to your online store manager with any changes made in The SuperManager. Change the status of the selected orders to the status selected from the submenu. 8.3. Send Email When you roll over this item a submenu will appear containing the “Blank” and all the email templates you have set up as explained in section 0. When you select “Blank” an email will be created and addressed in your default email client for each of the selected order(s). When you select a template name an email will be generated for each of the selected order(s). According to your store settings template emails will either be loading into a dialog for you to further edit or automatically sent. Export When you roll over this item a submenu will appear containing a few standard formats exported by The SuperManager and all the custom export formats you have created according to section 7.2. When you select a format the selected order(s) will be exported in this format. XML Exchange Brings up a submenu of programs currently supported for automatic interchange with The SuperManager. Currently DAZzle/Endecia, QuickBooks and QuickBooks POS are supported. Select/Deselect All Selects all orders in the current list. Mark Read/Unread Toggles whether a “*” is shown next to the select order(s). Other Functions Available from the Orders Screen When you click “Open Store Manager” an internet explorer window will be opened that is already logged into your online store manager. You can click “New Order” to create a new offline order and open the order details screen to enter the order information. 61 of 126 pages 8.3.a The Order Actions Menu By choosing “Actions” from the main menu other functions are available Get New Orders Get Orders… By Order ID XML Exchange Payment Events Allows you to specify a range of orders to download as discussed above. Allows you to enter order IDs one after another for orders you need to work with and then either move those orders to their own tab on the order list and select them, enter weights or enter tracking IDs. These functions can be used in concert with a bar code scanner so you can scan the orders rather than typing them in. You can also copy a list of orders from a spreadsheet and paste them into the box. Runs the same functions for the selected order(s) as when you choose XML Exchange from the order list popup menu. Unbatched Events Report Displays a list of payments that have not yet been marked batched. Payment events can be marked batched when merchant batches containing those payments are downloaded or by marking them manually. See section 10.0 for information about downloading batches and section 8.4.e for how to manually mark payments as batched. Scan for Batched When batches are downloaded, SuperManager will automatically try to link each transaction in the batches to your orders and mark any payment events that are linked as batched. If a transaction in a batch is for an order that has not yet been downloaded into SuperManager the payment will not end up getting marked batched. One way to avoid this is by always downloading new orders before getting batches. This function, however, will try to correct such problems. Mark Batched Marks all the payments for all the selected order(s) as batched. Copy from Batches 62 of 126 pages Runs the same function as when you click the button on the dialog. If charges are made in your Yahoo Store! or directly in Authorize.net rather than making them through SuperManager, the payment events will need to be also added to your orders in SuperManager. This function attempts to copy transactions from your merchant batches into your orders. Check PayPal Transactions Downloads transactions from your PayPal account if you have subscribed to the PayPal service. Please contact [email protected] to set this up. After setting up the service this function will get the PayPal transactions you have received and automatically add them as payment events to the orders they are from. The SuperManager uses several different ways to try to match the PayPal transactions to the orders from which they came. First of all it tries to match them via the order number. If the order number is not referenced in the transaction it tries to match them using the first and last name, email address and amount. If the SuperManager is not certain whether a transaction matches an order it will prompt for you to confirm whether to add it to an order. Clear PayPal Transactions from Server Resets the list of PayPal transaction on SuperWare’s servers. You should do this periodically to make the process of importing PayPal payments faster. 8.3.b Keyboard Shortcuts Several keyboard shortcuts are available to perform some of the same functions discussed above. A full list of these shortcuts is in section 3.0. 63 of 126 pages 8.4. Modifying Orders To bring up the details of an order to modify or view specifics of an order use the “Open” function as show above or double-click it to open the order details screen. In this window you will see all of the information stored in your order. 8.4.a The Order Details Toolbar The toolbar at the top contains several buttons for working with your orders: Creates a new, blank order Creates a new order to the same customer as the current order. Address and payment information will be copied from the current order. Create an exact copy of the current order, except the order id. Use this for recurring orders. Save changes made to the order. All changes you make to your orders are stored in a buffer. They are not written back into your database until they are saved. Saving the changes here does not, however, save them to the physical file on disk. To do that you have to use the “File”, “Save” function. Print an invoice of this order using the default invoice template. Brings up a menu containing all your defined email templates, allowing you to send any of them to the customer you are viewing. 64 of 126 pages Scroll through your orders. The arrows with the bars jump to the first or last order, the regular arrows jump the previous or next order. By clicking the toggling filter button to on, the orders you scroll through will be limited to those on the order list currently in view in the orders dialog. Deletes the current order being shown Update order changes to your online store Download order changes from your online store Requests a rating from the customer through your online store. Currently this is only offered for Yahoo! Store. In addition to the arrows on the toolbar you can use the “Order ID” dropdown to move to another order. Use the “Order Type” field to specify how you received this order. For orders downloaded from your online store this will automatically be set to “eStore”. You cannot change the order type for downloaded orders, although you can rename this order type as described in section 6.7. In this same section it describes how you can setup order types to distinguish between orders received via phone, fax, in your brick and mortar store or via other avenues. The “Order Status” shows the status just as it is displayed on the order list of the Order Dialog. It may be changed here. 8.4.b Entering Addresses When you enter the address information in the “Ship to” and “Bill to” boxes, The SuperManager will attempt to parse the address into the different fields. If it cannot understand the different pieces of the address a dialog will appear in which you can enter the address line by line. 65 of 126 pages If you prefer, you can also jump straight to entering the address field by field by pressing the “Ship To…” or “Bill To…” buttons next to the address. The arrows in between the shipping and billing address can be used to copy one address to the other. The “Opt Out” checkmark is to flag orders in which the customer has requested not to receive solicitous communications from you. Note: In Yahoo! Store, you can add a custom variable to your address information called “Opt Out” and the value is set to “YES” this checkmark will be checked when the order is downloaded. Once this checkmark is selected you will be warned before sending an email to the customer. 8.4.c Working with Order Items You can add or delete items from an order by clicking on the “Add” and “Delete Item” buttons. You can also rightclick in the Order Item List and options to add, delete and edit items will appear. Additionally you can change the status of the item selection to one of the following: Normal Canceled 66 of 126 pages The item will be delivered as requested. Customer has canceled the item or item will not available and will not be sent to the customer. The item price is excluded from the order subtotal. Backordered Item is backordered. The amount for this item is handled according to your backordered item treatment preference in the program settings. See section 7.1. On Order The item is included on a PO and will be set back to normal status when the PO has been received. Returned The item has been returned by the customer and goes back to inventory. Defective The item has been returned by the customer, but will not go back to inventory. The "Add Item" or "Modify Item" selection will open the Item Details Dialog as shown below. Here you can modify the Price, Quantity, Taxable Status or Number Backordered, and shipment number for an item. If you modify prices or costs, those modifications only apply to the specific order that you are modifying. You can search your product database using the SuperFind function to find specific items to add to your order. You can also double click on a product to open its details for closer inspection. 67 of 126 pages When you mark an item "Backordered", The SuperManager will automatically change the order status to "Backordered". You can use the variable "backordered_items" to include in emails to customers a list the backordered items. Just add the variable to an email template and The SuperManager will replace it with a list of the backordered items for that order. If there are options in the product you have selected to add to this order, you will be given a list of those options and can set the values for each one. You can also add, delete, rename or modify options in the item. To rename an option select it from the option list, then click on the name. At the bottom of the dialog is the shipment information for the order. The shipment this item belongs to is selected on the list. You can change the shipment by selecting a different one. You can also move items from one shipment to another via drag and drop on main the order details dialog. 8.4.d Working with Shipments When you download or create a new order one shipment is added to it. You can add additional shipments to it by clicking the add button above the shipments tree. For example an order with one or more backordered items should have two shipments: one containing the items that you ship right away and another containing the items on backorder that will be shipped later. Once you have specified more than one shipment is in an order you must open each item and specify which shipment it will be shipped with as described above. You should setup the number of shipments before you add weight information or export to your shipping software. Shipment information can be changed by double clicking on the shipment of interest 68 of 126 pages The ship method by default will match the ship method for the order, but it can be changed. This allows you to ship one shipment overnight, for example and another ground. The package type defaults to the default package type for the order’s ship method. This is set in the ship method settings. See section 6.7.a for how to do this. The dimensions of the package default to the dimensions entered for the package type. See section 6.7.e for how to do this. You can, however, adjust the dimensions if they are different than the default dimensions for the package type you have selected. The weight is by default calculated based on your store settings. You can choose to have a particular weight assigned to each shipment regardless of item and package weights (see section 6.6). Typically, however, weight is calculated as the total of the weight of each item plus the packaging weight. Item weights are set in the products or products details screens (see section 9.0). The package weights are set in the package type store settings (see section 6.6). You can also enter a weight specific to this shipment. If you have an electronic scale and have set it up for use in SuperManager you can use the “Grab” button to take the weight currently on the scale. After entering a specific weight you can press the “Calculate” button to switch back to having the weight calculated from the total of the items and packaging. Other shipment options, such as “Insured”, “Signature Required” and “Oversized” can be enabled or disabled. “Return Postage” can be enabled to have Dazzle reverse the addresses on the label to print a shipping label from the customer back to you. Currently this feature is only available with Dazzle. The declared value defaults to the total of the declared values for each of the items in the order. Item declared values are set in the products or products details screens (see section 9.0). You can also assign a declared value specifically for a particular shipment. After entering a specific declared value you can press the “Calculate” button to switch back to having the declared value calculated from the total of the items. You can press the “Dazzle” or “WorldShip” buttons to XML exchange with Dazzle or WorldShip. You can also manually record a shipment as being shipped and record the ship date, postage fees, carrier and tracking ID. 8.4.e Charging and Crediting Credit Cards Payments performed in your shopping cart can be downloaded into SuperManager for most carts. Note that for Yahoo! Store, charges and credits created through the standard order processing page are downloaded. If you subscribe to the SuperManager PayPal IPN service PayPal payments received even from outside of the shopping cart will also be downloaded. All these events are shown in a list at the bottom left of the order details page. Whenever you make a manual sale, credit, void sale or void credit from within The SuperManager these events will also be displayed on this list. Additionally you can manually add events to this list to record other payments received from a customer. Use the “Add Event” and “Delete Event” buttons for this purpose. Use the Authorization, Sale, Credit, Void Sale and Void Credit buttons to manage the charging and crediting of your orders. The Void Sale and Void Credit buttons can be activated by selecting the charge or credit you want to void. If a charge has already been batched, the void buttons will be unavailable. Batched transactions will have a checkmark next to them. Once you have batched ("Submit Batches") a charge or credit, you must issue a credit or sale respectively to cancel the previous transaction. Transactions are marked batched if the batch that contains them has been downloaded. See section 10.0 about working with batches. When using SuperManager with Yahoo! Store, SuperManager issues the first sale and credit through the Yahoo! Store manager order details page. Additional transactions or transactions for orders made outside of your Yahoo! Store are made through the manual transactions page. When you make a transaction in The SuperManager a credit card event will be added to the card event list for future reference. For new orders, you can obtain an authorization first and view the AVS response and then immediately capture the sale. You can also authorize credit cards by $0.01 to verify updated billing addresses which previously returned a negative AVS response. 69 of 126 pages Use the security settings to limit access to the credit card authorizing, charging and crediting functions. See section 6.2 for more information. Payments made outside of SuperManager, such as checks or cash you have received or credit card or PayPal transactions made outside of SuperManager can be recorded by pressing the “Add Event” button. Existing payment events can be modified by double clicking on them. 8.4.f Working with Order Totals SuperManager automatically calculates a subtotal, final total, amount paid and amount due for each order. Other totals, such as shipping, discounts, credits, restocking fees and miscellaneous adjustments can be added, deleted and modified. When you press the “Add Total” button or double click on an existing total you can modify it on the total details screen. 70 of 126 pages The name field is by default set to the type. It can be changed to better document what the total line item is for. For example you could add a discount total and give it “Good Customer” for a name. The “Guess” button can be used to adjust the amount due to the amount paid. For example if an order currently has $25 as the amount due and there is a payment for $20 in the order the guess button will set the value to -5$. If you have put a taxes and shipping script in your store settings (see section 6.6) and you are adding/modifying a tax or shipping total the button will say “Query” instead. When you press it, SuperManager will query your script and set the total amount to the amount returned by the script. 8.4.g Messages, Other and Custom Fields In the bottom right hand corner of the screen is a set of tabs that toggle between “From Customer”, “To Customer”, “Gift Message”, “Other” and “Custom”. “From Customer” is the message that your customer entered in the shopping cart when creating the order. This field is not editable. “To Customer” is a message you want to send to you customer. You can print this message on your report templates by using the “order_merchant_comments” variable. “Gift Message” is a gift message that the customer entered in the shopping cart. This field is editable so if a customer contacts you after submitting the order and asks you to add that information to the order, you can do so. The “Other” tab has a series of other order fields that are less common to have to view and/or modify. These fields can be modified by double clicking on the field to modify and editing the value in the box provided. One of the more common fields to need to view is the “Alternative ID” field. This field is provided since SuperManager requires that the primary ID for orders is numeric with perhaps a suffix and/or prefix. This alternative ID provides you a second order ID that can be completely free-form. Some shopping carts, such as Amazon have IDs that cannot fit into SuperManager’s requirements. This gives a way for SuperManager to still interface seamlessly with such carts. The “Custom” tab offers a free-form set of additional fields. Yahoo! Store allows you to generate such fields for gathering additional information from your customers during order gathering. On this tab you can see custom fields gathered in this fashion and also add, delete and modify such fields. 8.5. Moving Orders from Open to Closed The SuperManager will help you assure that each customer is charged the amount due and that all items are shipped. To help you do this the order list is set up with various tabs to help you quickly asses which orders require action. The “Open” tab is intended to show you which orders require attention. You can set which orders are considered open by changing the setting as described in section 6.6. As discussed in section 8.2.a, in order for an item to be marked charged/paid it needs to have the amount received from the customer equal to the amount due. The amount due can be adjusted in two primary ways. First you can change the amount due by adding, removing, changing quantities or prices for the items in the order. Secondly you can change the amount due by adding, removing or changing amounts of the total line items. Once you have recorded payments that total to the amount due from the customer the status of the order will automatically change to reflect that it has been charged or paid. Orders with credit card transactions will be marked as charged and those with PayPal or cash transactions will be marked as paid. This will also transfer the order from the “Open” to the “Closed” tab on the order list if you have chosen to have payment status to be the only consideration for open and closed orders. Again refer to section 6.6 for your options in this regard. 71 of 126 pages 9.0 Products Products management is offered in The SuperManager to view products as they are entered in your online store, export them to other programs, create offline orders and track order profit. The product details dialog is the core of the product management features. See section 5.3 for an overview of the products screen. 9.1. Downloading Products Use the "Update Products" to download your products from your online store. The same function can also be run by clicking “Actions” then “Update Products”. You can also import products from a file by clicking "File", then "Import" then select "Yahoo Product CSV" or select an import format you created in section 7.5. Additionally products will automatically be added to your store database as you download orders containing items not already contained in your product list in The SuperManager. 9.2. The Product List The product list can be used to get a quick look at all your products. Some frequently edited product fields are also available for viewing and editing just below the product list. Note that you can select one or more products on the list and change their price, cost, weight, dropship status or caption. If you select multiple products before modifying one of these fields, the modification will be applied to all the selected products. 9.2.a Product List Tabs You may find that some of your products are missing in this list. This is because SuperManager automatically hides all products it imports that have a price of $0.00. You can switch to the “Hidden” tab to find these products. The SuperFilter tab allows you to apply a lot of different filters. You can use sequential filtering as explained for the order list. Use the SuperFind to filter the product list to those returned by the search. Click the “Reset” button to show all products again. 9.2.b Functions Available from the Product List When you right click on the product list a context menu will appear containing several functions. 72 of 126 pages Hide Open New Opens the active product in the product details screen. Adds a new product and opens the details screen so you can enter the details for the new product. Delete Deletes the selected product(s). Export Exports the selected product(s) to one of the product exports in your program settings. See section 7.4 for instructions on defining export formats. XML Exchange Select/Deselect All 9.3. Sends the selected products to the “Hidden” tab. If the products are already hidden it will unhide them. Allows you to export the selected product(s) to QuickBooks or QuickBooks POS. Selects all products in the current list. Other Functions available from the Products Screen When you click “Update Products” SuperManager will download your product list from supported store types. You can click “New Product” to create a new product. This product will not be automatically copied to your online store, however, you may be able to export it in a text format that could be imported into your online store. 9.3.a The Product Actions Menu When you choose “Actions” from the main menu while on the products screen several other functions are available Update Product List Variants 73 of 126 pages Create All Runs the same function as when you click the button on the dialog. Creates all variants for the selected product(s). Variants will be discussed more in the next section. Delete All Inventory Alternative Codes Update Cycles through each variant in the select product(s) and allows you to enter an inventory value for each of them. Inventory will be modified by adding an adjustment lot. Inventory lots will be discussed more in the next section. Clear All Lots Clears all inventory lots, thereby setting inventory to zero, for all variants in the selected product(s). Prepare for QuickBooks Creates an alternative code that meets the requirements of QuickBooks for each variant for the selected product(s). This is not usually required since SuperManager will create product names on the fly when exporting to QuickBooks. This is only required when the list of options for a variant will result in a character string longer than 32 characters. Prepare of QuickBooks POS Creates an alternative code that meets the requirements of QuickBooks for each variant for the selected product(s). This is not usually required since SuperManager will create product names on the fly when exporting to QuickBooks. This is only required when the list of options for a variant will result in a character string longer than 20 when using the ALU as the lookup, 30 when using one of the description fields or 18 when using the SKU. Lookup QuickBooks Item Queries your QuickBooks database for an item name starting with the product code in your SuperManager product list for the selected product(s). Lookup QuickBooks POS Item Queries your QuickBooks POS database for an item that has the product code in your SuperManager product list in the field you have selected as the lookup field (see section 6.8) for the selected product(s). Clear Alternative Codes 74 of 126 pages Deletes all variants for the selected product(s). Variants will be discussed more in the next section. Empties the alternative codes for all variants of the selected product(s). 9.4. Modifying Products To bring up the details of a product to modify or view specifics of a product use the “Open” function as show above or double-click it to open the product details screen. The toolbar contains the same navigation buttons as the order details screen. Refer to section 8.4.a for descriptions. The weight field is used for establishing the weight of shipments. 75 of 126 pages 9.4.a Adding, Modifying and Deleting Options Option lists can be added or deleted using the buttons above the options tree. You can right click on an option list and add, modify or delete an option. You can also set the type to select, inscription or initials. A select option list allows you to specify a list of possible options and choose one to assign to an order item. Select option lists are the only options considered when creating variants for a product (see below for more discussion of product variants). Inscription options allow you to enter a character string of any size when the product is added as an order item. Initials options allow you to enter three initials when the product is added as an order item. To add an incremental price associated with selecting a particular item, you can add an amount in parenthesis at the end of the option (ex: “(+50.00)”) would automatically add $50 to the item price when that particular option is selected. To subtract an amount from the price use a minus sign instead (ex: “(-5.00)”). 9.4.b Working with Product Variants Product variants are unique combinations of options that exist for a given product. For example, if a product has two option lists, color and size, and there are two colors, blue and white, and two sizes, large and small, the product would have four variants, “blue-large”, “blue-small”, “white-large” and “white-small”. SuperManager uses variants to track inventory. If you want to track inventory for a given product, regardless of whether or not that product has options, you will need to create variants for it. For a product with no options, there will be just one variant that shares its name with the product code. The product details page gives several functions for working with variants. When you press the “Create All” button, SuperManager will create all the available variants for the product based on the options that are defined for the product. If some of the variants already exist, SuperManager will keep the inventory and any settings you have already entered for that variant and add any variants that have not already been created. When you press the “Add…” button, SuperManager will display a list of variants that could be added, but do not yet exist for the product. When you press the “Delete” button the variant that you have highlighted on the list will be deleted. Along with deleting the variant, all the inventory and settings stored for that variant will be deleted. The “Delete All” button will delete all variants for the product. You can assign an alternative code to each variant. This code can be used as an item name when importing orders from a text file. It is also used as the QuickBooks item name when you export an order to QuickBooks that includes this product. Most often alternative codes are used for matching SuperManager’s products to items that you have already defined in your QuickBooks item list. Integrating SuperManager with QuickBooks will be further discussed in section 11.1. 76 of 126 pages UPC is simply provided for your information. The supplier field allows you to choose a supplier for the variant from among the list of suppliers you have defined in SuperManager’s supplier screen. You can check the dropship option to enable SuperManager to send automated emails to the supplier when an order containing that variant is received. To enable this feature, you will also need to turn it on in your store settings (see section 6.6). You will also need to have chosen an email template to use when sending such requests to this supplier. The supplier part number is used when the variant is added to a PO. The default PO template is setup to print the PO with the supplier part number rather than the product code you use. Under reorder at you can enter a minimum amount of this variant you want to have in stock. On the product list of the main products screen you can filter the products to only products that have lower inventory than the amount you have specified. You can also enable an option in SuperManager to send an email reminder when the reorder limit is reached. This can serve as a reminder to yourself, your buyer or your supplier that you need to order more of that variant. 9.4.c Working with Inventory When you double click on a variant it opens the inventory lots screen. Inventory levels are established by the sum of the “Remaining” amount of each inventory lot. Inventory lots are used to allow you to track individual shipments of a particular product variant. SuperManager uses first-in-first-out 77 of 126 pages (FIFO) costing to assign costs to items that have been added to your orders. As the inventory lots are shown on this list, it will first take available inventory from the lots at the bottom of the list, then as they are expended move up the list until it finds remaining inventory. Inventory lot type can be set to one of the following: Adjustment Ordered This is type you will use for any lots you manually add to a variant. SuperManager creates this type of inventory lot when you have added this variant to a PO, but it has not yet been received. You should not manually assign lots to this type. Received SuperManager creates this type of inventory lot when this variant is part of a PO that has been marked as received. You should not manually assign lots to this type. Out of Stock This type of lot is used for keeping track of the number of backorders you have for this item. The location of the inventory lot can be set to make it easier to track down a batch of inventory in your warehouse or store. The previous and next buttons can be used for navigating from one variant to another. 78 of 126 pages 10.0 Merchant Batch Management In addition to downloading your online orders, SuperManager can also download and work with credit card batches. Batches can be imported from your Yahoo! Store or settlement reports can be downloaded from Authorize.net. All batch management tasks in SuperManager are done while on the batches screen. To get to this screen choose “View” from SuperManager’s main menu and then “Batches”. This will bring you to the screen shown in section 5.1. All of the different tasks available in this screen will be discussed in this section. 10.1. Defining Merchant Accounts If you are using SuperManager to interface with a Yahoo! Store, the first time you press “Get Batches” or “Submit Batches” or make a manual card transaction for an order, SuperManager will download all of your merchant accounts. To define an account not in your Yahoo! Store or for stores other than Yahoo! Stores, right click on the blank area of the batch list and choose “Add Account” as shown below. When a new account is created or you double click on an existing account, it brings up the account details screen shown below. Accounts have the following settings in SuperManager: 79 of 126 pages Name Type Name that SuperManager will use to display for the account name. For Yahoo! Stores, this name must match the exact name for the account in Yahoo! Store. Other accounts can be defined with any name. SuperManager currently offers the following account types: Yahoo – an account defined as a merchant gateway in your Yahoo! Store. SuperManager can make manual transactions through Yahoo! Store accounts, even for other stores defined in the same file as your Yahoo! Store. Authorize.net – SuperManager can also make transactions through Authorize.net accounts and get batches from Authorize.net automatically PayPal – SuperManager can NOT currently make transactions through PayPal directly. This account type is provided so that batches can be manually created within SuperManager for PayPal accounts by pulling together all unbatched PayPal transactions in your orders. Other – Generic type for any other account type. Login This is currently required only for Authorize.net accounts. To get this login, go to your Authorize.net back end and click on “Settings” from the menu on the left of the page. Then click the link “API Login ID and Transaction Key” under the heading “Security Settings”. Password This is currently required only for Authorize.net accounts. Follow the instructions above and after going through the workflow to obtain a transaction key, enter that value in this field Daily Batches This setting dictates how SuperManager handles it when you click the “Create Batches” button. If you check this option, SuperManager will make a batch for each day containing a transaction through the account. Otherwise it will make one single batch with all unbatched payments made through the account. 10.2. Downloading Batches After defining or importing your list of accounts, you can press “Get Batches” and SuperManager will download batches from all your Yahoo! Store and Authorize.net accounts. Note that when SuperManager gets batches from a Yahoo! Store it downloads all the batches for all accounts defined in that store. If you would like to exclude a Yahoo! Store from downloading batches, you can do so by unchecking the setting to get batches in the store settings as shown in section 6.1. 10.3. Looking at Batch Details You can expand each batch to show the individual transactions that were included in it by clicking on the “+” sign to the right of it on the entry tree. If you double click on a batch, the batch details will be displayed: 80 of 126 pages This screen allows you to look at and change the batch number, date and fees. The number can be changed, but SuperManager only supports storing a numerical number for batch numbers. The fees can be filled in to document how much of the batch is taken by your merchant account before depositing to your bank account. This is primarily helpful when exporting batches to QuickBooks, which will be discussed in section 11.1. 10.4. Looking at Batch Transactions You can also look at the details of a transaction included in a batch by then double clicking on the transaction or right clicking and choosing “Open”. The following window will appear containing the details for the batch entry you have selected. In this window the majority of the fields are not editable, but the number can be changed. In most instances SuperManager should be able to correctly associate it with the appropriate order, but if not the number can be changed to the order number to correctly associate it. In addition to looking at the transaction details you can right click on the order and choose “Open Order” to open the order for which this transaction was made. 10.5. Accounting Export SuperManager can interface with QuickBooks for automated export of financial information. This will be discussed in section 11.1. Once you have SuperManager set up to interface with QuickBooks, if you choose to export batches as opposed to orders, you do so using the “Accounting Export” button. This button also gives you access to exporting batches in qif format, which is read by Intuit’s Quicken and Microsoft’s Money software. You can also choose “Batches XML” to export batches to an XML format used only by SuperManager. This format is primarily provided to be able to archive batches and transfer batches between files. Additionally, you can export batches and transactions using a custom defined format defined in the program settings (See section 7.4). 81 of 126 pages When you press this button a menu will appear asking which format you want to export. After you choose the format you want to export, the screen below pops up to allow you to choose the starting and ending batch number to export. Once you choose the starting and ending batch to export, you can choose “Mark manual transactions as batched” if you want to mark all the manual transactions in the batch as exported so they will not be exported again. Then, press “Export” to proceed with the export. 82 of 126 pages 11.0 Interfacing with Other Programs The SuperManager was designed to be very versatile in interfacing with other programs. Several direct integrations have been developed including Dazzle, WorldShip, QuickBooks and QuickBooks POS. The SuperManager also offers the powerful ability to export in practically any text format required by other software. The subheadings of this chapter explain how to setup interfaces with many programs. If you need help setting up interfaces with other programs please contact [email protected]. 11.1. QuickBooks The SuperManager supports the export of orders as sales receipts, order as invoices, batches as sales receipts and products as items into QuickBooks. Important: Before exporting anything to QuickBooks make sure you have a good backup 11.1.a Deciding Whether to Export Batches or Orders SuperManager allows you to export financial information by exporting merchant batches or orders. You do not want to export both orders and batches, since it will double all the accounting of your sales. When you export orders, SuperManager will create a sales receipt, invoice or sales order for each order. This allows you to have more detailed accounting of each transaction. It also allows you to track inventory in QuickBooks if you so desire. If you really only want to have the big picture of your sales in QuickBooks, you can export batches instead. When you export batches, SuperManager finds all the orders containing transactions in a given batch, separates out the portion of that order that are for shipping, taxes, taxable sales, etc… and totals up the sum of each account and exports a single sales receipt for each batch. This allows you to keep your financial information more simple within QuickBooks, however, the accounting is less rigorous than exporting each order, particularly when there are more than one payment transactions in an order. 11.1.b Setting up your QuickBooks file for use with The SuperManager A few things are required in order to successfully import data from The SuperManager. First, you will need to download and install two patches from Intuit that install the necessary interfaces. These are available at http://www.thesupermanager.com/download/redistributables/QBFC5_0Installer.exe http://www.thesupermanager.com/download/redistributables/QBXMLRP2Installer.exe After installing these patches you need to make sure you have an account to use for the following items: Account Accounts Receivable Applicable Export(s) Orders Cost of Goods Sold Products Inventory Asset Products Taxable Sales Products, Batches Nontaxable Sales Products, Batches Purpose An account into which payments on credit memos and invoices are deposited. An account that is linked to the products that are exported from The SuperManager as the cost of goods sold account. An account that is linked to the products that are exported from The SuperManager when you have selected to export as inventory items as the inventory asset account The account that is set as the income account for taxable products exported from The SuperManager. The account that is set as the income account for non-taxable products exported from The SuperManager Additionally there are a number of items The SuperManager references in creating sales receipts, credit memos and invoices in QuickBooks. The SuperManager is capable of creating these items if they do not exist. Each of these items will be described below. 83 of 126 pages 11.1.c Setup for Exporting Orders to QuickBooks Before exporting orders to QuickBooks several settings need to be entered in The SuperManager. These settings are located in two places. The program settings contain settings that apply to all SuperManager databases you work with in SuperManager. These settings are explained in section 7.6.c. The store settings apply only to the particular store database you have opened. These are explained in section 6.8. 11.1.c.1. Product Item Names The SuperManager is able to handle different combinations of product options and can use existing items or create new items. Items can be created in batch from the products dialog or will be automatically created on the fly as an item name not existing in QuickBooks is encountered while exporting orders. 11.1.c.2. Matching Products with Existing QuickBooks Items If you have many or all of your items already in your QuickBooks file you can setup The SuperManager to use these items rather than creating new ones. To do this you will need to create product variants for those products that already have a QuickBooks counterpart. Do this by following these steps: 1. Go to the products dialog and select the product(s) that need to be matched with a QuickBooks item. Select multiple products by holding the ctrl key. 2. Choose “Actions” | “Create All Variants” from the menu. 84 of 126 pages 3. After creating all variants you can check that the variants are correct in the product details dialog. The variants are listed in a box at the bottom left corner of the dialog. For products without variants (as shown) there will just be one variant with the product code as the variant name. For products with options one variant will exist for each unique combination of the options. 4. Choose “Actions” | “Alternative Codes” | “Lookup QuickBooks Item”. 5. For each option variant The SuperManager will search for a corresponding QuickBooks item. If there is more than one item name containing the product code the results of the query are shown in a list box as shown. Select the item to match the variant with and click OK. 6. If the correct product is not found by the query you will have to manually enter the full name of the QuickBooks item in the product details screen. Select the variant you are matching from the “Variants” list and enter the full 85 of 126 pages name of the QuickBooks item in the “Alternative Code” box. If the item is a sub-item of another item the name should be entered in the form <item name>:<sub-item name> Note: If you wish to not distinguish between the different option combinations for a product in exporting to QuickBooks you will need to either delete all variants from the product in The SuperManager and the item name in QuickBooks will have to match the product code or you will have to set the alternative code for each variant to the same value. 11.1.c.3. Creating New Items As stated above The SuperManager will automatically create items for each product/variant that does not exist in QuickBooks as you export orders. They will be created with the Yahoo! product code as the item name. For items with variants sub-items will be created for each variant. Note: If you wish to have sub-items created for each variant of a product you will have to create the variants for the product as shown above. Otherwise The SuperManager will export all option combinations to the same item in QuickBooks. If you wish for the item to be created in QuickBooks with a name other than <product code>:<variant> enter the name you want to be used in the alternative codes box for the variant(s) before exporting the product to QuickBooks. 11.1.d Exporting Orders to QuickBooks Before exporting orders to QuickBooks you should assure that the order is in the state you want it to be in for exporting. Refer to section 8.4.g for instructions on how to move orders from open to closed status. Note as well that if you have received more payment from your customer than the order has for the amount due the sales receipt/invoice will not be created for the order. After all your settings are entered and your orders are prepared to export using the QuickBooks export is very simple. Just select the orders or products you want to export, right click and choose “XML Exchange” | “QuickBooks” from the dropdown menu. Or for batches press the “Accounting Export” button and choose “QuickBooks” from the list. Your orders, products or batches will be exported. A log will appear reporting how the export went. 86 of 126 pages 11.1.e Preparing to Export Batches to QuickBooks Before exporting batches you need to make sure all the orders that had transactions in each batch you are exporting are in your SuperManager database. When SuperManager exports batches, it follows this process: 1. Tries to find each order referenced by that batch 2. Takes a ratio of the transaction amount to the order total 3. Multiplies each order total by that ratio (Taxable sales, Non-taxable sales, Shipping, Taxes, etc…) 4. Sums each total type, except for Taxable sales 5. The remaining amount received is allocated as taxable sales – this errs on the side of making sure that tax liability is overestimated rather than underestimated 6. Exports each total as a line item in the QuickBooks sales receipt This approach is the best approach possible with the information available to SuperManager, but is not guaranteed to allocate the amounts received and credited to your customers 100% accurately. Specifically, there are a few things that can present problems when exporting batches: If the some of the orders in the batch are not in SuperManager If the batch entries are not named in a way that SuperManager can link them to an order If the amount due for any of the orders is not zero. To fix this, see section 8.4.g about moving orders from open to closed. If the order totals do not reflect the proper accounting of amounts due and amounts received from the customer Since it is difficult to foresee some of these problems before exporting, SuperManager does a dry run through the process of creating the batch line items before actually exporting them to QuickBooks. If there are issues, it displays a list of errors and warnings. Common warnings and how to resolve them are shown in appendix 12.2. 11.2. QuickBooks Point of Sale The SuperManager supports export of products and orders as sale receipts into QuickBooks Point of Sale. 11.2.a Setup for Exporting to QuickBooks POS First, you will need to download and install a patch from Intuit that installs the necessary interfaces. This is available at http://www.thesupermanager.com/download/redistributables/QBPOSFC1_1Installer.exe In addition to this there several settings need to be entered in The SuperManager. These settings are located in two places. The program settings contain settings that apply to all SuperManager databases you work with in SuperManager. These settings are explained in section 0. The store settings apply only to the particular store database you have opened. These are on two separate tabs – “Tax Rates”, described in section 0 and “Accounting Export”, described in section 0. 87 of 126 pages A Note about Tax Rates: First you should verify that tax is being accessed the same way in The SuperManager as in POS. Secondly you need to put the “Name” on the “Tax Rates” tab for each Locale to the “Tax Code” in POS. When an order is exported SuperManager will figure out according to this prioritized list which tax locale should be applied. So for example if there were a zip code range preceding the item shown on the list above orders from this zip code range would have this tax rate applied even if they also happened to be from North Carolina. After determining which tax rate should be applied SuperManager looks for a “Tax Code” under the “Tax Location” provided above in POS. If a matching code is not found the export will end in an error. After setting up these settings additional settings need to be made in your products. Each product has one or multiple “Alternative Code”. There will be one alternative code for each product variant (a unique combination of options). The POS field specified in the “Lookup POS Items Using” setting above must match the alternative code for the product variant in SuperManager. If the alternative code is left empty the POS field will be assumed to be the Yahoo! product code. One of the major tasks of setting up SuperManager to properly export orders to POS will be ensuring that the alternative code matches the POS field you have specified. 11.2.b Using the QuickBooks POS Export Once all these settings are correctly added to POS and SuperManager exporting orders is very simple. Just select the order or orders you wish to export from the SuperManager order list, right click and choose “XML Exchange” | “QuickBooks POS”. Note that QuickBooks POS will only accept orders that have been completely paid for. You will need to make sure that there are payment events in the order that document that the entire balance has been paid. Unpaid orders will result in an “Unbalance Receipt” error. 11.3. Dazzle The SuperManager seamlessly integrates with DAZzle/Endicia using an XML interface requiring little or no user input. This is only available to DAZzle Premium subscribers. If you are not a DAZzle premium subscriber or the XML exchange interface does not met your needs you can also export information to and from DAZzle using text files as described in section 11.3.c. 11.3.a Preparing Dazzle for use with The SuperManager Just a couple settings need to be adjusted in Dazzle to prepare it for receiving requests from SuperManager. Inside Dazzle click on “Postage Options” on the main toolbar. This should bring up a settings window. Select the “Premium Service Options” tab and enter the “Premium Options” as shown below. 88 of 126 pages Beyond that, the only thing that is required is to either instruct SuperManager to select a desired template that will work appropriately with the mail class you have selected, or open the template that you desire SuperManager to use before exporting to dazzle. See the Dazzle manual for information about compatibility of certain layouts with mail classes. 11.3.b Setup for Exporting to Dazzle Only a few settings are required in order to set this up. These settings are described in section 7.6.a. After entering these settings you will also need to follow the instructions in section 6.7.a for mapping your shipping methods. 11.3.c Using the Dazzle XML interface Once the necessary settings are correct interfacing with Dazzle is seamless and simple as shown below. 1. Make sure each order you want to export has the proper number of shipments in it. Information on working with multiple shipments in an order is given in section 8.4.d. 2. Select the order(s) you want to send to dazzle from the order list. 89 of 126 pages 3. Right click and choose “XML Exchange” | “DAZzle/Endicia” and either “Direct Print” or “Print with prompts a. Direct Print – The shipments in the orders you selected will be automatically printed and the tracking numbers will be imported. b. Print with Prompts – You will be given the opportunity to change details of each order in DAZzle. When you select one of these options The SuperManager will write an XML file to the folder set up previously and wait for DAZzle to write a response xml to the Windows temp folder. When DAZzle finishes writing this response file The SuperManager will automatically import it and add the tracking numbers from the exported orders into The SuperManager. A log file will come up to show you the tracking numbers that were imported and any errors that were encountered in the process. After closing the log file a prompt will appear asking if you would like to send these tracking numbers to Yahoo!. If you choose ‘Yes’ an email will be automatically sent to Yahoo!’s server telling it to update the information for the selected orders. Keep in mind that each time this update is sent an email is sent to your customer explaining the status of the orders. 11.3.d Text Export to DAZzle / Endicia If for some reason you are unable to use the xml interface as described above you can also use a text format to interface with Dazzle. After mapping your shipping classes as shown in section 6.7.a you can export shipment information to DAZzle using the following steps. 1. When The SuperManager is installed the settings are initialized with an export to DAZzle format. You can check to make sure this format is still in your program settings by going to “View” | “Program Settings”, then selecting the “Export Formats” tab. If you do not see a DAZzle/Endicia format on the list you can use the following instructions to restore the format: a. Download the file http://www.thesupermanager.com/download/smx/dazzle_endicia.smx b. Switch to the tab “Preferences” in the program settings. c. Click the “Import SMX…” button and select the file you have just downloaded. d. If you are prompted whether to overwrite an existing format choose “Yes”. 90 of 126 pages 2. Close the program settings by clicking “Ok” at the bottom of the dialog. 3. Select the order(s) you wish to export to DAZzle. 4. Right click on one of the orders that is highlighted and select “Export…” | “DAZzle/Endicia”. If you have changed the name of the export format select the name that you changed it to. 5. Choose a location to save the file and click “Save”. 6. If there are multiple shipments in one or more of the orders selected you will be asked if it should export all shipments for the selected orders. If there are some shipments that are not ready to ship you should say “No”. You will then be asked for each order with multiple shipments whether each of its shipments should be exported. 7. In DAZzle choose “File” | “Import” and select the file you just saved in The SuperManager. 11.3.e Text Import from DAZzle / Endicia After printing postage in DAZzle/Endicia you can export the tracking numbers on the items you have shipped using the following steps: 1. In Dazzle/Endicia and click "Postage" and then "Postage Log". 2. Click the "Backup/Export" button and then click the "Export" radio button and click "OK" 3. Enter the start and end date and then click "Export" 4. In the file save dialog, change the "Save as type" dropdown menu to "Text, tab-delimited". 5. Enter a filename and then click "Save", noting the location of the file. 6. In the SuperManager, click “Program Settings…” and go to the “Import Formats” tab. 7. Check to see if there is already a text import format for DAZzle/Endicia defined. One is created in your settings by default when The SuperManager is installed. If you do not have an import for dazzle already you can follow these steps to restore it: a. Download the file http://www.thesupermanager.com/download/smx/dazzle_endicia.smx b. Switch to the tab “Preferences” in the program settings. c. Click the “Import SMX…” button and select the file you have just downloaded. d. If you are prompted whether to overwrite an existing format choose “Yes”. 8. Close the program settings by clicking “Ok” on the bottom of the dialog. 9. From the main SuperManager window select "File” | "Import“ | “Dazzle/Endicia" If you have changed the name of the import format select the name that you changed it to. 10. Select the file in the browse window that you exported in steps 4-5. 11. Click "Open" and the tracking id's will be imported for the dates you specified in step 3. 91 of 126 pages 11.4. UPS WorldShip The SuperManager interfaces with UPS WorldShip 10 and higher via the XML Auto-Import feature and via OBDC (text database) connection for all versions of WorldShip. The XML feature requires much less setup and is generally much easier to use than the ODBC connection. 11.4.a Using the UPS WorldShip Interface Before exporting orders to UPS WorldShip the first time it is necessary to populate the settings described in section 7.6.d. After entering these settings you will also need to follow the instructions in section 6.7.a for mapping your shipping methods. Once the necessary settings are correct interfacing with Dazzle is seamless and simple as shown below. 1. Make sure each order you want to export has the proper number of shipments in it. Information on working with multiple shipments in an order is given in section 8.4.d. 2. Select the order(s) you want to send to UPS WorldShip from the order list. 3. Right click and choose “XML Exchange” | “WorldShip” and either “Direct Print” or “Print with prompts When you select this The SuperManager will write an XML file to the folder set up previously. A message box will appear stating that shipments have been exported. Do not press ‘OK’ to this message until after WorldShip is finished processing the shipments. If WorldShip is not opened open it and go to “UPS OnLine Connect” | “XML Auto Import…” This will bring up the screen shown below. Make sure that the “XML Auto Import File Folder” is set to the folder that the file in The SuperManager program settings as described in section 7.6.d. This same folder should be specified in the “Log File Destination Folder. Once checking these settings press the “Start” button. 92 of 126 pages UPS should find the file written by The SuperManager and begin processing the shipments in it. WorldShip will then write a response file that The SuperManager will read and add the tracking numbers from the exported orders into The SuperManager. Once all shipments have been processed in WorldShip go back to The SuperManager and click ‘OK’ to allow it to proceed with this. A log file will come up to show you the tracking numbers that were imported and any errors that were encountered in the process. After closing the log file a prompt will appear asking if you would like to send these tracking numbers to Yahoo!. If you choose ‘Yes’ an email will be automatically sent to Yahoo!’s server telling it to update the information for the selected orders. Keep in mind that each time this update is sent an email is sent to your customer explaining the status of the orders. 11.4.b Connecting to UPS WorldShip Via an ODBC Connection First you will need to create an ODBC database to make a connection with UPS WorldShip to use for the export from The SuperManager. Then you will need to create an import map in UPS WorldShip to import the information and finally you will need to create an export map in UPS WorldShip to export the data from UPS WorldShip for importing into The SuperManager. Once you have created the interfaces you will be able to work directly with UPS WorldShip to transfer data and you will save a significant amount of time in your daily work. You can download and run the spreadsheet http://www.thesupermanager.com/download/odbc/ups/create_odbc_dsn_ups.xls to create the UPS WorldShip Connection or follow the instructions below to set it up manually. If you use the excel spreadsheet skip to the section “Create an import map in UPS WorldShip to import shipments”. 11.4.b.1. Create an Open Database Connection (ODBC) to interface with UPS WorldShip 1. First, click "Start", then "Settings" then "Control Panel". Once the "Control Panel" has opened, double click "Data Sources (ODBC)" to open the "ODBC Data Source Administrator" dialog or double click the “Administrative Tools” icon and then double click the “Data Sources” icon to open the “ODBC DS Admin” dialog. 93 of 126 pages 2. Next, click the "System DNS" tab at the top of the “ODBC” dialog and then click the "Add…" button. 3. Now select "Microsoft Text Driver (*.csv, *.txt)" from the option list and then click "Finish" 4. Download the following file: http://www.thesupermanager.com/download/odbc/ups/smupsw.txt and save it to the directory "C:\Program Files\UPS\" (or to the directory where your UPS program is located. *Note - The file to be downloaded is a predefined header file that you can use with UPS WorldShip shipment imports and is to be used in conjunction with the predefined UPS Export format in The SuperManager. You can setup your own export formats in The SuperManager and use them for any type of export. (see section 7.2) 94 of 126 pages 5. In the “ODBC Text Setup” dialog, enter "smupsw" in the "Data Source Name" and then enter a description, e.g. "The SuperManager to UPS Online Worldship”, in the "Description" edit box. 6. Next, click the "Use Current Directory" checkbox at the bottom left of the dialog and then click the "Select Directory…" button and browse to the directory "C:\Program Files\UPS\" (or to the directory where your UPS program is located) and then click "OK". 7. Now click the "Options>>" button at the bottom right of the "ODBC Text Setup" dialog and then click the "Define Format" button at the bottom of the dialog. 8. Now select the "smupsw.txt" file under the "Tables" tab and then click the "Column Name Header" check box and then change the Format to "CSV Delimited" if this option is available for you. 9. Next, click the "Guess" button to import the header names into the database connection. 10. Now click "OK" to close the "Define Text Format" Dialog. (You should ignore the following error if Windows displays it - "Failed to save table (null) to (null)") 11. Next, click "OK" to close the "ODBC Data Source Administrator" dialog."ODBC Data Source Administrator" dialog."ODBC "ODBC Data Source Administrator" dialog.Data Source Administrator""ODBC Data Source Administrator" dialog."ODBC Data Source Administrator" dialog."ODBC Data Source Administrator" dialog. Dialog and then close the "Control Panel" dialog. 11.4.b.2. Create an import map in UPS WorldShip to import shipments 1. First, open the UPS WorldShip program and then click the "UPS OnLine Connect" menu at the top of the dialog and then select the "Create / Edit Map" menu item. 95 of 126 pages 2. Next, click the "Import from ODBC Database" radio button and then select "Shipment" from the dropdown menu to indicate this import method is to be use for importing shipments. 3. Next, enter a descriptive name in the "Name" edit box and then click the "Create" button. 4. Now select the "smupsw" ODBC source from the list and then click "OK". 5. To begin mapping the ODBC to your UPS WorldShip import, you will need to define the Primary Key. Select the " CUSTOMERID" field under the "Column Name" heading and then click the "Define Key" button. 6. Next, you will need to map all of the variables on the left to the correct UPS variables on the right. Use the table below to “connect” or map the variables. Begin by selecting the SuperManager variable on the left and then select the appropriate UPS variable on the right. Then click “Connect” to create the connection. You will need to change the drop down menu under the “WorldShip Fields” label to select the different UPS WorldShip tables. 96 of 126 pages 8. Now click "OK" to close the dialog and then click "OK" again to close the "Create or edit and import or export map" dialog. 11.4.b.3. Create an export map in UPS WorldShip to export shipments 1. First, open the UPS WorldShip program and then click the "UPS OnLine Connect" menu at the top of the dialog and then select the "Create / Edit Map" menu item. 2. Next, click the "Export data from WorldShip" radio button and check the "Export CSV" checkbox and then select "Shipment" from the drop down menu to indicate this export method is to be used for exporting shipments. 3. Next, enter a descriptive name ("UPS WorldShip to The SuperManager" in the "Name" edit box and then click the "Create" button. 4. Select the "Ship To" tab and click "Reference ID" and then click the "Add" button. Next, click the "Package" tab and click "Tracking Number" and then click the "Add" button. Next, click the "Shipment Information" tab and click "Pick Up Date" and then click the "Add" button. The predefined UPS import in The SuperManager is setup for these three import variables but you can create your own custom import formats to handle any parameters (see section 0, Import Formats, and section 12.1, The SuperManager Variable List, for all the possible variables to import back into The SuperManager) 5. Click the "Overwrite existing file" checkbox. 6. Next, click the "Define CSV File Name" button and specify a location for your file and then click "Save". This is the file you will select in The SuperManager to import your shipment information. 97 of 126 pages 7. Now click "OK" to close the Export to CSV dialog and then click "OK" again to close the Map dialog. 11.4.b.4. Export to UPS WorldShip via the ODBC Connection After you have mapped your Yahoo! shipping methods to the UPS shipping methods (see section 6.7.a) and once you have setup the database connection (see section 11.4), you can export orders to UPS OnLine WorldShip to print postage. 1. First, enter the order/shipment weights as described in section 7.0. 2. Next, right click on the selected order(s) again and click "Export", then "UPS". You should save the file to your UPS OnLine WorldShip program directory or the same directory used in section 11.4. 3. Next, open UPS OnLine WorldShip and click "Online Connect" and then click "Batch Import". Select the map you created in section 11.4 and then click "Process shipments automatically after import" and then click "Next" and follow the instructions to print UPS postage labels. *Note - The method described above is recommended as the ideal way to automate your UPS postage label printing with The SuperManager. There are multiple ways to import data into UPS OnLine WorldShip. Refer to the UPS OnLine WorldShip user's manual for more information about importing data into UPS OnLine WorldShip to print postage (see "Keyed Import" and "Batch Import" in the UPS OnLine WorldShip help documentation) 11.4.c Text Import from UPS WorldShip After you have printed postage in UPS OnLine WorldShip, you can import the postage information back into The SuperManager to send to customers or to send back to Yahoo! 1. First, in "UPS OnLine WorldShip", click "OnLine Connect and then "Batch Export". Select the UPS export map you created in section 11.4 and follow the instructions to export the data. 2. Next, in The SuperManager, click "File" then "Import" and select the "UPS" import format. The shipping information will be imported in The SuperManager. 11.5. FedEx Ship Manager 11.5.a Setup FedEx Ship Manager Connection Use the Export and Import functions to send and retrieve information from FedEx Ship Manager. This feature will automate your FedEx postage printing process and reduce your overall order processing time. To use this feature, you will need to first set up the connection between The SuperManager and FedEx Ship Manager. First you will need to create an import template in FedEx Ship Manager to specify what you will be importing. Then you will need to create an export template in FedEx Ship Manager to specify what you will be exporting for import into The SuperManager. Once you have created the interfaces you will be able to work directly with FedEx Ship Manager to transfer data and you will save a significant amount of time in your daily work. Follow the instructions below to setup the FedEx Ship Manager Connection 98 of 126 pages 11.5.a.1. Create an Import Template in FedEx Ship Manager Software The first step in importing or exporting data is creating or selecting a template. The recipient data fields in your import template must be displayed in the same order as the columns in your export file from The SuperManager. A FedEx Ship Manager export format has been included in the basic installation of The SuperManager but you can create new export formats as desired (see section 7.2, Export Formats). 1. Launch FedEx Ship Manager Software and choose “Integration” | “FedEx Integration Assistant” from the main menu. 2. At the Welcome->Introduction screen, click Continue 99 of 126 pages 3. At the Welcome>Before You Begin screen click Continue 4. At the Begin>Create screen check "Create a New Profile" and then click "Continue" 5. At the Begin>Integration Type screen choose "Both Import and Export" then click Continue 100 of 126 pages 6. At the Import>Source screen, select "Text File". Next, click browse 7. At the Import>Format screen, enter the following: Set "..format and structure of your text file?" to Delimited Set "..character .." to {comma} Set "..first row of the text file contain headings?" to Yes 8. At the Import>Shipping screen we recommend the following: Set "Do you print Labels one at a time?" to Yes Set "Do you use a unique name or code to look up each package?" to Yes Set "Do you need to edit shipping information before printing the label?" to Yes Then click Continue Note - You can edit these settings at a later time if you wish to import shipments into FedEx as batches for batch printing. 101 of 126 pages 9. At the Import>Lookup screen select "After I enter a Package Reference" then click Continue 10. At the Import>Information screen perform the following: Click on the word "Package" to open the field list window. Select the following fields: Package Weight Payment Type Reference Package Type Service Type Click OK 11. Click on the word "Recipient" to open the field list window. Select the following fields: Recipient Contact Name Recipient Address 1 Recipient Address 2 Recipient City Recipient State Recipient Postal Code Recipient Phone Recipient Country Recipient Email Click OK 102 of 126 pages 12. Click on the word "Special Services" to open the field list window. Select the following field: Residential Delivery Flag Click OK 13. Click Continue 14. At the Import>Match screen set up the following Field Mapping 103 of 126 pages FedEx Field Name Package Weight Payment Type Package Type Service Type Recipient Account Number Recipient Contact Name Recipient Address 1 Recipient Address 2 Recipient City Recipient State Recipient Postal Code Recipient Phone Recipient Country Recipient Email Residential Delivery Flag SELECT A TABLE smtofedex.txt None None smtofedex.txt smtofedex.txt smtofedex.txt smtofedex.txt smtofedex.txt smtofedex.txt smtofedex.txt smtofedex.txt smtofedex.txt smtofedex.txt smtofedex.txt smtofedex.txt SELECT A FIELD PackageWeight None* None* ServiceType OrderNumber RecipientContactName RecipientAddress1 RecipientAddress2 RecipientCity RecipientState RecipientPostalCode RecipientPhone RecipientCountry RecipientEmail None * *Click the small button with the three dots to the right of this field and then select "Set Default" to define the default value for this field 15. Click on the Continue button. You will be prompted to select an index for the smtofedex.txt table. Select "OrderNumber" from the Drop-down list and click OK Congratulations, you have completed setting up the import settings for the FedEx connection! Continue below to setup the export settings for the FedEx connection. 104 of 126 pages 11.5.a.2. Create an Export Template in FedEx Ship Manager Software You will now need to create a template export text file. 1. Open Windows Notepad text editor. On the first line, enter "order number, tracking number" (without the quotes), and then save the file to the same location where you have stored your "smtofedex.txt" file. Enter the filename "fedextosm.txt" and then click "Save". Now close notepad and switch back to the FedEx integration assistant. 2. At the Export>Destination screen select "Text File" and then click "Browse" and select the file "fedextosm.txt" that you just created in the step above. 3. At the Export>Format screen, enter the following: Set "..format and structure of your text file?" to Delimited Set "..character .." to {comma} Set "..first row of the text file contain headings?" to No 105 of 126 pages 4. At the Export>Method screen select "Event 1: Each time a package ships" and "Method 1: Insert New Record" Note - You can change these settings at any time if you prefer to export shipping information at the end of the day. 5. At the Export>Information screen perform the following: Click on the word "Package" to open the field list window. Select the following fields: Reference Click on the word "Tracking Number" to open the field list window. Select the following field: Tracking Number 6. At the Export>Match screen set up the following mapping: FedEx Field Name Reference Tracking Number 106 of 126 pages SELECT A TABLE fedextosm.txt fedextosm.txt SELECT A FIELD Field1 Field2 7. Click Continue 8. At the Finish>Summary screen click Continue 9. At the Finish>Instructions screen click Finish. You will be prompted to save your new profile under a name you specify. Name the profile "SuperManager" to make it easy to remember, then click OK 11.5.b Exporting to FedEx After you have mapped your Yahoo! shipping methods to the FedEx shipping methods (see section 6.7.a) and once you have setup the FedEx connection(see section 11.3), you can export orders to FedEx Ship Manager to print postage. 1. First, enter the order/shipment weights as described in section 7.0 in The SuperManager. 2. Next, right click on the selected order(s) and click "Export", then "FedEx". You should save the file to your FedEx Ship Manager program directory. 3. Start FedEx Ship Manager 4. Click on the Integration Menu 5. Select the Profile created in the previous steps (named SuperManager). 107 of 126 pages 6. You will be prompted with a Reference Lookup window. 7. Enter the SuperManager's Order Number for an order that is approved, then press Enter. Next, in The SuperManager, click "File" then "Import" and select the "FedEx" import format. The shipping information will be imported in The SuperManager. 108 of 126 pages 12.0 Appendix 12.1. The SuperManager Variable List 12.1.a Company and General Information The SuperManager Variable / Replacement Code Explanation company_name company_storeid company_userid company_address1 company_address2 company_street company_address Company name Yahoo store id Yahoo login id Company address 1 Company address 2 Combination of address 1 and 2 Complete Address company_city company_state company_zip company_country_code company_country company_website company_email company_phone_number company_phone company_fax Company_id_prefix Company city Company state Company zip code Company country code Company country Company website Company email address Phone number w/o spaces Company phone number Company fax number Order ID prefix specified for the company Date that the export/report was generated Date that the export/report was generated Inserts a page break into the report todays_date todays_date[format] page_break 12.1.b Example SuperWare supermanager supermanager Suite 000 111 Penny Lane 111 Penny Lane; Suite 000 Suite 000 111 Penny Lane Penny City, CA 11111 Penny City CA 11111 US United States http://www.thesupermanager.com [email protected] 8797971111 (879)797-1111 (789)798-2222 SM11-Jan-04 See date format descriptors below Order Information The SuperManager Variable / Replacement Code Explanation order_id Order id order_id_noprefix order_alt_id order_type order_status order_date order_date[format] order_time order_comments Order id without a prefix Alternative order id Order type Order status Order date Order date Order time Customer comments 109 of 126 pages Example SW111 or SW111-manual if a manual order (fax, phone, ebay, etc.) 111 or 111-manual 123-293-2222 eStore, phone, fax, email, etc. Open, Charged, Paid, Shipped, etc. 10 Jan 2004 See date format descriptors below 10:05:59 Please put package inside door but do not let cat out! The SuperManager Variable / Replacement Code Explanation order_merchant_comments Merchant comments order_notes Merchant notes order_referrer order_entrypoint order_ip_address order_http_agent Referrer Entry Point IP address used to make order Yahoo! http Agent info or rev share url Yahoo! http Agent info or rev share url Ship to first name Ship to last name Ship to full name Ship to company Shipping address 1 Shipping address 2 Shipping city Shipping state Shipping zip code, first 5 digits Shipping zip code Shipping country code Shipping country using the official USPS name Shipping country Shipping address combined order_rev_share ship_first_name ship_last_name ship_name ship_company ship_address1 ship_address2 ship_city ship_state ship_zip5 ship_zip ship_country_code ship_country_usps ship_country ship_address ship_street ship_phone_number ship_phone ship_customs ship_customn bill_first_name bill_last_name bill_name bill_company bill_address1 bill_address2 bill_city bill_state bill_zip5 bill_zip bill_country_code 110 of 126 pages Combination of address 1 and 2 Phone number w/o spaces Shipping phone number All custom variables received from the shipping checkout page The nth custom variable choice from the shipping checkout page Bill to first name Bill to last name Bill to full name Bill to company Billing address 1 Billing address 2 Billing city Billing state Billing zip code, first 5 digits Billing zip code Billing country code Example We instructed UPS to leave it on the door Sent email template ‘backordered’ 13 Apr 2006 www.google.com, www.yahoo.com www.store.com/widgets.html 192.168.0.0 John Smith John Smith Smith’s Market Suite 000 111 Penny Lane Penny City CA 11111 11111-1111 US United States United States Suite 000 111 Penny Lane Penny City, CA 11111 111 Penny Lane; Apt. A 8797911111 (879)797-1111 Where did you find us?: Google Your favorite color?: Red (For ship_custom1 as in the example above) Google John Smith John Smith Smith’s Market Suite 000 111 Penny Lane Penny City CA 11111 11111-1111 US The SuperManager Variable / Replacement Code bill_country_usps bill_country bill_address bill_street bill_phone_number bill_phone bill_customs bill_customn Explanation Billing country using the official USPS Billing country Billing address combined Combination of address 1 and 2 Phone number w/o spaces Shipping phone number All custom variables received from billing checkout page The nth custom variable choice from the billing checkout page order_email order_ship_method order_ship_residential order_ship_residential_flag order_ship_residential_boolean order_ship_class Customer/Order Email Shipping method Defaults to true. Set if there is a custom shipping/billing variable called “Residential” order_opt_out order_opt_out_flag order_opt_out _boolean order_tracking_link Defaults to true. Set if there is a custom shipping/billing variable called “Opt Out” order_shipments order_postage_amount order_subtotal order_tax_total order_giftwrap_total order_discount_total order_adjustment_total order_coupon_total order_giftcert_total order_shipping_total order_credit_total order_total order_taxable_sales order_profit Number of shipments in order Order postage amount paid Order subtotal Order tax total Order gift wrap total Order discount total Order adjustment total Order coupon total Order gift certificates total Order shipping total Order credit total Order total Total taxable sales in the order Estimated profit based on item costs, item prices, totals and shipping costs in the order Coupon ID Coupon Description Coupon Value Gift order_coupon_id order_coupon_description order_coupon_value order_gift order_gift_flag order_gift_boolean 111 of 126 pages Shipment Class Tracking link Example United States United States Suite 000 111 Penny Lane Penny City, CA 11111 111 Penny Lane; Apt. A 8797911111 (879)797-1111 Where did you find us?: Google Your favorite color?: Red (For bill_custom1 as in the example above) Google [email protected] Ground Shipping "Yes" or "No" “1” or “0” “True” or “False” Carrier shipping class; ground, overnight "Yes" or "No" “1” or “0” “True” or “False” "Google Adwords kw - Order Processing" 1,2,3 etc. $5.49 $49.99 $3.94 $3.95 $3.95 -$10.00 $0.00 $15.00 $5.95 $5.00 $59.88 $59.88 $25.48 "freeshipping", "holidaysale" Free Shipping, 10% holiday sale 4.95, 10.65 "Yes" or "No" “1” or “0” “True” or “False” The SuperManager Variable / Replacement Code order_gift_message bill_method_account bill_method bill_cardnumber_mask bill_cardnumber bill_cardexpiration bill_avs_response bill_cvv_response bill_auth_number order_amount_paid order_amount_credited order_payment_due order_repeat_orders order_repeat_order_list order_items order_item_list backordered_items backordered_item_list order_scriptable[] 12.1.b.1. Explanation Gift Message The account associated with the bill method for the order (from the store settings Accounting Export tab) Payment Method Credit Card Number Credit Card Number Credit Card Expiration AVS Response CVV Response Authorization number Total of the payments received Total of the credits given Total due minus total paid. Number of repeat orders by the same customer List of repeat orders by the same customer Number of items in order Quick list of items in an order, Item code(Qty) Number of backordered items Quick list of backordered items in an order, Item code(Qty) Special keyword to ensure the variable(s) inside the brackets compatible with java or other scripting languages Example "Happy Birthday, see you soon" MasterCard, Visa, PayPal, etc. MasterCard, Visa, PayPal, etc. xxxxxxxxxxxx1234 5414123412341234 mm/yyyy YYY, NNN, NYZ, etc M, S, etc 123456 $100.00 $10.00 $100.00 5 4562, 6754, 8392, 10232 1, 5, 20, etc. WID_111(10), WID_222(9) WID_111(10), WID_222(9) order_scriptable[order_comments] would ensure that quotes and other reserved characters in the comments are not passed into the script. Order Item Information When used in a text format a new line is created for each total in the order. When used in an HTML report a new row is create for each total in the order. These same variables can be used with “backordered_” or “canceled_” prepended to just give a listed of the backordered or canceled items in the order. The SuperManager Variable / Replacement Code Explanation item_number item_id item_code item_description item_status item_url Position of the item in the item list Item ID Item code Item description Item status Item url item_thumb Item thumbnail picture including any meta data Item thumbnail picture item_thumb_src 112 of 126 pages Example 1 thesprmngr THE_SUPER Powerful order manager... Normal www.thesupermanager.com/thespr mngr.html www.thesupermanager.com/thespr mngr.gif www.thesupermanager.com/thespr mngr.gif The SuperManager Variable / Replacement Code item_options item_options_trim item_options_csv item_options_csv_trim item_option_choices item_option_choices_trim item_optionn item_quantity_available item_quantity_backordered item_quantity item_price item_ext_price item_cost item_ext_cost item_taxable item_taxable_flag item_taxable_boolean item_backordered item_backordered_flag item_backordered_boolean Item_backordered_date Item_backordered_date[format] item_shipment_number item_shipped item_shipped_flag item_shipped_boolean item_weight_poundounce item_weight_pound item_weight_pound_value item_weight_ounce item_weight_ounce_value item_weight_kgram item_weight_kgram_value item_weight_gram item_weight_gram_value 113 of 126 pages Explanation Example Item options separated by carriage returns Item options separated by carriage returns with any text in between parenthesis removed (as in incremental pricing) Item options separated by commas Color = Red Size = Large (+1.00) Color = Red Size = Large Item options separated by commas with any text in between parenthesis removed (as in incremental pricing) Item option choices separated by spaces Item option choices separated by spaces with any text in between parenthesis removed (as in incremental pricing) The nth item option choice Color = Red, Size = Large Number of items available Number of items backordered Item quantity Item price = quantity * price Item cost = quantity * cost Item taxable Color = Red, Size = Large (+1.00) Red Large (+1.00) Red Large For item_option2 in the example above: Large (+1.00) 99 1 1 399 399 300 300 "Yes" or "No" “1” or “0” “True” or “False” Item backordered "Yes" or "No" “1” or “0” “True” or “False” Date the items are expected to ship Date the items are expected to ship Shipment Number Item shipped 12 Dec2003 12/12/2003 1, 2, 3, etc "Yes" or "No" “1” or “0” “True” or “False” Item weight in pounds ounces Item weight in pounds Item weight in pounds Item weight in ounces Item weight in ounces Item weight in kilograms Item weight in kilograms Item weight in grams Item weight in grams 12 lbs 8 oz 12.5 lbs 12.5 200 oz 200 5.7 kg 5.7 5700 g 5700 The SuperManager Variable / Replacement Code item_weight item_carrier item_carrier_type item_tracking_id item_tracking_url item_postmark_date item_postmark_date[format] item_product_ item_variant_ 12.1.b.2. Explanation Item weight in store units Carrier of the shipment containing the item Carrier type for shipment containing the item Tracking id for the shipment containing the item Tracking url for the shipment containing the item Item postmark date Item postmark date Exposes all of the product variables as shown below Exposes all of the product variant variables as shown below Example 200 oz UPS, USPS, FedEx, etc 1Z2342566632 1Z2342566632 12 Dec 2003 12/12/2003 Order Backordered Item Information All the variables shown above can be used with “backordered_” in front of them to get a list of only the backordered items. 12.1.b.3. Order Shipment Information When used in a text format a new line is created for each total in the order. When used in an HTML report a new row is create for each total in the order. The SuperManager Variable / Replacement Code shipment_id shipment_carrier shipment_package_type shipment_tracking_id shipment_tracking_url shipment_postmark_date shipment_postmark_date[format] shipment_postage shipment_weight_poundounce shipment_weight_pound shipment_weight_pound_value shipment_weight_ounces shipment_weight_ounces_value shipment_weight_kgram shipment_weight_kgram_value shipment_weight_gram shipment_weight_gram_value shipment_weight 114 of 126 pages Explanation Shipment ID Shipment Carrier Shipment package type for the selected export format Shipment tracking id Shipment tracking url based on the format specified for the carrier Shipment postmark date Shipment postmark date Shipment postage amount Shipment weight in Lbs Oz Shipment weight in Lbs Shipment weight in Lbs Shipment weight in Oz Shipment weight in Oz Shipment weight in Kgrams Shipment weight in Kgrams Shipment weight in Grams Shipment weight in Grams Shipment weight in store units Example 1, 2, 3, etc USPS, FedEx, UPS, etc. RECTPARCEL 1Z2342566632 http://www.mycarrier.com/check_thi s_package.php?tracking=1Z234255 12 Dec 2003 12/12/2003 13.00 12 lbs 8 oz 12.5 lbs 12.5 200 oz 200 5.7 kg 5.7 5700 g 5700 200 oz The SuperManager Variable / Replacement Code shipment_length shipment_width shipment_height shipment_value shipment_insured shipment_insured_flag shipment_insured_boolean shipment_signature shipment_signature _flag shipment_signature _boolean shipment_items shipment_ext_items 12.1.b.4. Explanation Example Shipment length Shipment width Shipment height Declared value of the shipment Shipment insured 1 2 3 $49.95 "Yes" or "No" “1” or “0” “True” or “False Shipment signature required "Yes" or "No" “1” or “0” “True” or “False Number of line items in the shipment Number of items in the shipment (sum of the quantity of each line item in the shipment) 1 3 Order Total Information When used in a text format a new line is created for each total in the order. When used in an HTML report a new row is create for each total in the order. The SuperManager Variable / Replacement Code Order Total Name Order Total Amount total_name total_amount 12.1.b.1. Explanation Example Subtotal, Shipping, Tax, etc. $56.15, $4.95, $3.77 Order Payment Information When used in a text format a new line is created for each total in the order. When used in an HTML report a new row is create for each shipment in the order. The SuperManager Variable / Replacement Code payment_type payment_date payment_date[format] payment_time payment_number payment_amount payment_avs payment_avs_meaning payment_cvv payment_cvv_meaning 115 of 126 pages Explanation Type of transaction Transaction date Transaction date Transaction time Authorization/transaction number Transaction amount AVS response for authorizations AVS response meaning for authorizations CVV response for authorizations CVV response meaning for authorizations Example Auth, Charge, Credit, etc… 10 Jan 2004 See date format descriptors below 10:05:59 123456 $59.88 YYY Addr OK M Matched 12.1.c Product Information The SuperManager Variable / Replacement Code Explanation Example product_id product_code product_description product_caption product_hidden product_hidden_flag product_hidden_boolean product_availability product_path_name product_paths_name product_path_url product_paths_url Product ID Product code Product description Product caption Product hidden Thesprmngr THE_SUPER Powerful order manager... Powerful order manager... "Yes" or "No" “1” or “0” “True” or “False” Product availability Product path name Multiple product path names Product path url Multiple product path urls product_personalization_charge product_giftwrap_charge product_base_price product_average_cost product_declared_value product_taxable product_taxable_flag product_taxable_boolean product_orderable product_orderable_flag product_orderable_boolean product_weight_poundounce product_weight_pound product_weight_pound_value product_weight_ounce product_weight_ounce_value product_weight_kgram product_weight_kgram_value product_weight_gram product_weight_gram_value product_weight product_picture_src Personalization charge Gift wrap charge Product base price Average cost of product Declared value of product Product taxable 10 Men's T-Shirts Men's T-Shirts, Boy's T-Shirts http://store.yahoo.com/sm/sm.html http://store.yahoo.com/sm/sm.html, http:.. $25.00 $1.00 $2.00 $1.50 $2.00 "Yes" or "No" “1” or “0” “True” or “False” product_picture Product picture url product_thumbnail_src Product thumbnail picture url product_thumbnail Product Thumbnail Picture url product_url Product url product_min_order product_max_order Minimum order quantity Maximum order quantity 116 of 126 pages Product orderable "Yes" or "No" “1” or “0” “True” or “False” Product weight in pounds oz Product weight in pounds Product weight in pounds Product weight in ounces Product weight in ounces Product weight in kilograms Product weight in kilograms Product weight in grams Product weight in grams Product weight in store units Product picture url 12 lbs 8 oz 12.5 lbs 12.5 200 oz 200 5.7 kg 5.7 5700 g 5700 200 oz www.thesupermanager.com/thespr mngr.gif www.thesupermanager.com/thespr mngr.gif www.thesupermanager.com/thespr mngr.gif www.thesupermanager.com/thespr mngr.gif www.thesupermanager.com/thespr mngr.html 10 15 The SuperManager Variable / Replacement Code product_quantum product_quantity_prices product_option_lists product_origin_country product_custom1 product_custom2 12.1.c.1. Explanation Product quantity prices Product option list Product country of origination Product custom field 1 Product custom field 2 5 at $5, 10 at $4, etc Color: red, blue, green United States Product Variant Information The SuperManager Variable / Replacement Code variant_name variant_options variant_code variant_alternative_code variant_upc variant_supplier_part variant_supplier variant_dropship variant_dropship_flag variant_dropship_boolean variant_quantity_on_hand variant_lead_time variant_reorder_at variant_optimum_inventory 12.1.d Example Explanation Example Variant Name Variant Options Product Alternative Code or Code Alternative Code UPC/SKU code Supplier part number Supplier Dropship Blue-Small Blue-Small thesprmngr the_supermanager 1203948291 12345sm SuperWare, LLC "Yes" or "No" “1” or “0” “True” or “False” Quantity in Stock Lead time after re-order (days) Level at which to re-order Optimum quantity in stock 10 3 3 6 Merchant Batch Information The SuperManager Variable / Replacement Code Explanation batch_number batch_account Batch number Batch account batch_date batch_date[format] batch_amount batch_entries Batch date Batch date Batch amount Number of entries in the batch 12.1.d.1. 00250 Paymentech merchant account 234561202 10 Jun 04 10/06/04 $30,223.00 1, 5, 20, etc. Merchant Batch Entry Information The SuperManager Variable / Replacement Code batch_entry_number batch_entry_invoice batch_entry_approval batch_entry_amount 117 of 126 pages Example Explanation Batch entry number Batch entry invoice number Batch entry approval number Batch entry amount Example 1, 5, 20, etc. 1202312334 030201 $20.00 The SuperManager Variable / Replacement Code batch_entry_card_exp batch_entry_card_num batch_entry_card_num_mask batch_entry_pay_method 12.1.e Explanation Batch entry card expiration Batch entry card number Batch entry card number Batch entry payment method mm/yyyy XXXXXXXXXXXX1234 5410123412341234 MasterCard Supplier Information The SuperManager Variable / Replacement Code Explanation supplier_street Name of the supplier Contact first name Contact last name Contact full name First line of the street address Remaining lines of the street address The street address supplier_address The full address supplier_city supplier_state supplier_zip5 supplier_zip supplier_country_code City State First 5 characters of the zip code Zip Code The two-letter abbreviation for the country The full name of the country Supplier website Email address Phone number – numbers only Phone number Fax phone number Account number Notes entered about the supplier supplier_name supplier_contact_first_name supplier_contact_last_name supplier_contact supplier_address1 supplier_address2 supplier_country supplier_website supplier_email supplier_phone_number supplier_phone supplier_fax supplier_account supplier_notes 12.1.f Example Example SuperWare, LLC John Doe John Doe 111 Penny Lane Suite 000 111 Penny Lane Suite 000 Suite 000 111 Penny Lane Penny City, CA 11111-1111 Penny City CA 11111 11111-1111 US United States www.superware.com [email protected] 8797971111 (879)797-1111 (879)797-1112 123456 Hours: 9 – 5 Mon - Friday Purchase Order Information The SuperManager Variable / Replacement Code po_number po_date po_date[format] po_time po_required_date po_required_date[format] po_required_time 118 of 126 pages Explanation Number Date Date Time Required date Required date Required time Example 1249 10 Jun 04 10/06/04 10:42 PM 10 Jun 04 10/06/04 10:42 PM The SuperManager Variable / Replacement Code Explanation po_expected_date po_expected_date[format] po_expected_time po_notes Expected date Expected date Expected time Notes po_description po_ship_method po_subtotal po_shipping_charge po_import_tarrifs po_total po_supplier_ Description Ship method Subtotal Charges for shipping Import duties Total PO amount Exposes all the supplier variables for the supplier the PO is addressed to Number of items in PO Quick list of items in an PO, Item code(Qty) Number of backordered items Quick list of backordered items in a PO, Item code(Qty) Special keyword to ensure the variable(s) inside the brackets compatible with java or other scripting languages po_items po_item_list backordered_items backordered_item_list po_scriptable[] 12.1.f.1. Example 10 Jun 04 10/06/04 10:42 PM Please send it in the same packaging as last time Another order from us Overnight $1203.23 $40.00 $234.99 $1478.22 1, 5, 20, etc. WID_111(10), WID_222(9) WID_111(10), WID_222(9) po_scriptable[po_notes] would ensure that quotes and other reserved characters in the notes are not passed into the script. PO Item Information When used in a text format a new line is created for each total in the order. When used in an HTML report a new row is create for each total in the order. The SuperManager Variable / Replacement Code Explanation item_id item_code item_supplier_part item_description item_url Item ID Item code Item supplier part number Item description Item url item_thumb Item thumbnail picture including any meta data Item thumbnail picture item_thumb_src item_options item_options_trim item_options_csv 119 of 126 pages Item options separated by carriage returns Item options separated by carriage returns with any text in between parenthesis removed (as in incremental pricing) Item options separated by commas Example thesprmngr THE_SUPER THE_SUPER Powerful order manager... www.thesupermanager.com/thespr mngr.html www.thesupermanager.com/thespr mngr.gif www.thesupermanager.com/thespr mngr.gif Color = Red Size = Large (+1.00) Color = Red Size = Large Color = Red, Size = Large (+1.00) The SuperManager Variable / Replacement Code item_options_csv_trim item_option_choices item_option_choices_trim item_optionn item_quantity_recieved item_quantity_backordered item_quantity item_cost item_ext_cost item_product_ 12.1.f.2. Explanation Item options separated by commas with any text in between parenthesis removed (as in incremental pricing) Item option choices separated by spaces Item option choices separated by spaces with any text in between parenthesis removed (as in incremental pricing) The nth item option choice Number of items received Number of items backordered Item quantity Item cost = quantity * cost Exposes all of the product variables as shown below Example Color = Red, Size = Large Red Large (+1.00) Red Large For item_option2 in the example above: Large (+1.00) 99 1 1 300 300 PO Backordered Item Information All the variables shown above can be used with “backordered_” in front of them to get a list of only the backordered items. 12.1.g Summary Report Variables The following variables may be used in the summary report section to print a summary list of various information. order_id item_id order_date item_code order_type item_description order_referrer item_options order_items item_quantity order_ship_method item_price order_total item_ext_price total_name item_cost total_amount item_ext_cost ship_city shipment_carrier ship_state shipment_postage ship_zip shipment_weight_poundounce ship_country shipment_weight_pound bill_city shipment_weight_ounces bill_state shipment_weight_kgram bill_zip shipment_weight_gram bill_country shipment_weight 12.1.h Date format descriptors The following variables may be embedded in the format designated after any date variable inside brackets. 120 of 126 pages Code Meaning Example (1 Jan 2006 12:01:02 AM) Sun Sunday Jan January 1/1/2006 12:00:00 AM 01 00 12 001 01 01 AM 02 01 %x Abbreviated weekday name Full weekday name Abbreviated month name Full month name Date and time representation appropriate for locale Day of month as decimal number (01 – 31) Hour in 24-hour format (00 – 23) Hour in 12-hour format (01 – 12) Day of year as decimal number (001 – 366) Month as decimal number (01 – 12) Minute as decimal number (00 – 59) Current locale's A.M./P.M. indicator for 12-hour clock Second as decimal number (00 – 59) Week of year as decimal number, with Sunday as first day of week (00 – 53) Weekday as decimal number (0 – 6; Sunday is 0) Week of year as decimal number, with Monday as first day of week (00 – 53) Date representation for current locale %X Time representation for current locale %y Year without century, as decimal number (00 – 99) Depends on windows settings Depends on windows settings 06 %Y Year with century, as decimal number 2006 %z, %Z Either the time-zone name or time zone abbreviation, depending on registry settings; no characters if time zone is unknown EST %a %A %b %B %c %d %H %I %j %m %M %p %S %U %w %W 0 01 12.2. Error Messages and Trouble Shooting Exporting Batches to QuickBooks Following is a comprehensive list of error messages that can be issued when exporting batches to QuickBooks and how to correct them. Error/Warning “You have not yet filled in the taxable tax code. Please enter this in the store settings and try again.” “You have not yet filled in the nontaxable tax code. Please enter this in the store settings and try again.” “Taxable sales tax code does not exist and an attempt to add it failed” 121 of 126 pages Resolution You have not entered the taxable/non-taxable tax code in your store settings. See section 6.8 for how to set this setting. “Nontaxable sales tax code does not exist and an attempt to add it failed” QuickBooks returned an error when SuperManager tried to create the taxable/non-taxable tax code you specified in the store settings. Check if the name of the tax code you have entered is a proper 3-letter tax code. If that is the case, try to create the tax code manually in QuickBooks. If you have an error manually creating the tax code, consult QuickBooks support. “You have not yet filled in the tax reference item name. You have not entered the tax reference item in your store settings. See section 6.8 for how to set this setting. Please enter this in the store settings and try again.” “Your QuickBooks file does not contain the tax reference/Sales Tax item you have requested to use. SuperManager is creating this item for you. Please enter the vendor this item should reference.” SuperManager automatically creates the service items you have entered in your accounting export settings if they do not already exist. When creating the tax reference item it is necessary to link it to a vendor. Typically this is your State’s tax board. If the vendor you enter does not exist, SuperManager will create it for you. “Vendor does not exist and an attempt to add it failed” The vendor you specified at the prompt listed above does not exist and SuperManager was unable to create it. This typically happens when you enter the name of a vendor that already exists on the customer, employee or other list in QuickBooks. QuickBooks only allows a name to exists once on these four lists. You will have to specify a name that would be unique to these four lists. “Tax reference/Sales Tax item does not exist and an attempt to add it failed” SuperManager was unable to create the tax reference or sales tax item you specified. The most common cause for this is that you do not have Sales Tax turned on in QuickBooks. This is required for exporting batches with SuperManager. You can enable this in your QuickBooks company preferences. “You have selected a tax reference/sales tax item that is not of type 'Sales Tax Item' The tax reference or sales tax item you have entered in your store settings exist in QuickBooks, but is not of the type “Sales Tax”. QuickBooks items can be of several types, inventoried item, non-inventoried item and sales tax item to name a few. The item name you have specified for the tax reference item already exists in your QuickBooks file, but is not of type “Sales Tax”, which is required for accurate accounting of tax liability. Order totals will not export correctly this way. Please select a sales tax item.” “You have selected a tax reference/sales tax item with a non-zero rate. Order totals will not export correctly this way. Please select a sales tax item with a 0.0% tax rate." “You have not yet entered your customer name. Please set the customer name in the 'XML Exchange' tab of the program settings.” 122 of 126 pages The tax reference or sales tax item you have entered in your store settings exist in QuickBooks, but has a tax rate greater than zero percent. This will mess up how SuperManager and QuickBooks account your tax liability. Change the tax rate for the specified tax reference item to 0% or specify a new item name that SuperManager can set appropriately. You have not set a customer name for SuperManager to reference for the sales receipts it creates for the batches. See section 7.6.c for how to set this setting. “Customer name 'YYY' resolves to a blank name for batch XXXXX Please enter name to use or press 'Cancel' to skip this batch.” Batch XXXXX: Unable to add customer ‘YYY’ The customer name entered in section 7.6.c resolves to a blank for this batch. This could happen, for example if you said to use company_contact_first_name for the customer name, but you have not filled the contact information into your store settings for the store the batch being exported belongs to. SuperManager tried to create the customer you specified in section 7.6.c, but failed in doing so. The most common cause for this is when the customer name you have specified does not exist on the customer list, but does exist on the vender, employee or other list. QuickBooks only allows a name to exists once on these four lists. You will have to specify a name that would be unique to these four lists. “Class does not exist and an attempt to add it failed” SuperManager tried to create the class you specified to use for the transactions, but was unable to do so. Try to create the tax code manually in QuickBooks. If you have an error manually creating the tax code, consult QuickBooks support. “Your QuickBooks file does not contain the sales rep." SuperManager is creating the sales rep you have specified in your accounting export settings. When doing so, it needs to reference an other list entry, ‘You should have an other list entry for each sales rep and SuperManager needs the name of the other list entry it should reference. If it does not exist, SuperManager will create it for you. SuperManager is creating this item for you. Please enter the other name list entry this rep should reference.” “Other name does not exist and an attempt to add it failed” SuperManager failed to create the other list entry you specified. The most common cause for this is when the other list name you have specified does not exist on the other list, but does exist on the customer, vender or employee list. QuickBooks only allows a name to exists once on these four lists. You will have to specify a name that would be unique to these four lists. “Batch XXXXX: Unable to recognize payment method for entry ‘YYY’ based on its card number 'ZZZ’” SuperManager first tries to get the pay method (Ex: Visa, MasterCard, etc…) by getting the pay method of the order it linked to. If it is unable to get the order for a batch entry, it will use the credit card number to recognize it as Visa, MasterCard, AmEx, etc… It was unable to successfully determine the pay method using either approach for this entry. This could happen if SuperManager could not link to the order and the credit card numbers have been erased from the data base. To fix this, follow the instructions for the next error message below. “Batch XXXXX: Unable to find card event for entry 'YYY' for $Z.ZZ” SuperManager was unable to find the order and/or payment event within the order for the specified transaction. To fix this, cancel the batch export, right click on the batch entry and choose “Open Order”. If SuperManager is unable to find the order for the transaction, you will have to manually find the order that this transaction should link to. After finding the order, open the transaction and change the name of the transaction to start with the order ID. Then try using “Open Order” again. SuperManager may indicate that it was able to find the order, but the transaction is not in the order and will add it for you if you choose to do so. “XXXX item 'YYY' does not exist and an attempt to add it failed” (Where XXXX could be payment, merchant fees, taxable sales, non-taxable sales, shipping, taxes, discounts, credits, coupons, adjustment, gift certificate, credits or restocking fees) SuperManager attempted to make the item you specified, but was unable to do so. Try to create the item manually in QuickBooks. If you have an error manually creating the item, consult QuickBooks support. 123 of 126 pages “Batch XXXXX: Payments and credits sum to zero for all payment methods. No transactions will be created in QuickBooks for this batch.” The payments collected in the batch exactly equal the credits issued so it was not necessary to export either a credit memo or a sales receipt. This condition is rare. “QuickBooks did not return a response! SuperManager exported the batches, but QuickBooks did not return a reply. Batches may have been exported properly, but SuperManager has no way of finding out. Check if the batches were exported. If not, you could try again. If this problem persists, try exporting the batches in smaller blocks. Batches may or may not have been created. Batches will not be marked as exported.” “QuickBooks returned X responses for Y transactions exported! Batches will not be correctly marked as exported.” 124 of 126 pages QuickBooks returned less result messages than SuperManager exported batches. There may be some batches that did not export. Check carefully to see if any batches are missing in QuickBooks. 13.0 Index Accounting Export. See Export:Accounting Information Admin Dialog Window. See Dialog Windows - Admin Batches, Merchant, 79 Management, 79 Dazzle / Endicia TXT Setup. See Export - Shipping - Dazzle / Endicia Dialog Windows, 11 Admin Dialog Window, 11 Orders Dialog Window, 12 Program Settings Dialog Window, 14 Store Settings Dialog Window, 14 Edit Orders. See Modify Orders Export Accounting Information, 81 Shipping Dazzle / Endicia TXT Setup, 88 Installation, 10 Inventory. See Products:Management Invoice Printing, 62 Templates. See Store Settings:Invoice Templates Items. See Modify Orders - Add, Delete, or Modify order items Multiple Shipments. See Modify Orders – Multiple Shipments Orders 125 of 126 pages Charging and crediting Credit Cards, 69 Download, 57 Modify, 64 Add, Delete, or Modify order items, 66 Multiple Shipments, 68 Orders Dialog Window. See Dialog Windows Orders Products Management, 57 Download Products, 72 Import Products from file, 72 Program Settings, 40 Export Formats, 45 Import Formats, 47 Preferences, 40 XML Exchange Formats, 49 Requirements, 10 Minimum, 10 Recommended, 10 Setup. See Installation Store Settings, 15 Accounting Export, 32 Custom Fields, 27 Shipping Methods and Map Ship Dialog, 28 Email Settings, 19 Invoice Templates, 37 Creating Invoice Templates, 38 Login / Security Profile, 19 Order Processing Automation, 25 Store Profile, 15 126 of 126 pages Store Settings Dialog Window. See Dialog Windows - Store Settings
© Copyright 2025