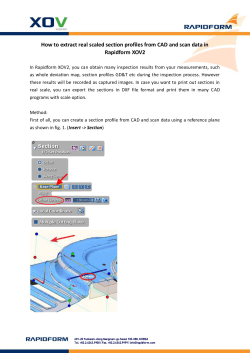Configure Quickbooks 2005 Pro or later with The Profit System
6021 Sandy Springs Circle, Atlanta, GA 30328 Voice: 800.587.7277 Fax: 770.234.4223 Email: [email protected] www.bblsystems.com Configure Quickbooks 2005 Pro or later with The Profit System The Profit System and Quickbooks Pro must be installed on the same computer. Quickbooks must be version 2005 or later, and must be the Pro version. The Profit System will export revenue report totals and invoices to Quickbooks. NOTE: Setting up the integration requires access to information in the Vendor, Inventory Category and Accounting Classes screens within The Profit System. Therefore, before setting up the integration, your Vendors, Inventory Categories and Accounting Classes must be setup FIRST. Refer to the InfoDisc video (Adding Retail Inventory) or the built-in Help for information. Set Up the Quickbooks/Profit System Connection 1. Download and run the QBFC on the computer where the Profit System and Quickbooks are both installed. The QBFC can be downloaded from the BBL Systems web site at http://www.bblsystems.com/qbfc.htm 2. Start Quickbooks and open the correct company. 3. Start The Profit System and go to Main->Housekeeping->Accounting Setup. Go to the WinPOS Accounts/Settings tab. 4. Under Accounting Integration, select Quickbooks 2005 for the Program. 5. For QB file, click the ... button and select the Quickbooks company file, which is normally located inC:\Program Files\Intuit\Quickbooks. 6. Click Save, then exit from the Profit System and restart it. Configure the Profit System accounts 1. Go to Main->Housekeeping->Accounting Setup->Accounting Setup. Go to the the Profit System Accounts/Settings tab. 2. Click the lookup button next to Shipping. Select the account in Quickbooks that should be used to post shipping charges billed from vendors to the shop for orders. 3. Click the lookup button next to Purchase. Select the account in Quickbooks that should be used to post the cost of orders shipped from vendors to the shop. 4. Click the lookup button next to Revenue Report out of Balance. Select the account in Quickbooks that should be used to post a balancing transaction to Quickbooks in the situation where the Revenue Report is out of balance, but you choose to export transactions anyway. Normally, you will want to fix any problems with the revenue report before exporting. 5. Go to Main->Housekeeping->Accounting Setup->Chart of Accounts. For each of the receipts accounts in use (such as Cash, Checks, etc.) click the lookup button for Export GL number/name and select the Undeposited funds account in Quickbooks. 1 6021 Sandy Springs Circle, Atlanta, GA 30328 Voice: 800.587.7277 Fax: 770.234.4223 Email: [email protected] www.bblsystems.com 6. For each revenue account in use (such as Bridal sales, Misc Sales, etc.) click the lookup button for Export GL number/name and select the correct revenue account in Quickbooks. 7. Use the following table to set up the following accounts. Profit System Quickbooks account account number Notes Export purchase for acct int. Inventory Holds the cost of special orders received from vendors. Retail Tax 1 Sales Tax Payable Holds sales tax collected. Partial Payments Customer Deposits On ticket zero, these are partial payments made on tickets. On cash, this is the total amount due at sale time, and is reduced each time a partial payment is taken. Unapplied payments Customer Deposits These are overpayment's made by customers that the shop is retaining, to be applied toward future sales. Export cost for acct int. Cost of Goods Sold When revenue is realized on a sale, this is the cost of the item sold. Export inventory for acct int. Inventory This balances the Cost of Goods Sold posting above. 8. Go to Main->Inventory->Vendors. For each vendor, go to the Details tab. Under Accounting Integration, click the lookup button for Terms and select the correct Terms from Quickbooks. Then, click the lookup button for Export vendor number and select the correct vendor from Quickbooks. 9. Go to Main->Housekeeping->Accounting Setup->Revenue Report Setup. Click on each section number and make sure that the EXPORT INV and EXPORT COST accounts appear in at least one section. If they do not: 1. Go to Main->Housekeeping->General Setup->System/Store Setup->Options Tab. 2. Check the “Allow editing of WinPOS accounts numbers?” checkbox. 3. Restart the Profit System. 4. Go back to Main->Housekeeping->Accounting Setup->Revenue Report Setup, and select an empty section. 5. Click on a blank line, and select EXPORT INV. 2 6021 Sandy Springs Circle, Atlanta, GA 30328 Voice: 800.587.7277 Fax: 770.234.4223 Email: [email protected] www.bblsystems.com 6. Click on another blank line and select EXPORT COST. 7. Click Save, then Done. Exporting Revenue Account totals Each time the revenue report is run for a single day, the totals will be saved to the glexport file. This file holds the totals until you choose to export them to Quickbooks. Totals will only be saved if you run the revenue report for a single day. They will not be saved if it is run for more than a day at a time. If you re-run the revenue report for a single day any totals already saved will be discarded and replaced with the new totals. If the totals have already been exported then they are not discarded. 1. Go to Main->Register Functions->Revenue Report and run the revenue report for a single day. Totals are saved to glexport. 2. Go to Main->Houskeeping->Accounting Integration->GL Export Report. Select Unexported transactions and click Ok. The report will show all the transactions to be exported. Confirm that they are correct. 3. Go to Main->Houskeeping->Accounting Integration->Export AP/GL. Make sure Export x GL transactions is checked. Click Ok. The Profit System will export the revenue report totals to Quickbooks. Exporting Invoices Each time a purchase order is received the Profit System will prompt for the invoice details. Most or all of the data will be filled in automatically. However, if you are issuing stock purchase orders without a store style code, the Purchase and Shipping export account numbers will not be filled in automatically. You will have to select the correct Purchase and Shipping account numbers directly on the Invoice form. 1. Go to Main->Houskeeping->Accounting Integration->Invoices Export Report. Select Unexported invoices and click Ok. The report will show all the invoices to be exported. Confirm that they are correct. 2. Go to Main->Houskeeping->Accounting Integration->Export AP/GL. Make sure Export x Invoices is checked. Click Ok. The Profit System will export the invoices to Quickbooks. 3
© Copyright 2025