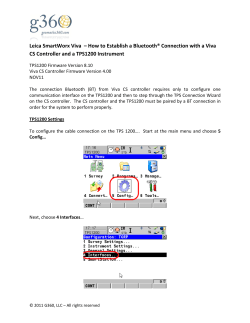User Manual SWAM Woodwinds
SWAM Woodwinds User Manual Flutes v.1.0 · Saxophones & Clarinets v.2.4 · Double Reeds v.1.7 Table of Contents Table of Contents 2 Before you begin 3 Licensing 3 Product description 3 System requirements 4 Required operating systems 4 Supported plugin formats 4 CPU load 4 Stand-alone mode 5 Hardware requirements 5 Audio interface (sound card) 5 MIDI devices 5 Using an appropriate range of expression 6 The Instrument and its controls 7 Main Instrument GUI (graphical user interface) 7 Main controls vs. articulations 9 GUI parameter controls 9 MAIN page 10 OPTIONS page 12 Flutes – differences from the other SWAM wind instruments 14 Microtuning 16 Applying microtuning using the mouse 17 Applying microtuning using key switches 18 How to save your microtuning settings 20 Key switches 20 Updates 21 License key recovery 21 Technical support 21 2 Before you begin Although these instruments are intuitive and easy to play, getting excellent results requires a certain amount of practice and experience. Please read this user manual carefully. It contains very important information that will help you achieve the best results in a much shorter time. Also listen to the demos and have a closer look at the demo MIDI file(s) available on our homepage www.samplemodeling.com. The demo MIDI files clearly demonstrate how the instrument is played and which parameters are most important for achieving a realistic performance. Note: the MIDI note naming convention we use is based on the Yamaha standard: Middle C = C3, corresponding to MIDI note number 60. Licensing We provide two license keys. How they are used is left up to the customer. You can either elect to install the instrument on two different systems (if both belong to you and are not used simultaneously) or you can keep a spare license for a future installation. Each license key activates all instruments belonging to a given product. Please note that a change in operating system or hard drive does not affect instrument activation. However, major hardware upgrades or installing the instrument on a new computer will require a new activation. In such cases, you must deactivate your previous license in order to free up the license for a new installation. This is easily accomplished by sending us a deactivation request by e-mail. Sharing unused license keys is strictly prohibited. Please note that all license keys are personalized and associated with your email address, which will be displayed in the instrument GUI (graphical user interface). Product description All SWAM instruments are designed to be PLAYED in real time by shaping the sound like a real instrumentalist would. They will function on any modern computer (see System requirements), by using a suitable host such as a sequencer (Cubase, Logic, etc.), DAW (digital audio workstation) or a stand-alone host application (see below). These instruments use Stefano Lucato's proprietary SWAM (Synchronous Wavelength Acoustic Modeling) technology and provide an exceptional playability and realism characteristic of all Samplemodeling instruments. These are not samples, using pre-recorded articulations, but complex virtual instruments, capable of shaping almost any kind of articulation and phrasing in real time. They can be played using any MIDI device such as a keyboard, breath or wind controller. (It is, however, essential that the instruments are suitably controlled using an appropriate MIDI device, as described in this manual). Direct programming via a sequencer (without any MIDI devices) is also possible. 3 Note: As with a real musical instrument or other Samplemodeling instruments (and unlike any conventional sample library), all our SWAM instruments allow continuous transition across the full range of dynamics — from pp to ff — free from any phasing artifacts. To accomplish this, it is absolutely necessary to use a suitable continuous physical MIDI controller such as an expression or volume pedal (CC11 or CC7) or a breath or a wind controller (CC2). WITHOUT SUCH A CONTROLLER, THE INSTRUMENT WILL NOT WORK. Instead, it will display the warning “Expression controller not received. Please move your expression controller.” Other physical MIDI controllers, like sliders, knobs or a mod wheel, though not recommended, can be used for this purpose. Please refer to other sections of this manual for further details. System requirements Required operating systems PC: Windows 7, 8, Vista or XP, 32 or 64 bit Mac: Intel only, Mac OS X 10.6 – 10.9 Supported plugin formats PC: VST 32 or 64 bit AAX 32 or 64 bit Mac: AU 32 or 64 bit VST 32 or 64 bit AAX 32 or 64 bit CPU load The realism and expressiveness of the Double Reeds instrument set can be very CPU intensive. It therefore requires a modern computer with at least a 1.6 GHz Core 2 Duo CPU. Less powerful systems may also prove satisfactory, but may require larger buffer sizes, involving higher latencies. Note: This may not necessarily result in an actual problem. Using the freeze feature or bouncing the single MIDI tracks to audio provides a useful remedy. 4 Stand-alone mode If you are a PC user and do not have a host application capable of running VST or AU plugins (such as a sequencer, DAW or another audio application), you can install a free host application such as SaviHost by Hermann Seib, or Cantabile Lite. Other VST hosts, albeit not necessarily free, can be found, for example, at http://www.kvraudio.com/get.php Mac users may use GarageBand, which comes with the operating system. Important note: GarageBand supports only 32 bit plugins, so the 32 bit version of the instrument must be installed. The 64 bit version will not work. Hardware requirements Audio interface (sound card) A good quality audio interface (USB, FireWire, PCI) with suitable low-latency drivers (like ASIO for PC users) is required. The allowed buffer size is 64 - 2048 samples. Recommended settings are 256 samples, or 512 samples (higher latency, but less CPU load). MIDI devices SWAM instruments (like any other virtual instrument) can be successfully used without the need for any additional hardware (except the audio interface) by drawing the controller curves and programming the notes directly in the host sequencer. However, a much more “human” and interactive configuration is recommended — especially when playing in real time — using external MIDI devices: - A MIDI keyboard with at least 5 octaves, mod wheel & pitch bend, connected to the computer via USB or an external MIDI interface, equipped with a set of physical continuous MIDI controllers (usually knobs or sliders) to control effects like overblow, subharmonics, growl, etc. - An expression pedal, controlling the dynamics via CC11. Although the dynamics can be controlled by another physical controller (knob, slider), a pedal is highly recommended. As an alternative, a breath controller, such as a Yamaha BC3 or TEControl, can be used. Using a pedal or a breath controller is highly recommended. - Woodwind or brass players may prefer to use a wind controller such as a Yamaha WX or Akai EWI (USB or 4000S); both provide excellent results. 5 Using an appropriate range of expression This is extremely important aspect for getting the optimal expressiveness and realism with virtual instruments. All real instruments require a much greater degree of effort to achieve the highest possible dynamics for that instrument. This is not the case for most physical MIDI controllers; it is indeed very easy to push an expression pedal, or a slider, to the maximum and leave it there forever. Oddly enough, even breath and wind controllers tend to jump very easily to the highest dynamics (unless carefully set), so that the most expressive range (mp to mf) is seldom exploited. This results all too often in the virtual instrument being played in an excessive range of dynamics, leading unavoidably to a poor, unrealistic performance. Please keep in mind that the key to expressiveness and realism is a proper use of dynamics. Always monitor the input expression value on the main display and adjust the dynamics accordingly. A useful trick is to set the overall monitoring volume fairly high. This automatically prevents any inclination toward over using dynamics. 6 The Instrument and its controls Main Instrument GUI (graphical user interface) If properly activated (please read the enclosed “Installation guide”), the instrument GUI should appear as follows after loading: Please select the proper default instrument preset (keyboard or wind controller) by clicking the Load button to the right of the upper central display window, using your currently available MIDI input device (see above), for example: 7 When you begin playing, you may receive a warning message reminding you that an expression controller (preferably CC11, CC7 or CC2) is absolutely necessary for the proper functioning of the instrument: By default, the software assigns the expression control to CC11 if in keyboard mode, and to CC2 if in wind controller mode. These default settings can be manually changed. For example, if you wish to use a volume pedal to control the expression, just open the Options page (clicking on the "Options" button) and set the Expression CC to 7. If needed, this assignment can be permanently stored as a preset (see below). Automatic assignment is also possible. Just open the Options page and activate “Exprs.CC AutoLearn” by moving the slider to the right. In this mode, the instrument recognizes the first incoming CC number (from the values 11, 2 or 7) and automatically assigns it to the Expression setting. The loaded preset will be displayed as "Default <instrument> Keyb.Cntrl”. These settings are suitable for playing the instrument with a MIDI (or USB) keyboard, expression pedal, pitch bend and mod wheel. When using a breath controller, please select the preset "Default <instrument> click on "Reset” -> “Default Breath Controller". If you are using a wind controller please load the preset: "Default <instrument> Wind.Cntrl”, or click on "Reset” Controller". The Expression setting is automatically remapped to CC2. Please mode the legato/portamento time is controlled by CC5. 8 Breath Cntrl”, or (e.g. EWI or WX), -> “Default Wind note that in WC Main controls vs. articulations Velocity controls: - Initial attack (for detached notes) - Portamento time (for legato, if Port.Time button is set to Velocity) Expression (CC11, CC2, CC7 or other CCs set on the OPTIONS page) controls the dynamics (from pp to ff) Mod wheel (CC1) controls the vibrato intensity CC19 controls the vibrato rate Pitch bend controls the pitch. The pitch bend range (downwards — upwards, in semitones) can be directly set by the user in the main GUI (see page 7). Staccato, semi legato, and legato articulations are managed by a special algorithm which takes into account: - Note velocity - Interval between the notes (semitones). - Time between Note-Off and subsequent Note-On GUI parameter controls There are three types of controls in the main instrument GUI that allow you to conveniently enter data: - Sliders - +/- Buttons - Switches Sliders Set the desired value either by - dragging the slider (while holding the left mouse button) or - moving the slider with the mouse wheel +/- Buttons The values can be set in 3 different ways: - Clicking on “+” and “-“ - Using the mouse wheel to change values via the label (small steps), or on the +/- buttons (larger steps) - Vertically dragging the mouse after clicking on the displayed value Double-clicking on the slider or on the number displayed beside the +/- button reloads the previously saved or default settings. 9 MAIN page Load & Save *: Loads and saves instrument settings (Paths – see below) M.Tune Hz : Master Tune frequency in Hz M.T.Cents : Master Tune in cents (Linked to M.Tune Hz, A3 = 440Hz) Reverb Time : Reverb duration Reverb Mix : Reverb amount (if set to 0, the reverb is bypassed, saving CPU) Right-click to assign it to CC91 Transp : Instrument transposition (Key switches are not transposed); current instrument range indicated on the virtual keyboard (black & white keys) follows the transposition PB D .. U .. : Pitch bend range; can be set to bend down and up independently (in semitones) Panpot : Panning between L and R (see also Pan Type on the OPTIONS page) Right-click to assign this to CC10 10 Main Volume : Instrument output level (in dB). Right-click to assign this to CC7 Instr. : Changes the instrument timbre (corresponding to different instruments or microphone placements) Rand.Dyn : Controls random modulation of dynamics and pitch Dyn.Pitch : Amount of pitch modulation applied while changing the dynamics. Also controlled by CC8 [Dyn.Pitch CC mapping is not possible for the Flutes] Attack Sens. : Changes the attack behavior, assigning it to: 1. Velocity (linear response, “hard”), 2. Velocity (non-linear response, “soft”), or directly to Expression Harm.Struct : Spectral characteristics of the instrument (balance between odd and even harmonics) FallDown : Clicking on this button triggers a fall. This effect is also assigned to Key Switch C1. It is also possible to assign this to a CC (see OPTIONS page) OverBlow : Clicking this option triggers overblow on any quick changes to the dynamics. Also assigned to Key Switch D1 (momentary) and D#1 (latch), as well as to the sustain pedal (CC64) SubHarm : SubHarmonic intensity. Also controlled by CC20. [The SubHarm parameter is not available for the Flutes] Growl : Growl intensity. Also controlled by CC21. For a “cleaner” sound, this should be set to zero. Flutter T : Flutter Tongue intensity, also controlled by CC23 Breath N. : Breath Noise intensity, also controlled by CC25 Key Noise : Key Noise intensity, also controlled by CC9 Dyn.Harm : Amount of harmonic and subharmonic modulation for attack and changes in dynamics [Dyn.Harm parameter is not available for the Flutes] Release : Release Time on note-off Compressor : Volume compression; controls the ratio between ff and pp levels Formant : Changes the formants, thus the timbre of the instrument Modal Res. : Changes the amount of lower harmonics persistence. Transit.Time : Selects the source of the note transition time control. The legato/portamento time can be controlled by: velocity (default), CC (large values = long portamento time) or CC inverted (small values = long portamento time) Reset : Resets the engine and reloads the default or previously saved parameters Options : Opens Midi CC Remapper and Advanced Parameter Settings (see below) Help & Credits : Opens Help and Credits page 11 * Load & Save paths are: Windows, VST or AAX plugins: <Program Files>/Samplemodeling/SWAM/<Package Name>/<Instrument Name>/Presets Mac, AU, VST or AAX plugins: <HD>/Users/Shared/Samplemodeling/<Package Name>/<Instrument Name>/Presets OPTIONS page Clicking on the OPTIONS button opens the Midi CC Remapper, Microtuning section and Advanced Parameter settings. MIDI CC Mapping Options The MIDI CC remapper allows you to remap all the control parameters to any MIDI CC depending on your needs. Note: OverBlow and FallDown have only On (CC>64) and Off status (CC<64) 12 Advanced Parameters Auto Expr : The slider controls the depth of legato transitions; two different types of legato can be selected using the toggle button: “Expr” and “Gliss” Expr straight legato (no portamento) Gliss legato with portamento (glissando) The currently selected mode is indicated in the status window in the Main GUI Note: Transition (legato) time is controlled by velocity (or CC5, if in wind controller mode). The velocity response can be set using the “Transition Vel Sens” slider. The maximum transition time can be set using the “Transition Max Time” slider (see below) Attack to Sust Time : Affects the velocity-dependent duration of the transition from attack to sustain. Transition Max Time : Maximum duration of portamento, i.e. the duration legato/portamento transition played at the lowest velocity. Transition Vel Sens : Controls the relationship between velocity and portamento duration (only if the Port.Time button on the Main Instrument GUI is set to velocity) Vibrato Rate : Vibrato Rate (also controlled by CC19) Vibrato Rand : Randomization of vibrato intensity and rate Squeak -> Overblow: Crossfade between a brief squeak on attack (“S”), or a longer Overblow (“O”), if Overblow is triggered by a CC (CC Default: Sus Pedal). Not active if the Overblow is triggered by the Keyswitch (D1 or D#1, see below) [Squeak does not apply for Flutes] Expression Curve : For handling linear or logarithmic expression controllers (e.g. pedal) and optimizing the overall expression controller curve Pan Behavior : Selects the pan behavior of the instrument vs. reverb (“Acoustic”: pan does not affect the reverb; “Balance”: pan affects both the instrument and the reverb) Chromatic On/Off : Activates an automatic chromatic scale during slow portamentos on larger intervals. Attack-Exprs Bias : Modifies the steepness of the attack vs. velocity, depending on Expression (disabled in wind controller mode). ExprsCC AutoLearn : Enables or disables AutoLearn, i.e. the automatic detection of the incoming Expression CC (from the values CC2, CC7 and CC11 only) 13 of a KS Oct.Transp. : KeySwitch Octave Transposition; “0”: no transposition; “-12”: moves the keyswitch section 1 octave lower; “Off” disables the Key Switches. See also “Keyswitches” below. Attack Start : Progressively cuts the attack for a more immediate attack response. Only by setting this to “0” can the complete original attack be played. Expr. Trigger Mode : Triggers note-on & off when the expression controller goes above or below a certain threshold. This is a very important feature when playing a breath controller: as with a real instrument, the depressed key only determines the (initial) note played, but does not trigger it. The note is only actually played when the player blows into the BC device, and stops when the airflow ceases. Note: Choosing the breath controller preset on the instrument preset menu automatically activates this mode and sets the expression to CC2. Available options: Off, Normal and Fast. Fast mode (attack modeling) has less latency than Normal mode (sampled attack). Expr. Trigger Sens: Controls the responsiveness of the attack steepness when Expression Trigger Mode is active (see above). Back to Main : Returns to the Main GUI Flutes – differences from the other SWAM wind instruments 14 Style : Affects parameters like dynamics sensitivity, overtones and noise behavior in a way that is more suitable for particular styles like classical, jazz, funk or ethnic music. AltF : Alternate Fingering. Can be changed by using the Key Switches E1 (momentary) or F1 (latch) or controlled by CC28. Certain real flute tones can be obtained by playing a higher overtone using a “longer” tube, or by playing the fundamental tone using a (much) “shorter” tube, i.e. using an alternative fingering. When "AltF" is on, the (mainly high pitched) tones sound like those played when using a shorter tube, i.e. an alternative fingering. This means a “cleaner” sound is obtained in the higher range and so is less colored by subharmonics and interharmonics. PipeSplit : Can be also controlled by CC27. Shifts the register breaks of a flute by +/- 1 semitone. Crossing a register break when playing a real flute requires a rapid change of both the tube length and the overtone. This leads to a characteristic “knock” when playing legato, particularly audible when playing a trill. (More on the physics of the real instrument at http://www.swamengine.com/about/physics). Setting the PipeSplit to “Auto” eliminates this unwanted side effect; if the trill crosses this register break, the split point will be automatically shifted +/- 1 semitone to remain outside the trill range. Default register breaks are: Flute: Eb4 / E4, Eb5 / E5, Bb5 / B5 Piccolo: D4 / Eb4, D5 / Eb5 A6 / Bb6 ** Alto Flute: Bb3 / B3, Bb4 / B4, F5 / Gb5 Bass Flute: Eb4 / E4, Eb5 / E5, Bb5 / B5 * * By default, the Bass Flute is transposed one octave above its original pitch in order to fit a 5-octave keyboard ** By default, the Piccolo is transposed one octave below its original pitch in order to fit a 5-octave keyboard Harm.Struct: Spectral characteristics of the instrument (balance between odd and even harmonics). In contrast to the other SWAM instruments, the Harm.Struct parameter is placed under the Key Noise parameter, replacing the Dyn.Harm parameter. 15 Microtuning This is an entirely new feature, dealing with the requirements of musicians using non-tempered scales. Our approach to microtuning yields maximal flexibility, providing for user-defined scales, where the extent of detuning (range +60/-60 cents) can be precisely set for each note using a series of sliders. These settings can be saved along with the instrument presets. Detuning can be applied selectively to individual notes, in real time, using the mouse or key switches. 16 The default preset is a detuning of -50 cents: By default, detuning is set, but not yet applied to any given note. To apply detuning, you can choose between two methods: 1. Using the mouse in the instrument GUI 2. Making changes “on the fly”, using key switches. The “Temperament” slider, if set higher than zero, applies a kind of “spread intonation”: - It does not affect the pitch in the middle of the instrument; The higher the pitch, the more upward detuning is applied; The lower the pitch, the more downward detuning is applied. This means that the overall intonation of the instrument can be further “spaced apart” to produce special effects. Applying microtuning using the mouse This is the simplest method and is suitable for settings that do not need to be changed “on the fly”. To detune a specific pitch, simply click on the microtuning bar in the main instrument GUI. 17 This will apply detuning (set on the Options page by the microtuning sliders) to the particular chosen note (which is B in the example below): Clicking on the bar graph again will switch detuning off. Double-clicking anywhere in the bar graph area will switch off detuning for all the notes. Please note that the above will only work on the main instrument page. Applying microtuning using key switches You can also apply microtuning to notes using key switches. To do this you must first go into Select Note Mode (SNM – see below) and then press the appropriate key switches that correspond to the notes you would like to detune. For example, by pressing the E1 key switch detuning will be applied to all E notes. How to enter Select Note Mode (SNM) SNM is activated by sending a suitable CC value above 64. Which particular CC value you choose is left up to you: Go to the Option page and enter the desired CC number in the “MicroTuning (ON OFF)” field. Entering “64” will define the sustain pedal, which is the most suitable option for this task. Pressing and holding down the pedal switches SNM on and highlights the key switches (in blue). Note: CC64 (sus pedal) is, by default, assigned to Overblow (see the OPTIONS page, “Overblow (ON OFF))”. If you are using the sus pedal for Microtuning, Overblow must be assigned to another controller, or to none, as this can be also controlled by the key switch D1. How to detune selected notes 1. Enter Select Note Mode (SNM) by pressing and holding down the sus pedal (or send a value greater than 64 via the CC you have assigned for Microtuning); the key switches will turn blue. 18 2. Press the key switches (evenly and simultaneously) that correspond to the notes you want to detune. The detuned notes will be displayed by the microtuning bar graphs in the Main GUI (see “Microtuning using the mouse” above). 3. Exit SNM by releasing the sus pedal (or send a value below 64 via the CC assigned for this task). For example: If you need an Arabic scale in C and want to detune all E and B notes -50 cents, the steps would be: Press and hold the sus pedal Briefly press E1 and B1 Release the sus pedal The affected notes and how much they have been detuned will be displayed in the instrument GUI: How to reset and modify the current microtuning As soon as you re-enter SNM (by pressing the sus pedal or sending a value greater than 64 via the CC you have assigned for this task), the current detuning of all the notes will be cancelled and the Microtuning display in the instrument GUI will be reset to zero: Keeping the pedal pressed, you can immediately detune a new set of notes by pressing the appropriate key switches (see 2. above). This allows you to create selective microtunings “on the fly”. 19 How to save your microtuning settings Microtuning settings — except those done “on the fly” with key switches — can be stored and loaded as instrument presets using the Save/Load buttons in the instrument GUI. Key switches Some parameters of SWAM instruments can also be triggered by the key switches C, C# and D (this includes E and F for the Flutes). If there is an overlap in the instrument range after transposition, the key switches can be moved down one octave using the “KS Oct. Transp.” parameter (see Options page). C triggers a short fall. C# switches between two legato modes: Gliss and Expr; see “Advanced Parameters” on page 13 D triggers a “squeak” (a short overblow on attack) or a continuous overblow, depending on the timing and velocity: - A low KS velocity triggers a squeak (if the KS is pressed before note-on) - A higher KS velocity plays a continuous overblow (if the KS is pressed before note-on) The latter can be also applied after note-on (in the middle of a tone) if CC11 is above 60. D# behaves like D in latch mode. Flutes only: E triggers the Alternate Fingering F behaves like E in latch mode. The key switches are colored red in the instrument GUI. Please note that they will stay red even if highlighted along with the blue key switches when you have entered SNM mode for Microtuning (see above). 20 Updates To check for software updates, please follow the link: https://swamengine.com/downloads The latest version can be viewed in the Product field. Please follow the instructions if you need to download a newer version. Please also note that this should not be used as a substitute for a proper backup of your downloaded files. We cannot guarantee that this free service will always be available. License key recovery If, for whatever reason, you should lose your SWAM license (which you will have received via email after your purchase), please visit the following link https://swamengine.com/licenserecovery Please note that this should not be a substitute for a proper backup of your license code(s). We cannot guarantee that this free service will always be available. Technical support Before requesting technical support, please make sure that you have carefully read the User Manual and the FAQ on our website: www.samplemodeling.com/en/faq.php (Select “Swam-based instruments” at the top) There you will quickly find appropriate answers to most questions. Our forum is also a valuable source of technical information: http://www.samplemodeling.com/forum Should you still need support, first-line customer care can be provided via email: [email protected] or via our Contact page: http://www.samplemodeling.com/en/contact.php 21 Note: Please ensure that you enter your email address carefully — it is not possible to reply to an incorrect email address! More specific, technical questions should be addressed to: http://www.swamengine.com/contact When requesting technical support, please do not forget to provide as much system information as possible, including your type of computer, OS, audio interface, host application, software version, etc. If the problem can be replicated, a MIDI and/or an audio file is usually very helpful. *** Version 1 Copyright © 2014 Samplemodeling All rights reserved. 22
© Copyright 2025