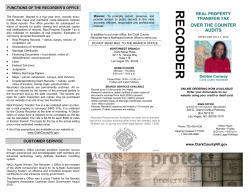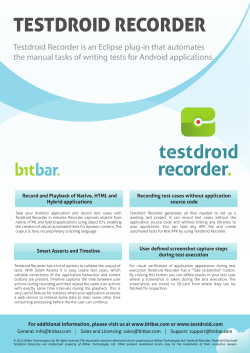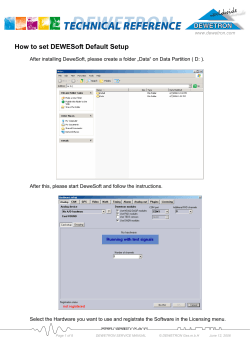Do not delete Communications Division
Do not delete Communications Division NexLog Recorder User Manual Models NexLog 740 and NexLog 840 NexLog Recorder Software v2.4 or later [NOTE: Information on title page comes from variables at top of document. Do not directly edit or delete the text produced by these fields. Instead, reveal hidden text & change the variable. ] [< DO NOT DELETE this draft information paragraph or anything in it, even if it is blank. Set it using the d_DraftInfo variable. To remove for publication, change it to a blank space.] [DO NOT DELETE THIS ANCHORING PARAGRAPH FOR Title_PNdate FRAME.>] Part Number: 141214–08 Published: May 8, 2014 © 2004 – 2014 Eventide Inc. ALL RIGHTS RESERVED. Every effort has been made to make this guide as complete and accurate as possible, but Eventide Inc. DISCLAIMS ANY WARRANTY OF MERCHANTABILITY OR FITNESS FOR A PARTICULAR PURPOSE. The information provided is on an “as-is” basis and is subject to change without notice or obligation. Eventide Inc. has neither liability nor responsibility to any person or entity with respect to loss or damages arising from the information contained in this guide. Notice: This computer program and its documentation are protected by copyright law and international treaties. Any unauthorized copying or distribution of this program, its documentation, or any portion thereof may result in severe civil and criminal penalties. The software installed in accordance with this documentation is copyrighted and licensed by Eventide Inc. under separate license agreement. The software may only be used pursuant to the terms and conditions of such license agreement. Any other use may be a violation of law. Eventide is a registered trademark of Eventide Inc. * Other names and brands may be claimed as the property of others. Publication Date: May 8, 2014 Document Number: 141214-08 Publisher: Eventide Inc., Communications Division, 1 Alsan Way, Little Ferry, NJ 07643, telephone: 201-641-1200 Communications Division Product Information: Visit the Eventide website at: www.eventide.com. Communications Division Product Service and Technical Support: Users: Contact your local authorized Eventide Dealer. Authorized Dealers: Visit the Eventide website or email [email protected]. ii NexLog Recorder User Manual v2.4 FCC Part 68 Eventide Larch Analog Recording Card Information 1. This equipment complies with Part 68 of the FCC rules and the requirements adopted by the ACTA. On the bottom side of this equipment is a label that contains, among other information, a product identifier in the format US:AAAEQ##TXXXX. If requested, this number must be provided to the telephone company. 2. The Eventide Larch Analog Recording Card does not terminate analog telephone lines. Therefore, information about USOC, FIC, and SOC are not applicable. 3. The REN is used to determine the number of devices that may be connected to a telephone line. Excessive RENs on a telephone line may result in the devices not ringing in response to an incoming call. In most but not all areas, the sum of RENs should not exceed five (5.0). To be certain of the number of devices that may be connected to a line, as determined by the total RENs, contact the local telephone company. For products approved after July 23, 2001, the REN for this product is part of the product identifier that has the format US:AAAEQ##TXXXX. The digits represented by ## are the REN without a decimal point (e.g., 03 is a REN of 0.3). For earlier products, the REN is separately shown on the label. 4. If the Eventide Larch Analog Recording card causes harm to the telephone network, the telephone company will notify you in advance that temporary discontinuance of service may be required. But if advance notice is not practical, the telephone company will notify the customer as soon as possible. Also, you will be advised of your right to file a complaint with the FCC if you believe it is necessary. 5. The telephone company may make changes in its facilities, equipment, operations or procedures that could affect the operation of the equipment. If this happens the telephone company will provide advance notice in order for you to make necessary modifications to maintain uninterrupted service. 6. If trouble is experienced with the equipment Eventide Larch Analog Recording Card, for repairs or warranty information, please contact Eventide Inc, 1 Alsan Way, Little Ferry, NJ 07643, 1-201-641-1200 : www.eventide.com. If the equipment is causing harm to the telephone network, the telephone company may request that you disconnect the equipment until the problem is resolved. The Eventide Larch Analog Recording Card cannot be repaired by the customer (end user). Contact Eventide Inc. for all repairs. 7. Connection to party line service is subject to state tariffs. Contact the state public utility commission, public service commission or corporation commission for information. 8. If your home has specially wired alarm equipment connected to the telephone line, ensure the installation of this Eventide Larch Analog Recording card does not disable your alarm equipment. If you have questions about what will disable alarm equipment, consult your telephone company or a qualified installer. NexLog Recorder User Manual v2.4 iii Contents Tables ........................................................................................................................................... viii Figures ......................................................................................................................................... viii Revision History ............................................................................................................................. 1 About This Publication ................................................................................................................... 4 Purpose and Applicability ............................................................................................................ 4 How to Use This Publication ....................................................................................................... 4 Documentation Conventions ....................................................................................................... 5 Important or Critical Information .......................................................................................... 5 Typographical Conventions and Symbols ........................................................................... 5 Related Information ..................................................................................................................... 6 1. Introduction ................................................................................................................................ 7 1.1. Welcome ............................................................................................................................. 7 1.2. Customer Support Information ............................................................................................ 7 Release Numbers ............................................................................................................... 7 2. Recorder Setup .......................................................................................................................... 9 2.1. Unpacking the Recorder...................................................................................................... 9 2.2. General Specifications ........................................................................................................ 9 2.2.1. NexLog 740 and NexLog 840 ................................................................................... 9 2.2.2. Front Panel Details: NexLog 740 and NexLog 840 .................................................. 11 2.2.3. Rear Panel Details: NexLog 740 ............................................................................ 13 2.2.4. Rear Panel Details: NexLog 840 ............................................................................ 14 2.2.5. NexLog 740 and NexLog 840 Blank Front Panel Units ........................................... 14 2.3. Bench Test ........................................................................................................................ 16 2.3.1. Info screen ............................................................................................................. 17 2.3.2. Replay screen ........................................................................................................ 18 2.3.3. Setup screen .......................................................................................................... 18 2.3.4. Login screen .......................................................................................................... 18 2.4. Installation ......................................................................................................................... 18 2.4.1. General .................................................................................................................. 18 2.4.2. Operating Limits ..................................................................................................... 19 2.4.3. Location Considerations ......................................................................................... 19 2.4.4. Mounting Options ................................................................................................... 20 2.4.5. Other Considerations ............................................................................................. 21 2.4.6. Connecting AC Power and UPS (Uninterruptible Power Supply) ............................ 21 2.4.7. Before You Connect Audio Signals to the Recorder... ............................................ 22 2.4.8. Connecting Telephone, Radio, and Other Analog Audio Signals to the Recorder .. 23 iv Contents NexLog Recorder User Manual v2.4 2.4.9. The Optional Quick Install Kit ................................................................................. 23 2.4.10. Connecting Digital PBX Stations that are to be Tapped........................................ 25 2.4.11. Connecting to an Ethernet Network ...................................................................... 26 2.4.12. Connecting a Keyboard ........................................................................................ 26 2.4.13. Connecting Headphones ...................................................................................... 26 2.4.14. Connecting Line-Level Equipment ........................................................................ 27 3. The Front Panel User Interface ............................................................................................... 28 3.1 Front Panel Step by Step Quick Guide ................................................................................ 28 3.2 Setup Screen ..................................................................................................................... 36 3.3 Info Screen......................................................................................................................... 37 3.4 Archiving Controls ............................................................................................................... 38 3.5 Information Bar .................................................................................................................. 40 3.6 Alarm Status ....................................................................................................................... 40 3.7 Replay Screen (Detailed Information)................................................................................. 41 4. Recorder Configuration and Administration.......................................................................... 49 4.1. The Welcome To NexLog Screen ..................................................................................... 49 4.1.1. MediaWorks Plus ................................................................................................... 50 4.2. SETUP: NexLog Configuration Manager ........................................................................... 50 4.3. SETUP: System ................................................................................................................ 51 4.3.1. System Info ............................................................................................................ 51 4.3.2. Date and Time ....................................................................................................... 53 4.3.3. License Keys.......................................................................................................... 54 4.3.4. Storage Devices ..................................................................................................... 55 4.3.5. Translations ........................................................................................................... 57 4.3.6. Configuration Files ................................................................................................. 58 4.3.7. System Diagnostics................................................................................................ 59 4.3.8. Power Off ............................................................................................................... 60 4.4. SETUP: Reports................................................................................................................ 60 4.4.1. Recorder Reports ................................................................................................... 60 4.4.2. Quality Factor Reports ........................................................................................... 62 4.5. SETUP: Networking .......................................................................................................... 63 4.5.1. System Identification .............................................................................................. 63 4.5.2. Network Interfaces ................................................................................................. 63 4.5.3. VNC Settings ......................................................................................................... 66 4.5.4. VPN Settings.......................................................................................................... 66 4.5.5. NexLog Access Bridge ........................................................................................... 66 4.5.6. SNMP Settings ....................................................................................................... 67 4.5.7. Packet Capture ...................................................................................................... 68 4.6. SETUP: Recording ............................................................................................................ 68 4.6.1. Boards and Channels ............................................................................................. 68 4.6.2. Replace Board ....................................................................................................... 84 4.6.3. Retention Settings .................................................................................................. 84 4.6.4. Resource Groups ................................................................................................... 85 4.6.5. Custom Fields ........................................................................................................ 91 4.6.6. Call Suppression .................................................................................................... 96 4.6.7. NG911 ................................................................................................................... 97 4.7. SETUP: Archiving ............................................................................................................. 97 4.7.1. Archives ................................................................................................................. 97 4.7.2. Archive Configuration ........................................................................................... 100 NexLog Recorder User Manual v2.4 Contents v 4.7.3. Media Selection ................................................................................................... 103 4.7.4. Sequential and Parallel Modes ............................................................................. 104 4.7.5. Network Archive Storage Configuration(NAS) ...................................................... 105 4.7.6. Archive Media History .......................................................................................... 106 4.8. SETUP: Alerts and logs................................................................................................... 107 4.8.1. Active Alarms ....................................................................................................... 107 4.8.2. Alert History ......................................................................................................... 108 4.8.3. Alert Codes .......................................................................................................... 108 4.8.4. Internal Logging ................................................................................................... 109 4.8.5. Email .................................................................................................................... 110 4.8.6. Audit History......................................................................................................... 110 4.8.7. Client Activity ....................................................................................................... 113 4.9. SETUP: Users and Security ............................................................................................ 114 4.9.1. Users ................................................................................................................... 114 4.9.2. System Security ................................................................................................... 118 4.9.3. SSL ...................................................................................................................... 121 4.9.4. User Groups......................................................................................................... 121 4.9.5. Permissions ......................................................................................................... 122 4.10. SETUP: Utilities............................................................................................................. 124 4.10.1. Schedules .......................................................................................................... 124 4.10.2. Upload Recorder Patch ...................................................................................... 127 4.10.3. Re-Order Channels ............................................................................................ 127 4.10.4. Network Utilities ................................................................................................. 127 4.11. SETUP: Quality Factor Software ................................................................................... 128 4.11.1. Agent Mapping ................................................................................................... 128 4.12. SETUP: Change Password ........................................................................................... 128 5. Recorder Operation ............................................................................................................... 129 5.1. Starting and Shutting Down ............................................................................................. 129 6. The Client-Based NexLog Recorder Software ..................................................................... 130 6.1. Introduction ..................................................................................................................... 130 6.1.1. What is the Client-Based NexLog Recorder Software? ........................................ 130 6.1.2. Do You Need to Install the Client Software at all? ................................................ 130 Appendix A: Recorder Software Installation and Upgrade ...................................................... 132 Why Re-installation May Be Necessary .................................................................................. 132 Why Upgrades May Be Necessary or Desirable...................................................................... 132 The Software Upgrade/Installation Process ............................................................................ 133 Some Details, Especially About Installation............................................................................. 135 Restoring Archives When Installing New Software .................................................................. 135 Potential Issues....................................................................................................................... 136 Appendix B: Optional General Purpose Input/Output (GPIO) Boards..................................... 138 National Instruments PCI-6503 Board (24-Channel) ............................................................... 138 Appendix C: NIST Time Servers ................................................................................................ 140 Appendix D: Channel Wiring for Eventide Analog Input Boards ............................................. 141 Appendix E: Alert Codes ............................................................................................................ 143 Appendix F: Recording VoIP or RoIP Calls ............................................................................... 154 vi Contents NexLog Recorder User Manual v2.4 Introduction ............................................................................................................................. 154 What is VoIP? ................................................................................................................. 154 The Advantages VoIP Provides ...................................................................................... 154 Technical Considerations ................................................................................................ 155 Network Requirements............................................................................................................ 156 Local VoIP and RoIP ............................................................................................................... 156 Local VoIP and RTP Templates .............................................................................................. 157 Cisco Local VoIP Template ..................................................................................................... 159 SIP Local VoIP Template ........................................................................................................ 160 Local VoIP and RTP Channel configuration ............................................................................ 160 Advanced Local VoIP Recorder configuration ......................................................................... 163 Device Information .......................................................................................................... 164 Appendix G: Archive Pairing ..................................................................................................... 171 Introduction ............................................................................................................................. 171 Requirements ................................................................................................................. 171 Operation ........................................................................................................................ 171 Pairing Setup .................................................................................................................. 172 Appendix H: SSL Certificate request & application.................................................................. 175 Introduction ............................................................................................................................. 175 Requirements:......................................................................................................................... 175 SSL Settings: .......................................................................................................................... 175 Request procedure: ................................................................................................................ 175 Set New Certificate: ................................................................................................................ 176 Testing: ................................................................................................................................... 176 Limited Warranty ........................................................................................................................ 177 Who is covered under the warranty ......................................................................................... 178 When the warranty becomes effective .................................................................................... 178 Who performs warranty work .................................................................................................. 179 Shipping within the 50 United States ....................................................................................... 179 Shipping outside the 50 United States .................................................................................... 179 Software License ........................................................................................................................ 181 Product License and Usage Agreement .................................................................................. 181 GNU GENERAL PUBLIC LICENSE ................................................................................ 184 Preamble ........................................................................................................................ 184 TERMS AND CONDITIONS FOR COPYING, DISTRIBUTION AND MODIFICATION .... 185 END OF TERMS AND CONDITIONS ............................................................................. 189 How to Apply These Terms to Your New Programs ........................................................ 189 Index ............................................................................................................................................ 192 NexLog Recorder User Manual v2.4 Contents vii Tables Table 1—Specification Summary for NexLog 740 and NexLog 840 with touch-screen Front Panel 10 Table 2—Specification Summary for NexLog 740 and NexLog 840 (Blank Panel) .......................... 14 Table 3—Operating Limits .............................................................................................................. 19 Table 4—INFO Screen Messages .................................................................................................. 37 Table 5—Archive dialog information ............................................................................................... 39 Table 6—Replay Mode information ................................................................................................. 42 Table 7—Sample Net Mask and Subnet Settings ........................................................................... 65 Table 8—Default Security Group Privileges at the Front Panel ..................................................... 114 Table 9—Default Security Group Privileges in NexLog Clients ..................................................... 115 Table 10—Eventide Analog Board Standard Pin-Outs (8-, 16-, and 24-Channel Boards) ............. 142 Table 11—Eventide Analog Board Reverse Pin-Outs (8- and 16-Channel Boards) ...................... 142 Table 12—Alert Severity Levels .................................................................................................... 143 Table 13—Alert Messages ............................................................................................................ 143 Figures Figure 1—NexLog 740 with Touch Screen (Door Closed) ............................................................... 11 Figure 2—NexLog 740 with Touch Screen (Door Open) ................................................................. 11 Figure 3—Touch Screen (Close-Up) ............................................................................................... 12 Figure 4—Typical NexLog 740 Rear Panel ..................................................................................... 13 Figure 5—Typical NexLog 840 Rear Panel ..................................................................................... 14 Figure 6— Front Panel Info Screen................................................................................................. 16 Figure 7—Front Panel Archives and Drives .................................................................................... 17 Figure 8—Quick Install Kit Components ......................................................................................... 24 Figure 9—Front Panel Info Screen.................................................................................................. 28 Figure 10—Front Panel Replay Screen .......................................................................................... 29 Figure 11—Calendar Mode ............................................................................................................. 30 Figure 12—Replay Transport .......................................................................................................... 31 Figure 13—Incident ........................................................................................................................ 32 Figure 14—Selected Calls in Replay Screen .................................................................................. 33 Figure 15—Working Incident........................................................................................................... 34 Figure 16—Create Audio CD .......................................................................................................... 35 Figure 17—Setup Screen ............................................................................................................... 36 Figure 18—Info Screen ................................................................................................................... 37 Figure 19—Archives and Drives Display ......................................................................................... 39 Figure 20—Information Bar ............................................................................................................. 40 viii Contents NexLog Recorder User Manual v2.4 Figure 21—Alarm Status................................................................................................................. 40 Figure 22—Replay Screen .............................................................................................................. 42 Figure 23—Calendar Mode Search................................................................................................. 43 Figure 24—Calendar ...................................................................................................................... 44 Figure 25—Date Mode.................................................................................................................... 44 Figure 26—Relative Mode .............................................................................................................. 45 Figure 27—Replay Mode Menu ...................................................................................................... 46 Figure 28—Selected Calls in Replay Screen .................................................................................. 47 Figure 29—Front Panel Set-Up top level menus ............................................................................. 49 Figure 30—Web Browser Welcome Page ....................................................................................... 50 Figure 31—Configuration Manager System Info ............................................................................. 51 Figure 32—Example license display with a Primary key and one Add-on license ........................... 55 Figure 33—Software RAID 1 storage devices ................................................................................. 56 Figure 34—Translations.................................................................................................................. 57 Figure 35—Translations Configured ............................................................................................... 58 Figure 36—Configuration files......................................................................................................... 59 Figure 37—System Diagnostics ...................................................................................................... 60 Figure 38—Example report for Month at a glance ........................................................................... 61 Figure 39—System Identification .................................................................................................... 63 Figure 40—NexLog Access Bridge ................................................................................................. 66 Figure 41—NexLog Access Bridge Add/Edit Page.......................................................................... 67 Figure 42—Packet Capture............................................................................................................. 68 Figure 43—Boards page view by board .......................................................................................... 70 Figure 44—Boards page view by Channels as seen locally on the Front Panel .............................. 72 Figure 45—Boards and Channels Detail level graph as seen in the Chrome browser ..................... 73 Figure 46—Editing the channel name inline .................................................................................... 76 Figure 47—Editing the channel by clicking on the gear ................................................................... 77 Figure 48—Resource groups .......................................................................................................... 86 Figure 49—Resource Group Filters and Resource Filters ............................................................... 87 Figure 50—Resource Group Rules Status ...................................................................................... 87 Figure 51—Resource Group Edit: Permission Group View ............................................................. 88 Figure 52—Resource Group: Empty Group .................................................................................... 88 Figure 53—Resource Groups: Right Mouse Button Menu .............................................................. 89 Figure 54—User Group Edit............................................................................................................ 90 Figure 55—Resource Group Including Resources from Multiple Recorders.................................... 91 Figure 56—Custom fields for NG911 event logging ........................................................................ 92 Figure 57—Image List (Color_Code Example) ................................................................................ 93 Figure 58—Image List in MediaWorks Plus (Color_Code Example)................................................ 94 Figure 59—Calltype Field Configuration ......................................................................................... 95 Figure 60—Archive display in web Configuration Manager ............................................................. 98 Figure 61—Archive Configuration ................................................................................................. 100 Figure 62—NAS configuration ...................................................................................................... 105 Figure 63—User configuration ...................................................................................................... 114 Figure 64—Editing a user ............................................................................................................. 116 Figure 65—User Groups ............................................................................................................... 122 Figure 66—Network Utilities.......................................................................................................... 128 Figure 67—GPIO Board Pin Assignments (NI PCI-6503).............................................................. 139 Figure 68—Connectors with Standard and Reverse Pin-Outs....................................................... 141 Figure 69—Adding a Local IP Board, Templates Menu................................................................. 157 Figure 70—Telex/Vega Console Template Example ..................................................................... 158 Figure 71—Local IP EFJohnson Template Example ..................................................................... 158 NexLog Recorder User Manual v2.4 Contents ix Figure 72—Cisco Callmanager “Skinny” Protocol Template.......................................................... 159 Figure 73— SIP Phones Template................................................................................................ 160 Figure 74—Top Half of Local IP Channel RTP Tab ....................................................................... 161 Figure 75—Bottom Half of Local IP Channel RTP Tab.................................................................. 162 Figure 76—Local IP Channel Diagnostics Example ...................................................................... 162 Figure 77—Setting the Archive Time ............................................................................................ 173 Figure 78—Enable Archive Pairing & Define Secondary Recorder ............................................... 173 Figure 79— Enable Auto Start on Secondary Recorder ................................................................ 174 x Contents NexLog Recorder User Manual v2.4 Revision History This section summarizes significant changes, corrections, and additions to the document. The history appears in chronological order with the most recent document listed first. Documents are identified by part number and applicable software (SW) version. This section tracks documentation changes. For a description of new software features and improvements introduced in a particular release, see the product release notes on the Eventide company website. May 8, 2014 Part Number SW Description 141214–08 v2.4 NexLog Recorder Series Server v2.4 User Manual. NexLog Access Bridge Update to Custom Fields – Call Type Advanced Custom Network Routing Configuration Resource Groups Session Inactivity Timeout Translations Schedules System Diagnostics February 6, 2014 Part Number SW Description 141214–07 v2.3.2 NexLog Recorder Series Server v2.3.2 User Manual. Update to SSL Appendix November 1, 2013 Part Number SW Description 141214–06 v2.3 NexLog Recorder Series Server v2.3 User Manual. Dual Span Active T1/E1 4-Wire Recording Beep Duration and Gain configuration TDD NexLog Recorder User Manual v2.4 1 Part Number SW Description 141214–06 v2.3 NexLog Recorder Series Server v2.3 User Manual. Re-Order Channels. Blu-Ray Support Image List Custom Fields May 13, 2013 Part Number SW Description 141214–05 v2.2.1 NexLog Recorder Series Server v2.2.1 User Manual. Auto Start option for Archive Drives Archive Pairing Appendix Configuration Restore clarification. March 18, 2013 Part Number SW Description 141214–04 v2.2.0 NexLog Recorder Series Server v2.2.0 User Manual. Resource Groups Network Utility Upload Recorder Patch Utility Alert Updates April 30, 2012 Part Number SW Description 141214–03 v2.1.0 NexLog Recorder Series Server v2.1.0 User Manual. Updated screen shots. VoIP clarifications. Updates related to MediaWorks Express option. Updates related to Quality Factor Software option. August 30, 2011 Part Number SW Description 141214–02 v2.0.1 NexLog Recorder Series Server v2.0.1 User Manual. Updated screen shots. Alert clarifications. Permission clarifications. AGC clarification. 2 NexLog Recorder User Manual v2.4 July 10, 2011 Part Number SW Description 141214–01 v2.0.0 NexLog Recorder Series Server v2.0.0 User Manual. Initial Release, July 28, 2011 NexLog Recorder User Manual v2.4 3 About This Publication The following topics provide information about this publication: Purpose and Applicability How to Use This Publication Documentation Conventions Related Information Purpose and Applicability This publication provides information for users of the Eventide® NexLog™ Recorders. This information applies to NexLog Recorder Software 2.4 for the NexLog 740 and NexLog 840 recorders. It may also apply to later versions except when superseded by a more recent publication. How to Use This Publication The content is organized as follows: About This Publication Describes the content of this publication and how to use it. Chapter: 1. Introduction Provides a brief introduction and customer support information. Chapter: 2. Recorder Setup Provides information on unpacking the product, performing a bench test, installing the product, and a short description of how to use the front panel. Chapter: 4. Recorder Configuration and Administration Provides information on configuring the recorder and administrative tasks using the web-based Setup utility. Chapter: 5. Recorder Operation Provides information on basic operating tasks, such as start-up and shutdown, additional information about locating and playing recordings, archiving recordings, and live monitoring. 4 NexLog Recorder User Manual v2.4 Chapter: 6. The Client-Based NexLog Recorder Software Provides introductory information about client software that can be used for instant recall, incident playback, and more. Note: Detailed information about the client-based NexLog software is provided in Eventide’s MediaWorks and MediaAgent manuals. Appendices Provide related information. Documentation Conventions Important or Critical Information The following labels are used to emphasize important or critical information. To ensure safety and prevent damage, you must read and follow the instructions in these statements. Personal Hazard Information CAUTION This warns of a potential hazard that could result in minor or moderate injury if not avoided, or it warns of an unsafe practice. WARNING This warns of a potential hazard that could result in death or serious injury if not avoided. DANGER This warns of an imminent hazard that will result in death or serious injury if not avoided. Useful Information Important! Note: This provides important information, mainly alerting readers to situations that may cause undesirable results or system harm. If there is more than one item, they will appear in a numbered list. This draws the reader’s attention to useful information. If there is more than one item, they will appear in a numbered list. Typographical Conventions and Symbols The following information describes the meaning assigned to various text formatting and symbols. Courier font Represents messages, prompts, code, or other text displayed or generated by the computer. Courier bold font Represents user input or entries typed on keyboard or other input device, such as through the front panel. Bold italic text Represents computer buttons or keys, either hardwarebased (e.g., on the front panel) or software-based (e.g., soft-keys on front panel display or PC display). NexLog Recorder User Manual v2.4 5 Blue text (PDF version only) Represents a hyperlink in the electronic document. Click on the link in the PDF to jump to the referenced item. This format is often applied to cross-references within the document, such as to chapters, sections, tables, and figures. Parameter Parameter names are typically given in bold type. <name> Refers to an item of information of the named type, which may vary from case to case and so is identified generically. A user would substitute specific information if instructed to enter this information. Related Information Eventide Documentation MediaWorks User Manual (part number 141114 version 01 or later) MediaWorks Plus User Manual (part number 141217 version 01 or later) MediaAgent User Manual (part number 141115 version 01 or later) Eventide Quality Factor Software User Manual (part number 141216) NexLog Screen Recording Guide (part number 142218 version 01 or later) Note: Although documented in this publication, screen recording features are not intended for production use and general availability (they are available only for manufacturer-coordinated customer trials). Eventide Products and Services Note: 6 For product information, visit the Eventide website at www.eventide.com. For technical support, email Eventide at [email protected]. Eventide offers advanced professional services. If you are interested in obtaining specialized services or Customer Engineering work, contact Eventide through one of the means listed above. NexLog Recorder User Manual v2.4 1. Introduction 1.1. Welcome Welcome and congratulations on your purchase of an Eventide® NexLog™ Recorder. Eventide invented the digital communications recorder in 1989. With thousands of communications recorders in service in such diverse applications as corporate call centers, NORAD, nuclear submarines, NASA, maximum security prisons, air traffic control, and 911 call centers throughout the world, Eventide continues its tradition of combining unmatched ease-of-use with mission-critical reliability. This manual will help you maximize the use of your purchase. It includes: A quick-start bench test, for those who want to quickly familiarize themselves with some basic operations Guidance on installing your recorder Step-by-step instructions on how to set up and operate your recorder Descriptions of all of the controls and menu items on the front panel user interface To help us reach you with information on updates and upcoming new features, please send us your warranty card. Eventide does not provide your information to marketers or any other outside organizations. 1.2. Customer Support Information Eventide is committed to your satisfaction. If, after using this manual, you still have questions about the operation of your recorder, contact Technical Support at [email protected] or call (201) 641-1200. The Eventide web site has additional information that may be helpful. Go to www.eventide.com. Release Numbers You may need to identify the software version and serial number for the following products/components: NexLog Recorder User Manual v2.4 7 NexLog Recorder Software: On the touch screen front panel or with a monitor and mouse attached (while the recorder is running), do the following to display the version information: Select the menu icon on the lower left indicated by an “e” icon. Select Setup. Select System. Select the sub menu System Info. The Recorder Serial Number and Current Firmware Version should be displayed. Alternatively, you can get the version and serial number remotely via the Webbased NexLog Configuration Manager: Log into the recorder via a web browser and navigate to the recorder’s address (example: http://192.168.2.100). Note that the default logon credentials for the recorder (before they are changed by the administrator) are User Name: Eventide / Password: 12345. Click Configuration Manager. In the NexLog Configuration Manager’s navigation menu on the left, select the System menu. In the sub navigation menu select System Info. The Recorder Serial Number and Current Firmware Version should be displayed. Eventide MediaWorks or Eventide MediaAgent: On the Help menu, select About to display the version information. 8 NexLog Recorder User Manual v2.4 2. Recorder Setup 2.1. Unpacking the Recorder CAUTION Use care and assistance when lifting and handling the recorder. The NexLog 740 weighs approximately 50 pounds (23 kg). The NexLog 840 can weigh as much as 95 pounds (43 kg)! Check the box for damage. A crushed box, holes, or water damage, for example, could indicate that the recorder has been damaged. Open the box and inspect the recorder and associated accessories. If the equipment appears damaged contact Eventide right away and save the damaged box and packaging! Check that the unit is delivered with the expected configuration and accessories. The packing slip states the contents. In addition, the box will include: A configuration sheet indicating installed audio input boards and other I/O boards A warranty registration card One archive medium per removable archive drive One power line cord per power supply module One server software DVD disk labeled “Eventide NexLog Software” This document Other accessories may be included, depending on your order. For example, you may receive client disks and additional documentation for the client software. 2.2. General Specifications 2.2.1. NexLog 740 and NexLog 840 All Eventide NexLog Recorders are based on identical server (recorder) software and client (PC user) software. The primary differences among different units in the product line are physical, e.g., size, power, storage configuration, etc. The following table highlights the differences among the products. This is a summary only and does not replace the individual unit specifications. NexLog Recorder User Manual v2.4 9 Table 1—Specification Summary for NexLog 740 and NexLog 840 with touch-screen Front Panel Product view NexLog 740 NexLog 840 Front Panel GUI Available 800 x 600 Touch screen Display (or use an external SVGA 800x600 display) Front Panel I/O USB jack, 1/8-inch line level output, 1/8-inch headphone output Remote software Web browser based NexLog Configuration Manager Windows-based remote playback clients (optional) Operating System Linux (embedded) Call Record Database Internal relational database with programmable retention Channel Inputs Compression Rates (Kbits/s): Frequency Response: Signal to Noise: Crosstalk: AGC: Impedance: Network Ethernet 1,000 Mbps (Qty. 2) Height 5 1/2 inches (3 rack units) 7 inches (4 rack units) Depth 24 inches 27 inches Power 350 watts 400 watts Power supplies Dual hot-swap Dual hot-swap Weight 50-80 pounds 65-95 pounds Analog channels 8-96 8-240 Digital PBX channels 8-96 8-240 13.3, 16, 32, 64 Mu-law 200 to 3400 Hz -50dB -60dB 24dB Boost >10 K ohm T1/E1/ISDN 24-192 PRI channels 24-240 ISDN BRI channels 4-48 4- 120 VoIP channels 8-255 8-255 Maximum hard disk capacity 2 or 4 drives, RAID 1, RAID 5, or RAID 10 2 or 4 drives, RAID 1, RAID 5, or RAID 10 Standard 1 X Multi-Drive for DVD-RAM Archiving (for bare archive drive DVD-RAM media, 4.7GB per side) 10 1 X Multi-Drive for DVD-RAM Archiving (for bare DVD-RAM media, 4.7GB per side) NexLog Recorder User Manual v2.4 Standard hard disk storage 2 X 1 TB fixed-mount, software RAID1 2 X 1 TB fixed-mount, software RAID1 Optional storage Removable hard drives Removable hard drives 2.2.2. Front Panel Details: NexLog 740 and NexLog 840 Figure 1—NexLog 740 with Touch Screen (Door Closed) The touch screen display is on a locking door that protects the power switch and optional hot-swap RAID array. Figure 2—NexLog 740 with Touch Screen (Door Open) The NexLog 740 with the touch screen door open, showing the optional hotswap RAID hard drives. The NexLog 740 and NexLog 840 employ touch screen displays for control, and don’t require a mouse or keyboard. All functions can be accessed from this panel. When necessary, an alphanumeric keyboard appears on the screen so that alphanumeric data such as channel names can be entered. The RAID disk array (up to 6 TB of storage) can be accessed and disks can be replaced while the recorder is operating by opening the monitor door (hot-swap hard drive option required). One DVD-RAM multi-drive is standard for archiving on the NexLog 740 and NexLog 840. Newer NexLog 740 and NexLog 840 systems ship with DVD-RAM drives made by LG that are for cartridge-less DVD-RAM use only, while earlier models had NexLog Recorder User Manual v2.4 11 cartridge based Panasonic drives, which accepted Type 4 cartridge DVD-RAM media or cartridge-less DVD-RAM discs. Audio monitoring/playback is accomplished with an integral amplifier/speaker unit (left) with headphone jack, line-level output, and volume control below the LCD screen. Figure 3—Touch Screen (Close-Up) The door lock can be opened to access the recorder power switch and the hot-swap RAID disk array. Two keys are supplied. The recorder power switch is behind the locked door. Note: Avoid using this switch to power down the unit. Use it to power up only. 12 NexLog Recorder User Manual v2.4 The audio section provides a 1/8-inch headphone jack and a 1/8 inch constant level Line Out jack for convenient rerecording. The volume control adjusts speaker and headphone volume. 2.2.3. Rear Panel Details: NexLog 740 Figure 4—Typical NexLog 740 Rear Panel Card Slot Numbering: 6 5 4 3 2 1 The rear panel of this NexLog 740 shows (from left to right): Dual Hot-Swap power supplies, connector panel for PS/2 mouse and keyboard, two RS-232 ports for serial ANI/ALI and SMDR feeds or serial time sync, DVI (not used), two Ethernet ports, four USB ports, and audio in/out (unused- use the front audio connectors instead). On the right side of the unit are spaces for four telephony boards, 2 (second from far right) through 5. Slot one is reserved for certain halfsize option cards. The sixth slot is reserved for the optional hardware RAID controller. The preceding figures show the full front panels for the NexLog 740 and the NexLog 840. The NexLog 840 in its standard configuration has one DVD-RAM multi-drive for archive usage.The NexLog 740 in its standard configuration also has one DVD-RAM multi-drive for archive usage. Other archive drive options are available, including a second DVD-RAM drive, and/or removable 500 GB hard drive(s). Refer to the Eventide NexLog Price list for each model’s Archive array options. NexLog Recorder User Manual v2.4 13 2.2.4. Rear Panel Details: NexLog 840 Figure 5—Typical NexLog 840 Rear Panel Card Slot Numbering: 10 9 8 7 6 5 4 3 2 1 The rear panel of this NexLog 840 shows the dual-redundant power supplies on the left. On the right are two USB ports, two gigabit Ethernet ports, VGA output (only available on blank front panel systems). Just to the left are audio in/out (unused- use the front audio connectors instead), followed by two 9-pin RS-232 serial ports for ANI/ALI and SMDR integrations or for serial time synchronization. To the left of those are ten telephony board slots. Slots 1 and 2 are shown filled. The board in Slot 1 holds the lowest-numbered channels. Note that it is important when inserting additional boards into the system you must fill in order from 1 to 10, and not skip slots. 2.2.5. NexLog 740 and NexLog 840 Blank Front Panel Units The NexLog 740 and the NexLog 840 Blank Panel Unit require that a mouse, monitor, and keyboard be plugged in for local configuration (setting of the IP address). Note that once basic networking setup is completed, it is possible to access all other configuration settings remotely via a web browser. Table 2—Specification Summary for NexLog 740 and NexLog 840 (Blank Panel) Product view NexLog 740 (Blank Panel) NexLog 840 (Blank Panel) Front Panel GUI None (use External monitor and standard computer mouse and keyboard) Front Panel I/O USB jack, 1/8-inch line level output, 1/8-inch headphone output Remote software Web browser based NexLog Configuration Manager Windows-based remote playback clients (optional) Operating System 14 Linux (embedded) NexLog Recorder User Manual v2.4 Call Record Database Internal relational database with programmable retention Channel Inputs Compression Rates (Kbits/s): Frequency Response: Signal to Noise: Crosstalk: AGC: Impedance: Network Ethernet 1,000 Mbps (Qty. 2) Height 5 1/2 inches (3 rack units) 7 inches (4 rack units) Depth 24 inches 27 inches Power 350 watts 400 watts Power supplies Dual hot-swap Dual hot-swap Weight 50-80 pounds 65-95 pounds Analog channels 8-96 8-240 Digital PBX channels 8-96 8-240 T1/E1/ISDN PRI channels 24-192 24-240 ISDN BRI channels 4-48 4-120 VoIP channels 8-255 8-255 Maximum hard disk capacity 2 or 4 drives, RAID 1, RAID 5, or RAID 10 2or 4 drives, RAID 1, RAID 5, or RAID 10 13.3, 16, 32, 64 Mu-law 200 to 3400 Hz -50dB -60dB 24dB Boost >10 K ohm Standard archive 1 X 9.4 GB multi-drive for DVD-RAM drive 1 X 9.4 GB multi-drive for DVD-RAM Standard hard disk storage 2 X 1 TB fixed-mount, software RAID1 2 X 1 TB fixed-mount, software RAID1 Optional storage Removable hard drive Removable hard drives NexLog Recorder User Manual v2.4 15 2.3. Bench Test Before installing the unit, you may want to run a brief bench test, especially if you are unfamiliar with Eventide NexLog Recorders. The following steps are a suggested bench test procedure, which you may modify as you wish. If you change settings, note the defaults first and set them back to the defaults after you complete the test. Plug in the provided line cords to the appropriate line voltage. Unlock the door and press the power switch. The boot process will start and diagnostic messages will scroll by on the front panel screen or monitor. After several minutes, the screen will show the INFO display, one of three top-level displays. The others are SETUP and REPLAY, which are accessed by the Menu button indicted by the “e” in the lower left hand corner. Figure 6— Front Panel Info Screen Place a new DVD-RAM archive medium in the archive drive. The associated Drive Status indicator will change from “No disk” to “Unformatted media.” There is no need to format it now. It is better to wait until you are actually ready to start archiving. You will learn more about archiving later in the manual. View the available archive action options by selecting the archive drive. On the touch screen this is done by pressing the brown box in the “ARCHIVES 16 NexLog Recorder User Manual v2.4 AND DRIVES” section. (When using a mouse, the drive icon can be singleclicked to open the archive menu). Figure 7—Front Panel Archives and Drives Eject the DVD-RAM medium by pressing the “Eject” button. After the DVD-RAM Medium has been ejected, close the archiving action menu by pressing the “Close” button. The Channel Status section tells you which channels the recorder recognizes as ready for recording. For example, if you ordered a 16-channel unit (whether analog-only, digital-only, or a combination), you should see 16 green steady indicators. Likewise for 24 channels, 32 channels, and so on. This is a good time to make sure you see the expected number of channels. Press the menu button (‘e’ on bottom left) to view the main screens for the Front Panel. The available screens are as follows: 2.3.1. Info screen – View channel status – Listen to real time activity on channels (live monitor) – View and manage archiving status NexLog Recorder User Manual v2.4 17 – Access active alarms on the recorder 2.3.2. Replay screen – Research and play back recordings stored locally and on archives – Export recordings to removable media. 2.3.3. Setup screen – Configure the recorder. 2.3.4. Login screen – This option is only visible and available under certain configurations. This will be explained later during System Security Settings. When you have finished viewing each screen, you can shut down the unit as follows: Important! Do not force a shutdown by pulling the power plug or using the power switch. A forced shutdown can result in corrupted files and loss of data. 1. Go to the SETUP screen. 2. Select System. 3. Select Power Off. 4. Select the Shutdown button. 5. Answer OK to the prompt. After the recorder completes its controlled shutdown procedures, the unit will automatically shut down. 2.4. Installation CAUTION NexLog Recorders can be quite heavy, depending upon the model and options. Do not attempt to lift or install these units without assistance. Do not attempt to rack mount any model without either shelf or rack-slide support. Rack slides are available as an option from Eventide. Do not support these units using only the mounting ears. 2.4.1. General NexLog Recorders are computer equipment. They have essentially the same requirements, both physical and electrical, as standard servers, and similar attention should be paid to their environment to assure long life and reliable operation. Site preparation, especially for larger installations, may include 18 NexLog Recorder User Manual v2.4 providing rack cabinets and concentrating communication wiring – phone lines, radio, etc. – nearby. 2.4.2. Operating Limits The installation should allow the units to operate within their electrical and physical operational limits. Table 3—Operating Limits Parameter Range or Limits Voltage 100 - 240VAC Frequency 50 - 60 Hz Power (typical/max) NexLog 740-200W/350W, NexLog 840 - 200W/400W thatTemperature Operating +5C (41F) to 40C (104F) Humidity 10% - 80% relative, non-condensing Altitude -2,000 to +2,000 feet operating (to 22,000 feet non-operating). If operated at high altitudes, take special care that airflow is unrestricted by dust or obstacles. Vibration (Hard Disk These units contain hard disk drive storage units and mechanical Drives) components that are sensitive to mechanical vibration. They are intended for operation in fixed locations. Typical vibration limits for the hard disk drives are as follows: Operating: .2 G, 5-300 Hz Non-Operating: 1 G, 5-300 Hz Shock (Hard Disk Drives) Typical shock limits for the hard disk drives are as follows: Operating: 1 G, 11 ms half-sine Non-Operating: 40 G, 11 ms half-sine Orientation The archive drives are very sensitive to orientation. The recorder should always be mounted on a flat, non-sloping surface. 2.4.3. Location Considerations When choosing a location, consider the following: Operating Limits. The location must respect the unit’s operating limits, as listed in the Operating Limits section of this manual. Convenience. If the unit will be operated from its front panel, then it should be comfortably accessible to the operator. Service personnel should have access to the unit. If the unit is to be installed in a rack, special rack units that provide a horizontal writing surface are commercially available. Security. If the unit must be physically secure, then it can be placed in a locked equipment room with limited access. This will also help ensure data security. Consider that a user with access to the unit can remove power, disconnect the input cables, play back recordings, monitor calls, remove archive media, and do other things to compromise your data. Logins are no protection against a determined attacker with physical access to a machine. NexLog Recorder User Manual v2.4 19 In short, if you are concerned about malicious users making a purposeful effort to gain unauthorized access to your data, then the only real protection is to place the unit in a secure location. Cable lengths. For analog signals, such as POTS lines and radio receiver outputs, cable lengths are not likely to be an issue. An adequate level can be obtained hundreds of feet from the signal source. The unit has programmable adjustments for low or high signal levels. That being said, shorter cable lengths will create less signal attenuation and pick-up less noise than longer cable lengths. For tapping digital PBX telephones and T1/E1 circuits, maximum cable lengths are extremely important, and can be different for different makes & models of telephone systems. Contact Eventide technical support for digital-tap cable length information for your particular digital phone system or T1/E1 circuits. Particulates. The archive drives and, to a lesser extent, the fans and hard drives, can be damaged by smoke and dust. If you find dust build up on the surfaces or the fans being clogged, consider changing the location. Power dropouts or surges. The unit should be protected from power dropouts and surges. The chosen location should have line power available that is not on the same circuit as equipment that draws a large current on start-up, such as electric motors or compressors or banks of fluorescent lights. Line voltage fluctuations, brown-outs, and power outages can result in loss of data and damage to the unit. An Uninterruptible Power Supply is required to mitigate these problems. For a list of approved UPS units, see Section 2.4.6. Connecting AC Power and UPS (Uninterruptible Power Supply) on page 21. Spilled liquids. Liquids spilled on the unit can damage it. The location should not encourage people to place coffee cups on the unit, for instance. Vibration and Shock. Vibrating or physically shocking the unit while the hard drives are operating could damage the hard drives. The location should not be subject to vibration or jolting while the unit is operating. 2.4.4. Mounting Options As normally provided, the unit can be mounted on any flat, non-sloping surface that can bear its weight. It can be rack mounted if the rack has a shelf to support it, and the supplied mounting ears can be attached to the rack with the rack screws provided, in order to prevent casual removal. The unit must not be mounted solely with the mounting ears and rack screws! If no rack shelf is available, a rack-slide rail install kit, which includes slide rails, rear slide supports, brackets, and mounting hardware, can be ordered: 20 4-post Rack-Slide Rail Kit for the NexLog 740: Eventide Part# 324430 4-post Rack-Slide Rail Kit for the NexLog 840: Eventide Part# 108112 NexLog Recorder User Manual v2.4 Alternatively, a center rack mounting option is also available: 2-post Center Rack Mount Kit for the NexLog 740: Eventide Part# 108109 2-post Center Rack Mount Kit for the NexLog 840: Eventide Part# 108110 2.4.5. Other Considerations NexLog 740: The recorder is shipped with two keys for locking and unlocking the front door of the recorder. One key should be kept in a safe place as a backup spare. You should consider preventing casual access to the other key as well. The switch behind the front panel should be used to power up the recorder only and not be used to power down the recorder unless absolutely necessary. The logger should be shut off using the SETUP/Power Off option. Otherwise, data corruption could occur. If it is necessary to use the switch to shut down the recorder, hold it for one second and release. Do not continue holding it until the recorder shuts down. NexLog 840: The recorder is shipped with two keys for the power key-switch on the front panel of the recorder. One key should be kept in a safe place as a backup spare. You should consider preventing casual access to the other key as well. The power key-switch should be used to power up the recorder only and not be used to power down the recorder unless absolutely necessary. The logger should be shut off using the SETUP/Power Off option. Otherwise, data corruption could occur. If it is necessary to use the key-switch to shut down the recorder, insert the key, turn it for one second, and release. Do not keep the key turned until the recorder shuts down. 2.4.6. Connecting AC Power and UPS (Uninterruptible Power Supply) The recorders use “universal” power supplies. This means you can plug the recorder into any line (mains) voltage from 100 volts to 240 volts nominal. However, to prevent unplanned shutdowns caused by power glitches or interruptions, Eventide strongly recommends the use of an Uninterruptible Power Supply (UPS) unit that meets certain minimum characteristics: The UPS must provide power for a long enough period to allow orderly shutdown of the recorder in case of power failure. If your facility has a backup generator, the UPS should provide power long enough to operate the recorder until the generator becomes operational following the start of a power failure (typically a minute or less) PLUS a period long enough to allow orderly shutdown of the recorder in case of generator failure. The UPS should be an approved model, i.e., one that can communicate its status to the recorder. This isn’t strictly necessary if your facility is manned and personnel are trained to shut down the recorder using the appropriate procedure in case of power failure before the UPS battery drains. However, an NexLog Recorder User Manual v2.4 21 approved UPS will keep the recorder running and automatically signal to the recorder to perform a safe shutdown when its battery power gets low. Eventide offers commercial-grade, heavy-duty rack-mount UPS units. Eventide has tested the following units and confirms they work with the recorders. Manufacturer Rating Rack Height APC / Tripp-Lite 1500VA, 940W, 120V 2U (3-1/2 inch) APC / Tripp-Lite 1500VA, 940W, 240V 2U APC / Tripp-Lite 750VA, 120V 2U APC / Tripp-Lite 750VA, 240V 2U APC / Tripp-Lite 3000VA, 2700W, 120V 2U APC / Tripp-Lite 3000VA, 2700W, 240V 2U In addition, consumer-grade UPS units may be available locally and are suitable for more casual installations and shorter run-times. Eventide has tested the following units and confirms that they work with the recorders. Manufacturer Model Recommended for APC Back-UPS ES 500 NexLog 740 APC Back-UPS ES 725 NexLog 740, NexLog 840 To connect your recorder to a UPS, simply plug the UPS into an AC socket, and plug the recorder into the UPS using the power cords provided. If you use an approved UPS, also connect the UPS to one of the recorder’s USB connectors on the rear panel using the cable provided with the UPS. This communication link will perform a safe shutdown when necessary, and also allow the recorder to notify you (by display and optionally by email) if there is a power problem. The NexLog 740 and NexLog 840 recorders are supplied with dual redundant power supplies. To preserve redundancy, it is acceptable to use a separate UPS with each power cord from the recorder. 2.4.7. Before You Connect Audio Signals to the Recorder... Before you connect the telephone lines, radio outputs, or other signals to be tapped and recorded, set the recorder’s internal clock, date, time zone, and channel names. If you are installing new software on a currently operating recorder, disconnect the audio inputs until you have restored the configuration of the recorder, including channel selection and time zone. The reason for this is that the recorder will begin recording as soon as it detects an input signal. Calls with the wrong time, date, and time zone may get recorded and will likely remain on the recorder for a long time. This might be confusing later when you search, filter, and archive calls. Refer to Section 3 of this document for configuration information including Date and Time settings. 22 NexLog Recorder User Manual v2.4 2.4.8. Connecting Telephone, Radio, and Other Analog Audio Signals to the Recorder This section applies to units equipped with one or more Analog Input Boards. If you are not sure this board is installed, check the printed back-panel diagram that was packed with your recorder. WARNING To reduce the risk of fire, use only 26 AWG or larger telecommunication wire. The Analog Input Board handles interfacing to analog audio signals. The number of channels per board will vary depending on which is ordered. Eventide sells 8, 16, and 24 channels versions of the Analog Board. A mating connector is provided for each board unless a Quick Install Kit has been ordered (see Section 2.4.9. The Optional Quick Install Kit. The connector has two rows of contacts. One row is numbered 1 through 25, and the other row is numbered 26 through 50. Numbering is such that pin 1 is opposite 26, and 25 is opposite 50. Each audio input requires two wires, in what is known as a “balanced” configuration. There is no “ground” connection. The channel and connector pin correspondence is detailed in Appendix D: Channel Wiring for Eventide Analog Input Boards. Eventide offers a Quick Install Kit that, besides pulling together the parts you will need for a convenient installation, brings Channel 1 to the white-blue pair (see Section 2.4.9. The Optional Quick Install Kit). To connect a telephone line to a given channel, simply connect the two wires to the two pins for that channel. It is not necessary to check or observe polarity. To connect an audio source such as the line output or recording output of a radio, connect the “hot” lead to one pin and the ground or shield lead to the other. Again, there is no distinction between input pins. Either can be connected to the “hot” lead. Any audio source may be connected, provided that the audio voltage is nominally in the .1 - 1 Volt range and remains fairly constant. Differing voltage levels are compensated for when setting up the board parameters from the recorder front panel. Not recommended are sources with greatly varying levels, such as “speaker” outputs. Also unusable are “microphone” signals, whose levels are too low by far to be usable without pre-amplification. 2.4.9. The Optional Quick Install Kit For each telephone recording board in the recorder, you will have received either a mating blue-ribbon connector, or if ordered as an option, a Quick Install Kit. The connections for the mating blue-ribbon connector are detailed in Appendix D: Channel Wiring for Eventide Analog Input Boards. The pins are numbered on the connector itself for reference. NexLog Recorder User Manual v2.4 23 The Quick Install Kit, Eventide part #109033-003 (3 meter cable) and #109033007 (7 meter cable), include the following components: Figure 8—Quick Install Kit Components Cable Connects the recorder telephony board to the punch block. The rear-entry connector (right in photo) goes to the recorder and is fastened to the telephony board rear panel with small wire bails on each side. The end-entry (left in photo) RJ-21 male connector goes to the punch block and is held in place with a Velcro strip. Note: This cable may have special wiring! Before substituting a standard 50-pair extender cable for this cable, confirm that the telephony boards in your recorder do not have special connections. (See Appendix D: Channel Wiring for Eventide Analog Input Boards). If you need a greater length, you may use an extender cable in series with the cable provided as part of the kit whether or not it is one with special wiring. Punch Block The punch block is a convenient, industry-standard appliance used to connect twisted pair telephone wiring to the recorder. It provides a central location to connect your physical wiring. The 25-pair "Split 50" 66 Block has 50 rows and four columns. Each row contains four connectors (contacts). Each outside contact contains an electrical connection to the one next to it, creating a pair of contacts, but the left pair of contacts are electrically isolated from the right pair of contacts (thus, they are “split”). Using a punch-down tool (not provided), the telephone wires are forced into a slit cut in the contacts in the block, which makes a firm electrical and physical connection. The blocks are usually mounted in the orientation shown. The right side of the block has a female RJ-21 connector for the cable that goes to the recorder. The left side of the punch block (opposite the RJ-21 connector) is used to connect the telephone (or other audio) lines. 24 NexLog Recorder User Manual v2.4 Bridging Clips The right side (nearest the connector) has each column connected to an associated connector pin-pair so that the top row is connected to pin 1, the next row to pin 26, the third to pin 2, etc. Thus, adjacent vertical rows form one signal pair. When you connect the first telephone line, you just start at the top and connect the wire pair to the first two rows on the left. The next wire pair would go to the next two rows down, on the left. Finally, to connect the telephone line to its associated recorder input, slip two bridging clips over the two center contacts in each row. The purpose of the punch block system is to centralize your connections, as well as to provide a clean way to isolate the telephone or radio system from the recorder, should it become necessary. The components can be isolated by removing clips, rather than removing wires. 2.4.10. Connecting Digital PBX Stations that are to be Tapped Note: For tapping digital PBX telephones and T1/E1 circuits, maximum cable lengths are extremely important, and can be different for different makes & models of telephone systems. Contact Eventide technical support for digital-tap cable length information for your particular digital phone system or T1/E1 circuits. This section applies to units equipped with one or more Digital PBX Station tapping Boards. If you are not sure this board is installed, check the printed back-panel diagram that was packed with your recorder. WARNING To reduce the risk of fire, use only 26 AWG or larger telecommunication wire. The Digital PBX Station tapping Board handle interfacing to certain Digital PBX Station makes and models (check with Eventide for compatibility). The number of channels per board will vary depending on which is ordered. Eventide sells 8, 16, and 24 channels versions of the Digital PBX Station tapping Board. A mating connector is provided for each board unless a Quick Install Kit has been ordered (see Section 2.4.9. The Optional Quick Install Kit. The connector has two rows of contacts. One row is numbered 1 through 25, and the other row is numbered 26 through 50. Numbering is such that pin 1 is opposite 26, and 25 is opposite 50. For most Digital PBX systems (except Mitel Supersets, Avaya Index phones, and ROLMphones), each Digital PBX Station requires two wires. Eventide offers a Quick Install Kit that, besides pulling together the parts you will need for a convenient installation, brings Channel 1 to the white-blue pair (see Section 2.4.9. The Optional Quick Install Kit) NexLog Recorder User Manual v2.4 25 To connect a supported digital PBX telephone line to a given channel, simply connect the two wires to the two pins for that channel. 2.4.11. Connecting to an Ethernet Network Connect to an Ethernet network by attaching a network cable between the RJ45 jack on the back of the recorder and your hub, switch or router. The cable should be CAT5 or equivalent with a male RJ45 plug for the recorder end and with the connector pin wiring going straight through from end to end. Alternatively, a crossover cable can be used to isolate the recorder from the network and connect directly to a PC’s network connection without using a router or switch. The NexLog 840 and NexLog 740 have two RJ45 jacks and can be connected to multiple networks simultaneously. On the NexLog 840, the top most jack is Device 1 in the NETWORK INTERFACE section. The bottom jack is Device 2. On the NexLog 740, the jack closest to the input boards is Device 1, and the jack furthest from the input boards is Device 2. 2.4.12. Connecting a Keyboard A keyboard can be connected to a recorder to allow easier and faster data entry and interaction than is permitted by the recorder’s optional front panel interface. This can be useful for performing system administration tasks from the front panel and for diagnostic work. Note: The same configuration capabilities that are available on the Front Panel can be accessed via a web browser from a PC, using the browser-based NexLog Configuration Manager. Under most circumstances this will allow for a quicker setup procedure. The following methods are available for connecting a keyboard to the recorder: Connect a USB keyboard to any USB connector on the recorder. This may be done while the recorder is running and does not require a shutdown and restart of the recorder. Connect a PS2 keyboard to the PS2 connector on the recorder back panel (purple on the NexLog 740 only). This should be done while the recorder is off, so if the recorder is running, it requires a shutdown of the recorder before it is installed. 2.4.13. Connecting Headphones Optionally, connect headphones to the 1/8-inch jack labeled “Headphone” on the front panel. Suitable headphones are available from Eventide (part# 324200). Most headphones with an appropriate plug can be used and adjusted to a comfortable level with the front panel volume control. 26 NexLog Recorder User Manual v2.4 2.4.14. Connecting Line-Level Equipment A line-level audio output is available at the 1/8-inch jack labeled “Line Out” on the front panel, if you wish to connect an external recorder such as a Philips Cassette recorder to the recorder for excerpting calls to cassette. Most standard cassette units with record capability can derive an appropriate signal level from this jack. NexLog Recorder User Manual v2.4 27 3. The Front Panel User Interface The optional NexLog touch-screen LCD front panel provides direct control over your NexLog digital logging recorder, enabling you to listen to recorded audio and manage recorded calls, without using an external display, keyboard, and mouse. If your NexLog recorder has a blank front panel (no LCD Touch-screen), then connect an SVGA 800x600 display, keyboard and mouse to the unit. To select a menu option on your front panel, use the touch screen directly (if installed), or use an attached USB keyboard and mouse; the SVGA 800x600 display will appear as described below for the touch-screen. There are three main screens: Info, Replay, and Setup. In addition, a login button may be displayed in the main menu. This allows multiple users to access the Front Panel with different permissions. By default the recorder comes configured to auto login the “Eventide” user. 3.1 Front Panel Step by Step Quick Guide To use the NexLog Front Panel to monitor the logger for recording activity, click (touch the screen directly or use a connected USB mouse) the Main Menu “e” button at the lower left corner of the screen, and select "Info". This opens the Front Panel’s Info screen. Figure 9—Front Panel Info Screen 28 NexLog Recorder User Manual v2.4 The top section of the Info page shows any archives and drives currently installed on the recorder. The middle section of the page shows a grid display of the channels that are currently configured on the recorder. If a channel is grey, it is not configured for recording. If a channel is yellow, it has recording currently disabled. If a channel is green, it is in an idle state, ready and waiting to record. If a channel is red, it is currently recording. To listen to activity currently in progress on a channel (referred to as "Live Monitoring"), click (or push) a channel in the grid. A yellow oval indicator will appear on the channel button, indicating that it is currently Live Monitoring. Clicking the same channel again will stop Live Monitor for that channel. Multiple channels can be Live Monitored simultaneously. Note that a user must have Live Monitor permissions to use the Live Monitor feature. If you are unable to enable live monitoring on any channels, the current user probably lacks Live Monitor permissions. See "Section 3.7. Setup: Users and Security" for information on granting Live Monitor access to users. 3.1.1 Query (Search for) Recordings The NexLog Front Panel has several modes to assist you in finding recordings on the logger. 1. Click the Main Menu “e” button and select "Replay" to go to the Front Panel’s Replay screen. This screen includes search criteria, source selection, a list of recordings matching the search criteria, and playback controls. Figure 10—Front Panel Replay Screen NexLog Recorder User Manual v2.4 29 2. Select a recording source by clicking the list-box at the top of the page, and then choose among available sources (by default, "Local Database"). 3. Once a source is selected, click the Tools menu (upper right button with a wrench icon) and then choose "Filter Query" to set criteria for the search. The default search mode is Calendar mode (indicated by the Mode button marked "Cal"). Figure 11—Calendar Mode 4. Click within the calendar to select or deselect dates. You can also drag to select multiple days quickly. The green arrows at the top of the calendar change the month that is displayed. 5. Click the desired channels in the "Selected Channels" list to the left. (Only the selected channels will be searched). 6. Optional: The "Fields" and "More" buttons contain additional criteria for further refining the search. 7. When all criteria have been set, click "Go". The query will run for a moment, and then the Replay record list will appear, containing the recordings matching the set criteria. To search instead by a known date range: 1. Go to "Filter Query" as before, and click the Mode button. It will change from "Cal" to "Date" mode. 2. Click the "From" and "Through" down-arrows to select dates for the query. 3. Click "Go" to run the query. 30 NexLog Recorder User Manual v2.4 To search instead by a relative time window: 1. Go to "Filter Query" as before, and click the Mode button. It will change from "Date" to "Rel", for Relative mode. 2. Click the "Previous" down-arrow to select a timeframe ranging from the present. 3. Enable "Update with Live Results" (the checkbox will turn yellow) to have the query list continually and automatically update as new recordings arrive. Or, disable it (the checkbox will be grey) to skip this feature. 4. Click "Go" to run the query. 3.1.2 Playback The NexLog Front Panel can be used to playback recordings on the logger. 1. Click the Main Menu “e” button and choose Replay. This changes the view to the Replay screen. 2. Search for recordings as described above 3. Click any row to begin playback of a single recording at a time. The buttons in the scrub control and “transport” at the bottom of the screen can be used to control playback. Figure 12—Replay Transport NexLog Recorder User Manual v2.4 31 The moving scrub can be used to set the exact point of playback. Click and drag it to move it around. The arrow keys to the left of the scrub area can be clicked to skip playback forward or skip playback back by a configured interval. The pointers just above the scrub control can be dragged for exact placement of loop boundaries. In the Transport area at the bottom of the screen, the Play/Pause button begins or pauses playback, The Next and Previous buttons can be used to jump to the next or previous recording, The Loop button is used to enable or disable looped playback. The AGC button toggles the playback automatic gain control on/off. If playback of more than one simultaneous recording at a time ("mixed playback") is desired: 1. Create an Incident of the desired recordings as described below in the “Incidents” section. 2. On the Working Incident page, an additional playback mode button allows selection of mixed play. 3. Click on any recording in the working incident to begin mixed playback. Incidents Incidents are a useful way to handle collections of related recordings. Figure 13—Incident 32 NexLog Recorder User Manual v2.4 Creating an Incident To use the NexLog Front Panel to build an Incident: 1. Query recordings as described in “Query (Search for) Recording”, above. 2. Click the leftmost column (this column is indicated by an arrow pointing down) beside any recordings you wish to mark for the Incident. A checkmark will appear next to each selected recording. Note: recordings that are currently in progress (as shown by red text) cannot be added to Incidents. Figure 14—Selected Calls in Replay Screen 3. Click the Tools button (upper right button with the wrench icon) and choose "Add marked to Incident" The Front Panel will automatically switch to the Working Incident view, and the marked recordings will be added to the incident. NexLog Recorder User Manual v2.4 33 Figure 15—Working Incident To remove any recordings that are not desired in the Incident, mark the recordings as before, then click the Tools button (upper right button with the wrench icon) and select "Remove marked from Incident". Saving an Incident To save the incident (a collection of recordings) on the logger: 1. Click the Tools button (upper right button with the wrench icon) and select "Save Incident". 2. Enter a descriptive name for the incident. 3. Enable "Protect Records" if you wish to protect the recordings from scheduled deletion from the logger, or disable the setting to skip this feature. To create a new Working Incident at any time, choose "Clear Incident" from the Tools menu, and repeat this process. An Incident which has been saved can be opened into the same Working Incident page by choosing "Open Incident" in the Tools menu and selecting the desired Incident. To return to the Replay screen, open the Tools menu and choose "Switch to Query". Exporting an Incident To export an Incident as data files to a CD, DVD, or USB stick: 1. Insert appropriate media to the logger. If a CD or DVD is desired, click the Main Menu button and select "Info". Click the archive drive desired for exporting, and then click "Eject". Confirm to eject, and the logger DVD tray will open. Insert a CD or DVD and close the tray. If a USB stick is desired for export, insert it into one of the logger's available USB slots. 34 NexLog Recorder User Manual v2.4 2. From the Replay page, create an Incident as described in “Incidents” above, or open an existing Incident. 3. On the Working Incident page, click the Tools button (upper right button with the wrench icon) and select "Export" 4. In the "Select a destination" dialog box, click the appropriate media for the export, and click "OK". The recordings within the Working Incident will be exported to the selected media. The Front Panel will indicate when the process is complete. 5. If exporting to CD or DVD, when the tray opens, remove the disk and then click OK. Recordings exported in this manner are individual data files that can be played in Windows Media Player, iTunes, some personal audio players, and similar software and devices. Figure 16—Create Audio CD To export an Incident as an audio CD: 1. Click the Main Menu “e” button and select "Info". Click the archive drive desired for exporting, and then click "Eject". Confirm to eject, and the logger DVD tray will open. Insert a blank CD and close the tray. 2. From the Replay page, create an Incident as described in “Incidents” above, or open an existing Incident. 3. On the Working Incident page, click the Tools button (upper right button with the wrench icon) and select "Export" 4. In the "Select a Destination" dialog box, select the CD for export, and then click to enable "Create Audio CD". NexLog Recorder User Manual v2.4 35 5. Click "OK". The recordings within the incident will be exported in Redbook Audio format to the CD. The Front Panel will indicate when the process is complete. 6. When the tray opens, remove the disk and then click OK. 7. Recordings exported in this manner can be played back by any CD player or software that plays standard Redbook Audio CDs. 3.2 Setup Screen The SETUP screen allows you to view and modify various recorder parameters, such as IP address, time and date, network parameters, user accounts, and channel settings. Details about use of the Setup screen (and the nearly identical NexLog Configuration Manager software) are provided below in Section 3: “Recorder Configuration and Administration”. Figure 17—Setup Screen Important! 36 If you are in the process of setting up a recorder, the very first thing you should do is set the Date and Time Zone of the recorder, found under System->Date and Time. NexLog Recorder User Manual v2.4 3.3 Info Screen The INFO screen allows you to view and set parameters for your archiving tasks, check individual channel status, and live monitor channel audio. Figure 18—Info Screen The top portion of the screen shows a summary status of your archiving drive or drives. Each archive drive will have an individual status indicator that looks like a brown rectangle with a white boarder. It displays the current status, the archive drive type (DVD-RAM, USB, NAS, Removable Hard disk), and a green line indicating the percentage full. Clicking or pressing on an archive drive will pop up a box with more information and actions you can take regarding the drive. Table 4—INFO Screen Messages Display Description No Disk The drive is empty. Loading A medium has been loaded and the recorder is scanning it to learn its status. Unloading A medium is being ejected. Idle, Unformatted Media An unformatted medium is inserted. Idle, Blank Media A formatted, blank medium is inserted. Idle, Used Eventide Media A medium with one or more recorded calls is inserted. NexLog Recorder User Manual v2.4 37 Idle, Full Eventide Media A full medium is inserted. Eventide Configuration Media A medium containing recorder configuration information is inserted. Eventide Call Metadata A medium containing call metadata is inserted. Preparing for Playback The medium is preparing for browsing. “Browsing” means the viewing, searching, and playing back of calls. While preparing, the recorder is loading the calls from the archive into an internal database. Playback The medium is ready for browsing. Standby Eventide Export A data CD containing WAV files playable in a media player. Audio CD A CD with Redbook audio that is playable in a standard CD player. The bottom half of the INFO screen displays information about live incoming calls. Each small block represents a channel. Each channel displays its number and a color: Green – The channel is idle and ready for recording. Red – Audio is being recorded. Gray - The channel is not ready for recording. The audio interface board may be missing or has not been recognized by the recorder. Yellow – Recording on the channel has been disabled by the “Record Enable” setting in Eventide MediaWorks or the recorder front panel. Blue – Recording on this channel has been suppressed by call suppression settings. Live monitoring a channel allows you to listen to audio being recorded in real time. This is accomplished by pressing or clicking on the channel status indicator. A yellow oval indicates that the channel is live monitoring. Multiple channels can be selected for live monitor at a single time. To control the volume at the Front Panel use the volume slider wheel below the display. 3.4 Archiving Controls 38 Eventide NexLog can permanently copy all recorded activity (including recorded media) to an external archive for preservation. Archives can be created on DVD-RAM media, on USB media and on network drives. You can configure the available archives using setup mode on the front panel or via the web Configuration Manager from your web browser. NexLog Recorder User Manual v2.4 Figure 19—Archives and Drives Display Touch any archive in Info Mode to display detailed information and control basic archive behavior for the selected archive. All common archive operations can be performed from this dialog. Touch “Start” or “Stop” to initiate or pause archiving on the device. Touching “Browse” will activate the archive, making it available for searching and playback in Replay Mode. Touching “Eject” will remove the archive from the drive (if it is on a physical drive, the media will be ejected; if it is a network attached archive, it will be detached from the network). Touch “Format” to re-initialize the archive media (WARNING: all data on the archive will be lost if you choose this operation). Table 5—Archive dialog information Field Description Status Display the current archive status, including the availability for continued archiving, or the current playback mode. Type Displays the type of archive drive (DVD-RAM, USB, etc.) Media Type Displays the type of archive media (DVD, network drive, etc.) Queued Indicates the position of the archive within the archive queue. If another archive drive is filled to capacity, the next archive in the queue is activated. Record count Displays the number of recordings on the archive, if available. Capacity Gives a rough visual representation of the remaining space left on the archive. NexLog Recorder User Manual v2.4 39 3.5 Information Bar During operation, the Information Bar displays the current logger time and the currently logged-in user. In addition, depending on the operating mode, it may display other controls or information. The Information Bar is used to navigate between the major operating modes (Info, Replay, Setup and Login) and provide quick access to active alarms. Figure 20—Information Bar To switch operating modes, press the mode button and select an option from the menu which appears. When active alarms are present, the alarm button flashes. Press the alarm button to view a list of the active alarms. Press the alarm button again to return to the previous operating mode. 3.6 Alarm Status Alarms can be viewed and acknowledged at the alarm screen viewable by clicking the bell icon on the information bar. Figure 21—Alarm Status 40 NexLog Recorder User Manual v2.4 Alarms indicate an active condition on the recorder. In some cases an alarm condition can be automatically resolved by the recorder. An example of such an alarm is losing time synchronization to a time source because it is unavailable for a period of time. Some alarms will require user action before they will be resolved. An example of such an alarm is a hard drive failure in a RAID system. Alarms can be acknowledged from this screen, causing the alarm to be less intrusive. Once all of the alarms are acknowledged or resolved, the alarm icon will stop blinking red. Some alarm conditions are configured by default to trigger an audio alarm on the recorder. Acknowledging an alarm condition that causes an audio alert will silence the audio. To see a history of alarms and alerts go to Setup->Alerts and Logs->Alert history. For more information on alarms and the action to take, see the Alerts and Alarms section. 3.7 Replay Screen (Detailed Information) The Replay screen is where you view, search, and playback calls. It’s also where you create incidents and export recordings in a format that’s playable in a PC without Eventide client software. Calls are displayed as rows, one row per call. You can specify which columns to display (the default set of columns is Channel Name, Start Time, and Duration). Searches are accomplished by applying filters to the main call list. Calls can be filtered on date and time, channel number, and dialed DTMF digits, among other parameters. NexLog Recorder User Manual v2.4 41 Figure 22—Replay Screen Table 6—Replay Mode information Area Description Description A brief summary of the current results are displayed at the top of the screen. This includes the channels included in the current filter, as well as the date and time ranges. The total number of queried records is display, along with the number of records which are ‘selected’ for further processing. When monitoring live channel activity, the ”[Live]” tag is also visible. Data Source Select the data source to be queried by touching this drop list. The local database is always available, along with any browsed archives (see Info Mode for information on browsing archives). Refresh Touch this button to refresh the current query. Menu (wrench icon) Touch this button to display a menu containing additional functions. Results Records matching the current filter are displayed here. Playback Controls When playback is started, these controls allow typical playback functions (next, previous, pause, loop, etc.). Playing Audio Recordings Do the following to play back a recording: From the main Replay screen, touch or click on a recording. The audio recording will play, and a timeline will display at the bottom of the screen showing the recording’s playback status and general attributes. 42 NexLog Recorder User Manual v2.4 Press Next to play the next audio recording, in descending sequence. Press Previous to play the previous recording. Press Pause to pause playback for the current recording. Press the Looping icon to toggle looping of the call playback. Press the AGC icon to enable AGC. Searching for Recordings By default, Replay Mode will display all available recordings across all channels for the last 24 hours. In addition, channels are monitored for activity, and new recordings will automatically appear in the results list. Perform more advanced searches by selecting “Filter query” from the menu button at the top of the display. Figure 23—Calendar Mode Search Use a combination of all available filters to refine your search to find exactly the set of recordings you’re looking for. A basic query involves two parts: a channel filter and a date filter. Touch “Fields” or “More” to limit queries further by specifying other additional filter parameters. To select the channels for the query, simply touch the desired channel name in the “Selected Channels” list. To deselect a channel, touch it again. Shortcut buttons for selecting “All” or “None” are located below the channel list. Only channels for which you have permission to view are included in the list. Select date filters for the query in one of three ways. Change the date selection mode by pressing the “Mode” button repeatedly until you find a date selection method which works best for the query you are attempting. NexLog Recorder User Manual v2.4 43 In “Calendar” mode, select days in a traditional monthly calendar by touching individual days of interest. Select any combination or range of days. Change the month or year by navigating with the controls at the top of the calendar. Figure 24—Calendar Note: When using the calendar selector you can only select days on the currently selected month. In “Date” mode, specify a starting and ending date. Touch the “From” date and choose a starting date from the calendar which appears. Touch the “Through” date and select an ending date (inclusive) for the query. Figure 25—Date Mode 44 NexLog Recorder User Manual v2.4 In “Relative” mode, recordings are retrieved within a specified time period relative to the current date and time. Touch the “Previous” list box and choose one of the available options. Optionally, enable the “Update with Live Records” option to continuously monitor channel activity for new recordings and have them appear in the results. Enabling this option adds the “[Live]” tag to the Replay Summary. Figure 26—Relative Mode Filtering Optionally, add other standard filters to the query by touching the “Fields” button. A dialog appears, allowing you to enable filters based on “Protection”, “Duration” and “Direction” of recordings. Simply enable a desired option and touch “OK” to add the filter to the current query. The “More” button allows you to further limit the query by specifying values for custom database fields, including Caller ID. Your installation of NexLog might have additional, custom fields as well. Add as many filtered fields as needed; they will all be appended to the filter. Choosing Columns Changing the default set of columns will allow you to see associated metadata with your recordings. To change the column selection, navigate to the “Choose Columns” menu option in the Replay menu. From the dialog which appears, toggle the desired column names on or off by touching them. Touch “OK”, and the selected columns are displayed in the results. Once recordings are displayed from your query, sort the results using any visible column. Simply touch the header section to sort the recordings. Touch it again to sort in the opposite direction. Re-order columns by touching and dragging them to a new location. NexLog Recorder User Manual v2.4 45 Figure 27—Replay Mode Menu Creating Incidents Incidents are a collection of recordings that can be managed separately from the list of filtered recordings. Incidents can be saved and exported for future use and shared with other users on remote clients like Eventide MediaWorks. To add a recording to an incident you select the recording by pressing (or clicking) in the left most column. Toggle check marks on and off for individual recordings by touching the desired recordings directly. You can also mark and unmark recordings en masse by touching “Select all” or “Select none” from the Menu button, which adds or removes the selection checkmark on all recordings at once. After recordings have been marked in this fashion, select an operation from the Menu button at the top of the display. Selecting “Toggle Protection” will enable or disable the “protected” flag for the selected recordings. “Protected” recordings are preserved by the recorder and never marked for deletion. 46 NexLog Recorder User Manual v2.4 Figure 28—Selected Calls in Replay Screen Once you have selected a group of recordings to form the Incident, touch “Add selected to incident” from the Menu button, and all marked recordings will be copied into a working incident. The Replay Summary will indicate “Working Incident” so you know that the recordings which are now visible in the results are those which you have specifically put there. An “incident” typically represents a logical grouping of recordings, arranged according to whatever criteria you desire. To remove recordings from the incident, first place a check mark next to them, and then touch “Remove selected from incident” from the Menu button; the recordings will be removed from the incident. To quickly remove all recordings from an incident, touch “Clear incident” from the Menu button. Save, or open previously saved, incidents from the Menu button. To save an incident select “Save incident” from the Menu button. A dialog will appear where you will be asked to supply a name for the incident (and, optionally, to protect the recordings contained within the incident). Saving an incident allows other remote clients (such as Eventide MediaWorks) to view and open the incident when connected to the same Eventide NexLog recorder. To open a previously saved incident, select “Open incident” from the Menu button and touch the desired incident name. Touch “Switch to query” or “Switch to incident” from the Menu button in order to move back and forth between the “working incident” and the current query. This allows additional recordings from the query to be added to the working incident. When viewing the query, any recording from the current query which already exists in the working incidents is indicated with a grey color. NexLog Recorder User Manual v2.4 47 Export the audio from all recordings collected into an incident by touching “Export” from the Menu button. Before exporting audio, ensure that an appropriate export destination is available (for example, insert a blank recordable CD, or insert a blank, formatted USB thumb drive, into the recorder). When exporting, all available export destinations will be listed in the dialog which appears. Select the export destination. For recordable CDs, you will have the additional option of creating an audio CD, which can be played back in any CD player. Otherwise, audio data will be copied or burned to the destination location directly. 48 NexLog Recorder User Manual v2.4 4. Recorder Configuration and Administration This section discusses setup and administration of the recorder from the front panel and the NexLog Configuration Manager tool. When utilizing the Recorder's Front Panel's Setup Screen, you are actually connecting to the same configuration interface that is accessible via a web browser. The Setup Screen layout differs from the Web Configuration tool only in that it’s visually optimized (via Blue background) for the usage on the Front Panel’s touch screen, but the configuration functionality is identical. This section will cover both configuring from the Front Panel and via the web-based NexLog Configuration Manager tool. Figure 29—Front Panel Set-Up top level menus 4.1. The Welcome To NexLog Screen To access the NexLog Configuration Manager, navigate to the recorder’s host name (IP address) in a web browser, for example: http://192.168.2.1, which will bring you to the Welcome to NexLog page. This page provides quick links to useful online features: Configuration Manager and MediaWorks Plus, as well as NexLog Recorder User Manual v2.4 49 download links for the latest MediaWorks and MediaAgent clients, and PDFs of the manuals for each NexLog product. Figure 30—Web Browser Welcome Page 4.1.1. MediaWorks Plus MediaWorks Plus is a streamlined web version of the MediaWorks desktop software. To learn more, read the MediaWorks Plus Manual (part number 141217.) 4.2. SETUP: NexLog Configuration Manager Eventide NexLog Configuration Manager has been tested with the following web browsers: o Mozilla Firefox 4 and above o Microsoft Internet Explorer 8, 9, 10 and 11 o Apple Safari o Google Chrome 12 and above Other web browser will most likely be usable as well, but you may experience some visual glitches or missing functionality. Logging into the Web Configuration Manager always requires authentication. By default the username and password “Eventide”/”12345” are installed at the factory. It’s always recommended that these defaults are changed to something secure once the recorder is installed. Once authenticated through a web browser you will see the Eventide Configuration Manager. On the Left side is a list of top level configuration categories. Clicking on a category will expand it, so you can see the 50 NexLog Recorder User Manual v2.4 configuration pages inside the category. Clicking on a link will take you to the corresponding Configuration Manager page. Each page is designed to allow the user to configure or view the status of an aspect of the recorder's configuration. The categories and their contents are listed below. Following the list is detailed description of each page. 4.3. SETUP: System 4.3.1. System Info Figure 31—Configuration Manager System Info This screen has 4 tabs labeled CONFIGURATION, IDENTIFICATION, INTERFACES, and HISTORY. Clicking on a tab header will activate that tab. CONFIGURATION Recorder Serial Number: Assigned by the Eventide factory to identify a recorder. Current Firmware Version: Software version and build number running on the recorder. IP Address: Address of the first Ethernet port in the system NexLog Recorder User Manual v2.4 51 MAC Address: Media Access Control address of the first Ethernet port in the system Total memory KB: Amount of usable RAM in the system Current Time: Current local date and time of the recorder Time zone: Time zone setting of the recorder Storage Devices: List of the available storage devices in the recorder. (Hard Drives, RAIDs, SAN, etc.) This list does not include archive devices. In addition to all the information described above, this page contains two additional important buttons, 'Import Configuration' and 'Export Configuration'. Export Configuration allows you to export all of the recorder's configuration settings for back up and safe keeping. 'Import Configuration' allows these settings be re-loaded into the recorder. This is designed to allow you to back up and restore your settings, for example, if you want to reinstall your recorder's firmware. You can also use this option to Import the configuration from a different recorder with identical hardware. It is not supported to Import Configurations across different hardware (models, storage devices, Telephony Boards), or software versions. For example, if the configuration you want to import was exported under 2.1.4, you should install 2.1.4 on the recorder, restore the configuration, and only then upgrade the recorder to the latest. After performing a Configuration Import, it is important to immediately reboot your recorder; this will happen automatically. Identification Recorder Name: The logger name that will be displayed in remote clients. Facility Name: The facility name (i.e.: location) that will be stored on archive media. Interfaces This page displays a summary of the recording boards installed in the system. History Recorder Run History: Displays a history of system startup and shutdown. Also note that unplanned shutdowns are noted in this list and usually indicate a power failure to the recorder. Unplanned Shutdowns can cause severe issues and should be avoided. Recorder Upgrade History: Displays a history of the first firmware install on the recorder and subsequent updates. 52 NexLog Recorder User Manual v2.4 4.3.2. Date and Time This page allows you to configure your date/time and time sync settings. The top two items are Time and Time zone. To modify these settings and have them take effect when you click 'Save', you must first click the 'Edit' checkboxes. This is to protect you from accidental changes. Time and Time zone are very important settings on a Recorder. Recordings generated during times when these are incorrectly set, will be recorded on the wrong dates/times and may be impossible to find or overlap other properly recorded calls. The configured time zone is primarily used for displaying timestamps in Setup and on the front panel. Regardless of the configured time zone, call records are actually stored in the recorder's database in UTC time zone and converted for display and querying. The time zone is also used for synchronizing with a time source that provides Local Time rather than UTC (see below.) In addition to setting your time and time zone, this page allows you to set your Time Sync settings. Time sync settings allow you to slave your recorder's internal clock to an external source to make sure the internal time and all recording timestamps remain accurate and synchronized across your organization. Eventide highly recommends the use of Time Sync. When you select a Time Source via the Time Source Radio buttons, all configuration settings relevant to that Time Source will appear below. The Available Time sources are: None: No Time sync, only the recorder's internal clock will keep time NTP: Network Time Protocol. You can configure the IPs of up to 4 NTP time servers. Only one will be used at a time, but others are back ups in case the recorder cannot reach a primary time source. Normally, the recorder will slowly “slew” the current time to the time source’s time if they do not match to prevent large time jumps. The Force Sync option will save the current settings and immediately set the recorder time. This is useful when first setting up a recorder. IRIG-B: Only relevant if you have purchased the optional IRIG-B time code reader for your recorder. IRIG-B is a time source protocol provided over a coaxial cable. You can select whether your IRIG-B time source is providing current time in the UTC Time zone, or in the Local Time zone you have configured under 'Time zone' RS232: Some Time sources provide time over an RS232 (Serial) Cable plugged into the recorder. Here you can configure which serial port you have your time source plugged into and which of the supported formats the time source will be formatting the timestamps in. You also select serial settings to match your time source such as Baud Rate, Parity, Number of Data bits and Number of Stop Bits. Like IRIG-B you can configure whether your time source is sending time stamps in UTC or Recorder Local Time. NexLog Recorder User Manual v2.4 53 Wharton: Wharton is a special case of RS232 time sync which does not have any options about baud rate or format, as this is hard coded as part of the protocol. In addition, only the first serial port can be used for Wharton. Regardless of the time source you are attempting to sync to, as a precaution against the recorder receiving an invalid timestamp from the time source, the recorder will only take action on a timestamp received if it is within 5 minutes of the recorder's own clock. Therefore when first syncing to a new time source it may be necessary to first manually set the recorder's time 'in the ball park' of the time source's time. In addition, the recorder will not allow large jumps in time due to a time source input, but will instead slowly 'slew' the recorders time towards the time source time. The recorder attempts to avoid time ever moving backwards, as this could cause overlapping recordings. At the bottom of this page is some diagnostic information about your configured time source, from which you can see information such as jitter and reach ability of your time source. This information is useful for troubleshooting problematic time sources. It includes information about which time sources are configured, which are reachable, and which, if any, the recorder is currently synchronized to. You must click the refresh button to see the most recent data. The formatting of this information is identical to the standard UNIX / Linux command ‘ntpq –p’. For more information on the data format used search online for ‘ntpq’. 4.3.3. License Keys License keys are purchased from Eventide to enable licensed functionality. Your recorder will ship with one or more license keys installed, and you may also be sent additional license keys if you upgrade or add new options to your recorder. License keys are entered on this configuration page. Every recorder has one primary license key. If this key is not entered, or does not match the hardware, the system will run normally for 7 days during a grace period, and then certain functions, such as archiving and call playback will become unavailable until a valid key is entered. You cannot delete a primary key or add more than one, only edit your primary key. Each license key is a long number provided by Eventide. When you add or edit a key, you will see it in the list along with either the text 'Not a Valid License Key for this Recorder' or a description of which features the license key enables. If the license key itself is valid for your recorder but does not provide adequate coverage for your installed configuration (for example if you add in an additional Analog Board beyond your licensed channel count), the particular field which is not adequate will be marked as “INVALID”. For the license to function on your recorder, it must be valid for the recorder itself, and cover the installed features. If your license key does not cover your purchased features, such as if you purchase an additional Analog Board, you must get a new license key from Eventide. In addition to the primary license key which contains information on number and types of channels, number of client connections, hard drive size, etc. There 54 NexLog Recorder User Manual v2.4 are Add-on Keys. Add-on Keys can be modified, added, or deleted from the system and contain additional 'add on' features such as Metadata Feeds or Radio-Over-IP channels. Each add-on key can provide up to three features. Figure 32—Example license display with a Primary key and one Add-on license 4.3.4. Storage Devices This page presents information about hard drives, RAIDs, or SANs connected to your recorder. You can visualize the amount of free and used space, the serial number of disk drives, and RAID Configuration and settings. The "Refresh" button is used to refresh the information provided on the page. After the page loads, you will see at the top of the page a Hard Drive Icon representing your RAID or SAN along with a description of what type of storage device your recorder has installed (Hardware RAID, Software RAID, or SAN). To the right of the icon will be a status indicator if the drive is degraded or rebuilding. The red text DEGRADED is displayed if the RAID is currently running in a degraded state. If the RAID is rebuilding, the yellow text 'REBUILDING' will be displayed as well as the current percentage of the rebuild that is complete. When a RAID is degraded, there is no data redundancy so it is important to replace the failed drive as soon as possible. Also displayed is an indicator of how full the storage device is. On a heavily loaded system or a system that has been running for some time, it is normal for a storage device to appear as full or almost full at all times. This is because the recorder is usually configured to remove older, unprotected media records as new media records begin. NexLog Recorder User Manual v2.4 55 Figure 33—Software RAID 1 storage devices To the left of the icon is an icon that looks like a plus sign. Click this icon to expand the storage device to see details about the device: The detail view will display information about the sizes of each partition on the drive, its size, and how much free space remains. Above this is a 'history' button. Pressing this button will display the device history, which is a log of important events that have occurred on this drive, such as RAID Degrades. The 'Disks' heading which is only displayed for RAID Systems displays disk drives in the RAID. For each drive the Device ID and Serial Number of the Hard Drive are displayed. In addition, the current status of the drive is displayed. The possible status values are as follows: ACTIVE: The drive is currently active and functioning in the RAID DEGRADED: The drive is in the RAID but not providing redundancy, either because it is failed or because it is still being rebuilt onto. REBUILDING: A new drive has been added to the RAID or an existing drive is being synced into the RAID. REMOVED: There was a drive in this position (slot) in the RAID but it has been removed. RAIDs with REMOVED drives are by definition degraded. A new drive should be put in the REMOVED slot and added to the RAID as soon as possible. FAULTY: On software RAIDs this state indicates an otherwise well-functioning drive that has been forced into a failed state by a user. This state is the first step in removing an otherwise functioning drive. IDLE: The drive is not associated with the array in any way. The 'Options' button next to the drive status will give you a menu of options for the selected drive: 56 NexLog Recorder User Manual v2.4 History: View a history of important events that have occurred to the drive. Remove: will remove the disk drive from the RAID if it's a hardware RAID or if the device is already FAULTY or DEGRADED Set Faulty: option to begin the removal process for a Software RAID system on a drive that is currently ACTIVE Add: A drive that is IDLE or REMOVED can be added into a RAID to be utilized by the RAID The serial number displayed for each drive in the RAID can be helpful in the case of a failed drive, to verify which drive needs to be replaced. 4.3.5. Translations NexLog now supports multiple languages for MediaWorks Plus, even allowing system administrators to create their own translations. You can view, edit and upload Translation files stored on the recorder on this page. We recommend contacting Eventide Support to inquire about currently available translations, and then using the Upload Translated Configuration feature. To do so, choose the file with the Choose File button, then click Upload Translated Configuration. Once it is loaded, select the translation and click Generate APP, to make it available on the welcome page. Figure 34—Translations At the top is a list of currently loaded Translation files, with important information displayed in a column view. Note that a full translation requires a pair of files, one for MediaWorks Plus and one for elements of MediaWorks Plus that draw on elements from Configuration Manager, such as Evaluations and Alerts. These are distinguished by App Name: mwp for MediaWorks Plus or webconfig for Configuration Manager. NexLog Recorder User Manual v2.4 57 The Display Name has to be unique for each Translation, we recommend (Name of Language) (Name of APP) to keep things clear. For example, for French, we suggest having the display names be Française MWP and Française WC. On the other hand, the Directory must be the same for each half of a translation. So in this case, both Française MWP and Française WC should have a directory of “fr”. Figure 35—Translations Configured Set as Default changes which language the Welcome page will use as the main link to MediaWorks Plus. By default this is English, and other language choices will appear below the MediaWorks Plus icon, listed by Display Name. On a system configured as above, however, the icon would link to the http://recorder-IP/client/fr/mediaworks/ address, leading to the French translation. 4.3.6. Configuration Files Here you can view and edit configuration files stored on the recorder. Most of the features that are configurable via files rarely need to be modified by end users. The contents for these files should be provided by Eventide or your Eventide Dealer and simply pasted into the edit box. However some of these are edited by end users, such as files for VoIP boards that need advanced configuration. Select your configuration file from the list and press the 'View/Edit' button. 58 NexLog Recorder User Manual v2.4 Figure 36—Configuration files Make any necessary changes here and press ‘Save’ to save your changes. Briefly, here is a description of the available files and their descriptions: Advanced Custom Network Routing Configuration: Standard network configuration such as default gateways can be configured on the Network Page. This file is for adding additional networking routes to the recorder beyond default gateways. The format of the lines in this file is identical to the Linux route command. Use caution when editing this file, as mistakes may make the recorder unreachable. Note that changes made to this file will not take effect until the next reboot. Metadata Integration Configuration: Configures Serial and IP Based Data feed formats and actions the recorder should take upon receiving the data. Utilizing this configuration file requires an Add-On Key for "Metadata feeds". This feature is generally used when integrating the recorder to a data feed such as ANI/ALI or SMDR which provides additional information about the calls being sent to the recorder. Generally, when you purchase a license key for a Metadata Feed, the price will also include having Eventide write and provide the configuration file for your feed for you to paste in, so you will only need to modify this file if the format of your Metadata feed changes or if Eventide or your dealer recommends a modification to change a behavior or resolve an issue you are experiencing with your Metadata feed. Custom Script Source File: If you purchase a Custom Integration for your recorder from Eventide, Eventide will provide a signed script that you load onto the recorder by pasting it into this file. This script will implement the custom behavior or integration purchased. Custom Script Configuration File: If a custom integration purchased and installed on your recorder has any user adjustable configuration parameters, this file is where you would edit those parameters. The format and meaning of any parameters would be specific to your integration. 4.3.7. System Diagnostics Here you can view the current temperature of internal drives, processor cores and system, along with additional information provided by the hardware RAID, if one is installed. NexLog Recorder User Manual v2.4 59 Figure 37—System Diagnostics 4.3.8. Power Off This screen allows a user to remotely power off or reboot a recorder. When rebooting a recorder it’s recommended that the recorder be physically available in case any issues occur. These actions are included in the audit history. 4.4. SETUP: Reports 4.4.1. Recorder Reports This Setup Page provides access to the Eventide NexLog Web Reports Reporting Package. Web Reports provides a list of available report types which can be run. After selecting one of the report types and clicking the "Run Report" button, you will be taken to a page where you can enter custom parameters for the report. Which parameters are available depend on which report type you are generating. Once you have selected all your parameters, click the 'Run Report' button to 60 NexLog Recorder User Manual v2.4 continue, or the 'Cancel' button to return to the previous screen without running the report. Your report will be generated using the parameters you specified and will open in a new browser window. On the top of this window will be a 'Close' button to dismiss the report when you are finished looking at it. Note that reports may take up to several minutes to generate and display, especially if you are running a report over a large range of channels or dates, as the Web Reports engine must sift through a large amount of data in the database in order to generate the report. It is important to be patient and not click 'back' or 'refresh' in your browser while waiting for a report to be generated. Each report consists of a title followed by one or more charts or graphs. In your web browser, you can often 'mouse over' parts of the graphs to see additional information. If you wish to print your report, you can do so by using your Web Brower's build in 'Print' functionality, e.g.. File->Print or File->Print Preview in Mozilla Firefox. If the combination of parameters selected and data available in the recorder's database does not provide enough information for Web Reports to draw a specific graph or table, that graph will be replaced by a 'Not Enough Data' Message in your report. These messages will occur, for example, if you attempt to generate a Month-by-Month Report during your recorder's first month of usage, or attempt to generate a channel-by-channel report and give a channel range which does not have any recordings recorded on it. Note that Dates and Times specified in Reports are generally in UTC and not your local time zone. Figure 38—Example report for Month at a glance The remainder of this section will discuss some of the specific reports available: Call Count by Metadata Field: The parameters are a month and year and a Metadata field (Metadata Fields are configured under Recording->Custom Fields). The report will contain a graph showing the call counts of the top 50 values in that metadata field. For example, if you select 'CallerID' as the NexLog Recorder User Manual v2.4 61 Metadata field, and January 2011 as your month, you will see a graph of the call counts for each of the 50 most common numbers from which calls were recorded. Month at a Glance: For this report, you will choose a specific month, such as 'January 2011', and a set of channels on the recorder via a Multiselect List Box. The Report will contain several graphs of call activity during the month on the selected channels broken down in various ways. For example, you will see a bar chart of call count per channel, and line graphs showing call volume by day and call volume by hour-of-day. In addition, you will see a bar chart of "total record time per day' showing how many channel/minutes of data were recorded during a specific day of the specified month on the channels selected. Duration Outliers: A troubleshooting or abnormality report to show you how many very short or very long recordings were recorded. You select a Start Date and End Date for the report as well as a list of channels to be considered. In addition, you must choose a number of seconds for a recording to be considered 'Too short' or 'too' long for the purposes of the report. You will see per-channel bar charts showing how many calls on each channel were less than or greater than your thresholds in duration as well as the average recording duration for each channel. Day at a Glance: For this report you select a single day as well as a set of channels you wish to run the report on. The report will contain data such as call count per channel, and call volume per hour of day for the day. Total Call Records on Recorder per Day: This report shows information about how many total recordings existed on the recorder's hard drives at the end of each day. This takes into effect both new calls being recorded, and old calls being removed from the recorder due to your configured retention settings. Unlike the reports above, this report's statistics include Recordings that are no longer present on the recorder. The only parameter is a date range of dates to be considered for the report. It shows the total number of recordings in the database each day as well as the total amount of disk space used by those calls each day. In addition you can see a chart showing the date/time of the oldest recording in the database each day. This can show you where your recorder stands as far as deleting old call records due to your retention settings. Unarchived Call Report: This shows the same data as the Total Call Records Per day, but only considers call records on the recorder that have not been archived to any Archive Media. It also shows how many hours back from real time your archive pointer is lagging, and how much data is being archived each day. This can help you visualize the progress and state of your Archiving. 4.4.2. Quality Factor Reports This tab is part of the Eventide Quality Factor software add-on, and its use is detailed in the Eventide Quality Factor Software Manual, (part number 141216.) 62 NexLog Recorder User Manual v2.4 4.5. SETUP: Networking 4.5.1. System Identification On this configuration page, information related to the identity of the recorder on the network can be modified or viewed. The actual name of the recorder is configured under System: System Information, not here, but the domain name to be used is configured under Resolve Domain. Resolve Search is used to indicate what domain name should be searched in the event of machine name that is not provided with a complete domain. For example, if the "Resolve Search" was set to "bar.org" and you added an SMTP host (see Alerts and Logs: Email) of "foo", when the machine tries to resolve this name it will append "bar.org" to "foo" making "foo.bar.org" if it cannot initially find the machine under the simple name of "foo". Usually "Resolve Search" is just set to whatever is in "Resolve Domain". This page also provides space to optionally configure to DNS (Domain Name Server) IP addresses, which the recorder will use to look up domain names. If no DNS Servers are configured then any external server configured for the recorder to access, such as an NTP Server or email server, must be provided as an IP Address and not a domain name. Figure 39—System Identification 4.5.2. Network Interfaces This page allows for the configuration of each Ethernet Port (NIC) installed in the Recorder. You will see one entry on this page for each installed NIC. Depending on your NexLog Recorder and purchased options, you will have between two and four NICs available for configuration. For each NIC, you have the following options to configure: NexLog Recorder User Manual v2.4 63 Type: DHCP, Static, or SPAN: This determines how the recorder will acquire its Network settings for the specified NIC such as IP address and Net mask. DHCP: If DHCP is selected, the data will be automatically received from a DHCP Server on the Network. If No valid DHCP server is configured on your network, this option will result in no IP address being assigned to the recorder and it will be inaccessible via the network. Note that since remote clients such as MediaWorks and MediaAgent, as well as Web Browsers need to know the IP address of the recorder in order to connect and interact with it, if DHCP is to be used, it is important to configure your DHCP server to be aware of the MAC Address of the recorder and to always assign the same known IP Address to that MAC. If DHCP causes a dynamic IP Address change, clients will no longer know what address to connect to in order to reach the recorder and other recorder functionality may not function as expected. Static: If the type is set to Static, NexLog Configuration Manager will allow you to manually enter all the networking settings for this NIC. This information should be provided by your Network Administrator. The Address field is the IP Address being assigned to the recorder. Netmask, gateway, and broadcast should all be configured as well. SPAN: The third possible option is SPAN. A SPAN port is a port on a network switch or router that is "transmit only". When a recorder's NIC is connected to a SPAN port, it cannot send any traffic to that port, only receive any traffic that has been configured on the router to be forwarded to the SPAN port. SPAN ports are used for passive monitoring and recording of VoIP or RoIP traffic. If at least two NICs are present in your NexLog Recorder, you will also have a 'BIND' option in Type. If BIND is selected on two Ethernet devices, they will be bound together into a single network link which is configured as a unit, rather than separately. This feature is sometimes known as "NIC Bonding" or "Link Aggregation" and is used to provide Network redundancy. Considerations When Using a Static IP Address When using static IP addresses, the network parameters must be set manually from the front panel. There are some things you must consider when setting these parameters: 64 The IP address must not be in use by another device. If it is, then the address may not be accepted, and even if it is accepted, operation will be unreliable. If you need the recorder to communicate with other devices on the network, such as an administration client, an NTP server, or the Internet, then the devices must either be on the same subnet, or on a different subnet that can be reached over a gateway. In the latter case, the address of the gateway must be added to the recorder. NexLog Recorder User Manual v2.4 The subnet is determined by the Net Mask setting. Your subnet is the result of an AND operation between the 4-octet net mask and the 4-octet IP address. See Table 7—Sample Net Mask and Subnet Settings for two common examples of net masks. Your facility’s network administrator should be able to help you in assigning the proper IP address, net mask, broadcast address, and if necessary, gateway address for the recorder. If the recorder will be sending email, one or more DNS servers must be entered. Table 7—Sample Net Mask and Subnet Settings Net Mask IP Address Network or Subnet 255.255.0.0 123.45.67.89 123.45.0.0 255.255.255.0 123.45.67.89 123.45.67.0 Dual NICs with Bonding Operation When configured with NIC bonding, the dual network interface devices provide failover operation. Because they share the same IP address, if one of the devices or its connection should fail, the other device will maintain the network connection. For NIC bonding operation, you have the same option of using DHCP. Only, in this case, it is automatically applied to both the primary and secondary network devices. With DHCP enabled, the other network settings for both network devices are set automatically by the DHCP server and cannot be changed manually. The settings remain readable since the information, the IP address in particular, may be needed to access the recorder remotely. To configure two network devices with NIC bonding, change the Type to Bind on each device, then save. Once you have bound two devices together, they will be presented as a single device, with an additional menu for Bond Type. This will let you configure the kind of device bonding used. Note: After you have configured the network interface devices for NIC bonding operation, if you change them back to separate operation, you will then have to shut down and restart the recorder for the changes to take effect. There are three types of NIC Binding available. Be sure to select the type that matches the requirements of your network’s configuration. 0 (balance-rr): Round-robin policy: Transmit packets in sequential order from the first available slave through the last. This mode provides load balancing and fault tolerance. 1 (active-backup): Active-backup policy: Only one slave in the bond is active. A different slave becomes active if, and only if, the active slave fails. The bond's MAC address is externally visible on only one port NexLog Recorder User Manual v2.4 65 (network adapter) to avoid confusing the switch. This mode provides fault tolerance. 2 (balance-xor): Transmit based on (source MAC address XOR’ed with destination MAC address) modulo slave count). This selects the same slave for each destination MAC address. This mode provides load balancing and fault tolerance. 4.5.3. VNC Settings VNC stands for "Virtual Network Computing" and is a standard protocol widely used for accessing PC Desktops remotely over the network. If enabled, you will be able to connect to the recorder over VNC using any standard VNC Client such as RealVNC or TightVNC. When you connect to the Recorder via VNC, you will be able to remotely view and interact with the Recorder's Front Panel. (Though you will not be able to hear audio over this link as the VNC Protocol does not provide audio forwarding.) To use VNC, you must first enable the service by selecting the relevant check box on this page, and enter a password that VNC Clients will be expected to provide in order to gain access. The password must be entered twice to make sure it is entered correctly. 4.5.4. VPN Settings NexLog is capable of joining a VPN (Virtual Private Network) to make the recorder accessible via the internet to Eventide technicians in the case assistance is required. Here you can enable that setting and enter the port and host, which would be provided by Eventide if necessary. 4.5.5. NexLog Access Bridge NexLog Recorders can be bridged together to allow access to media across systems from one instance of MediaWorks Plus, and if the same User & Password is used across systems, one log in. For example, one system can be a dedicated screen recorder, and another can record related phone calls, and both sets of recordings can be browsed and played back at the same time, from the same MediaWorks Plus window. It is configured here: Figure 40—NexLog Access Bridge Click Add Bridge to configure a new Access Bridge. Enter the serial number and address of the source NexLog Recorder you want to access from the recorder you 66 NexLog Recorder User Manual v2.4 are currently configuring (the host). Then save the configuration. You can modify and delete configured Access Bridges here as well. Figure 41—NexLog Access Bridge Add/Edit Page For NexLog Access Bridge to work, the systems configured must be able to reach each other over the network. The required open ports are 81, 2022, and 5432. Additionally, it is recommended that Session Timeouts and Users be configured to be the same across all Access Bridge systems, whereas Channel names and Recorder Names should ideally be unique across all systems. For information on how to use NexLog Access Bridge in MediaWorks Plus, please consult the MediaWorks Plus 2.4 manual for more information. 4.5.6. SNMP Settings SNMP stands for “Simple Network Management Protocol” and provides a standard mechanism for System Administrators to manage devices over an IP Network. Many third party commercial and free utilities and consoles exist for monitoring systems using the SNMP Protocol. Eventide NexLog provides a simple subset of SNMP Functionality (with Linux and SQL notifications) which can be configured here. First, you must choose to enable SNMP on the recorder and provide a community to join. An SNMP community is similar to a Workgroup. Only SNMP Clients in the same community will be permitted to query the recorder via SNMP to retrieve information. In addition to allowing third party utilities to monitor basic recorder status, you can configure an SNMP Trap, upon receiving which, the recorder will shut down. This can be used with a UPS which can be configured to generate a trap upon power failure (Though Eventide recommends using one of the UPS’s listed earlier in this manual which provides a USB connection to the recorder, since more information is available to the recorder in that case). If this feature is used, the system generating the trap must be a member of the same community as the recorder. In addition, you can limit what IP address the recorder will allow the trap to be sent from by replacing the ‘*’ (meaning any) with the IP address in the “Trap from IP’ field. Finally you must provide the OID (Object Identifier) of the trap upon which you wish the recorder to shut down upon receiving, in the “Trap from OID” box. NexLog Recorder User Manual v2.4 67 4.5.7. Packet Capture Packet Capture is a diagnostic tool that allows you to easily capture a record of network traffic for analysis in a third party application such as Wireshark. You may be asked to use this feature in the course of a support call in order to allow Eventide to troubleshoot a networking or IP call situation. Figure 42—Packet Capture From the Configuration Manager, clicking Export Capture File will prompt you to save the capture as a file. When using packet capture from the front panel, Export Capture File will ask for an archive drive to write to. 4.6. SETUP: Recording 4.6.1. Boards and Channels The Boards and Channels Setup page is where you configure the loggers recording functionality. Because of the real-time nature of recording, and the large number of editable parameters (A recorder could have over 200 channels installed each with dozens of configurable parameters), special care has been taken to streamline the workflow of editing boards and channel configuration. Hence, this page does not follow the same convention that most of the other pages follow. The primary difference is that instead of editing settings and then having to click a ‘Save’ button to take effect, when you are on the main boards and channels page, edits take effect live. Trying to adjust gain one decibel at a time while viewing the results on a level meter, for example, would not be possible without a live environment as it would take countless tweak, submit, check cycles. Note that even if your Web browser does not support the dynamic nature of editing directly on the live page, you will still be able to edit channels using the 'Edit Channel' page for making changes. A Board on a NexLog recorder is another name for "Recording Interface". The term comes because most Recording interfaces are exactly that, PCI Boards installed in the recorder, but there are also "Virtual Boards" such as VoIP Boards which are not physical boards in the system. Each board has its own configuration settings, and one or more channels that exist on that board. For example, an Analog board with connections for 16 analog channels (2 wires per channel) would be considered a "16 Channel Analog Board". Physical boards are constrained to a certain channel capacity via hardware. To change an 8 Channel Digital board to a 24 Channel Digital board requires physically removing the 68 NexLog Recorder User Manual v2.4 board and purchasing and installing a new one. Virtual Boards can often have their channel capacity expanded simply by purchasing a license and reconfiguring them, provided the recorder has enough capacity to handle the additional channel load. View modes There are two primary views of the main Boards page, which are toggled via the "View by Channel" check box at the top of the page. If "View by Channel" is disabled, the main view shows each board installed. Each board can be expanded to show the channels within that board. If 'View by Channel' is checked, the boards are not displayed at all, just all of the channels on the system in a single list all at once, but there is no way to access the board settings, only the status settings. Which view you use depends on what task you are attempting to complete and personal preference. All options are accessible with View By Channel Disabled, but for some tasks it may be more convenient to View By Channel and see all the channels not grouped by boards in a tree view. Note that due to the live nature of this page, some browsers may cause high CPU load on slower PCs if the ‘View by Channel” option is enabled on high channel count systems. If this occurs, simply disable the ‘View by Channel” option. Browser Support Note that real time status displays of levels are not available on all browsers. Internet Explorer 8 and below will not display the level graphs as seen in Figure 23. In addition the detail level display will not update in real time in some browsers. NexLog Recorder User Manual v2.4 69 Figure 43—Boards page view by board Navigation With View By Channel disabled, the Boards page will show one Installed Board Per row. The left most icon that looks like a Plus sign will expand the board so that all of its channels can be viewed below it and the plus sign will turn to a minus sign. Clicking that minus sign will "roll up" the channels into the board. Clicking on the Boards row will bring you to the “Board Configuration" page where board settings can be modified. The 'Edit Board' page will be discussed in detail below. The next two columns display the board type (e.g., Analog, or Voice over IP), and the number of channels on the board. There will also be a column that tells if the board is enabled or disabled. Boards that are disabled are not currently recording. For physical boards there is an additional field that tells if a board is "Missing" or "Present". A Missing board is one that was previously in the system, but has been removed. The board configuration and all configuration settings for it remain in the database. To remove the configuration settings and board entry for the missing board, you can delete the board from the 'Edit Board' page. 70 NexLog Recorder User Manual v2.4 Expanding the board entry to display channels, or using the 'View by Channel' option will display one row for each channel. Each channel row shows seven configuration settings for the channel along with a "More" button for displaying all options for the selected channel on one page. To see and edit all settings in a non-live environment for a single channel, you can use the "more" button. However, it is often more convenient to modify channels settings directly on this page where they take effect immediately and you can see the values for multiple settings at once. However, there is only space to display seven options on this page and there are much more than seven available options. the seven fields default to the most commonly configured options, but you can click on the header above the table showing the channels to modify what field shows in that column. When you click the header, the column description will become a dropdown box which can then be modified. This way you can display and your choice of column headers. Editing values inline To edit a value, simply click the cell you want to edit, for example, Channel 12's channel name. The cell will change to an edit control and when you click out of the cell or hit return, the value you changed will take effect immediately. Most options are either edit boxes where you can type your value, such as a Channel name, or a dropdown list where you select an available value from the list, for example Detect Type. A few options are represented as checkboxes or sliders where appropriate. The down arrow key will submit the changes for the current cell being edited and select the cell below for edit. The escape key will cancel an edit and set the cell back to the original value If you want to change a channel value for all channels in a board at once, a shortcut is provided. Simply click on the header of the column you wish to change, and scroll down to and select 'Set All'. The column header itself will change to an edit control and changes made there will take effect for all channels in the board, for example to change the VOX Threshold of all channels on an analog board to the same value at once. In addition, you can select "Insert Column" to insert an additional column into the table. Doing a “set all” on certain fields trigger special actions other than setting all of the channels to the value specified. Name: Appends the channel ID relative to the board to the end of the specified name RTP IP: increments the last Octet of the address unless the value is “127.0.0.1 or “dynamic” RTP PORT: increments the port number starting at the specified port. In addition two ports can be specified to be mixed together delimited by a “,”. NexLog Recorder User Manual v2.4 71 In addition to all the editable parameters for channels, there are a few special "read only" informational fields that are available for display including the Channel's ID, Board, and BoardID, as well as an activity indicator. The activity indicator is a real time indicator of the channels status. Grey means disabled, Green is idle, and Red is recording. Figure 44—Boards page view by Channels as seen locally on the Front Panel The meaning of the editable fields will be discussed in the "Edit Channel" page discussion below as the parameters there are the same. Details level Graph Clicking on channels “Input Level” parameter will expose a panel called the “Detail Level Graph”. The Detail Level Graph will give a histogram of channel levels. Note that this is only useful on certain recording interfaces. 72 NexLog Recorder User Manual v2.4 Figure 45—Boards and Channels Detail level graph as seen in the Chrome browser The Channel Level Details view provides a precise way to configure recording parameters. The yellow line indicates the current recording trigger point. The current channel being viewed can be seen in the channel status indicator. Note that changes to recording parameters take effect in real time, but do not effect historical information. Edit Board This Configuration Manager allows all of the settings and information about an individual board to be displayed and modified. To edit a board click on the row describing the board from the main boards and channels page. The first tab contains information and status about the board. The Board Name: e.g. "16 Channel Analog Board" Serial: The board's serial number. For a physical board the serial number is actually burnt into the boards ROM. For a virtual board, this is a GUID (Unique ID) created when the board was added to the system Channels: The number of channels the board contains Position: Boards added to the system are numbered starting at zero. This is the number of the board. This is not the physical position of the board Address: The physical location of the board. For a physical board it’s the PCI Bus and Slot number, for a Virtual board it’s the IP address of the board resource Detected: For a Physical board, zero if the board is missing, 1 if it’s detected. Undefined for a virtual board Code: This is a status code for the board. The normal state should be “RI-FAILNONE”. NexLog Recorder User Manual v2.4 73 All boards also have an "Enable" checkbox to enable or disable a board. By default when boards are added to the system they are enabled. Note that if you disable a board it will not record. It may be necessary to disable a board if you’re upgrading to a board with a higher channel capacity or if the board is malfunctioning and needs to be replaced. In some installations it’s a good idea to disable a board before making settings as to not make recordings before, for example, naming your channels. The remainder of the informational and editable fields on the 'Edit Boards" page are dependent on the board type: Digital PBX Tapping Board (Audio codes NGX) 8-channel, 16-channel, and 24 channel versions Firmware Version: The version of the firmware loaded onto the PBX card, for diagnostic purposes only. PBX Type: For a NGX Board to be able to record from a PBX, the PBX Type configured must be set to the model of the connected PBX. For PBX Model, version, and phone set compatibility, please contact Eventide. Telco Encoding: This is the companding used on the digital voice sent between the PBX and the Phone. This is the format of the voice actually sent across the wire and is unrelated to any companding or compression codecs used to store the data on the recorder itself. If this is set incorrectly for your PBX, the recorded audio will sound scratchy and overdriven. MULAW is generally much more common than ALAW. Eventide Analog Boards 8-channel, 16-channel, and 24 channel versions Encoding: With the Analog board, all channels on the board must be set to the same Compression format. This setting is configured here. GSM 13Kbps will produce recordings that use the least amount of disk space, while Mulaw 64kbps will provide the best audio quality at the expense of using approximately five times as much storage space. Note that Mulaw recording is only supported on systems with four or less Analog boards. 16kbps and 32kbps ADPCM will provide intermediate compression options. Notch Frequency: The Analog Board provides a Notch Filter to Notch out tones in the input signal. The frequency to notch must be configured on a board wide basis. In addition, the Notch Filter needs to be enabled for each channel on the board, so you configure the frequency here, and then which channels on the board it should be applied to. Enable MDC1200: If enabled, this board will process MDC1200 Radio tones which provide RadioID information (who is talking) on some Analog Radio systems. In addition, an add-on license key must be installed to allow the 74 NexLog Recorder User Manual v2.4 feature to be utilized and a User Defined Field (Recording: User Fields) must be added to the database to hold the RadioID. The field should be called RADIO_ID Extended Beep: If enabled, the beep for this board will be 1403.508772 Hz and 387.5 ms, which is within the 1400 Hz ± 1.5% and 400ms ± 75ms specification for Australian requirements for beep on line recordings. Beep Gain: Allows you to adjust the volume of the beep from the default loudness to as much as -30db quieter, in 1db increments. Audiocodes T1/E1 Board Active and Passive Boards These boards come in Single Port and Dual Port versions for recording one or two T1 or E1 Trunks. The Dual Port versions simply provide the same configuration options separately for each Port. For each port the options are as follows: Port Type: Whether the Trunk is a T1 or E1 (must be the same on both ports on a dual port board) Protocol: What Protocol is used on the T1/E1. Options are None (Recording is VOX Only), ISDN, or CAS/RBS Protocol Variants: Line Coding: Whether the Line coding on the T1/E1 is AMI, B8Zs or HDB3 Framing Format: Whether the Framing format is SF, ESF, G704, or CRC4 Interface Side: TE or NT. For an active board, this needs to be set to the opposite of the setting on the equipment terminating the other end of the T1/E1. For passive boards this can normally be left at the default setting, which is TE. Dual Span Active T1/E1 board require an add-on license for each board to be used in a dual configuration; beyond the number licensed, dual span boards will only use the first span until licensed for a second. Eventide only sells dual span active T1/E1 boards. Passive T1/E1 Boards are used for tapping between two T1/E1 endpoints, both of which terminate their end of the T1/E1 circuit, with the recorder passively listening in between by use of a 'T-adaptor' wiring tap. These are typically used for tapping and recording a T1/E1 circuit, for example, between a PBX and the telephone company, where the recorder is not involved in the communications and just listening in the middle. With an active T1/E1 the board will terminate one end of the T1/E1 connection. If the board is configured for ISDN call control, the recorder will also answer calls placed over the T1/E1 link and record all the audio sent to it during the call. The recorder will never place a call to the remote end over the T1/E1.will also answer calls placed over the T1/E1 link and record all the audio sent to it during the call. The recorder will never place a call to the remote end over the T1/E1. NexLog Recorder User Manual v2.4 75 Eventide Local RTP / RoIP Virtual Boards See Appendix F: Recording VoIP or RoIP Calls. No changes made to settings on the 'Edit Board' page will take effect until the 'Save' button is clicked Edit Channels Clicking on the gear icon next to a channel allows you to set channel level parameters. Note that most of the common parameters for a channel can be configured in the main table channel table as well by clicking on a cell. Figure 46—Editing the channel name inline In addition to editing channel information inline you can also edit it by clicking the gear icon. 76 NexLog Recorder User Manual v2.4 Figure 47—Editing the channel by clicking on the gear Encoding: The field is editable and sets the encoding algorithm. For analog boards all channels on the board are set to the same encoding. This is not the case for digital and VoIP interfaces. Choosing an Encoding Algorithm The following encoding algorithms are available: 13 kbit/s GSM (factory default) 16 kbit/s G726 32 kbit/s G726 64 kbit/s Mu Law The data rate indicates the amount of storage used per second of recording. The default will give you the most channel-hours. Encoding algorithms always represent a compromise between storage space and perceived quality. All the algorithms listed are general-purpose, and are not restricted to voice. You might want to select either the 32 or 64 kbps algorithm if your recordings are going to be used by other decoding equipment, such as with fax recording. Fax in particular is very sensitive to the compromises made in reduced-bit-rate encoding. The human ear is much less so. You can experiment with these algorithms to get the best balance between sound quality and storage space. NexLog Recorder User Manual v2.4 77 Name: Editable with an attached or on-screen keyboard. The channel name can be up to 64 characters. It can identify the signal source for each input channel. Telephone number, radio station call letters, ATC frequency and function, or any other free-form data may be entered here. While up to 64 characters of data may be entered and saved, display constraints suggest that you choose the first few characters most carefully. There is no requirement to modify these identifiers. The factory default “Channel 01” ... “Channel nn” may be serviceable. AGC: Activates or deactivates Automatic Gain Control for Analog channels. Automatic Gain Control assures that recordings take advantage of the full dynamic range of the recording process. If you record at too high a level, the signal will “clip” and sound very distorted. If you record at too low a level, the signal will sound very soft and have a poor signal-to-noise ratio. Enabling AGC gives extra margin when recording telephone calls where the local party may be much louder than the distant one-it will boost the gain by up to 24dB when the distant party is speaking. AGC should be enabled in most cases. It can be disabled in installations where audio levels are well-controlled (e.g., broadcast radio stations). BEEP: Enables a “Beep tone” to signify to callers that the call is being recorded. Activating the beep places a short, distinctive tone on the respective channel of the input connector. This tone is approximately 65 milliseconds in duration at a frequency of 1455 Hz. It serves to indicate that the call is being recorded, and is required by some state laws. Of course, the beep will only be audible to the callers if the recorder is connected directly to the telephone line in question; if an amplifier or other device is interposed it will serve no purpose. Beep tones are only generated on Analog Input Boards, not on Digital PBX or T1/E1 interface boards. If extended beep is enabled (at the Board Edit page), the beep will be 1403.508772 Hz and 387.5 ms, which is within the 1400 Hz ± 1.5% and 400ms ± 75ms specification for Australian requirements for beep on line recordings. DETECT: This parameter determines when an input channel is active and should be recorded. It establishes the primary recording control for the channel. The following are valid values for this parameter: VOX: (default) Starts recording if the voice (vox) or audio input signal is above the configured Vox threshold setting, and stops recording if the signal drops below that setting for the configured hold time. TRUEVOX: [RTP only.] In regular VOX mode for RTP channels, the presence of data on the line will trigger recording, but some environments will transmit large durations of data that is actually silence, so this mode will analyze the contents of the packets and evaluate recording based on the volume of the contained audio. 78 NexLog Recorder User Manual v2.4 TRV: Starts recording if the DC input voltage is lower than the configured TRV (Tip-Ring Voltage) threshold, indicating an off-hook condition, and stops if the voltage rises above the configured setting for a period equal to or greater than the configured TRV Hold time. Note that TRV detect is only available for Analog boards and is only useful for audio sources that provide this DC voltage in addition to the analog signal (such as standard analog phone lines) On: Records the channel continuously. For voice, audio, or call recording, it records regardless of input signal or voltage conditions. (This is useful if there are periods of silence that need to be recorded, such as dead air on a broadcast station or long periods of dead silence in a courtroom.) For screen recordings, the recording includes when the screen saver is on. This setting is not affected by the Activity Timeout or Inactivity Timeout parameters. Note: If recording Always, it can be helpful to break the recording into smaller segments (such as 1-hour segments). GPIO: Uses an input signal from an optional General Purpose Input/Output (GPIO) board to trigger recording start and stop. The pin pair that carries the input signal is specified in GPIO Pin column. Recording starts on a high signal and stops on a low signal. This allows a variety of external devices to trigger recording. Scheduled: Uses Scheduled Recording to start and stop recording. Script: Records based on start/stop requests from the NexLog Recorder itself. This is used in conjunction with custom scripts or other specialized programming created by Eventide Customer Engineering as a contracted professional service. This setting is not affected by the Activity Timeout or Inactivity Timeout parameters. Disable: Disables recording for the channel. Hook / Audio: These options are used for VoIP and Digital lines. They make start / stop decisions based on the available signaling from the data source connected to the channel. The exact behavior is dependent on the source. For example on an ISDN PRI Channel, this causes the recorder to take cue based on the ISDN Call Connection messages on the line. On Some PBXs this will use the actual hookstate of the phone, while others (which do not provide accurate hookstate), the recorder will use combinations of lights, button presses, etc. Note: Channels on T1/E1 boards may display a non-modifiable DETECT value of Data Channel. When using ISDN Protocol over T1 or E1, one of the channels on the trunk is reserved as a data channel and does not contain any voice data. The recorder will automatically set that channel’s detect value to Data Channel and grey out that channel on the front panel. NexLog Recorder User Manual v2.4 79 VOX Threshold: This sets the trigger level for recording when Record Enable Mode is VOX. A value between -48dB and 0dB is typical. The factory default is 32dB. This setting is only used for Digital PBX, T1/E1, and Analog boards. For VoIP, VOX detect mode triggers off the presence or absence of RTP traffic, not the actual levels. VOX Hold: If Detect is set to VOX, this sets the number of seconds the channel will continue recording after the signal drops and remains below the threshold. The factory default is 8 seconds. Setting this for too long a value will record long periods of silence at the end of transmissions; too short a value may break a single call into apparent multiple call records at pauses on the conversation. TRV Threshold: This sets the DC voltage at which a phone line is assumed to be in the off-hook state and eligible for recording. On a normal, clean telephone line, this does not have to be set too finely. On-hook voltages are typically 40-55 volts, off-hook under 10 volts. The factory default of 28 volts will probably be suitable. Noisy telephone lines, lines at a great distance from the central office, and lines that are recorded at one location but answered at another can have unusual voltage profiles and may require adjustment. This setting is only available on Analog boards. TRV Hold: If Detect is set to TRV, this sets the number of seconds the call will continue to be recorded after the telephone goes on-hook. The factory default is 5 seconds. The on-hook state is then considered to define the end of the conversation. With a line that has normal ringing voltage on it ( +/-105V at 20-30 Hz), TRV will also respond to the ringing voltage. This means that, with a default of less than four seconds, each ring will appear to be a separate call. By setting TRV hold to five seconds or more, with a normal ringing cadence only one call will be logged from the beginning of the ring to completion of the conversation. If you have set a channel to TRV, a special (non-programmable) feature will detect and flag a disconnected line if the tip/ring voltage stays below 3 volts for 1 minute. If this happens, it generates a severity 2 (warning) alert indicating signal loss (Alert #9016). When the voltage equals or exceeds 3 volts, it generates the corresponding “Resolved” alert for Alert #9016 to indicate the signal is restored. TRV Hold setting is only available on Analog boards. Input Gain: Gain (or attenuation) in dB of the input channel - used to set recording level on analog boards. Input Level: Real-time display of signal input level - useful for setting channel gain. This is not an editable item. This information is very useful for diagnosing recording problems, such as one call being broken up into multiple calls. Note 80 NexLog Recorder User Manual v2.4 that depending on the detect type this can either be TRVolt readings or VOX readings. Input level is available for Analog boards. TRV Level: This non-editable item shows you the real-time minimum, maximum, and current value of the DC voltage at the channel input. The current value will indicate if the phone is on- or off-hook; the Min and Max will show the highest (on-hook) and lowest (off-hook) voltages seen by the channel input. If the current value fluctuates over a wide range when you are not using the telephone, it probably means that the line is very noisy. This information can help you set the TRV Thrsh value or diagnose problems such as spurious calls. This setting is only available for analog channels. Default Call Type: This is the value that will be entered into the Calltype field of all calls that come in on this channel, unless altered by a custom integration. See the discussion of Calltype in the section on Custom Fields below. Enable 4Wire Mode: Pairs this channel with one adjacent such that the audio received on this channel and its pair are mixed into a single call record. If enabled on an odd channel, it will pair with the next channel: Channel 1 will pair with Channel 2. If enabled on an even channel, it will pair with the previous channel: Channel 6 will pair with Channel 5. The settings for each channel are independent so that you can configure them as needed, but you can live monitor and playback calls as one channel. Audio and metadata from both channels are recorded if the conditions to record are met on either channel. Enable TDD: Calls coming in on this channel with TDD (Telecommunications Device for the Deaf) text data will be decoded and the TDD text stored in the RTTsummary custom field. The text feed can then be viewed in MediaWorks Plus when playing back the call. Nexlog supports decoding of TDD data encoded using Baudot codes at 45.5 baud utilizing 1 start bit, 5 data bits, and 1.5 stop bits. This feature requires the TDD Add-on License and an RTTsummary custom field. Without this feature enabled and licensed, the audio feed of the TDD will be recorded, but the recorder will not decode the text for display and search purposes. Activity Timeout: Timeout value in seconds. When set, alert #3001 (“Channel was active for more than X seconds”) is issued if a channel is continuously active for longer than the timeout value. The factory default is to disable this function. This setting does not affect the actual recording of the call. It simply issues an alert. Activity Timeout is useful for calling attention to open or defective telephone circuits. When a channel is set for TRV detection, a LOW voltage activates it. If the circuit is open due to a broken wire, the voltage will always be LOW, and the recorder will issue an alert if this condition persists. If you are going to use this feature, then you should set this value to one that is longer than any reasonably expected call or message to avoid nuisance alerts. NexLog Recorder User Manual v2.4 81 Inactivity Timeout: Timeout value in seconds. When set, alert #3002 (“Channel was inactive for more than X seconds”) is issued if there is no activity on the channel for longer than the timeout value. The factory default is to disable this function. This setting does not affect the actual recording of the call. It simply issues an alert. Inactivity Timeout is useful for alerting you to circuits that should have signals but do not. If you are monitoring a radio channel and the radio is turned off, the inactivity timeout will eventually call this to your attention. Likewise, an unused (but active and paid-for) telephone line can be identified with this feature. Of course, legitimate inactivity can span weekends and holiday periods. Setting periods too short can result in nuisance alerts. GPIO Pin: Specifies a value indicating the input pin on the GPIO board that is used for triggering recording to start or stop. The channel will record with the input pin is pulled high by connected to pin 49 and will stop recording with the pin is pulled low by connecting to ground with any even numbered pin. (This field is used with the detect GPIO setting.) For the NI PCI-6503 24-channel GPIO board, values are as follows: 0: specifies pin 47 (PA0) 6: specifies pin 35 (PA6) 1: specifies pin 45 (PA1) 7: specifies pin 33 (PA7) 2: specifies pin 43 (PA2) 8: specifies pin 7 (PC4) 3: specifies pin 41 (PA3) 9: specifies pin 5 (PC5) 4: specifies pin 39 (PA4) 10: specifies pin 3 (PC6) 5: specifies pin 37 (PA5) 11: specifies pin 1 (PC7) PBX Digital Sync Errors: This column is only important for Digital PBX tapping boards; it is used for installation and troubleshooting. The data will look like this: 1.1 / 0.66 [2,1,0]. The first two numbers are signal levels in volts. The first of the pair is the level of the signal coming from the PBX, and the second is the signal level coming from the phone set. The three numbers inside the brackets are the total error counts for the channel since the last reconfiguration or restart: Sync errors are more general errors on the channel as a whole. PBX errors are errors in the signal from the PBX. Phone errors are in the signal from the phone. These errors can signify problems and can affect recording: if the errors are increasing at a steady rate, it indicates that there is a problem with the telephone line connected to the recorder. However, if the error counts aren’t all zero but do not increase, it might not be an indication of a serious issue: for example, someone may have unplugged and then plugged back in a phone. 82 NexLog Recorder User Manual v2.4 Problems can be caused by: Line issues (bad taps, multiple taps, line lengths, tap lengths, marginal wiring between the phone and PBX). Unsupported phone set or line card. The wrong PBX is set in the board configuration. Steps for Setting Levels, Thresholds, and Hold Times It is undesirable for single conversations to be broken up into multiple calls. There is a lag between each stop and start, so some of the conversation will be lost. Setting levels and thresholds properly will help you avoid this condition. This applies to channels set for VOX detect. If you are seeing this condition, or if you simply want to check how well the default parameters match your facility, try this procedure: Disable AGC Set the Input Gain. It should be set with signals that best match what will be seen during normal operation. Watch the values and adjust the gain so that the current value ranges between -6dB and -1dB while a signal is present. Enable AGC (if desired). Not recommended for broadcast recording, recommended for communications or telephone channels. Using the Input level or the detail levels graph note the VOX Cur value with no signal present, but with the cabling still connected to account for line noise. Then note the VOX Cur value with the lowest-level input signal that you are likely to see during use. Set the VOX Threshold using the values from the previous step. The threshold should be higher than noise but lower than your lowest signal. Another possible cause for conversations recorded on multiple separate calls is Hold time. This would apply to both VOX Detect and TRV Detect. Conversations with pauses longer than the Hold setting will generate a stop-recording signal. When the conversation resumes, a start-recording signal will create a second call. To determine if this is happening, listen to the last several seconds of a call. If you hear a pause in the conversation longer than the Hold time, followed by a second separate call of the same conversation, then the length of the pause caused the stop-recording signal. If you wish, you can increase the Hold time. The downside is that longer periods of silence will be recorded at the end of EVERY call on that particular channel. For example, a 15-second Hold time on Channel 3 will cause a 15-second period of silence to be recorded on every call on Channel 3. NexLog Recorder User Manual v2.4 83 4.6.2. Replace Board This section allows you to swap boards in your system for similar boards. This is necessary in the unlikely event of hardware failure (due to a power surge) or to expand channel count by replacing an 8 channel analog board with a 24 channel board, for example. When selecting the board to be replace it must be removed from the system. The board that you are going to replace it with must be physically in the system and disabled. Disable the board by going to the ‘Boards’ setup page and selecting the replacement boards configuration. When you have a possible replacement candidate the Replace Board setup page will show a submit button. If you do not a valid replacement configuration the button will not be present and the text at the top of the page will give an explanation for why you cannot do a replacement. The act of replacing a board transfers all settings to the new board. This includes channel ordering, channel names, and parameters specific to the board type. 4.6.3. Retention Settings Eventide NexLog Recorders store call data on their storage devices and provide a built in database for immediate retrieval and playback of recorded audio. Once the hard drives fill up with data, the oldest data will begin to be deleted from the system to make room for new data as new recordings are made. The Retention settings allow you to customize when this data is deleted. Note that any Call Record which has been marked as "Protected" in the Front Panel or MediaWorks will not be deleted to make room for new recordings regardless of retention settings. If both "Limit retention time" and "Limit recording count" fields are disabled, then call records will only be deleted if the hard drives are too full to store new recordings. Enabling and setting "Days to retain Media Records" will cause all call records older than the configured number of days to be deleted. For example, if set to 60 days, the recorder hard drives will contain a rolling history of the past 60 days of recordings (assuming adequate disk space). In addition Max Number of Media Records allows a maximum number of Recordings to be specified, if this number is surpassed, the oldest recordings on the disk will be deleted to restore this constraint. It is beneficial to keep your stored recordings under 10 million records to maximize database and recall performance. Note that these settings have no effect on Archives. Eventide recommends Archive settings be properly configured and archive media to be properly maintained to put in effect a policy of making sure all recordings are archived to one or more archive media before being deleted due to retention policy. The Retention Filters tab lists all Resource Groups with Retention Rules enabled. These groups are configured at the Resource Groups page, and the edit 84 NexLog Recorder User Manual v2.4 Retention Groups button will take you to the Resource Groups page, with the group filter set to show just Retention Groups. Clicking the Advanced tab will expose some advanced configuration settings. You generally would not need to change any of these settings unless recommended by Eventide or your Eventide Dealer. Delete parent Media Record: Some Custom Integrations purchased from Eventide may be designed to break existing media records into multiple records. When this is done, this setting determines whether the original media record is also retained or deleted Use Prefix on Ignore: Used with Some Custom Integrations for Motorola SmartZone recordings where the same recording will be recorded from two different towers. This setting will cause the secondary 'backup' recording to have its channel name prefixed with DUP_ for 'Duplicate' User Unknown as Channel name: Normally the channel name of a call will be assigned with the configured name of the channel it is recorded on. This value can then be overridden by a Metadata Feed or Custom Integration. If no value comes in from these secondary sources, the name remains the name of the channel. If this option is checked, and no value comes in via a Metadata feed or custom integration, then the channel name for the recording will be set to 'Unknown' instead of the name of the channel it was recorded on. 4.6.4. Resource Groups This page allows you to view and manage Resource Groups. A Resource Group is a configured set of one or more resources available on the recorder, and the rules that apply to those resources. Resources are the call sources on a recorder, and they are identified by channel name, physical channel id, and talk groups. Leveraging these rules and groups allows you to gracefully administer your NexLog recorders in more powerful and flexible way than before. The Resource Groups feature was new to NexLog 2.2.0, and supersedes the Channel Groups feature present in earlier versions. Resource Groups allows you to manage all policy for a set of resources, instead of having a separate channel group for each rule. For example, if you have a group of channels recording Fire Department calls and another set for Police, you can now have a Resource Group named Fire that contains all channels with names that start with Fire, that grants permission to the correct users and follows the legal requirements for keeping Fire recordings, all in one place. Resource Group Rules The rules available are: Permission: Grant access to these resources to a list of users. The users can then use these resources when browsing, exporting, searching, live monitoring, etc., based on the other permissions they are assigned on the NexLog Recorder User Manual v2.4 85 User: Permissions page or are currently granted by being a member of a User Group. Archive: By default, an archive drive archives calls from all resources, but when included in an archive rule, only calls from the group’s resources will be archived on the drives configured. This way a recorder that is split between Fire and Police duties can archive its Fire calls to one drive and its Police calls to the other. Note that only one archive group can control a specific archive drive at a time; when a new rule is configured using a drive in use by another rule, it supersedes the previous rule. Playback: Groups calls at record time such that they get played back simultaneously in ‘group playback mode’. Record: Recording on all resources in the group will start if the configured “Master Channel” starts recording. The Master Channel must be specified by Resource Name. Retention: Specify duration that the calls from the resources in this group will be retained before deletion. This number must be smaller than the global retention setting for it to take effect. Figure 48—Resource groups The main page is divided into two columns: the left displays all of the configured groups, and the right shows all available resources. These lists can 86 NexLog Recorder User Manual v2.4 be individually filtered at the top, so that you can look only at groups that have Permission rules or Retention rules, or see only Named Resources or Physical Channels. The full list of filters is shown below in figure 44. Figure 49—Resource Group Filters and Resource Filters At the bottom of the left column there is a summary of the currently selected group, showing which rules are currently configured and active for that group: Figure 50—Resource Group Rules Status Creating Resource Groups There are three ways to create a new Resource Group. The easiest way is to use the New Group button at the top of the left column on the Resource Groups page found in the Configuration Manager under Recording. There also two ways to create new groups in right-click menus that are detailed as we encounter them in the discussion below. The New Group button will create a new group and bring up the Group Edit window for that new group. Here you can name the group, select which rules apply, and configure each of those rules. NexLog Recorder User Manual v2.4 87 Figure 51—Resource Group Edit: Permission Group View Here we have a Resource Group named Front Hall, which has an active Permission Rule, granting users DJones, KPark, NLanders and WKing access to the channels in this group. A new group created with the New Group button will have no resources, which can be added in the two column view. Rules can be disabled by unchecking the checkbox; the rule’s configuration will remain saved but not take effect while the checkbox is unchecked. Figure 52—Resource Group: Empty Group Adding Resources to a Group You can add resources to a group in a number of ways: 88 The named resources and physical channel numbers in the right column can be clicked on to select them. Use Ctrl+Click or Shift+Click to select more than one at a time. Highlight a group in the right column by clicking on it. Then add the selected resources by clicking the leftward facing arrows between the columns. Select resources and a group in the right column as above, and then Right-Click them to reveal a pop up menu that allows you to Add to Selected Group. That pop-up menu also allows you to create a new group with these resources; it will open the group rules editor so that you can name and configure this new group. NexLog Recorder User Manual v2.4 You can also select resources and click+drag them from the right column into the group you want them to be added to. You can right-click the name of the group and select from a menu, as seen in the figure below. From this menu, you can add a Name Filter, using * as a wild card to match multiple resources by name. This menu also allows you to add a Channel Filter, with which you can specify a range of resources by physical channel ID and their source, which defaults to Local. The source field is only relevant to configurations involving resources on the recorder originating from Centralized Archive sources; if you want to group these, enter the serial number of the Centralized Archiving source into this field. Click the X to cancel and the Checkmark to save. Figure 53—Resource Groups: Right Mouse Button Menu Deleting a Resource Group You can delete a resource group in two ways: Select the Group in the left column, and click the X button between the columns. Right-Click on the group and select Delete Group from the pop up menu. In both cases, you will be prompted to be sure that you really want to delete the group. User Groups and Default Resource Groups Resource Groups integrates with User Groups, in that a User Group can be configured to have User Permission Defaults. These defaults are a template rather than an active rule set. Defaults are granted to users when they are added to the group, but if the group’s defaults are updated, the changes are not applied to the current members of the group. NexLog Recorder User Manual v2.4 89 Figure 54—User Group Edit Following the behavior of previous NexLog versions the Browse, Exporter, Researcher and Monitor groups by default have All Resources as a Default Permission. Unless configured otherwise, all users in those groups will have access to all local resources on the recorder. User Specific Resource Permissions In addition to permissions granted by a Resource Group with Permission Rules including them, a User can be configured to have specific resource permissions. A user may need to be given permissions to fewer resources than are granted by their membership in a user group, and by configuring it here you can narrow those permissions down to the desired set by deleting the set granted by default and recreating it with just the resources needed. Conversely, a user may have a specific permission to access resources outside the normal scope of their user group, in which case these resources can be added individually. Resource Groups and NexLog Access Bridge When NexLog Access Bridge is configured, Search Filter Groups can include resources and name filters that bridge across multiple recorders. If you attempt to edit Resource Groups while not logged in to all Access Bridge sources, you will be prompted that some resources are unavailable and given a link to MediaWorks Plus, where you can use the Connection Information window to log in to all configured sources. Once logged in, the resources list in the right column will include all available resource names and physical channel ids from these sources. With named resources, if multiple recorders have resources with the same name, you are 90 NexLog Recorder User Manual v2.4 able to add all of them at once, or expand the entry to select a specific resource by NexLog system name. Figure 55—Resource Group Including Resources from Multiple Recorders In the example in the figure above, there is one Access Bridge configured for this recorder, the host system is named NexLog Radio and the NAB is NexLog Screen. The resource names listed inside the Radio and Screen group tell you which recorder they point to by including the name in parenthesis at the end. In the Global Resource list you can see that resource names that are present on both are displayed with a tree to expand and when expanded you can select a single entry or both and add them to the selected Resource Group. 4.6.5. Custom Fields By Default the NexLog Recorder Database stores several pieces of information about each Record, such as the Channel Number and Name it was recorded on, the Date/Time it started, and it’s Duration. In addition to these standard fields, some optional features and custom integrations can fill in additional NexLog Recorder User Manual v2.4 91 information. Since there is no preset field in the database to hold this information, you must configure a Custom Field to store the info. These fields are populated by various optional and standard subsystems, or by custom integrations. For example, upon a fresh installation, four custom fields are automatically added: Annotations, Caller_Id, Calling_Party, Calltype and DTMF. These fields are automatically filled in for calls which enter the system via certain board tasks. For example, a call received on an Analog card which contains DTMF Tones will have those tones automatically processed and the corresponding numbers entered into the database record for that recording as long as the DTMF custom field has not been deleted. If you are not using those fields they may be deleted for your convenience. In addition to the five preset Custom Fields, Certain optional features, both licensed and base, may utilize a preset custom field and for those features to operate, a custom field by the indicated name must be added. Examples of such custom fields are MF_ANI for storing the MFR2 ANI Number transmitted on some analog CAMA trunks, and RadioID for the ANI transmitted via MDC1200 on some analog Radio systems. Custom Metadata Integrations may require additional custom fields, for example, an ANI/ALI Spill for a 911 Call Center may contain information such as Customer_Name and Street_Address. These custom fields could be added to the system, and the Metadata Integration configured to populate them. Note that just adding a new custom field without an integration to populate it will not provide a useful function, just empty fields. Custom Fields can be enabled as columns in the Front Panel's Replay screen and all remote clients (MediaWorks Plus, etc) to view the metadata associated with a call. Figure 56—Custom fields for NG911 event logging The Main Setup page for Custom Fields shows a list of all fields currently configured, as well as a button to add a new custom field, and a button to Edit or Delete a selected custom field. Simply select the desired field, and then the desired action button. Each Custom Field has several options which can be configured and viewed. These are: Field Name: This is what the field will is called in the MediaWorks/Front Panel Column and also how it will by identified by the Server. Any field name can be 92 NexLog Recorder User Manual v2.4 used with a custom integration, but certain field names have specific uses on the server. For example DTMF, CALLING_PARTY, CALLER_ID, MF_ANI, MDC_ANI, and USER_ID are special fields. If these fields exist on the recorder and the corresponding back end configuration options are enabled and configured, they will be populated by the systems. Other fieldnames will only ever be populated via Custom Integrations or manually by users using client software. Field names are limited to alphanumeric characters and must start with an alphabetical character. Underscores are also allowed and will be translated to spaces for display purposes. FieldType: What type of data the field will be designed to hold in the database. This can be one of seven types: Integer, Text, Float, Location, List, Image List, Checkbox. Text is generally always used unless efficient database searching based on "greater than" or "less than" will be utilized. Float is for numbers with a decimal place, whereas Integer fields contain only whole numbers. Location is used for Geolocation GPS data. Image List allows you to choose from a wide variety of images that can be assigned to a call record in MediaWorks Plus. The “Color_Code” field in the example below has 8 of these images selected: Figure 57—Image List (Color_Code Example) NexLog Recorder User Manual v2.4 93 These images can then be assigned to call records in MediaWorks Plus. The Color Code field of the selected call record in blue in this image has been double clicked, opening the menu to select the image from: Figure 58—Image List in MediaWorks Plus (Color_Code Example) List is similar. It lets you create an arbitrary list of values that can be selected from a pull down menu. A Checkbox field will display a column of checkboxes in MediaWorks Plus. It is important to make List, Image List and Checkbox fields editable, if they are going to be set by end users in MediaWorks Plus. Verifier: Only used by Custom Integrations. Currently has no effect on a standard recorder configurations. Indexed: If this field is enabled, the recorder database will maintain an index on the metadata field. This index will make searching on the field in Front Panel and MediaWorks more efficient and fast, at the expense of additional CPU load on the server to maintain the index. Fields that will commonly be searched on should be indexed Editable: If true, users will be able to edit the value of this field in MediaWorks, Otherwise only the Recorder itself will be able to control the value of the custom field for a call. When adding new custom field the above options can be configured. However, when editing an existing custom field, only the Verifier and Editable options can be changed. This is because the Field Name, Type, and Indexed Status end up in the database schema and cannot be efficiently changed. Changing these values would require deleting and re-adding the custom field, which would have the side effect of deleting any information stored in this field for any recording on the recorder. 94 NexLog Recorder User Manual v2.4 Deleting a custom field using the 'Delete' Button will also delete any data stored in the custom field for any recording in the database. Calltype Calltype is a feature in introduced in NexLog 2.4 that automatically tags records with an image representing the kind of recording it is. By default, recordings made on Eventide Larch Analog Recording cards will be tagged with Audio, T1/E1 with Phone, screen captures with Screen. Figure 59—Calltype Field Configuration If the default mapping isn’t appropriate for a channel, you can change it by going to Recording: Boards, expanding a board and then clicking the Gear to edit the channel. Once on the Edit Channel page, change the Default Call Type field to match one of the entries in the Custom Field mapping. You can put any text here and it will be automatically tagged in this field for all calls that come in on this channel, but if you want it to show an image in the timeline, you need to have this text match one of the entries in the map. If your system already had a custom integration involving a Calltype field, upgrading to NexLog 2.4 will not overwrite that existing field. NexLog Recorder User Manual v2.4 95 4.6.6. Call Suppression The Call Suppression form provides the means to suppress, or prevent, calls from recording (audio data will not be recorded, but the recorder retains nonaudio data about the calls). This feature can be used for a variety of purposes, including implementing a legally mandated attorney-client privilege, or assuring privacy for undercover officers or high-ranking officials. Two mutually-exclusive suppression methods are provided: Suppress on match (Blacklist): Suppresses recording for all calls that match a telephone number in the list. The recorder discontinues recording a call as soon as the telephone number is recognized. Record on match (Whitelist): Suppresses recording for all calls except for those that match a telephone number in the list. The suppression method applies to the entire list of telephone numbers rather than to individual telephone number entries. To select a suppression method, click on the radio button next to it. The Suppress DTMF feature applies to all call suppression. When recording is suppressed for a call and this feature is enabled, the recorder will not store a record of the telephone keypad dialing tones (Touch-Tones*) that occur during the call. This can be useful to prevent the storage of sensitive data transmitted by DTMF during a call, such as social security numbers, passwords, and personal identification numbers. Click the Suppress DTMF checkbox to enable this feature. To suppress recording, you must select a suppression method and create a list of telephone numbers. Then you must enable record suppression on a channelby-channel basis via the boards setup page. The following instructions describe how to create and manage a list of telephone numbers. To add a new entry to the list of numbers, click Add Pattern button. This allows you to enter in Suppression Digits, and a Description. Enter a full or partial telephone number. A call containing this numeric sequence within its telephone number will cause a match. For example, if you enter 800-555-1234, any calls from this number will cause a match, but if you enter only 555, any calls with this sequence within the number will cause a match. A partial number allows you to specify all calls from an area code or exchange. Whereas the Blacklist method is typically used for very specific telephone numbers, the Whitelist method is often used with a partial number sequence. For example, if you want to match on an area code and exchange, you can enter 800-555. (Note that a call from 900-880-0555 will also match this number.) 96 NexLog Recorder User Manual v2.4 Enter a description and click Add. The new should appear in the suppression list. Note that Blacklist or Whitelists affect all channels on the recorder and are not configurable per channel. 4.6.7. NG911 This page allows you to easily configure your recorder to comply with the NG911 recording and event logging specification as published in NENA 03-008. Note that you must receive licensing from Eventide before enabling the various NG911 components. The NG911 components are as follows Create NG911 SIP Trunk: standard sip trunk with the addition of the ability to receive geo location information in the form of Longitude and Latitude coordinates. Event “logging” interface for NG911 enabled PSAP components. RTSP server for web based media retrieval. 4.7. SETUP: Archiving 4.7.1. Archives In addition to the online storage that NexLog provides for recordings on its Hard Drives (System: Storage Devices), the system also provides for archiving of recordings. An Archive is a separate medium (DVD-RAM disk, Blu-Ray disk, USB hard drive, etc.) onto which calls be archived for back up purposes. Archives also provide a method to retain recordings that are deleted from the Recorder's Hard Drive due to Retention settings (Recording: Retention) or disk space availability. The NexLog Archives page allows you to view the status of and perform actions on your archive drives. NexLog supports three types of Archive Drives. The first drive type is physically part of the recorder, such as DVD-RAM multi-Drives. These archive drives are purchased with and licensed for use with your recorder. Since they are part of the chassis, these archive drives will always show up in your list of archive drives, regardless of whether or not media is currently present. Secondly, are Archive drives that are physically connected and disconnected dynamically to the recorder, for example, external USB Hard Drives or USB Keychain drives. These archive drives will only show up on the setup page when they are physically connected to the recorder. A final class of archive drives are those which are accessed via the network. Because these are not physically connected to the recorder, the recorder has no way to auto-detect these. They must be manually added to the recorder's configuration and configured. These archive drives include Network Attached Storage Devices and Centralized Archives, NexLog Recorder User Manual v2.4 97 which is where one NexLog or Eventide Atlas Recorder archives call records to another NexLog Recorder's database over the network. At the top of the Archives Page, is a list of all the current Archive Drives in the system. To the left is the archive drive name, consisting of the drive type and the number of the drive on the system (e.g. DVD 1). Next is a box showing the current status of the drive as well as a status bar giving a quick at-a-glance indication of how full the drive is. Figure 60—Archive display in web Configuration Manager Note that this display is redundant when using the Front Panel locally. Info screen has a similar implementation with the same functionality. To the right of the status indication is a count of how many calls are currently archived to the archive drive. If the drive is one that supports removable media, the number of calls on the currently inserted media is displayed. In order to perform an action on an archive drive, you must first click the drive to select the one you wish to take action on, and then click the action button below which corresponds to the action you wish to perform. Actions that are not applicable to the currently selected archive drive, due either to the drive type or to the current status of the drive, will be grayed out. The available actions are: 98 Start Archiving: Enable archiving to the selected drive. Call Records will begin transferring to the archive oldest-first beginning at the timestamp indicated by the current archive pointer for that drive (see 'Configure' below). Call Records that meet the criteria for archiving to this drive will continue transferring one at a time until archiving is stopped (either manually or due to a condition set under 'Configure'), the drive fills up or another exception occurs (such as an error writing to the media). Once the archive pointer catches up to the current time, calls that meet the configured archive criteria will be transferred as they are recorded. Stop Archiving: Stops archiving to the selected drive. Call Records will cease transferring until archiving is started again. NexLog Recorder User Manual v2.4 Eject: For an archive drive with removable media, such as a DVD-RAM, this button will cause the CD Tray to open so the media can be removed. For other archive drives, such as a USB Drive, this action will render the drive safe to be unplugged without the risk of losing or corrupting data on the drive. Browse: For Archive device types which do not contain a live database for call searching and retrieval such as DVD-RAM Drives, this command readies the current media in the archive drive for playback/retrieval from both the Front Panel and MediaWorks. It does this by constructing a temporary live database on the recorder for the call records on the drive so they can be efficiently searched. When an archive drive is in browse mode, new calls cannot be archived to it until it is first taken out of browse mode. Period Archive: Period archive allows you to manually archive a time range to an archive. It also allows you optionally select only protected media to be archived. Media must be formatted without any calls on it before period archiving can be used. Format: For archive types that can be formatted by the recorder, this action will perform a format. Formatting the media will delete all existing data currently stored on the drive, whether it is an existing NexLog Archive, or data belonging to some other device or operation system. Always doublecheck the media before you format it. Media Info: Displays additional information about the media currently inserted into the drive. NexLog Recorder User Manual v2.4 99 4.7.2. Archive Configuration This section has the same basic display as ‘Archiving: Archives’ but has different control buttons: Figure 61—Archive Configuration Add Archive: Archive drives which cannot be detected must first be added to the recorder so that they show up as selectable drives on the Setup Archives page. Once added, they can then be configured using the 'Configure' button. As will all archive drives, the recorder must also have the correct license keys installed to be able to access the archive drives. After clicking this button, you must select which type of addable archive drive to add to the system. The options are Network Attached Storage (NAS) which are also sometimes known as 'Network Shares', or 'Centralized Archive', which is another NexLog recorder which will be acting as an archive device for the current recorder. You will be able to configure archive parameters specific to the NAS or Centralized Archive here, these options are identical to the ones provided under 'Configure Archive' for the archive drive and will be described below. Delete Archive: Archive drives that have been previously added (NAS or Centralized Archive) can be deleted via this button. Archive Transfer: If you insert previously–recorded archive media into a drive, this button can be used to perform a restore operation, i.e., copy the calls from that medium back to RAID. Several checks are performed before transferring the data: 100 Does the serial number of the recorder that recorded the archive medium agree with that of the destination recorder? Are the channel names of the recorder the same as the destination? NexLog Recorder User Manual v2.4 Does the format of the data on the archive conform to that of the destination? Is there any problem with or damage to the archive medium to be transferred? Are all (or some) of these calls duplicates of calls already on the recorder? If none of these are appropriate for the medium, or if you indicated that you wish to proceed, the archive transfer will commence. All drives operate independently. You can restore archive media in all available drives, or you can even record archives on one medium while restoring from another. Important! The restoration process cannot continue once the RAID is full, so unless you have a special reason for doing otherwise, always restore from the most recent archive backwards. If you are restoring archives after a new installation, use the Set Archive Time facility to make sure that new archives are only recorded from the present forward. If you don’t set this and begin new archiving after you have restored your archives from a previous installation, you might find yourself “re-archiving” the restored archives. Configure: This screen allows you to configure your archiving drive. The archiving parameters are as follows. Settings Drive Type: specifies the type of drive. Data Archived: Specify the amount of data archived since install. This number is in Bytes. Archive Mode: Archive drives mounted inside the NexLog recorder are set to sequential by default. Sequential means that after the current drive finishes archiving it will start archiving on the next drive in the chain, assuming the media is inserted and formatted without any data on it. Auto Resume: A recorder that is turned off while an archive medium is being recorded will automatically continue recording that archive from where it left off when the recorder is restarted. If it isn’t enabled, then any archive media in the recorder when power is applied will appear as they would if they were simply inserted in the drive. This setting also controls auto resuming on NAS and Centralized Archive drives after a network disconnect. Auto Start: An archive drive set to Auto Start will automatically start archiving anytime the drive is in a state where archiving is available. The only times it will not start archiving are when there is no media, full (or damaged) media, the drive is in browse mode, or when the other drive in a sequential pair is already archiving. You may need to turn this off temporarily to be able to eject or browse a drive if you want to do so while it is only partially full. NexLog Recorder User Manual v2.4 101 Auto Eject: Ejects the media after it’s full. This is only applicable for DVD drives. Format Protection: Protects the media from being accidently formatted until the time on the recorder is greater than the oldest call on the media plus the configured protection seconds. Note that this option only prevents you from formatting the media on the NexLog recorder, it does not protect against placing the media in a PC and formatting it there. Time Set Archive Time: Allows you to set the current archive pointer. When you start archiving, the first call to be archived is determined by an internal archive pointer. This pointer tracks where you left off archiving with the previous disk, so that the next disk will begin where the previous one left off. Also, if you are in the middle of a disk and you stop archiving, for whatever reason, such as the need to browse calls on the disk, you can resume archiving at the point where you left off. The goal is to ensure that only consecutive calls are recorded on each disk, making labeling and searching easier. This pointer is maintained automatically. However, there are times when you may want to manually set the current pointer location. For example, you may have misplaced an archive disk and you want to re-archive calls. Of course, to do so the calls must still be present on the RAID. To manually set the current archive time, select a date and time using the calendar control and save the form. The next time you start archiving, the calls on your RAID closest to the new archive time setting will be archived first. When you have completed recording a medium whose starting time you have selected with the Set Archive Time feature, the time pointer is set to the time of the end of the medium just recorded. It is NOT set to the end of other data that may have been archived. Sometimes this is desired behavior, such as when you want to record more data than will fit on a single medium from the starting time you set. Sometimes it may not be, such as when you want to continue archiving from the end of the last medium you recorded in the normal sequence. If the second is your requirement, you can note the desired time and reset the archive pointer to this time. If you failed to make a note, you can take the most recent archive medium, read the “Media info” for that disk, and set the pointer to that time. Important! 102 As noted in the display, the Archive time is set in UTC time. If you are setting the archive time to start at the end of a previously recorded archive medium, you will probably use the “Media Info” feature to check on the end time of that medium. The recorder displays “Media Info” in UTC since the archives are portable and must be compatible over time zones and different playback hardware. To dovetail the recorded and new archive times, you must convert your local time to UTC for this setting. NexLog Recorder User Manual v2.4 Archive Delay: how long to archive behind the recorders current time. Archive Duration: Limit the time period contained on an archive. This is useful if you only want one day’s worth of recordings on a media, for example. Groups Use Channel Group: Set an archive drive to use one of the configured archive groups. Tracking Tracking is an option that prevents calls from being left out of archives. Because of the inherent nature of the technology involved, NexLog Recorders do not always receive calls from VoIP, Screen Capture and Centralized Archiving sources in real-time. They can, under certain conditions, end up receiving calls hours or even days after they were originally recorded. This can have a significant impact on archiving. Take the following scenario for example: A busy NexLog Recorder with both local input board sources and screen channels. The archive pointer on a DVD-RAM drive is set to current time. Calls are currently coming in on the local input channels. Due to temporary but severe network congestion, a screen capture client has buffered an hour’s worth of calls, which is just now transferring to the NexLog Recorder. Starting to archive calls to this DVD-RAM drive would leave the hour of screen calls unarchived. Because of this, archive drives can optionally be set to wait for remote data, which will prevent any archive from writing past the current archive time of any source that is not currently up-to-date. In the same scenario as the preceding one, but with Tracking turned on, the result would be the DVD-RAM drive would pause in archiving mode, idle, until the screen system caught up to the archive time that had been initially set, at which point the DVD-RAM would begin to fill with all of the calls, leaving nothing unarchived. This feature is optional only because a Call Source may be temporarily offline and one needs to archive calls anyway. In that case, turn off CST, create the archive you need, then turn CST back on and reset the archive time. 4.7.3. Media Selection This section assumes you are using DVD-RAM disks for archiving. Eventide recommends any of the following configurations of media for DVD-RAM archiving: For NexLog recorders equipped with the older Panasonic SW-9576 DVD-RAM drives, use the following media type: NexLog Recorder User Manual v2.4 103 Note: PANASONIC 9.4 GB DVD-RAM, double-sided media, inside a Type 2 or Type 4 cassette. The cartridge will need to be flipped to use the 2nd side. For NexLog recorders equipped with the newer LG Multi-Drives, use the following media types: PANASONIC 4.7 GB DVD-RAM, single-sided media, (non-cartridge) PANASONIC 9.4 GB DVD-RAM, double-sided media, inside a Type 4 cartridge (Note: the disk must be removed from the Type-4 cartridge prior to use in an LG Multi-drive). The disk will need to be flipped to use the 2nd side. Regarding Data Protection: Although the recorder incorporates an archive protection mechanism, this is only effective when playing the archive in the recorder itself. When playing the archive in an ordinary PC that accepts the cassette, it is not protected from being overwritten unless the write protection tab on the Type 4 cassette is set. CD-R Media: CD-R and DVD-R/RW/RW+, etc. media are not supported for archiving. They are supported for exporting media via the Front Panel. If you try to archive onto a CD-R, it won’t work, and it may not be immediately clear why, so be sure to confirm that you are using the proper (DVD-RAM) archive medium. Blu-Ray Media: Blu-Ray media is supported only on systems with Blu-Ray drives. We recommend 25GB 2x single sided BD-RE discs. 4.7.4. Sequential and Parallel Modes These modes apply only to recorders with more than one archive drive. Otherwise, the setting has no effect. Sequential mode means that archiving will continue automatically to the next available medium. In the following figure, the top disk is writing calls. When the disk fills up, archiving will continue on the middle drive, and then on the bottom drive. The middle and bottom drives must contain formatted, blank media. After the disks are full, they can be flipped if they are double-sided, and the process will continue. For example, when the top disk Side A fills up, the middle disk Side A will begin recording. When that is full, the bottom disk Side A will begin recording. After Side A is full on any of the disks, you can flip the disk to Side B. After the bottom disk, Side A, is full, the recording will continue on the top drive Side B, and so on. Parallel mode means that archiving will not continue automatically on the next available drive. Instead, you can begin recording on the top drive and on the middle drive simultaneously (and the bottom drive if you wish) and all drives will record the same data. This mode uses more disks but provides redundancy. 104 NexLog Recorder User Manual v2.4 4.7.5. Network Archive Storage Configuration(NAS) The recorder is able to archive not only to its own internal drives and removable media, it can also use network attached storage (NAS) on a typical Microsoft Windows network for archiving. Figure 62—NAS configuration Hostname - the NETBIOS or DNS name of the server where the archives will be stored. This server must be a Microsoft Windows server or other system that emulates Microsoft Windows file sharing. Share Name - the name of the share on the server where the archives will be stored. Microsoft Windows syntax for specifying a network location is \\Hostname\Sharename For example, if your network administrator has specified that the recorder archives can be stored at \\BigServer\RecorderArchives The NAS Hostname should be configured as BigServer, and the Share Name should be configured as RecorderArchives. Workgroup - The Workgroup or Domain of the server where archives will be stored. Username - a valid username that has been granted read/write access to the hostname and share name where the archives will be stored. Password - the Password associated with the Username on the Microsoft Windows server. NexLog Recorder User Manual v2.4 105 4.7.6. Archive Media History The Archive Media History displays a history of all of the different archive media that have been inserted into the recorder. Archive Media will show up in this list regardless of whether or not they have actually been written to. Archives which are inserted into the recorder only for browsing and playback will also show up in this list. If the list spans multiple pages of output, use the 'Next' and "'Prev' buttons on the bottom of the page to navigate through the list. Alternatively, you can alter the page number in the "page" box and press the "Go" button. Note that if an archive drive in the case of drives without removable media, or a media disk in the case of drives with removable media will gain a separate entry in this table for each time they were formatted and used. Therefore if you archive Jan-Mar on a DVD-RAM disc, then reformat it, and then archive AprJun, you will have two entries for that disk in the archive media history, one for the first date range showing that the archive has been deleted, and one for the new date range. The fields displayed for each archive media history entry are as follows: Recorder Serial: The serial number of the recorder on which the archive was written. This will be zero if created on the recorder you are logged into. It would only be nonzero in the case of an archive written on a different recorder and then inserted into this recorder for browsing and playback. Format Time: The Date and Time upon which the archive drive, or current archive media, was formatted. Start Time: The Date and time of the oldest call contained on the archive media. End Time: The Date and Time of the latest call contained on the archive media. Call Count: The number of calls archived to the archive media. Status: The current status of the archive media. The possibilities are: DELETED: This media has since been reformatted on the recorder, and this archive is no longer available. Note that if an archive media is formatted on a different system or physically destroyed, the calls will also no longer be available, but this status will not be reflected in the recorder's archive media history PARTIAL: Archive was started but not completed. Drive Type: The type of archive drive (e.g. DVD-RAM, USB Drive, NAS, etc.) Last Archive Time: The most recent time that archiving was started on this archive media. 4.7.7. Archive Splitter Archiving media that has the potential to contain a very large amount of call data, such as R-HD, NAS and USB drives, can be configured to be split into 106 NexLog Recorder User Manual v2.4 month sized folders, for faster loading times and search results when put into browse mode. The splitter is configured with the Schedules page found under Utilities. 4.8. SETUP: Alerts and logs 4.8.1. Active Alarms An Alert on a NexLog system can either be an event or a state. Alerts that represent a state are also referred to as 'Active Alerts' or 'Alarms'. All alarms on a NexLog system are also alerts, but an alert is not necessarily an alert. For example, Alert Code #8 "Recorder Startup" is an informational alert informing of an event, but is not an Alarm. Alert Code #6001 "RAID is degraded" is an alarm, since when the event it is informing of will remain in effect until resolution (by replacing a drive). Some alerts which are not alarms will raise an alarm if the alert occurs more frequently than a preset threshold, or will show up as an Alarm for a few minutes after occurring, but then revert automatically to a nonalarm alert. The Active Alarms page allows you to view the Alarms that have triggered on the system but have not yet been resolved. Therefore these alarm states are actively in progress and awaiting resolution. Some alarm states will resolve on their own, for example, an alarm complaining that the networking cable has been disconnected, will be resolved automatically once the recorder detects that a network cable has been reattached. Other alarms, such as the degraded RAID alarm, may require user intervention to resolve. If there are any currently active alarms to show, you will see a table with one row per alarm. The columns are as follows: Time: The date and time the alarm triggered and became active AlertCode: The Alarm code for the alarm (See Alerts and Logs: Alert Codes) AlarmText: The user friendly description of what the alarm represents Times: If the same alarm triggers multiple time, they can be ‘compressed’ down to a single alarm entry. In that case the “Times” field displays how many occurrences this single entry represents. Acknowledge: The word 'Yes' if the Alarm has been acknowledged, otherwise a button containing the text 'Ack Now' which will acknowledge the alarm It is impossible to resolve an alarm from the Active Alarms Setup page. For an alarm to be resolved, the underlying cause must be fixed. Some alarms will automatically resolve, while others will require user intervention, such as replacing a disk drive. However, while an alarm cannot be resolved through Setup, it can be 'Acknowledged'. When an Alarm is acknowledged it remains active and in effect, but the recorder understands that the user is aware of the issue and makes less effort to draw the user's attention to the problem. Mainly, acknowledging an active alarm will prevent the alarm condition from causing NexLog Recorder User Manual v2.4 107 the Front Panel's alarm indicator to blink red. It will also silence audio alarms associated with the alarm. In addition, the "Show Acknowledged Alarms' checkbox on this Configuration Tool page allows the user to determine whether or not acknowledged alarms should be displayed. The final checkbox on this page is "Automatically Refresh Page" If checked, the alarms page will automatically refresh itself with the up to date status from the recorder approximately once per minute. This saves having to constantly refresh the page manually to see if any new alarms have arisen. 4.8.2. Alert History The alert history provides a detailed account of all alerts and alarms on the recorder. This screen is primarily used for diagnostic purposes. Alerts that are currently active alarm conditions will appear in bold on this page. For a detailed description of alerts see appendix I. The fields displayed for each Alert in the history are: Time: The Date and Time the Alert or Alarm occurred. This information is displayed using your time zone information as configured currently. Alert Code: Every alert occurrence has an Alert Code which can be cross referenced with the information on the Alert Codes page Alert Text: This is the corresponding text for the alert code with the specifics about the alert occurrence substituted in for the place holders in the Alert Code's text Severity: The relative severity for this alert code as configured on the Alert codes Page. Note that for alarms and other active alerts, you will see a separate entry in the alert history for when the alarm was resolved. 4.8.3. Alert Codes Every unique alert and alarm the NexLog system is capable of generating has an alert code. The Alert Codes Setup page allows the user to view all of the possible Alert Codes and set options for each one, such as whether or not the alert should generate an email when it occurs. The Alert codes Setup page will display a table showing one available alert code on each row. At the bottom of the page are buttons for "Next Page" "Previous Page" and "Edit Alert". The Next and Previous buttons allow the user to navigate through all the available pages of alert codes as there are too many to fit on a single page. To edit the settings for an alert, first highlight the alert code by clicking on it and then click the 'Edit Alert' button. Each alert code will display the code number for the alert, followed by its textual description. In the description you will see placeholders that look like <~1~>. These are filled in with the details of a specific alert occurrence when the alert triggers and gets inserted into the alert history table. Finally, the severity is an indication of how serious of an error the alert represents. These range from 108 NexLog Recorder User Manual v2.4 'INFO' meaning it’s simply an informative alert, to 'SEVERE' meaning that the alert condition should be addressed immediately. Each alert code is preconfigured with a reasonable severity for each alert code, but you can use the 'Edit Alert' button to alter the severity of any given alert to better suit your recording application. The 'Edit Alert' button will load the 'Edit Alert Code' Page. Here you can view and modify the settings for the selected alert code. First, the Alert Code and Display Text are read-only fields showing what alert you are currently editing. If the alert is an "Active Alert" or Alarm, there will also be a "Resolved Text" field which is a user visible description of what happens when the alarm is resolved. This is also read only. After this is an Alert Severity Radio button set which allows for altering the severity of alert code. This determines the coloration of the alert in as displayed on the front panel as well as the behavior of certain features such as GPIO output on alerts which are configured elsewhere. Repeat Warning Every X Seconds: If enabled, repeats the email notification every X seconds. (This is only in MediaWorks where alerts pop up as a dialog box) Alert Actions: These three checkboxes determine what action the recorder takes when an alert becomes active Audio Alarm: Plays an audible alarm from the Front Panel speaker. Option is only available for alarms. Send Email: If this box is checked, and email is configured as per Alerts and Logs: Email, an email will be sent out anytime an alert with this alert code triggers. Display in MediaWorks: Whether this alert should be popped up to any currently logged in MediaWorks clients. 4.8.4. Internal Logging In addition to the Alert History Your Eventide NexLog recorder maintains some internal logs which are only useful to Eventide Technicians. For support reasons, an Eventide Technician may request the logs from your recorder. This page provides two buttons. The first button 'Enable/Disable Verbose Logging' turns on and off verbose logging. When verbose logging is enabled the size of the rolling log file is increased and certain log events that are not otherwise logged become logged. It is important to only run your recorder with Verbose Logging enabled at the request of Eventide or your Eventide Dealer's support personnel and to disable it when the recorder is in normal operation, as some of the verbose logging may interfere with normal behavior on busy systems. The 'Export' logs button will zip up the log files on the recorder and allow you to download them to your computer to be sent to Eventide or Dealer personnel. If running from the Front Panel rather than a web browser, then this option will NexLog Recorder User Manual v2.4 109 give you the option of writing the logs to a plugged in USB Keychain drive or other archive medium rather than downloading. 4.8.5. Email Individual Alert codes can be configured to send out an email when they occur. To enable the sending of email for configured alert codes, first click the 'Enabled' check box on this page. Then you must configure the parameters for the SMTP server you wish the recorder to use in order to send the emails. Setting these parameters is very similar to the normal email setup procedure on a PC, e.g., the Accounts settings in Microsoft Outlook or Outlook Express. You will need the same information for these settings as you would for normal email, and can obtain them from your network administrator (or possibly by looking at your PC email settings). All entries requiring IP addresses can either use fully qualified domain names (FQDN) or numerical addresses. Using a FQDN (e.g., <host.domain.com>) is recommended since IP addresses frequently change. The recorder does not have to be restarted for the email settings to take effect. From Address: What the email alerts’ 'From' field should read: e.g. [email protected] ReplyTo address: Where the email alert should request replies be sent to e.g. [email protected] Send Error To Address: Option address to send email to if sending to user fails. SMTP Host: The IP Address of the SMTP server to send the email to SMTP Login: The username the recorder should use to log in to the SMTP server SMTP Password: The password the recorder should use to log in to the SMTP server SMTP Localhost Name: Optional name SMTP Port: The port number the email should be sent to on the SMPT server's IP address. 25 is standard for SMTP traffic Finally the "Force TLS" checkbox should be checked if your SMTP server is configured to only allow emails to be received using TLS. If email is enabled and properly configured as above, and an Alert Code fires which is configured to send an email, then an email version of the alert will be emailed out to any Recorder users who have Administrator rights to the recorder and have a correct email address in their user record. 4.8.6. Audit History Your NexLog recorder stores an audit history of important events which have occurred on the system for security auditing. This Audit history can be viewed 110 NexLog Recorder User Manual v2.4 from the 'Audit History' page. Each row in the table represents one auditable event, and auditable events are displayed in descending order by time, with most recent first. If more than one web page is required to display all the audit history events, you will find an "Older Entries' and "Newer Entries" buttons at the bottom of the page for navigation purposes. Each audit history entry shows the following information: Time: The Date and Time the audited event occurred are displayed using the currently configured time zone information for the recorder User: The User Account which performed or attempted to perform the audited action Success: Whether or not the attempted Action was successful. Description: A human readable description of what happened. Action: This describes the action that was performed. Valid action types include: USER-LOGIN: The user account logged into the system. The description will also specify what client software was used (e.g. MediaWorks, Soap Client, etc.) USER-LOGOUT: The user account logged out of the system SHUTDOWN: A request was made to shut down the recorder REBOOT: A request was made to reboot the recorder MONITOR-ON: The user Live Monitored a channel and listened to the audio MONITOR-OFF: The user ceased live monitor the channel FORCE-SUPPRESSION-ON: The user turned on call suppression for a channel FORCE-SUPPRESSION-OFF: The user turned off call suppression for a channel AUDIO-ACCESSED: The user played a media record ADD-ENTITY: A New entity (e.g. Custom Field, User Account, etc.) was added to the recorder. The description will tell which entity type was added. DELETE-ENTITY: An Entity (e.g., Custom Field, User Account, etc.) was deleted from the recorder. The description will tell which entity type and the primary key (name, number, etc.) of the entity. UPDATE-ENTITY: An Entity (e.g., Custom Field, DateTime, etc.) was modified. The description will tell the Entity Type and if applicable primary key of the entity. GET-ENTITY: An Entity (e.g., Custom Field, DateTime, etc.) was retrieved and viewed. The description will tell the Entity Type and if applicable the primary key of the entity NexLog Recorder User Manual v2.4 111 112 GET-ALL-ENTITY: All Entities (e.g., Custom Field, DateTime, etc.) were retrieved and viewed. The description will tell the Entity Type SEARCH-ENTITY: An Entity was searched START-RECORDING: A user forced recording to start on a channel (this usually happens from a SOAP integration with the recorder) STOP-RECORDING: A user forced recording to stop on a channel (this usually happens from a SOAP integration with the recorder) ROD-DISABLE: A user forced a channel into a non-recording mode (this usually happens from a SOAP integration with the recorder) ROD-ENABLE: A user switched a channel back to its standard recording mode (this usually happens from a SOAP integration with the recorder) OPEN-TRAY: A user ejected an archive drive CLOSE-TRAY: A user injected an archive drive ACKNOWLEDGE-ALERT: A user acknowledged an alert SET-CHANNEL-METADATA: A user added metadata to be applied to each media record on a channel (this usually happens from a SOAP integration with the recorder) SET-CALL-METADATA: A user added metadata to a specific call (this usually happens from a SOAP integration with the recorder) SET-WORKSTATION-TAG: User set workstation tag for channel. (this usually happens from a SOAP integration with the recorder). UNSET-WORKSTATION-TAG: User unset workstation tag for channel. (this usually happens from a SOAP integration with the recorder). CHANGE-PASS: A user changed their pass (or someone else’s if they are an admin) EXPORT-SYSTEM-INFO: A user took a backup of system information either to an archive drive or via download to a web browser. IMPORT-SYSTEM-INFO: A user uploaded or restored system information OFFLINE-DISK-FROM-RAID: A user marked a drive for removal ADD-DISK-TO-RAID: A user added a new drive to a RAID BOND-NICS: A user bonded 2 network interfaces together into 1 interface (this is advanced behavior for certain logger configurations and is not typical to see) START-ARCHIVING: A user started archiving on an archive device STOP-ARCHIVING: A user stopped archiving NexLog Recorder User Manual v2.4 BROWSE-ARCHIVE: A user put an archive into Browse mode for viewing with the Front Panel or with client software UNBROWSE-ARCHIVE: A user took a browsed archive back offline PERIOD-ARCHIVE: A user initiated a period archive to an archive drive FORMAT-ARCHIVE: A user initiated a format of an archive drive SET-ARCHIVE-POINTER: A user moved the archive time pointer on an archive START-ARCHIVE-TRANSFER: A user started a transfer of archived data back to the recorder STOP-ARCHIVE-TRANSFER: A user stopped the transfer of archived data to the recorder. START-PCAP: A user started a network data capture STOP-PCAP: A user stopped a network data capture The Audit History is designed to provide an audit trail of configuration changes as well as audio access to the recorder. There are options available under Security: System Security that allow for configuration of the level of detail in the audit history. If full details are enabled, then clicking on a configuration change audit event (e.g. UPDATE-ENTITY) will display the actual SOAP/XML configuration request that was sent to the recorder to make the request. A Close button is provided to dismiss that window. 4.8.7. Client Activity The Client Activity page will display information about PC Clients which have recently connected to the recorder using Eventide MediaWorks or Eventide Media Agent. This information can sometimes be useful for troubleshooting client licensing issues as the client access is licensed on a per workstation basis. One client workstation is shown per row along with next/prev/go buttons for navigation as on other pages. For each entry in the Client Activity table the following fields are shown: Workstation: Mac address of the connecting client User: The Username with which the client was logged into the system Login Time: The date and time the login occurred Logout Time: the data and time the client logged out. Blank if still logged in License In use: Whether or not this client is currently holding a license. ClientType: Application used to connect to the recorder Client Address: The MAC address of the workstation from which the client logged in NexLog Recorder User Manual v2.4 113 4.9. SETUP: Users and Security 4.9.1. Users The Users Setup page allows maintenance of user accounts on the recorder. A user who is to access NexLog functionality must have a user account and provide the login credentials for that user account in order to gain access to the recorder. The user account they use to login with will determine what permissions to recorder resources and options they have. User accounts can be configured as 'Administrators', meaning they have access to all NexLog functionality and options. All other users will only be able to access aspects of the system as their Permissions dictate. Permissions can be assigned directly to user accounts, or Permissions can be assigned to User Groups, which in turn will apply to all Users in those user group. (See Security: User Groups and Security: Permissions). The main NexLog Users Page displays a table with one user account per row. Figure 63—User configuration The Following fields are displayed for each user: Username: The name the user would use to log in to the system with Admin: An indication of whether or not the user is an Administrator. The word 'Admin' will appear in this column for Administrator users, all others will be blank. Groups: A list of the user groups that this user is assigned to. If the user is a member of a large number of groups, only the first few will be displayed. Table 8—Default Security Group Privileges at the Front Panel 114 Security Group Privileges Admin All available privileges, including the ability to create new users. Research Browse and play back recorded calls (RECALL screen only). Archiver Ability to archive calls (INFO screen only). Maintenance Ability to change system settings (SETUP screen only). Monitor Ability to monitor live calls (INFO screen only). NexLog Recorder User Manual v2.4 Table 9—Default Security Group Privileges in NexLog Clients Security Group Privileges Admin All available privileges. Research Browse and play back recorded calls (Browse, Search, Incidents, Live Monitor). Archiver No access. Maintenance No access. Monitor Ability to monitor live calls (Channels tab only). Evaluator Evaluations Tab. Usually paired with Researcher group. SuperEvaluator Evaluations Tab. Usually paired with Researcher group. Export Search, Browse tabs, with ability to use Export tools. Below the main users table are several action buttons. All but the "Add User" button first require a user to be selected in the user table and they take effect on the selected User. Add User Brings up the same page as 'Edit User' but instead of pre-populating with the information for an existing user account, a new account is created for editing. It also brings up an Add New User wizard that takes care of the most important entries: Username, Password and Security Group. Three fields unique to the Add User User Info tab are: Password: The password this account will have. Repeat Password: To prevent user error, the same password must be entered here. Force password change at next login: If checked, a new user will be forced to change their password the first time they log into the system. If this window is dismissed by use of 'Cancel' instead of ‘Save’, no new user account is added. See the discussion of the 'Edit User' button below for discussion of this page. One difference between the 'Add User' page' and 'Edit User' page, is that when adding user the 'Username' parameter is editable, whereas it cannot be changed when editing an existing user. The rest of the tabs are explained below under Edit User. Edit User: This button brings up a page for editing the selected user account. NexLog Recorder User Manual v2.4 115 Figure 64—Editing a user The available parameters are described below: User Info: Username: The name of the user being edited or added, read-only if editing, changeable if adding a new user. The username of existing users cannot be changed. If you wish to change the name of a user, the user entry must be deleted and added under the new name First Name: The user's first name Middle Name: The user's middle name Last Name: The user's last name Suffix: The user's full name suffix (e.g., Jr.) if any Email: The address associated with this user account. The primary purpose of the email parameter is that Users with Administrator access are emailed copies of any Recorder Alerts that are configured to send email. Permissions: Security: This control provides a check box for each available predefined user group: Admin, Archiver, Exporter, Maintainer, Monitor, Evaluator, Super Evaluator and Researcher. Checking the box makes the user a member of that group, and the user will inherit all permissions which that group provides. With the exception of 'Admin' which is a hard coded internal group name providing Administrator access, all of the user groups on the system and what permissions they entail can be edited using the System: User Groups and System: Permissions NexLog Configuration Manager pages. If many user groups exist, this control can be scrolled to view them all. Check a box to add the user to that group, on check to remove the user from the group. 116 NexLog Recorder User Manual v2.4 Archive Drive Access: Drives that a user has access to control. ROD Channels: This field uses the same formatting as the Channel IDs parameter above and determines what if any channels the user will be allowed to perform "Record On Demand" on. If the user has permission, they will be able to temporarily disable recording on the channels they have this permission on. No options changed on any of these tabs will take effect until the 'Save' button at the bottom of the page is clicked. Instant Recall Interval limit: On the Front Panel and the MediaWorks and MediaAgent clients, users may have access to an 'Instant Recall' functionality in which they can view the most recent calls on the recorder. Users are able to select how far in back they wish their view to contain calls from. The Limit configured here places an upper bound on how far back the user can set this limit when performing instant recall. Restrict to Own Channel: If this checkbox is selected, then when searching calls in MediaWorks and other clients, users will only be able to view and play call records which have a metadata field called USER_ID which contains their username. Obviously, for this setting to have any value, you must also create the USER_ID column in Recording: Custom Fields and provide some method via which the USER_ID is filled in with useful data, either by manually placing User_IDs in individual calls using MediaWorks, by configuring the Workstations Page for Call Taker tracking, or by a Custom Integration. Account Settings: Can Change Password: If this option is checked, the user is able to change their own password. If disabled, only Administrator users can change this user's password. Account Enabled: If checked, the account can be used. If unchecked, the account cannot be logged into. Password Never Expires: If checked, the password expiry date has no effect. Account Expiry Date: The account expiry date. After this date, user will not be able to log in. He would get "Account expired" message. Number of days after a password expires until the account is permanently disabled: If “Password Never Expires” is unchecked, this is the number of days until the password must be changed. Session Inactivity Timeout Enabled: By default, users will be logged out from Configuration Manager and MediaWorks Plus after an hour of inactivity. This toggles whether that is in effect. Session Inactivity Timeout (mins): Number of minutes of inactivity before the user is automatically logged out. If the Session Inactivity Timeout is not enabled, this value is ignored. The default is 60 minutes. NexLog Recorder User Manual v2.4 117 Source/Channel Permissions: These settings control what resources a user can search and playback in MediaWorks, MediaAgent, and the Front Panel. This feature integrates with the Resource Groups feature detailed in Section 4.6.4 in this manual. You can add or delete individual resources or resource groups from the user’s resource groups here. 4.9.2. System Security NexLog Recorder provides options to allow recorder administrators to fine tune the recorder's security policies which are configured from the Security: System Security NexLog page. General Audit Changes: If this option is enabled, then any configuration changes made via NexLog Configuration Manager, Front Panel, or the SOAP Service will result in Audit event entries being placed in the audit history table. The audit history can be viewed by visiting the Alerts and Logs: Audit History Setup page. Audit Verbose: To have an effect, this option requires "Audit Changes" to also be enabled. If enabled, then the full SOAP/XML Configuration Change request message will be stored along with the audit entries in the audit history table. This information can be viewed by clicking on the audit event on the audit history page. Audit non-destructive events: To have an effect, this option requires "Audit Changes" to also be enabled. This causes audit history entries to be generated not only for commands which alter the configuration state of the recorder, but also those which simply view the state. With this option enabled you will be able to audit any time a configuration entity such as a user record is viewed via NexLog Configuration Manager or the SOAP Server (Access directly to the onboard database via ODBC or MediaWorks/MediaAgent are exempt from auditing). Normally this should be disabled unless for troubleshooting purposes as a large amount of audit history will be generated; a simple "login and view a few pages in NexLog Configuration Manager" session could generate dozens or even hundreds of audit events. Disable encrypted terminal (ssh): The ssh terminal is only used by Eventide support personnel to assist with diagnostics. Normally enabled, only disable this if your organization’s security rules require it. Authenticate users via SMB service: Can connect to a CIF service that checks authentication with Active Directory. Front Panel Front Panel Login Required: If disabled, the Recorder's Front Panel will be usable without first logging in. If enabled, users will need to supply login 118 NexLog Recorder User Manual v2.4 credentials in order to view or use the Front Panel. Normally this would only be disabled if the recorder is physically secured, for example by being in a locked rack or in a locked room. The Front Panel auto-login user determines which user account is automatically logged in if "Front Panel login required" is disabled. When Front Panel Login requires is disabled, there is no way to log in to the front panel as any user other than the auto-login user other than first enabling Front Panel Login Required in setup. Front Panel auto-login user: The user that will be automatically logged on. Many installations with high security requirements change the auto-login user to an unprivileged user that can just monitor channel activity. Auto logout after timeout: If Front Panel Logins are required, this is the number of seconds of inactivity before the user will be automatically logged out. This cannot be disabled, but can be set arbitrarily high to achieve the same effect. Password Complexity This section configures restrictions on NexLog passwords. If the "Enable Password complexity" option is disabled, then the only requirement on user passwords is that passwords contain at least three characters so trivial passwords such as 123 are allowed. If this option is enabled, further restrictions can be applied. Note that password complexity constraints are enforced at password creation or modification time. Newly configured password constraints will not have any effect on existing user passwords until the users attempt to change their password. When enabled, this option enforces basic "no dictionary words" password complexity constraints. In addition, additional configurable constraints can be enabled. Password complexity changes the configurable password restrictions are configured as follows: Minimum Length: The minimum total number of characters a password must contain Minimum Digits: The numerical characters 0-9 are considered digits. If this setting is greater than zero, then any password must contain at least that many digit characters to be allowed. Minimum Lowercase Characters: Any password must contain at least this number of lowercase characters (a-z) Minimum Uppercase Characters: Any password must contain at least this number of uppercase characters (A-Z) Minimum Special Characters: Special Characters are the non-numeric, nonalphabetical characters that are available on the keyboard and result in a glyph being entered. For example !@#$%^&*() are all Special Characters, but the CTRL key is not since it does not result in the insertion of a glyph when pressed. This setting indicates the minimum number of special characters that a password is required to contain. NexLog Recorder User Manual v2.4 119 Aging The Password Aging sub header provides configuration options for the "Aging" or "Time Limiting" of passwords. If this option is enabled via the "Enable Password Aging" checkbox, users the system will require that users change their password on a certain configured schedule to continue to access the system. The configurable options are: Maximum password age: Once this many days have passed since the user has last changed the password before they are required to change it again. For example, if this option were set to 7, users would be required to choose a different password each week. If a user's password 'expires' and has not yet been changed, then if the user attempts to log in to NexLog via the web Configuration Manager or other clients, the only option they will have available to them is "Change Password". They will not be able to utilize other client functionality until they successfully complete password modification. Minimum password age: If this option is set to a value greater than zero, it configures a time period after which a user changes their password in which they are prevented from changing their password again. Warn Before Password Expires: Will warn user this many days before a password change is required. Reject Previous Passwords Including Current: Remember historical passwords and don’t allow them to be re-used. If set to a value greater than zero, this option will prevent a user from reusing a recent password. For example, if set to three, a user required to change their password every week could not simply rotate between 'password1' and 'password2'. Normally this option would only be used in conjunction with the Minimum Number of Days feature described immediately above. Otherwise, users could simply change their password several times quickly to clear out the configured "recent history" list to get around the security requirements. Lockout Clicking the “Lockout Settings" sub header provides configuration settings allowing user accounts to be temporarily "locked out" upon presentation of an invalid password. This can be used to prevent unauthorized personnel from gaining access to the recorder by using automatic scripts to attempt many passwords very quickly. To enable this option, check the "Enable Account Lockout" Checkbox and configure the two fields below: Lock After Failed Attempts: The number of unsuccessful passwords that must be entered in order for a user's account to enter the locked out state Lock Duration: The number of seconds a user’s account remains in the lockout state once the threshold above is met. None of the settings on this NexLog Configuration Manager page will take effect until the 'Save' button is pressed. 120 NexLog Recorder User Manual v2.4 4.9.3. SSL When client software connect to the recorder and transfer data over the network, this data can be sent in plain text (unencrypted) over the network or can be encrypted using the SSL (Secure Socket Layer) protocol. The ability to enable SSL functionality in NexLog recorders with software version 2.3.2 and later requires an extra-cost Eventide add-on license. (Eventide reserves the right to limit the availability of this enabler add-on license for export.) This Setup page determines where encryption is used. For each entry, the recorder can be configured to accept Unencrypted Connections only, SSL Connections only or to accept both. When clients connect to the recorder they must use an enabled form of communication. Encryption provides for data security at the expense of causing more CPU resources to be utilized on the recorder. The following connection types can each be configured: Database Connections: This includes Eventide software such as MediaWorks which communicate with the recorder's onboard database as well as ODBC Connections to the recorder's database made by third party applications such as Crystal Reports (TM). Web Server Connections: Determines how Web browsers are allowed to connect to the recorder. Plaintext is used for http:// and Encrypted for https:// Client Service Connections: Controls the live data sent between the Recorder and MediaWorks/MediaAgent. Centralized Archive Connections: Controls the connections made between two NexLog recorders when one acts as an archive destination for another. No changes made on this page will take effect on the recorder until the recorder is rebooted. For details on how to configure SSL, see Appendix H: SSL. 4.9.4. User Groups The User Groups Setup page allows User Groups to be managed and configured. A User Group is a collection of permissions and users who will inherit those permissions. For example, you could create a Group called "Dispatchers" and give that group permission only to instant recall calls and view alerts, and then add the user accounts for all of your dispatchers to that group. User Groups are also sometimes called "Roles" on other systems, the idea is the same. The main User Groups page displays a table showing all of the user groups configured on the system, one per row. Each group entry displays the Group Name, and the Members of the group. If there are a large number of members in the group, only the first few will be displayed here, and you must navigate to the 'Edit Group' page for the group to view the full set. Under the User Groups table are a set of action buttons. With the exception of the 'Add Group' button, all actions require you to first select the group you wish to perform the action on from the User Group table by clicking on it in the table. NexLog Recorder User Manual v2.4 121 Figure 65—User Groups 'Add Group' and 'Edit Group' both navigate to the same page where group membership can be viewed and modified. However, 'Edit Group' provides access to the options for an existing group, while 'Add Group' creates a new group and provided access. In addition to a Group Name, this page allows you to modify which users are a member of the group. To accomplish this task, choose a user from the drop down list of all users. Once chosen the user will appear below the dropdown list as being a member of this group. You can remove a user by simply clicking the 'remove' link next to the user name. You can also control a user's group memberships via the check boxes on the Security: Users page. No changes will take effect on this page until the 'Save button' is clicked. 'Delete Group' will prompt for conformation and then delete the currently selected user group from the system. Users that are members of that group will not be deleted, but they will no longer possess any permissions they were inheriting through their group membership. The 'Permissions' button is a shortcut which navigates to the Security: Permissions page with a preset filter to show only permissions for the currently selected User Group 4.9.5. Permissions In NexLog, “Permission” refers to an action or "Security Operation" that can be taken on an Entity or "Security Object". For example "Alert Codes" is a Security Object and "Update" is a Security Operation, so a user or user group could be assigned permission to "Update" "Alert Codes", which would allow them access to modify the Alert Code Settings under Alerts and Logs: Alert Codes. At install time, your NexLog recorder is pre-assigned a default set of User Groups and Permissions. Often, Recorder Administrators will simply assign users to the preexisting groups, and possibly make minor modification to what permissions each group has. However, if necessary, the NexLog permissions system is flexible to allow for the creation of arbitrary user groups and the assignment of arbitrary subsets of the available permission to that group, so the entire security system behavior can be altered. Permissions can be assigned directly to a user, or can be assigned to a user group, which causes all users who are enrolled in that user group to inherit the permission. 122 NexLog Recorder User Manual v2.4 The primary element on the Permissions Setup page is a table showing all the currently assigned permissions. Each row in the table represents one permission assignment on the system, for example "Group Maintainers can Update Alert Codes", along with "Next Page" and "Previous Page" buttons for navigating through the table. The table contains the following fields: Security Object: The entity or object which the permission references. Examples of Security Objects are "Alert Codes" or "Archive Drives". Security Operation: The action upon the security object that the permission references. For example, READ, UPDATE, ADD, DELETE. Some Security Objects have special operations. For example Archive Drives have OPENTRAY and BROWSEARCHIVE permissions while Alerts have ACKNOWLEDGE permissions. Because there can be a very large number of permission assignments on the system, above the table, you will find a mechanism for filtering the list: that is to show only a targeted subset of the full permissions. There is a User Filter and a Groups Filter. By default both are set to "All" which causes all of the permission assignments to be shown. If the User filter is set to a username and Groups Remains set to 'All', the list will show all permission the selected user is assigned, either due to direct assignment to the user, or via inheritance through one of the groups the user is enrolled in. You can determine whether the permission is a direct assignment or due to a group, by whether the username or group name field in the permission assignments role is filled in. You can also use this method to determine which group permission is inherited from. If The Users filter is set to 'All' and a Group selected via that Group Filter, you will see all permissions currently assigned to that group. You cannot set both filters at the same time. Setting one of the filters invalidates the other. Note that the filter only effects what data is displayed and has no effect on any actions you may take on that data If you select a Permission in the table, you may then press the "Delete Permission" to delete the permission assignment from the system. If the selected permission assignment is assigned directly to the user, the permission will be removed from that user. If the permission is assigned to a group, it will be removed from the group, and hence, all users currently inheriting the permission from that group will no longer do so. Note that in both cases, users may still be inheriting the same permission from a different group. To truly take a permission away from a certain user, you must make sure the permission is not assigned to the user, nor to any groups the user is enrolled in. The final button is 'Add Permission', which adds a new permission assignment to the system. At the top of the 'Add Permission' Page are two list boxes, for Security Object and Security Operation. First select the security object for which you want to add a permission assignment. The Security Operation list box will automatically populate with the security operations which are relevant for that security object. Next you must select either a User from the User list box or a User Group from the Group list box which you want to assign the permission to. NexLog Recorder User Manual v2.4 123 You must choose a user or a group. You cannot select both at the same time. No change will take place on the system until the Save button at the bottom of the page is clicked. 4.10. SETUP: Utilities 4.10.1. Schedules The Schedules Page allows the configuration and maintenance of Recording and other Schedules. A Schedule is an event that happens either once at a configured time, or repeatedly at a configured time, such as every Sunday at 2PM. The main Schedules Page shows a table with all configured scheduled events displayed one row per event. The fields displayed for each event are as follows: Action: What action will occur when the schedule triggers: 124 Start Recording: Begin Recording on the configured channel and record for the configured duration of the scheduled event. Disable Recording: Disable a channel for the duration of the scheduled event Send Notification: Used for integrations and custom scripting. Calculate Statistics: Runs the Recorder's Daily Statistics Gathering Process which certain Reports depend on. Archive: Starts archiving on the drive specified for the duration configured. This is so that network based archiving such as NAS or Centralized Archiving can be scheduled for overnight shifts. NAS Archive Splitter: Controls when and whether NAS drives will be split into month sized Archives for faster loading when browsing for playback. R-HD Archive Splitter: Controls when and whether R-HD drives will be split into month sized Archives for faster loading when browsing for playback. USB Archive Splitter: Controls when and whether the USB drives will be split into month sized Archives for faster loading when browsing for playback. Backup User Edited Metadata: Archives User Edited Metadata to the archive drive specified. Backup Incidents Evaluation Metadata: Archives all Incidents and Evaluations to the archive drive specified. Backup Database: Archives the database to the archive drive specified. Backup Configuration: Archive the current configuration. NexLog Recorder User Manual v2.4 Status Email: Sends an email with a variety of logger status information, including any current alarms, the last 100 alerts, and call counts per channel for the last hour. Description: A user entered description of what this schedule represents, e.g. "Record 3PM Engineering Meeting" Start Time: When the schedule will first become active Expire Time: When the schedule will no longer be active and will no longer trigger Enabled: If disabled, schedule events will not fire off when they otherwise should due to date/time. Under the main table containing the list of configured scheduled events are buttons which allow actions to be taken. Except for the 'Add' button, all actions require a specific scheduled event to first be selected in the table below as they take effect on the scheduled event. Delete: Deletes the selected scheduled event after prompting for confirmation Add and Duplicate: Both of these allow you to create a new scheduled event and take you to an 'Edit' page for that new schedule. The difference between 'Add' and 'Duplicate' is that add displays the page with default values, and duplicate uses the currently selected scheduled event as a Template to set the defaults, which you can then change. This is useful for creating several schedules that are all the same except for a couple of parameters, such as channel number. Edit: The Add and Duplicate Page also take you to a page with the same parameters as 'Edit', though for a new schedule rather than an existing one, so the parameters described below are valid for those pages as well. The configurable parameters for a scheduled event are as follows: Schedule Heading Description: A User Friendly Description of what this scheduled event is Enabled: IF not checked, this schedule is disabled and will not have any effect until enabled. Channel: Used for scheduled events where the action is "Start Recording" or "Disable Recording". This determines the number of the channel upon which recording will be started or disabled Scripting Tag: For use with custom scripting and Eventide integrations, it associates a static piece of data with the notification. Activation / Expiration Heading Activate Now: If checked the schedule becomes immediately active. If disabled, the Start Time becomes option below becomes available for editing. There you can use the calendar control and hour / minute /second boxes to set a start NexLog Recorder User Manual v2.4 125 time. Note that all times are configured on this page should be in your currently configured local time zone (not UTC). The current time zone is listed in the heading above for convenience Never expires: If checked, the schedule never expires, otherwise the Expire Time option below becomes available. It works identically to the Start Time parameter. Action Heading The radio buttons in this section allow you to specify the action that will take place when the schedule fires. The options are described below: Start Recording: Recording will start on the channel specified above in the "Channel" parameter whenever the schedule fires and will continue recording for the duration configured below, at which time it will stop recording. Note that in addition to configuring the schedule here, the channel must be configured for "Scheduled" in the Call Detect Type (configured under Recording: Boards). Disable Recording: "Record On Demand" For the channel will be disabled when the schedule fires and re-enabled after the duration. During this time the channel will not record, at all other times it will record based on its normal call detect types. Send Notification: Triggers a notification event for use with custom scripting and Eventide integrations. Run Statistics: Schedules the daily statistics to run. This should be run once daily, you should only ever change the time of day which it is run, to schedule it for the slowest volume period on your recorder. Period Heading These radio buttons determine how often the schedule repeats. Hourly: Schedule triggers once per hour Daily: Schedule triggers once per day Weekly: Schedule triggers once per week Monthly Monthly: Schedule triggers once per Month One Time: Schedule triggers only once Which of these options is selected will dictate what parameters are available under Period Options as well. Period Options Heading: Duration is always the same regardless of the Period set above and is the Minutes and Seconds time during which the schedule will be occurring (e.g., 126 NexLog Recorder User Manual v2.4 how long to record for if action is Start Recording). If action is Statistics, duration has no effect. For Hourly: Start at X Minutes past the hour, the number of minutes past the hour the schedule will trigger For Daily: Start at Hours: Minutes past midnight, the number of hours and minutes past midnight the schedule will trigger, so if set for 13:30, schedule will trigger at 1:30PM For Weekly: Start at Hours: Minutes past Midnight, as above, but also checkboxes for which days of the week to trigger on are provided For Monthly: Start at Hours, Minutes past midnight, and also what day of the month to schedule action for is supplied (e.g., 1 to trigger on 1st of the month), plus check boxes for which months to trigger on One Time: Schedule only triggers once at activation time. Repeat Every: If checked, the how many hours should pass between triggering. For example for an hourly schedule if Start At is set for 30 and Repeat Every for 3 hours, and the schedule activation time is 1:45, then the schedule will trigger at 2:30, 5:30, 8:30, 11:30, etc. Repeat every is provided for Hourly and Weekly schedules 4.10.2. Upload Recorder Patch The Upload Recorder Patch Utility page allows administrators to apply custom patches provided by Eventide to update systems in the field. It is only for use when directed by Eventide support and only works with patches created by Eventide. 4.10.3. Re-Order Channels This page allows you system administrators to arrange the channels as if it was installed with the current configuration. This is useful if the physical boards have been changed or moved or if virtual boards have been resized. The recorder will be automatically rebooted after performing this function. 4.10.4. Network Utilities The Network Utilities page allows administrators to run Ping, Traceroute and Netcat Unix utilities from the recorder to identify network problems. NexLog Recorder User Manual v2.4 127 Figure 66—Network Utilities 4.11. SETUP: Quality Factor Software This page is for configuring the Eventide Quality Factor call evaluation add-on software. For information on this see the Eventide Quality Factor Manual (part number 141216.) 4.11.1. Agent Mapping The Agent Mapping feature of NexLog 2.0 has been expanded significantly as part of the Eventide Quality Factor Software option. If you were using it under 2.0, it will continue to work, but the tab to configure it has moved under Quality Factor Software, and the 2.0 style of workstation is called Dynamic. The Agent Mapping screen is used to assign specific channels to a workstation location and an agent (user), so that calls can be tagged with that information. When a user is logged in at a designated workstation, calls received at that location will have the user name and location saved in the call metadata. For more information about this feature, see the Eventide Quality Factor Manual (part number 141216.) 4.12. SETUP: Change Password This page allows users with the proper permissions to change their own login password. They must enter their new password twice, and press ‘Submit’. If the new password does not meet the security requirements configured on the recorder, the password change will not be accepted. 128 NexLog Recorder User Manual v2.4 5. Recorder Operation 5.1. Starting and Shutting Down To start the recorder, use the front panel power switch, the switch is behind the locked door on which the display is mounted on touch screen units, and behind the blank front panel door on non-touch screen units. Do not hold the switch for more than one second. To shut down the recorder, you can perform a controlled shutdown or a forced shutdown. In most circumstances, you should only perform a controlled shutdown. This allows the recorder to close all open files and complete current database operations before shutdown. A forced shutdown can result in corrupted files and loss of data. It can also damage any archive media in the process of being written, and possibly leave either gaps or duplications in your archives. (In addition, Eventide strongly recommends using the recorder with a UPS to allow a controlled shutdown in the event of a power failure.) Important! A forced shutdown can result in corrupted files and loss of data. To perform a controlled shutdown of the recorder: Press Setup. Select Power Off. Select shutdown and respond “OK” to the prompt. If for some reason, it is not possible to use this standard method to perform a shutdown, a controlled shutdown can still be accomplished using the following, somewhat riskier, alternative. Use the front panel power switch to initiate a controlled shutdown by pushing the switch for up to one second. Eventide does not recommend forcing a shutdown, but if it becomes necessary follow these steps. Important! A forced shutdown can result in corrupted files and loss of data. To perform a forced shutdown of the recorder: Push and hold the power switch for 10 seconds until it shuts down. An alternative way to perform a forced shutdown is to turn off the power supplies from the back panel, or unplug the power supplies. NexLog Recorder User Manual v2.4 129 6. The Client-Based NexLog Recorder Software 6.1. Introduction 6.1.1. What is the Client-Based NexLog Recorder Software? Eventide offers optional client software to access NexLog Recorders remotely for operational tasks. The client software can be installed on PCs running the Microsoft Windows* Operating System and that are connected to a NexLog Recorder through a network. The client software includes the following: Eventide® MediaAgent™: This application program provides remote access to recorder data and functions specifically for call-center users. This program requires an additional software license and is documented in a separate manual. Eventide® MediaWorks™: This application program provides remote access to recorder data and functions specifically for call-center managers. This program requires an additional software license and is documented in a separate manual. 6.1.2. Do You Need to Install the Client Software at all? NexLog Recorders are designed as standalone products, and it is not necessary to install the clients to use the product. A non-networked recorder controlled only through the recorder front panel may be adequate for some organizations. However, the advantages and extra functionality that are provided by the clients may be important to your needs. The advantages to using the clients include the following: Perform tasks at your desk, rather than at the recorder. Perform tasks more easily, with a full-sized computer monitor and a keyboard and mouse. This is especially true for certain tasks: Multiple users can log in and use the recorder simultaneously. Get extra functionality, including: 130 View long lists of calls in a tree format NexLog Recorder User Manual v2.4 Play back calls on archives on a PC, without the recorder Send recording files via email Audio redaction More (see the Eventide MediaWorks Manual for a full description of the MediaWorks software’s capabilities. NexLog Recorder User Manual v2.4 131 Appendix A: Recorder Software Installation and Upgrade Just as with any computer, NexLog Recorders require a software operating system and a number of application programs to be functional and to perform useful work. The operating system in this case is Linux, and the application programs are a combination of standard programs and programs written and maintained by Eventide to work with its custom hardware environment. As part of the manufacturing process, Eventide installs the recorder software. Because the recorder software development is an on-going process, Eventide occasionally creates software upgrades to bring older recorders up to the current software version. It is sometimes desirable or even necessary to apply these upgrades to recorders at the customer site, and the purpose of this section is to explain the process so that customers can confidently perform upgrades (and even installations) without factory intervention. Why Re-installation May Be Necessary The recorders use redundant disks, so a single drive failure should not cause loss of data or software. However, if multiple disks in an array fail due to a common cause (e.g., lightning or other power surge), you will have to re-install the software when they are replaced. Why Upgrades May Be Necessary or Desirable There are several reasons why you may need to do an upgrade: 132 Problems (bugs) are found in the version currently running; Hardware upgrades or changes require new software; Valuable features are available in the new release; Factory support requires a more recent software version NexLog Recorder User Manual v2.4 The Software Upgrade/Installation Process The actual process of upgrading (or re-installing) your software is simple and much of it is automated. It goes like this: 1. Archive your call data! 2. Archive your recorder configuration! 3. Remove all archive media. 4. Insert the Eventide software distribution DVD-ROM in the top DVD drive. 5. Power down the recorder. 6. Restore power. 7. Wait until the software loads. 8. You should see a page that looks like this: 9. If installing, click Install, and see the Install specific instructions below. 10. If upgrading it should correctly identify your software. Click upgrade to continue. A page like this one will appear: NexLog Recorder User Manual v2.4 133 11. Click Upgrade and the upgrade will begin. 12. When finished, the DVD-ROM will eject automatically. Remove it from the tray. 13. Touch the touch screen or hit enter to reboot. 14. Wait until the new software completes its initialization. Important! You may need to wait 20 minutes or more for an upgrade. Average wait time is under 10 minutes. Install Specific Instructions 1. After clicking Install, you will see a page like this: 134 NexLog Recorder User Manual v2.4 2. Unless Eventide Support or your dealer tells you otherwise, click Automatic Install. 3. The Install will then begin. 4. When finished, the DVD-ROM will eject automatically. Remove it from the tray. 5. Touch the touch screen or hit enter to reboot. 6. Wait until the new software completes its initialization. 7. Restore your configuration. 8. Restore your archives, beginning with the most recent first. This completes the procedure. Some Details, Especially About Installation The hardest part is to wait for the recorder to complete loading and initializing the new software. This requires some patience as the second time you are asked to wait, you may need to wait for an hour or more. The software does a lot of checking to make sure everything is OK. If you do a new installation, all your calls will be erased. If you have archived your calls, you can restore them as described in Restoring Archives When Installing New Software. An upgrade will theoretically leave your calls in the same state as they were earlier, and, in fact, it almost always does. But why take chances? You are probably archiving anyway, so can it hurt to be up to date? If you do a new installation, you will have to reconfigure the recorder in accordance with the Setup instructions. This is greatly simplified by the Read/Write Configuration to Archive feature. Please read the information in SETUP carefully before you start the installation! If you upgrade the recorder, be sure to read the release notes or other information to see if there are any new SETUP items that must be configured. Restoring Archives When Installing New Software In the Archiving section of the SETUP mode there is a menu item “Archive restore.” If you insert previously–recorded archive media into one or more drives, it will allow you to select that drive with the knob and perform a restore operation; i.e., copy the calls from that medium back to RAID. Several checks are performed before the medium is transferred: Does the serial number of the recorder that recorded the archive medium agree with that of the destination recorder? Are the channel names of the recorder the same as the destination? NexLog Recorder User Manual v2.4 135 Does the format of the data on the archive conform to that of the destination? Is there any problem with or damage to the archive medium data to be transferred? Are any of these calls duplicates of calls already on the recorder? User confirmation: Are you sure you want to go ahead with the transfer? If none of these apply to the medium, or if you indicated that you wish to proceed anyway, the archive transfer will commence. All drives operate independently. You can restore archive media in all available drives, or you can even record archives on one medium while restoring from another. Important! The restoration process will delete the oldest calls on the recorder to make room for the restored calls. In some cases this will be the calls being restored. Always restore from the most recent archive backwards. If you are restoring archives after a new installation, set the current archive time to make sure that new archives are only recorded from the present forward. If you don’t set this and begin new archiving after you have restored your archives from a previous installation, you might find yourself “re-archiving” the restored archives. Potential Issues For the most part, the process is automated. At least for an upgrade, beyond inserting/removing the disk, removing/applying power, and exhibiting patience, there is little for you to do. One problem that can occur is failure to recognize the medium in the upgrade drive (the one in which you place the DVD). If this happens, the recorder just powers up normally and the DVD never ejects. In such a case, manually eject the DVD, and again shut down the unit. Next, visually inspect the medium, confirm it has no scratches, it’s clean, it’s right-side-up, and it’s carefully centered in the drive tray. Then try again. If the drive persistently refuses to recognize the DVD, yet works correctly when archiving, you probably have a defective upgrade DVD, or one that differs enough from the drive’s calibration to make reading the DVD problematic. You can try copying the DVD-ROM to another blank one, burning a new one, requesting a replacement, etc. Much less common: The DVD can’t be read completely, and the upgrade/install process hangs up and the DVD does not eject. In this case, try the procedure again from the beginning. For an installation, no damage will be done as long as the install eventually completes correctly. For an upgrade, there is a possibility that configuration information will have been lost, in which case it can be restored manually or from the configuration archive that you made before starting the upgrade. Do NOT, however, try to resume normal recorder operation until the upgrade has completed normally. 136 NexLog Recorder User Manual v2.4 Note: Please read the release notes. Software upgrades will normally come with printed information, and possibly with a README file on the disk. If anything in the release notes contradicts something you read here, go with the release notes! NexLog Recorder User Manual v2.4 137 Appendix B: Optional General Purpose Input/Output (GPIO) Boards Note: The optional GPIO board feature requires an add-on license key from Eventide. The following uses can be made of a GPIO board: The start and stop of recording on a channel can be triggered by a GPIO board input signal. (For more information, see 4.4.1 Boards and Channels.) The logic of GPIO-triggered recording can be customized using the custom script feature. A recorder alert can trigger a GPIO output signal. Alerts of severity 3 or 4 (Error or Severe) will by default trigger a signal on the first output pair of the board. Further customization is possible via a custom integration script available from Eventide. Eventide supports the following optional GPIO board for use with recorders: Important! National Instruments PCI-6503 Board (24-Channel) The National Instruments specifications for these GPIO boards describe the maximum ratings for their input or output signals. Connections that exceed these maximum ratings can damage the board and the recorder. Neither Eventide nor National Instruments are liable for any damages resulting from signal connections that exceed these maximum ratings. National Instruments PCI-6503 Board (24-Channel) This board provides a 24-bit parallel, digital I/O interface with: Note: 24 static digital I/O lines (non-isolated 5 V TTL/CMOS) in 8-bit ports, 2.4 mA 50-pin male I/O connector (for ribbon cable with IDC-type connector) No switches or jumpers 12 Channels are used for Inputs, and 12 for outputs The I/O ports are not optically isolated. Eventide has adopted static port assignments on the PCI-6503. See Figure 67— GPIO Board Pin Assignments (NI PCI-6503) on page 139, which shows the 138 NexLog Recorder User Manual v2.4 connector pin assignments. For detailed specifications, refer to PCI-6503 on the National Instruments web site (www.ni.com). Figure 67—GPIO Board Pin Assignments (NI PCI-6503) PC7 PC6 PC5 PC4 PC3 PC2 PC1 PC0 PB7 PB6 PB5 PB4 PB3 PB2 PB1 PB0 PA7 PA6 PA5 PA4 PA3 PA2 PA1 PA0 +5V 1 3 5 7 9 11 13 15 17 19 21 23 25 27 29 31 33 35 37 39 41 43 45 47 49 2 4 6 8 10 12 14 16 18 20 22 24 26 28 30 32 34 36 38 40 42 44 46 48 50 GND GND GND GND GND GND GND GND GND GND GND GND GND GND GND GND GND GND GND GND GND GND GND GND GND Eventide has adopted static port assignments on the PCI-6503, as follows: Input channels 0–7: Port A (PA0–PA7); odd numbered pins 47 to 33 Input channels 8–11: Port C upper nibble (PC4–PC7); odd numbered pins 7 to 1 Output channels 0–7: Port B (PB0–PB7); odd numbered pins 31 to 17 Output channels 8–11: Port C lower nibble (PC0–PC3); odd numbered pins 15 to 9 NexLog Recorder User Manual v2.4 139 Appendix C: NIST Time Servers You can search the web for NIST Time Servers. Historically, a list of National Institute of Standards and Technology (NIST) internet time servers can be found on the web at: www.boulder.nist.gov/timefreq/service/time-servers.html This list provides each server’s name, IP address, and location. It is probably best to select one near to your location. If you have difficulty with using a server name, you can access the server using the IP address instead. 140 NexLog Recorder User Manual v2.4 Appendix D: Channel Wiring for Eventide Analog Input Boards All NexLog Recorders that are equipped to record analog telephone calls (POTS) are furnished with one or more Eventide analog input boards. Eventide provides 8-, 16-, and 24-channel analog input boards. New boards of any channel count will contain standard pin-outs on the Telco connector. Very old 8- and 16channel boards may feature reverse pin-outs on the Telco connector. All boards are labeled with the number of channels and pin-out type (either standard or reverse), except for very early versions of the 16-channel board. If you have one of these unlabeled Eventide analog boards in your recorder, it is a 16-channel board with reverse pin-outs. For standard and reverse pin-out assignments, see Table 10—Eventide Analog Board Standard Pin-Outs (8-, 16-, and 24-Channel Boards) and Table 11—Eventide Analog Board Reverse Pin-Outs (8- and 16-Channel Boards). Figure 68—Connectors with Standard and Reverse Pin-Outs The Eventide Quick Install Kits available for these boards come with cables that compensate (if necessary) for the pin ordering so that when wiring the punch down blocks, the lines are in order according to normal telephone company NexLog Recorder User Manual v2.4 141 practice. Contact your Eventide representative to purchase your Quick Install Kit. Table 10—Eventide Analog Board Standard Pin-Outs (8-, 16-, and 24-Channel Boards) Chan Pins Chan Pins Chan Pins Chan Pins Chan Pins Chan Pins 1 1 + 26 5 5 + 30 9 9 + 34 13 13 + 38 17 17 + 42 21 21 + 46 2 2 + 27 6 6 + 31 10 10 + 35 14 14 + 39 18 18 + 43 22 22 + 47 3 3+ 28 7 7 + 32 11 11 + 36 15 15 + 40 19 19 + 44 23 23 + 48 4 4 + 29 8 8 + 33 12 12 + 37 16 16 + 41 20 20 + 45 24 24 + 49 Table 11—Eventide Analog Board Reverse Pin-Outs (8- and 16-Channel Boards) Channel Pins Channel Pins Channel Pins Channel Pins 1 50 + 25 5 46 + 21 9 42 + 17 13 38 + 13 2 49 + 24 6 45 + 20 10 41 + 16 14 37 + 12 3 48 + 23 7 44 + 19 11 40 + 15 15 36 + 11 4 47 + 22 8 43 + 18 12 39 + 14 16 35 + 10 Note: 142 The wiring is reversed, in the sense that Channel 1 would be connected to the violet-slate pair, not the white-blue pair, if you are using standard telephone cables. On a 25-pair block terminated in standard telephone color code order, Channel 1 would be at the bottom of the block. NexLog Recorder User Manual v2.4 Appendix E: Alert Codes In the course of operation, the recorder may generate a variety of alerts, which are messages about aspects of the system operation. These messages have different severity levels that range from informational messages to severe errors. You can configure how alert notification is handled, as well as other alert features. This section describes how to configure alert notification, including where to display and email the alerts. It also provides the following information about alert messages: Table 12—Alert Severity Levels: A list of alert severity levels and descriptions. Table 13—Alert Messages below: A list of alert messages, including the alert code, severity level, & message text. Table 12—Alert Severity Levels Severity Level (S) Name Description 1 Info An informational message or notice that does not require acknowledgement. Example: Alert #8, “Recorder Startup.” 2 Warning Indicates trouble. Example: Alert #6004, “Primary RAID mount failed and the recorder recovered when secondary mount succeeded. 3 Error Indicates an error that could result in possible loss of data. Example: Alert #5010, “The UPS on recorder <name> was found but is not functioning properly.” 4 Severe Error Indicates a serious problem. Example: Alert #9024, “Analog input Board <name> has malfunctioned and has been disabled.” Table 13—Alert Messages 0 blank INFO 1 The system has received a test alert INFO 2 The system has received a test alert(Auto Resolution) INFO 3 The system has received a test alert(Manual Resolution) INFO NexLog Recorder User Manual v2.4 143 144 5 The recorder <~1~>, has lost the network connection WARNING 7 the <~110~> archive drive has been removed or is not functioning. ERROR 8 Recorder Startup INFO 9 The process <~110~> has malfunctioned on recorder <~1~>. No data loss or user intervention is expected. INFO 10 The process <~110~> has malfunctioned on recorder <~1~>. Secondary systems may temporarily behave unexpectedly. No data loss or user intervention is expected ERROR 11 The process <~110~> has malfunctioned on recorder <~1~>. The system is attempting to recover. Recent Data may have been lost ERROR 14 The recorder was not properly shut down. This can cause serious loss of data. The shutdown time was approximately <~110~>. WARNING 15 Recorder Shutdown INFO 16 An error occurred while shutting down the system. Current archived data may be damaged. WARNING 18 The system has detected a time change on the recorder. The time has changed from <~110~> to <~111~> in the elapsed time of <~112~> seconds. This may be normal. INFO 21 Recorder time is not synchronized to any configured time source. INFO 22 At least one configured time source is not currently reachable. INFO 23 The process <~110~> has been manually terminated INFO 24 <~110~><~111~><~112~><~113~> INFO 25 This is a test email sent from recorder <~1~> at facility <~2~> INFO 26 The core temperature of recorder <~1~> has exceeded the normal operating range. The Core temperature is <~110~> ERROR 27 Network cable unplugged INFO NexLog Recorder User Manual v2.4 28 Unable to contact ntpd. INFO 50 Initial version <~110~> installed at <~111~> INFO 51 Upgrade to version <~110~> from version <~111~> completed at <~112~> INFO 52 The recorder does not have a valid license key. You are currently on day <~110~> of your 7 day grace period. WARNING 53 The recorder does not have a valid license key. After a 7 day grace period, certain recorder functionality will be blocked until a valid license key is entered. ERROR 54 The recorder has recorded calls that are later than the current recorder time. These calls will not get archived and may cause problems when you attempt to display them. Check the system clock and time zone. Contact Eventide for further info. INFO 55 A valid license key has been entered. INFO 56 An Integrated Metadata feed went <~110~> minutes without providing data. WARNING 57 Configured Feature Add-on "<~110~>" exceeds the capabilities licensed WARNING 58 Push upgrades to previous versions are not supported. Current version is "<~110~>" and an upgrade was attempted to version "<~111~>" WARNING 59 The Metadata feed for channel <~110~> appears to be missing. <~111~> calls were recorded without providing metadata. ERROR 60 Local RTP Engine Config Issue: <~110~> ERROR 61 Recorder running inside VMWare, but no Keylok Dongle Found or No License key allowing Virtualization installed on Recorder. SEVERE 62 The system hardware is not in the configuration database. The hardware has been identified as <~110~> ERROR 63 Configured Feature Add-on "<~110~>" exceeds the capabilities licensed WARNING 64 The operating system detected a fault and needed to be restarted. ERROR NexLog Recorder User Manual v2.4 145 65 146 Remote vocoder is not responding: host <~110~>' INFO 1002 A call failed to be recorded on the recorder. The call start time was <~110~> WARNING 1003 Calls are being removed from the hard disk without ever having being archived. The calls currently being deleted started on <~110~> INFO 1004 Space used on hard disk has reached an upper limit. Normal operation continues, with new recordings now replacing the oldest recordings on disk, starting with <~110~> INFO 1005 A small amount of data may have been lost from channel <~110~> on the call that started at <~111~>. This data loss may not be noticeable. WARNING 1006 Calls are not being recorded due to a recording problem. Error:<~110~> WARNING 1007 Failed to read configuration from the database. A possible corruption exists. Please contact Eventide. Error:<~110~> SEVERE 1008 Data inconsistent on channel <~110~>. This may have occured because of process restart or delayed read of data. Last block read was <~111~> but found <~112~>. ERROR 1009 Failed to upgrade the database. The system will continue to run with an older version of the database. Please contact Eventide to resolve this issue. Error:<~110~> WARNING 1010 The system has pending database activity that has been queued for more than two minutes. Recordings may not appear in real time but are being recorded. INFO 1011 The system has pending database activity that has been queued for more than two hours. Recordings may not appear in real time but are being recorded. INFO 1012 A processing timeout has occured while recording data. ERROR 1013 Recordings that are scheduled for preservation are close to being deleted. WARNING 2001 The media in the <~111~> archive drive is almost full INFO NexLog Recorder User Manual v2.4 2002 The media with id <~110~> in the <~111~> archive drive of recorder <~1~> is full INFO 2004 Warning: the operation of <~110~> was performed when the drive was in a bad state. Please retry the operation INFO 2005 System configuration saved to the <~110~> archive drive INFO 2006 System configuration was NOT saved to the <~110~> archive drive: <~111~> WARNING 2007 System Logs have been successfully saved to the <~110~> archive drive INFO 2008 System Logs were NOT saved to the <~110~> archive drive: <~111~> WARNING 2009 System configuration was loaded from the <~110~> archive drive. Please shutdown and reboot your system. Serial number and License information is not restored on a configuration restore and needs to be entered manually INFO 2010 System configuration was NOT loaded from the <~110~> archive drive because of the error: <~111~> WARNING 2014 Writing archive to the <~110~> archive drive failed. Please dismiss this message by hitting the 'OK' soft key, insert new media into the <~110~> archive drive and then hit the 'resume' soft key to retry. INFO 2016 The current archive time has been changed on the recorder from <~110~> to <~111~>. INFO 2017 <~110~> archive drive action: <~111~>. INFO 2019 Call Meta Information saved to the <~110~> archive drive INFO 2020 Call Meta Information was NOT saved to the <~110~> archive drive: <~111~> WARNING 2021 Call Meta Information was loaded from the <~110~> archive drive. INFO 2022 Call Meta Information was NOT loaded from the <~110~> archive drive because of the error: <~111~> WARNING NexLog Recorder User Manual v2.4 147 148 2024 The <~110~> archive drive medium was improperly removed and may be damaged. The recorder will attempt to recover but some data loss is possible. In the future please use the Eject soft key and wait for the drive status to read "Safe To Remove Media". ERROR 2025 The recorder <~1~> is not archiving. INFO 2026 The recorder <~1~> does not appear to be archiving properly. The recorder is recording calls, but they do not appear to be archived. This may be because of a time change on the system or other normal activity. If you believe this is a problem, please stop archiving and restart it. WARNING 2027 All media on the recorder <~1~> is either full or in the wrong state to continue archiving INFO 2030 The media loaded in the <~110~> archive drive is damaged. Error: <~111~> INFO 2031 The media in the <~110~> archive drive with the start time of <~111~> and the end time of <~112~> has encountered a problem while saving data. The archive media may be faulty or damaged. Please insert new media and archive again. The system archive time has not been changed. WARNING 2032 Archive media format failed on the <~110~> archive drive. Please check that the media is not write protected or damaged. Error: <~111~> INFO 2033 A media error was encountered while loading the <~110~> archive drive to browse mode. The archive media may be damaged and have missing or incomplete calls. This error could be caused by defective media or an improper system shutdown. The archive has the start time <~111~> and end time <~112~> INFO 2200 Failsafe is not active for the recorder group <~110~>. WARNING 2201 Archive Failsafe is armed for the recorder group <~110~> INFO 2202 Archive Failsafe has been triggered on the recorder group <~110~> at archive position <~111~>. Error: <~112~> WARNING 2203 The recorder <~1~> has been placed in standby mode for the group <~110~>. INFO NexLog Recorder User Manual v2.4 2204 Archive Restore complete on the <~110~> drive of recorder <~1~> INFO 2300 Network Archive connected to address <~110~>, share <~111~> INFO 2301 Network Archive to address: <~110~>, share: <~111~> is NOT active. <~112~><~113~> WARNING 2302 Network Archiving connection to address: <~110~>, share: <~111~> is not active. Error: <~112~><~113~> WARNING 2400 Centralized Archiving is not connected to <~110~>. Error: <~111~> ERROR 2401 The recorder at <~110~> is transferring duplicate calls. This may be because the archive pointer was reset. ERROR 2402 The Centralized Archive source with serial number <~110~> is not connected ERROR 3001 Channel <~110~> was active for more than <~111~> seconds. INFO 3002 Channel <~110~> was inactive for more than <~111~> seconds. INFO 5000 Communications with the UPS backup power supply has been lost on the recorder <~1~> in facility <~2~>. Please ensure that the UPS is properly connected to the recorder WARNING 5002 Power has been lost on the recorder <~1~> in the facility <~2~>. The UPS is currently providing power WARNING 5005 Power has not been restored on the recorder <~1~> in the facility <~2~> and will be shut down shortly WARNING 5008 The battery on UPS <~110~> has been exhausted. Recorder <~1~> is being shut down. WARNING 5010 The UPS on recorder <~1~> was found but is not functioning properly ERROR 5013 UPS is attached and functioning normally INFO 5014 UPS is not attached to the recorder or not working properly INFO NexLog Recorder User Manual v2.4 149 150 5015 UPS battery is not functioning properly. Please test battery to ensure proper functionality. INFO 6000 The hard disk <~110~> has failed on the recorder <~1~>. Please fix it SEVERE 6001 RAID on recorder <~1~> is degraded. Replace the failed drive to correct the issue. SEVERE 6002 The RAID has been changed: <~110~> INFO 6003 The recorder <~1~> has a storage partition(<~110~>) that is dangerously close to being full(<~111~>). This is not a normal condition and should be resolved immediately to prevent possible data loss. WARNING 6004 Primary RAID mount failed, and the recorder recovered when secondary mount succeeded. WARNING 6005 The recorder <~1~> had a bad file system journal on volume group <~110~>. The problem was automatically fixed, but this condition is not normal and may have resulted in data loss. WARNING 6006 The hard disk <~110~> is close to failure on <~1~>. Please replace it as soon as possible. ERROR 6007 The hard disk <~110~> has timed out responding to the RAID controller on <~1~>. Please replace it as soon as possible. ERROR 7000 A problem occurred while sending email. Error <~110~>: <~111~> INFO 7001 An unknown error code of <~110~> was received INFO 7002 An email has been sent to <~110~><~111~> with the subject "<~112~>" INFO 7003 The alert <~110~> has been acknowledged by user <~111~> INFO 8001 The user <~110~> has requested a system shutdown INFO 8002 The user <~110~> has been automatically logged out INFO 8003 Client login with username <~110~>, version <~111~>, client string <~112~> INFO 8004 Client has logged out with username <~110~> INFO 8005 Client login has failed with username <~110~> INFO NexLog Recorder User Manual v2.4 8006 The system time has been changed on recorder <~1~> by user <~110~>. The old time was <~111~>. The new time is <~112~> INFO 8007 Configuration change by user <~110~>: <~111~> INFO 8008 Shutdown requested via key. Please wait. INFO 8009 Archive Failsafe Mode Canceled by user <~110~>. INFO 8010 One or more PC Workstations configured for monitoring are not responding to network requests. <~110~> WARNING 9000 The board of type <~110~> has failed on recorder <~1~>. The failed board is board number <~111~>. It has failed <~112~> times SEVERE 9001 A recording board has been removed or is missing from the system SEVERE 9002 Failed to open the board of type <~110~> in position <~111~>. Error: <~112~> SEVERE 9003 Failed to configure the board of type <~110~> in position <~111~>. Error <~112~> SEVERE 9004 DSP sync Error on the board of type <~110~> in position <~111~>. Sync error count is <~112~>. Over run count is <~113~> WARNING 9005 Failed to configure port <~112~> on the board of type <~110~> in position <~111~>. Error <~113~> SEVERE 9006 Signal lost on port <~112~> on the board of type <~110~> in position <~111~> ERROR 9007 Frames lost on port <~112~> on the board of type <~110~> in position <~111~> ERROR 9008 AIS alarm on port <~112~> on the board of type <~110~> in position <~111~> WARNING 9009 Yellow alarm on port <~112~> on the board of type <~110~> in position <~111~> WARNING 9010 LOSMF alarm on port <~112~> on the board of type <~110~> in position <~111~> WARNING 9011 LOCRC4MF alarm on port <~112~> on the board of type <~110~> in position <~111~> WARNING 9012 TS16RAI alarm on port <~112~> on the board of type <~110~> in position <~111~> WARNING NexLog Recorder User Manual v2.4 151 152 9013 Failed to open channel <~111~> on the board of type <~110~>. Error: <~112~> WARNING 9014 Failed to configure channel <~111~> on the board of type <~110~>. Error: <~112~> WARNING 9016 No signal present on channel <~111~> on the board of type <~110~>. WARNING 9017 Recording could not be started on channel <~111~> on the board of type <~110~>. WARNING 9018 Recording could not be stopped on channel <~111~> on the board of type <~110~>. WARNING 9019 Read timeout on channel <~111~> on the board of type <~110~>. ERROR 9020 Read fail on channel <~111~> on the board of type <~110~>. ERROR 9021 Continuity check error on channel <~110~>. ERROR 9022 The continuity number is not being updated on channel <~110~>. SEVERE 9023 <~110~>(<~111~>) has not been heard from in <~112~> seconds. The recorder may not be recording. SEVERE 9024 Analog Telephony Board <~110~> has malfunctioned and has been disabled SEVERE 9025 Recording Interface is configured as disabled and not recording. Enable the device to begin recording SEVERE 9026 One or More Digital PBX Channels are receiving a large number of line errors. Please check your wiring and phonesets WARNING 9100 The recorder is experiencing a connection error with the remote gateway at address <~110~>. Error: <~111~> ERROR 9101 The recorder lost the connection to the remote gateway at address <~110~>. ERROR 9102 The Remote Gateway at address <~110~> contains a backlog of data that is <~111~> minutes old. The data is currently being uploaded ERROR NexLog Recorder User Manual v2.4 9103 The time on the Remote Gateway at address <~110~> differs from the recorder time by <~111~> seconds. Please insure that NTP is running on the Remote Gateway and recorder ERROR 9150 Info from CT Gateway: <~110~> INFO 9151 Error from CT Gateway: <~110~> ERROR 9152 Fatal Error from CT Gateway: <~110~> SEVERE NexLog Recorder User Manual v2.4 153 Appendix F: Recording VoIP or RoIP Calls Introduction This topic describes information related to recording Real-time Transport Protocol (RTP) data. Voice Over Internet Protocol (VoIP) calls Radio Over Internet Protocol (RoIP) calls NexLog Recorders support both VoIP and RoIP, but this topic mainly describes VoIP. However, because RoIP is similar to VoIP, much of the information applies equally to both. Most VoIP recording was previously supported using an Eventide VoIP Gateway but is now supported via Local VoIP with no additional server hardware required. Cisco 7 and 8 are now supported under the Local VoIP/RTP recording. SIP Endpoints are also now supported by Local VoIP/RTP Recording. NG9-1-1 “SIP Invite” recording uses the Local VoIP/RTP feature on NexLog Recorders. RoIP recording and IP Dispatch Console recording uses the Local VoIP/RTP feature on NexLog Recorders. What is VoIP? VoIP (Voice over Internet Protocol) is a technology that allows telephone calls to be made over local area networks (LAN) or the Internet. VoIP systems convert analog voice signals into digital data packets and supports real-time, two-way transmission of conversations using the Internet Protocol (IP). The Advantages VoIP Provides With traditional telephone service, also known as Plain Old Telephone Service (POTS), a telephone call is made on an analog telephone line through a pair of copper wires connected between the caller and the called party. This creates a 154 NexLog Recorder User Manual v2.4 physical connection dedicated for a single call, so the conversation is transmitted using a single, static pathway over the telephone network. It uses the Public Switched Telephone Network (PSTN), which is a circuit-switched network, meaning the connection between the endpoints (telephones) is made through switches that connect the lines together. On the other hand, VoIP transmits the call using a packet-switched network. With VoIP, the audio signal of the telephone call is digitized and encapsulated into data packets that are sent over the network to the other party. The packets may take one or more paths over the network to reach the called party. At the other end of the line, the packets are reassembled and converted back into analog voice signals. This network can be used at the same time by other communications, which may include other VoIP telephone calls as well as a variety of packetized information such as data and video. Because the VoIP network can carry many conversations at the same time and because it can also transmit other types of information, VoIP is a more efficient and flexible method for transporting voice. It can also produce a richer experience for the user if it is combined with other features, such as video. In addition, it can be cost-effective to implement because you may be able to add VoIP telephony services to an existing network infrastructure. VoIP systems can interconnect and co-exist with existing PBX systems as well the traditional circuit-switched network. Of course, power sources are a consideration when implementing any VoIP system, because VoIP phones do not derive power from a PBX or from the telephone company Central Office. So, to protect against loss of telephone service due to power outages, it is necessary to install uninterruptible or back-up power supplies for both the LAN equipment and VoIP telephones. Technical Considerations The handling of audio data in VoIP differs significantly from how it is done on a conventional, circuit-switched network. On the latter, once a connection is established, it is defined between two fixed points, and both the upstream and downstream data are handled by the same pair of wires. The digital architecture of VoIP separates upstream and downstream data, and the transmission path across the network can vary. Audio is carried through RTP (Real Time Protocol) packets, which can be routed along different paths. As a result, data packets of audio data can become unsynchronized and be delivered out of their original sequence. To address this, VoIP uses a buffering system that synchronizes delayed packets. The inherent delay caused by packet buffering should never exceed 500 ms. Networks are by no means limited to carrying only voice data. As such, a packet filtering mechanism is used to detect and isolate RTP audio data packets from other data types carried across the network. NexLog Recorder User Manual v2.4 155 Network Requirements The following requirements apply to recording VoIP calls: Unlike a PBX phone system, which has a centralized switch from which to tap the telephone calls, a VoIP system transmits the calls over a distributed intranet, which also carries other data traffic. To capture and record VoIP calls from the intranet, you must configure your intranet topology to mirror or send a copy of the VoIP packets to a single Ethernet port, which is connected either to the Eventide NexLog Recorder (for Local VoIP) or, in now rare cases, to an Eventide VoIP Gateway. For example, this can be accomplished using a Cisco Systems Ethernet switch that supports Switched Port Analyzer (SPAN) technology or Remote Switched Port Analyzer (RSPAN) technology. These components create copies of the audio packets being sent across the network and send them to another designated port for network analysis. In the case of RSPAN, it places audio traffic on a SPAN port from different network switches. For detailed information on SPAN and RSPAN, go to the following page on the Cisco Systems web site: www.cisco.com/univercd/cc/td/doc/product/lan/c3550/12113ea1/3550scg/s wspan.htm In addition to SPAN or RSPAN, some systems use direct unicast or multicast connections to the recorder. When using the Local VoIP feature on an Eventide NexLog Recorder, the recorder must be equipped with two network interface cards (NICs) if you are using SPAN/RSPAN. (One port is used for the unidirectional VoIP traffic sent to the recorder, and one port for bidirectional traffic with clients.) Older systems may use an Eventide VoIP Gateway; it is equipped with two NICs standard from the factory, and can be used with SPAN/RSPAN. Eventide suggests implementing VoIP on a virtual local area network (VLAN). A VLAN is a logical group on the network that effectively prioritizes network traffic to ensure enough bandwidth. VLANs also greatly ease the configuration issues surrounding SPAN and RSPAN ports. The MAC or IP addresses of all active phone sets must be designated. This information is entered in Configuration Files area of the NexLog Recorder Configuration program. Additionally, port ranges for both the signaling ports (the call’s attributes) and audio ports (the actual audio data packets) must be designated. Only calls that occur on ports in these designated ranges are recorded; all others are ignored. Local VoIP and RoIP Local VoIP and RoIP refer to the feature of Eventide NexLog Recorders that provides the capability to record VoIP and RoIP without using an Eventide VoIP 156 NexLog Recorder User Manual v2.4 Gateway. This local IP recording capability is also used for recording IP-based P25 radio systems (by EF Johnson and others). The NexLog Recorders support capturing and recording voice or radio traffic appearing in RTP packets on an Ethernet network. The recorder is able to monitor and record Ethernet Voice over Internet Protocol (VoIP) or Radio over Internet Protocol (RoIP) traffic directly. To configure the recorder for VoIP (or RoIP) traffic, you must first add a virtual board of type Local IP and the required number of virtual channels to the system. Figure 69—Adding a Local IP Board, Templates Menu If your system is not in the list of templates, select No Template and see the Advanced Local VoIP Recorder Configuration section below. Local VoIP and RTP Templates Local IP boards can be set up using a template that will automatically create a configuration based on the settings required for the type of board selected. For example, for a Telex/Vega Console, which requires a multicast address, a TX port and an RX port for each channel, the template looks like this: NexLog Recorder User Manual v2.4 157 Figure 70—Telex/Vega Console Template Example On the other hand, an EFJohnson P25 system has different requirements: an IP address for the IMBE decoder and a default RTP port, with a multicast address and codec for configured for each channel. Figure 71—Local IP EFJohnson Template Example Any IP board configured with a template can be re-configured using the same template; this will effectively recreate the board from scratch, so if you have made per-channel changes, those will be reset to defaults. As such, you may want to make any necessary edits manually instead. 158 NexLog Recorder User Manual v2.4 The templates included with NexLog 2.4 include: Aastra MX-ONE H.323 Phones (SPAN), Aastra MX-ONE SIP Phones (SPAN), Avaya H.323 protocol (SPAN), Avtec Scout RTP Forwarding, C4i SwitchPlusIP Console, Cisco CallManager "Skinny" Protocol (SPAN), EFJohnson Console Protocol, Eventide AIS Proxy, Eurocae ED-137b Part 4 RTSP Recording Interface, Generic Multicast RTP, Generic SIP Phones (SPAN), Generic Unicast RTP (Recorder as Endpoint), Generic Unicast RTP (SPAN), ICOM IDAS Repeater (NXDN), IDS Mindshare Console Protocol, Intrado Position (SPAN), Intrado Trunk (SPAN), NEC Univerge Phone Recording Proprietary SIP (SPAN), Nortel Unistim Protocol (SPAN), Panasonic MGCP Phones (SPAN), Raven M4X Site Device RTP Forwarding, Shoretel MGCP Phones (SPAN), SIPREC, SIP Trunk (SPAN, Endpoint, or Cisco BIB), Tait Radio DMR/MPT Recording Interface, Telex/Vega Console Protocol, Zetron MAX CallTaking Consoles (SPAN), Zetron MAX Dispatch Cisco Local VoIP Template Figure 72—Cisco Callmanager “Skinny” Protocol Template To configure Cisco Callmanager with Local VoIP recording, use the Cisco Callmanager “Skinny” Protocol (Passive SPAN) template. Enter the SCCP and RTP ports in use, and then enter an IP address (xxx.xxx.xxx.xxx) or MAC address (xx:xx:xx:xx:xx:xx) for each phone line in the system. NexLog Recorder User Manual v2.4 159 SIP Local VoIP Template Figure 73— SIP Phones Template To configure Cisco Callmanager with Local VoIP recording, use the Cisco Callmanager “Skinny” Protocol (Passive SPAN) template. Enter the SCCP and RTP ports in use, and then enter an IP address (xxx.xxx.xxx.xxx) or MAC address (xx:xx:xx:xx:xx:xx) for each phone line in the system. Local VoIP and RTP Channel configuration Like other board types, configuration of channels on local IP boards is done on the Recording->Boards page by opening the board and then clicking the gear on the channel you wish to edit. The channel edit page has three tabs. The first is the standard Edit Channel tab. The second and third are RTP and Diagnostics. 160 NexLog Recorder User Manual v2.4 RTP Figure 74—Top Half of Local IP Channel RTP Tab This tab allows you to configure all of the RTP specific options detailed below in the Channel Parameters subsection of the Advanced Local VoIP Recorder configuration section of this chapter. NexLog Recorder User Manual v2.4 161 Figure 75—Bottom Half of Local IP Channel RTP Tab Diagnostics The third tab is Diagnostics. It displays diagnostic information showing what data is arriving for the channel and can be used to help troubleshoot whether the channel is configured properly. Figure 76—Local IP Channel Diagnostics Example Each channel has up to 4 RTP queues for incoming RTP queues and signaling queue. These queues show the number of packets that have arrived and been Enqueued, and the number that have been Dequeued and handled. The remaining columns (Source, Dest, Elapsed, Codec, SSRC, Seq) display data about the most recent packet to arrive for that queue. 162 Source: The ip address and port of the source of the packet. Dest: The IP address and port of the destination of the packet. Elapsed: How much time since the packet came in. Codec: How the audio was encoded. (RTP only) SSRC: Source Identifier. (RTP only) Seq: Sequence number of the packet. (RTP only) NexLog Recorder User Manual v2.4 When MUX is NONE, there will only be one RTP queue all packets to go. If MUX is DIR (one RTP queue will be for incoming packets and one for outgoing packets (relative to the IP address configured for the channel). If MUX is Port or IP_Port, queue assignments are made per port. The Refresh button, as expected, refreshes the data displayed to be current. Advanced Local VoIP Recorder configuration The following information describes low level configuration of the built-in recorder based VoIP/RTP configuration, which is used for recording RoIP, NG91-1 “SIP Invite”, and IP Dispatch Consoles. Edit Board The board level parameters are accessible by clicking on the board name in the Boards and Channels NexLog Configuration Manager page. The board is named "Local IP Recording." On that page the board can be configured to capture RTP traffic in different ways. The UDP section is for configuring the virtual board to capture UDP packets addressed directly to the NexLog recorder's IP address. For more information on capture methods, see Section: 1.2.7. Basic Methods for Capturing VoIP/RTP Traffic. The PCAP section is for configuring Promiscuous Mode Packet Capture. This capture method allows the recorder to capture traffic not addressed to its IP address. For more information on capture methods, see Section: 1.2.7. Basic Methods for Capturing VoIP/RTP Traffic Board Level Configuration Parameters The following information lists the parameters and valid values that can be specified in board level configuration. (Boldface indicates a default value.) They are described in the sections that follow. List of Board Level Parameters UDP Ports: port-list UDP Multicast Addresses: IP-address-list UDP Multicast Interface IP: IP-address SIP Endpoint Config: contact Eventide for usage PCAP Devices: eth0, eth1, eth2, etc. PCAP Ports: port-list PCAP Vlan: unchecked (off), checked (on) NexLog Recorder User Manual v2.4 163 PCAP Defragment: unchecked (off), checked (on) Packet Filtering: Bpf None, Bpf Port, Bpf Full Channel Count: number-of-channels-on-virtual-board Device Information PCAP Ports and UDP Ports: Specifies a port list (port numbers and/or port ranges) for ports to record. All ports that are used by all channels must appear in the list. The ports should also be specified in the channels specific pages. Valid Range: 1-65535. Format: To specify multiple port numbers, separate them with commas; for example: 1,2,3,5,9. To specify a port range, separate it with a hyphen or dash; for example: 1-3. To specify multiple port ranges, separate the ranges with a comma; for example: 1-3,7-12. To specify multiple port numbers and port ranges, separate each type with a comma; for example: 1,2,5,9,1215,19,22-25,29,30. For readability and maintenance (and to avoid duplications), it is recommended that you specify port numbers in numerical order. Note: For PCAP Ports, the smaller the range, the better the performance, so it is a good practice to identify only those ports that will be used. The ports belong to VoIP devices such as IP phones, IP softphones, IP PBX ports, or other VoIP endpoints on the network that you wish to record. Any packet received by the recorder that uses ports in this list as either destination or source will make it past the filter and be processed by the recorder. Important! For UDP Ports, it is very important to specify only the ports that will be used, because opening these ports will consume resources on the recorder. For example, specify 3,5 rather than 3-5 if port 4 will not be used. UDP Multicast Addresses: Specifies one or more IP multicast group addresses from which to record. [Join or subscribe to.] Format: to specify multiple IP multicast group addresses, separate them with a comma; for example: 239.1.1.1,239.1.1.9. UDP Multicast Interface IP: Specifies the IP address of the NexLog Recorder’s network interface device which will be used to capture the multicast traffic. SIP Endpoint Config: Specifies a special parameter to configure the NexLog Recorder as a SIP Trunk endpoint instead of its usual configuration as a "listen only" device. Contact Eventide support for assistance in configuring this parameter. PCAP Devices: Ethernet Device name. Specifies the NexLog Recorder’s network interface device (NIC) containing the Ethernet port that will be used to record RTP data. Valid Values: eth0, eth1, etc. Typically, one Ethernet port on the recorder is used to record the VoIP traffic sent to the recorder and one port is used for bidirectional traffic with recorder clients, such as a PC with Eventide MediaWorks that is used for playback or live monitoring. 164 NexLog Recorder User Manual v2.4 PCAP Vlan: Virtual Local Area Network. Enables the Packet Pre-Filtering (BPF) for use on a VLAN, which is often used with SPAN and RSPAN setups. This setting is used because the port/IP address information appears in a different location in packets depending upon whether the traffic is from a VLAN or LAN. Valid values: unchecked: Disabled (default), for use on a LAN. checked: Enabled, for use on a VLAN. PCAP Defragment: Enables IP defragmentation. When disabled, only the first fragment is processed and subsequent fragments are ignored. It is usually unnecessary to enable IP defragmentation, because voice packets are typically small enough to avoid fragmentation, or if they are sent in multiple fragments, the necessary data is usually in the first fragment, and the rest can be ignored. (Fragmentation occurs when the payload results in a data packet size that is greater than the maximum transmission unit of the sending switch.) Valid values: unchecked: Disabled (default). No IP defragmentation is performed. checked: Enabled. IP defragmentation is performed. Packet Filtering and Handling Because networks carry many types of data packets that are bound for different destinations, the recorder uses a /packet filtering/ mechanism to detect and isolate the desired RTP audio data packets from other data types forwarded by the network to the recorder’s Ethernet port. Packet Filtering: Berkeley Packet Filtering. Specifies a source port pre-filtering method for capturing RTP packets. Packets are pre-filtered at the NexLog Recorder network interface. This can reduce the load on the recorder, which is especially important in saturated high-throughput networks. BPF is a method used to capture and filter packets from a network interface that is used in promiscuous mode. When the NexLog Recorder network interface is in promiscuous mode, it receives a copy of each RTP packet appearing on the port, which is then run through a filter, so that only packets of interest are passed to the recording application layer. This pre-filtering can reduce the traffic load on the recorder CPU (except when no filtering is used). The following settings can be used: Full: (default) Accepts traffic from all source ports identified in the configuration by IP or MAC address or port number. Port: Accepts traffic from all source ports identified in the configuration independent of IP or MAC address. This setting is used when the IP addresses may change. None: No pre-filtering is performed. Accepts traffic from all source ports. NexLog Recorder User Manual v2.4 165 Typically, it is either set to FULL or to a list of ports, except when using dynamic channel mapping, in which case, it should be set to NONE or a list of ports. Channel Parameters The channel level configuration is accomplished the same way as other boards. Click on the plus sign (+) next to the board name to open the list of channels for a board. From there clicking on the gear icon will show the channel specific configuration. On the channel page there is an RTP tab where VoIP specific parameters can be changed. The settings include channel mapping parameters, which direct RTP packets from a specific IP address, MAC address, or port number to record on the specified channel (or which specifies dynamic channel mapping). When a virtual board is added the virtual channels are added to the recorder and are assigned recorder channel numbers based on the channel numbering sequence. The channel numbering sequence starts with hardware based channels, beginning with installed telephony boards, followed by the channels on virtual boards in the order they were added via NexLog Configuration Manager. For example, if the recorder has 8 hardware-based channels, then the first virtual channel (Channel1 of the virtual board) will be assigned to recorder channel 9. For an illustration, see Section: 3.5. Set the Recording Control Parameters. Channel Configuration Parameters The following information lists the channel configuration parameters and valid values that can be specified. List of Channel Parameters 166 IP Address: <IP-address> MAC Address: <MAC-address> RTP Ports: <port-list> Signal Ports: <port-list> RTP Mixing Mode: Rtp Mux None, Rtp Mux Dir, Rtp Mux Port, Rtp Mux Ip Port, Rtp Mux Ssrc Signal Protocol: Rtp Sig None, Rtp Sig Sip Trunk, Rtp Sig Zetron Rds, Rtp Sig Cisco Forked, Rtp Sig Telex Ip223, Rtp Sig Telex Ip223 Trunked, Rtp Sig Efjohnson RTCP Ports: Rtp Rtcp None, Rtp Rtcp Odd, Rtp Rtcp Even Break on SSRC: Rtp Ssrc Nobreak, Rtp Ssrc Break, Rtp Ssrc Fuzzy Jitter Buffer (uSec): <millionths-of-second> NexLog Recorder User Manual v2.4 CallID Field Name: <SIP-field> IP Field Name: <optional name of metadata field> Steal Oldest Channel: *unchecked (off)*, checked (on) Break On Jitter: *unchecked (off)*, checked (on) Custom Protocol Handling: *unchecked (off)*, checked (on) RFC2833 Codec: -1, <codec-number> Channel Mapping VoIP calls can be mapped to NexLog Recorder channels using the following options: IP Address: Map the IP address of a VoIP device to a recorder channel using static channel mapping. Mutually exclusive with MAC address. A specific IP address can be used or Dynamic which can map VoIP calls to a bank of channels using a dynamic assignment that is controlled by other means, such as call control or custom programming. Used when the port range or IP address is variable or floats, such as with VoIP trunking (e.g., SIP trunking, where negotiation of the SIP phone call includes ports to use), or when using custom scripts or programming from Eventide. When used with SIP trunking, set channel 1 to the IP address of the SIP source (for example, the SIP PBX or the local SIP trunk endpoint), and set the other channels to Dynamic. MAC Address: Map the MAC address of a VoIP device to a recorder channel using static channel mapping. Mutually exclusive with IP address. RTP Ports: Map a set of ports on a device to a recorder channel using static channel mapping. For valid settings, see Port under Topic: Capture Method Configuration Parameters. Signal Ports: Specifies the signaling ports when signaling is used (when Signal Protocol is set to a value other than Rtp Sig None). Like traditional telephone calls, VoIP calls offer full-duplex communication, which allows the connected parties or devices to communicate with each other in both directions at the same time. However, with VoIP, the full-duplex call is composed of two halves: a stream of audio packets that are transported from party A to party B and a stream of audio packets that are transported from party B to party A. It is typical to record the combined conversation rather than each side separately. Mixing options allow you to merge both halves of the conversation into one channel, or to record each party on separate channels. Each channel is associated with a MAC or IP address (or is dynamically assigned). Traffic to this address is considered inbound and traffic from it is considered outbound. RTP Mixing Mode: Specifies the type of audio stream mixing for the recording. Valid values include: NexLog Recorder User Manual v2.4 167 Rtp Mux None: (default) No mixing is performed. The channel must be set up to receive only a single RTP stream at any given time. Rtp Mux Dir: Mix inbound and outbound audio streams belonging to a VoIP device (that is, mix traffic going in both directions). Direction mixing is typically used with the PCAP method, because the audio streams could be coming in from any port in the range. Rtp Mux Port: Mix audio streams from multiple ports, where each port carries a separate audio stream. Port mixing is typically used with the UDP method. Rtp Mux Ip Port: Mix audio streams from a destination IP address and port. IP Port mixing is used with the UDP method or SIP Trunk signaling. Rtp Mux Ip Ssrc: Mix audio streams by detecting which stream a packet belongs to using the RTP packet's SSRC field. Only recommended in case where IP_PORT cannot be used due to multiple streams received on the same port Signal Protocol: Specifies the type of signaling used. See Section: 2.1. Features for more information on the supported signaling types. Valid values include: Rtp Sig None:(default) Audio data is recorded without any call metadata and Start/Stop is based only on RTP Stream presence and SSRCs Rtp Sig Sip Trunk: SIP Trunk, which is used for trunk-side recording and not station to station calls. Rtp Sig Zetron Rds: Zetron RDS RoIP systems recording. Rtp Sig Cisco Forked: Used for Built-in-Bridge recording from Cisco IP phones. Rtp Sig Telex Ip223: Telex /Vega IP radio recording when the Telex is connected to a Conventional Radio System Rtp Sig Telex Ip223 Trunked: Telex/Vega IP radio recording when the Telex is connected to a Trunked Radio System Rtp Sig Efjohnson: EF Johnson P25 signaling. RTCP Ports: Specifies the location of RTCP ports when RTP Ports specifies multiple ports (e.g., a range). This is used to ignore any signals on the RTCP ports so as to avoid interpreting them as RTP. Valid values include: None: (default) None of the ports carry RTCP data (which means that none of them will be ignored). Odd: RTCP data appears on odd port numbers. (Typically, RTCP is transmitted on the next higher odd port number above each RTP port.) Even: RTCP data appears on even port numbers. 168 NexLog Recorder User Manual v2.4 RTP packets contain information in their headers identifying the sources of the RTP data stream. This includes the following identifiers: Synchronization Source (SSRC): A unique numeric ID for a unidirectional stream of RTP packets. The synchronization source within the same RTP session is unique. Contributing Source (CSRC): A unique numeric ID identifying a contributing source for a mixed stream of RTP packets (a stream that has been generated from multiple sources). In some situations, it is used to identify a previous origin of a stream of RTP packets (that is, a previous SSRC). These data are used to identify audio streams, and hence, the audio that belongs to a VoIP call. In addition, the SSRC is also used to aid in identifying call termination. When the SSRC changes, it is an indicator that the audio stream from one party has ended. However, there may be cases where the SSRC changes briefly but does not indicate a separate call. This can result in a call being broken inappropriately into two parts or in a spurious call with a very short call length (e.g., 0 seconds). The following parameter is used to control call breaks for these different situations. Break on SSRC: Controls how to handle SSRC changes in determining call termination. Valid values are as follows: Rtp Ssrc Nobreak: When the SSRC changes, do not “break” the call. Rtp Ssrc Break: (default) When the SSRC changes, “break” the call (that is, treat it as a new call). Rtp Ssrc Fuzzy: When the SSRC changes, “break” the call. However, if the new SSRC is numerically close to the current SSRC, do not break the call. This setting is used with some VoIP implementations that have atypical SSRC changes, such as with certain configurations of Cisco Call Manager. Jitter Buffer: Jitter Buffer Size in microseconds. Default: 2000000 (2 seconds). Range: 0 to 5000000 (5 seconds). The recorder uses a jitter buffer to enable proper synchronization and a smoother flow of data. The larger the jitter buffer, the higher the recorder memory usage, as well as the higher the load on the recorder CPU when jitter is encountered. CallID Field Name: If this value is set to the name of a text metadata field that has been added to the recorder's database, and the signaling protocol from the PBX includes CallID information (a unique identifier assigned to the call by the PBX), then the CallID for the call will be attached to each call record by placing the CallID in this field. RFC2833 Codec: Enables out-of-band digits when signaling is used. -1: Disabled (default), no out-of-band digits. NexLog Recorder User Manual v2.4 169 <codec-number>: Enabled to receive out-of-band digits using the specified codec number used by the particular IP phone system (PBX and phones). Example: 128. The codec number is application-specific and can be obtained by checking with the manufacturer of the system or by analyzing the signaling data (see Section: 4.2. Network Diagnostic Programs). 170 NexLog Recorder User Manual v2.4 Appendix G: Archive Pairing Introduction Archive Pairing is an archiving scheme, introduced in NexLog software version 2.2.1, created to put a focus on constant archiving to DVD-RAM. It takes advantage of two recorders to ensure all recorded data is archived. This appendix explains the requirements for Archive Pairing, how to set it up, and how it works. Requirements Archive Pairing requires two recorders. These recorders should have identical hardware profiles and software configurations, and must receive the same call input. Each recorder should have two DVD-RAM drives. The recorders should also be synced to the same time source, for example NTP, and be in the same network with the ability to communicate with each other. Additionally, an appropriate license is required for this functionality but this license is only needed on the “primary” recorder. Operation Archive Pairing enables the end-user to archive their data in a more streamlined way than traditional archiving with the benefits of system redundancy. With this feature enabled, recorded information will continue to archive on the next available DVD-RAM drive when a disc fills, the user manually stops archiving on a particular DVD-RAM drive, or if some external factor disrupts normal operation of one of the loggers (such as a power failure). Flow between drives is automatic. The end-user simply has to flip or change out the media as the drives fill for constant coverage. The functionality works by creating a global archive pointer that both recorders will use to determine what recorded data they should be archiving. The two recorders are referred to as the “primary” recorder and the “secondary” recorder. The distinguishing feature between them is that the primary recorder is where the Archive Pairing license must be entered. With Archive Pairing enabled, DVD-RAM drives with formatted media will enter a state called “Standby”. This means the drive is ready to archive as part of the NexLog Recorder User Manual v2.4 171 Archive Pairing scheme. The first drive of the primary logger will automatically begin archiving at the point that is set to start at for that drive. This will establish the starting point for all archiving. The initial archive pointer should be set before any calls have occurred on the recorder but should also be no earlier than January 1st, 1989. There is no need to set the archive pointer for each drive, just the first one. When a DVD-RAM media fills, it will automatically begin archiving where it left off on the next drive that is in Standby. Typically the flow is first drive on the primary recorder, then the second drive on the primary, followed by the first drive secondary, and finally the second drive secondary. If an archive is manually stopped, archiving will automatically resume on the next available Standby archive. In the event that all drives are full, Archive Pairing will wait until new media is inserted, formatted, and enters Standby. In the event that maintenance is to be performed on one or both of the recorders, a recorder can be shut down and worked on while the other recorder continues archiving from the point that the first recorder is shutdown, and then once the first recorder is back up and running, the same procedure can be performed on the other recorder. This method should be employed when upgrading to future software releases or for any required hardware maintenance. Pairing Setup Prior to setting up the software, the following items are assumed: Recorders are racked or placed with accordance to site specifications The software on the recorders are NexLog 2.2.1 or newer. The software on the recorders is the same version on both. A valid license has been entered into the recorder The recorders are networked in the same IP network The recorders have the same call sources attached to both Eventide approved DVD-RAM media is available After the above is satisfied, the recorder should be configured to have the dates and time synced to the same external clock. The channels for both recorders should be configured the same and be properly recording. After that has been setup, insert blank DVD-RAM discs into the drives. Format them if required. Before enabling Archive Pairing, the archive pointer of the first drive should be checked to make sure it will catch all calls. To view and set the archive pointer, in Configuration Manager expand the menu item Archiving and click Archive Configuration. Select the DVD-RAM 1 device and select the Configure button. On the resulting screen, select the TIME tab and observe the Archive Time. 172 NexLog Recorder User Manual v2.4 Make sure the date is before any calls have occurred but after 1/1/89. After you have a date/time you are satisfied with, select Save. After the archive time has been set, add a license for Archive Pairing. A new menu option will become available via Configuration Manager as seen in the following image. The options are also available via the Front Panel Setup menu. Figure 77—Setting the Archive Time After the archive time has been set, add a license for Archive Pairing. A new menu option will become available via Configuration Manager as can be seen in the following image. The options are also available via the Front Panel Setup menu. Figure 78—Enable Archive Pairing & Define Secondary Recorder The Host field should contain the IP address of the secondary recorder. The User and Pwd fields should contain information for a valid administrator on the NexLog Recorder User Manual v2.4 173 secondary logger. Once that information has been entered, check the Enabled box and click the Save button. The primary recorder will communicate with the secondary recorder to make sure the system is in sync. Drives that are in the state “Idle, blank media” should become “Standby” on both recorders automatically. Archiving should also automatically begin on the first drive of the primary recorder. Connect to Configuration Manager on the secondary recorder to set the remaining settings. Under Archiving and Archive Configuration, select the first DVD-RAM drive and click Configure. In the resulting window, check the Auto Start box then Save. Do the same for the second DVD-RAM drive. Figure 79— Enable Auto Start on Secondary Recorder After Auto Start has been enabled for both DVD-RAM drives, Archive Pairing configuration should be complete. The only thing that should require attention at this point is making sure media is flipped or replaced as needed to keep archived records up to date. ng works normally. 174 NexLog Recorder User Manual v2.4 Appendix H: SSL Certificate request & application Introduction The following applies to systems running Eventide Nexlog software version 2.4.0 and higher. It would allow secure connections, and interactions with an Eventide system recorder using port 443 using the HTTPS protocol, for which a valid CSR (Certificate Signing Request) was generated. This procedure does not go into details of SSL (Secure Socket Layer) or recommendations on providers. Requirements: Network Interfaces: primary or secondary network interface must have accurate, and valid network IP addressing with working Gateway. System Identification: Valid DNS IP addresses should be available for the recorder. Licensing: The ability to enable SSL functionality in NexLog recorders with software version 2.3.2 and later requires an extra-cost Eventide add-on license. (Eventide reserves the right to limit the availability of this enabler add-on license for export.) SSL Settings: In Configuration Manager, under Users and Security: SSL: SSL Settings, you can configure database connections, web server connections, client service connections to unencrypted only, SSL only, or both. Request procedure: First open the Configuration Manager and log in with an Administrator account. Expand Users and Security, then click SSL. 1. Under the SSL Keys tab: Check the box for generating a new request, complete the form with the pertinent details 2. Common Name needs to be entered as it would be displayed in the browser; for example: https://name.domain.com NexLog Recorder User Manual v2.4 175 3. Save when completed. A message will flash on the screen to upload or self-sign the certificate. 4. Click the SSL Certificates tab and click on View CSR (SSL Certificate Signing Request.) This is what your certificate authority will require to provide a certificate. Select all including the dashes in the CRS window. Copy to your certificate authority vendor. The certificate authority will sign your request, and provide the SSL certificates. Set New Certificate: After the request procedure has been completed, and a signed certificate is received from the vendor, it needs to be imported: 1. Click the option to Set New Certificate under the SSL Certificates tab. 2. The Certificate window opens with two windows to copy and paste. 3. On top, you will copy the Signed Certificate. (usually a file with the Common Name) 4. On the bottom you will copy the Intermediate Certificate. (Vendor signature file + Common name) 5. Close the window when the copy paste operation is completed. 6. Complete the process by clicking the Save button. A message like the one below should flash on the page: Successfully updated SSL settings. The new settings will not apply until after a reboot Testing: Reboot the recorder, and connect to the system using the web browser requesting SSL “https://name.domain.com” 176 NexLog Recorder User Manual v2.4 Limited Warranty The Eventide® NexLog™ Recorders are built to exacting quality standards and should give years of trouble-free service. If you are experiencing problems, your recourse is this warranty. Eventide Inc. warrants the products unit to be free from defects in workmanship and material under normal operation and service for a period of one year from the date of purchase, as detailed in this warranty. At our discretion within the warranty period, we may elect to repair or replace the defective unit. This means that if the unit fails under normal operation because of such defect, we will repair the defective unit at no charge for parts or labor. We also assume a limited responsibility for shipping charges, as described later in this warranty. The warranty does not extend beyond repair or replacement as stated herein and in no event will we be responsible for consequential or incidental damages caused by any defect, and such damages are specifically excluded from this warranty. Our sole obligation is to repair or replace the defective unit as described herein. The warranty DOES NOT COVER any damage to the unit regardless of the cause of that damage. The unit is a complex piece of equipment that does not react well to being dropped, bounced, crushed, soaked or exposed to excessively high temperatures, voltages, electrostatic or electromagnetic fields. If the unit is damaged for these or similar causes, and the unit is deemed to be economically repairable, we will repair it and charge our normal rates. The warranty DOES NOT COVER shipping damage, either to or from Eventide. If you receive a new unit from us in damaged condition, notify us and the carrier; we will arrange to file an insurance claim and either repair or exchange the unit. If you receive a new unit from a dealer in damaged condition, notify the dealer and the carrier. If we receive the unit from you with apparent shipping damage, we will notify you and the carrier. In this case, you must arrange to collect on any insurance held by you or your carrier. We will await your instructions as to how to proceed with the unit, but we will charge you for all repairs on damaged units. NexLog Recorder User Manual v2.4 177 Who is covered under the warranty The warranty applies to the original purchaser of a new unit from Eventide or an Authorized Eventide Dealer. Demo units are also covered by this warranty under slightly different circumstances (see the following information on “When the warranty becomes effective.” Units that are used, or have been used as part of a rental program, are not covered under any circumstances. It is your responsibility to prove or to be able to prove that you have purchased the unit under circumstances which affect the warranty. A copy of your purchase invoice is normally necessary and sufficient for this. If you have any questions about who is an Authorized Eventide Dealer, call Eventide at 201-641-1200. Units with the serial number plate defaced or removed will not be serviced or covered by this warranty. When the warranty becomes effective The one-year warranty period begins on the day the unit is purchased from an Authorized Eventide Dealer or, if the unit is drop-shipped from Eventide, on the day shipped, plus a reasonable allowance for shipping delays. This applies whether or not you return your warranty registration form. When we receive a unit, this is how we determine whether it is under warranty: If the unit was shipped from our factory within the past calendar year, we assume that it is under warranty unless there is evidence to the contrary, such as its having been sold as used or rented, etc. If the unit was shipped from our factory more than a calendar year ago, we assume it is not under warranty unless there is a warranty registration form on file showing that it has been purchased within the past year under appropriate conditions or if you send a copy of your purchase invoice indicating warranty status along with the unit. If the unit was used as a demo, the warranty runs from the date that it was received by the dealer. The original purchaser gets the unexpired portion of that warranty. When you send a unit for repair, you should indicate whether or not you believe it to be under warranty. If you do not say the unit is under warranty, we will charge you for the repair and we will not refund unless the charge was caused by an error on our part. If you believe the unit to be under warranty and you do say it is but this disagree, you will not incur any charges until the dispute is resolved. Reading the above, you can see that it is to your advantage to send in the warranty registration form when you purchase the unit. If we know who you are, 178 NexLog Recorder User Manual v2.4 we can send you updates and notifications, and advise you of our new products. It will also enable you to receive pre-shipment of certain parts. Who performs warranty work The only company authorized to perform work under this warranty is Eventide Inc., Little Ferry, New Jersey. While you are free to give personal authorization to anyone else (or to work on it yourself), we will not honor claims for payment for parts or labor from you or from third parties. However, we and our dealers do try to be helpful in various ways. Our dealers will assist, usually without charge during the warranty period, in determining whether there is a problem requiring return to the factory, and alleviating user error or interconnection problems that may be preventing the unit from operating to its full capability. We are available for consultation if the dealer is unable to assist. If a part is found to be defective during the warranty period and you wish to replace it yourself, we will normally ship the part immediately at no charge, provided your warranty registration form is on file. We reserve the right to request that the defective part be returned to us. Shipping within the 50 United States You are responsible for getting the unit to our door at no cost to us. We cannot accept collect or COD shipments. We will return the in-warranty unit to you prepaid, at our expense, using a standard shipping method, normally United Parcel Service. If you are in a hurry and want us to use a premium shipping method (such as air express, next day air, etc.), be sure you tell us and agree to pay shipping charges collect. If you specify a method that does not permit collect or COD charges, remit sufficient funds to prepay shipping. Shipping outside the 50 United States If you purchased the unit from a dealer in your country, consult with the dealer before returning the unit. If you wish to return the unit to us, please note the following policies: The unit must be prepaid to our door. This means that you are responsible for all shipping charges, including customs brokerage and duties. When a unit is shipped to us it must be cleared through United States Customs by an authorized broker. You must make arrangements for this to be done. Normally, your freight forwarder has a branch in the United States that can handle this transaction. If you want our assistance in clearing incoming packages, you must notify us before shipping the unit for repair, giving full NexLog Recorder User Manual v2.4 179 details of the shipment, and including a minimum of $250.00 in US funds to cover the administrative and brokerage expenses. Any balance will be applied to the repair charges or refunded. If a balance is due to us, we will request a further prepayment. All shipments will be returned to you collect. If this is impossible because of shipping regulations or money is due us, we will request prepayment from you for the appropriate amount. All funds must be in $US. Payment may be made by check drawn on any bank in the US, or by telegraphic funds transfer to our bank. If you send US currency, be sure that it is sent by a method you can trace, such as registered mail. If you wish to pay by Letter of Credit, be sure that it affords sufficient time for work to be performed and the L/C negotiated, and that it is free from restrictive conditions and documentation requirements. We reserve the right to substitute freight carriers. Although we will attempt to honor your request for a specific carrier, it is frequently necessary to select a substitute because of difficulties in communication or scheduling. This warranty gives you specific legal rights and you may also have other rights which vary from location to location. 180 NexLog Recorder User Manual v2.4 Software License The Eventide® NexLog™ Recorder contains proprietary Eventide Firmware and Software. In addition Eventide MediaWorks and Eventide MediaAgent are proprietary Eventide Software. The Software License for this software follows: Product License and Usage Agreement By installing, copying or otherwise using the Software, you agree to be bound by the terms of this License Agreement. If you do not agree to the terms of this License Agreement, do not use or install the Software. 1. License. YOU (either as an individual or an entity) MAY: (a) use this Software on a single computer; (b) physically transfer the Software from one computer to another provided that the Software is used on only one computer at a time and that you remove any copies of the Software from the computer from which the Software is being transferred; and (c) install a second copy of the Software in the event that the first Software installation is unusable. In addition, the Eventide NexLog firmware may only be installed on a purchased and Licensed Eventide NexLog Recorder. YOU MAY NOT: (a) distribute copies of the Software or the Documentation to others; (b) modify or grant sublicenses or other rights to the Software; and (c) use the Software in a computer service business, network, time-sharing, or multiple user arrangement without the prior written consent of Eventide. The License is effective until terminated. You may terminate this License at any time by destroying the Software together with any copies in any form. This Agreement, including the license to use the Software, will terminate automatically if you fail to comply with any term of condition of this Agreement. 2. Ownership. This License is not a sale of the Software or any Firmware contained in the Product. Eventide and its licensors retain all rights, interest, title in and ownership of the Software, Firmware and Documentation, including all intellectual property rights. No title to the intellectual property in the Software and Firmware is transferred to you. You will not acquire rights to the Software and Firmware except as expressly set forth above. 3. No Reverse Engineering and Other Restrictions. You agree that you will not (and if you are a corporation, you will use your best efforts to prevent your employees and contractors from attempting to) reverse engineer, disassemble, NexLog Recorder User Manual v2.4 181 compile, modify, translate, investigate or otherwise study the Product (including, but not limited to any software, firmware, hardware components or circuits) in whole or in part. 4. Inclusion of free software. In addition to Eventide Proprietary Software, this distribution contains free software which is distributed in binary form as well as linked libraries which are licensed under GPL and LGPL licenses respectively. Usage of this software package binds you to the terms of the GPL and LGPL software licenses that can be found below this license agreement in your manual. 5. Compliance with Laws and Indemnification. You agree to use the Product in a manner that applies to all applicable laws in the jurisdiction in which you use the Product, including all intellectual property laws. You may not use the Software or Firmware in conjunction with any device or service designed to circumvent technological measures employed to control access to, or the rights in, a content file or other work protected by the copyright laws of any jurisdiction. You agree to indemnify, defend, and hold harmless Eventide from and against losses, damages, expenses, (including reasonable attorneys' fees), fines, or claims arising from or relating to any claim that the Product was used by you to violate, either directly or indirectly, another party's intellectual property rights. 6. Limited Warranty on Software. Eventide warrants that the media on which the Software is furnished will be free from defects in materials and workmanship under normal use for a period of ninety (90) days from the date of purchase. If a defect appears during the warranty period, return the diskette/compact disc to Eventide, and you will receive a free replacement, or at Eventide's option, a refund, so long as the Software, documentation, accompanying hardware, and diskettes are returned to Eventide with a copy of your receipts. This Limited Warranty is void if failure of the Software has resulted from accident, abuse, or misapplication. Any replacement Software will be warranted for the remainder of the original warranty period. THIS WARRANTY GIVES YOU SPECIFIC LEGAL RIGHTS AND YOU MAY ALSO HAVE OTHER RIGHTS WHICH VARY BY JURISDICITON. 7. No Other Warranties. Eventide AND ITS LICENSOR(s) (hereafter collectively 'Eventide') DO NOT WARRANT THAT THE Eventide SOFTWARE NOR ANY THIRD-PARTY SOFTWARE EMBEDDED ON THE DISK (collectively 'SOFTWARE') ARE ERROR FREE. YOU EXPRESSLY ACKNOWLEDGE THAT THE SOFTWARE AND DOCUMENTATION ARE PROVIDED AS IS. EVENTIDE DISCLAIMS ALL OTHER WARRANTIES, EITHER EXPRESS OR IMPLIED, INCLUDING BUT NOT LIMITED TO IMPLIED WARRANTIES OF MERCHANTABILITY, FITNESS FOR A PARTICULAR PURPOSE AND NONINFRINGEMENT OF THIRD PARTY RIGHTS WITH RESPECT TO THE SOFTWARE, THE ACCOMPANYING DOCUMENTATION OR DISKETTES. 8. No Liability for Consequential Damages. IN NO EVENT SHALL EVENTIDE BE LIABLE TO YOU FOR ANY CONSEQUENTIAL, SPECIAL, INCIDENTAL OR 182 NexLog Recorder User Manual v2.4 INDIRECT DAMAGES OF ANY KIND ARISING OUT OF THE USE OF THE PRODUCT, EVEN IF Eventide HAS BEEN ADVISED OF THE POSSIBILITY OF SUCH DAMAGES. EVENTIDE'S LIABILITY FOR ANY CLAIM, LOSSES, DAMAGES OR INJURY, WHETHER CAUSED BY BREACH OF CONTRACT, TORT OR ANY OTHER THEORY OF LIABILITY, SHALL NOT EXCEED THE FEE PAID BY YOU. SOME JURISDICTIONS DO NOT ALLOW THE EXCLUSION OF IMPLIED WARRANTIES OR INCIDENTAL OR CONSEQUENTIAL DAMAGES, SO THE ABOVE LIMITATION OR EXCLUSIONS MAY NOT APPLY TO YOU. 9. Export. You acknowledge that the laws and regulations of the United States restrict the export and re-export of the Software and Documentation. You agree the Software will not be exported or re-exported without the appropriate U.S. or foreign government licenses. You also agree not to export the Software (including over the Internet) into any country subject to U.S. embargo. 10. Governing Law and Arbitration. This Agreement will be governed by the laws of the State of New Jersey and will be interpreted as if the agreement were made between New Jersey residents and performed entirely within New Jersey. All disputes under this Agreement or involving use of the Product shall be subject to binding arbitration in Little Ferry, NJ in accordance with the commercial arbitration laws of the American Arbitration Association. Notwithstanding anything contained in this Paragraph to the contrary, Eventide shall have the right to institute judicial proceedings against you or anyone acting by, through, or under you, in order to enforce Eventide's rights hereunder through reformation of contract, specific performance, injunction or similar equitable relief. 11. Entire Agreement. This is the entire agreement between you and Eventide AND supersedes any prior agreement, whether written or oral, relating to the subject matter of this Agreement. No amendment or modification of this agreement will be binding unless in writing and signed by a duly authorized representative of Eventide. 12. Government End Users. U.S. GOVERNMENT RESTRICTED RIGHTS. The Software and Documentation were developed at private expense, and are commercial computer software and commercial computer software documentation. If you are a U.S. Government agency or its contractor, pursuant to FAR 12.212(a) and/or DFARS -227.7202-1(a) and their successors, as applicable, use, duplication or disclosure by the Government of the Software and Documentation is subject to the restrictions set forth in this Agreement. ALL FEATURES AND SPECIFICATIONS SUBJECT TO CHANGE WITHOUT NOTICE. Copyright 2007-2013, Eventide Inc. and its licensors. All rights reserved. In addition to the proprietary Eventide software, some of the base underlying substructure of the firmware is provided by the Linux Kernel and the corresponding Open Source licensed Userspace. These components are not under the proprietary Eventide License, but under their own software licenses. NexLog Recorder User Manual v2.4 183 Many of these packages are released under the GNU General Public License or the GNU Lesser General Public License. Note that none of the Eventide software that provides the recorder functionality is under this license nor is it linked into any software under this license. This license only protects the basic underlying Operating System internally used by the NexLog recorder. The text of the GNU GPL v2 is provided here for convenience: GNU GENERAL PUBLIC LICENSE Version 2, June 1991 Copyright (C) 1989, 1991 Free Software Foundation, Inc. 51 Franklin Street, Fifth Floor, Boston, MA 02110-1301, USA Everyone is permitted to copy and distribute verbatim copies of this license document, but changing it is not allowed. Preamble The licenses for most software are designed to take away your freedom to share and change it. By contrast, the GNU General Public License is intended to guarantee your freedom to share and change free software--to make sure the software is free for all its users. This General Public License applies to most of the Free Software Foundation's software and to any other program whose authors commit to using it. (Some other Free Software Foundation software is covered by the GNU Lesser General Public License instead.) You can apply it to your programs, too. When we speak of free software, we are referring to freedom, not price. Our General Public Licenses are designed to make sure that you have the freedom to distribute copies of free software (and charge for this service if you wish), that you receive source code or can get it if you want it, that you can change the software or use pieces of it in new free programs; and that you know you can do these things. To protect your rights, we need to make restrictions that forbid anyone to deny you these rights or to ask you to surrender the rights. These restrictions translate to certain responsibilities for you if you distribute copies of the software, or if you modify it. For example, if you distribute copies of such a program, whether gratis or for a fee, you must give the recipients all the rights that you have. You must make sure that they, too, receive or can get the source code. And you must show them these terms so they know their rights. We protect your rights with two steps: (1) copyright the software, and (2) offer you this license which gives you legal permission to copy, distribute and/or modify the software. 184 NexLog Recorder User Manual v2.4 Also, for each author's protection and ours, we want to make certain that everyone understands that there is no warranty for this free software. If the software is modified by someone else and passed on, we want its recipients to know that what they have is not the original, so that any problems introduced by others will not reflect on the original authors' reputations. Finally, any free program is threatened constantly by software patents. We wish to avoid the danger that redistributors of a free program will individually obtain patent licenses, in effect making the program proprietary. To prevent this, we have made it clear that any patent must be licensed for everyone's free use or not licensed at all. The precise terms and conditions for copying, distribution and modification follow. TERMS AND CONDITIONS FOR COPYING, DISTRIBUTION AND MODIFICATION 0. This License applies to any program or other work which contains a notice placed by the copyright holder saying it may be distributed under the terms of this General Public License. The "Program", below, refers to any such program or work, and a "work based on the Program" means either the Program or any derivative work under copyright law: that is to say, a work containing the Program or a portion of it, either verbatim or with modifications and/or translated into another language. (Hereinafter, translation is included without limitation in the term "modification".) Each licensee is addressed as "you". Activities other than copying, distribution and modification are not covered by this License; they are outside its scope. The act of running the Program is not restricted, and the output from the Program is covered only if its contents constitute a work based on the Program (independent of having been made by running the Program). Whether that is true depends on what the Program does. 1. You may copy and distribute verbatim copies of the Program's source code as you receive it, in any medium, provided that you conspicuously and appropriately publish on each copy an appropriate copyright notice and disclaimer of warranty; keep intact all the notices that refer to this License and to the absence of any warranty; and give any other recipients of the Program a copy of this License along with the Program. You may charge a fee for the physical act of transferring a copy, and you may at your option offer warranty protection in exchange for a fee. 2. You may modify your copy or copies of the Program or any portion of it, thus forming a work based on the Program, and copy and distribute such modifications or work under the terms of Section 1 above, provided that you also meet all of these conditions: NexLog Recorder User Manual v2.4 185 a) You must cause the modified files to carry prominent notices stating that you changed the files and the date of any change. b) You must cause any work that you distribute or publish, that in whole or in part contains or is derived from the Program or any part thereof, to be licensed as a whole at no charge to all third parties under the terms of this License. c) If the modified program normally reads commands interactively when run, you must cause it, when started running for such interactive use in the most ordinary way, to print or display an announcement including an appropriate copyright notice and a notice that there is no warranty (or else, saying that you provide a warranty) and that users may redistribute the program under these conditions, and telling the user how to view a copy of this License. (Exception: if the Program itself is interactive but does not normally print such an announcement, your work based on the Program is not required to print an announcement.) These requirements apply to the modified work as a whole. If identifiable sections of that work are not derived from the Program, and can be reasonably considered independent and separate works in themselves, then this License, and its terms, do not apply to those sections when you distribute them as separate works. But when you distribute the same sections as part of a whole which is a work based on the Program, the distribution of the whole must be on the terms of this License, whose permissions for other licensees extend to the entire whole, and thus to each and every part regardless of who wrote it. Thus, it is not the intent of this section to claim rights or contest your rights to work written entirely by you; rather, the intent is to exercise the right to control the distribution of derivative or collective works based on the Program. In addition, mere aggregation of another work not based on the Program with the Program (or with a work based on the Program) on a volume of a storage or distribution medium does not bring the other work under the scope of this License. 3. You may copy and distribute the Program (or a work based on it, under Section 2) in object code or executable form under the terms of Sections 1 and 2 above provided that you also do one of the following: a) Accompany it with the complete corresponding machine-readable source code, which must be distributed under the terms of Sections 1 and 2 above on a medium customarily used for software interchange; or, b) Accompany it with a written offer, valid for at least three years, to give any third party, for a charge no more than your cost of physically performing source distribution, a complete machinereadable copy of the corresponding source code, to be distributed under the terms of Sections 1 and 2 above on a medium customarily used for software interchange; or, c) Accompany it with the information you received as to the offer to distribute corresponding source code. (This alternative is allowed only for noncommercial distribution and only if you received the program in object code or executable form with such an offer, in accord with Subsection b above.) 186 NexLog Recorder User Manual v2.4 The source code for a work means the preferred form of the work for making modifications to it. For an executable work, complete source code means all the source code for all modules it contains, plus any associated interface definition files, plus the scripts used to control compilation and installation of the executable. However, as a special exception, the source code distributed need not include anything that is normally distributed (in either source or binary form) with the major components (compiler, kernel, and so on) of the operating system on which the executable runs, unless that component itself accompanies the executable. If distribution of executable or object code is made by offering access to copy from a designated place, then offering equivalent access to copy the source code from the same place counts as distribution of the source code, even though third parties are not compelled to copy the source along with the object code. 4. You may not copy, modify, sublicense, or distribute the Program except as expressly provided under this License. Any attempt otherwise to copy, modify, sublicense or distribute the Program is void, and will automatically terminate your rights under this License. However, parties who have received copies, or rights, from you under this License will not have their licenses terminated so long as such parties remain in full compliance. 5. You are not required to accept this License, since you have not signed it. However, nothing else grants you permission to modify or distribute the Program or its derivative works. These actions are prohibited by law if you do not accept this License. Therefore, by modifying or distributing the Program (or any work based on the Program), you indicate your acceptance of this License to do so, and all its terms and conditions for copying, distributing or modifying the Program or works based on it. 6. Each time you redistribute the Program (or any work based on the Program), the recipient automatically receives a license from the original licensor to copy, distribute or modify the Program subject to these terms and conditions. You may not impose any further restrictions on the recipients' exercise of the rights granted herein. You are not responsible for enforcing compliance by third parties to this License. 7. If, as a consequence of a court judgment or allegation of patent infringement or for any other reason (not limited to patent issues), conditions are imposed on you (whether by court order, agreement or otherwise) that contradict the conditions of this License, they do not excuse you from the conditions of this License. If you cannot distribute so as to satisfy simultaneously your obligations under this License and any other pertinent obligations, then as a consequence you may not distribute the Program at all. For example, if a patent license would not permit royalty-free redistribution of the Program by all those who receive copies directly or indirectly through NexLog Recorder User Manual v2.4 187 you, then the only way you could satisfy both it and this License would be to refrain entirely from distribution of the Program. If any portion of this section is held invalid or unenforceable under any particular circumstance, the balance of the section is intended to apply and the section as a whole is intended to apply in other circumstances. It is not the purpose of this section to induce you to infringe any patents or other property right claims or to contest validity of any such claims; this section has the sole purpose of protecting the integrity of the free software distribution system, which is implemented by public license practices. Many people have made generous contributions to the wide range of software distributed through that system in reliance on consistent application of that system; it is up to the author/donor to decide if he or she is willing to distribute software through any other system and a licensee cannot impose that choice. This section is intended to make thoroughly clear what is believed to be a consequence of the rest of this License. 8. If the distribution and/or use of the Program is restricted in certain countries either by patents or by copyrighted interfaces, the original copyright holder who places the Program under this License may add an explicit geographical distribution limitation excluding those countries, so that distribution is permitted only in or among countries not thus excluded. In such case, this License incorporates the limitation as if written in the body of this License. 9. The Free Software Foundation may publish revised and/or new versions of the General Public License from time to time. Such new versions will be similar in spirit to the present version, but may differ in detail to address new problems or concerns. Each version is given a distinguishing version number. If the Program specifies a version number of this License which applies to it and "any later version", you have the option of following the terms and conditions either of that version or of any later version published by the Free Software Foundation. If the Program does not specify a version number of this License, you may choose any version ever published by the Free Software Foundation. 10. If you wish to incorporate parts of the Program into other free programs whose distribution conditions are different, write to the author to ask for permission. For software which is copyrighted by the Free Software Foundation, write to the Free Software Foundation; we sometimes make exceptions for this. Our decision will be guided by the two goals of preserving the free status of all derivatives of our free software and of promoting the sharing and reuse of software generally. NO WARRANTY 11. BECAUSE THE PROGRAM IS LICENSED FREE OF CHARGE, THERE IS NO WARRANTY FOR THE PROGRAM, TO THE EXTENT PERMITTED BY APPLICABLE LAW. EXCEPT WHEN OTHERWISE 188 NexLog Recorder User Manual v2.4 STATED IN WRITING THE COPYRIGHT HOLDERS AND/OR OTHER PARTIES PROVIDE THE PROGRAM "AS IS" WITHOUT WARRANTY OF ANY KIND, EITHER EXPRESSED OR IMPLIED, INCLUDING, BUT NOT LIMITED TO, THE IMPLIED WARRANTIES OF MERCHANTABILITY AND FITNESS FOR A PARTICULAR PURPOSE. THE ENTIRE RISK AS TO THE QUALITY AND PERFORMANCE OF THE PROGRAM IS WITH YOU. SHOULD THE PROGRAM PROVE DEFECTIVE, YOU ASSUME THE COST OF ALL NECESSARY SERVICING, REPAIR OR CORRECTION. 12. IN NO EVENT UNLESS REQUIRED BY APPLICABLE LAW OR AGREED TO IN WRITING WILL ANY COPYRIGHT HOLDER, OR ANY OTHER PARTY WHO MAY MODIFY AND/OR REDISTRIBUTE THE PROGRAM AS PERMITTED ABOVE, BE LIABLE TO YOU FOR DAMAGES, INCLUDING ANY GENERAL, SPECIAL, INCIDENTAL OR CONSEQUENTIAL DAMAGES ARISING OUT OF THE USE OR INABILITY TO USE THE PROGRAM (INCLUDING BUT NOT LIMITED TO LOSS OF DATA OR DATA BEING RENDERED INACCURATE OR LOSSES SUSTAINED BY YOU OR THIRD PARTIES OR A FAILURE OF THE PROGRAM TO OPERATE WITH ANY OTHER PROGRAMS), EVEN IF SUCH HOLDER OR OTHER PARTY HAS BEEN ADVISED OF THE POSSIBILITY OF SUCH DAMAGES. END OF TERMS AND CONDITIONS How to Apply These Terms to Your New Programs If you develop a new program, and you want it to be of the greatest possible use to the public, the best way to achieve this is to make it free software which everyone can redistribute and change under these terms. To do so, attach the following notices to the program. It is safest to attach them to the start of each source file to most effectively convey the exclusion of warranty; and each file should have at least the "copyright" line and a pointer to where the full notice is found. one line to give the program's name and an idea of what it does. Copyright (C) yyyy name of author This program is modify it under as published by of the License, free software; you can redistribute it and/or the terms of the GNU General Public License the Free Software Foundation; either version 2 or (at your option) any later version. This program is distributed in the hope that it will be useful, but WITHOUT ANY WARRANTY; without even the implied warranty of MERCHANTABILITY or FITNESS FOR A PARTICULAR PURPOSE. See the GNU General Public License for more details. You should have received a copy of the GNU General Public License NexLog Recorder User Manual v2.4 189 along with this program; if not, write to the Free Software Foundation, Inc., 51 Franklin Street, Fifth Floor, Boston, MA 02110-1301, USA. Also add information on how to contact you by electronic and paper mail. If the program is interactive, make it output a short notice like this when it starts in an interactive mode: Gnomovision version 69, Copyright (C) year name of author Gnomovision comes with ABSOLUTELY NO WARRANTY; for details type `show w'. This is free software, and you are welcome to redistribute it under certain conditions; type `show c' for details. The hypothetical commands `show w' and `show c' should show the appropriate parts of the General Public License. Of course, the commands you use may be called something other than `show w' and`show c'; they could even be mouse-clicks or menu items--whatever suits your program. You should also get your employer (if you work as a programmer) or your school, if any, to sign a "copyright disclaimer" for the program, if necessary. Here is a sample; alter the names: Yoyodyne, Inc., hereby disclaims all copyright interest in the program `Gnomovision' (which makes passes at compilers) written by James Hacker. signature of Ty Coon, 1 April 1989 Ty Coon, President of Vice This General Public License does not permit incorporating your program into proprietary programs. If your program is a subroutine library, you may consider it more useful to permit linking proprietary applications with the library. If this is what you want to do, use the GNU Lesser General Public License instead of this License By receiving a copy of these GPL licensed components; this license grants you a legal right to gain access to the source code to these components. The Easiest way to get access to the source for the components utilized is to go to http://debian.org, and download the source code you want. Alternatively, you may request a copy of these components be sent to you directly from Eventide. To do so, send a written letter to Eventide at: Eventide, Inc. ATTN: NexLog Engineering – GPL Software Request 1 Alsan Way Little Ferry, NJ 08731 USA Included with your letter, please provide: 190 The GPL/LGPL licensed packages you are requesting source to. Please use the Debian Apt package naming standards to request packages. NexLog Recorder User Manual v2.4 Enough blank CD-R Media Disks to fit the packages you are requesting. A Self Addressed Padded Return Envelope with sufficient space and postage for your media to be returned to you with the requested data. A US Postal Money Order or Check drawn on a US Bank made out to Eventide, Inc. for $10.00 per Media to cover duplication costs. NexLog Recorder User Manual v2.4 191 Index A activity timeout, 81 alarm See Also alerts. alert configuration, 143 messages, 143 notification, 143 severity, 143 always record, 79 analog input board, 23, 141 archive labels. See label printer & label printing media, 103 network archive. See network archive protection period, 103 restore (software install), 135 sequential or parallel, 104 set time, 103 Atlas initiated recording, 79 Atlas software version, 7 audio segment length, 79 automatic gain control (AGC), 78 B beep tone, 78 bench test, 16 board analog, 141 bonding, NIC, 65 C channel name, 107 wiring. See connection diagram or pin assignments 192 Cisco Systems Ethernet switch, 156 client software, 130 configuration program, recorder, 130 connection diagram Eventide analog board, 141 NI PCI-6503 GPIO board, 138 customer engineering services, 6 D detect, 78 documentation Eventide manuals, 6 E email alert notification, 143 encoding algorithm, 77 Ethernet connection, 26 Eventide ANI/ALI Integration Guide, 6 MediaAgent, 130 MediaAgent manual, 6 MediaCoach manual, 6 MediaWorks, 130 MediaWorks manual, 6 NexLog Screen Recording Guide, 6 services and support, 6 web site, 6 F failover, NIC, 65 filters recall screen, 43 front panel, 28 G GPIO boards, 138 pin, 82 recording, 79 H headphones, 26 hold times, 83 I inactivity timeout, 82 Info screen, 37 input gain, 80 install recorder, 18 recorder software, 132 IP address static, 64, 85, 86 K keyboard, 26 L label printer recorder-based (connection), 14 levels, 83 limited warranty, 177, 181 line out, 27 local RTP/VoIP/RoIP, 154 Local RTP/VoIP/RoIP configuration, 156, 157 M manuals Eventide documentation, 6 NexLog Recorder User Manual v2.4 N National Instruments GPIO board, 138 net mask, 65 network archive, 105 connection, 26 interface card (NIC) bonding, 65 VoIP requirements, 156 NGX boards, 82 notification alert, 143 P parallel archive, 104 PBX NT/TE, 82 pin assignments Eventide analog board, 141 NI PCI-6503 GPIO board, 138 playback front panel, 42 printer. See label printer & label printing professional services, 6 record on match, 96 recorder configuration program, 130 release number, 7 restore archive software install, 135 revision history, 1 RoIP local, 154 local configuration, 156, 157 recording, 154, 171 RSPAN, 156 RTP local, 154 local configuration, 156, 157 recording, 154, 171 S quick install kit, 23 cables, 141 scheduled recording, 79 segment length, 79 sequential archive, 104 services, Eventide company, 6 Setup screen, 36 severity, alert, 143 shutdown, 129 software install/upgrade, 132 software version, 7 SPAN, 156 startup, 129 subnet, 65 system startup/shutdown, 129 R T rack mount, 20 Recall screen, 41 record enable, 78 technical support, 6 telephone number record on match, 96 Q NexLog Recorder User Manual v2.4 suppress recording, 96 threshholds, 83 time servers (NIST), 140 tip-ring voltage, 79 troubleshooting alert configuration, 143 TRV Hold, 80 min/max/cur, 81 record, 79 Thrsh, 80 U uninterruptible power supply (UPS), 21 upgrade software, 132 V VoIP local, 154 local configuration, 156, 157 recording, 154, 171 VoIP gateway, 154 VoIP gateway software version, 7 VOX Hold, 80 min/max/cur, 80 record, 78 Thrsh, 80 W warranty, limited, 177, 181 wiring. See connection diagram or pin assignments 193
© Copyright 2025