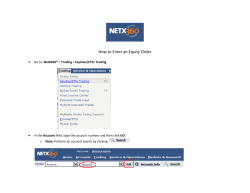Mind Express manual
Mind Express manual Mind Express Table of Contents Introduction ..........................................................................................3 Installation ...........................................................................................5 I. Using the Application ................................................. 7 Chapter 1 - Getting started with Mind Express 1.1 Starting Mind Express............................................................................. 9 1.2 How to use the sample files.................................................................. 10 1.3 Using Mind Express 3 files in Mind Express 4 ....................................... 11 1.4 Using the Media library ......................................................................... 11 1.5 Entering document properties............................................................... 13 1.6 Importing and exporting files ................................................................ 14 1.6.1 Exporting documents................................................................................ 14 1.6.2 Importing documents................................................................................ 15 1.6.3 Exporting stylesets ................................................................................... 16 1.6.4 Importing stylesets ................................................................................... 16 1.7 Closing Mind Express ........................................................................... 17 1.8 Printing pages and messages ............................................................... 17 Chapter 2 - User Settings 2.1 Selecting a user.................................................................................... 2.2 Creating a login file............................................................................... 2.3 User modes .......................................................................................... 2.4 Speech preferences.............................................................................. 2.5 Options................................................................................................. 19 20 21 22 23 Chapter 4 - Scanning and Mouse Selection 4.1 Mouse mode......................................................................................... 29 4.2 Scanning mode..................................................................................... 35 4.2.1 The Method tab........................................................................................ 4.2.2 The Preferences tab................................................................................. 4.2.3 The Timing tab......................................................................................... 4.2.4 The General tab ....................................................................................... 36 38 40 41 4.3 Joystick ................................................................................................ 46 II. Editing the Application ............................................ 51 Chapter 1 - Editing a cell 1.1 Symbol - Label ..................................................................................... 53 1.1.1 Symbol .................................................................................................... 53 1.1.2 Label ....................................................................................................... 54 1.2 Fast Input ............................................................................................. 1.3 Using the edit toolbar............................................................................ 1.4 Using the Edit menu.............................................................................. 1.5 Using the editor .................................................................................... 54 56 57 58 1.5.1 Basic Workflow ........................................................................................ 1.5.2 The layout of the Edit window .................................................................. 1.5.3 Symbols and Label................................................................................... 1.5.4 Actions .................................................................................................... 1.5.5 Advanced features and cell types............................................................. 58 59 60 67 68 1.6 Using the right-click menu.................................................................... 69 Chapter 3 - Writing Messages Chapter 2 - Layout, Document and Page settings 3.1 Writing a message................................................................................ 25 3.2 Saving messages.................................................................................. 27 2.1 Page settings........................................................................................ 74 2.2 Style settings........................................................................................ 75 2.3 Document preferences.......................................................................... 76 Mind Express Chapter 3 - Working with Messages 3.1 Message options .................................................................................. 3.2 Message box cell.................................................................................. 3.3 Message style settings ......................................................................... 3.4 Using Message functions...................................................................... Chapter 1 - Word Prediction 79 80 81 81 Chapter 4 - Working with Actions 4.1 <Text>................................................................................................. 4.2 Address book........................................................................................ 4.3 Agenda................................................................................................. 4.4 Battery ................................................................................................. 4.5 Calculator ............................................................................................. 4.6 Camera ................................................................................................ 4.7 Date/time ............................................................................................. 4.8 Dynamic list.......................................................................................... 4.9 E-mail .................................................................................................. 4.10 GEWA ................................................................................................. 4.11 Go to level .......................................................................................... 4.12 Go to page.......................................................................................... 4.13 Grammar ............................................................................................ 4.14 Message box ...................................................................................... 4.15 Music And Video................................................................................. 4.16 Open document .................................................................................. 4.17 Phone functions.................................................................................. 4.18 Phonetic ............................................................................................. 4.19 Run application................................................................................... 4.20 Slideshow........................................................................................... 4.21 Sound................................................................................................. 4.22 User ................................................................................................... 4.23 Volume ............................................................................................... 4.24 Windows Control ................................................................................ 83 84 85 85 85 85 85 85 85 85 86 86 86 86 86 86 87 87 87 87 87 89 90 90 III. Special Features..................................................... 91 1.1 Setting the word prediction options....................................................... 93 1.2 Editing the word prediction list.............................................................. 94 1.2.1 Editing words........................................................................................... 94 1.2.2 Startwords ............................................................................................... 95 1.2.3 Abbreviations........................................................................................... 95 Chapter 2 - Sentence Prediction 2.1 Editing the sentence prediction list ....................................................... 97 Chapter 3 - Music and Video 3.1 Using the music sample file .................................................................. 99 3.2 Making a music file ............................................................................ 100 3.2.1 Creating music cells............................................................................... 3.2.2 Creating music action cells .................................................................... 3.2.3 Creating music playlist cells................................................................... 3.2.4 Creating music playlist action cells ........................................................ 100 100 101 101 3.3 Using the video sample file ................................................................. 101 3.4 Making a video file.............................................................................. 102 3.4.1 Creating a video cell .............................................................................. 3.4.2 Creating video action cells ..................................................................... 3.4.3 Creating a video playlist ......................................................................... 3.4.4 Creating video preview cells................................................................... 3.4.5 Creating video list action cells................................................................ 102 103 103 104 104 Chapter 4 - Address book 4.1 Using the address book ...................................................................... 105 4.1.1 Adding a contact person ........................................................................ 105 4.1.2 Editing a contact person......................................................................... 106 4.1.3 Deleting a contact person ...................................................................... 106 4.2 Creating an address book cell............................................................. 106 4.3 Creating address book action cells...................................................... 107 Chapter 5 - Phone functions 5.1 Settings .............................................................................................. 109 Mind Express 5.1.1 On the computer..................................................................................... 109 5.1.2 In Mind Express...................................................................................... 109 5.2 Using the Phone module ..................................................................... 110 5.3 Making a phone file ............................................................................ 112 5.3.1 Calling.................................................................................................... 112 5.3.2 Creating cells for answering a call .......................................................... 113 5.3.3 Creating a cell for hanging up the phone................................................. 113 5.4 Using the sms sample file................................................................... 113 5.4.1 Opening the sms sample file................................................................... 113 5.4.2 Writing a message.................................................................................. 116 5.5 Making an sms file ............................................................................. 117 5.5.1 Creating a cell for sending messages ..................................................... 117 5.5.2 Creating cells for reading messages ....................................................... 118 5.5.3 Creating a cell for deleting a message .................................................... 118 5.5.4 Creating a cell for answering messages.................................................. 118 5.5.5 Creating a cell for checking for new messages ....................................... 118 5.5.6 Creating phone inbox cells...................................................................... 119 5.5.7 Creating a phone message content cell .................................................. 119 5.5.8 Creating a phone message sender cell ................................................... 119 5.5.9 Creating a phone message date cell ....................................................... 119 5.5.10 Creating a number of phone messages cell .......................................... 120 6.4.6 Creating a number of (new) e-mails cell................................................. 131 6.4.7 Creating a cell for sending e-mails......................................................... 131 Chapter 7 - Camera 7.1 Working with the Camera module ....................................................... 133 7.2 Making a camera file .......................................................................... 136 7.2.1 The camera viewing cell ........................................................................ 7.2.2 The snapshot cell................................................................................... 7.2.3 Previous and next picture....................................................................... 7.2.4 Cell for deleting a picture ....................................................................... 7.2.5 Cell to stop the camera .......................................................................... 7.2.6 The camera preview cell ........................................................................ 136 136 136 136 137 137 Chapter 8 - Clock Chapter 9 - Calculator 9.1 Using the calculator sample file .......................................................... 141 9.2 Making a calculator ............................................................................ 141 Chapter 10 - Battery level Chapter 6 - E-mail in Mind Express 10.1 Battery level message....................................................................... 143 10.2 Creating a battery cell....................................................................... 143 6.1 E-mail settings ................................................................................... 121 Chapter 11 - GEWA 6.1.1 Server Settings....................................................................................... 121 6.1.2 Advanced ............................................................................................... 122 6.1.3 Sounds ................................................................................................... 124 6.2 Using the E-mail sample file ............................................................... 125 6.2.1 Writing and sending an e-mail ................................................................ 127 6.2.2 Address book ......................................................................................... 128 6.3 The Inbox ........................................................................................... 129 6.4 Making an e-mail file.......................................................................... 130 6.4.1 Creating an e-mail content cell ............................................................... 130 6.4.2 Creating an e-mail inbox cell .................................................................. 130 6.4.3 Creating an e-mail sender cell ................................................................ 130 6.4.4 Creating an e-mail date cell.................................................................... 130 6.4.5 Creating an e-mail subject cell ............................................................... 131 11.1 Programming infrared codes............................................................. 145 11.2 Transmitting IR codes ....................................................................... 145 11.3 Making a backup file of the GEWA commands .................................. 146 Chapter 12 - Slideshow 12.1 Using the slideshow module ............................................................. 147 12.2 Making a slideshow file .................................................................... 148 12.2.1 Creating a slideshow viewing cell ........................................................ 148 12.2.2 Creating slideshow action cells ............................................................ 149 Mind Express Chapter 13 - Dynamic lists 13.1 Using the dynamic lists sample file ................................................... 151 13.2 Making a dynamic list....................................................................... 151 13.2.1 Dynamic lists........................................................................................ 151 13.2.2 Dynamic list cells ................................................................................. 153 13.2.3 Dynamic list action cells ....................................................................... 154 Chapter 14 - Dynamic pages Chapter 15 - Agenda 15.1 Using the agenda.............................................................................. 159 15.1.1 Consulting today’s appointments .......................................................... 159 15.1.2 Consulting the monthly overview .......................................................... 159 15.1.3 Consulting the weekplanner ................................................................. 160 15.1.4 Consulting the dayplanner .................................................................... 161 15.1.5 Adding an appointment to the agenda................................................... 161 15.2 Editing the agenda............................................................................ 163 15.2.1 Adding new appointments to your agenda ............................................ 163 15.2.2 Adding an alarm to your agenda ........................................................... 164 15.3 Making an agenda file ...................................................................... 165 15.3.1 Creating time indicator cell ................................................................... 165 15.3.2 Creating an Agenda cell........................................................................ 165 Chapter 16 - Windows Control Chapter 17 - Bliss Editor 17.1 Starting Bliss Editor .......................................................................... 17.2 Mind Express and Bliss Editor ........................................................... 17.3 A few ground rules ........................................................................... 17.4 Creating a new Bliss symbol ............................................................. 17.5 The menu bar: File............................................................................ 17.6 The menu bar: Edit ........................................................................... 17.7 The menu bar: Insert ........................................................................ 17.8 The menu bar: Symbol...................................................................... Chapter 18 - Phonetic Script 169 169 170 171 172 172 173 173 License agreement Please read the following license agreement carefully before you install Mind Express. If you object to this license agreement, please return the complete Mind Express package to Jabbla. Jabbla grants you the right to use this copy of Mind Express on a single computer. You are allowed to make one copy of this software for backup purposes only. The Mind Express software is the property of Jabbla, and is protected according to the author’s law and international copyright agreement. Copyright © Copyright Jabbla All rights reserved. No part of this publication may be reproduced, stored in a retrieval system, translated to any language or transmitted in any form or by any means, be it electronic, mechanical, magnetic, optical, chemical, manual, recording, or otherwise, without prior written permission by Jabbla. Trademarks Bliss-symbols used in this program are derived from the symbols described in the work "Semantography", original copyright C.K.Bliss 1949. Checked and approved 1996 by BCI monitors. SymbolStix TM © N2Y, Inc. The Library of Character/Logo Symbols in the SymbolStix symbol set contained in this software is included free of charge, may be used solely for communication purposes and may not be sold, copied or otherwise exploited for any type of profit. The Picture Communication Symbols ©1991-1998 Mayer-Johnson Co., USA. All rights reserved worldwide. The Widgit Symbols ©Widgit Software Ltd 1993-1999. Beta prenten © Beta VZW. Picto/Visitaal pictograms ©Visitaal pictogrammen. Picture This © Silver Lining Multimedia, Inc. The Mulberry Symbols ©2004-2012 by The OATS Project Consortium Mind ExpressTM is a trademark of Jabbla. Mind Express Introduction Mind Express is an easy to use computer program that has everything a speech therapist or teacher needs to create new communication grids and exercises. A huge variety of symbols, pictures, speech, music and sounds can be used to make interesting and stimulating methods of communication. Mind Express allows people to form words and sentences by selecting pictures and symbols, which can be spoken out loud using a clear, high quality speech engine. Mind Express also has among other things, a built in grammar module, which provides automatic conjugations of verbs. An extensive range of symbols and icons are available for use in Mind Express. They can be used to create communication grids and games and can also be extended with your own drawings, photos or new symbols. Mind Express can be accessed via touch screen, mouse, trackball, head mouse, eye tracking system and 1 or 2 switch scanning. The appropriate access method enables the user to work independently, often increasing self-esteem and providing stimulation for creativity and development. This manual consists of three main parts: • The first part is intended for the end user, the persons with a communication disability in their daily living. This part of the manual explains how the user can work with the Mind Express software. Refer to “Using the Application” on page 7. • The second part of the manual explains how the therapist, teacher or parent of the user can edit the application and adapt it to the individual needs of the user. In this part of the manual, you can find instructions to create a communication grid and to change the layout of the application. Refer to “Editing the Application” on page 51. • The third part of the manual contains all add-ons of Mind Express. It is explained in detail how they can be used by the user and how they should be edited by the therapist, parent or teacher. Refer to “Special Features” on page 91. 3 Mind Express Installation System requirements In order to be able to use Mind Express efficiently, you should make sure that your system meets a number of minimum system requirements. The minimum system requirements for Mind Express are the following: • Windows XP or higher • 256 MB RAM or more • 1 GB of free disk space • DVD-drive Security Mind Express is protected by either hardware or software protection. • If your version contains a hardware key (HASP dongle), you should insert it into your PC’s USB port. • Follow the instructions on the registration card. Installing Mind Express To install Mind Express, you should insert the Mind Express dvd-rom into the dvd-rom drive. If the installation does not start automatically, click Start > Run and start the program Setup from the dvd-rom. You are guided through the installation procedure by the Mind Express installation wizard. Follow the onscreen instructions to install the program correctly. 5 I. Using the Application Mind Express 9 Chapter 1 - Getting started with Mind Express This chapter describes the basic menu options that you need to master in order to be able to work with Mind Express in a correct and efficient way. • Starting Mind Express • How to use the sample files • Using Mind Express 3 files in Mind Express 4 • Using the Media library • Entering document properties • Importing and exporting files • Closing Mind Express 1.1 Starting Mind Express To start Mind Express 1. In the Windows Start menu, go to Programs > Mind Express 4 > Mind Express. Alternatively, start Mind Express directly by double-clicking the Mind Express icon on your desktop. The start-up screen appears while Mind Express is loading. When finished loading, the me4_eng start file opens. Mind Express 1.2 How to use the sample files If you have installed the Mind Express 4 application, you will automatically have installed a couple of sample files. You can access these sample files via the Mind Express 4 start window. 10 Mind Express 11 You can now choose one of the 8 categories to go to the corresponding demo files. Table 1: ME4 Demo files Category Description communication Select communication to get a list of preconfigured keyboards Even though the Mind Express 4 files are in .xml or .jmm format, the old Mind Express 3 .bls files can easily be imported and used in Mind Express 4. Importing Mind Express 4 files into Mind Express 3 is not possible communication grids that can be used to express your feelings For more information, refer to “Importing documents” on page 15. or thoughts. 1.4 Using the Media library Select keyboard to open a keyboard. You can choose a keyboard with word prediction, with symbol prediction, etc. words 1.3 Using Mind Express 3 files in Mind Express 4 Go to File > Media library to open the Media library. You have to use the library to add your own pictures, sounds and photographs to the program. Select words to open communication grids based on common words. computer Select computer to get a list of computer tools you can use, e.g. the calculator, e-mail, Windows control, etc. games Select games to get access to a couple of educational games, e.g. to learn new words and practise counting. calendar multimedia Select calendar to check your calendar or day planner. Select multimedia to watch a movie, listen to music, to get an example of a slideshow of photographs, etc quick start Select quick start to get some tips and tricks on how to quickly perform a couple of basic actions in Mind Express. To return to the main page, click the Mind Express icon. In the top left corner you can filter your media to only documents, templates, images, sounds or music and video. You can select different folders or items at the same time by using the Shift or Ctrl key on your keyboard. Mind Express 12 In the Tasks pane, you can find tasks that can be performed. If you click an item in the right window, more tasks are added to the list. The Open window appears. Table 2: All media types Task Description Create new folder To create a new folder in your Media library. Add/import item(s) To add/import an item to your library. Delete item To delete an item from your library. Rename item To change the name of a media item. You can also click the name of the folder or item twice and type a new name for it. Move item To move an item to another place in the library. Export item To export an item from your library. To import items into the library 1. Go to File > Media library. The Media library opens. 2. In the top left corner, select the type of file you want to import. 3. Click Add/Import item(s). 4. Browse to the file you want to import and click Open. In case of images, it is recommended to enable the Resize images after import option, for large images are not necessary to fill in cells. Moreover, large images will slow down the import notably. If you select the check box, the images will be automatically resized. Only in case of a background image it might be better to let this option unselected. Images should be saved in one of the following formats: WMF (Windows Metafile), BMP (Bitmap), GIF (Graphics Interchange Format), PNG (Portable Network Graphics) or JPG (Joint Photographic Experts Group). If their file format is supported, you can also add sounds or pictures to the library by dragging them from another window into the media library window. A copy of the sounds/pictures will be made. Mind Express 13 Table 4: Media library - Right-click menu Table 3: Sounds and Music & Video only Task Description Play sound To listen to a sound. Stop sound To stop playing a sound from your library. You can also right-click a folder or item in the list to change it. Option Description Move To move an item to another place in the library. When browsing through the media library, you can use the bread crumbs at the top of the screen to go back to the top folder. 1.5 Entering document properties You can enter document properties to a document. This is particularly useful when you want to export the document later on. To enter properties to the current document 1. Click File > Properties. Table 4: Media library - Right-click menu Option Description Create new folder To create a new folder in your media library. Cut To cut a specific item or folder to paste it on another place. Copy To make a copy of a specific item or folder. Paste To paste the item you copied before. Delete To delete an item from your library. Rename To change the name of a media item. You can also click the name of the folder or item twice and type a new name for it. The Document properties window opens. 2. Enter the author, contact and description and click OK. The document properties are saved. Mind Express 1.6 Importing and exporting files Mind Express enables you to easily exchange files with colleagues and friends. You can also download demo files from the Jabbla website (www.jabbla.com) without much effort. Whereas in Mind Express 3 you had to pass on pictures, sounds and photographs separately, in Mind express 4 files are exported with pictures and sounds automatically included. 1.6.1 Exporting documents 14 5. Indicate if you want to export the images, sounds and/or linked documents as well. Images exported along with the file. If you disable this option, the images will not be exported. Sounds If you disable this option, the sounds will not be exported. Linked documents 1. Go to File > Export > Current document. If you enable this option, all documents linked to the exported document will also be exported. This means that if cells in the exported document open other documents, these other The Save As window opens. documents will also be exported. If you enable the Images and 2. Enter a name and select a directory for the export file. Sounds options too, the images and sounds of these other 3. Click OK. The Export window opens. If you enable this option, all media library sounds will be exported along with the file. Mind Express 4 documents are exported as .jmm files. To export a document If you enable this option, all media library images will be documents will also be exported. Music To export the music files that are used in the documents. The export files may be very large if you check this option. Video To export the movie files that are used in the documents. The export files may be very large if you check this option. 6. Click OK. 4. If desired, fill in the Author, Contact and Description fields. Mind Express The Export window opens. 15 The Import window opens. 7. Click OK. The file is exported as .jmm file and can be found in the chosen directory. Another Mind Express user can now import the file if needed. 1.6.2 Importing documents In Mind Express 4 you can import .bls files (Mind Express 3 files), .jmm files (export files from Mind Express 4, Grid 2 Bundle files and Zingui files from the Zingui device. To import a document 1. Go to File > Import > Document (*.bls, *.jmm) or Grid 2 bundle (*.bdl) or From Zingui... The Open window appears. 2. Browse to the file you want to import and click Open. 3. Click Change folders if you want to modify the destination folder of the documents, images and sounds. When you import a document into Mind Express 4, the images and sounds used in the document will also be imported. You can choose where those files will be stored. For each type of file you can choose a specific folder. • Original location: Original location is the default folder where the files will be stored. This means it will be saved in the same folder as the folder it was saved in before the import. If the folder doesn’t exist in the Media Library, it will be created. • Root folder: The files will be saved in the Root folder. The imported sounds will be stored in the folder Sounds in the Media Library. The images in the folder Images. The documents in the folder Documents. • Select an existing folder in the media library Mind Express • Click New to create a new folder. The window New folder appears. 16 The Open window appears. 2. Select the imported document in the list and click Open. The imported document opens. 1.6.3 Exporting stylesets You can export all styles used in a specific document to be able to reuse these styles in another document later on. To export a styleset Select Root folder if you want to create a new folder under the Root folder or another folder if you want to create a new folder under the selected folder. 4. Click OK to confirm. 5. Click OK to start the import. The Import window opens showing the import progress. 1. Go to File > Export > Current stylesets. The Save As window opens. 2. Browse to the place on your computer where you want to save the stylesets and enter an appropriate name. 3. Click Save. The styles are exported and the stylesets file has the extension .sty. 1.6.4 Importing stylesets You can import stylesets into Mind Express. This way, there is no need to repeat the time consuming style creation process. To import a styleset 1. Go to File > Import > Styleset. The Open window appears. 2. Browse to the .sty file you want to import and click Open. 6. When the importing procedure is finished, click OK. The document has been imported into Mind Express. To open the imported file 1. Go to File > Open. Mind Express The following window appears. 17 1.8 Printing pages and messages If necessary communication grids and messages can be printed. To print pages: 1. Go to File > Print and select Print pages. 3. Click Yes. The new styles are now available in the style list. 1.7 Closing Mind Express When closing the application, if changes were made, you will be asked whether you want to exit Mind Express with or without saving the current grid. To exit Mind Express 1. Click File > Exit. The following message appears. 2. The pages can be printed as full pages, the aspect ratio will be kept. This option means that the pages will be printed on A4 paper and that the proportion between the rows and columns will be held. 3. Select Custom size if you want to print the grid on a custom size. You can enter the width and the height in mm. Check Center on page if you want to have the grids centered on the page. 4. Check Print labels if you want the lables to be printed. If this option is disabled, only the symbols will be printed. To print messages: 2. Indicate whether you want to save the changes made to the current communication grid before closing Mind Express or not. Mind Express closes. 1. Go to File > Print and select Print Message. Select the printer and click OK. Mind Express 19 Chapter 2 - User Settings To set or change preferences and options on user level, you should use the Tools menu. This chapter covers the following topics: • Selecting a user • Creating a login file • User modes • Speech preferences • Options The Select user window opens. 2.1 Selecting a user You can configure Mind Express for optimal use by more than one user. For every user, you can set different preference settings, dictionary files, letter settings, etc. When opening a document, the system will first look for specific selection preferences and if found, these settings will be used. If no selection preferences are specified, the user selection settings will be used. To set up user profiles Table 5: Select user Option Description To add a new user. 1. Go to Tools > Select user. To edit the profile of the selected user. To delete the selected user. Password If the user profile is secured, enter the password to log in or to change the specific user settings. Mind Express 20 Table 5: Select user 3. Set or change the preferences of the user and click OK. Option Description 2.2 Creating a login file Show log on window If you activate this option, the Select User window will appear To make a login file at start-up when starting Mind Express. 1. Go to Tools > Select User. 2. Double-click User 1 to change the profile of the user. Alternatively, click User 1 and then click the edit button. 2. Select a specific user and click the edit button. The User window opens. The User window opens. 3. Fill in the password of the selected user, for example “tea”. When you open Mind Express, you have to select the cells tree (t) elephant (e) - apple (a). Table 6: User profile Option Select Image Description You can add an image or a photograph to the user profile. Click the button and select an image from the catalog. Name Password (optional) To add or change the name of the user. You can enter a password to secure Mind Express. No password is set when Mind Express is installed. Start document If you enable this option, you can select a document that will always be opened as soon as this user opens the Mind Express application. Mind Express 4. To make a cell containing the letters of a password, open the Edit window of a cell and choose the action User > Append to password and for example fill in the ‘a’ of ‘apple’. The Edit window of apple looks like this: 21 6. To make a cell for checking the password, open the Edit window of a cell and choose the action User > Check password. You can select a specific file that will open automatically when you enter the correct password. 7. Make a cell to reset the entered password and start again. Open the Edit window of a cell and choose the action User > Reset password. 2.3 User modes 5. Use the same procedure to complete the other cells. You can use Mind Express with the following input devices: • mouse • trackball • touch screen • scanning with 1 or 2 switches • head tracking • eye tracking • joystick Mind Express offers you two different user modes that allow you to configure your communication grids to best suit the needs and skills of the users: Mind Express 22 1. Mouse mode: Using the mouse, you can click the cells in the communication grid. A single click can trigger a sound, produce a word or a sentence, or execute an action. The settings that are relevant for the mouse also apply to the trackball and the touch screen. Table 7: Speech window Option Description Speed To change the speed of speech. Enter a sentence or words and click the speaker button to check the results of your 2. Scanning mode: Mind Express can also be used with a 1- or 2-switch scanning system. 3. Joystick. For more detailed information on the preferences of these two user modes, refer to Chapter 5 Scanning and Mouse Selection. 2.4 Speech preferences settings. You can also link a personal dictionary file to the speech output engine. In this dictionary, you include words that are not pronounced properly by the text to speech synthesis engine. To compose a pronunciation dictionary 1. Go to Tools > Speech dictionary. The speech output speaks out the messages that you assign to the cells in the communication grid. You can even determine the characteristics of the speech output, such as voice, volume and speed of speech. To modify the speech output settings in the Speech window, go to Tools > Speech... . Table 7: Speech window Option Description Language To select the language you prefer to hear. Voice To select the voice you want to hear. Voice volume To change the volume of the voice. General Volume To change the general volume of the computer. The Speech dictionary window opens. 2. Do one of the following: Table 8: Speech dictionary Option Description Select the word list you want to use/edit. Click the add button to create a new dictionary and enter a name for it in the New list window. To delete the selected word list. To copy the selected dictionary and enter a name for it in the New list window. Mind Express 23 3. To enter a new item in the word list, click the add button at the bottom of the window. 4. In the Word field, enter the word that is pronounced incorrectly and add its correct pronunciation in the New pronunciation field. 5. To check the new pronunciation, click the speaker button. 6. To delete an item from the word list, click the delete button at the bottom of the window. 7. To confirm your changes, click OK. Select the Phonetic option if you want to enter a phonetic transcription of a word in the New pronunciation field. The phonetic script used in Mind Express has been listed in tables for your reference. Refer to the Appendix “Phonetic Script” on page 175. 2.5 Options In the Options window, you can set a couple of user specific settings. To open the Options window, go to Tools > Options. Table 9: Options window Option Startup in Description Indicate in which mode you want Mind Express 4 to start up. Startup with To indicate if caption and menu bar should be shown on startup of Mind Express or not. Possibilities are: • Caption and menu • Caption only • No caption/No menu Mind Express 24 Table 9: Options window Table 9: Options window Option Description Option Description Menu password If you select this option, you can enter a password that Allow typing in Message box To enable you to type directly into the message box with will be needed to make the menu bar reappear. Start document If you enable this option, you can select which document should be opened each time you start the Mind Express application. Edit mode indicator If you enable this option, you can choose the color of the bar that will blink intermittently at the bottom of the screen when being in edit mode. Open editor by right-clicking If you enable this option, you can also open the Edit in mouse mode window by right-clicking in mouse mode. Quick recording If you select this option, you can start recording in mouse mode by clicking the cell for the indicated number of seconds. AGC Automatic Gain Control: Select this option to make sure all recordings will have about the same volume. Noise Reduction To remove noise from your recordings. Because of this, hissing sounds may also get lost. your keyboard. Program language To select the language of your menus. Time notation To change the time notation method. Save changes every ... If you enable this option, you can set the time interval minutes after which changes will automatically be saved. Mind Express Chapter 3 - Writing Messages Mind Express allows you to create messages. A message can consist of a series of symbols, of text, or both. Thanks to the speech synthesis engine, the message can be read out loud. In this chapter you will learn how to write a message in Mind Express. This chapter contains the following sections: • Writing a message • Saving messages 3.1 Writing a message Follow the procedure below to learn how to write a message in Mind Express. The step by step instructions provide you with the ideal basis for further experiments. To write a message 1. Choose File > Open. The Open file window appears. 2. To open the Mind Express 4 start window, click me4_eng. 3. Click communication. 4. Select an existing communication grid in which you want to compose a message. The chosen file opens. 25 Mind Express 5. To activate the message box, click write. 6. In the communication grid, select the cells you want to use in the message by clicking them. Depending on the message box settings (in the advanced part of the Edit window), the text (1), the symbols (2), or both the text and the symbols (3) will appear in the message box. 26 Mind Express 27 4. Click the cell to which you want to assign the message. 1 The message is stored in the cell. If the option Put symbols when storing Message in cell is activated, the first symbols of the message are also shown in the cell. For more information, refer to “Document preferences” on page 76. 5. To open the message, click the cell under which the message is stored. 2 To save a message with the “Save message as” action cell 1. Write a message. For more information on writing a message, see also “Writing a message” on page 25. 3 2. Select the action cell Save message as. 3. Click a cell, for example the cell apple. The message is now saved. 4. To open the message, click the action cell Open message and select the cell under which the message is stored. You can use the message box functions included in the communication grid (in the form of action cells). For more information on using message box functions, see “Using Message functions” on page 81. To save a message with the “Save message as x” action cell 3.2 Saving messages 1. Write a message. With the action Store in cell you can save the letter or a sentence. With the action cell Save message as, you can save the message as a file linked to a cell. With the action Save message as ‘x’ you can save the message under a specific name. To save a message with a “Store in cell” action cell 1. Write a message. For more information on writing a message, see also “Writing a message” on page 25. 2. Select the action cell Store in cell. 3. If desired, select a level. For more information on writing a message, see also “Writing a message” on page 25. 2. Select the action cell Save message as x. The message is now saved. 3. To open the message, click the action cell Open message ‘x’. Mind Express 29 Chapter 4 - Scanning and Mouse Selection In this chapter, you will find detailed descriptions of the options available for each of the two user modes, enabling you to select the most suitable combination of options for the specific user. • Mouse mode • Scanning mode • Joystick mode When opening a document, the system will first look for specific selection preferences and if found, these settings will be used. If no selection preferences are specified, the user selection settings will be used. 4.1 Mouse mode Using the mouse, you can click the cells in the communication grid. A single click can trigger a sound, produce a word or a sentence, or execute an action. The settings that are relevant for the mouse also apply to the trackball and the touch screen. Go to Tools > Mouse selection to set the preferences of the mouse mode. Mind Express 30 The table below gives an overview of the different mouse preference settings and their functions: Setting Description Selection indicator You can indicate a cell is selected, by None a border Border large the inverse a circle at the bottom Mind Express Setting 31 Description a circle at the top Enlarge cell When you select a cell, the cell is magnified. You can set how many times the cell should be enlarged when selecting the cell (up to 10 times). Show indicator during mouse movement To show the selection indicator when you move the pointer over a cell. If both the Enlarge cell option and this option are selected, the cell is magnified when you move the pointer over the cell. Also show mouse Cursor The mouse cursor stays visible, even though there is already an indicator shown during mouse movement. Select on press/on release The cell is selected as soon as the left mouse button is pressed or the cell is selected on release of the left mouse button. Dwell selection If you enable this option, the cell over which the pointer has been positioned is automatically selected after a set period of time. In the Timing section of the mouse selection window, you can set the dwell time. For example, if you enter 2 sec. and you hold the pointer over a cell for longer than 2 seconds, that cell is automatically selected. Mind Express Setting Repeat dwell 32 Description If you enable this option, dwell selection is repeated every time the selected period passes. For example, when a dwell selection time of 2 seconds has been set, the cell over which you hold the pointer will be automatically selected every two seconds, until you move the pointer to a different cell. Dwell Indicator If this option is enabled, the time that has passed in the dwell selection interval is indicated by: a bar on bottom a bar at the top Mind Express Setting 33 Description a full circle clock a hollow clock External dwell jitter margin Defines how big the area is in which a dwell-user can move the mouse pointer without breaking the current dwell. Handy for users which tend to shake while moving the mouse. Start on press, stop on release Dwelling starts on press and stops on release of your pointer / finger of the screen. If dwell time has passed, the cell will be selected. Sound on selection A default sound can be heard to indicate a cell is selected. Mind Express 34 Setting Description Auditory feedback on mouse movement The scanword of each cell, row or column is pronounced whenever you move your pointer over it. If no scanword has been set, the <Text> action of each cell will be pronounced. If you enable the option Use label if no scanword is specified the label of the cell will be pronounced instead of the <Text> action. For more information on scanwords see “Auditory scanning” on page 44. To set up the Voice settings click Voice. The window Speech appears on your screen. Choose the Voice settings and click OK. Timing Click Post selection time to change the time interval that should pass before you can select another cell. Click Acceptance time to change how long you should click and hold a cell before your selection is accepted. Click Dwell time to change how long you should position the pointer over a cell before it is automatically selected. Mind Express 4.2 Scanning mode Mind Express can also be used with a 1- or 2-switch scanning system, depending on the user’s skills and your scanning preferences. Go to Tools > Scanning selection to set the preferences of the scanning mode. Mind Express offers you a number of scanning methods, preferences and options that allow you to configure grid scanning to best suit the needs and skills of the user. 35 Mind Express 36 4.2.1 The Method tab You can select one of the following advance, selection and scanning methods: Table 10: Scanning selection - method tab Setting Options Description Advance Automatic Scanning advances automatically. Tap switch Scanning advances each time you press switch 1. Hold switch Scanning advances when you keep the switch pressed down. Tap switch The current cell, column or line is selected as soon as you press the switch. Tap switch 2 The current cell, column or line is selected as soon as you press switch 2. Automatic (after timeout) When a set time interval has elapsed during which you do not press or hold the switch, the current cell, row or Select column is selected. Hold same switch Hold the switch you also use for scanning. When a set time interval has elapsed, the cell is selected. Release same switch Scanning stops when you release the switch, at which point the cell, line or column that was scanned when you released the switch, is selected. Accept tap Tap same switch Selection is made when you click the same switch you also use for scanning. on press A cell, row or column is selected when pressing down the switch. on release A cell, row or column is selected when releasing the switch. Mind Express 37 Table 10: Scanning selection - method tab Setting Options Description Method Linear All the cells are scanned in a linear fashion, from left to right, starting at the top line. Linear (column) All the cells are scanned in a linear fashion, from top to bottom, starting at the top left. Snake The first row of the grid is scanned from left to right, the second from right to left, and so on. Snake (column) The first column of the grid is scanned from top to bottom, the second from bottom to top, and so on. Row-column Mind Express first scans all the rows in the grid and then the cells in the selected row. Column-row Mind Express first scans all the columns in the grid and then the cells in the selected column. Back track The first time you select, scanning continues in reverse order (from right to left or from bottom to top). Step 1 - Step 2 - Only with Column - Row Scanning starts with switch 1, selection is made with switch 2. Scanning restarts with switch 2 and selection is Selection and Row - column made with switch 1. Scanning restarts with switch 1 and selection is made with switch 2. Scanning continues while alternating the function of the switches that way. Prescan in blocks The communication grid is scanned in blocks. If you enable this option, you can set the size of the blocks used. Mind Express 4.2.2 The Preferences tab Depending on your choices on the Method tab page, the Preferences tab will have a different appearance and different options. Depending on whether you are using 1- or 2-switch scanning, you can set a number of scanning preferences. 38 Mind Express 39 The following table gives an overview of the scanning preferences. Table 11: Scanning selection - Preferences tab Section Option Description Restart scanning After selection of a cell If you enable this option, scanning resumes from the top left cell (or the first row/column, depending on the current scanning method) in the grid after you have made a selection. With switch 2 If you enable this option, the user can use switch 2 (for example, the right mouse button) to return to the first cell in the grid. If this option is disabled, and the user scans beyond the cell of his choice, he/she needs to scan the entire grid once more before being able to return to the cell of his/her choice. Return from wrong group Select on entire group highlight selection When activated, the entire group will highlight when the scanning has run through all the cells of that group. Press the switch to jump to the next group. After number of rounds The cells of a row or column that is selected will be scanned for a specific number of rounds. After that number of rounds, scanning jumps to the next row, column or group. Pause scanning After selection of a cell If you enable this option, scanning is temporarily interrupted when the user has made a selection. To resume scanning, press a switch. With switch 2 If you enable this option, scanning is temporarily interrupted when the user presses switch 2. This option can only be used in 1 switch scanning mode. To resume scanning, press switch 1. After number of rounds If you enable this option, scanning stops automatically when no selection has been made within a set number of rounds through the grid. Mind Express 40 4.2.3 The Timing tab Table 12: Scanning selection - Timing tab Which items appear on the Timing tab, depends on the choices you made on the Method tab. Option Description Backward step time When the back track option is enabled on the Method tab, you can change the backward step time, the time interval elapsing between scanning of one cell/row/ column and the following cell/row/column. Wait after group selection You can change the time interval elapsing before continuing scanning after having selected a row, column or group. Post selection time After a selection, all switch input will be ignored for this time interval. Hold time You can change the time you need to hold the switch before selection is made. The hold time can only be set when Hold same switch is the active selection method (on the Method tab). Auto select time When Automatic (after timeout) is set as the selection method, you can change the auto select time, the Depending on the set scanning and selection methods, the Timing tab can have one or more of the following 6 options. Table 12: Scanning selection - Timing tab Option Advance time Description When scanning is set to advance automatically, you can change the time interval elapsing between scanning of one cell/row/column and the following cell/row/column. timeout interval before automatic selection. Mind Express 4.2.4 The General tab On the General tab, some extra scanning options can be set. The table below clarifies these extra options by means of an example. 41 Mind Express 42 Table 13: Scanning selection - General tab Option Description Scanning indicator The scanned cell/row/column can be indicated by a border the inverse a circle at the bottom Mind Express 43 Table 13: Scanning selection - General tab Option Description a circle at the top Enlarge cell The indicated cell is magnified. In case of a full row or column, only the first cell is magnified. You can set how many times the cell should be enlarged (up to 10 times). Sound on advance Each time a new cell/row/column is scanned, a sound can be heard. Sound on select When a cell/row/column is selected, you can hear a sound. Skip cells with no action If you enable this option, empty cells in the grid are automatically skipped. Mind Express 44 Table 13: Scanning selection - General tab Option Description Allow mouse during You can move the mouse and use it to select cells in scanning mode. scanning If you enable this option, you can no longer use the mouse buttons as switches to select a cell, column or row while scanning. Auditory scanning If you enable this option, the text for every cell is read out when the cells are scanned. Table 14: Speech window Auditory scanning You can have Mind Express read out the text assigned to the cells when they are scanned. If you select the Auditory scanning option on the General tab, the following options appear on the tab page. Option Description Voice volume To change the volume of the voice. Speed To change the speed of speech. Enter a sentence or words and click the speaker button to check the results of your You can select the channel of the scanning (Left channel - Right channel - Both channels (stereo)). If for example you select left channel, you will hear the scanwords through the left speaker and all other voice through the right speaker. If you want to modify the voice of the auditory scanning, click the Voice button. In the Speech window, the language, voice and speed can be edited. Table 14: Speech window Option Description Language To select the language you prefer to hear. Voice To choose the voice you want to hear. settings. Mind Express offers you the option of assigning short keywords (‘scanwords’) to the cells in a communication grid. You could, for example, assign the scanword “monkey” to the cell with the message “the monkey likes to eat bananas”. When using auditory scanning, you will only hear the scanword “monkey”, allowing you to scan the grid more quickly and efficiently. If you enable the option ‘Use label if no scanword is specified’, you will hear the label of a cell if no scanword has been assigned to that cell instead of the <Text> action. The auditory scanning will first look for a scanword. If no scanword is specified it will look for a <Text> action, unless this option is enabled, then the label will be used as scanword. For more information on labels see “Symbol - Label” on page 53. Mind Express To assign a keyword for auditory scanning to a cell 1. In edit mode, right-click the cell in the communication grid to which you want to assign a scanword. 2. In the right-click menu, go to Scanword > Current cell, Current row or Current column depending on the item you want to assign a scanword to. The Scanword window opens. 3. Enter a keyword for auditory scanning in the text box. 4. Click OK. 45 Mind Express 46 4.3 Joystick For more information on connecting a joystick, see your Windows manual and the manual of your joystick. Select Tools > Joystick selection in the menu. The window Joystickselection appears on the screen. Setting Description Selection indicator You can indicate a cell is selected, by a border the inverse a circle at the bottom Mind Express 47 a circle at the top Enlarge cell When you select a cell, the cell is magnified. You can set how many times the cell should be enlarged when selecting the cell (up to 10 times). Auto wrap If you enable the Joystick auto wrap option, the joystick indicator will jump back to the first cell of a row when you have reached the end of the row; when you have reached the end of a column, it will jump back to the first cell of that column. On the other hand, when you have reached the beginning of a row or column, the joystick indicator will jump to the last cell of that row or column. If you disable this option, the joystick indicator will remain on the last cell of a row, even if you keep moving the joystick to the right. The same goes for all other directions. Select on press/on release The cell is selected as soon as the selection button is pressed or the cell is selected on release of the selection button. Mind Express Dwell selection 48 If you enable this option, the cell over which the pointer has been positioned is automatically selected after a set period of time. In the Timing section of the mouse selection window, you can set the dwell time. For example, if you enter 2 sec. and you hold the pointer over a cell for longer than 2 seconds, that cell is automatically selected. Repeat dwell If you enable this option, dwell selection is repeated every time the selected period passes. For example, when a dwell selection time of 2 seconds has been set, the cell over which you hold the pointer will be automatically selected every two seconds, until you move the pointer to a different cell. Dwell Indicator If this option is enabled, the time that has passed in the dwell selection interval is indicated by: a bar on bottom a bar at the top Mind Express 49 a full circle clock a hollow clock Sound on selection A default sound can be heard to indicate a cell is selected. Step repeat If the jostick is moved in a certain direction, the indicator will automatically continue moving in this direction as long as the joystick is pointing into this direction. Timing Click Post selection time to change the time interval that should pass before you can select another cell. Click Acceptance time to change how long you should click and hold a cell before your selection is accepted. Click Dwell time to change how long you should position the pointer over a cell before it is automatically selected. Click Step repeat time to set up the step time between successive steps with the option Step repeat. II. Editing the Application Mind Express 53 Chapter 1 - Editing a cell Before you can edit or complete cells in Mind Express, you need to open an existing document or create a new one. To create a new file in Mind Express 1. Click File > New. The New file window opens. 2. Indicate if you want to create an empty document using a default or specific style set or if you want to use an existing template. You can save the first page of a document as a template. This way, you can create a new document starting from an existing template (in which some settings are already defined) instead of starting from an empty document. This can save you a lot of work and allows you to create different documents with common features. 3. Click OK. If you chose to create an empty document, the Page settings window opens. 4. Select the page type you want to use: a grid or freestyle. If you use a communication grid, you should start from a fixed number of cells. In freestyle you can draw your own cells. 5. Enter all other page settings and click OK. For more information on the other page settings, refer to “Page settings” on page 74. A new file is created. 6. Define the layout of the grid. In Mind Express, there are different tools to complete and edit the cells of your communication grid. In any case, you need to be in edit mode. To activate the edit mode, go to Edit > Edit mode or press F2 on your keyboard. To exit edit mode, go to Edit > Mouse, Edit > Scanning or Edit > Joystick depending on your preferred working method or press F2 again. For more information on mouse mode, refer to “Mouse mode” on page 29. For more information on scanning mode, refer to “Scanning mode” on page 35. For more information on joystick mode, refert to “Joystick” on page 46. This chapter covers the following topics: • Symbol - Label • Fast Input • Using the edit toolbar • Using the Edit menu • Using the editor • Using the right-click menu 1.1 Symbol - Label 1.1.1 Symbol The symbols you use to complete your communication grid are selected from a number of symbol sets that contain true symbols as well as images and drawings. Apart from the symbols included in these sets, you can also create your own symbols for use in Mind Express. For more information, refer to “Symbol Catalog” on page 60 and “Using other symbols” on page 61. Mind Express 54 1.1.2 Label 1.2 Fast Input If you select a symbol from one of the symbol sets, the text associated with it automatically appears in the label field, as shown below: The easiest way to complete the cells of a communication grid is to click the cell you want to fill and type directly in it. The word you type is automatically entered in the symbol field, the label field and the speech field. Refer to the image below. If you want to display another text caption for the symbol than the one offered by default, simply enter the new one in the field next to the label icon. For example, if you want to display the text “flower” with the rose symbol, instead of the default text “rose”, enter “flower” in the label field. Repeat this action for each cell to complete the whole communication grid. You can edit or complete several cells at the same time. Use the Shift and/or Control keys to select a number of cells and start typing. A lot of shortcuts can be used to complete the communication grid more quickly. You can find an overview in the table below. Table 15: Keyboard shortcuts For more information, refer to “Setting a Label” on page 62. Shortcut Description Arrow keys To move through the communication grid. Tab To go through the communication grid forwards (from the top left to the bottom right). Mind Express 55 Table 15: Keyboard shortcuts Shortcut Shift-tab Table 15: Keyboard shortcuts Description Shortcut Description To go through the communication grid backwards (from the Backspace To delete the label of the selected cell. The symbol and action(s) bottom right corner to the top left corner) Insert To add a new page. The new page will have the same page are not deleted. You can now type a new label directly in it. Ctrl + m (*) settings as the current one. Shift + Insert To add a new page and add a “Go to page” action to the selected cell(s). F2 To switch between edit mode and mouse mode. F4 To open the Choose symbols window. This function enables you to select a couple of symbols very quickly. For more information, refer to “Using the Choose symbols window (F4)” on page 55. F5 To open the Edit window of the selected cell. F6 To open the symbol window to choose from all symbols related to the one you entered at first. F7 To open the actions window, to see which actions are listed for a specific cell or to edit the actions list for that cell. F8 To open the Page settings window. Ctrl + x To cut a cell. The content of the cell is moved to the clipboard. Ctrl + v To paste what you have cut or copied before to the selected cell. Ctrl + c To copy the selected cell. Del To clear the selected cell. The content of the cell is lost, except if you undo the action of deleting. To change the (spoken) message of the selected cell. You can type the new message directly in it. Ctrl + i (*) Ctrl + l (*) To directly change the image (symbol) of the selected cell. To change the label of the selected cell. You can type the new label directly in it. Ctrl + arrow up/down To scroll through the symbols list. Ctrl + arrow left/right To scroll through the different cell styles. Ctrl + a To select all cells of the communication grid. Now you can edit all cells at the same time, e.g. change the style of the cells by using the Ctrl + arrow left/right combination. Ctrl + z To undo your latest action. Ctrl + y To redo the action undone before. (*): Shift + backspace clears the content of the cell. Using the Choose symbols window (F4) You can use the Choose symbols window to add various symbols to your communication grid very quickly. 1. Select one or more cells in the communication grid and press F4 on your keyboard. Mind Express 56 The Choose symbols window opens. The symbols are added to the cells in your comminication grid. If you selected more symbols than the number of cells available, only the first symbols from the list will be inserted. 1.3 Using the edit toolbar The procedure below shows how you can complete a communication grid by using the edit toolbar. By executing this procedure, you take your first steps in designing your own communication grid. To complete the cells in a communication grid by using the edit toolbar 1. After having created or opened a communication grid, click Edit > Edit mode to activate the edit mode. Alternatively, use the shortcut key F2 on your keyboard. At the top of the communication grid, the edit toolbar appears. 1 2. Use the search tools to get the symbols you might want to use to appear below. 3. If desired, click Add all to add all symbols in the results list to the communication grid. 4 2 3 Table 16: Edit toolbar No. Description 1 To choose a symbol for the selected cell. Otherwise, click the symbols you want to use. 2 To open the symbol window. The symbols you selected are listed in the top right corner of the window. 3 To enter the label for the selected cell. 4 To show the first action for the selected cell. 4. Click OK. 5 6 Mind Express 57 Table 16: Edit toolbar No. Description 5 To open the action window and add, edit or delete actions for the selected cell. 6 To set the color and style for the selected cell. 2. In the communication grid, click the cell you want to fill. 3. In the edit toolbar, type the name of a symbol, enter a label and/or a speech action. In freestyle, the edit toolbar contains an extra button which should be activated to draw your own cells on the page. When the button has been activated, it turns green. Now you can start drawing your own cells on the page. In freestyle, cells can have different sizes and they may even overlap. You can use the Ctrl and Shift keys on your keyboard to select some or all cells at the same time. This way, you can change the style or position of the selected cells at once. For more information, refer to “Right-click menu - freestyle” on page 70. The cell is filled accordingly. You can resize cells by clicking the cell (in edit mode) and then clicking one of the black squares that appear. Hold your mouse and drag to the desired size. 1.4 Using the Edit menu The table below gives an overview of the functions in the Edit menu in order of their appearance in the menu. Table 17: Edit menu You can click the arrow next to the symbol field to choose another picture that corresponds to the label. 4. Click the color and style icon at the right of the edit toolbar to select a specific cell style from the list or create a new style by clicking New style in the list. Refer to “Style settings” on page 75 for more information on creating a new cell style. Menu item Description Mouse To activate the mouse mode. Scanning To activate the scanning mode. For more information on scanning, refer to “Scanning mode” on page 35. Edit mode To activate the edit mode. Undo To undo your latest action. Mind Express 58 Table 17: Edit menu Menu item Description Redo To redo the action undone before. Cut To clear (the symbol, label and action(s) of) the selected cell. The content of the cell is moved to the clipboard. Copy Paste To copy the selected cell. To paste what you have cut or copied before to the selected cell. Delete To clear the selected cell. The content of the cell is lost, except if you undo the action of deleting. Select All To select all cells in the communication grid. This can help you to copy a full page. You can use the Shift and/or Control keys to select several cells at the same time and perform one of the standard Windows commands mentioned above on all selected cells at the same time. 1.5 Using the editor The Mind Express editor allows for more advanced functions, compared to the edit toolbar. 1.5.1 Basic Workflow You can use the editor to edit the image, label (style) and actions of a cell. To use the editor to complete or change a cell 1. In edit mode, right-click a specific cell. 2. In the menu that appears, select Go to editor. Alternatively, press F5 on your keyboard or double-click a cell. The Edit window opens. 3. Select one of the symbol sets next to the symbol icon. 4. Optionally, select a category and search for the symbol you want to add to the cell. 5. Click the chosen symbol in the list. Symbol, label and action are filled in automatically. 6. If needed, next to the label icon, enter the word(s) you want to appear in your cell and select the style you want to use. 7. Verify or change the action assigned to the cell and click OK. The cell is completed or modified. Mind Express 59 1.5.2 The layout of the Edit window There are 2 different layouts of the Edit window: the simple and the advanced. You can switch between these two layouts by clicking the corresponding button at the bottom of the Edit window. The simple version contains the basic functions that are most often used. The advanced version is a bit more extensive, containing some extra functions. In the simple version, click Advanced to get access to the advanced options. A A B B C A. Symbols and Label B. Actions C. Advanced features and cell types You can use the Clear button at the bottom of the Edit window to reset the settings of the selected cell. A message will appear asking you to confirm you want to reset the currently selected cell(s). Mind Express 60 1.5.3 Symbols and Label Mind Express contains a number of symbol sets including true symbols as well as images and drawings. Symbol Catalog You select the symbols you want to use to complete your communication grid from a number of lists. You can choose a list of symbols (a symbol set) by selecting the set of your choice from the list next to the symbol icon in the Edit window. All symbols of the selected symbol set are shown in the list. The symbol sets described above have been divided into different thematic categories, as for example location, medical, nature,.... This allows you to filter the main symbol list so that you can find the symbol of your choice more quickly. You can also search for items by one of the following search criteria: begins with, contains and ends with. Automatically all symbols with its name beginning with, ending with or containing the letters you entered, are shown. You can add more than one symbol to a cell. In the advanced Edit window, click the add button underneath Current images and select an image in the symbol catalog. Creating a new symbol based on an existing one You can create a new symbol starting from an existing symbol from the catalog. In the Edit window, right-click the symbol preview box and click Edit symbol. In the advanced Edit window, you can also click the edit button underneath Current images. The ImageEditor window opens containing the symbol you want to edit. If you selected a Bliss symbol from the catalog, Mind Express automatically opens Bliss Editor. You can now make changes to the symbol using the available tools, listed in the table below. Table 18: ImageEditor Tool The second image will be added to the cell at the right. To activate or deactivate symbol sets go to Tools > Symbolsets. This can be useful when you do not want to use or to update a specific symbol set. Description To start drawing on the symbol. Mind Express 61 Table 18: ImageEditor Tool Table 18: ImageEditor Description Tool Description To erase parts from the symbol. Zoom level To zoom in or out on the symbol. Brush size To set the brush size. Symbol Name To give the symbol a name. The default name is the originally To draw lines on the symbol. name of the symbol with ‘ edited’ appended to it, e.g. Cat (Edited). To color specific parts of the symbol. To copy the color of a specific area of the symbol to paste it to another area. To select the color you want to use.You can also select transprarent. To rotate the symbol horizontally for 180 °. To rotate the symbol vertically for 180°. To undo a change you made. To redo a change undone before. Click the close button and confirm you want to save the changes you made to the symbol. Using other symbols Mind Express allows you to use symbols other than those included in the default symbol sets. For example, you can use photographs or your own drawings and illustrations. Remember to save the images you want to use in Mind Express in one of the following formats: • WMF (Windows Metafile) • BMP (Bitmap) • GIF (Graphics Interchange Format) • JPG (Joint Photographic Experts Group). • EMF (Enhanced Metafile Format) • PNG (Portable Network Graphics) Import your images into Mind Express by using the Media library. For more information, refer to “Using the Media library” on page 11. Mind Express 62 Setting a Label If you select a symbol from one of the symbol sets, the text associated with it automatically appears in the field next to the label icon, as shown in the illustration below. If you want to display another label for the symbol than the one offered by default, simply enter the new label in the field next to the label icon. For example, if you want to display the label “cat” with the kitten symbol, instead of the default label “kitten”, enter “cat” in the label field. You can right-click the symbol name in the list and click the Fill in Label and Action option to reset the default label and action to the image. If you enter an on-screen text that is too long to fit in the grid cell, the text is split over two lines as soon as there is a space in the text. You can also add ’enters’ yourself. Add “##” in the label field at the position where you want to place an enter. When you click OK, all changes are saved. Modifying Styles Every time you create a new communication grid, Mind Express automatically uses the default styles. You can modify the style of your cells by changing for example the text font and position, the image position and scale and the cell color. To modify the cell style 1. In the Edit window, select the style you want to use from the drop down list next to the style icon. 2. To view or change the specific style characteristics, click the button. Mind Express The Style settings window opens. 63 Mind Express 64 The table below explains all functions that can be found and changed in the Style settings window. Table 19: Style settings Style setting Description Name To enter a new name for the specific style. Color You can select the background color of the cell from a standard Windows color palette and choose between a solid or gradient fill. Transparent You can make a cell more or less transparent. This might be useful if you are using a background image in the grid. To get more information on setting a background image, refer to “Page settings” on page 74. Example Mind Express 65 Table 19: Style settings Style setting Description Text You can change the position of the text in the cell: • • • • • • • • • Font Top left Top middle (as in the example) Top right Middle left Center Middle right Bottom left Bottom middle Bottom right In the Font window you can change the font, size and color of the text. You can also indicate you want the text to be in italic, bold, underlined or strikethrough. Image You can change the position of the image in a cell or change its scale. The image can be centred horizontally in the cell, or can be aligned with the left or right edge of the cell. The image can be centred vertically, or can be aligned with the top or bottom edge of the cell. The percentage of the cell that is covered by the image can be set. At 100%, the entire cell is covered by the image, while at 50% only half the surface of the cell is covered. Example Mind Express 66 Table 19: Style settings Style setting Description Border You can adapt the border width and color around the images. Page indicator If a cell contains the action Go to page, you can use page indicators. In the top right corner an arrow appears to indicate the link to another page. Shape You can select the shape of the cell: rectangle, rounded rectangle or circle. 3. Edit the style characteristics as desired and click OK to save your changes. Example Mind Express Applying a style to multiple cells You can select several cells at the same time, by using the Shift and/or Control keys. You can use this option to apply a style to a number of cells in a single action. • To select a number of non-adjacent cells: Press the Ctrl key and select the cells with one left click. • To select a block of cells, press the Shift key and select the first and the last cell with a left click. All the cells in between will be selected. Right-click one of the selected cells in the grid and choose Styles to apply a new/another style to the selected cells. For more information on the right-click menu, refer to “Using the right-click menu” on page 69. 67 1.5.4 Actions To each cell in a communication grid, you can assign three information levels. Each level can contain one or more actions. These actions can be message box options, grammatical options or other commands. Most of these actions contain a number of subactions. If you assign an action to a cell, you can use that cell in the grid as a navigation tool, or for other functions. You can use it to go to a different page in the grid, or to activate a different level. For more information on working with actions, see also “Working with Actions” on page 83. Switching levels You can attach information to the cells in a grid on three different levels. To switch between levels, it suffices to create a new cell in your grid to which you attach the action Go to level 2 or Go to level 3. In fact, you are creating “action cells” in your grid, that help you activate the different information levels. Mind Express 68 Multiple actions per level To copy an action in the action list: click the action to select it and You can define an unlimited number of actions per level. One level may contain, for example, four actions. press Ctrl and click . 1.5.5 Advanced features and cell types A third part of the Edit window contains the advanced functions that can be assigned to cells. Table 21: Cell types Table 20: Multiple actions per level Button Description Option Description Selectable The user can or cannot select a certain cell. Draggable If selected, the user can move the cell in mouse mode. The option should be selected if you want the user to solve a sliding Add a new action. Move selected action up. Move selected action down. Delete the selected action. puzzle. Visible To determine whether the cell is visible to the user or not. Do not add to If this option is selected, the cell will not be added to the Message box message box when it is selected. The actions of the cells will be executed, but the message box will remain unchanged. Mind Express 69 Table 21: Cell types Option Type Table 22: Right-click menu Description Option To indicate the specific type of the cell. The following types are Edit style ‘Style 1’ available: • • • • • • • • • • • • • • • Default Address book Agenda Battery Calculator Camera Clock Dynamic list E-mail Message box Music And Video Phone functions Prediction Slideshow Time indicator Description Click to open the Style settings window. You can now modify the current style of the selected cell(s). For more information on editing styles, refer to “Modifying Styles” on page 62. Styles Shows the list of available styles. You can select one or click New style to create a new style in the Style settings window. A new style is automatically created. You should define its settings and click OK to save the new style. Go to <New page> To add a new page and add a “Go to page” action to the selected cell(s). Go to <new page> To add a new page and add a “Go to page” action to the selected cell(s). You will be prompt to give a name to the new page. For more information, refer to part IV “Special Features” on page 91. 1.6 Using the right-click menu Most of the editing functions can also be accessed by right-clicking a cell in the communication grid. Fill cells a couple of symbols very quickly. For more information, see “Dynamic lists” on page 151. Table 22: Right-click menu Option Description Go to Editor Click to open the Edit window. For more information, refer to “Using the editor” on page 58. To open the Symbol window. This function enables you to select Cut To clear (the symbol, label and action(s) of) the selected cell. The content of the cell is moved to the clipboard. Copy To copy the selected cell. Mind Express 70 Table 22: Right-click menu Option Paste Table 23: Right-click menu - freestyle Description To paste what you have cut or copied before to the selected cell. Paste image In freestyle, the right-click menu looks somewhat differently. To past an image iimmediately in a cell. The image will Option Description Go to Editor Click to open the Edit window. For more information, refer to “Using the editor” on page 58. automatically be added to the Media library. Clear To delete the selected cell. The content of the cell (symbol, label Edit style ‘Style 1’ the current style of the selected cell(s). For more information on and actions) is lost, except if you undo the action of deleting. Copy to pages To copy the selected field(s) to all or to the selected pages. Click to open the Style settings window. You can now modify editing styles, refer to “Modifying Styles” on page 62. Styles Shows the list of available styles. You can select one or click New style to create a new style in the Style settings window. A new style is automatically created. You should define its settings and click OK to save the new style. Go to <New page> To add a new page and add a Go to page action to the selected cell(s). Fill cells To open the Symbol window. This function enables you to select a couple of symbols very quickly. Refer to “Using the Choose symbols window (F4)” on page 55. Cut To clear (the symbol, label and action(s) of) the selected cell. The content of the cell is moved to the clipboard. Delete You can delete the current row or the current column. Insert You can insert a row or column before or after the current one. Scanword You can enter a scanword for the current cell/row/column. Refer to “To assign a keyword for auditory scanning to a cell” on page 45. Copy Paste To copy the selected cell. To paste what you have cut or copied before to the selected cell. Paste image To past an image iimmediately in a cell. The image will automatically be added to the Media library. Delete You can delete the current cell(s). Mind Express 71 Table 23: Right-click menu - freestyle Option Order Description To put the selected cell in front or in back of the others, click Bring to front or Send to back. Format If you select two or more cells, you can change the format and alignment of the selected cells. The cell with the black markers (the cell you selected last) is used as reference. • • • • • • • Align top Align bottom Align left Align right Make same size Make same width Make same height Mind Express 73 Chapter 2 - Layout, Document and Page settings Table 24: Document menu To change characteristics and options on the document level, you should use the Document menu. Menu item Table 24: Document menu Menu item Description Page settings Click to open the Page settings window. For more Add new page Duplicate page document. A confirmation message will appear. Delete page Click to delete the current page. Click to open the Style settings window. For more Preferences To open the Document preferences window. For more page 75. First page To navigate to the first page of the document. Previous page To navigate to the previous page in the document. Next page To navigate to the next page in the document. Last page To navigate to the last page in the document. Page... Click to add a copy of the current page at the end of the page 74. information on style settings, refer to “Style settings” on Go to Click to add a new page to the document. The new page is automatically opened and can now be edited. information on page settings, refer to “Page settings” on Style settings Description Click to go to a certain page in the document. You can select the desired page in the list. information on the document preferences, refer to “Document preferences” on page 76. This chapter covers the following topics: • Page settings • Style settings • Document preferences Mind Express 2.1 Page settings 74 settings window. Go to Document > Page settings. Alternatively, click F8 on your keyboard. The table below gives you an overview and description of all the options you can change on the Page settings window. Table 25: Page settings Option Description Window that shows an overview of the pages in the document. To add a new page. Each page can have a different number of cells. To delete an existing page from the document. In the Page settings window, you can determine the overall structure of your communication grid. This window opens automatically when you start creating a new communication grid (File > New). When creating a new communication grid, you need to decide in advance: • Whether you want to use a fixed number of cells or draw your own cells (“freestyle”). • In case of a fixed number of cells: of how many cells the grid will consist (down and across) and how much space should be left between the cells. • What the background of the page should look like. While working in Mind Express, when you need to change the page settings or when you want to add a new page to your document, you can also use the Page To sort the order of the pages alphabetically. To select all the pages of the document. To move selected pages up or down in the list. Mind Express 75 Table 25: Page settings Table 25: Page settings Option Description Option Description Name To give a specific name for the selected page. You Always go back After a selection, always return to the previous can assign a different name to every page in a file. Page type You can choose to use a fixed number of cells (a page. Popup window grid) or to draw your own cells (freestyle). Select the check box to indicate the page you created should be used as a popup window. If needed, change the size and place of appearance You can indicate how many cells, rows and of the popup window. columns, both horizontally and vertically, you want to include in your communication grid. Page 1 can never be a popup window. To determine the spacing between the cells. Background color By default, the background color of the communication grid is white. Click the white box to choose another background color. A color palette appears from which you can select the color you prefer. The background color can be solid or gradient (horizontally or vertically).This way you can make one color flow over in another color. Image button To select the image you want to use as a background image. You can change the position of the image in the drop down list next to the Image button. Scale Maintain aspect ratio To change the scale of the background image. Select this option to keep the original aspect ratio of the image. 2.2 Style settings Mind Express comes with different style sets. A specific style set contains a couple of defined properties regarding text font, text position, background color, image scale, image position, cell shape, etc. You can redefine these styles. To modify styles, go to Document > Style settings. Mind Express 76 2.3 Document preferences The Style settings window opens. You can set a couple of preferences for the current document. To open the Document preferences window, go to Document > Preferences. In the top part of the window, you can add a new style , delete a style , sort the styles alphabetically or by number or select all styles at once . Refer to Table 19, “Style settings” on page 64 to get more information on the other functions that can be found and changed in the Style settings window. You can use the Shift and/or Control keys to select several styles at the same time and edit these selected styles simultaneously. You can also import existing stylesets into Mind Express via the File menu. For more information, refer to “Importing stylesets” on page 16. Mind Express 77 Table 26: Document preferences Table 26: Document preferences Setting Description Always return to first page If this option is enabled, and you are using a grid with several pages, Mind Express automatically returns to the first page after you have selected a cell on one of the other pages. Always return to level 1 If this option is enabled, and you are using several information levels, Mind Express automatically returns Setting Second set Use template for new pages If this option is enabled, the selected template will be No speech when adding to If this option is enabled, the words you select in the Message box communication grid while writing a message are not pronounced via speech synthesis. Start with active Message box If this option is enabled, the user will hear a sound when dragging. If this option is enabled, you can start writing your message as soon as this document is opened. Put symbols when storing When storing a message in a cell, also show the first Message in cell symbols. Enter a maximum number of symbols to be shown in the cell. used for each new page you create. Sound when dragging Indicate which symbol set should be used when no symbol could be found in the preferred set. to level 1 after you have selected one cell at level 2 or 3. Description Save window position To save the current position and size of the window. Use specific selection When this option is enabled, the current document uses settings specific selection settings, regardless of your user Wait for speech before page Another page will only be opened when speech of the change current page has ended. Word prediction Word prediction can occur on text and/or on symbol selection window or Scanning selection window. For level: more information on the mouse selection settings, refer • Text only: word prediction on text level • Text (with symbols): prediction cells with text and, if available, symbols. • Symbols only: prediction on symbol level if symbols are available. • Symbols (with text): prediction cells with symbols and text if symbols are available. Preferred set Indicate which symbol set should preferably be used during symbol prediction. settings. Choose between mouse and scanning selection and click Settings to open the Mouse to “Mouse mode” on page 29. For more information on the scanning selection settings, refer to “Scanning mode” on page 35. Mind Express 79 Chapter 3 - Working with Messages Mind Express allows you to create messages. A message can consist of a series of symbols, of text, or both. Thanks to the speech synthesis engine, the message can be read out loud. Messages are written in a message box you should add to your communication grid. Double-click the cell you want to use as message box and in the advanced part of the edit window, select the cell type Message box. Indicate the number of lines and whether the message box should display only text, only symbols or both. You can resize the message box to your needs, depending on how much space you wish to reserve for viewing the message. You can resize your message box by clicking the cell (in edit mode) and then clicking one of the black squares that appear. Hold your mouse and drag to the desired size. You can find all the message-related actions in the Mind Express Edit window. In this chapter, you will find a detailed overview of each of the message box actions. This chapter contains the following sections: • Message options • Message style settings • Using Message functions 3.1 Message options Before you start writing a message, you should first determine the specific message options. Your preference settings are saved along with the file. To change the message options 1. Go to Document > Preferences. The Document Preferences window appears. This window contains, amongst others, the preference settings for the message, as shown below. Mind Express 2. Enable the settings of your choice by selecting the corresponding check boxes. 80 The table below lists the preference settings for the message box and their effects: Setting Description No speech when adding If this option is enabled, words added to the Message box to Message box are not pronounced at once. Start with active If this option is enabled, you can start writing your message Message box as soon as the document is opened. Put symbols when The cell will display the first symbols of the message. Enter storing Message in cell a maximum number of symbols to be shown in the cell. 3.2 Message box cell The selected message items can be visualised in the Message box type cell. To create a Message box cell 1. Open the content window of the cell. 2. Select Message Box next to Type. 3. Click OK. The preference settings you selected are applied to the current communication grid. 3. Define the lay-out of the Message box: number of line, Text and/or Images, Line distance and symbol distance. Mind Express 81 3.3 Message style settings In Mind Express you can configure the writing process to meet your personal needs. You can change the look of the text in your messages. This means that you can change the style, containing the font, size, color, etc., to suit your preferences. Table 27: Message box functions Function Description Add to sentence Add the sentences of the message box to the sentence prediction prediction list. For more information, refer to “Sentence Prediction” on To set the style of your message 1. Double-click the message box cell and in the Edit window, select the style you want to use for your message. You can also select New style to create a new style for your message. For more information on style settings, refer to “Style settings” on page 75. 3.4 Using Message functions The table below gives an overview of all the message box functions that can be attributed to a cell. Table 27: Message box functions Function Description Activate: off The writing of the message is stopped, and the message box is disabled. You can use this option to temporarily stop composing the message, to use the communication grid without including the selected cells in the message. Activate: on Start writing. Activate: on/off Toggle/switch between start writing (active) and stop writing (not active). page 97. Add: Exclamation mark (!) Add an exclamation mark to your message. Add: Full stop (.) To add a full stop to your message. Add: Question mark (?) To add a question mark to your message. Add: Space To add a space to your message. Backspace To delete the word/symbol added last to the message box. Clear The entire message is cleared. Cursor: Down To set the cursor in the next line of the message. Cursor: End Set the cursor at the end of the message. Cursor: Home Set the cursor at the beginning of the letter. Cursor: Left Move the cursor one position to the left. Cursor: Right Move the cursor one position to the right. Cursor: Up To set the cursor in the previous line of the letter. Delete character To delete the character/letter before the cursor position. Delete sentence To delete the sentence before the cursor position. Delete word To delete the word before the cursor position. Mind Express 82 Table 27: Message box functions Table 27: Message box functions Function Description Function Description Echo off To stop pronouncing each word/item when you add it to the Switch items To switch the two last entered items in the message box. Undo To undo the last message box actions (10 actions). message. Echo on To activate the echo function to pronounce each word/item you add to the message immediately. New line To set the cursor at the beginning of a new line in the message. Open message To open an existing message, only in combination with the Save message as option. Refer to “Saving messages” on page 27. Open Message x To open an existing message stored under a specific given name (for example Message 1). This name is defined in the action ‘Save message as ‘x’. Print message To print the content of the Message box. Read all The content of the message is read. Read sentence The sentence on the cursor is read. Read word The word on the cursor is read. Save message as Save a message as a separate file. Refer to “Saving messages” on page 27. Save message as ‘x’ To save a message under a specific name. When selecting the action in the action list you will be prompted to fill in a name. Store in cell Place the whole message in a cell. For more information, refer to “Saving messages” on page 27. You can enable the Mind Express user to save his messages. To allow the user to do this, you need to include action cells with the Message box subactions Store in cell or Save message as in the communication grid. Enter in message box with regular keyboard = read last sentence. Mind Express 83 Chapter 4 - Working with Actions Apart from a symbol and a label, you can assign actions to cells in your communication grid. To assign an action to a cell 1. In the bottom part of the Edit window, click the add button. 2. In the Actions field, click the action you want to add. A list of subactions appears. 3. If present, click the desired subactions and click OK. • • • • • • Run application Slideshow Sound User Volume Windows Control Via Tools > Add-ons, you can turn off some of the add-ons to make working in Mind Express easier. The selected subaction is assigned to the cell. In the following paragraphs you will find an overview of the main actions and their subactions, in the order in which they are presented in the Actions field of the Edit window. • <Text> • Address book • Agenda • Battery • Calculator • Camera • Date/time • Dynamic list • E-mail • GEWA • Go to level • Go to page • Grammar • Message box • Music And Video • Open document • Phone functions • Phonetic 4.1 <Text> This is the message that is pronounced when you click a specific cell. This text message can be anything you like, because you can modify the default text that comes with the selected symbol. For example, you can assign an entire sentence to a certain cell. In the Actions part of the Edit window, indicate you want to add spoken text to a cell. Mind Express 84 You can choose from a number of word classes when entering text in Mind Express. This allows you to conjugate verbs, define plural forms, and use personal pronouns. The table below gives you an overview of the word classes available in Mind Express and of the windows you use to enter their details. You can open these windows by clicking Data in the Edit window. Table 28: Word classes Word class and options Window Personal pronoun: The pronouns “I, you, he/she, we, Table 28: Word classes you, they” are all personal pronouns. Word class and options Window Verb: Select Verb if the word you entered in the text box is a verb and you wish to use its conjugation. If available, Mind Express will automatically enter the correct conjugation in the Verb window. If not available, Mind Express will ask you to add the conjugation yourself. Other: not applicable No grammatical information will be used. 4.2 Address book In Mind Express, you can collect all addresses of your friends and contacts in a directory (address book). Via the Edit window, you can add the following address book subactions to your communication grid. Table 29: Address book - subactions Noun: Select Noun if you entered a noun in the text box and you wish to use the plural form of the noun. Subaction Description Scroll next To scroll through the items in your address book. Scroll previous To scroll backward through the items in your address book. Scroll to beginning To scroll to the first item in your address book. Clear list of recipients To clear all contact persons from the List of recipients cell. Refer to ’Address book cell” on page 106. Mind Express For more information on using the address book, refer to ’Address book” on page 128. 4.3 Agenda Mind Express contains an agenda function, so you can order your appointments and activities. For more information on making or using an agenda, refer to Chapter 15 “Agenda” on page 159. 4.4 Battery In Mind Express you can create battery level indicator to show the current level of the battery at any time. For more information on making or using a battery level indicator, refer to Chapter 10 “Battery level” on page 143. 4.5 Calculator In Mind express you can make a calculator or use the standard calculator already available in the software. For more information on making or using a calculator, refer to Chapter 9 “Calculator” on page 141. 4.6 Camera The camera module in Mind Express enables you to take your own pictures. For more information on making or using a camera, refer to Chapter 7 “Camera” on page 133. 85 4.7 Date/time You can make a cell to hear the current day/date/time spoken out loud when you click it. Table 30: Date/time subactions Subaction Description Say date Click this cell to hear the current date. Say day Click this cell to hear the current day. Say time Click the cell to hear the current time. 4.8 Dynamic list In Mind Express, dynamic lists can be created and used. For more information on making or using a dynamic list, refer to Chapter 13 “Dynamic lists” on page 151. 4.9 E-mail In Mind Express you can send each message or letter you created to any e-mail address. For more information on using the e-mail functions, refer to Chapter 6 “E-mail in Mind Express” on page 121. 4.10 GEWA Mind Express can be optionally equipped with a programmable infrared remote control unit. For more information on using GEWA, refer to Chapter 11 “GEWA” on page 145. Mind Express 4.11 Go to level By assigning the action Go to level 1, 2, or 3 to a certain cell in a grid, you can use the contents of the different cell levels. If you have enabled the Always return to level 1 option in the Document preferences window, the new level will only be enabled for the next cell you select. For more information on the document preferences, refer to ’Document preferences” on page 76. 86 • 1st/2nd/3rd pers. plural: Choose one of these functions to use a verb in either the first, second or third person plural. 4.14 Message box If you select the Message box action, a list of subactions for use in messages appears. For more information on messages, refer also to ’Using Message functions” on page 81. 4.12 Go to page 4.15 Music And Video By assigning the action Go to page to a specific cell in a grid, you can jump to another page in your communication grid. In Mind Express, you can create music and video files to listen to your favourite music and watch your videos. For more information on music and video, refer to Chapter 3 “Music and Video” on page 99. 4.16 Open document If you enabled the option Always return to first page in the Document preferences window, you will return to the first page after performing an action on the other page. If not, you need to create a cell to go back to the first page (or page of your choice). For more information on the document preferences, refer to ’Document preferences” on page 76. You can use this action to open a file in Mind Express. Select a specific directory from the list. A list of available documents is displayed. 4.13 Grammar You can assign the following grammar functions to a cell in a communication grid: • Past participle/Infinitive/Present tense/Present participle/Past tense/Future tense: Choose one of these functions to conjugate the selected verb in the corresponding tense. • Plural/Singular: Choose one of these options to put the next noun you select in the corresponding number. • 1st/2nd/3rd pers. sing.: Choose one of these functions to use a verb in either the first, second or third person singular. Set a specific page if you want the document to be opened on a specific page. If you select the option Don’t save current document, you will open the desired document without saving changes made to the current file. Mind Express 87 4.17 Phone functions 4.19 Run application In Mind Express, you can make and receive phone calls and send messages via the phone module. For more information on using the phone module, refer to Chapter 5 “Phone functions” on page 109. With the Run application command, you can start other applications. Apart from that, you can also open files when that type of file is linked to an application. You can for example immediately play MP3 files with your default MP3 application. 4.18 Phonetic You can make letters and diphthong be pronounced through recordings (WAVE files of phonetic sounds). 4.20 Slideshow If you select the Slideshow action, a list of subactions for use in a slideshow appears Table 31: Slideshow - subactions To make a phonetic action cell 1. Double-click a cell. Subaction Description 2. In the Actions part of the Edit window, select Phonetic and select the language you are working in. Next To go to the next series of slides. Next (jump 1) Jump to the next slide. Previous To go to the previous series of slides. Previous (jump 1) Jump to the previous slide. Go to begin Go to the first slide. Start Autoscroll To start scrolling the slideshow automatically. Stop Autoscroll To stop the automatic scroll. 3. From the drop down list, select a specific phonetic sound. The letters shown in the Add to Message box field will appear in the message box. 4. Enter an appropriate label and/or symbol. 5. To confirm, click OK. You can now click the cell to add the chosen letter/diphthong to the message box. For more information on creating a slideshow, refer also to Chapter 12 “Slideshow” on page 147. 4.21 Sound You can also link the cells in your communication grid to a sound. That sound may be an existing *.wav file, or a sound file that you record in Mind Express. To record sounds, you will need a microphone. Mind Express 88 You can select a sound from the list or record your own sound by clicking the record button at the right. To stop recording, click the stop button. The recorded sound is added to the list. To listen to the take, select the sound in the list and click play. To change the name of a sound, click the name twice and type the new name. Right-click a sound in the list and click Delete file to the delete the selected sound. Table 32: Sound Button Description To listen to the selected sound. To stop the sound playing. To record a new sound. Mind Express 89 4.22 User The User actions can be used when logging in to Mind express as a specific user. Table 33: User - subactions Subaction Subaction Description Selection Go to mouse mode To switch to mouse mode. Go to scanning mode To switch to scanning mode. Go to Joystick mode To switch to Joystick mode. Pause mouse selection To pause the mouse selection. Toggle external dwelling To toggle the external dwelling. External dwelling on To activate the dwelling. External dwelling off To deactivate the dwelling. External dwell right click To make a right click with the external dwell. External dwell double To make a double click with the external dwell. click External dwell drag and To drag and drop with the external dwell. drop Change voice Increase dwell time To increase the dwell time. Decrease dwell time To decrease the dwell time. Increase scan time To increase the scan time. Decrease scan time To decrease the scan time. - To change the voice. Click Select voice to select the voice you want. Mind Express 90 Table 33: User - subactions Subaction Subaction Description Append to password - To add a character to the password. Reset password - To reset your password. Check password - To check your password. Change user - To switch to another user. Pause mouse selection - To disable mouse selection until you click this cell again. 4.23 Volume 4.24 Windows Control The volume action allows you to adjust the volume to your preference. In Mind Express you can send commands to other applications. For more information on Windows Control, refer to Chapter 16 “Windows Control” on page 167. To create volume action cells 1. Double-click a cell. 2. In the Actions part of the window, select Volume and choose one of the subactions (see table below). Table 34: Volume - subactions Subaction Description Stop all sound To stop speech/sound. Volume down To lower the volume of the sound. Volume up To raise the volume of the sound. 3. Add an appropriate label and/or symbol to the cell. 4. Click OK. III. Special Features Mind Express 93 Chapter 1 - Word Prediction When the user is able to use text, offering word prediction can increase the communication speed significantly. You can have these predictions appear in the Mind Express cells. This enables the Mind Express user to select these predictions in order to type words or sentences much faster. As soon as the user selects a letter or word in the communication grid, the predictions appear in the Mind Express prediction cells. The Options window opens. Table 35: Prediction - Options window Option Description Case-sensitive Enable this option when you want the prediction To use a cell as word prediction cell 1. Double-click a cell. engine to be case sensitive. Minimal length written word. 3. Click OK. 4. If desired, enable sentence prediction by selecting the Sentence prediction check box. For more information on sentence prediction, refer to “Sentence Prediction” on page 97. 1.1 Setting the word prediction options A couple of options can be set to determine how word prediction should be used. To set the word prediction options 1. Go to Tools > Word prediction. The Prediction window opens. 2. Click the Options button. To define the minimal number of characters the word predictions will be longer than the current 2. In the advanced part of the Edit window, select the cell type Prediction. Maximum repetitions To define how many times a word prediction will be suggested. If it hasn’t been chosen by then, the prediction will no longer be shown but will be replaced by another prediction. Recency priority You can choose between None - Low - Normal High. To define whether recently used words will obtain higher probabilities. Auto-learn This parameter defines whether new words and/ or word pairs will be added to the prediction list or not. This will also affect the probability of the words in the list. Mind Express 94 1.2 Editing the word prediction list You can edit the word prediction list, add and delete words, change frequencies. Table 36: Prediction window Option Description To edit word prediction lists To set the word prediction options. Refer to 1. Go to Tools > Word prediction. “Setting the word prediction options” on page 93. The Prediction window opens. Table 36: Prediction window Option Description You can select the prediction list you want to use or edit in the list. New To make a new word prediction list. You can add words manually, but you can also use the auto learn function. The word prediction will automatically learn words while using it. Copy 1.2.1 Editing words You can edit the words of the prediction list. To edit words 1. In the Prediction window, click Edit. The Edit window opens. 2. In the search field, enter (part of) the word you are looking for and click the button next to it. A list of words and their corresponding frequency will appear. To make a copy of an existing prediction list and Table 37: Edit words save it with a new name. Option Description Delete To delete the current word prediction list. Edit To edit the current word prediction list. Refer to Click this button to add a word to the list. In the Add new window you “Editing words” on page 94. can enter the new word and its frequency. To set a frequency, compare Abbreviations To add new abbreviations to the list. Start words Words that will be shown in the prediction cells at the beginning of a new sentence. You can add start words to this list by typing them directly in with existing frequencies of similar words. Select a word and click this button to change the frequency of the word. Select a word and click this button to delete the word from the list. the field with the list of start words. 3. Select a word from the list. Mind Express At the right, the word pair icon appears.Word pairs are word that often appear together. 95 Go to Tools > Word prediction and in the Prediction window, click Start words. In the Startwords window you can add, change or delete words. 1.2.3 Abbreviations 4. Click the word pair button. The following window opens. You can add abbreviations to the word prediction list. To add abbreviations to the word prediction list 1. In the Prediction window, click Abbreviations. The Abbreviations window opens. Words that have already been used next to the selected word are listed. They will appear in word prediction. 1.2.2 Startwords You can edit the list of words that will be shown at the beginning of a new sentence. Mind Express 2. Do one of the following: Table 38: Abbreviations window Option Description Select an abbreviation from the list and click this button to change its expansion. Select an abbreviation and click this button to delete the abbreviation from the list. Click this button to add an abbreviation and its expansion to the list. 3. Click OK. 96 Mind Express 97 Chapter 2 - Sentence Prediction When the user is able to use text, offering sentence prediction can increase the communication speed significantly. You can have these predictions appear in the Mind Express cells. This enables the Mind Express user to select these predictions in order to type words or sentences much faster. As soon as the user selects a letter or word in the communication grid, the predictions appear in the Mind Express prediction cells. Sentence prediction searches for sentences that include the word(s) or word part(s) you are typing. If you enter the word ‘tea’, sentence prediction will for example come up with the sentence ‘I like a cup of tea’. When first using Mind Express, sentence prediction is empty. 2.1 Editing the sentence prediction list You can edit the sentence prediction list, add and delete sentences, change frequencies. To edit sentence prediction lists 1. Go to Tools > Sentence prediction. The Sentence Prediction window opens. 2. Do one of the following: Table 39: Sentence Prediction window To add sentences to sentence prediction 1. Double-click a cell. Option 2. In the Actions part of the Edit window, click the action Message box and the subaction Add to sentence prediction. Description You can search for items in the sentence prediction list. 3. Click OK. To add a new sentence and its frequency (Count) If this option is enabled, sentences will automatically be added to the sentence prediction list. to the prediction list. To change the frequency of the selected You can also add sentences to the prediction list manually by using the add button in the Sentence Prediction window. Refer to table 41 “Sentence Prediction window”. sentence. To delete the current sentence from the To use a cell as sentence prediction cell prediction list. 1. Double-click a cell. 2. In the advanced part of the Edit window, select the cell type Prediction and select the sentence prediction check box. Add sentences when Message box is When this option is selected, the prediction read sentences are also learnt when the Read all action is selected. 3. Click OK. 3. Click OK. Mind Express 99 Chapter 3 - Music and Video This chapter covers the following topics: • Using the music sample file • Making a music file • Using the video sample file • Making a video file 1. Music action cells. Refer to 3.2.2 Creating music action cells. 2. Music playlist cells. Refer to 3.2.3 Creating music playlist cells. 3. Music playlist action cell. Refer to 3.2.4 Creating music playlist action cells. 4. Click one of the following icons. 3.1 Using the music sample file Table 40: Music template Mind Express contains a music sample file that can be used to listen to your favorite music without having to create a music module from scratch. Icon Description To select the song you want to hear. To use the music template in Mind Express 1. Go to File > Open. The Open file window appears. 2. To open the Mind Express 4 start window, select me4_eng. To start playing the selected song. 3. Click multimedia and then click music. The music sample file opens. To stop playing the selected song. To pause the selected song. 1 To move backward in the selected song. 2 3 Mind Express 100 Table 40: Music template Icon Description To move forward in the selected song. 3. Indicate the place where the music file is stored (Media library or directory). 4. Click and select the music file you want to be opened. 5. Click OK. Repeat this procedure until you created all the music cells you need. 3.2.2 Creating music action cells To go to the previous music items. Music action cells are used to control the selected song. To make music action cells 1. In edit mode, double-click the cell you want to use as music action cell. To go to the next music items. 2. In the Actions part of the window, select Music and Video and choose the desired subaction. 3.2 Making a music file Making a music file is very similar to making a simple communication grid. Refer to “To create a new file in Mind Express” on page 53. Table 41: Music actions Music actions Description Play To start playing the selected music file. To make a music cell Pause To pause the song currently playing. 1. In edit mode, double-click the cell you want to use as music cell. Stop To stop the music file currently playing. 2. In the Actions part of the window, select Music and Video and choose the subaction Open file. Forward To move forward in the currently playing song. Backward To move backward in the currently playing song. 3.2.1 Creating music cells Create a cell in which a specific song will appear. 3. Add an appropriate label and/or symbol to the cell. 4. Click OK. Repeat this procedure until you created all the music action buttons you need. Mind Express 3.2.3 Creating music playlist cells You can also make a list of songs you can browse through. A music playlist cell displays an arbitrary song from the list. To make a music playlist 1. In edit mode, double-click the cell you want to use as music playlist cell. 2. In the advanced part of the Edit window, select the cell type Music and Video. 101 2. In the Actions part of the window, select Music and Video and choose the desired subaction. Table 42: Music actions (part 2) Music commands Play stream Description To play MP3 or radio players from the internet. Enter the link in the field. Start Playlist Start track one of the playlist. Scroll forward To scroll forward in the list of music files. Scroll backward To scroll backward in the list of music files. Scroll to beginning To scroll to the first music file in the list. 3. Indicate the place where the music files are stored. 4. Add an appropriate label and/or symbol to the cell. 3. Select the option Browse through folder or Browse through media library folder depending on the place where the music files are stored. Only if the songs are not imported into the media library, you should use the Browse through folder option. 4. Browse through the correct (media library) folder. 5. Click OK. 3.2.4 Creating music playlist action cells Music list action cells are used to control the playlist. To make a music list action 1. In edit mode, double-click the cell you want to use as music action cell. 5. Click OK. Repeat this procedure until you created all the music list action buttons you need. 3.3 Using the video sample file Mind Express contains a video template that can be used to watch your favorite movies without having to create a video module from scratch. To use the video template in Mind Express 1. Go to File > Open. The Open file window appears. 2. Select me4_eng to open the Mind Express 4 start window. 3. Click multimedia and then click movies. Mind Express 102 Table 43: Video template The video template opens. Icon Description To pause the video. To move backward in the selected video. 1 To move forward in the selected video. 2 3 4 1. Video cell. Refer to 3.4.1 Creating a video cell. 2. Video action cells. Refer to 3.4.2 Creating video action cells. 3. Video playlist cells. Refer to 3.4.3 Creating a video playlist. 4. Video list action cells. Refer to 3.4.5 Creating video list action cells. 4. Click one of the following icons. To go to the previous video. To go to the next video. Table 43: Video template Icon Description To select a specific video you want to watch. 3.4 Making a video file Making a video file is very similar to making a simple communication grid. For more information, refer to “To create a new file in Mind Express” on page 53. To start playing the selected video. 3.4.1 Creating a video cell First of all, you should decide which cell you are going to use as viewing screen. In the video cell, the video you selected will be displayed. Mind Express 103 Table 44: Video actions To make a video cell 1. In edit mode, double-click the cell you want to use as video cell. Video actions Description 2. In the advanced part of the Edit window, select the cell type Music and Video. Forward To move forward in the currently playing video. 3. Select the option Video cell. Backward To move backward in the currently playing video. 4. Click OK. 3. Add an appropriate label and/or symbol to the cell. You can resize your video cell by clicking the cell (in edit mode) and then clicking one of the black squares that appear. Hold your mouse and drag to the desired size. 4. Click OK. Repeat this procedure until you created all the video action buttons you need. 3.4.3 Creating a video playlist 3.4.2 Creating video action cells You can also make a list of videos you can browse through. A video playlist cell displays an arbitrary video from the list. Video action cells are used to control the selected video. To make a video playlist To make video action cells 1. In edit mode, double-click a cell you want to use as video playlist cell. 1. In edit mode, double-click the cell you want to use as video action cell. 2. In the advanced features part of the Edit window, select the cell type Music and Video. 2. In the Actions part of the window, select Music and Video and choose the desired subaction. Table 44: Video actions Video actions Description Play To restart playing the selected video after it was paused. Pause To pause the video currently playing. Stop To stop the video playing. 3. Select the option Browse through folder or Browse through media library folder depending on the place where the video files are stored. Mind Express 104 Table 45: Video actions Only if the video files are not imported into the media library, you should use the Browse through folder option. Video actions Description 5. Add an appropriate label and/or symbol to the cell. Scroll backward To scroll backward in the video playlist. 6. Click OK. Scroll to beginning To scroll to the first video in the list. 4. Browse to the correct (media library) folder. 3.4.4 Creating video preview cells Create a cell in which (the name of and/or a picture from) a specific video will appear. To make a separate video preview cell 1. In edit mode, double-click the cell you want to use as video preview cell. 2. In the Actions part of the window, select Music and Video and choose Open file. 3. Browse to the specific (media library) file. 4. Add an appropriate label and/or symbol to the cell. 5. Click OK. 3.4.5 Creating video list action cells Video list action cells are used to control the video playlist. To make a video list action cell 1. In edit mode, double-click the cell you want to use as video list action cell. 2. In the Actions part of the window, select Music and Video and choose the desired subaction. Table 45: Video actions Video actions Description Scroll forward To scroll forward in the video playlist. 3. Indicate the place where the video files are stored. 4. Add an appropriate label and/or symbol to the cell. 5. Click OK. Repeat this procedure until you created all the video list action buttons you need. Mind Express 105 Chapter 4 - Address book This chapter covers the following topics: • Using the address book • Creating an address book cell • Creating address book action cells The Details window appears: 4.1 Using the address book You can specify in the Address book whether you prefer to send an e-mail with or without a JPEG as attachment. You can also join a photograph of the contact person. 4.1.1 Adding a contact person To add a contact person 1. Go to Tools > Address book. The Address book window appears. 3. To add a picture or image click . The Symbol window opens. 4. Select a symbol or picture from the list and click OK. 5. Fill in the details of the person. Depending on the setups of your contacts you can: • Send an e-mail with only text. • Send an e-mail as JPEG. The text will be sent to the inbox of the receiver, the message with symbols will be received in attachment. 2. Click the add button. 6. Click OK. Mind Express 106 4.1.2 Editing a contact person 3. Click OK. To edit a contact person 4.2 Creating an address book cell 1. Go to Tools > Address book. The Address book window appears. 2. Select a contact person and click the edit button. The Details window appears: To create an address book cell 1. Double-click the cell you want to use as address book cell. The Edit window appears: 2. In the advanced part of the Edit window, select the cell type Address book. 3. Below the cell type, you can choose between: Table 46: Address book cell Option 3. If needed, change the data. Specific Person 4. Click OK to save the settings and to close the window. 4.1.3 Deleting a contact person The Address book window appears. 2. Select a contact person and click the delete button. The contact person is deleted from your address book. If you select this option, indicate the specific contact person that should be shown in the cell. Dynamic The cell will show one of the contact persons from your address book. To delete a contact person 1. Go to Tools > Address book. Description List of recipients This cell will display the contact persons you select. If you select a specific contact person a second time, it will be deleted from the list of recipients. Mind Express 107 4.3 Creating address book action cells If you created dynamic address book cells, to move through the items in your address book, you need to create action cells. Via the Edit window, you can add the following address book subactions to your communication grid. Table 47: Address book - subactions Subaction Description Scroll next To scroll through the items in your address book. Scroll previous To scroll backward through the items in your address book. Scroll to beginning To scroll to the first item in your address book. Clear list of recipients To clear all contact persons from the List of recipients cell. Mind Express 109 Chapter 5 - Phone functions Thanks to the Phone module, you can send sms messages and call from your communication grid. Messages are constructed and sent using symbol pages and received text messages are read out via the speakers in the Tellus or computer. You can also make calls, receive calls and hang-up the phone when finished. This chapter explains how such a communication grid works and is made. • Settings • Using the Phone module • Making a phone file • Using the sms sample file • Making an sms file The Phone Settings window opens. 5.1 Settings 5.1.1 On the computer Before using the Phone module you should connect your mobile phone to the computer. You can do this with a cable or wireless (Bluetooth). 5.1.2 In Mind Express Once the phone is connected to Mind Express you can start working with the phone and sms module. There are also some phone settings in Mind Express. 1. Go to Tools > Phone functions > Settings. Table 48: Phone settings Option Pin Description You only need to enter a pin code when you are working with a built-in phone or SIM card. If you are working with a Bluetooth connection you don’t need to fill in a PIN code. Model In case of a Nokia, choose “Nokia Suite” (even if the model appears in the list). In case of a Mobi, choose “Mobi”. If you are working with a Sierra Wireless Aircard, select “Sierra Wireless Aircard”. Port Nokia PC Suite (optional) Enter the COM Port. In case of a Mobi, choose “COM 1”. Enter the COM Port. This option does not exist for Mobi devices and PCMCIA cards. Mind Express 110 Table 48: Phone settings Option Connect at Startup Description Select this option if you want to start connecting to the phone automatically when opening Mind Express. Show additional info when Select this check box to see all information on for executing phone functions example connecting the phone, etc. 2. Fill in the settings of the Phone Settings window and click OK. 3. Go to Tools > Phone functions > Initialize/Reset. If there is no connection with a phone set, the following message appears instead. 4. Click Ok. 5.2 Using the Phone module To open the Phone sample file 1. Go to File > Open. The Open file window opens. 2. Select me4_eng. The Mind Express start window opens. 3. Click computer and then phone. Mind Express The Phone module opens. 111 Mind Express 112 5.3.1 Calling You can now: Table 49: Phone functions Option Description Click to answer the phone. Contact persons For frequently called persons, or if the user is not able to remember or to compose a phone number, make a cell with a contact person. The person will be called automatically when selecting this cell. In the Actions part of the Edit window, select Phone functions and choose the subcommands Call, Call number and Telephone number. Click to hang up the phone. Call fixed numbers Click a cell to call a specific number. Call numbers from Calls a specific contact person from your address book. address book Choose number from Browse through your address book and select the contact address book person you want to call. A dynamic list of contact persons is shown. Type your number Dial the number of a contact person and click the call button. Refer to “Phone numbers” on page 112. 5.3 Making a phone file Making a phone file is very similar to making a simple communication grid. For more information, refer to “To create a new file in Mind Express” on page 53. From now on you only need to click the cell to call the specific contact person. Phone numbers To call a number immediately, you can also make a numeric keypad. The composed number will be displayed in the message box. To call the number, click the Call button. To make a cell for calling 1. Double-click a cell. Mind Express 2. In the Actions part of the window, select Phone functions and choose the subactions Call, Call number and From message box. 113 5.4.1 Opening the sms sample file To open the sms sample file 1. Go to File > Open. The Open file window opens. 2. Select me4_eng. 3. Add an appropriate label and/or symbol to the cell. 4. Click OK. 5.3.2 Creating cells for answering a call To make a cell for answering a call 1. Double-click a cell. 2. In the Actions part of the window, select Phone functions and choose the subactions Call and Answer. 3. Add an appropriate label and/or symbol to the cell. 4. Click OK. 5.3.3 Creating a cell for hanging up the phone To make a cell for hanging up the phone 1. Double-click a cell. 2. In the Actions part of the window, select Phone functions and choose the subactions Call and Hang up. 3. Add an appropriate label and/or symbol to the cell. 4. Click OK. 5.4 Using the sms sample file The sms template allows you to send and receive phone text messages. The Mind Express start window opens. 3. Click computer and then text message. Mind Express The sms sample file opens. 114 Mind Express 115 Table 50: Sms functions You can now: Table 50: Sms functions Button Description To check for new messages received. To consult previous messages. To consult next messages. To start writing a new message. To read a message aloud. To stop reading a message. To answer the last read message. Button Description To delete the last read message. Mind Express 5.4.2 Writing a message To write a new message 1. In the sms sample file, click the New message button. The following screen appears. 116 Mind Express 117 Table 51: Writing phone message 2. Write a message using the keyboard with word prediction. 3. You can now: Button Table 51: Writing phone message Button Description To clear the message box. Description To add a contact person from your address book to the list of recipients. To send the composed message to the list of recipients. If you select a specific contact person a second time, it will be deleted from the list of recipients. To clear the list of recipients. 5.5 Making an sms file To return to the inbox. Making an sms file is very similar to making a simple communication grid. For more information, refer to “To create a new file in Mind Express” on page 53. 5.5.1 Creating a cell for sending messages To read the composed phone message. To make a cell for sending messages 1. Open the Edit window of a cell. To stop reading the composed phone message. To delete the last entered item. 2. In the Actions part of the window, select Phone functions and choose the subactions Message and Send message. Mind Express 118 3. From the third drop down list, select one of the following options. Table 52: Send message Option Description Telephone number If you select this option, enter a telephone number in the field Address book 5.5.3 Creating a cell for deleting a message To make a cell for deleting the last read message 1. Double-click a cell. that appears below. 2. In the Actions part of the window, select Phone functions and choose the subactions Message and Delete message. If you select this option, a list of all address book recipients will 3. Add an appropriate label and/or symbol to the cell. appear below. Choose the contact person you want to send a message to. List of recipients 4. Click OK. If you select this option, the message will be sent to the contact person(s) you added to the list of recipients. 4. Click OK. 5.5.4 Creating a cell for answering messages To make a cell for answering a message 1. Double-click a cell. 4. Add an appropriate label and/or symbol to the cell. 5. Click OK. 2. In the Actions part of the window, select Phone functions and choose the subactions Message and Reply to message. 5.5.2 Creating cells for reading messages 3. Add an appropriate label and/or symbol to the cell. To make a cell for reading a message from the list 4. Click OK. 1. Double-click a cell. 5.5.5 Creating a cell for checking for new messages 2. In the Actions part of the window, select Phone functions and choose the subactions Message and Read selected message. To make a cell for checking for new messages 3. Add an appropriate label and/or symbol to the cell. 4. Click OK. 2. In the Actions part of the window, select Phone functions and choose the subactions Message and Download messages. To make a cell to show the previous or next messages in the list 3. Click the add button to add another action to the cell. 1. Double-click a cell. 2. In the Actions part of the window, select Phone functions and choose the subactions Message and Show previous or Show next. 3. Add an appropriate label and/or symbol to the cell. 1. Double-click a cell. Mind Express 4. In the Actions part of the window, select Phone functions and choose the subactions Message and Show newest message. 119 5. Click OK. 5.5.7 Creating a phone message content cell This cell displays the content of the selected phone message. To create a phone message content cell 1. Double-click a cell. 2. In the advanced part of the Edit window, select the cell type Phone functions. 3. In the drop-down list underneath, select Show message content. 5. Add an appropriate label and/or symbol to the cell. 4. Indicate whether or not you want the content of the message to be spoken aloud when clicking the cell. 6. Click OK. 5. Click OK. 5.5.6 Creating phone inbox cells 5.5.8 Creating a phone message sender cell These cells display the title or first lines of received messages. This cell displays the sender of the selected phone message. To create a phone inbox cell To create a phone message sender cell 1. Double-click a cell. 1. Double-click a cell. 2. In the advanced part of the Edit window, select the cell type Phone functions. 2. In the advanced part of the Edit window, select the cell type Phone functions. 3. In the drop-down list underneath, select Inbox cell. 3. In the drop-down list underneath, select Show message sender. 4. Indicate whether or not you want the name of the sender to be spoken aloud when clicking the cell. 5. Click OK. 5.5.9 Creating a phone message date cell This cell displays the date the selected phone message was sent. 4. Indicate whether or not you want the message to be spoken aloud when clicking the cell. To create a phone message date cell 1. Double-click a cell. Mind Express 2. In the advanced part of the Edit window, select the cell type Phone functions. 3. In the drop-down list underneath, select Show message date. 4. Indicate whether or not you want the date to be spoken aloud when clicking the cell. 5. Click OK. 5.5.10 Creating a number of phone messages cell This cell displays the number of phone messages in your inbox. To create a number of phone message cell 1. Double-click a cell. 2. In the advanced part of the Edit window, select the cell type Phone functions. 3. In the drop-down list underneath, select Number of messages. 4. Indicate whether or not you want the number of messages to be spoken aloud when clicking the cell. 5. Click OK. 120 Mind Express 121 Chapter 6 - E-mail in Mind Express Mind Express offers a simple and efficient e-mail solution. You can send any message or letter created in Mind Express to any e-mail address, as text or text and symbols. Received messages can be opened and displayed or read aloud. This chapter covers the following topics: • E-mail settings • Using the E-mail sample file • The Inbox • Making an e-mail file 6.1 E-mail settings Before using the e-mail module you have to configure the e-mail settings. To open the E-mail window, go to Tools > E-mail > Settings. 6.1.1 Server Settings On the Server Settings tab, enter your server settings. These settings depend on the specific provider. Setting Description Servertype Mind Express only works with POP-3 accounts. Incoming e-mail Enter the correct incoming server depending on the user’s provider. Outgoing Enter the correct outgoing server depending on the user’s provider. Accountname Enter the e-mail address of the user. Password Enter the password of the e-mail account. Setting Description Authentication required for The password required for incoming e-mails is also outgoing e-mails required for outgoing e-mails. Depends on the provider. When using Gmail, the following server settings should be used. Mind Express When using Hotmail, the following server settings should be used. 122 6.1.2 Advanced On the Advanced tab page, enter the required advanced settings. Setting Description Portnumber for outgoing Enter the portnumber for outgoing e-mail depending on e-mail server your Internet provider. This server requires a Indicate whether the server requires a secure connection secure connection (SSL) or not. Portnumber for incoming Enter the portnumber for incoming e-mail depending on e-mail server your Internet provider. This server requires a Indicate whether the server requires a secure connection secure connection (SSL) or not. Only receive e-mails from When you enable this option, you will only receive e-mails people from address book from your contact persons of your Mind Express Address book. E-mails from unknown senders will be blocked, but they will be available in the inbox. Go to Tools > E-mail > Inbox. After entering these settings, the e-mail module is ready for use. Mind Express When using Gmail, the following advanced settings should be used. 123 When using Hotmail, the following advanced settings should be used. Mind Express 124 6.1.3 Sounds On the Sounds tab, click to choose a sound for the confirmation of E- mail sent, Error while sending e-mail, New e-mails received. Mind Express 6.2 Using the E-mail sample file You can access the e-mail sample file via the Mind Express 4 start window. Click computer and then select e-mail. The e-mail sample file opens. To create your own e-mail file, see “Making an e-mail file” on page 130. 125 Mind Express 126 You can now: To delete the currently selected e-mail. To download the e-mails in Mind Express. To show the next e-mails. To show the previous e-mails. To start writing a new message. To hear the content of the currently selected email. E-mails are read automatically when opening. Select Read to hear the e-mail once again or to hear the content of the message box. To stop reading the content of the e-mail. To send a reply to the currently selected e-mail. To go back to the Mind Express 4 start window. Mind Express 6.2.1 Writing and sending an e-mail To send an e-mail 1. In the E-mail sample file, click the New message button. The following screen appears. 127 Mind Express 128 Table 53: Writing an e-mail 2. Write your message in the message box, using the keypad with word prediction. Button 3. You can now: To delete the last entered item from your e-mail. Table 53: Writing an e-mail Button Description Description To clear your e-mail message. To send the composed e-mail to the indicated recipient(s). To add a contact person from your address book to the list of recipients. These contact persons will appear in the To field. If you select the same contact person a second time, it will be deleted from the list of recipients. To clear the list of recipients for this e-mail. 6.2.2 Address book In the Address book, you can specify whether you prefer to send an e-mail with or without a JPEG as attachment. 1. Go to Tools > Address book. The Address book window appears. To return to the e-mail inbox. To read the e-mail out loud, to check it. To stop reading the e-mail. 2. Select a contact person and click the edit button. Mind Express 129 The Details window appears: The Inbox window appears: Here you can indicate whether you want to: The attachments appear in the right corner below. • Send an e-mail with only text. For more information on using the address book, refer to “Address book” on page 105. 6.3 The Inbox 2. Select Inbox or Deleted e-mails. 3. To select a certain message, click it. Choose one of the following options: The Inbox and the Deleted e-mails can also be consulted. Option Description 1. Go to Tools > E-mail > Inbox. Check for new e-mails To see newly received e-mails. Read To read the selected e-mail message. Save To save a message. Undelete To undelete a deleted message. Delete To delete an e-mail from the inbox or to delete an already deleted e-mail permanently. Mind Express 6.4 Making an e-mail file Making an e-mail file is very similar to making a communication grid. For more information, refer to “To create a new file in Mind Express” on page 53. 130 The Edit window appears: 2. In the advanced part of the Edit window, select the cell type E-mail. 3. Below the cell type, select the option Inbox cell. 6.4.1 Creating an e-mail content cell 4. Indicate whether or not you want the inbox cell content to be read aloud when clicking the cell. This cell will show the content of the e-mail message. 5. Click OK. To create an e-mail content cell 6.4.3 Creating an e-mail sender cell 1. Double-click the cell you want to use as e-mail content cell. This cell will show the name of the sender of the selected e-mail. The Edit window appears: 2. In the advanced part of the Edit window, select the cell type E-mail. To create an e-mail sender cell 1. Double-click the cell you want to use as e-mail sender cell. The Edit window appears: 2. In the advanced part of the Edit window, select the cell type E-mail. 3. Below the cell type, select the option Show e-mail sender. 4. Indicate whether or not you want the name of the sender to be read aloud when clicking the cell. 5. Click OK. 3. Below the cell type, select the option Show e-mail content. 6.4.4 Creating an e-mail date cell 4. Indicate whether or not you want the e-mail content to be read aloud when clicking the cell. This cell will show the date on which the selected e-mail was sent. 5. Click OK. 6.4.2 Creating an e-mail inbox cell This cell will show the sender and the subject the e-mails you received in your inbox. To create an e-mail inbox cell 1. Double-click the cell you want to use as e-mail inbox cell. To create an e-mail date cell 1. Double-click the cell you want to use as e-mail date cell. The Edit window appears: 2. In the advanced part of the Edit window, select the cell type E-mail. 3. Below the cell type, select the option Show e-mail date. 4. Indicate whether or not you want the date on which the selected e-mail was sent to be read aloud when clicking the cell. Mind Express 5. Click OK. 6.4.5 Creating an e-mail subject cell 131 2. In the Actions part of the window, select E-mail and choose the subaction Send e-mail. This cell will show the subject of the selected e-mail as indicated by the sender. To create an e-mail subject cell 1. Double-click the cell you want to use as e-mail subject cell. The Edit window appears: 2. In the advanced part of the Edit window, select the cell type E-mail. 3. Below the cell type, select the option Show e-mail subject. 4. Indicate whether or not you want the subject of the selected e-mail to be read aloud when clicking the cell. 5. Click OK. 3. From the second drop-down list, select one of the following options: 6.4.6 Creating a number of (new) e-mails cell Table 54: Send e-mail This cell will display the number of (new) e-mails in your inbox. To create a number of (new) e-mails cell 1. Double-click the cell you want to use as number of (new) e-mails cell. Option E-mail address Address book If you select this option, a list of all address book recipients will appear below. Choose the contact person you want to send an 3. Below the cell type, select the option Number of (new) e-mails. 4. Indicate whether or not you want the number of (new) e-mails to be read aloud when clicking the cell. If you select this option, enter an e-mail address in the field that appears below. The Edit window appears: 2. In the advanced part of the Edit window, select the cell type E-mail. Description e-mail to. Address book If you select this option, the e-mail will be sent to the contact recipients person(s) you added to the list of recipients. 5. Click OK. 6.4.7 Creating a cell for sending e-mails 4. If desired, enter an appropriate label and/or image. To make a Send e-mail action cell 5. Click OK. 1. In edit mode, double-click the cell you want to give the Send e-mail action. Mind Express 132 To make e-mail action buttons 1. Double-click a cell and in the Edit window, select the action E-mail. 2. Select a subaction from the drop-down list. Send e-mail To send an e-mail to: • E-mail address: To send an e-mail to a specific e-mail address. • Address book: To send an e-mail to a contact person from your Mind Express Address book. • Address book recipients: To send an e-mail to the contact person(s) added to the list of recipients. Show previous To show the previous list of headings of e-mails. Show next To show the next list of headings of e-mails. Show newest e-mail To show the headings of the last received e-mails. Download inbox To download the content of the inbox in the Mind Express grid. Delete e-mail To delete the last read e-mail. You can find deleted e-mails by selecting Deleted e-mails in the menu Tools > E-mail > Inbox. Read selected e-mail To read the selected e-mail out loud. Select previous e-mail To select the previous e-mail. Select next e-mail To select the next e-mail. Reply to e-mail To reply to the selected e-mail. Add content to message To add the content of the e-mail to the message box. Mind Express Chapter 7 - Camera With the Camera module you can take your own pictures. First of all you need to connect a web cam to your computer. 7.1 Working with the Camera module To open the Camera sample file 1. Go to File > Open. The Open file window appears. 2. Select me4_eng and click Open. The Mind Express 4 start window opens. 3. Click multimedia and then camera. 133 Mind Express The Camera module opens. 4. Click the camera cell to activate the camera. 134 Mind Express 135 5. Do one of the following: The next page of the camera sample file opens. Table 55: Camera options Button Description To take a picture. To take a multi-shot (automatically taking three pictures, one immediately after the other). When done, the next page automatically opens. 7. You can now: To go to the next page of the camera sample file where you Table 56: Camera - Look at pictures can look at the pictures already taken. Button Description To scroll to the previous photograph. 6. To look at the pictures you have taken, click the Look at pictures button. To delete the selected photograph. Mind Express 136 Table 56: Camera - Look at pictures Button Description To scroll to the next photograph. You can resize your camera cell by clicking the cell (in edit mode) and then clicking one of the black squares that appear. Hold your mouse and drag to the desired size. A grid can only contain 1 camera cell per page. To return to the first page of the camera sample file where you can take pictures. 7.2.2 The snapshot cell To create a cell to take pictures 7.2 Making a camera file Making a camera file is not complicated and is very similar to making a simple communication grid. For more information about making communication grids see “To create a new file in Mind Express” on page 53. 1. Double-click a cell. 2. In the Actions part of the window, select Camera and choose the subaction Take snapshot. 3. Add an appropriate label and/or symbol to the cell. 4. Click OK. 7.2.1 The camera viewing cell 7.2.3 Previous and next picture This cell will display the pictures you have taken. To create cells to move from one picture to another To create a camera viewing cell 1. Double-click a cell. 1. Select the cell you want to use as camera viewing cell and open the Edit window. 2. In the Actions part of the window, select Camera and choose the subaction Previous picture or Next picture. 2. In the advanced part of the Edit window, choose the cell type Camera. 3. Add an appropriate label and/or symbol to the cell. 3. Click OK. 4. Click OK. You now have made a cell in which the pictures taken by the web cam will appear. 7.2.4 Cell for deleting a picture To make a cell to delete pictures 1. Double-click a cell. Mind Express 2. In the Actions part of the window, select Camera and choose the subaction Delete picture. 3. Add an appropriate label and/or symbol to the cell. 4. Click OK. 7.2.5 Cell to stop the camera By clicking this cell you will switch off the camera and the camera viewing cell will appear, so you can have a look at the pictures you have taken. To create a cell to stop the camera 1. Double-click a cell. 2. In the Actions part of the window, select Camera and choose the subaction Stop. 3. Add an appropriate label and/or symbol to the cell. 4. Click OK. 7.2.6 The camera preview cell Make a camera preview cell to activate the camera again. To create a camera preview cell 1. Double-click a cell. 2. In the Actions part of the window, select Camera and choose the subaction Preview. 3. Add an appropriate label and/or symbol to the cell. 4. Click OK. 137 Mind Express 139 Chapter 8 - Clock In Mind Express you can add a clock to your communication grid to see the current time whenever you want. You can choose between different layouts when creating the clock. It is possible to hear the current day/date/time spoken out loud when you click the clock. 1. Double-click the cell. 2. In the Actions part of the Edit window, click Date/time and then select one of the following subactions. Table 57: Date/time subactions To make a clock in Mind Express 1. Double-click the cell you want to use as a clock. 2. In the advanced part of the Edit window, select the cell type Clock. 3. Choose between an analog and digital view. 4. Indicate whether you want the seconds to be shown or not. 5. Click OK. The clock is created. Subaction Description Say date Click this cell to hear the current date. Say day Click this cell to hear the current day pronounced out loud. Say time Click the cell to hear the current time. 3. Click OK. Mind Express Chapter 9 - Calculator Mind Express 4 contains a calculator sample file. You can insert the calculator in an existing file or create a new one. This chapter covers the following topics: • Using the calculator sample file • Making a calculator 9.1 Using the calculator sample file To use the calculator sample file 141 9.2 Making a calculator To make a calculator 1. Create a new file. For more information, refer to “To create a new file in Mind Express” on page 53. 2. To make cells for the numbers: • Open the Edit window. • Choose the Calculator action and for each cell enter a number from 0-9 in the operations field. In the end, you have 10 cells with numbers. 1. Go to File > Open. The Open file window opens. 2. Select me4_eng to open the Mind Express 4 start window. 3. Click computer and then click calculator. The calculator opens. 3. To make cells for the operations: • Open the Edit window. • Choose the Calculator action and for each cell enter an operation symbol in the operations field. Table 58: Calculator - operation symbols Operation You can now use the calculator. Symbol difference - sum + quotient / Mind Express 142 Table 58: Calculator - operation symbols Operation Symbol Table 59: Calculator - type Option Description product * Read out operations The operations made are read out loud. to the power of ^ Reset at Pageload The calculator is reset when loading the page. cell root @ Write result in the The result of the operation will be written in the message box message box after selecting the result cell. fraction 1/x R equal to = +/- i Note that it can be useful to make the cell for the results larger than the other cells. 6. Click OK. If you often need to do the same calculation, you can make a cell with a fixed operation, for example “15%”. 7. Make cells to delete signs and to delete the content of the display. • Open the Edit window. • Choose the Calculator action and for each cell enter an operation symbol in the operations field Table 60: Calculator - operation symbols 2 4. Click OK. Operation 5. Make a cell that will function as result cell for the calculator. • Double-click the cell. • In the advanced part of the Edit window, select the cell type Calculator. Delete a sign or a number B Clear the display C You can select the following options. Table 59: Calculator - type Option Description Show Result Only Only the result of the operation is shown. If this option is not selected, the complete operation appears in the result cell. Symbol • Click OK. You can now start using the calculator. Mind Express 143 Chapter 10 - Battery level There are two ways to get informed about the status of the battery of your computer: a spoken message or visual information in a cell. In edit mode, in the top left corner of the cell, a battery symbol appears indicating the cell type. 10.1 Battery level message The label of the cell mentions the percentage of the battery load. 1. In edit mode, double-click a cell to open the Edit window. 2. In the Actions part of the window, select Battery. 3. Select a symbol if necessary. 4. Click OK. From now on the level of the battery will be spoken out loud when you select this cell. You can use this cell in combination with a battery cell. 10.2 Creating a battery cell It is possible to make a battery cell.This means that you will create a cell that displays the level of the battery. 1. In edit mode, double-click a cell. 2. In the advanced part of the Edit window, select the cell type Battery. 3. Add an appropriate symbol to the cell. 4. Click OK. Mind Express 145 Chapter 11 - GEWA If you are using a Tellus or a Mobi, Mind Express can be optionally equipped with a programmable infrared remote control unit. With this module you can learn and transmit infrared codes and control for instance your television, CD player and other machines. 11.1 Programming infrared codes Mind Express has a specific user interface to easily program the infrared module. To program infrared codes 1. Select Tools > GEWA > Record. The Gewa window opens: Choose one of the codes gw1 till gw150 to link with a specific IR code. You can enter a more appropriate name in the Name box, for instance “television volume up”. 2. Put your remote control (in this example it will be the remote control of your television) in front of the IR window of the device (Tellus or Mobi). The distance between your remote control and the IR window should be about two inches. 3. Click Record to start the procedure. 4. The status line in the Gewa window will display in dark blue: Press remote control. At the same time a red light in the IR window will turn on. The IR module now waits for the IR code that has to be learned. 5. Press the button of your remote control of the code you want the IR module to learn (in this case the IR code for television volume up). 6. Keep the button pressed until the red light in the IR window goes out or the status line in the Gewa window will display in light blue Release. This procedure will be repeated in order to learn the code for a second time: The red light in the IR window will turn on again and the status line will ask to press the (same) remote control button again. The unit is now waiting for you to send the IR code for a second time. Press the same button on your remote control again. 7. Keep the button pressed until the red light in the IR window goes out again and the status line displays in light blue Release. The IR module now has recorded the code a second time. The red light will blink shortly to confirm that the record procedure has been finished successfully. In the status line displays OK and will turn green. If an error occured, then the status line displays in red Error. You can click Test to check if the new code works properly. Repeat this procedure for all IR codes you want the computer to learn. 11.2 Transmitting IR codes To send IR codes with Mind express you have to link the Send Gewa action to a cell in the grid. 1. To open the Mind Express editor, go to Edit > Edit mode and double-click the cell you want to link. 2. In the editor, click Actions and from the actions list, choose GEWA. 3. From the drop-down list, select a specific code and fill in its Repeat frequency underneath. This can be useful, for instance in the case of volume control. The chosen command will now appear in the list. Mind Express 4. Click OK or add another command to build a macro. This can be useful to make TV channel selections like for instance TV channel 39. The Pause window allows you to add a pause between consecutive IR codes. If you are familiar with the Gewa command structure you can also type the gewa commands directly in the Type command window. For example !S 01 S01. 11.3 Making a backup file of the GEWA commands This option is meant as a backup function of the GEWA commands. If any problem occurs, you can restore the GEWA commands with your backup file. This can also be useful in case you want to use different GEWA command sets for different locations. You can program the GEWA with the commands for location A and make a backup file once it is programmed for location A. You can do the same for location B. Using backup and restore, this allows you to switch the GEWA command set based on your location. To make a backup of the GEWA commands 1. Go to Tools > GEWA > Back up. The following window, asking to give the backup file a name, appears. 2. Enter a name for this backup file, for example gewa_home. 3. Click OK. The following message appears: 4. Click Yes. A sandglass appears while the files are being saved. To restore the GEWA backup 1. Go to Tools > GEWA and select Restore Backup. The Restore window appears on the screen. 2. Select the backup you want to restore and click OK. 146 A sandglass will be displayed on the screen. When restoring is finished, the window disappears. Mind Express 147 Chapter 12 - Slideshow In Mind Express you can make a slideshow to view images or photographs stored in a (library) folder. This chapter gives more information on: • Using the slideshow module • Making a slideshow file 4. Click one of the following icons. Table 61: Slideshow template Icon Description 12.1 Using the slideshow module Click to start the slideshow. All pictures stored in the given folder are To use the slideshow template again. shown. After the last picture, the slideshow automatically starts 1. Go to File > Open The Open file window opens. To stop the slideshow. 2. Select me4_eng to open the Mind Express 4 start window. 3. Click multimedia and then click pictures. The slideshow template opens. To view the previous picture. To view the next picture. Alternatively, click the picture itself. Mind Express 148 12.2 Making a slideshow file Making a slideshow file is very similar to making a simple communication grid. For more information, refer to “To create a new file in Mind Express” on page 53. 12.2.1 Creating a slideshow viewing cell Slideshow viewing cells display the images from the selected folder arbitrarily. To make a slideshow viewing cell 1. Select the cell you want to use as slideshow cell and open the Edit window. 2. In the advanced part of the Edit window, choose the cell type Slideshow. 3. Indicate whether you want to scroll through images stored in a media library folder or in a folder on your computer. 4. Browse to the specific folder or to a media library folder. 5. If you want to view the next picture when clicking the slideshow window, add the action Slideshow and the subaction Next to the slideshow cell. 6. Browse to the specific folder again. 7. Click OK. You can resize your slideshow cell by clicking the cell (in edit mode) and then clicking one of the black squares that appear. Hold your mouse and drag to the desired size. Mind Express 149 12.2.2 Creating slideshow action cells Slideshow action cells allow you to scroll through the pictures in the folder. To make a slideshow action cell 1. Double-click the cell you want to use. 2. In the Actions part of the window, select Slideshow and choose the subaction you want to add to your grid. Table 62: Slideshow subactions Subaction Description Next In case of more than one slideshow cell, use this subaction to view the next x pictures of the folder. Next (jump 1) To view the next picture of the folder. Previous In case of more than one slideshow cell, use this subaction to view the previous x pictures of the folder. Previous (jump 1) To view the previous picture of the folder. Go to begin To jump to the beginning of the slideshow. Start autoscroll To start the slideshow. It automatically scrolls through all items in the specified folder. In case of more than one slideshow cell, each time, x new pictures will appear at once. Start autoscroll (jump 1) To start the slideshow. It automatically scrolls through all items in the specified folder. Table 62: Slideshow subactions Subaction Description Stop autoscroll To stop the slideshow. 3. Add an appropriate label and/or symbol to the cell. 4. Click OK. Mind Express 151 Chapter 13 - Dynamic lists In Mind Express you can create and use dynamic lists. This chapter covers the following main topics: • Using the dynamic lists sample file • Making a dynamic list 13.2.1 Dynamic lists 13.1 Using the dynamic lists sample file 1. Go to Tools > Dynamic list. You can access the dynamic lists template via the Mind Express 4 start window. Click communication and then select dynamic lists. The sample file contains 6 dynamic lists: persons, verbs, feelings, colors, fruit and vegetables. Click the plus icon to see the three (in case of colors, fruit and vegetables) or four (in case of persons, verbs and feelings) next items of the list appear. First of all, you should enter the data of the dynamic lists you want to create. To enter the data of a dynamic list The Dynamic list editor window opens. Table 63: Dynamic list editor Button Description To add a new dynamic list. 13.2 Making a dynamic list Making a dynamic list file is very similar to making a simple communication grid. Refer to “To create a new file in Mind Express” on page 53. To edit the selected dynamic list. Mind Express 152 Table 63: Dynamic list editor Button Table 64: New dynamic list Description To delete the selected dynamic list. Button Description Click this button to open the Edit window to add a new item to the 2. To add a new dynamic list, click the add button. The New dynamic list window opens. 3. Enter the name of the dynamic list you want to add (e.g. clothes) and select where you want to store the dynamic list: in the Current document or in Mind Express. If you select Current document, the dynamic list will only be disponible in the current document, if you select Mind Express, the dynamic list can be used in any file in Mind Express. dynamic list. To create multiple items and add them to the list at once. To edit the selected item from the list. (*) To go to the previous item in the list. (*) 4. Click OK. The following window opens. To go to the next item in the list. (*) To delete the selected item from the list. (*) To sort the order of the dynamic lists alphabetically. (*): You can use the Shift and Ctrl keys to select and edit several items at the same time.. 5. To add new items to the list, do one of the following: • Click the add button and in the Edit window, create a new item. • Click the create multiple items button. If you chose the second option, the Choose symbols window opens. Mind Express 6. Use the search tools and select all useful items from the results list. 153 All selected items are added to the dynamic list. 8. To save the (changes made to the) dynamic list, click OK. The data of your dynamic list are saved. 13.2.2 Dynamic list cells You can make as much dynamic list cells as you want. 7. Click OK. To create a dynamic list cell 1. Double-click a cell. 2. In the advanced part of the Edit window, select the cell type Dynamic list. 3. Select the list you want to be displayed. 4. Indicate whether you want the list items to appear in random order or not. 5. Click OK. A dynamic list cell is created. Repeat this procedure as many times as needed. Mind Express 154 13.2.3 Dynamic list action cells To create dynamic list action cells 1. Double-click a cell. 2. In the Actions part of the Edit window, select Dynamic list and choose the subaction you want to use. Table 65: Dynamic list - Subactions Subactions Start Autoscroll Description To start the dynamic list cells to move automatically through all items of a specific list. Enter the number of seconds that should go by before the next x items of the list are shown. Table 65: Dynamic list - Subactions Indicate which list this subaction should apply to. Subactions Description Next To show the next x items of the dynamic list. Start Autoscroll (jump 1) seconds that should go by before each dynamic list cell Indicate which list this subaction should apply to. Next (jump 1) Previous Previous (jump 1) Go to begin shows the next item of the list. Each dynamic list cell will show the next item of the list. Indicate which list this subaction should apply to. To start the dynamic list cells to move automatically through all items of a specific list. Enter the number of Indicate which list this subaction should apply to. Stop Autoscroll To stop the dynamic list cells to move automatically To show the previous x items of the dynamic list. through all items of a specific list. Indicate which list this subaction should apply to. Indicate which list this subaction should apply to. Each dynamic list cell will show the previous item of the Add message box to list To add the content of the message box to the dynamic list. list. Indicate which list this subaction should apply to. Indicate which list this subaction should apply to. To go to the beginning of the dynamic list. The first This option can only be active if the Put symbols when dynamic list cell will show the first item of the list, the storing Message in cell option is enabled. Refer to second dynamic list cell will show the second item, etc. page 77. Indicate which list this subaction should apply to. 3. Add an appropriate label and/or symbol to the cell. 4. Click OK. A dynamic list action cell is created. Mind Express In case of the clothes example, the dynamic list can look as follows. 155 Mind Express 157 Chapter 14 - Dynamic pages The cell type Dynamic pages allows you to load a page (grid) into a field of a page. One of the advantages of this fieldtype is that you can make a static and a dynamic part in your grid. Dynamic page cells can not be used in Freestyle documents. 2. In the Action part of the Edit window, select the action Go to page and select the page you want to load in the dynamic page cell. 3. Select the name of the dynamic page cell next to In. How to make a dynamic page cell: 1. Double-click a cell. 2. In the Type part of the Edit window, select the cell type Dynamic page and enter the name of the dynamic page cell. You can insert serveral dynamic page cells on the same page. This is why you have to give each cell a specific name. 4. Click OK to confirm. The page will now be displayed in the dynamic page cell after selecting this cell. The number of cells of the dynamic page cell must be equal to the number of cells of the page that will be displayed in the dynamic page cell. 3. Select the page that first will be displayed in the dynamic page cell in Start page. How to make dynamic page action cells: To display a page in a dynamic page cell instead of opening the new page. 1. Double-click a cell. Mind Express 159 Chapter 15 - Agenda In Mind Express you can organize your appointments by using the agenda. You can also use it to remind birthdays of your friends and family. This chapter consists of two main parts: • Using the agenda • Editing the agenda • Making an agenda file 15.1 Using the agenda 15.1.1 Consulting today’s appointments To look at your appointments and planning of the current day 1. Go to File > Open. The Open file window appears. A clock indicates the current time. The check mark (Time indicator cell) indicates the time next to it has passed. 15.1.2 Consulting the monthly overview To open the agenda template 1. Go to File > Open. The Open file window appears. 2. Select me4_eng to open the Mind Express 4 start window. 3. Click calendar and then click calendar again. The agenda template opens, showing the overview of the current month. 2. Select me4_eng to open the Mind Express 4 start window. 3. Click calendar and then click today. An overview of the current day opens. The current day is indicated by three stars (***). Mind Express 160 4. You can now: Table 66: Month overview Click The weekplanner template opens, showing the overview of the current week. To go to the overview of the previous month. go to the overview of the next month. open the dayplanner for this specific day. 4. You can now: 5. To return to the ME4 start window, click the ME icon. 15.1.3 Consulting the weekplanner To open the weekplanner 1. Go to File > Open. Table 67: Week overview Click To go to the previous week overview. The Open file window appears. 2. Select me4_eng to open the Mind Express 4 start window. 3. Click calendar and then click week planner. go to the next week overview. 5. To return to the ME4 start window, click the ME icon. Mind Express 161 15.1.4 Consulting the dayplanner To open the dayplanner Table 68: Dayplanner Click 1. Go to File > Open. To go to the next day. The Open file window appears. 2. Select me4_eng to open the Mind Express 4 start window. open the overview of the full month. 3. Click calendar and then click dayplanner. The dayplanner opens with the current day displayed. 5. To return to the Mind Express 4 start window, click the ME icon. 15.1.5 Adding an appointment to the agenda To add an appointment to the agenda 1. Go to File > Open The Open file window opens. 2. Select me4_eng to open the Mind Express 4 start window. 3. Click calendar and then click add to agenda. 4. You can now: Table 68: Dayplanner Click To go to the previous day. Mind Express The following screen appears. 4. Click the Choose activity button to select an activity from the list. 5. To indicate the date on which the activity will take place, click Change date. By default, the current day is entered. 6. Change the begin and end time using the buttons at the right. 7. To add the appointment to your agenda, click Add to agenda. The activity is added to your agenda and the dayplanner is opened on the day for which you added a new activity. 162 Mind Express 15.2 Editing the agenda 163 The Editor window opens. 15.2.1 Adding new appointments to your agenda To add a new appointment to the agenda 1. Go to Tools > Agenda > Edit agenda. The Agenda window opens with the current date indicated in the top right of the screen. 3. Add the appointment specifications. Table 69: Agenda - Editor window Item Description Activity Add a name for the activity or appointment. Picture You can add a picture to the activity. When Indicate what day the activity will take place and if the activity occurs once or will repeat in time. Duration Indicate whether it is a full day event (for example birthday, Easter, etc.) or not. If not, indicate the time interval during 2. Click the New appointment button. which the activity takes place. Alarm You can set an alarm to remind you of the specific activity. Indicate when you want the alarm to go off. 4. Click Save. Mind Express The appointment is added to your agenda. Full day events are shown in the month overview. Appointments are shown on the week overview and on the dayplanner. 15.2.2 Adding an alarm to your agenda 164 3. Click Save. To add a background image to the month overview 1. Go to Tools > Agenda > Custom background. The Custom background window opens. To add an alarm 1. Go to Tools > Agenda > Add alarm. The Alarm Editor window opens. 2. Enter the alarm specifications. 2. Click next to the name of a montt and select a symbol for the month. The Symbol window opens. Table 70: Alarm Editor window Item When Description Indicate when the alarm should go off: what day, what time and if repetition is required. Message Enter the message you want to be displayed or spoken. Sound Browse to the sound you want to hear. 3. From now on, the symbol selected for this specific month will automatically appear on the pages were a cell Agenda > Show Title > Month (specific month) is programmed. Mind Express 4. Search for a symbol and click OK. 165 2. In the advanced part of the Edit window, select the cell type Time indicator. 3. Below the cell type, indicate what time should be shown. 4. If desired, choose an image that will be shown before the indicated time has passed. The symbol is used as background of the specific month. 15.3 Making an agenda file To create an agenda file, you should start in the same way as making a simple communication grid. Refer to “To create a new file in Mind Express” on page 53. In this section, you will find out how you can make a time indicator cell and an agenda cell. 15.3.1 Creating time indicator cell To create a cell with cell type Time indicator 1. Double-click the cell you want to use as time indicator cell. For more information on cell indicator cells see The Edit window appears: 5. If desired, choose an image that will be shown after the indicated time has passed. 6. Click OK. Repeat this procedure until you created all the time indicator cells you need. 15.3.2 Creating an Agenda cell To create a cell with cell type Agenda 1. Double-click the cell you want to use as agenda cell. The Edit window appears: Mind Express 166 Table 71: Agenda Actions 2. In the advanced part of the Edit window, select the cell type Agenda. 3. Below the cell type, indicate if you want the cell to show the activity, the title or the timing of the agenda item. • If you selected Show activity, indicate the day of which the activities should be shown and, if desired, select Only show full day events. Enter the start and end time of the time interval that is represented by the agenda cell. • If you selected Show title, indicate the day of which the title should be shown and choose the date format to be used. • If you selected Timing, indicate whether you want the Begin hour or End hour to be shown. Item Description Next week To go to the next week. Previous week To go to the previous week. Go to this week To go to the actual week. Next month To go to the next month. Previous month To go to the previous month. Go to this month To go to the actual month. Next year To go to the next year. Previous year To go to the previous year. Go to this year To go to this year. Go to specific month To go to a specific month. Change begin hour To change the beginning hour of an appointment. You can increase or decrease the hour for minutes or hours. 4. Click OK. Change end hour To change the end hour of an appointment. You can increase or decrease the hour for minutes or hours. Table 71: Agenda Actions Store in agenda cell To store the content of the message in an agenda cell. Item Description Add to agenda To add the activity to the agenda. Next day To go to the next day. read cell To read the cell. Previous day To go to the previous day. Go to today To go to the actual day. Mind Express 167 Chapter 16 - Windows Control Table 72: Windows control - subactions This module makes it possible to control other applications from Mind Express, e.g. Word. Table 72: Windows control - subactions Subactions Send key Option Subactions Option Toggle sending Start sending Description Stop sending To send a macro to another Toggle sending To send a sentence/message to To switch between Send and Don’t send to the other application To insert a pause between two Start sending (other To start sending commands to commands (for example to give the computer) another computer. other application the time needed to open properly). Sticky key To deactivate the sending of commands to another application. another application, e.g. Word. Pause To send commands to another application. application. Send message Description Click once to activate the key until another Windows control key is Active window Move Size Dock To dock up/down/ left/right the ME window to the active window. continuously. Click three times to deactivate the To reduce or increase the height or width of the active window. pressed. Click twice to keep the key activated To move the active window up/ down/to the left/to the right. Tile To tile up/down/left/right the active window to the ME window. key. Select next window To switch between windows/running programs. You can choose to enter (a part of) the name of the program(s)/ window(s) you want to select, e.g.notepad. Mind Express 168 Table 72: Windows control - subactions Subactions Option Description Mind Express Move To move the Mind Express window window up/down/to the right/to the left. Size To reduce or increase the height or width of the Mind Express window. Mouse control Move This option is intended for scanners of Mind Express to move the mouse up/down, to the left/right. Click This option is intended for scanners of Mind Express to click the mouse. Double click This option is intended for scannes of Mind Express to double click the mouse. Right click This option is intended for scanners of Mind Express to right click the mouse. Drag on/off This option is intended for scanners of Mind Express to drag on/off items. Exit Always on top Mind Express To exit Mind Express. Windows To exit Windows. To switch between the setting always on top on/off for the Mind Express window . Mind Express 169 Chapter 17 - Bliss Editor Bliss Editor is an accessory to Mind Express that allows you to create your own Bliss symbols. Bliss Editor is based on the standard Bliss rules. You can use the basic shapes to create new Bliss symbols or you can combine existing Bliss symbols. In this chapter you can find more information on: • Starting Bliss Editor • Mind Express and Bliss Editor • A few ground rules • Creating a new Bliss symbol • The menu bar: File • The menu bar: Edit • The menu bar: Insert • The menu bar: Symbol The Bliss Editor application opens. 17.1 Starting Bliss Editor To start Bliss Editor 1. In Windows, go to Start > Programs > Mind Express 4 > Bliss Editor. Alternatively, in the Edit window, select a Bliss symbol, right-click the symbol preview box and click Edit symbol. Read this chapter to learn how you can create a new Bliss symbol. In this chapter, you can also find all relevant information on the Bliss Editor functions. 17.2 Mind Express and Bliss Editor The symbols you create using Bliss Editor automatically appear in the Bliss symbol list at the top of the Edit window in Mind Express. For more information on the Edit window, see also “The layout of the Edit window” on page 59. You can use your own Bliss symbols to create a communication grid in the same way as you would do with the other symbol sets (Beta, PCS, ...) in Mind Express. Mind Express 170 17.3 A few ground rules Take the following ground rules into account when you create your own Bliss symbols: • The standard Bliss area contains a top line and a bottom line. These are the two thick lines in the grid. The distance between these two lines is the standard distance. This means that the Bliss symbols are always placed between these two lines, except in a few cases. • Indicators are placed at 1/4 of the standard distance from the top line. This can also be at a quarter above the top part of the Bliss symbol if that Bliss symbol itself exceeds the top line. Indicators give a grammatical meaning to a Bliss symbol. • Pointers are placed at 1/8 of the standard distance from the symbol. Pointers are used to “point at” a part of the symbol. • For composite symbols, the distance between the different parts is 1/4 of the standard distance. Mind Express 17.4 Creating a new Bliss symbol You can use Bliss Editor to create your own Bliss symbols, so you can use them in your communication grids afterwards. 171 • Choose Insert > Basic symbol and choose a symbol from the list by clicking it. To create a new Bliss symbol 1. Start Bliss Editor. The Bliss Editor window appears together with the Basic Symbol window. • Choose Insert > Bliss symbol. Choose a symbol from the list or type the name of the symbol in the Symbol field. Click Insert. 2. Click the new symbol button or press Ctrl + N and enter a name. The symbol of your choice appears in the Bliss Editor window. 3. Select the appropriate word class by clicking one of the radio buttons. The grid takes on a different color for every word class. For example, when you select Substantive, the grid turns orange. 4. To save the Bliss symbol, choose File > Save or click the save button in the toolbar. Mind Express 172 Table 74: Edit menu The thickness of the Bliss symbols can be modified in the window Symbol sets under Tools > Symbolsets Menu option Paste Description Allows you to select a symbol (or parts of a symbol) and to paste it (them). 17.5 The menu bar: File Clear disappear. The work area of the Bliss Editor window is made Below you find a chronological overview of the commands on the File menu. empty. Table 73: File menu Menu option Description Save To save the current symbol. Exit To close Bliss Editor. To clear an entire symbol. The color and all parts of the symbol When you clear a symbol, it does not disappear from the symbol list. Only the symbol contents are removed. If you want to completely delete a symbol from the list, choose Symbol > Remove. Delete To delete only the selected parts of a symbol. You can select certain parts of a symbol by clicking them with the mouse. The selected parts then turn blue. You can also select several parts 17.6 The menu bar: Edit Below you find an overview of the functions in the Edit menu, in order of their appearance in the menu. Use these functions to edit symbols. The changes are, however, only applied to the current symbol in the Bliss Editor window. of a symbol at once by holding down the Shift key. Select all Show grid Table 74: Edit menu Menu option Description Restore To undo a change you have made to a symbol. Cut Allows you to select a symbol (or parts of a symbol) and to cut it (them). Copy Allows you to select a symbol (or parts of a symbol) and to copy it (them). To select all parts of the current symbol. You can also press Ctrl A for this purpose. To make the grid visible or to make it disappear. Mind Express 173 17.7 The menu bar: Insert Below you find an overview, in order of appearance, of the commands on the Insert menu. Table 76: Symbol menu Menu option Previous Description Basic symbol To make the dialog box with basic symbols appear. Click one of the basic symbols to make it appear in the work area of the First To make the Bliss symbol window appear. Select a symbol from Last Find completely match the name of the symbol you are looking for, select the option Match whole word only. If you want to see all the Bliss Editor window. Table 76: Symbol menu To open the Find window. Insert the name of the symbol you are looking for in the Find what field. If you want the result to the Symbol field. Then click Insert to make the symbol appear in Below you find an overview, in order of appearance, of the commands on the Symbol menu. This menu contains all the commands that you can apply to the symbol lists. To view the last symbol in the list. Alternatively, use the End key on your keyboard. the list or immediately type the name of the symbol you want in 17.8 The menu bar: Symbol To view the first symbol in the list. Alternatively, use the Home key on your keyboard. Bliss Editor window immediately. BLISS symbol To view the previous symbol in the list. Alternatively, use the Left Arrow key on your keyboard. Table 75: Insert menu Menu option Description the symbols in which the word occurs, do not select this option. Find next To find the next symbol that corresponds to your look-up criteria. For this purpose, you can also use the F3 key on your keyboard. Ungroup To undo the Group operation. Alternatively, press Ctrl U on your keyboard. Group To group the component parts of a symbol. As soon as a symbol is grouped, you can no longer select the separate parts: Menu option Description New To insert a new symbol. You can also press Ctrl N on your symbol. keyboard. Alternatively, press Ctrl G on your keyboard. Remove Next To remove a symbol from the list. To view the next symbol in the list. Alternatively, use the Right Arrow key on your keyboard. clicking any of the parts of the symbol selects the entire Mind Express 175 Appendix - Phonetic Script Table 77: Vowels and diphthongs (UK English) The phonetic script used in Mind Express has been listed in the tables below for your reference. Table 77: Vowels and diphthongs (UK English) Symbol Transcription As in: o&U ‘So&U show Symbol Transcription As in: I&$ ‘hI&$ here i ‘bit beat E&$ ‘DE&$ there I ‘bIt bit U&$ ‘pU&$ poor E ‘bEd bed @ ‘m@p map A ‘kA car A+ ‘pA+t pot Symbol Transcription As in: ^ ‘b^t but j ‘ju you O ‘bOt bought w ‘wIt wit U ‘bUk book R+ ‘R+a&Id ride u ‘but boot l ‘lEt let $ $.’ba&Ut about p ‘p@n pan E0 ‘tE0n turn t ‘t@n tan e&I ‘be&It bait k ‘k@n can O&I ‘bO&I boy b ‘bO&I boy a&I ‘ba&I buy d ‘de&I day a&U ‘da&Un down g ‘gA+t got Table 78: Consonants (UK English) Mind Express 176 Table 78: Consonants (UK English) Symbol Transcription As in: ? (glottal stop) ?it eat f ‘fa&In fine T ‘TIn thin s ‘sIn sin S ‘Sa&In shine v ‘va&In vine D ‘D@t that z ‘zo&Un zone Z ‘vI.Z$n vision h ‘hEd head t&S ‘t&SE0+t&S church d&Z ‘d&Z^nK.g$l jungle m ‘ma&I my n ‘no&U no nK ‘sA+nK song Table 79: Vowels and diphthongs (US English) Symbol Transcription As in: i ‘fil feel I ‘fIl fill E ‘fEl fell @ ‘k@t cat A ‘gAt got ^ ‘k^t cut O ‘fOl fall U ‘fUl full u ‘ful fool $ $.’la&U allow E0 ‘kE0R+t curt O ‘dOr door e&I ‘fe&Il fail O&I ‘fO&Il foil a&I ‘fa&Il file a&U ‘fa&Ul foul o&U ‘go&Ul goal Mind Express 177 Table 80: Consonants (US English) Table 80: Consonants (US English) Symbol Transcription As in: j ‘jEs yes w ‘wa&I why R+ ‘R+Ip rip l ‘lIp lip p ‘pIt pit t ‘tAp top k ‘k@t cat b ‘bIt bit d ‘dIg dig g ‘gAt got ? (glottal stop) ‘?it eat f ‘f@t fat T ‘Tin thin s ‘sil seal S ‘Sip ship v ‘v@t vat D ‘Den then z ‘zil zeal Z ‘li.Z$R+ leisure Symbol Transcription As in: h ‘h@t hat t&S ‘k@t&S catch d&Z ‘d&ZE0R+.ni journey m ‘m@n man n ‘n^t nut nK ‘R+InK ring A Address book 84 Using 105 Advanced features 68 Agenda 85 Dayplanner 161 Making 165 Today 159 Using 159 Weekplanner 160 Appointment Adding 161 Auditory scanning 44 B Battery 85 Battery level message 143 Battery level visual 143 Bliss Editor 169 Ground rules 170 Installation 5 Bliss symbols Creating new 171 C Calculator 85 Making 141 Using 141 Camera file Making 136 Using 133 Clock Making 139 Commands Working with 83 Communication grids Lay-out 19, 29, 73, 93, 99 Contact person Adding 105 Deleting 106 Editing 106 Creating login file 20 New Bliss symbol 171 New file 53 D Document preferences 76 Document properties 13 Dynamic lists 85 E Edit menu 57 Edit toolbar 56 Edit window 59 Editor 58 E-mail 85 Settings 121 E-mail file Creating 130 Using 125 Exporting documents 14 Exporting stylesets 16 F Fast input 54 G General tab 41 Getting started with Mind Express 53 GEWA 85 Restoring the GEWA backup 146 Go to level 86 Go to page 86 Grammar 86 Grammar functions 86 Grid settings 74 Ground rules for Bliss Editor 170 I Importing documents 15 Importing stylesets 16 Inbox 129 Insert menu 173 Installation Bliss Editor 5 Mind Express 5 installation 5 Installing 5 K Keyboard shortcuts 54 L Label 54 Lay-out of communication grids 19, 29, 73, 93, 99 Letter functions 86 Letters Functions 86 Login file 20 M Media library 11 Menu bar Edit 172 File 172 Insert 173 Symbol 173 Message 79 Functions 81 Options 79 Style settings 81 Writing 25 Message box 86 Message options 79 Messages Saving 27 Working with 79 Writing 25 Method tab 36 Mind Express Closing 17 Exiting 17 Getting started with 53 Installation 5 Starting 9 Mind Express and Bliss Editor installation 5 Modify styles 62 Modifying Styles 22, 75 Mouse Mode 29 Mouse mode 29 Music and Video 86 Music file Creating 100 Music sample file Using 99 N New file 53 O Open file command 86 Options window 23 P Page Go to 86 Go to, command 86 Page settings 74 Phone Settings 109 Phone functions 87 Phone module Making 112 Using 110 Phonetic 87 Preferences tab 38 R Reference 9 Restore the GEWA backup 146 Right-click menu 69 Run application 87 S Sample files 10 Saving Letters 27 Messages 27 Scanning 35 Scanning mode 35 Scanword 44 Security 5 Select user 19 Sentence prediction Add sentences 97 Edit 97 Sentence window Preferences 79 Shortcuts 54 Slideshow 87 SMS sample Using 113 SMS sample file Making 117 Some ground rules for Bliss Editor 170 Sound 87 Speech dictionary 22 Speech preferences 22 Start words 95 Style settings 64, 75 Styles modify 62 Modifying 22, 75 Switching levels 67 Symbol 53 Symbol catalog 60 System requirements 5 T Timing tab 40 U User 89 Select 19 Settings 81 User mode Mouse 29 Scanning 35 User modes 21 V Video file Creating 102 Video sample file Using 101 Volume 90 W Windows Control 90 Word prediction Editing 94 Options 93 Working with actions 83 Working with commands 83 Working with messages 79 Writing 25 Writing messages 25
© Copyright 2025