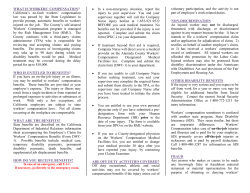XCal-View user manual 1
XCal-View user manual XCal-View user manual M-9925-0107-02 1 Introduction to XCal-View About XCal-View Renishaw XCal-View software has been written as a direct replacement for the previous analysis package which was supplied as an integrated part of Laser10, LaserXL and RotaryXL software packages. XCal-View analysis software supports linear, angular and straightness output files captured from Laser10, LaserXL and RotaryXL software. XCal-View has additional functionality over previous Renishaw analysis software such as comparing data files, creating customer reports, producing generic error compensation files and shifting the zero error point of a data set; all presented using a completely new user interface. Disclaimer RENISHAW HAS MADE CONSIDERABLE EFFORTS TO ENSURE THE CONTENT OF THIS MANUAL IS CORRECT AT THE DATE OF PUBLICATION BUT MAKES NO WARRANTIES OR REPRESENTATIONS REGARDING THE CONTENT. RENISHAW EXCLUDE LIABILITY, HOWSOEVER ARISING, FOR ANY INACCURACIES IN THIS DOCUMENT. Renishaw reserve the right to make changes to this manual and to the product described herein without obligation to notify any person of such changes. Copyright Copyright ©2014 Renishaw. All rights reserved. This help manual may not be copied or reproduced in whole or in part, or transferred to any other media or language, by any means without the written prior permission of Renishaw. The publication of material within this document does not imply freedom from the patent rights of Renishaw plc. Trademarks RENISHAW and the probe symbol used in the RENISHAW logo are registered trade marks of Renishaw plc in the United Kingdom and other countries. apply innovation and names and designations of other Renishaw products and technologies are trade marks of Renishaw plc or its subsidiaries. Windows® is a registered trademark for the Microsoft corporation in the United States and/or other countries. Adobe® and Reader® are either registered trademarks or trademarks of Adobe systems incorporated in the United States and/or other countries. All other brand names and product names used in this document are trade names, trade marks, or registered trade marks of their respective owners. PC requirements For an up to date minimum PC specification please go to the XL-80 Calibration software page on the Renishaw website. M-9925-0107-02 2 Additional functionality over Renishaw Analysis Key functions in XCal-View software XCal-View has the following additional features which are not included in the current Renishaw Analysis software. Feature Renishaw Analysis XCal-View 'Zero point shift' function 'Generic' error compensation 'Test comparison' functionality PDF reporting and printing Plot interaction (pan/zoom select etc) Report customisation (adding logo etc) Supported analysis standards Data sets can be analysed in accordance with the following national and international standards. ASME 5.54 1992 ASME 5.54 2005 GB 17421.2 2000 ISO 230-2 1997 ISO 230-2 2006 ISO 230-6 2006 JIS B 6192 1999 JIS B 6190-2 2008 VDI 3441 1977 VDI 2617 1989 Other standards previously supported in Renishaw software, but not supported by XCal-View, can be viewed using 'Renishaw analysis' which is downloadable from www.renishaw.com/lasercalsupport As an alternative to any of these standards, Renishaw also provide their own, comprehensive report format, i.e. Renishaw 2012 which provides greater flexibility in data sets used. M-9925-0107-02 3 XCal-View software installation Follow the installation wizard on the CD. The software will install a shortcut to the start menu (see below) and a shortcut to the desktop. To install the XCal-View software 1. Switch on your computer, wait for it to boot up into Windows, then insert the CD-ROM disk into the CD drive. The installer program should now run automatically. If the installer program fails to autorun, select Start/Run from your computer's task bar to access the Run dialog box. Click the Browse button and use Browse dialog box to access the Setup.exe file on the installation CD-ROM disk. Double click Setup.exe. Now select OK in the Run dialog box to start the software installation process. 2. This wizard is a set of dialogues which automatically leads you step-by-step through the installation process. Follow the instructions on each screen and click Next to go to the next stage. Click Cancel to exit the installer. M-9925-0107-02 4 Running XCal-View software Switch on your computer and wait for it to boot up into Windows. From your Windows task bar, click on the start button and then select the XCal-View application from the All Programs / Renishaw XCalView menu. Alternatively, XCal-View can be accessed from within LaserXL, Laser10 or RotaryXL by selecting the analysis button and selecting a data file for one of the supported measurement options, eg. Linear, angular, straightness or squareness. M-9925-0107-02 5 Activating the software Activation options XCal-View requires activation before it can be used. The activation tool can be launched using the software screen. button from the bottom right of the Two options are available: a) 30 day evaluation This options allows the user a 30 day evaluation period for the Renishaw XCal-View software. There are no limitations to this and the software has the same functionality as the full version. Note: Once a 30 day evaluation has been activated and the period passed, this option will no longer be available. b) Activate software This option is only available to users who have purchased the full version of the software and have a valid key to activate the software. Once the software has been activated, using the button will give you the following option Deactivating the software This allows users who have purchased the Renishaw XCal-View software to de-activate and re-activate the software on a different PC. M-9925-0107-02 6 Registering your software The first time you activate your software you will be asked for registration details. Complete the details and select 'register' to continue software activation. Once registration is complete, select one of the two alternative activation processes. Automatic activation Automatic mode will require an internet connection on the PC which XCal-View is installed. XCal-View will be automatically activated and restarted ready for use. This is the easiest method for activating your software. M-9925-0107-02 7 Manual activation Manual activation produces a file which must be copied to a PC with intenet connection where the file can be uploaded. The 'Manual activation' dialogue box will then appear as displayed below: Follow the on-screen instruction to generate your activation request. Note: The 'request file' must be uploaded from a PC with internet connection to renishaw.com/licensing/xcalview. This will return a response file. Once a 'Response file' is received Transfer the 'Response file' to the PC with XCal-View installed using a memory stick (or similar device). Browse to the 'Response file' and click green arrow. M-9925-0107-02 8 Getting started with XCal-View software Home screen The XCal-View main application window now appears. As this is the first session using the XCal-View software, the 'Settings' panel will also appear on screen. Command bar The 'Command bar' can be found at the bottom right hand side of the screen contain buttons for: Settings Gives the option to change analysis settings such as measurement units, error units, language, apply personalised logos to documents etc. Activation tool This offers the options of '30 day evaluation', 'Activate the software using an activation ID' or 'Deactivate the software, allowing the user to transfer the licence to another PC'. M-9925-0107-02 9 Help Launches the XCal-View manual. About XCal-View Displays details of licence agreement, days left for evaluation, installed analysis packages, link to 'check for updates'. Settings On running the software for the first time you will be prompted to change the software settings to suit your preference. Using the settings tabs as highlighted below the following settings can be changed by using the drop down arrows: Note: Changing these may have an effect on the accuracy of the analyses. Units tab Linear and straightness units Angular units Squareness units Environment units Application tab Company logo (for use on reports) Report language Advanced configuration tab Enable raw/compare view straightness slop removal Squareness prism error File encoding language Dynamic noise removal M-9925-0107-02 10 Supported analysis modes The current supported analysis modes are as follows and will analyse data captured using Laser10, LaserXL and RotaryXL: Linear Angular Flatness Dynamic - Dynamic measurement - FFT analysis Straightness Squareness - By straightness tests Linear parallelism Rotational parallelism Diagonal analysis - Body diagonals - Face diagonals Other standards previously supported in Renishaw software, but not supported by XCal-View, can be viewed using 'Renishaw analysis' which is downloadable from www.renishaw.com/lasercalsupport. M-9925-0107-02 11 Loading a data file From the homepage, select the relevant analysis mode for the data which you wish to open (for example to open an angular '.rta' file). Use the file browser to select the required data file which you want to analyse. The data file will now open, showing a plot of the raw data before the application of any analysis formatting. M-9925-0107-02 12 Data review and analysis Review Test explorer The test explorer panel can be found on the left hand side of the software and contains details regarding the test file which has been selected. Measurements Displays the 'graph plot' and 'raw data' table for the results file which has been selected (as shown above). Information Contains all test parameters for the calibration which has been carried out. Test information Machine information Test method Test parameters Instrument settings Test equipment Software information Environment Contains the data received from the environmental compensation unit during calibration (if it was connected). M-9925-0107-02 13 Filtering data runs To enable the user to view specific runs which have been captured it is possible to ‘filter' runs to view areas of specific interest. This can be done by selecting the options in the ‘Test runs' screen on the right hand side of the plot when viewing in ‘RAW' standard only in either ‘graph plot' mode or ‘Raw data' mode. Select all - Displays all data captured Show only negative test runs - Displays runs captured in a negative direction only Show only positive test runs - Use this option to view runs captured in a positive direction only Invert Selection - Switches between the selected runs (ticked) and non selected runs (unticked) Manual Selection - Allows the user to select any runs which are of interest. Simply click in the box to select / deselect runs Analysis Opening a standard Once a test has been opened from within the software it is possible to view the data using one of the analysis standards supported within the software. The analysis standards can be found in the column on the left hand side and selected by clicking on the relevant tab. The data will then be analysed against the relevant analysis standard. M-9925-0107-02 14 Supported analysis standards ASME 5.54 1992; ASME 5.54 2005; GB 17421.2 2000; ISO 230-2 1997; ISO 230-2 2006; ISO 230-6 2006; JIS B 6192 1999; JIS B 6190-2 2008; Renishaw 2012; VDI 3441 1977; VDI 2617 1989 Switching the data view Data can be viewed in different formats using the tabs at the top of the data plot. The format options vary depending on the analysis standard that has been selected. Graph plot options Change the plot style in XCal-View analysis Open the graph configuration menu by selecting the button. This will give the user the following options: a) Scaling tab Select desired scaling type for the X and Y axis independently. The available options are automatic, manual or manual centered scaling. M-9925-0107-02 15 b) Display tab Show legend - displays the run ID's on the right hand side of the plot. Show grid - displays a 'background grid' on the plot relative to the scale. Black and White - switches all plot runs to Black and White Line thickness - adjusts the thickness of the plot lines Marker style - select the style of marker used in Raw, Renishaw graphs Analysis feature highlights Select an 'Analysis feature' in the analysis results table to graphically highlight where the value is represented on the graph plot. M-9925-0107-02 16 Graph interaction When analysing a test within XCal-View the following options are available for customising the view of the graph: 'Zoom' in and out about the mouse pointer Place the mouse pointer into the 'graph plot' and rotate the scroll wheel. Hold the 'control' key, press the + or – button to zoom in or out ‘Zoom' the axis scale Place the mouse pointer on the required axis, click the left mouse button then scroll the mouse wheel. ‘Zoom'to a manually selected area Hold the mouse scroll wheel and drag to select an area to zoom. Hold the ‘control' key, press the right mouse button in the graph plot area and drag to select the area to zoom. ‘Pan' the axis scale up and down Place the mouse pointer on the required axis and hold the right mouse button, then drag the axis. Place the mouse pointer onto either axis, click the left mouse button, hold the 'control' button and use the arrow keys. ‘Pan' the Graph plot Position the mouse pointer into the ‘graph plot', hold the right mouse button and ‘drag'. Place the mouse pointer onto the ‘graph plot' and ‘left click'. Then use hold the ‘control' button and the arrow keys. ‘View' point coordinates and series details Position the mouse pointer over a capture point on the ‘graph plot' and hold the left mouse button to view information. ‘Revert back' to default settings Place the mouse pointer into the ‘graph plot' area and double click the mouse scroll wheel. Place the mouse pointer into the ‘graph plot' area, press the control button and double click the right mouse button. Place the mouse pointer into the ‘graph plot' area and press ‘controlA'. Graph interaction (tablet specific) 'Zoom' in and out Zooming in and out can be performed by using ‘spread' and ‘pinch' gestures on the screen. 'Pan' the graph plot This can be done by using the drag gesture on the screen. M-9925-0107-02 17 Creating customer reports Reports can be created by two methods: Copying and pasting the relevant data into another application for editing. Creating a formatted PDF from within the XCal-View software application. Note: Adobe® Reader must be installed on the PC to view .PDF reports. To Copy and Paste: Data within the software can be copied from any page where the copy symbol Graph plot view M-9925-0107-02 18 appears. Raw data view 'Copy and paste' is available in both 'Review' and 'Analysis'. To create a PDF: A PDF report can be generated from any analysis screen by clicking the Adobe® symbol button. This allows you to select further Adobe options, eg. Save and Print. Alternatively, just click the M-9925-0107-02 button to go direct to print. 19 Adding a personal company logo A personalised company logo can be added for reports generated within XCal-View. To add a logo Select the ‘Settings' icon in the ‘command bar' at the bottom right of the screen. The ‘XCalView Settings' dialogue box will then open. In this dialogue box select the ‘Application' tab and then browse for your personal logo. Note: The size of the logo is required to be 200 x 50 pixels and the software will upscale or downscale the chosen logo to fit. Your personalised company logo will now appear on the top right hand side of ‘PDF' and ‘printed' test reports. M-9925-0107-02 20 File comparison view Comparing data files It is possible to compare data files within XCal-View software. This is useful for applications such as comparing data before and after error compensation or viewing the affects of angular error for linear positioning. To compare files: Expand the ‘Test explorer' panel on the left hand side of the software screen using the expand icon. Select the ‘Compare' button. On the left hand side of the screen, you will then be able to add an additional test by selecting the ‘Add' required data file. Once selected, both sets of data will then be displayed on the graph plot. Note: If necessary an additional axis will appear on the graph. M-9925-0107-02 21 button and browsing to the Remove a single 'data channel' from comparison view To remove a single 'data channel', click on the appropriate data file in the ‘Test explorer' panel so that it is highlighted Orange as shown below Select the 'Remove' icon To remove all 'data channels' from comparison view To remove all data channels, simply click the ‘Reset' icon in the left hand panel. You will then be asked to confirm that you are sure you want to remove all data files. To confirm, select OK Note: This will only remove the files from the comparison screen – the original files will not be removed from the PC. M-9925-0107-02 22 Zero point offset Zero point shift enables the user to offset the data so that the displayed and effective ‘0' position is different from that set at the time of data capture. This can be useful for error compensation of rotary axes. Applying Zero point offset Open the data file. From the bottom of the ‘Test explorer' panel, select the ‘Zero point offset' button. The ‘Zero point offset' dialogue box will then be displayed: The ‘Zero point offset' can then be configured to suit the user by selecting: Select runs Average runs Selecting a specific run from the results captured Axis position Setting the axis position M-9925-0107-02 23 Below gives an example of an original file which shows the 0 mm point reading an error of ~0 µm (as captured during the calibration). The ‘zero point shifted' file then shows the same file with the 600 mm point of Run 1 ‘shifted' to 0 µm measurement error. Revert the settings back to original Uncheck 'Apply zero point offset' to revert to original settings M-9925-0107-02 24 Error compensation Expand the ‘Test explorer' panel on the left hand side of the software screen using the expand When expanded the ‘Error Compensation' button will appear. Select the ‘Error Compensation' button. The Error compensation dialogue box will then appear M-9925-0107-02 25 icon Error configuration 1) Compensation type Two types of compensation are supported: Standard - one table of compensation values with a backlash value Bidirectional - separate values for forward and reverse directions 2) Calculation type Two types of calculation are supported: Incremental - values calculated with respect to the previous compensation point Absolute - compensation points calculated as absolute values 3) Compensation resolution The resolution of compensation values produced 4) Sign convention Configures the output values to either 'As errors' or 'As compensation' 5) Type Defines the style of output file produced 6) Reference position The axis position where the zero point of compensation is applied 7) Compensation start The start position on the axis where compensation is applied 8) Compensation end The end position on the axis where compensation is applied 9) Compensation spacing The spacing between each compensation point At this point the compensation settings on the left hand panel must be set to meet user requirements. Saving configuration settings If the configuration settings are required for future use they can be saved by using the 'save' icon. Loading configuration settings If there are already saved configuration settings for the machine then the ‘load configuration' icon can be selected and the configuration ‘browsed' to. M-9925-0107-02 26 LEC.REN and LEC2.REN options When generating the Error compensation files there are two format options available LEC.REN and LEC 2.REN. The difference between the two files is the format in which the compensation data is displayed. Choose a format which best suits the requirements for your machine controller. Below are examples of both error compensation files: M-9925-0107-02 27 Viewing error compensation files within XCal-View Once the configuration settings are set up, select the ‘Generate' icon. The Error compensation data can then be viewed in ‘Compensation table' format or ‘Graphical compensation' format as shown below: In Graphical compensation view, the plot displayed will show the initial captured data results as well as the ‘predicted machine performance after compensation'. Saving the Error compensation file When the error compensation has been generated select the Export option to save the compensation file. The software will then allow you to select a location to save the compensation table. M-9925-0107-02 28 Check for updates XCal-View now includes automatic checking for updated version of the software*. The above image shows an example of the update window. This informs the user of the version number of the software update that is available together with the highlighted benefits and new features the upgrade will provide. Every time XCal-View is started on a PC or laptop that is connected to the internet, the automatic update functionality will run a check behind the scenes to ensure that the version is up to date. If the user has the latest version installed they will not be informed of anything and the software will load normally. If an update is available the user will be presented with the update window as above. At the bottom of the window is a ‘remind me' function. This allows the user to be alerted at a time more convenient to them in order to perform the update. The update window (if available) can be reassessed at any time by clicking the ‘about' button The ‘about' button will include an arrow if an update is available . *Requires internet connection M-9925-0107-02 29 in the bottom right of the software. About Renishaw Renishaw is an established world leader in engineering technologies, with a strong history of innovation in product development and manufacturing. Since its formation in 1973, the company has supplied leading-edge products that increase process productivity, improve product quality and deliver cost-effective automation solutions. A worldwide network of subsidiary companies and distributors provides exceptional service and support for its customers. Products include: Additive manufacturing, vacuum casting, and injection moulding technologies for design, prototyping, and production applications Advanced material technologies with a variety of applications in multiple fields Dental CAD/CAM scanning and milling systems and supply of dental structures Encoder systems for high accuracy linear, angle and rotary position feedback Fixturing for CMMs (co-ordinate measuring machines) and gauging systems Gauging systems for comparative measurement of machined parts High speed laser measurement and surveying systems for use in extreme environments Laser and ballbar systems for performance measurement and calibration of machines Medical devices for neurosurgical applications Probe systems and software for job set-up, tool setting and inspection on CNC machine tools Raman spectroscopy systems for non-destructive material analysis Sensor systems and software for measurement on CMMs Styli for CMM and machine tool probe applications For worldwide contact details, please visit our main website at www.renishaw.com/contact RENISHAW HAS MADE CONSIDERABLE EFFORTS TO ENSURE THE CONTENT OF THIS DOCUMENT IS CORRECT AT THE DATE OF PUBLICATION BUT MAKES NO WARRANTIES OR REPRESENTATIONS REGARDING THE CONTENT. RENISHAW EXCLUDES LIABILITY, HOWSOEVER ARISING, FOR ANY INACCURACIES IN THIS DOCUMENT. ©20132014 Renishaw plc. All rights reserved. Renishaw reserves the right to change specifications without notice RENISHAW and the probe symbol used in the RENISHAW logo are registered trade marks of Renishaw plc in the United Kingdom and other countries. apply innovation and names and designations of other Renishaw products and technologies are trade marks of Renishaw plc or its subsidiaries. All other brand names and product names used in this document are trade names, trade marks or registered trade marks of their respective owners. M-9925-0107-02 30
© Copyright 2025