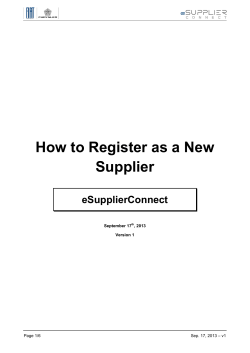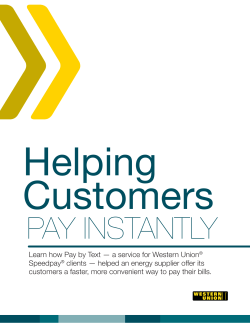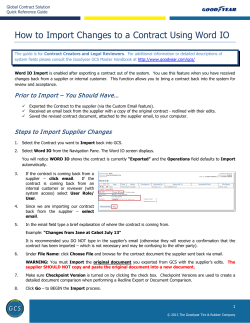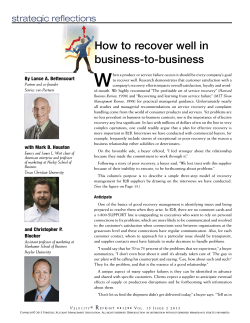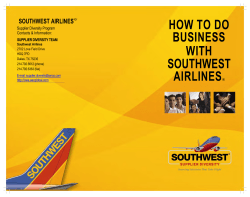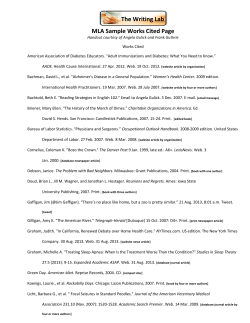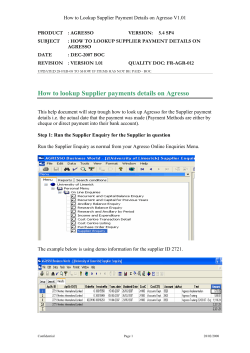Anonymous User Manual eSupplierConnect
Anonymous User Manual eSupplierConnect Version 8.1 March 10th, 2014 Page 1/33 Mar. 10, 2014 – v8.1 Table of contents: 1 Introduction 3 2 About eSupplierConnect 5 2.1 Portal Access 6 2.1 Portal Structure 7 2.2 Actors (External Users) 8 2.3 Organization and Administration Structure 9 3 Self-Service Registration 3.1 Self-Registration – Path and Steps 12 12 3.1.1 Self-Registration – First User of an Organization 13 3.1.2 Self-Service Registration - New User of an Existing Organization 18 3.1.2.1 Self-Registration – Register a New User 18 3.1.2.2 Self-Registration- Register a New Top Administrator Group 23 3.1.2.3 Self-Registration - Register a New Basic Administrator Group 27 4 Need Help? 4.1 Help Desk Support Page 2/33 32 33 Mar. 10, 2014 – v8.1 1 Introduction This document is the Anonymous User Manual and provides all the required information to use eSupplierConnect functionalities. The next paragraphs explain: PART 1 Basic information and general ‘guidelines’ of eSupplierConnect. PART 2 Self-service registration detailing how a supplier can register in order to have access to eSupplierConnect’s functionalities and applications. PART 3 Support area. Describing how to contact the Help Desk or find information about eSupplierConnect. Page 3/33 Mar. 10, 2014 – v8.1 PART 1 GENERAL INFORMATION Page 4/33 Mar. 10, 2014 – v8.1 2 About eSupplierConnect Fiat and Chrysler Group concurred to create a new supplier portal, eSupplierConnect, through which Chrysler Group and Fiat supplier partners will be able to access applications, resources and communications. eSupplierConnect grants: A unified access point for all Chrysler Group and Fiat suppliers; Multi-purpose portal content, not only related to Purchasing needs; A single supplier portal to gather information; Faster user ID provisioning and management; Ease of access to applications with a single log on. Page 5/33 Mar. 10, 2014 – v8.1 2.1 Portal Access In order to access eSupplierConnect, use the URL below: www.esupplierconnect.com The following page is displayed: Choose either Fiat-Chrysler or CNH Industrial by clicking on the appropriate logo. This is the Global Home [Page] of eSupplierConnect. Page 6/33 Mar. 10, 2014 – v8.1 2.1 Portal Structure The Global Home Page has the following structure (Anonymous Area): 1 2 4 3 5 Here is a quick explanation of each section: 1 Welcome area. This header area contains the welcome message; Log in and main section selection. This section contains links to Login page, Support Area and Self-Registration (for information please see the next chapter); 2 Notice that within a “Company Page,” new users can complete the self-registration process to request access to eSupplierConnect (for more information please refer to the Anonymous User Manual). 3 Corporate news. This section includes general news and announcements from Fiat SpA and Chrysler Group LLC; 4 In the spotlight. This section includes feature stories related to Fiat and Chrysler; 5 Footer area. This section contains links in the footer that allow you to filter news and information based on the selected company (i.e. Fiat or Chrysler). In addition you can find information about terms of use and privacy policy of the Portal. Page 7/33 Mar. 10, 2014 – v8.1 2.2 Actors (External Users) eSupplierConnect’s content and functionalities presented to the user depend on the access mode. From an eSupplierConnect perspective, each external user belongs to one of the following user categories: Supplier Security Administrator (SSA). A supplier security administrator can: o request access to applications; o create specific supplier users; o lock and unlock users; o associate applications to user IDs; o clone a user; o reset the password of a user; o create an Administration Group; An SSA could be: ROOT Administrator: A ROOT Administrator is the SSA of all the company. The user with this role will be the person in charge of all the company and all the users created into the system for his/her company; Group Administrator: A Group Administrator is the SSA of his/her own organization subset of the company. The user with this role will be the person in charge of his/her organization and all the users created into the system for his/her organization; End User. An end user can: o use the applications available for him/her; o request access to extra applications available for his/her organization. Anonymous user (log in is not required): o Navigation in the Anonymous Area o Self-registration Note: Supplier security administrators can also perform end user activities. Page 8/33 Mar. 10, 2014 – v8.1 2.3 Organization and Administration Structure A new external user registration into e-Supplier Connect automatically changes the organizational structure of the supplier company. The top level of the company into the e-Supplier Connect is represented by the Administration ROOT that must have a user with Administrator ROOT role. Fiat Group codes are assigned to a ROOT and the Root Administrator is the person in charge to manage them into e-Supplier Connect. The Root Administrator is able to divide its company roles into subsets in order to assign the different codes to the different subsets of his/her company. These subsets are called Administration Group and they could be Top Administration Group or Basic Administration group. A top administation group is an intermediate level that connects a subset of supplier areas with certain characteristics. The real content of a grouping level (top and basic administration group), its organization and usage are options input by the root administrator. A basic administation group is an intermediate level connecting a subset of supplier areas with certain characteristics. The real content of a grouping level (top and basic administration group), its organization and usage is an option input by the root administrator. A Top Administration Group can’t be under a Basic administration Group For example: The ROOT Administrator is “TEST WORLD”; There are two different Top Administrator Groups under “TEST WORLD”: “TEST NAFTA” and; “TEST EU”; “TEST NAFTA” and “TEST EU” are two different entities, so everyone manage its own codes and its own subset structure. “TEST NAFTA” has three different Top Administration Groups: “TEST USA”; “TEST CANADA”; “TEST MEXICO”; “TEST USA” has a Basic Administrator Group (“TEST TEXAS”) and a Top Administrator Group (“TEST CALIFORNIA”) under it. Page 9/33 Mar. 10, 2014 – v8.1 So “TEST TEXAS” can have only “Basic Administration Group” assigned to it. The system shows the organizational structure using the icons: Page 10/33 Root Administration Group; Top Administration Group; Basic Administration Group. Mar. 10, 2014 – v8.1 PART 2 FUNCTIONALITIES Page 11/33 Mar. 10, 2014 – v8.1 3 Self-Service Registration In this section, the registration process to eSupplierConnect is described. First, the path to reach the self-registration section from the anonymous home page is explained. Then, a specific paragraph describes self-registration as: Supplier Security Administrator; End User. 3.1 Self-Registration – Path and Steps From the Global Home [Page], you can start the self-registration process by clicking the Register button, in the far left side menu.) Link to Global Home: www.esupplierconnect.com. Page 12/33 Mar. 10, 2014 – v8.1 3.1.1 Self-Registration – First User of an Organization Following the path described in the previous section, a new screen is opened. Press Continue. These steps are the same for both administration users and end users who have to be activated to operate in eSupplierConnect: Page 13/33 Mar. 10, 2014 – v8.1 To successfully complete the self-registration process, it is required to fill in all the fields in the forms. In the top of the page (right corner), a navigation bar shows the required steps to complete the selfregistration. This also works as progress bar as it highlights the current step in blue). As a general rule, the mandatory fields are highlighted with an asterisk ‘*’ Please note that the first user to be registered for your company is automatically set up as the Root Administrator. Step 1 - Find Supplier Code In this section the following data fields are required as mandatory (‘*’): Main Region: Regions covered by your business; Main Sector: Fiat Group Sector supplied by a vendor; Main Business Area: Value Chain step; Supplier Code Type: Supplier Group code or Supplier Sector code; Supplier Code: The supplier code assigned to each vendor by Fiat/Chrysler Group; Company Name. The supplier company name. Once you have filled in these fields with the appropriate information, click on “Next Step” (in the footer of the page, as shown in the image above) in order to move to the next registration phase. Page 14/33 Mar. 10, 2014 – v8.1 Step 2 - Insert Administration Group Master Data WARNING: After inserting your personal data you cannot modify it. Please make sure to accurately fill in these fields. Mandatory fields are highlighted with an asterisk “*”: Administration Group Name: Write the Administration Group Name you desire; Address: Street or plaza of the administation group; Country: Related to Address 1; City: Related to Address 1; State/Province: Related to Address 1; Postal Code: Related to Address 1; Phone Number: Contact number; Fax Number: optional field; Mobile Numer: optional field. Select Next Step (in the header of the page) to go to next step. Page 15/33 Mar. 10, 2014 – v8.1 Step 3 - Insert Personal data WARNING: After inserting your personal data you cannot modify it. Please make sure to accurately fill in these fields. Mandatory fields are highlighted with an asterisk “*”: First Name: user first name; Last Name: user last name; Birthdate (Month and Day): month and day of user’s birth date; Email Address: Please note that all comunications to the user from eSupplierConnect will be sent to this email address. Only emails with a “from” address will be accepted; Address 1: Street or plaza of the administator group; Address 2: Additional address data; Country: Related to Address 1; City: Related to Address 1; State/Province: Related to Address 1;Postal code: Optional field; Page 16/33 Mar. 10, 2014 – v8.1 Phone number: Contact number; Fax number: Optional field; Mobile numer: Optional field. Select Next Step (in the header of the page) to go to next step. Step 4 - Insert SC Internal Contact Data At this step the supplier can insert internal contact data (FIAT/Chrysler Group) and: Reason: The rationale about why you want to register to have access to eSupplierConnect. Select Submit button to complete the process and send the request to the approver. The person in charge to approve the request changes on the basis of the type of user you are (end user or root administrator user): In the case of a root administrator the approver is an internal sponsor (fill in First Name and Last Name fields to suggest a specific person). If the supplier does not have an internal sponsor, the system sends the request to the regional representative of each sector. Page 17/33 Mar. 10, 2014 – v8.1 3.1.2 Self-Service Registration - New User of an Existing Organization 3.1.2.1 Self-Registration – Register a New User Following the path described in the previous section, a new screen is opened. These steps are the same for both administrator and end user, who have to be activated in order to operate in eSupplierConnect. To successfully complete the self-registration process, it is required to fill in all the fields in the forms. In the top of the page (right corner) a navigation bar shows the steps required to complete the selfregistration (it works also as progress bar as it highlights the current step in blue). As general rule: the mandatory fields are highlighted with ‘ *’ Step 1 - Find Supplier Code In this section the following data fields are required as mandatory (‘*’): Main Region: Regions covered by your business; Main Sector: Fiat Group Sector supplied by a vendor; Main Business Area: Value Chain step; Supplier Code Type: Supplier Group code or Supplier Sector code; Supplier Code: The supplier code assigned to each vendor by Fiat/Chrysler Group; Company Name. The supplier company name. Page 18/33 Mar. 10, 2014 – v8.1 Once you have filled in these fields with the appropriate information, click on “Next Step” (in the footer of the page, as shown in the image above) in order to move to the next registration phase. Step 2 - Select Creation Process As shown in the image below there are three options: These options include: Register a New User: Click on this icon to create a new user (either administrator or end user); Register a New Top Administration Group: Click on this icon to create a new Top Administration group (similar to a ‘sub-folder’ which represents an aggregation level in the supplier structure). The administrator’s user ID will also be created, together with the Administration Group. Additional information will be provided in the next paragraphs; Register a New Basic Administration Group: Click on this icon to create a new Basic Administration group (it represents the lowest level of the supplier structure on eSupplierConnect). The administrator’s user ID will also be created, together with the Administration Group. Additional information will be provided in the next paragraphs. Page 19/33 Mar. 10, 2014 – v8.1 In the self-registration flow, select the option highlighted in the image below: Click on Register a new user icon to start new user creation (both administrator or end user). Step 1 - Select Administration Group Page 20/33 Mar. 10, 2014 – v8.1 Select the administration group to which you will belong. Click on Next Step button on the top of page, to move on the next step. Step 2 - Insert Personal data WARNING: After inserting your personal data you cannot modify it. Please make sure to accurately fill in these fields. Require Administration Right: Choose yes If the new user wants to have a role of Administrator of the Group he/she has chosen into the Step 1. Choose no If the new user wants to have a role of common end user without administration rights into the Group he/she has chosen into Step 1. Mandatory fields are highlighted with an asterick “*”: First Name: user first name; Last Name: user last name; Page 21/33 Mar. 10, 2014 – v8.1 Birthdate (Month and Day): month and day of user’s birth date; Email Address: Please note that all comunications to the user from eSupplierConnect will be sent to this email address. Only emails with a “from” address will be accepted; Address 1: Street or plaza of the administator group; Address 2: Additional address data; Country: Related to Address 1; City: Related to Address 1; State/Province: Related to Address 1; Postal code: Optional field; Phone number: Contact number; Fax number: Optional field; Mobile numer: Optional field. Select Next Step (in the header of the page) to go to next step. Step 3 - Insert SC Internal Contact Data At this step the supplier can insert internal contact data (FIAT/Chrysler Group) and: Reason: The rationale about why you want to register to have access to eSupplierConnect. Select Submit button to complete the process and send the request to the approver. The person in charge to approve the request changes on the basis of the type of user you are (end user or root administrator user): In the case of a root administrator the approver is an internal sponsor (fill in First Name and Last Name fields to suggest a specific person). If the supplier does not know an internal sponsor, the system sends the request to the regional representative of each sector. In the case of an end user, the approver is the Administrator of the Administration Group chosen during the first step, who may approve or reject the request. Page 22/33 Mar. 10, 2014 – v8.1 3.1.2.2 Self-Registration- Register a New Top Administrator Group When selecting the Register a New Top Administration Group icon, a specific workflow is displayed. A top administation group is an intermediate level that connects a subset of supplier areas with certain characteristics. The real content of a grouping level (top and basic administration group), its organization and usage are options input by the root administrator. Choosing this option, the new user asks to create a new top Administration Group and he will have the administrator rights of the new group (see 1.4 Chapter for more details about Organizational structure) Page 23/33 Mar. 10, 2014 – v8.1 Step 1 - Insert Administration group Master data In this step the user has to insert the information required to create a new administration group: Administration Group Name; Address; Country; City; State/Province; Phone number; Click on Next Step button to go to next step. Page 24/33 Mar. 10, 2014 – v8.1 Step 2 - Insert Personal data WARNING: After inserting your personal data you cannot modify it. Please make sure to accurately fill in these fields. Page 25/33 Mar. 10, 2014 – v8.1 Mandatory fields are highlighted with an asterick “*”: First Name: user first name; Last Name: user last name; Birthdate (Month and Day): month and day of user’s birth date; Email Address: Please note that all comunications to the user from eSupplierConnect will be sent to this email address. Only emails with a “from” address will be accepted; Address 1: Street or plaza of the administator group; Address 2: Additional address data; Country: Related to Address 1; City: Related to Address 1; State/Province: Related to Address 1; Postal code: Optional field; Phone number: Contact number; Fax number: Optional field; Mobile numer: Optional field. Select Next Step (in the header of the page) to go to next step. Step 3 - Insert SC Internal Contact Data Select Submit button to complete the process and send the request to the approver. The person in charge of approving the request is the supplier “Root Administrator” who may approve or reject the request. Page 26/33 Mar. 10, 2014 – v8.1 3.1.2.3 Self-Registration - Register a New Basic Administrator Group When selecting the Register a New Basic Administration Group icon, a specific workflow is displayed. Step 1 - Select Administration Group At this step you have to select the Administration Group (already present) which you will become the administrator for (as shown in the image below, the entire supplier group tree is displayed). A basic administation group is an intermediate level connecting a subset of supplier areas with certain characteristics. The real content of a grouping level (top and basic administration group), its organization and usage is an option input by the root administrator. The basic administration group can be defined as a sub-level of the top administration group (i.e. a plant). Choosing this option, the new user asks to create a new basic Administration Group and he will be have the administrator rights of the new group (see 1.4 Chapter for more details about Organizational structure). Page 27/33 Mar. 10, 2014 – v8.1 Select the appropriate administration group under which you want to create the new basic administration group. Click on Next Step on the top of the page, to go ahead. Page 28/33 Mar. 10, 2014 – v8.1 Step 2 - Insert Personal data WARNING: After inserting your personal data you cannot modify it. Please make sure to accurately fill in these fields. Mandatory fields are highlighted with an asterick “*”: First Name: user first name; Last Name: user last name; Page 29/33 Mar. 10, 2014 – v8.1 Birthdate (Month and Day): month and day of user’s birth date; Email Address: Please note that all comunications to the user from eSupplierConnect will be sent to this email address. Only emails with a “from” address will be accepted; Address 1: Street or plaza of the administator group; Address 2: Additional address data; Country: Related to Address 1; City: Related to Address 1; State/Province: Related to Address 1; Postal code: Optional field; Phone number: Contact number; Fax number: Optional field; Mobile numer: Optional field. Select Next Step (in the header of the page) to go to next step. Step 3 - Insert SC Internal Contact Data Select Submit button to complete the process and send the request to the approver. The person in charge of approving the request is the supplier “Root Administrator” who may approve or reject it. Page 30/33 Mar. 10, 2014 – v8.1 PART 3 SUPPORT Page 31/33 Mar. 10, 2014 – v8.1 4 Need Help? This section explains what to do in case of any problems arise or you would like additional information about eSupplierConnect. and what is the support service offered. The Support Area is reachable from the left side menu: Need Help? This link takes you to eSupplierConnect resources divided in sub-menus: Support Area: This link contain all contents and useful information to solve your issue. These information are also replicated specifically in the following two main areas. Reference Material: o Manuals User guides that provide in-depth details on all sections of eSupplierConnect; o Quick Reference Guides Quick learning modules that describe eSupplierConnect functionalities; o Frequently Asked Questions (FAQs) Answers to commonly asked questions about new user registration, Covisint migration and more; Contact Help Desk: This link takes you to two options for requesting support or help with a problem; o Create a Ticket Visit the eSupport system to open a new ticket or check the status of an existing ticket; o Call for Support Use these telephone numbers to contact the help desk over the phone. Page 32/33 Mar. 10, 2014 – v8.1 4.1 Help Desk Support The Help Desk options also include: Create a Ticket: Visit the eSupport system to open a new ticket or check the status of an existing ticket. Note: Login is required. Call for Support: Use these telephone numbers to contact the help desk over the phone. Country Language Local number Toll free number International English +44-2033182510 (same as UK) +800-85573586 (*) Argentina Spanish +54-1152175860 0800-666-1239 Brazil Portuguese +55-1132301204 0-800-0380623 Canada English 1-647-556-5988 1-800-841-1752 (same as US) China English +86-400-120-0758 10-800-713-1504 France French +33-975181792 0800-910563 Germany English +49-305683700517 0800-181-9127 India English Not available 1-800-841-1752 Italy Italian +39-02-266002 618 800-555797 Mexico Spanish +52-5546242417 01-800-099-0297 Poland Italian +48-223071194 00-800-1410155 Serbia English Not available 0800-190-163 Turkey English Not available 00-800-8529-5936 UK English +44-2033182510 0-800-088-5543 USA English 1-646-513-2694 1-800-841-1752 Venezuela Spanish +58-2123357483 0-800-100-4658 Notes (*) When dialing a universal toll free number the caller must first dial the appropriate country's international access code (+). When a user calls, he will be automatically directed to the 'Main Language' related to each number (e.g. Italy ->; Italian, USA -> English, Brazil -> Portuguese). If the related language is not available because of the time-zone, the call will be automatically redirected to the International Number (English). Page 33/33 Mar. 10, 2014 – v8.1
© Copyright 2025