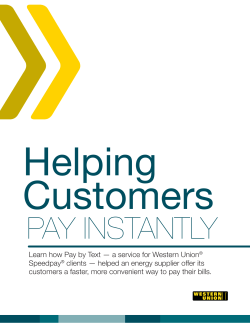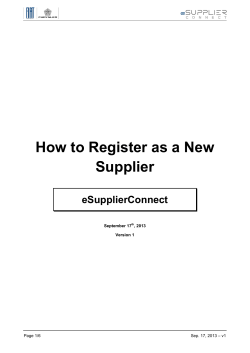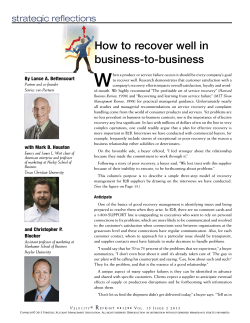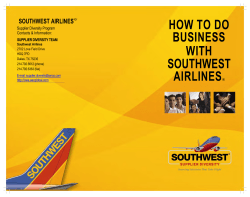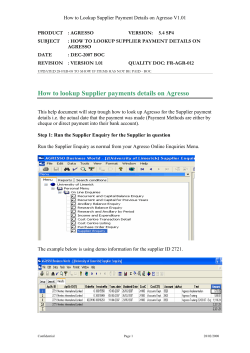How to Import Changes to a Contract Using Word IO
Global Contract Solution Quick Reference Guide How to Import Changes to a Contract Using Word IO The guide is for Contract Creators and Legal Reviewers. For additional information or detailed descriptions of system fields please consult the Goodyear GCS Master Handbook at http://www.goodyear.com/gcs/ Word IO Import is enabled after exporting a contract out of the system. You use this feature when you have received changes back from a supplier or internal customer. This function allows you to bring a contract back into the system for review and acceptance. P rior to I m port – You Should Have… Exported the Contract to the supplier (via the Custom Email feature). Received an email back from the supplier with a copy of the original contract - redlined with their edits. Saved the revised contract document, attached to the supplier email, to your computer. Steps to I m port Supplier Changes 1. Select the Contract you want to Import back into GCS. 2. Select Word IO from the Navigation Pane. The Word IO screen displays. You will notice WORD IO shows the contract is currently “Exported” and the Operations field defaults to Import automatically. 3. If the contract is coming back from a supplier – click email. If the contract is coming back from an internal customer or reviewer (with system access) select User Role/ User. 4. Since we are importing our contract back from the supplier – select email. 5. In the email field type a brief explanation of where the contract is coming from. Example: “Changes from Jane at Cabot July 13” It is recommended you DO NOT type in the supplier’s email (otherwise they will receive a confirmation that the contract has been imported – which is not necessary and may be confusing to the other party). 6. Under File Name: click Choose File and browse for the contract document the supplier sent back via email. WARNING: You must Import the original document you exported from GCS with the supplier’s edits. The supplier SHOULD NOT copy and paste the original document into a new document. 7. Make sure Checkpoint Version is turned on by clicking the check box. Checkpoint Versions are used to create a detailed document comparison when performing a Redline Export or Document Comparison. 8. Click Go – to BEGIN the Import process. 1 © 2013 The Goodyear Tire & Rubber Company 9. At this point in the process – the Status is “Import Initiated”. You must Refresh your Browser to complete the process. 10. Once you have refreshed the browser. imported back into the application. The status should read: Import Complete. The selected contract is 11. Click on the hourglass icon to complete the next step in the process. Please proceed to In Line Red-Lining Module / Quick Reference Guide to learn how to review, accept, and reject changes to an imported document. 2 © 2013 The Goodyear Tire & Rubber Company
© Copyright 2025