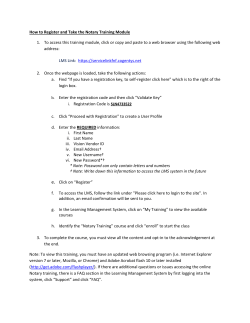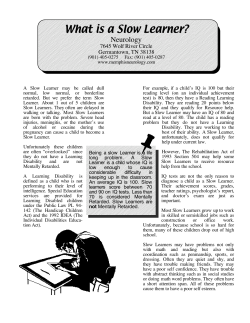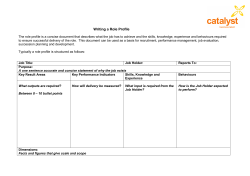Udutu Facebook LMS Manual
Udutu Facebook LMS Manual Table of Contents Introduction ..................................................................................................................... 3 UdutuTeach V2.0 Beta .................................................................................................... 4 Activities .......................................................................................................................... 4 My Activities Tab .......................................................................................................... 4 Adding Learning Activities to the LMS .................................................................... 4 Uploading a Course, Face to Face Session or Task to My Activities ...................... 5 Permissions (Enrolling learners) ............................................................................. 7 Setting Permissions for a group (enrolling users):................................................... 7 Revising/Replacing a course in the LMS ...................................................................... 8 How to resolve the issue of a course appearing with duplicate SCO’s .................... 8 Learning Paths Tab ...................................................................................................... 9 Creating a Learning Path ........................................................................................ 9 Adding courses to a Learning Path ......................................................................... 9 Learning Path Group Folder Options (Branching) ................................................. 10 Learning Path Course Prerequisites: .................................................................... 11 Adding other activity types to a Learning Path ...................................................... 12 Re-arranging activities within a Learning Path ...................................................... 12 Deleting activities from a Learning Path................................................................ 12 Copy a Learning Path ........................................................................................... 12 Certificates Tab .......................................................................................................... 13 Activity Reports Tab ................................................................................................... 14 By Learning Path Report ............................................................................................ 15 UdutuLearn V2.0 Beta ................................................................................................... 16 Activity Block Components ......................................................................................... 16 Searching for an activity ............................................................................................. 17 Launching or viewing an activity ................................................................................. 17 My Certificates .............................................................................................................. 18 Viewing/printing certificates ........................................................................................ 18 Udutu Facebook LMS Manual January 2014 2 Introduction While the Facebook LMS is in Beta, there is no cost to use it. To start using it, you need to search within Facebook for the UdutuTeach V2.0 Beta and the UdutuLearn V2.0 Beta plugins. The UdutuTeach plugin is the tool used by the course administrator to import your courses into facebook, manage which people can take your courses and track your learners progress. You can even assign certificates to be awarded to your learners upon completion of an activity, bundle activities into a learning path (or curriculum) and enable discussions. The UdutuLearn plugin is used by the learners to view the courses that you have given them access to and shows the learner their progress. The first step is to add the UdutuTeach and UdutuLearn applications to your Facebook™ account. 1) Log onto your Facebook account and begin by typing "Udutu" into the search field at the top of the home screen. 2) Select the application "UdutuTeach Ver2.0 Beta" or "UdutuLearn V2.0 Beta". 3) Click "Go to App". Udutu Facebook LMS Manual January 2014 3 V2.0 Beta The UdutuTeach plugin is the tool used by the course administrator to import your courses into facebook, manage which people can take your courses and track your learners progress. You can even assign certificates to be awarded to your learners upon completion of an activity, bundle activities into a learning path (or curriculum) and enable discussions. Activities The Activity tab is used to load and define learning activities, build Learning Paths, assign training to users, edit group training records and view course specific reports. Learning activities can be used in multiple Learning Paths and therefore assigned to various groups of users. (Eg. The same "Safety" course can be used in multiple Learning Paths). My Activities Tab To generate a list of all the activities in the LMS, click the "Export Report" button. To find a specific course/activity, scroll down the list or type the course name in the "Search" box. Launch: Preview the course in a new window. Edit: Edit course name, description, number of allowed attempts and course prerequisites. • Permissions: Assign course access to specific users, jobs, or areas. • Discussions: Post comments, instructions, or provide links to group discussions. • Reports: Displays learners name, start date, end date, status of course activity (complete/incomplete, pass/fail, score). Report can be exported to a variety of formats such as MS Word or Excel. Delete: Deletes the course from your account. Manage Training Record: This feature allows you to update the training record for users associated with a particular activity. • • • • Adding Learning Activities to the LMS Learning activities can include online courses, assessments, Face to Face sessions, Tasks, GoToMeeting Sessions and GoToTraining Sessions. Note: In order to add a GoToMeeting session or GoToTraining Session to the LMS, you must first create an account with GoToMeeting or GoToTraining account. To set up an account, go to: http://www.citrix.com/products/gotomeeting or http://www.citrix.com/products/gototraining. Create link to your GoToTraining/GoToMeeting account: Before you can add GoToTraining or GoToMeeting activities to your LMS, you must first link your GoToTraining or GoToMeeting account to the LMS. Note: You must renew the link to your GoToMeeting/GoToTraining account yearly. 1. Begin by clicking the “Add Activity” button located on the main screen of the Activities tab. 2. Then selecti the type of account to link to. Udutu Facebook LMS Manual January 2014 4 3. Then click the Login button. 4. Enter in your email address and password, then click “Continue”. 5. A message will appear to confirm that you have successfully linked your account to the LMS. 6. You can now add GoToMeeting and GoToTraining sessions for your learners by clicking on the “Add Course” button. Note: To link a different GoToMeeting/GoToTraining account to your LMS, repeat steps 1-5. Uploading a Course, Face to Face Session or Task to My Activities 1. Click the "Add Activity" button. 2. Select the appropriate learning activity type from the drop-down menu. • Online Course • Face to Face (F2F) • Task • GoToMeeting session • GoToTraining session 3. “Choose File”: For online courses, browse for the course zip file. For F2F or Tasks, this can be used to upload a document. 4. Click "Create Course” or “Save". 5. Click the "Save" button to save your edits to the course. Udutu Facebook LMS Manual January 2014 5 Edit Options • Course Name: Course name displayed in learner view/reports. • Description: Displayed on course icon in learner view. • Maximum Attempts: Limits how many times a learner can access course. (Zero = unlimited). • Course is Active: Add a checkmark to allow learner access. • Category: Used to group activities in learner's view. • Course Code: Optional label for identifying course. • Available Date/End Date: Limits availability. (For GoToMeeting and GoToTraining Sessions, a session start and end time is also required) • Credentials Expired: Select this if you want this course to be re-taken on a specific date or a specified amount of days after being successfully completed by the learner. • Completion Password (Available for Tasks and Face to Face Sessions, GoToTraining and GoToMeeting sessions only): Adding a password to this field makes it mandatory for the learner to input the password within the activity in "My training" in order to show as "completed". Note: Passwords are case sensitive. • Access Code: Adding an access code to this field makes it mandatory for a learner to input an access code before gaining access to an activity. Edit Course SCOs • SCO Title: Title for this "SCO" or module of the course. • Passing %: Sets passing grade required in order to mark a scored module/course as "Passed". • Time Limit (Minutes) (Available for Tasks only): Requires the learner to wait until the timer has lapsed before this Task is "completed". • Width/Height: Used to manually adjust the size of the window that opens when a course is launched. (Udutu courses automatically open in the correct size). • Attached Certificate: To award a certificate to your learners for successfully completing this activity (course, f2f, task, GTM, GTT session), select a certificate from the drop-down list. For more information about creating certificates, click here. Edit Course Content • • Udutu Facebook LMS Manual January 2014 For Online courses: Click "Choose File" to replace the file associated with the course. For other types of activities: Click "Choose file" to upload a document or image for this activity. 6 Edit Activity Prerequisites: This feature allows you to lock an activity from the learner until the activity defined as the pre-requisite is successfully completed. 1. Use the "Add Prerequisite" button and select a pre-requisite for this activity from the drop-down menu. 2. Set a minimum passing grade for the prerequisite (if applicable). 3. Click "Update Prerequisite" to save changes. Note: If you add a second or third activity for this prerequisite, if any activity is successfully completed, the next activity will be made available. • • Or pass group: Use this option to select a learning path branching group of activities as the pre-requisite. Global: Setting a pre-requisite as "Global" permanently links the prerequisite to the activity. If the activity is added to a learning path, the prerequisite will be included with the activity. Note: To add additional prerequisites, click the "Add Prerequisite" button. Permissions (Enrolling learners) Setting Permissions for a group (enrolling users): 1. Find the applicable activity by scrolling or by using the "Search" feature. 2. Click on the "Permissions" button below the applicable course, task or face-to-face session. 3. Change the status for an area or job title to "Learner" to enrol all users within that group to the course/task/face-to-face session. Permission Types • • • • Udutu Facebook LMS Manual January 2014 None: User cannot view or access this activity. Learner – Enables access to activity. Officer - Allows user to pull reports for this activity and set the permissions. This level of permission is not recommended for groups. Admin - This gives the user complete control over the activity. 7 Setting Permissions for an individual (enrolling a single user): 1. 2. 3. 4. Find the applicable activity by scrolling or by using the "Search" feature. Click on the "Permissions" button below the applicable course, task or face-to-face session. Click on the "Member Permission" button to the right of the applicable area or job title. Change the status for the user to "Learner" to enrol that user to the course/task/F2F session. Revising/Replacing a course in the LMS Every course that you create has a unique numeric course identifier. This unique ID is what the LMS will use when reporting user activity. So a problem arises if an existing course gets replaced with a new version that has a different numeric ID, even though the course name may be the same. The LMS will now have data linked to two different course ID’s, yet they are both the same course. To easily keep all of your course data for a given course title in one contiguous report, we recommend the following process if you update or change the course: • Copy the original course within the course authoring tool. • Re-name the copy as “Course XXX – Archived”. • Make any necessary changes or updates to the original course within the course authoring tool. • Extract the course. In the LMS, • Go to Course Management/My Courses. • Click the “Edit” button under the applicable course. • Click the “Choose File” button in the Edit Course Content options. • Select the course file from your computer. • Click “Save” to upload the revised course file into the LMS. Note: If the course ID for a revised/replaced course file does not match the original course file ID, the course SCOs may be duplicated, rather than replaced. This can result in two versions of the course appearing for your learners – one will display the course successfully and the other version will create an error message when access is attempted. How to resolve the issue of a course appearing with duplicate SCO’s If the course ID for a revised/replaced course file does not match the original course file ID, the course SCOs may be duplicated, rather than replaced. If this occurs, delete the course from the LMS and then re-create it in the LMS by uploading the updated course file. Note: Deleting a course from the LMS will delete all of the completion/user records associated with the course. If this is a concern, contact [email protected] for assistance in saving your completion records and merging this data with the new version of your course before deleting the course. Please note that an administration fee applies for this service. Udutu Facebook LMS Manual January 2014 8 Learning Paths Tab To generate a list of all the Learning Paths in the library, click the "Export Report" button. To find a specific Learning Path, scroll down the list or type the name of the Learning Path in the "Search" box. • • • Edit: Edit name, description, number of allowed attempts and course prerequisites. Permissions: Assign access to specific users, jobs, or areas. Delete: Delete from the library. Creating a Learning Path 1. From the main screen of the Learning Path Tab, click "Create New". Edit Learning Path Options • • • • • • • • 2. Learning Path: Name displayed in learner view/reports. Category: Used to group activities in learner's view into categories. Description: Text displayed to learner on Learning Path Icon. Current Status: Must be set to "Active" to enable access. Locked: Learners are unable to access locked Learning Paths. Access Code: Learner must enter a password to access the Learning Path (Optional). Available Date/End Date: Limits when task is available to learner. Credentials Expired: Select this option if you want the Learning Path to be re-taken on a specific date or a specified amount of days after being successfully completed by the learner. Save: Click "Save" to save your edits to the Learning Path. Adding courses to a Learning Path 1. To add a course from the library, hover your mouse over the green arrow beside the "online course" button, and then click on “Existing”. 2. Select the appropriate course or course module from the list. Udutu Facebook LMS Manual January 2014 9 3. To add an entire course, click the "Select" button directly underneath the course. 4. Editing course options: Changing course options here will affect all instances of the course. Learning Path Group Folder Options (Branching) Group folders can be used to create branching options within a learning path. This is completed by adding a selection of courses into one group folder. You then set how many activities are required to be completed before that group is considered completed. Example: You would like to display an English and Spanish version of the same course in a learning path. You want to allow your learners the option of selecting one of the courses to complete. 1. To do this you would add a group folder to your learning path, by clicking on the “group” button. 2. Add the two courses into the group folder. 3. Add a description to the description filed to explain to the learners what the requirements are for marking this group folder as completed. Udutu Facebook LMS Manual January 2014 10 4. Set the number of completed activities required to mark this group folder as complete. 5. Click “Save”. Learning Path Course Prerequisites: Global Pre-requisites are linked directly to the individual activity. They cannot be edited from within the Learning Path. They are displayed here as information only. Local Pre-requisites are used to set up pre-requisites that apply only to this particular Learning Path. These can be added, edited or deleted from the Learning Path. Use the "Add Prerequisite" button to set a pre-requisite for the activity (applies to this Learning Path only.) • Set a minimum passing grade for the pre-requisite (if applicable). • Click "Update Prerequisite" to save changes. Udutu Facebook LMS Manual January 2014 11 Adding other activity types to a Learning Path 1. To add a task, face to face, GoToMeeting or GoToTraining session to a learning path, hover your mouse over the green arrow beside the applicable activity, then click on “Existing”. 2. Select the appropriate task from the list. Re-arranging activities within a Learning Path 1. Click on the activity you want to move to highlight it. 2. Click and hold the mouse button down on the highlighted activity, while you drag it to where you want it to be in the list. Deleting activities from a Learning Path 1. Click on the activity you want to delete to highlight it. 2. Click the "delete" button above the Learning Path wireframe. Copy a Learning Path If you only need to make slight alterations to an existing Learning Path, the Copy feature will allow you to make a copy of an existing Learning Path and then edit it, rather than having to build it entirely from scratch. To make a copy of a Learning Path 1. Go to Course Management/Learning Paths 2. From the main screen of the Learning Path Tab, click "Create New". 3. Select an existing Learning Path from the dropdown menu. 4. Click the “Copy Selected” button Udutu Facebook LMS Manual January 2014 12 Certificates Tab Certificates can be set up so they are generated once a learner has successfully completed an activity (course, assessment, task, f2f). First you must create the certificate, and then assign it to a specific activity. For more information on assigning certificates, click here. The main screen of the Certificate Tab displays all existing certificates. View Certificate: Preview certificate. Edit: Allows you to edit the certificate template, or customize the font styles etc. Report: Displays a list of all learners who have been awarded the certificate. Delete: Deletes the certificate from the LMS. To add a certificate: 1. Click the “Add Certificate” button. 2. Select a template. 3. Input a name for this certificate. 4. Click “Save’ to save your changes. You can also upload your own background image by clicking on the “Choose File” button. You can preview your certificate by clicking on the “Preview” button. Udutu Facebook LMS Manual January 2014 13 Activity Reports Tab This feature allows you to view completion reports for all users assigned to the selected course(s). 1. Highlight the applicable course in the list to the left. 2. Click the arrow button to move that course title to right of the screen. 3. Click the "Create Report" button to generate the report. Training Record Status Definitions Completion • Completed: Learner has visited every screen of the course. • Incomplete: Learner has not visited every screen of the course. • Not Attempted: Learner has not accessed this course. Success • Passed: Learner has achieved the passing grade for a scored activity. • Failed: Learner has not achieved the passing grade for a scored activity. • Unknown: There are no scored assessments to mark for this activity. Score • Score achieved for this module/course (if applicable) Total Time • Amount of time the learner spent visiting this course/module Udutu Facebook LMS Manual January 2014 14 By Learning Path Report Used to generate a report of users by Learning Path(s). 1. Select a Learning Path from the drop-down menu. 2. Click "Create Report" to generate the report. Report Filter Definitions Please select a Group: Use this to select a particular group of users to add to the report. Please select Learning Path(s): Select the Learning Paths that you would like to add to the report from the dropdown menu. Udutu Facebook LMS Manual January 2014 15 V2.0 Beta The UdutuLearn plugin is used by the learners to view the courses that you have given them access to and shows the learner their progress. When a learner logs in, they see the training activities that are available to them displayed as activity blocks. Activity Block Components Activity blocks can consist of: Online courses: This represents an online course, an assessment and/or a test. Face to face sessions: This represents a scheduled meeting or appointment. Tasks: This represents an activity or task that is completed away from the computer. GoToTraining sessions: This represents an online meeting. GoToMeeting sessions: This represents an online webinar. Learning Paths: This represents a group of activities that have been packaged together. Completion Status Available Now: Activity has been assigned to the learner, but the learner has not yet accessed it. • In Progress: Activity has been accessed but not completed. • Completed - Passed: Activity has been completed. Passing score has been achieved. • Completed – Failed: Activity has been completed. Passing score was not achieved. • Locked: Activity may set as locked by the administrator, or locked because pre-requisites have not yet been completed. • Udutu Facebook LMS Manual January 2014 16 Searching for an activity When you have numerous activities on the screen, using the filter and search options can assist you in locating a particular activity. Click on an activity type to display only that type of learning activities on the screen, or use the search option to search for a particular activity by name, type or description. Launching or viewing an activity Select the course or activity you wish to take by clicking on the activity block. You will then be directed to the activity status page from which you can launch the course, or input an access code in order to view the course. On the status page, you can see: • Completion status • Test score (if applicable) • Pass/Fail status • If a completion certificate has been awarded to you for this activity To launch an activity, or revisit an activity, click the “Launch Activity”, “Start Task” or “Join Meeting” button at the top left of the screen. Click the “Restart Activity” button if you want to retake a scored test or quiz. This will erase all previous progress and completion records for this activity. DO NOT use this option unless you want your progress and completion reporting restarted! Udutu Facebook LMS Manual January 2014 17 My Certificates When you complete an activity that has a completion certificate associated with it, you will see a message appear in red on the Current Status screen to advise you that you’ve been awarded a certificate. Viewing/printing certificates Certificates that you have been awarded can be viewed or printed from the My Certificates button located within the Tools and Options section of the screen. Udutu Facebook LMS Manual January 2014 18
© Copyright 2025