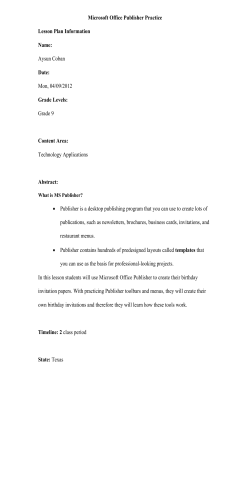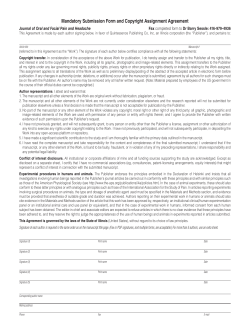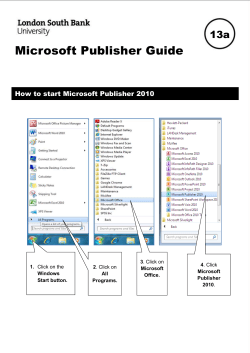BLUECIELO PUBLISHER 2014 User's Guide Manual BlueCielo ECM Solutions
BLUECIELO PUBLISHER 2014 User's Guide Manual BlueCielo ECM Solutions bluecieloecm.com Monday, July 07, 2014 BlueCielo Publisher 2014 User's Guide LEGAL NOTICE © 2014 BlueCielo ECM Solutions B. V. Handelskade 49 2288 BA Rijswijk The Netherlands All rights reserved. The names BlueCielo® and InnoCielo® are registered in the U.S. Patent and Trademark Office and in many countries around the world by BlueCielo ECM Solutions Holding B.V. All other brand names and product names mentioned in this document are trademarks or registered trademarks of their respective owners. The information contained in this document is subject to change without notice. This publication or parts thereof may only be reproduced if its source is explicitly mentioned. BlueCielo ECM Solutions makes no warranty of any kind with regard to this material, including, but not limited to, the implied warranties of merchantability and fitness for a particular purpose. BlueCielo ECM Solutions, or any of its subsidiaries, shall not be liable for errors contained herein or for incidental or consequential damages in connection with the furnishing, performance, or use of this material. i BlueCielo Publisher 2014 User's Guide CONTENTS Legal Notice i Contents ii 1 1 2 Introducing BlueCielo Publisher 1.1 What’s in this guide 1 1.2 Who should read this guide 2 1.3 Understanding the typographic conventions 2 1.4 Finding new features in this release 3 1.5 Getting technical support 3 Viewing the Publisher queue 5 2.1 Canceling a document 6 2.2 Restarting a document 6 2.3 Marking a document as obsolete 7 2.4 Unmarking a document as obsolete 7 2.5 Configuring the queue display options 7 3 Publishing documents from Meridian Enterprise 4 Publishing documents from a Windows folder 11 5 Publishing documents from SharePoint 12 Index 9 13 ii BlueCielo Publisher 2014 User's Guide 1 INTRODUCING BLUECIELO PUBLISHER The BlueCielo Publisher is a configurable systems integration solution for publishing (copying ) documents from one document management system to another. The Publisher can optionally render documents from the source system to a different file format before publishing them to the destination system. Lastly, the system can add watermarks to renditions (including the prior revision), merge related renditions into a single file, and append electronic signature pages to the final output. Publisher combines these actions—rendering, post-processing, and publishing—in a publishing job that it can run either on demand or as a scheduled task. Publisher includes links to common document management systems. Publisher also includes rendering modules for popular engineering content authoring applications. The Publisher is configured and publishing jobs are created using the Meridian Enterprise Server Configurator, the central tool for managing several BlueCielo applications. Additional links and rendering modules are under development by BlueCielo ECM Solutions. The Publisher includes application links that can be installed to simplify publishing documents from within source document management systems, such as Meridian Enterprise, SharePoint, Meridian Project Portal, and a Windows file system. The links add documents to the publishing queue, which can be managed through a website installed on the Meridian Enterprise Server computer. The queue can be viewed and controlled using an Internet Explorer web browser from anywhere on the network. Note BlueCielo Publisher 2013 (and higher) is a replacement for prior versions of BlueCielo Publisher and Meridian Explorer that has been completely redesigned and reprogrammed. This allows Publisher to provide additional functionality over prior versions. Although Publisher has many of the same features as prior versions of BlueCielo Publisher and Meridian Explorer, the products are not compatible and Publisher 2014 should not be considered as a direct upgrade from the older versions. For upgrade instructions, see the BlueCielo Meridian Enterprise Server Administrator's Guide. 1.1 What’s in this guide This guide describes how to use the BlueCielo Publisher to publish and optionally render documents. The information you will find in this guide includes how to: View and manage the Publisher queue with a web browser. Submit documents for publishing from within the Meridian Enterprise PowerUser program. Submit documents for publishing using a Windows folder. Submit documents for publishing from within SharePoint. This guide is available in the formats and locations described in the following table. Documentation formats Option Description Adobe PDF (LTR & A4 sizes) The Meridian Enterprise extensions share. In Meridian Enterprise PowerUser, these files are listed on the Help menu under the Printable Documentation item . By default, the location is: C:\BC-Meridian Extensions\Printable Documentation\Modules\Explorer 1 BlueCielo Publisher 2014 User's Guide Documentation formats (continued) Option Description Microsoft HTML Help (CHM) The Publisher program folder on the Publisher computer: 1.2 C:\Program Files\BlueCielo Publisher Who should read this guide This guide is intended for users who are responsible for monitoring and possibly controlling the queue of documents submitted to Publisher. Readers should be familiar with, and have experience in: General computing concepts Microsoft Windows® applications Publisher general concepts Use of Meridian Enterprise PowerUser, if used to publish documents Publisher system administrators should read the BlueCielo Meridian Enterprise Server Administrator's Guide for instructions on installing and configuring the Publisher. 1.3 Understanding the typographic conventions The table below describes the typographic conventions used throughout this manual. Typographic conventions Convention Example Description bold File Named user interface elements: menu items, button names, dialog box titles, dialog box options, icons, and so on. italic BlueCielo Publisher Administrator’s Guide Names of other documents. monospace Document.DisplayName Programming code, configuration file settings, and file system paths and folder names. Also user-defined code elements appearing in the narrative text. light blue background Call WinMsgBox (“Hello, world!”) Programming examples that include sample data and are not intended to be used without modification. bold Document.Log(Line) Named code elements: events, procedures, functions, objects, classes, methods, object properties, constants, and so on appearing in the narrative text except user-defined code elements. Variables and parameters appear in italic type. italic local workspace Introduction of a new term and its definition. Many 2 BlueCielo Publisher 2014 User's Guide Typographic conventions (continued) Convention Example Description terms can also be found in the Glossary if one is included in the guide. bold monospace regsvr32 /u Command-line commands and parameters. default font F5, Ctrl+O Key names, combinations, and sequences. italic <DocumentName> Placeholders bold+blue Note Note Related information that is not directly applicable to the adjacent text or might be useful under uncommon circumstances, supplemental, an aside. Tip Information for intermediate to advanced users on how to use the adjacent text in a more efficient or productive way. Warning Information that, if not heeded, could result in lost data or accidents. bold 1.4 DisplayName Publisher property names Finding new features in this release Features that are new to a BlueCielo Publisher release are indicated with special icons in the documentation that accompanies that release. The new feature icons are described in the following table. New features icons Icon Description Appear in the online help Contents tree to indicate topics that describe any new product features. Note These icons do not indicate the only text that is new in this document. New or changed text for existing features is not indicated by any distinguishing marks. 1.5 Getting technical support Technical support for BlueCielo products is available from a variety of sources if you have an active support contract. Your first source of support is the authorized contacts designated by your company to participate in the support contract. They are the persons that are responsible for resolving problems with BlueCielo software before contacting outside sources of support. If your company works with a BlueCielo Partner, that partner is your second source of support. BlueCielo Partners are responsible for providing technical support to their customers in order to maintain their status as BlueCielo Partners. BlueCielo will assist the partner company, if necessary, to help resolve your problem. If your company is a direct BlueCielo customer, your authorized contacts may communicate directly with BlueCielo to resolve your problem. 3 BlueCielo Publisher 2014 User's Guide BlueCielo Partners and direct customers have access to all of these BlueCielo technical support resources: Online Issue Registration System – Around the clock support issue entry, update, and status. Knowledge bases – Continuously updated product-related problem solutions, hotfixes, and how-to articles about advanced techniques. FTP server – Downloadable versions of all BlueCielo products and an upload area for files to assist with problem resolution. Email notifications – Immediate alerts to support issue status changes and new or changed knowledge base articles. Telephone support – Direct access to highly qualified software support engineers with extensive experience in BlueCielo products. BlueCielo customer forum – Online user-led discussions about BlueCielo products. The available support contract options, terms, and other details are described in these documents that are available from your BlueCielo Partner or on the BlueCielo extranet: BlueCielo Customer Guide to Support Services (1 MB A4 size PDF) BlueCielo Customer Guide to Support Services (1 MB LTR size PDF) 4 BlueCielo Publisher 2014 User's Guide 2 VIEWING THE PUBLISHER QUEUE The Publisher queue lists documents that have been submitted for publishing. This is the most useful way to see the documents that are waiting to be published by the next scheduled publishing job. The queue holds all documents to be published regardless of how they were added to the queue, automatically or manually from any source system. You can also view the queue to see what documents have already been published or that failed to publish for some reason and details (the process log) for each document. Note You may not modify a publishing job for which you are not the job owner or a member of the Publisher Configurators group or the Application Administrators group as described in BlueCielo Meridian Enterprise Server Administrator's Guide. To open the Publisher queue in a new web browser window: Open Internet Explorer and type the address http://<PublisherComputerName>/BCEnterprise/Queue and press Enter. To open the Publisher queue from within Meridian Enterprise PowerUser: On the Tools menu, click Open Publisher Queue. Note Internet Explorer must be configured as your default web browser or an error may occur Cannot start process because a file name has not been provided. To open the Publisher queue from within Meridian Enterprise Server : In Meridian Enterprise Server , in the Data Exchange group, click Queue. The All Queue page appears and lists all of the documents currently in the queue regardless of their status. To view the current status of a particular document: Select the document in the queue list. The current status appears in the STATUS group on the right side of the page. Below the status is the PROCESS LOGS group that shows all of the processing activity and can be used for troubleshooting. To view only the jobs with a specific status: Click the name of the status in the menu. The page refreshes to show only the jobs with the selected status. To view only the jobs with a specific property value: Note The properties that can be searched are configurable as described in “Configuring the queue display options” on page 7. 1. Type at least the beginning of the property value in the search box. The search operator that will be used is Starts With. 2. Click the search icon . The list refreshes to show the results of your search. 3. To reset the filter results, clear the search box and click the icon again. To filter the list: 5 BlueCielo Publisher 2014 User's Guide Note The properties that can be filtered on are configurable as described in “Configuring the queue display options” on page 7. Click the downward arrow to the right of the column name that you want to filter on, point to Columns, and then select or deselect columns accordingly. To sort the jobs on a particular column: Click the heading of the column that you want to sort on. The sort icon indicates the current sorting column and direction. To reverse the sort order, click the heading again. To change the order of columns: Drag a column heading and drop it in the desired position. To hide or show columns: Click the downward arrow next to any column name, point to Columns, and then select or deselect columns accordingly. To view the details of a job: Click the icon of the job. The details of the job appear in the right pane. The properties that are shown in the OTHER group are the ones that are selected in the DETAILS column as described in “Configuring the queue display options” on page 7. The data that is listed in the PROCESS LOGS group is output from the publishing job if it has run already. If multiple attempts were made to publish the document, the data for each attempt is collapsible and expandable and the last attempt is expanded by default. Any error messages appear in red text. 2.1 Canceling a document Canceling a document in the Publisher queue prevents it from being published to the destination system. The document's registration remains in the Publisher database for auditing and other purposes. A canceled document may be restarted for publishing at a later time unless it is marked as obsolete as described in “Marking a document as obsolete” on page 7. To cancel a document: 1. Open the Publisher queue as described in “Viewing the Publisher queue” on page 5. 2. Select the documents that you want to cancel. Press and hold the Ctrl key while clicking to select individual items. Press and hold the Shift key while selecting the first and last of a range of items. 3. In the toolbar, click Cancel. The status of the document changes to Canceled. 2.2 Restarting a document A document with a Status of Failed or Canceled can be restarted. Restarting a document activates it for publishing once again. 6 BlueCielo Publisher 2014 User's Guide To restart a document: 1. Open the Publisher queue as described in “Viewing the Publisher queue” on page 5. 2. Select the documents that you want to cancel. Press and hold the Ctrl key while clicking to select individual items. Press and hold the Shift key while selecting the first and last of a range of items. 3. In the toolbar, click Restart. The status of the document changes to Pending. 2.3 Marking a document as obsolete Marking a document as obsolete prevents it from being published. This action is typically done when the document has been added to the queue more than once and the Publisher has not been configured to ignore duplicates. When the document has been published successfully once, the other registrations in the queue should be marked obsolete to prevent overwriting previous files on the destination system. The document's registration remains in the Publisher database for auditing and other purposes. To mark a document as obsolete: 1. Open the Publisher queue as described in “Viewing the Publisher queue” on page 5. 2. Select the documents that you want to mark as obsolete. Press and hold the Ctrl key while clicking to select individual items. Press and hold the Shift key while selecting the first and last of a range of items. 3. In the toolbar, click Obsolete. The status of the document changes to Obsolete. For information about reversing this change, see “Unmarking a document as obsolete” on page 7. 2.4 Unmarking a document as obsolete Unmarking a document as obsolete allows it to be restarted for publishing. This reverses the effect described in “Marking a document as obsolete” on page 7. To unmark a document as obsolete: 1. Open the Publisher queue as described in “Viewing the Publisher queue” on page 5. 2. Select the documents that you want to unmark as obsolete. Press and hold the Ctrl key while clicking to select individual items. Press and hold the Shift key while selecting the first and last of a range of items. 3. In the toolbar, click Undo Obsolete. The state of the document reverts to its previous status. 2.5 Configuring the queue display options By default, the Publisher Queue show basic information that is suitable for most uses. You may configure the display differently to meet your own requirements. To configure the queue display options: 1. Open the Publisher Queue as described in “Viewing the Publisher queue” on page 5. 2. In the app bar, click SETTINGS. The QUEUE OPTIONS dialog box appears. Each row shows the names and display options for each property in the queue. 7 BlueCielo Publisher 2014 User's Guide 3. Select a row that you want to configure. 4. Click options or type values using the descriptions in the following table. Publisher Queue display options Option Description RENAME To change the name that is shown for a property in the column heading: 1. Click the edit icon . The RENAME dialog box appears and shows the current display name of the property. 2. Edit the name and click RENAME. The property display name updates. GRID Shows the property in the queue grid on the left side of the page. DETAILS Shows the property in the OTHER group on the right side of the page when a document is selected. FILTER Enables the property to be a filter as described in “Viewing the Publisher queue” on page 5. AUTOLOAD For better performance, loads unique values in the property filter list when the page loads instead of when the filter is configured. Enable this option if the property contains many unique values and the FILTER option is also enabled. SEARCHABLE Enables the property to be searched as described in “Viewing the Publisher queue” on page 5. DISPLAY NAME The name of the property as it appears on the queue page. NAME The internal name of the property used by the system. 5. Click OK. The queue page is refreshed to reflect your changes. 8 BlueCielo Publisher 2014 User's Guide 3 PUBLISHING DOCUMENTS FROM MERIDIAN ENTERPRISE The Publisher can be integrated with Meridian Enterprise so that you can select documents in the PowerUser program and submit them for publishing. When you publish documents from Meridian Enterprise, you might be prompted to select a job definition that controls how and where the documents are published. Job definitions are created by a system administrator to meet your organization's requirements. For information about the available job definitions, consult a system administrator. Note Publisher supports hybrid document publishing and rendering when the source and destination systems are both Meridian Enterprise. It is supported only if no rendering is performed or if the AutoCAD rendering module is used. Hybrid parts are not rendered or published if the AutoVue rendering module is used. Before you begin To successfully publish documents, the following conditions must be met: You must have the Edit Rendition Properties or Edit Rendition Properties Outside Workflow privilege in the Meridian Enterprise source vault to edit the rendition properties of documents. You must have the Publish Document privilege in the Meridian Enterprise source vault to submit documents for publishing. The documents that you want to publish must be in the Released workflow state before you can add them to the queue and they must remain released until publishing has completed. The documents that you want to publish cannot reside in work areas or in a read-only Main area. To edit the properties of a document that control how it is rendered: 1. In PowerUser, select the document for which you want to edit its rendition properties. 2. Click the Rendition tab. The Rendition property page appears. 3. Click Edit. The properties become editable. 4. Click options or type values using the descriptions in the following table. Rendition properties Property Description From view The view within the source document to render. Page size The size of the page to render to. Sizes are those that are defined on the Meridian Enterprise Server computer where the document will be rendered. Page orientation The orientation of the page to render to: Landscape or Portrait. Rendition color The color depth to render to: Color or Black and white. 9 BlueCielo Publisher 2014 User's Guide Rendition properties (continued) Property Description Pen settings file An AutoVue pen settings filename to apply to the rendition. Filenames are those that are available on the Meridian Enterprise Server computer. Applicable only if the publishing job is configured to use the AutoVue rendering module. For information about the available pen settings files, consult a system administrator. 5. Click OK to save your changes. To submit documents from Meridian Enterprise: 1. In PowerUser, select the documents that you want to publish. 2. Right-click over any selected document name to open the shortcut menu. 3. Select Publish. If only one publishing job is defined for the vault, the documents are immediately queued for publishing. Otherwise, the Publish dialog box appears. a. Select the Publisher job definition from the list that you want to use to publish the documents. b. If you selected multiple documents in step 1 and want the same job definition applied to all of the documents, select Apply to all documents. If you want to select different job definitions for other documents, leave this option cleared and you will be prompted for each document. c. Click OK. The documents are added to the queue. If the job is configured to prevent the same document from being published more than once and a document that you selected is already in the queue, a message is shown to direct you to the existing document in the queue. Note The queued documents will be locked until publishing (and any rendering and post-processing) has completed. When the publishing will occur depends (among other factors) on the configuration of the publishing job that is assigned to the documents. You can view the documents that you submitted as described in “Viewing the Publisher queue” on page 5. 10 BlueCielo Publisher 2014 User's Guide 4 PUBLISHING DOCUMENTS FROM A WINDOWS FOLDER The Publisher supports the Windows file system as a source for publishing documents. A system administrator configures a service running on a Windows file server to monitor a specified folder. When documents are created or moved to that folder, the service automatically registers them for publishing. Consult a system administrator for the locations of folders that are configured for publishing. To publish documents from a Windows folder: Save new documents to the folder from any authoring application. OR Copy or move documents to the folder using any method that Windows supports. Note If the documents contain references to other files, those files must also reside in the same folder. When the publishing will occur depends (among other factors) on the configuration of the publishing job that is assigned to the vault by a system administrator. You can view the documents that you submitted as described in “Viewing the Publisher queue” on page 5. After the documents have been successfully published, they are moved to the Published sub-folder. 11 BlueCielo Publisher 2014 User's Guide 5 PUBLISHING DOCUMENTS FROM SHAREPOINT The Publisher can be integrated with SharePoint so that you can select documents in SharePoint and submit them for publishing. When you publish documents from SharePoint, you might need to select a job definition that controls how and where the documents are published. Job definitions are created by a system administrator to meet your organization's requirements. For information about the available job definitions, consult a system administrator. Before you begin To publish documents from SharePoint, the Publisher solution package for SharePoint must be installed and configured by a system administrator. To submit documents from SharePoint: 1. Open the SharePoint library that contains the documents that you want to publish. 2. Select the documents that you want to publish. Folders will be skipped. 3. On the ribbon, on the BC Publisher tab, click Publish Document. If only one publishing job is defined for the library, the documents are immediately queued for publishing. Otherwise, the Publish Document dialog box appears. a. Select the Publisher job definition from the list that you want to use to publish the documents. b. If you selected multiple documents in step 1 and want the same job definition applied to all of the documents, select Apply to all documents. If you want to select different job definitions for other documents, leave this option cleared and you will be prompted for each document. c. Click OK. A progress dialog box appears while the documents are added to the Publisher queue. If the job is configured to prevent the same document from being published more than once and a document that you selected is already in the queue, a message is shown to direct you to the existing document in the queue. When the publishing will occur depends (among other factors) on the configuration of the publishing job. You can view the documents that you submitted as described in “Viewing the Publisher queue” on page 5. Note The document will be locked until publishing (and any rendering and post-processing) has completed. 12 BlueCielo Publisher 2014 User's Guide Q INDEX queue C canceling documents 6 D dialogs Publish Publish Document 12 canceling 6 marking as obsolete 7 restarting 6 unmarking as obsolete 7 documents, publishing from Meridian Enterprise from SharePoint server 11 9 12 F filtering views of queue 6 marking documents as obsolete in 7 viewing Publisher queue 5 6 Released workflow state 9 rendition properties 9 restarting documents 6 S SharePoint server publishing documents from 12 T technical support 3 typographic conventions 2 U unmarking document as obsolete 7 V viewing L legal notice 6 filtering view of R 9 documents from a Windows folder canceling documents in Publisher queue i 5 W M warranties marking documents as obsolete i 7 Windows folders Meridian Enterprise publishing documents from publishing documents from 9 N new features 3 11 workflow states Released 9 O obsolete documents 7 P privileges 9 properties, rendition 9 Publish dialog 9 Publish Document dialog Publish Document privilege 12 9 Publisher incompatibility with previous versions 1 introduction to 1 new features 3 publishing documents from a SharePoint server 12 from a Windows folder 11 from Meridian Enterprise 9 13
© Copyright 2025