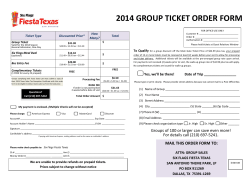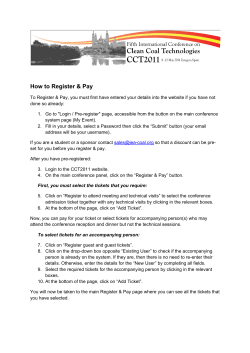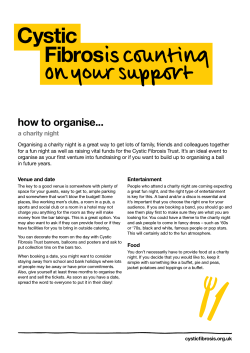DeskPRO Admin Manual May 20th, 2014 • Revision #2
DeskPRO
Admin Manual
DeskPRO Admin Manual
May 20th, 2014 • Revision #2
DeskPRO
. . . . . . . . . . .Admin
. . . . . . . . Manual
. . . . . . . . . . . . . . . . . . . . . . . . . . . . . . . . . . . . . . . . . . . . . . . . . . . . . . . . . . . . . . . . . . . . . . . . . . . . . . . . . . . . . . . . . . . . . . . .1. . . . . . . . . . . . . . . .
1.. Introducing
. . . . . . . . . . . . . . .DeskPRO
..................................................................................................4
.................
1.1.
. . .Helpdesk
. . . . . . . . . . basics
. . . . . . . . . . . . . . . . . . . . . . . . . . . . . . . . . . . . . . . . . . . . . . . . . . . . . . . . . . . . . . . . . . . . . . . . . . . . . . . . . . . . . . . . . . . 5. . . . . . . . . . . . . . . .
1.2.
. . . DeskPRO
. . . . . . . . . . .features
. . . . . . . . .and
. . . . benefits
. . . . . . . . . . . . . . . . . . . . . . . . . . . . . . . . . . . . . . . . . . . . . . . . . . . . . . . . . . . . . . . . . . . . . . . . . . . . .6. . . . . . . . . . . . . . . .
1.3.
. . . DeskPRO
. . . . . . . . . . .terminology
. . . . . . . . . . . . . . . . . . . . . . . . . . . . . . . . . . . . . . . . . . . . . . . . . . . . . . . . . . . . . . . . . . . . . . . . . . . . . . . . . . . . . . . . . . 7. . . . . . . . . . . . . . . .
2.. .Creating
. . . . . . . . . . Your
. . . . . . Helpdesk
................................................................................................8
.................
2.1.
. . . Cloud
. . . . . . . sign-up
. . . . . . . . . . . . . . . . . . . . . . . . . . . . . . . . . . . . . . . . . . . . . . . . . . . . . . . . . . . . . . . . . . . . . . . . . . . . . . . . . . . . . . . . . . . . . .9. . . . . . . . . . . . . . . .
2.2.
. . . .Download
. . . . . . . . . . .installation
. . . . . . . . . . . . . . . . . . . . . . . . . . . . . . . . . . . . . . . . . . . . . . . . . . . . . . . . . . . . . . . . . . . . . . . . . . . . . . . . . . . . . . . .10
.................
3.. .Configuring
. . . . . . . . . . . . . . Your
. . . . . . Helpdesk
. . . . . . . . . . . . . . . . . . . . . . . . . . . . . . . . . . . . . . . . . . . . . . . . . . . . . . . . . . . . . . . . . . . . . . . . . . . . . . . . . . . . . . . . . . . .12
.................
3.1.
. . . Initial
. . . . . . .customization
. . . . . . . . . . . . . . . . . . . . . . . . . . . . . . . . . . . . . . . . . . . . . . . . . . . . . . . . . . . . . . . . . . . . . . . . . . . . . . . . . . . . . . . . . . . . .13
.................
3.2.
. . . .Create
. . . . . . .some
. . . . . . agents
. . . . . . . . . . . . . . . . . . . . . . . . . . . . . . . . . . . . . . . . . . . . . . . . . . . . . . . . . . . . . . . . . . . . . . . . . . . . . . . . . . . . . . 14
.................
3.3.
. . . .Set
. . . up
. . . .ticket
. . . . . . email
. . . . . . .accounts
. . . . . . . . . . . . . . . . . . . . . . . . . . . . . . . . . . . . . . . . . . . . . . . . . . . . . . . . . . . . . . . . . . . . . . . . . . . . . . .16
.................
DeskPRO
. . . . . . . . . . Cloud
. . . . . . . support
. . . . . . . . .email
. . . . . . configuration
. . . . . . . . . . . . . . . . . . . . . . . . . . . . . . . . . . . . . . . . . . . . . . . . . . . . . . . . . . . . . . . . . 16
.................
DeskPRO
. . . . . . . . . . Download
. . . . . . . . . . . support
. . . . . . . . . email
. . . . . . .configuration
. . . . . . . . . . . . . . . . . . . . . . . . . . . . . . . . . . . . . . . . . . . . . . . . . . . . . . . . . . . . 16
.................
3.4.
. . . Set
. . . . up
. . . .departments
. . . . . . . . . . . . . . . . . . . . . . . . . . . . . . . . . . . . . . . . . . . . . . . . . . . . . . . . . . . . . . . . . . . . . . . . . . . . . . . . . . . . . . . . . . . .19
.................
3.5.
. . . Set
. . . . up
. . . .teams
. . . . . . . . . . . . . . . . . . . . . . . . . . . . . . . . . . . . . . . . . . . . . . . . . . . . . . . . . . . . . . . . . . . . . . . . . . . . . . . . . . . . . . . . . . . .20
.................
3.6.
. . . .Set
. . . up
. . . .the
. . . .user
. . . . .web
. . . . .portal
. . . . . . . . . . . . . . . . . . . . . . . . . . . . . . . . . . . . . . . . . . . . . . . . . . . . . . . . . . . . . . . . . . . . . . . . . . . . . .21
.................
4.. .Localization
. . . . . . . . . . . . . . . . . . . . . . . . . . . . . . . . . . . . . . . . . . . . . . . . . . . . . . . . . . . . . . . . . . . . . . . . . . . . . . . . . . . . . . . . . . . . . . . . . . . . . . . . . . . . . . .22
..................
4.1.
. . . Date
. . . . . .&. .time
. . . . . settings
. . . . . . . . . . . . . . . . . . . . . . . . . . . . . . . . . . . . . . . . . . . . . . . . . . . . . . . . . . . . . . . . . . . . . . . . . . . . . . . . . . . . . . .23
.................
4.2.
. . . Languages
. . . . . . . . . . . . . . . . . . . . . . . . . . . . . . . . . . . . . . . . . . . . . . . . . . . . . . . . . . . . . . . . . . . . . . . . . . . . . . . . . . . . . . . . . . . . . . . . . . . .25
.................
Installing
. . . . . . . . . .a. new
. . . . . language
. . . . . . . . . . . . . . . . . . . . . . . . . . . . . . . . . . . . . . . . . . . . . . . . . . . . . . . . . . . . . . . . . . . . . . . . . . . . . . . . . 26
.................
Changing
. . . . . . . . . . the
. . . .default
. . . . . . . .language
. . . . . . . . . . . . . . . . . . . . . . . . . . . . . . . . . . . . . . . . . . . . . . . . . . . . . . . . . . . . . . . . . . . . . . . . . . . 27
.................
Agent
. . . . . . language
. . . . . . . . . .support
. . . . . . . . . . . . . . . . . . . . . . . . . . . . . . . . . . . . . . . . . . . . . . . . . . . . . . . . . . . . . . . . . . . . . . . . . . . . . . . . . 27
.................
Helping
. . . . . . . . us
. . . to
. . .expand
. . . . . . . . language
. . . . . . . . . . support
. . . . . . . . . . . . . . . . . . . . . . . . . . . . . . . . . . . . . . . . . . . . . . . . . . . . . . . . . . . . . . . . . 28
.................
5.. .Importing
. . . . . . . . . . . .User
. . . . . .Data
. . . . . . . . . . . . . . . . . . . . . . . . . . . . . . . . . . . . . . . . . . . . . . . . . . . . . . . . . . . . . . . . . . . . . . . . . . . . . . . . . . . . . . . . . . . . .29
..................
5.1.
. . . Importing
. . . . . . . . . . . .user
. . . . .data
. . . . .in
. . CSV
. . . . . format
. . . . . . . . . . . . . . . . . . . . . . . . . . . . . . . . . . . . . . . . . . . . . . . . . . . . . . . . . . . . . . . . . . . . . . .30
.................
Importing
. . . . . . . . . . .into
. . . . .custom
. . . . . . . .fields
. . . . . . . . . . . . . . . . . . . . . . . . . . . . . . . . . . . . . . . . . . . . . . . . . . . . . . . . . . . . . . . . . . . . . . . . . 31
.................
Importing
. . . . . . . . . . .contact
. . . . . . . .data
. . . . . . . . . . . . . . . . . . . . . . . . . . . . . . . . . . . . . . . . . . . . . . . . . . . . . . . . . . . . . . . . . . . . . . . . . . . . . . 31
.................
6.. .Ticket
. . . . . . . .Customization
. . . . . . . . . . . . . . . . . . . . . . . . . . . . . . . . . . . . . . . . . . . . . . . . . . . . . . . . . . . . . . . . . . . . . . . . . . . . . . . . . . . . . . . . . . . . . . . . . . . . . . .32
..................
6.1.
. . . Categories
. . . . . . . . . . . . . . . . . . . . . . . . . . . . . . . . . . . . . . . . . . . . . . . . . . . . . . . . . . . . . . . . . . . . . . . . . . . . . . . . . . . . . . . . . . . . . . . . . . . .33
.................
6.2.
. . . .Priorities
. . . . . . . . . . . . . . . . . . . . . . . . . . . . . . . . . . . . . . . . . . . . . . . . . . . . . . . . . . . . . . . . . . . . . . . . . . . . . . . . . . . . . . . . . . . . . . . . . . .35
.................
6.3.
. . . .Workflows
. . . . . . . . . . . . . . . . . . . . . . . . . . . . . . . . . . . . . . . . . . . . . . . . . . . . . . . . . . . . . . . . . . . . . . . . . . . . . . . . . . . . . . . . . . . . . . . . . . .36
.................
6.4.
. . . .Products
. . . . . . . . . . . . . . . . . . . . . . . . . . . . . . . . . . . . . . . . . . . . . . . . . . . . . . . . . . . . . . . . . . . . . . . . . . . . . . . . . . . . . . . . . . . . . . . . . . .37
.................
6.5.
. . . .Custom
. . . . . . . . fields
. . . . . . . . . . . . . . . . . . . . . . . . . . . . . . . . . . . . . . . . . . . . . . . . . . . . . . . . . . . . . . . . . . . . . . . . . . . . . . . . . . . . . . . . . . .38
.................
6.6.
. . . .Time
. . . . . .log
. . . .&
. . billing
. . . . . . . . . . . . . . . . . . . . . . . . . . . . . . . . . . . . . . . . . . . . . . . . . . . . . . . . . . . . . . . . . . . . . . . . . . . . . . . . . . . . . . .39
.................
7.. .Departments
. . . . . . . . . . . . . . . . . . . . . . . . . . . . . . . . . . . . . . . . . . . . . . . . . . . . . . . . . . . . . . . . . . . . . . . . . . . . . . . . . . . . . . . . . . . . . . . . . . . . . . . . . . . . . . . .41
.................
7.1.
. . .Configuring
. . . . . . . . . . . . . departments
. . . . . . . . . . . . . . . . . . . . . . . . . . . . . . . . . . . . . . . . . . . . . . . . . . . . . . . . . . . . . . . . . . . . . . . . . . . . . . . . . . . . . . .42
.................
Department
. . . . . . . . . . . . .properties
. . . . . . . . . . . . . . . . . . . . . . . . . . . . . . . . . . . . . . . . . . . . . . . . . . . . . . . . . . . . . . . . . . . . . . . . . . . . . . . . . . . . 42
.................
7.2.
. . . Department
. . . . . . . . . . . . . .permissions
. . . . . . . . . . . . . . . . . . . . . . . . . . . . . . . . . . . . . . . . . . . . . . . . . . . . . . . . . . . . . . . . . . . . . . . . . . . . . . . . . . . . . .44
.................
DeskPRO Admin Manual
1
DeskPRO
Admin Manual
Ticket
. . . . . . .department
. . . . . . . . . . . . .permissions:
. . . . . . . . . . . . . users
. . . . . . . . . . . . . . . . . . . . . . . . . . . . . . . . . . . . . . . . . . . . . . . . . . . . . . . . . . . . . . . . 44
.................
Chat
. . . . .department
. . . . . . . . . . . . .permissions:
. . . . . . . . . . . . . .users
. . . . . . . . . . . . . . . . . . . . . . . . . . . . . . . . . . . . . . . . . . . . . . . . . . . . . . . . . . . . . . . . . 45
.................
Ticket
. . . . . . .department
. . . . . . . . . . . . .permissions:
. . . . . . . . . . . . . agents
. . . . . . . . . . . . . . . . . . . . . . . . . . . . . . . . . . . . . . . . . . . . . . . . . . . . . . . . . . . . . . . . 46
.................
Chat
. . . . .department
. . . . . . . . . . . . .permissions:
. . . . . . . . . . . . . .agents
. . . . . . . . . . . . . . . . . . . . . . . . . . . . . . . . . . . . . . . . . . . . . . . . . . . . . . . . . . . . . . . . . 47
.................
7.3.
. . . Ticket
. . . . . . . .form
. . . . . layouts
. . . . . . . . . . . . . . . . . . . . . . . . . . . . . . . . . . . . . . . . . . . . . . . . . . . . . . . . . . . . . . . . . . . . . . . . . . . . . . . . . . . . . . .48
.................
8.. .Customizing
. . . . . . . . . . . . . . .the
. . . .User
. . . . . .Experience
. . . . . . . . . . . . . . . . . . . . . . . . . . . . . . . . . . . . . . . . . . . . . . . . . . . . . . . . . . . . . . . . . . . . . . . . . . . . . . . . . . . . . . .51
.................
8.1.
. . . Customizing
. . . . . . . . . . . . . . email
. . . . . . .messages
. . . . . . . . . . . . . . . . . . . . . . . . . . . . . . . . . . . . . . . . . . . . . . . . . . . . . . . . . . . . . . . . . . . . . . . . . . . . . . .52
.................
Removing
. . . . . . . . . . .links
. . . . . to
. . . the
. . . .portal
. . . . . . . . . . . . . . . . . . . . . . . . . . . . . . . . . . . . . . . . . . . . . . . . . . . . . . . . . . . . . . . . . . . . . . . . . . 52
.................
8.2.
. . . .Portal
. . . . . . design
. . . . . . . . . . . . . . . . . . . . . . . . . . . . . . . . . . . . . . . . . . . . . . . . . . . . . . . . . . . . . . . . . . . . . . . . . . . . . . . . . . . . . . . . . . . . .53
.................
Changing
. . . . . . . . . . portal
. . . . . . .design
. . . . . . . with
. . . . . .the
. . . portal
. . . . . . . editor
. . . . . . . . . . . . . . . . . . . . . . . . . . . . . . . . . . . . . . . . . . . . . . . . . . . . . . . . . 53
.................
Changing
. . . . . . . . . . portal
. . . . . . .design
. . . . . . . with
. . . . . .templates
. . . . . . . . . . . . . . . . . . . . . . . . . . . . . . . . . . . . . . . . . . . . . . . . . . . . . . . . . . . . . . . . . . . 55
.................
8.3.
. . . .Customizing
. . . . . . . . . . . . . .portal
. . . . . . content
. . . . . . . . . . . . . . . . . . . . . . . . . . . . . . . . . . . . . . . . . . . . . . . . . . . . . . . . . . . . . . . . . . . . . . . . . . . . . . .56
.................
Rearranging
. . . . . . . . . . . . .portal
. . . . . . .content
. . . . . . . . . . . . . . . . . . . . . . . . . . . . . . . . . . . . . . . . . . . . . . . . . . . . . . . . . . . . . . . . . . . . . . . . . . . . . 56
.................
Hiding
. . . . . . . and
. . . . .displaying
. . . . . . . . . . . portal
. . . . . . .sections
. . . . . . . . . . . . . . . . . . . . . . . . . . . . . . . . . . . . . . . . . . . . . . . . . . . . . . . . . . . . . . . . . . . 56
.................
Ticket
. . . . . . .deflection
. . . . . . . . . . . . . . . . . . . . . . . . . . . . . . . . . . . . . . . . . . . . . . . . . . . . . . . . . . . . . . . . . . . . . . . . . . . . . . . . . . . . . . . . . . 57
.................
Portal
. . . . . . contact
. . . . . . . . form
. . . . . . layout
. . . . . . . . . . . . . . . . . . . . . . . . . . . . . . . . . . . . . . . . . . . . . . . . . . . . . . . . . . . . . . . . . . . . . . . . . . . . . 58
.................
Showing
. . . . . . . . . your
. . . . . .Twitter
. . . . . . . .account
. . . . . . . . .on
. . . the
. . . . portal
. . . . . . . . . . . . . . . . . . . . . . . . . . . . . . . . . . . . . . . . . . . . . . . . . . . . . . . . . . 58
.................
Custom
. . . . . . . . portal
. . . . . . . sidebars
. . . . . . . . . . . . . . . . . . . . . . . . . . . . . . . . . . . . . . . . . . . . . . . . . . . . . . . . . . . . . . . . . . . . . . . . . . . . . . . . . . 58
.................
Custom
. . . . . . . . ticket
. . . . . . .form
. . . . . . . . . . . . . . . . . . . . . . . . . . . . . . . . . . . . . . . . . . . . . . . . . . . . . . . . . . . . . . . . . . . . . . . . . . . . . . . . . . 59
.................
8.4.
. . . Website
. . . . . . . . . .integration
. . . . . . . . . . . . . . . . . . . . . . . . . . . . . . . . . . . . . . . . . . . . . . . . . . . . . . . . . . . . . . . . . . . . . . . . . . . . . . . . . . . . . . . . . .60
.................
Embedding
. . . . . . . . . . . . the
. . . . Feedback
. . . . . . . . . . .&
. . Support
. . . . . . . . . tab
. . . . . . . . . . . . . . . . . . . . . . . . . . . . . . . . . . . . . . . . . . . . . . . . . . . . . . . . . . .60
.................
Embedding
. . . . . . . . . . . . the
. . . . chat
. . . . . widget
. . . . . . . . . . . . . . . . . . . . . . . . . . . . . . . . . . . . . . . . . . . . . . . . . . . . . . . . . . . . . . . . . . . . . . . . . . . . 62
.................
Using
. . . . . .a. .custom
. . . . . . . .button
. . . . . . . .with
. . . . .the
. . . .chat
. . . . .widget
. . . . . . . . . . . . . . . . . . . . . . . . . . . . . . . . . . . . . . . . . . . . . . . . . . . . . . . . . . . 64
.................
Embedding
. . . . . . . . . . . . a. .contact
. . . . . . . . form
. . . . . . . . . . . . . . . . . . . . . . . . . . . . . . . . . . . . . . . . . . . . . . . . . . . . . . . . . . . . . . . . . . . . . . . . . . . 64
.................
Embedding
. . . . . . . . . . . . the
. . . . whole
. . . . . . . portal
. . . . . . . . . . . . . . . . . . . . . . . . . . . . . . . . . . . . . . . . . . . . . . . . . . . . . . . . . . . . . . . . . . . . . . . . . .66
.................
8.5.
. . . Ticket
. . . . . . . .ref
. . . codes
. . . . . . . . . . . . . . . . . . . . . . . . . . . . . . . . . . . . . . . . . . . . . . . . . . . . . . . . . . . . . . . . . . . . . . . . . . . . . . . . . . . . . . . . .67
.................
9.. .Permissions
. . . . . . . . . . . . . . and
. . . . .Access
. . . . . . . . . . . . . . . . . . . . . . . . . . . . . . . . . . . . . . . . . . . . . . . . . . . . . . . . . . . . . . . . . . . . . . . . . . . . . . . . . . . . . . . . . . . .69
..................
9.1.
. . . Agent
. . . . . . .permissions
. . . . . . . . . . . . . . . . . . . . . . . . . . . . . . . . . . . . . . . . . . . . . . . . . . . . . . . . . . . . . . . . . . . . . . . . . . . . . . . . . . . . . . . . . . . . .70
.................
Permission
. . . . . . . . . . . .overrides
. . . . . . . . . . . . . . . . . . . . . . . . . . . . . . . . . . . . . . . . . . . . . . . . . . . . . . . . . . . . . . . . . . . . . . . . . . . . . . . . . . . . . .71
................
Agent
. . . . . . zones
. . . . . . . . . . . . . . . . . . . . . . . . . . . . . . . . . . . . . . . . . . . . . . . . . . . . . . . . . . . . . . . . . . . . . . . . . . . . . . . . . . . . . . . . . . . 73
.................
Admin
. . . . . . . access
. . . . . . . log
. . . . . . . . . . . . . . . . . . . . . . . . . . . . . . . . . . . . . . . . . . . . . . . . . . . . . . . . . . . . . . . . . . . . . . . . . . . . . . . . . . . 73
.................
9.2.
. . . .Managing
. . . . . . . . . . .agents
. . . . . . . . . . . . . . . . . . . . . . . . . . . . . . . . . . . . . . . . . . . . . . . . . . . . . . . . . . . . . . . . . . . . . . . . . . . . . . . . . . . . . . . .75
.................
Satisfaction
. . . . . . . . . . . . . . . . . . . . . . . . . . . . . . . . . . . . . . . . . . . . . . . . . . . . . . . . . . . . . . . . . . . . . . . . . . . . . . . . . . . . . . . . . . . . . . . . . 75
.................
9.3.
. . . .User
. . . . .permissions
. . . . . . . . . . . . . . . . . . . . . . . . . . . . . . . . . . . . . . . . . . . . . . . . . . . . . . . . . . . . . . . . . . . . . . . . . . . . . . . . . . . . . . . . . . . . . .76
.................
9.4.
. . . .User
. . . . .registration
. . . . . . . . . . . . .and
. . . . authentication
. . . . . . . . . . . . . . . . . . . . . . . . . . . . . . . . . . . . . . . . . . . . . . . . . . . . . . . . . . . . . . . . . . . . . . . . . . . . . 77
.................
User
. . . . .registration
. . . . . . . . . . . . settings
. . . . . . . . . . . . . . . . . . . . . . . . . . . . . . . . . . . . . . . . . . . . . . . . . . . . . . . . . . . . . . . . . . . . . . . . . . . . . . . . .77
................
Password
. . . . . . . . . .policy
. . . . . . . . . . . . . . . . . . . . . . . . . . . . . . . . . . . . . . . . . . . . . . . . . . . . . . . . . . . . . . . . . . . . . . . . . . . . . . . . . . . . . . . .77
................
CAPTCHAs
. . . . . . . . . . . . . . . . . . . . . . . . . . . . . . . . . . . . . . . . . . . . . . . . . . . . . . . . . . . . . . . . . . . . . . . . . . . . . . . . . . . . . . . . . . . . . . . . . 78
.................
Authentication
. . . . . . . . . . . . . . . .apps
. . . . . . . . . . . . . . . . . . . . . . . . . . . . . . . . . . . . . . . . . . . . . . . . . . . . . . . . . . . . . . . . . . . . . . . . . . . . . . . . . 78
.................
10.
. . .Automating
. . . . . . . . . . . . . . the
. . . . Helpdesk
. . . . . . . . . . . . . . . . . . . . . . . . . . . . . . . . . . . . . . . . . . . . . . . . . . . . . . . . . . . . . . . . . . . . . . . . . . . . . . . . . . . . . . . . . . . . 79
..................
10.1.
. . . . SLAs
. . . . . . . . . . . . . . . . . . . . . . . . . . . . . . . . . . . . . . . . . . . . . . . . . . . . . . . . . . . . . . . . . . . . . . . . . . . . . . . . . . . . . . . . . . . . . . . . . . .80
.................
Creating
. . . . . . . . .an
. . . SLA
. . . . . . . . . . . . . . . . . . . . . . . . . . . . . . . . . . . . . . . . . . . . . . . . . . . . . . . . . . . . . . . . . . . . . . . . . . . . . . . . . . . . .80
.................
10.2.
. . . . .Ticket
. . . . . . .escalations
. . . . . . . . . . . . . . . . . . . . . . . . . . . . . . . . . . . . . . . . . . . . . . . . . . . . . . . . . . . . . . . . . . . . . . . . . . . . . . . . . . . . . . . . . . .82
.................
10.3.
. . . . .Ticket
. . . . . . .triggers
. . . . . . . . . . . . . . . . . . . . . . . . . . . . . . . . . . . . . . . . . . . . . . . . . . . . . . . . . . . . . . . . . . . . . . . . . . . . . . . . . . . . . . . . . . .84
.................
Editing
. . . . . . . .triggers
. . . . . . . . for
. . . .built-in
. . . . . . . . processes
. . . . . . . . . . . . . . . . . . . . . . . . . . . . . . . . . . . . . . . . . . . . . . . . . . . . . . . . . . . . . . . . . . . . . 85
.................
10.4.
. . . . .Macros
. . . . . . . . . . . . . . . . . . . . . . . . . . . . . . . . . . . . . . . . . . . . . . . . . . . . . . . . . . . . . . . . . . . . . . . . . . . . . . . . . . . . . . . . . . . . . . . . . .86
.................
10.5.
. . . . .Using
. . . . . . urgency
. . . . . . . . . to
. . .prioritize
. . . . . . . . . . tickets
. . . . . . . . . . . . . . . . . . . . . . . . . . . . . . . . . . . . . . . . . . . . . . . . . . . . . . . . . . . . . . . . . . . . . .87
.................
DeskPRO Admin Manual
2
DeskPRO
Admin Manual
10.6.
. . . . .Actions
. . . . . . . . guide
. . . . . . . . . . . . . . . . . . . . . . . . . . . . . . . . . . . . . . . . . . . . . . . . . . . . . . . . . . . . . . . . . . . . . . . . . . . . . . . . . . . . . . . . . .88
.................
Ticket
. . . . . . .Assignment
. . . . . . . . . . . . . . . . . . . . . . . . . . . . . . . . . . . . . . . . . . . . . . . . . . . . . . . . . . . . . . . . . . . . . . . . . . . . . . . . . . . . . . . . . . 88
.................
Ticket
. . . . . . .Properties
. . . . . . . . . . . . . . . . . . . . . . . . . . . . . . . . . . . . . . . . . . . . . . . . . . . . . . . . . . . . . . . . . . . . . . . . . . . . . . . . . . . . . . . . . . 88
.................
Ticket
. . . . . . .SLAs
. . . . . . . . . . . . . . . . . . . . . . . . . . . . . . . . . . . . . . . . . . . . . . . . . . . . . . . . . . . . . . . . . . . . . . . . . . . . . . . . . . . . . . . . . . 88
.................
Ticket
. . . . . . .Actions
. . . . . . . . . . . . . . . . . . . . . . . . . . . . . . . . . . . . . . . . . . . . . . . . . . . . . . . . . . . . . . . . . . . . . . . . . . . . . . . . . . . . . . . . . . 89
.................
Trigger
. . . . . . . .Control
. . . . . . . . . . . . . . . . . . . . . . . . . . . . . . . . . . . . . . . . . . . . . . . . . . . . . . . . . . . . . . . . . . . . . . . . . . . . . . . . . . . . . . . . . 89
.................
Custom
. . . . . . . . Ticket
. . . . . . . Fields
. . . . . . . . . . . . . . . . . . . . . . . . . . . . . . . . . . . . . . . . . . . . . . . . . . . . . . . . . . . . . . . . . . . . . . . . . . . . . . . . . . 89
.................
Custom
. . . . . . . . Person
. . . . . . . .(user)
. . . . . . Fields
. . . . . . . . . . . . . . . . . . . . . . . . . . . . . . . . . . . . . . . . . . . . . . . . . . . . . . . . . . . . . . . . . . . . . . . . . . . 89
.................
11.
. . Chat
. . . . . . . . . . . . . . . . . . . . . . . . . . . . . . . . . . . . . . . . . . . . . . . . . . . . . . . . . . . . . . . . . . . . . . . . . . . . . . . . . . . . . . . . . . . . . . . . . . . . . . . . . . . . . . .90
..................
12.
. . .Extending
. . . . . . . . . . . . DeskPRO
. . . . . . . . . . . . . . . . . . . . . . . . . . . . . . . . . . . . . . . . . . . . . . . . . . . . . . . . . . . . . . . . . . . . . . . . . . . . . . . . . . . . . . . . . . . . . . . . . . .91
.................
12.1.
. . . . Installing
. . . . . . . . . . the
. . . . ready-made
. . . . . . . . . . . . . .apps
. . . . . . . . . . . . . . . . . . . . . . . . . . . . . . . . . . . . . . . . . . . . . . . . . . . . . . . . . . . . . . . . . . . . . . .92
.................
12.2.
. . . . Calling
. . . . . . . . web
. . . . . hooks
. . . . . . . from
. . . . . . actions
. . . . . . . . . . . . . . . . . . . . . . . . . . . . . . . . . . . . . . . . . . . . . . . . . . . . . . . . . . . . . . . . . . . . . . . . .93
.................
12.3.
. . . . Generating
. . . . . . . . . . . . .DeskPRO
. . . . . . . . . . API
. . . . .keys
. . . . . . . . . . . . . . . . . . . . . . . . . . . . . . . . . . . . . . . . . . . . . . . . . . . . . . . . . . . . . . . . . . . . . . .94
.................
12.4.
. . . . Creating
. . . . . . . . . .your
. . . . . .own
. . . . .apps
. . . . . . . . . . . . . . . . . . . . . . . . . . . . . . . . . . . . . . . . . . . . . . . . . . . . . . . . . . . . . . . . . . . . . . . . . . . . . .95
.................
13.
. . .Other
. . . . . . .Settings
. . . . . . . . . . . . . . . . . . . . . . . . . . . . . . . . . . . . . . . . . . . . . . . . . . . . . . . . . . . . . . . . . . . . . . . . . . . . . . . . . . . . . . . . . . . . . . . . . . . . . . .96
..................
13.1.
. . . . Attachments
. . . . . . . . . . . . . .and
. . . . files
. . . . . . . . . . . . . . . . . . . . . . . . . . . . . . . . . . . . . . . . . . . . . . . . . . . . . . . . . . . . . . . . . . . . . . . . . . . . . . . . .97
.................
13.2.
. . . . Automatic
. . . . . . . . . . . .ticket
. . . . . . locking
. . . . . . . . . . . . . . . . . . . . . . . . . . . . . . . . . . . . . . . . . . . . . . . . . . . . . . . . . . . . . . . . . . . . . . . . . . . . . . . . .98
.................
13.3.
. . . . Managing
. . . . . . . . . . . .labels
. . . . . . . . . . . . . . . . . . . . . . . . . . . . . . . . . . . . . . . . . . . . . . . . . . . . . . . . . . . . . . . . . . . . . . . . . . . . . . . . . . . . . . .99
.................
13.4.
. . . . Setting
. . . . . . . . agent
. . . . . . .interface
. . . . . . . . . defaults
. . . . . . . . . . . . . . . . . . . . . . . . . . . . . . . . . . . . . . . . . . . . . . . . . . . . . . . . . . . . . . . . . . . . . . . . . 100
...................
Ticket
. . . . . . .message
. . . . . . . . .forwarding
. . . . . . . . . . . . . . . . . . . . . . . . . . . . . . . . . . . . . . . . . . . . . . . . . . . . . . . . . . . . . . . . . . . . . . . . . . . . . . . .100
..................
13.5.
. . . . Importing
. . . . . . . . . . . .data
. . . . .from
. . . . . .legacy
. . . . . . .systems:
. . . . . . . . . Zendesk
. . . . . . . . . . . . . . . . . . . . . . . . . . . . . . . . . . . . . . . . . . . . . . . . . . . . . . . . . . . 101
..................
14.
. . .Updating
. . . . . . . . . . .DeskPRO
. . . . . . . . . . . . . . . . . . . . . . . . . . . . . . . . . . . . . . . . . . . . . . . . . . . . . . . . . . . . . . . . . . . . . . . . . . . . . . . . . . . . . . . . . . . . . . . . . .102
...................
Command-line
. . . . . . . . . . . . . . . . updater
. . . . . . . . . . . . . . . . . . . . . . . . . . . . . . . . . . . . . . . . . . . . . . . . . . . . . . . . . . . . . . . . . . . . . . . . . . . . . . . . . . . . . .103
..................
Manually
. . . . . . . . . .installing
. . . . . . . . . . updates
. . . . . . . . . . . . . . . . . . . . . . . . . . . . . . . . . . . . . . . . . . . . . . . . . . . . . . . . . . . . . . . . . . . . . . . . . . . . . . . . . .103
..................
15.
. . .DeskPRO
. . . . . . . . . . . Terminology
. . . . . . . . . . . . . . . . . . . . . . . . . . . . . . . . . . . . . . . . . . . . . . . . . . . . . . . . . . . . . . . . . . . . . . . . . . . . . . . . . . . . . . . . . . . . . . . . . .104
...................
DeskPRO Admin Manual
3
DeskPRO
Admin Manual
1. Introducing DeskPRO
Welcome to DeskPRO, the helpdesk software platform.
This manual explains the details of how to install, configure and manage a DeskPRO helpdesk as an
admin.
If you just need to know how to help users as an agent, please see our Agent Quick Start Guide . If you are
new to DeskPRO, we suggest you read the Agent Quick Start Guide before reading this manual.
1. Introducing DeskPRO
4
DeskPRO
Admin Manual
1.1. Helpdesk basics
If you're completely new to the concept of helpdesk software, you might be wondering why anybody
needs a dedicated helpdesk platform like DeskPRO.
Companies that need to manage user issues - whether that's handling complaints from external
customers, or IT help requests from colleagues - often start out trying to do it all with email.
The problem with this approach is that email is just not a good tool for tracking issues. If all your support
email goes to a single address, it's hard to keep track of who is dealing with which issue; but if each of your
staff uses a personalized address, what happens if the staff member who has been dealing with an
important client falls sick or leaves the company?
And how do you keep track when a user sends emails from two different addresses, or two people from
the same company are chasing the same issue independently?
DeskPRO helps you track issues with tickets - each ticket denotes a question, problem or complaint
associated with a user. A ticket is a way to tie together everything you know about an issue - all the
messages passed between your helpdesk and the user and internally between your agents, which agent or
team is dealing with it, whether the user is waiting for a reply or you're waiting to hear back from them,
how urgent it is, and so on.
Messages users send by email or via the web are automatically converted into tickets in DeskPRO's webbased agent interface. Agents write replies from the interface and DeskPRO automatically emails them to
the user.
1. Introducing DeskPRO
5
DeskPRO
Admin Manual
1.2. DeskPRO features and benefits
We've worked hard to make DeskPRO powerful yet simple. We understand that to be accepted by your
agents, our software has to be intuitive and pleasant to use, but powerful enough that it enhances their
productivity rather than holding them back.
We've carried the principle of "powerful yet simple" to the administration of the platform, as well. It's easy
to set up a working helpdesk in minutes, you can then configure it to match your business processes
instead of changing the way you work.
Here are some of the key benefits of DeskPRO:
Flexible configuration: you can arrange your helpdesk using teams and departments to reflect how your
company works, or add your own completely custom fields. You can configure fine-grained access
permissions to control what agents and users can see.
Automation: DeskPRO supports powerful conditional actions called triggers and escalations, which you
can set up with a simple web interface. You can customize any of the default automatic actions using the
same system.
Agents can speed up their workflow with snippets (shortcuts to enter common pieces of text) and macros,
which automate repetitive sets of actions.
Branding: you can fully customize the web portal and embed it into your website, or integrate some
DeskPRO features (like live chat) into your website using widgets.
Extensibility: We refer to DeskPRO as a platform because it can be extended using DeskPRO apps. We
offer authentication apps to allow users to sign in to DeskPRO with credentials from other services, and
full apps which integrate functions from third-party services into your helpdesk.
You can customize the agent interface by writing simple widgets using just HTML and Javascript, or write
your own apps with our REST API.
1. Introducing DeskPRO
6
DeskPRO
Admin Manual
1.3. DeskPRO terminology
Before we go any further, here are a few key terms and concepts you need to understand to configure
DeskPRO.
Users: people who need help and support from your helpdesk, whether that is external customers or
others within your enterprise (for example if you're running an IT helpdesk)
Agent: someone within your enterprise who helps users
Team: a team is a group of agents; you can assign a ticket to a team instead of an individual agent, so
teams are usually made of agents who work together closely and could all answer the same type of ticket
Department: departments are a way to divide up the helpdesk and control access. They usually reflect
different sections of your enterprise, for example 'Support' and 'Sales'.
Agent interface: the web interface that agents use to get their work done. When you have set up your
helpdesk, it will be at http://YOUR_HELPDESK_ADDRESS/agent
Admin interface: the web interface that you will use to configure the helpdesk and check that it is working
correctly. It will be at http://YOUR_HELPDESK_ADDRESS/admin
Web portal: this is an optional way to allow users to interact with the help desk through the web;
depending on how you choose to configure it, users can view their tickets, submit feedback, see
knowledgebase articles, etc. If enabled, it will be accessible to users at
http://YOUR_HELPDESK_ADDRESS/
1. Introducing DeskPRO
7
DeskPRO
Admin Manual
2. Creating Your Helpdesk
There are two hosting options for DeskPRO:
DeskPRO Cloud: where the software runs on our servers, and we manage the technical details of
hardware, upgrades, off-site backups, network and bandwidth. This is the quickest and easiest
method, and it's what we recommend for most customers.
DeskPRO Download: where you download and install DeskPRO on your own servers. This gives
you more control over your data and reduces your reliance on third parties. You have full access
to the DeskPRO source code. You will need to be able to maintain the servers, and arrange
hosting and bandwidth.
Note that you can always migrate between these two options at no extra cost, so you can evaluate
DeskPRO using Cloud, then move your helpdesk to your own servers later.
Even if you are using Cloud, you can configure DeskPRO so that both the agent interface and the portal
are accessed through a custom domain - i.e. instead of yourcompany.deskpro.com , your users see the
portal at support.yourcompany.com and your agents log in at support.yourcompany.com/agent .
2. Creating Your Helpdesk
8
DeskPRO
Admin Manual
2.1. Cloud sign-up
Creating a Cloud helpdesk is easy:
1
Go to https://www.deskpro.com/pricing/ and enter a name for your helpdesk.
2
The Sign up for DeskPRO Cloud pop-up opens. Enter the details for your admin
account.
3
You can now log in with the email address and password you provided.
2. Creating Your Helpdesk
9
DeskPRO
Admin Manual
2.2. Download installation
Setting up a Download helpdesk is fairly easy, but it does require some server and database administration
skills on your platform of choice.
DeskPRO Download is web-based software written in the PHP language. It is designed to be independent
of the underlying operating system, so will run on any recent version of Windows, Linux or Mac OS X.
DeskPRO requires the following:
A webserver: we recommend a recent version of Apache or Microsoft IIS; however, any web server that
works well with PHP should be able to run DeskPRO.
PHP: minimum supported version is v5.3.2, but we recommend always using the latest version.
DeskPRO will also need access to the command line version of PHP (often called php or php-cli on Linux
or php-win.exe on Windows). This is generally installed by default on any server with PHP installed.
PHP extensions that you need enabled are:
PDO with the MySQL driver installed
mbstring or iconv
json
session
ctype
dom
tokenizer
GD or Imagick or Gmagick
OpenSSL (recommended)
It is recommended, but not required, that you install an opcode cache such as Alternative PHP Cache or
Windows Cache Extension , which can dramatically increase performance.
mySQL database: The minimum supported version is 5.0; we recommend always using the latest 5.x.x.
version.
cron (on a Unix-based OS) or Scheduled Tasks (on Windows) to run regular processes such as sending
email
An email server: DeskPRO can send email via an SMTP server or using the PHP mail() function. It can
receive email from a server using the standard POP3 protocol. Instead of running your own mail server,
you can use the email features of a Google Apps account.
Hardware: DeskPRO runs well on modest hardware, and can easily run from a standard virtual machine
or even virtual hosting account. If you are expecting a very busy helpdesk, the limiting factor for speed is
generally the database, which can be helped by increasing the amount of RAM and using fast disks for
storage. You can run all the required software on one machine; however, you may wish to separate the
web server from the database server.
We can't provide a step-by-step guide for every possible combination of operating system, version and
configuration. However, DeskPRO has an installation wizard which will check your server environment
and tell you what steps you need to take to complete the install.
The installation process generally runs like this:
2. Creating Your Helpdesk
10
DeskPRO
Admin Manual
1
Install a webserver and enable PHP support and URL rewriting.
2
Install PHP, with the PHP extensions listed above.
3
Install MySQL, and create a 'deskpro' user account.
4
Download the latest version of DeskPRO from
https://www.deskpro.com/downloads/deskpro.zip
remove the default page (e.g. index.html ) from your web server's base
directory, and unzip deskpro.zip into it
copy the resulting
config.new.php
file as
set a cron job or Scheduled Task to run
edit config.php
credentials
config.php
cron.php
once per minute
to add your email address and MySQL database
5
Ensure the webserver is running and go to the URL (or IP address) where it is serving
DeskPRO.
6
The wizard will then take you through the required steps to complete installation.
7
Once installation is complete, you can log on with the account details you gave
during installation.
You may be able to find more detailed installation advice for your platform in our knowledgebase at
https://support.deskpro.com/kb. If you need more help, we also offer an Installation service.
2. Creating Your Helpdesk
11
DeskPRO
Admin Manual
3. Configuring Your Helpdesk
Once your helpdesk has been created, you will be able to log in to the admin interface.
DeskPRO configuration is very flexible, but in this chapter we'll walk through the basic first steps that
almost every helpdesk will need.
The admin home page gives you an overview of the status of your DeskPRO installation.
The icons in the bar at the far left give you access to different admin sections - from top to bottom:
Setup
Agents
Tickets
CRM
Portal
Chat
Twitter
Apps
Server
At the top of the home page are links to the other interfaces within DeskPRO:
the agent interface where agents reply to tickets - see the Agent Manual for more details
the reports interface where you can produce detailed statistics and graphs about agent
performance
the billing & licensing interface where you manage your DeskPRO license
Note that you don't need to make yourself a separate agent account to use the agent interface: any
account (like the one you're using now) is automatically an agent.
3. Configuring Your Helpdesk
admin
12
DeskPRO
Admin Manual
3.1. Initial customization
The first step to configuring your helpdesk is to customize it with details of your enterprise.
Go to the Setup section by clicking the gear icon in the left-hand bar.
Enter the details requested under Your Helpdesk and Your Website.
The Helpdesk URL entry should be the address of the web portal.
While you're on this page, check that the Default Timezone at the top of the Dates and Times section is
set correctly.
3. Configuring Your Helpdesk
13
DeskPRO
Admin Manual
3.2. Create some agents
You can see the list of agents in the system at the top right of the home page.
Initially, you will only see your account.
You can quickly add your colleagues as new agents using Invite Agent, just by entering the new agent's
name and email, then clicking Add Agent.
The person will get an email notification about their new agent account, with the
(a brief overview of how the agent interface works) attached.
Agent Quick Start Guide
You can create and manage agents in more detail from the Agents section.
3. Configuring Your Helpdesk
14
DeskPRO
Admin Manual
We'll discuss these settings in more detail, but for now, use the Properties tab to set up your first agents'
accounts.
Teams are a way of assigning tickets to groups of agents instead of a single agent. The default teams we've
given you ("1st Level Support", "2nd Level Support" and "Support Managers") are just an example - you can
rename or replace them later.
Agent permissions control what each agent is allowed to do. You can set these down to very fine details,
but the quick way to set permissions is by adding agents to a Permission Group. While your first agents
are getting used to DeskPRO, putting them in the All Non-Destructive Permissions group will let them
use most features of DeskPRO while limiting the potential for mistakes.
Zones control which agents can access the admin interface (marked with a wrench icon) or the reports
interface (marked with a bar chart icon). It's a good idea to give at least one other person admin access, in
case there's a problem with the helpdesk and you're not available.
Bear in mind that anyone with admin access can delete or alter most of the data in the helpdesk, including
deleting your account, so you should only grant admin access to people you trust with that power!
3. Configuring Your Helpdesk
15
DeskPRO
Admin Manual
3.3. Set up ticket email accounts
You can now set up the email accounts where users will submit messages to be turned into tickets. Any
new message to these accounts is automatically converted to a ticket within your helpdesk. If it's part of an
ongoing conversation, it will be shown as a reply to a ticket.
Note that a ticket email account can't also be used as an agent/admin email address. This is necessary to
prevent email loops; otherwise DeskPRO could end up replying to its own emails endlessly. It's best to add
agents using personal email accounts (e.g. [email protected] or
[email protected] ), rather than with generic addresses like support@ .
While most helpdesks use email to accept tickets, it's not essential; you could choose to have users submit
all tickets through the web portal.
Email account configuration differs slightly between the Cloud and Download products.
DeskPRO Cloud support email configuration
If you are using DeskPRO Cloud, you will first create cloud-hosted support email accounts with addresses
ending @yourcompany.deskpro.com .
You can ask users to submit tickets to these addresses straight away, but you probably have an existing
support address like [email protected] . In that case, you can use the custom email address
option to forward email from the existing address to a cloud address - for example, you would forward
[email protected] to [email protected] .
The New Ticket Trigger settings affect what happens when a new ticket is created from this a custom
email address. + Department is the department assigned automatically to the ticket. The default 'Support'
department is a good choice for your first email address. + Send user an auto-response confirming their
new ticket uses a template that you can customize under Tickets > Email Templates. You can also set the
From Name that the user sees on the email.
The helpdesk will then send emails out with your custom address in the "From" field. This means your
users will never see the default DeskPRO email address.
DeskPRO Download support email configuration
Here's how to add your first support email account in DeskPRO Download:
1
2
Go to Tickets > Email Accounts and click New Email Account.
This screen is displayed:
3. Configuring Your Helpdesk
16
DeskPRO
Admin Manual
3
Email Address is simply the user-facing email address you want to use for support e.g.
[email protected]
4
Leave Type as Ticket Email Account.
5
Select the type of email account you are using, and enter the details.
For IMAP and POP3 accounts, enter the server details requested. You can
find these in the settings of your email program or mail provider. Host
means the address of the IMAP or POP3 (incoming mail) server.
If you use a Gmail or Google Apps account, you must ensure that POP
Download is enabled in the Settings page.
Enable POP for all mail if you want DeskPRO to import all email messages
in the account inbox as tickets. Enable POP for mail that arrives from now
on if you just want DeskPRO to process new emails.
Click Test Account Settings to confirm that DeskPRO can read email from the server.
3. Configuring Your Helpdesk
17
DeskPRO
Admin Manual
6
7
For IMAP and POP3 accounts, you must specify how DeskPRO sends outgoing email.
The default option sends emails directly from your DeskPRO installation using a PHP
function, and is suitable for most helpdesks.
Click Test Account Settings to try sending an email to yourself and confirm that
DeskPRO can send email.
8
The New Ticket Trigger settings affect what happens when a new ticket is created
from this email address.
Department is the department assigned automatically to the ticket. The
default 'Support' department is a good choice for your first email account.
3. Configuring Your Helpdesk
18
DeskPRO
Admin Manual
3.4. Set up departments
Departments are a way to divide up the helpdesk and control access. They have multiple effects within
DeskPRO. They are generally used to reflect different sections of your enterprise: for example, you might
have "Support" and "Sales" departments, or "US", "France" and "UK" departments.
At this stage of setting up the helpdesk, you should consider the following properties of departments:
1
Each department can have its own email account. For example, you could have emails
to [email protected] create tickets in the HR department, and emails to
[email protected] create tickets in the Support department.
2
User and agent permissions are based on departments; if you anticipate that you will
want to let some people see certain tickets but not others, this will be handled with
departments.
3
The fields shown when a user or an agent creates a ticket through the web can be
customized depending on the department.
To create or edit ticket departments, go to Tickets > Departments. To make a new department, you only
need to enter information in the Properties tab.
Use the Permissions tab to control each agent's access to tickets in each department:
Full means the agent can view and work on tickets in that department.
Assign means the agent can assign tickets to the department, but nothing more (they can't view
them afterwards).
If departments don't seem relevant to your needs, you don't have to use them. Delete all but one
department. You can always add them again later.
3. Configuring Your Helpdesk
19
DeskPRO
Admin Manual
3.5. Set up teams
Agent teams are a way to allow group ticket assignment. Assigning a ticket to a team brings it to the
attention of all the members of that team: it will show up in the My Teams' Tickets filter in the agent
interface.
This is useful because agents may not know exactly who the best person is to handle a ticket, especially if
you work in a large enterprise. For example, if a technical support agent finds a ticket asking for a product
demonstration, but they don't know who handles those, the agent can just assign it to the 'Sales' team.
Teams usually consist of agents who work closely together and all handle the same kind of ticket (e.g. firstline support team, sales team, engineering team). Teams are not compulsory; if they don't help with your
work flow, you don't have to use them.
You can create and edit teams under Agents > Teams. Teams only have two properties: a name and a list
of agents.
Click on a team to edit its name and select its members using the checkboxes.
Click Add to create a new team, enter its name, and select members.
3. Configuring Your Helpdesk
20
DeskPRO
Admin Manual
3.6. Set up the user web portal
The portal is the web-based view of the helpdesk accessible to users. They can use it to view their tickets,
access useful help content created by agents with the agent interface Publish app, and submit feedback.
Click on the portal icon to configure it.
If you prefer not to use the portal, you can turn it off with the Disable Portal button.
With the portal disabled, users can only submit tickets via email or have them created on their behalf by
agents, and can't view help content or submit feedback.
If do you want to use the portal, you should customize the default welcome message on the front page.
Mouse over the Welcome section of the portal, and click the edit control.
You can then edit the HTML of the welcome message to something more relevant to your users.
You might also want to customize or remove the placeholder title and tagline at the top of the portal.
There are many more ways to customize the web portal. You can add or remove sections, change the
design, use a custom URL (for Cloud users), or embed it entirely within your website. See the Customizing
the User Experience chapter for details.
3. Configuring Your Helpdesk
21
DeskPRO
Admin Manual
4. Localization
We're committed to making DeskPRO suitable for international use.
There is currently support for 19 languages, with the ability to option to enter your own custom phrase
translations, or to contribute new translations into languages you need.
You can also fully customize the date format.
4. Localization
22
DeskPRO
Admin Manual
4.1. Date & time settings
You can customize the format that DeskPRO uses to display dates and times in the Dates and Times
section of Settings.
The formatting will apply to the agent interface and the user web portal.
Use the format characters from the table below to specify how DeskPRO should display dates.
For example, the date format M j Y means that when the interface needs to display a date, it will display
something like "Jan 1 2015". If you wanted it to display "1st January 15", you would edit the Date format field
to read "jS F y".
format
character
Description
Example output
d
Day of the month, 2 digits with leading zeros
01 to 31
D
A textual representation of a day, three letters
Mon through Sun
j
Day of the month without leading zeros
1 to 31
l
(lowercase
'L')
A full textual representation of the day of the week
Sunday through Saturday
S
English ordinal suffix for the day of the month, 2
characters
st, nd, rd or th. Works
well with j
z
The day of the year (starting from 0)
0 through 365
ISO-8601 week number of year, weeks starting on
Monday
Example: 42 (the 42nd
week in the year)
F
A full textual representation of a month, such as
January or March
January through
December
m
Numeric representation of a month, with leading
zeros
01 through 12
M
A short textual representation of a month, three
letters
Jan through Dec
n
Numeric representation of a month, without
leading zeros
1 through 12
Y
A full numeric representation of a year, 4 digits
Examples: 1999 or 2003
y
A two digit representation of a year
Examples: 99 or 03
Lowercase Ante meridiem and Post meridiem
am or pm
Day
Week
W
Month
Year
Time
a
4. Localization
23
DeskPRO
Admin Manual
A
Uppercase Ante meridiem and Post meridiem
AM or PM
g
12-hour format of an hour without leading zeros
1 through 12
G
24-hour format of an hour without leading zeros
0 through 23
h
12-hour format of an hour with leading zeros
01 through 12
H
24-hour format of an hour with leading zeros
00 through 23
i
Minutes with leading zeros
00 to 59
s
Seconds, with leading zeros
00 through 59
e
Timezone identifier
UTC, GMT,
Atlantic/Azores
I (capital i)
Whether or not the date is in daylight saving time
1 if Daylight Saving Time,
0 otherwise
O
Difference to Greenwich time (GMT) in hours
+0200
P
Difference to Greenwich time (GMT) with colon
between hours and minutes
+02:00
T
Timezone abbreviation
EST, MDT
c
ISO 8601 date
2004-0212T15:19:21+00:00
r
RFC 2822 formatted date
Thu, 21 Dec 2000 16:01:07
+0200
Timezone
Full
Date/Time
4. Localization
24
DeskPRO
Admin Manual
4.2. Languages
DeskPRO has support for many international languages, and we are using crowdsourced translation to
improve our language support.
At Setup > Languages you can see:
the default language of your helpdesk
installed languages
other installable languages
The level of translation support varies: most language packs currently have translations for user text
(portal and emails) only. Some are additionally translate the agent interface (and agent notification
emails), and some translate admin as well.
The level of support is denoted by the blue labels.
DeskPRO records a language for tickets and users. When a new ticket/user is created, the language is not
defined, and DeskPRO uses the default language.
Users can pick their preferred language (from those you have installed) when they are logged in to the web
portal, using the language selection control at the upper right.
Agents can also change the user's language from within the agent interface, using the
the user record.
4. Localization
Properties section of
25
DeskPRO
Admin Manual
Changing a user's language will change the language in which they view the web portal, as well as the
language of their notification emails.
When a user's language changes, all their tickets are switched to that language.
Installing a new language
Installing a supported language is easy. Just go to the Other Installable Languages section, click on the
language you want to install, then click Install Language.
After you've installed the language, you can click on it to view its settings.
For a full translation, you will need to provide translations for any custom values you have entered. For
example, if you enable French, DeskPRO won't know the correct French names for your teams,
departments etc, so you have to enter them.
1
Click on your newly-installed language to view detailed settings.
2
Click the Edit Phrases button, and on the following page, click on the first entry
under Resources.
3
In each Resources section, click on each item in the Translated column, and enter a
translation into the new language, then click Save.
4
Repeat until you have translated all your custom values.
4. Localization
26
DeskPRO
Admin Manual
Note that if you're not satisfied with the translation of other areas, you can change the User Interface
Phrases from the same page. Edit the Custom column to override the default translation of phrases in the
web interface or emails to users.
You can select which country's flag to display for each language. This is useful if the language you've
installed is used in multiple countries, but you want to display the flag for a particular country.
If you don't want to install languages one by one, you can click Settings & Tools at the bottom of the page,
then select Automatically install new languages.
Changing the default language
Simply select an installed language from the Default Language pulldown to change the default language.
The new language will be applied to all users (and agents/admins if the language pack supports it) who
haven't explicitly picked a language.
From Settings & Tools, you can apply mass updates to tickets or users. This is useful if you want to apply
the new default language to users who have not explicitly picked a language.
For example, suppose most of your users speak Russian and you have been evaluating DeskPRO for a week
with only English installed, during which time some users have registered.
You would update all 'no language' users to Russian. Any users who hadn't explicitly selected English as
their language would have their language set to Russian.
Agent language support
If a language has agent support, agents can select which language they wish to use from their Preferences
in the agent interface.
You can't change agent language from the admin interface, except by logging in as the agent.
4. Localization
27
DeskPRO
Admin Manual
Helping us to expand language support
If the language you want is not available, or doesn't support all the interfaces you require, you can
contribute a translation via our crowdsourced translation system at http://languages.deskpro.com.
Please contact us at [email protected] to request access.
4. Localization
28
DeskPRO
Admin Manual
5. Importing User Data
If you have data on users from another system, and you want to quickly create DeskPRO accounts for
them, you can import data as a CSV (Comma-Separated Values) file. CSV is a simple comma-separated text
format that can be exported from spreadsheet programs (e.g. Excel) and databases.
The exact format of the CSV file containing user data doesn't matter. The DeskPRO import function lets
you select which column from the CSV file corresponds to which field in DeskPRO.
You can also import data from certain legacy helpdesk systems.
Instead of importing data, you can allow users or agents to log in using credentials from a different system
(for example, from an existing database, or their network login) by installing authentication apps.
If you have other data import requirements, please contact us at
5. Importing User Data
[email protected] .
29
DeskPRO
Admin Manual
5.1. Importing user data in CSV format
Here's an example of how a simple user data CSV file might look in your spreadsheet program:
and in a text editor:
Brian Wolf,[email protected],Aardvark Inc.,enter
Maria User,[email protected],DreadCo,rando
Davey,[email protected],,extra
Sue Cheam,[email protected],Alpha,junk
Some programs may output CSV files with the fields quoted, e.g.:
"Maria User","[email protected]","DreadCo","rando"
DeskPRO will ignore the quotation marks when importing the data.
Note that some programs may output "CSV" files where the fields are separated by semicolons
;
or tabs, instead of commas. Importing these formats is not supported; consult the documentation
for the software you're exporting from to find out how to output a comma-separated file.
In CRM > CSV import, click Select CSV File, select the CSV file with your data, then Click here to upload
file.
Once the file is uploaded, you can use the next screen to map the CSV columns to DeskPRO fields.
5. Importing User Data
30
DeskPRO
Admin Manual
By default, the importer assumes that the first row of your data consists of labels like "Name", "Email" etc. If
that is not the case (as in this example) you should select the Import the first row option.
All users must have at least one email address, so you must select a mapping to the "primary email" field.
Users without a valid email address will not be imported.
If an account already exists with a user's primary email address, the user will not be imported.
If you do not map a password field, a random password will be generated automatically for each user.
Once you have the configuration you want, you can start the import. The import will be automatically
scheduled and done for you in the background. You do not need to keep your browser on the page except
to get status updates as the import happens.
Importing into custom fields
If your data set has fields that you can't map to standard DeskPRO fields, you can import them into
custom fields. If you haven't created the fields ahead of time, you can create them when configuring the
import by selecting the New Custom Field mapping option.
If you create a new choice-based field, new choices will be automatically created as new values are found
for the field. If you import into an existing choice-based custom field, you can control whether new
choices will be automatically created.
To import into a date-based custom field, the data you are importing must either be a UNIX timestamp or
in the format YYYY-MM-DD (for example, 2012-10-24).
Importing contact data
The CSV importer supports importing contact data such as phone numbers and addresses and assigning a
"label" to them. This label can be used to indicate, for example, a business phone versus a home phone.
The label is optional in most cases.
However, when importing addresses, the label field is used to group related address parts together (such as
the street with the city with the postal code). Therefore, if your data set has two or more sets of addresses,
you must enter a distinct label for each "set" of address fields.
For example, if your data has "Business Street", "Business City", "Home Street" and "Home City", then you
would need to enter one label (e.g. business ) for "Business Street" and "Business City", and a different
label (e.g. home ) for "Home Street" and "Home City".
5. Importing User Data
31
DeskPRO
Admin Manual
6. Ticket Customization
You can customize the information stored in a ticket using optional built-in fields and custom fields.
Categories are a general field, often used to handle grouping tickets within a department.
Priorities describe how important a ticket is. The different priority values you set have an order, from
most to least important.
Workflows are used to record the ticket's stage in your support process - for example "Triage",
"Troubleshooting", "Follow-Up".
Products usually denote a real product or service that your enterprise offers and your helpdesk supports.
If enabled, products can apply to items other than tickets, such as feedback and articles.
Custom fields are the most flexible way to add extra information to tickets. The four built-in fields are
each designed for a particular purpose; if you need a new ticket field for some other reason, use a custom
field. You decide the name of the field as well as the possible values; you can pick from a variety of
formats for the allowed input (for example, a short text string, or selecting predefined choices).
For each of these fields you can set a default value. You can use validation rules to require users, agents or
both to select a value when creating a ticket through the portal or agent interface.
Note that for these fields to be visible, they must be included in the relevant form layout under
Departments.
When you create a custom field, you can also select whether it is displayed to agents only, or to both users
and agents.
6. Ticket Customization
32
DeskPRO
Admin Manual
6.1. Categories
Categories are a way to group similar tickets. Departments are used to represent different parts of your
enterprise, while categories can be used to record different types of tickets. For example, you could use
categories to classify emails as 'Questions'/'Product Defects'/'Other'; that would then enable you to
compare the number of tickets about product defects between different departments.
To create categories:
1
Go to Tickets > Fields and make sure that the Categories switch control is on.
2
Click Categories, fill in the name of the category you want to create in the
title... box, and click Add.
3
Enter your desired categories, then click Save.
Enter a
Categories can have subcategories one layer deep. For example, you could divide the 'Questions' category
into 'Basic' and 'Advanced'.
To create a 'child' category, enter a new category as normal, then change the drop-down menu to the right
from No parent to the desired parent category. For example, this would create the subcategory 'Basic'
within 'Questions':
If categories are enabled, users and agents can select a category when they create a ticket, through the
portal Contact Us form or the agent interface, respectively.
6. Ticket Customization
33
DeskPRO
Admin Manual
Setting a Default category prefills that category in the user and agent forms. The user/agent can change
the category; they can clear it unless validation is enabled. Tickets submitted via email will be assigned to
the default category.
Under Validation you can require users and/or agents to select a category when they submit a ticket
through the web. This does not apply to tickets submitted via email; if it is important that new tickets are
assigned a category, set a default category.
6. Ticket Customization
34
DeskPRO
Admin Manual
6.2. Priorities
Priorities are an alternative way to record how important it is to answer a certain ticket.
Priorities differ from urgency in the following ways:
Priorities are an ordered set of named values, e.g. 'Routine', 'Urgent', 'Critical', whereas urgency is
a numerical score from 1 to 10.
Actions from triggers, SLAs, macros and escalations cannot increase or decrease priority; they can
only set a particular priority value. In contrast, you can have an action that increases urgency by 4.
Priority can be seen and set by users, whereas urgency is only ever visible to agents.
Priorities can be useful when the service you offer has different tiers. For example, suppose you offer a
service plan where you allow users to declare 'Critical' tickets, which you guarantee to answer faster than
normal tickets.
You could implement this in DeskPRO by setting 'Critical' as a priority, allowing users to select it when
they submit a ticket, and then defining a new SLA that is applied to new tickets with 'Critical' priority.
To create priorities:
1
Go to Tickets > Fields and make sure that the Priorities switch control is on.
2
Click Priorities, fill in the name of the priority you want to create in the
box, and click Add.
Enter a title...
3
Repeat until you have made all the priorities you want.
4
Drag priorities by the handles at left to order them, from the least important at the
top to the most important at the bottom.
The order of priorities is used:
when displaying them to users/agents
to enable agents to order tickets by ascending or descending priority in the list pane
Setting defaults and validation for priorities works just as with categories.
6. Ticket Customization
35
DeskPRO
Admin Manual
6.3. Workflows
Workflows are a way to record the stage of your support process that a ticket has reached.
Ticket status essentially records only whether an agent or user is due to reply to a ticket. By design, there
is no way to add extra statuses in DeskPRO.
DeskPRO admins often want to be able to add extra statuses; for example, to record that a ticket is brand
new and needs to be assigned to the relevant team, or that it is ready to be resolved and should be
reviewed by quality control.
Workflows are a way to record this sort of information; for example, you could have workflow values of
'Triage', 'Support' and 'QC', and automatically assign 'Triage' to new tickets.
To create workflows:
1
Go to Tickets > Fields and make sure that the Workflows switch control is on.
2
Click Workflows, fill in the name of the workflow value you want to create in the
Enter a title... box, and click Add.
3
Repeat until you have made all the workflow values you want.
4
Drag workflows by the handles at left to order them. This only affects the order of
display to agents.
6. Ticket Customization
36
DeskPRO
Admin Manual
6.4. Products
Products are a way to link tickets to products or services that your helpdesk supports. For example, if your
company makes software, you might use products to track different versions and platforms.
Note that, unlike the other built-in fields, products can apply to items other than tickets, such as feedback
and Knowledgebase articles.
Products can have subproducts, which work the same way as nested categories.
To create products:
1
Go to Tickets > Fields and make sure that the Products switch control is on.
2
Click Products, fill in the name of the product you want to create in the
box, and click Add.
Enter a title...
3
Repeat until you have made all the products you want.
4
You can drag products by the handles at the left to order them. This only affects the
order of display to users/agents.
Setting defaults and validation for product works as with categories.
6. Ticket Customization
37
DeskPRO
Admin Manual
6.5. Custom fields
Custom ticket fields are the most flexible way to add extra information to a ticket.
You can also add custom fields to users, organizations, and chats. These are all separate systems; even if
you have a custom ticket field and a custom user field with the same name, you'll need to set their
properties separately.
To create a custom field, go to Tickets > Fields, then click the + Add button in the Custom Field section.
There are a number of options for what sort of data a custom field stores:
Text - 136 characters
Textarea - large amount of text
Choice: Select box Multiple-select box Radio buttons Checkboxes
Toggle - on or off
Date
Display
Hidden - visible only to agents, takes information from portal/website
When you create a custom field, you must then add it to the form layout under
it be visible to users/agents.
6. Ticket Customization
Tickets > Departments for
38
DeskPRO
Admin Manual
6.6. Time log & billing
If your agents need to bill users based on the support they provide, you can enable the
billing features.
time log and ticket
The time log lets agents record the amount of time they spend on a ticket, while ticket billing lets them
specify an amount of money to charge for support.
This is not to be confused with the Billing & Licensing interface where you pay for your DeskPRO
license, accessible through the
icon at the lower left.
You can enable time logging and billing separately. If either option is enabled, tickets in the agent
interface have a Billing tab.
Go to Tickets > Time Log & Billing to change the settings.
The Time Log sections lets you enable the time log, and choose whether to Automatically start timer as
soon as the ticket is opened by an agent. Note that the agent still has to press the Add Charge button to
save the elapsed time.
The Ticket Billing section lets you enable or disable monetary billing. You can edit the currency name.
Users are not notified of times and charges recorded by agents - you will need to bill users outside of
DeskPRO. To facilitate this process, you can use the Reports interface to see summaries of all charges; note
that you can generate reports by organization as well as by user.
6. Ticket Customization
39
DeskPRO
6. Ticket Customization
Admin Manual
40
DeskPRO
Admin Manual
7. Departments
Departments are used to divide up the helpdesk into separate areas.
Every ticket always has a department.
The department field has a number of different effects:
Agent permissions are based upon departments; you can configure it so that agents can view
tickets/chats in some departments, but not others.
User permissions are based upon departments; you can configure it so members of a usergroup
can create tickets/chats in some departments, but not others.
Different departments can have different custom form layouts.
You can have embedded contact forms which only allow users to submit tickets to a particular
department.
You can set a user-facing department name to be displayed only to users e.g. agents see "Terms of
Service Violations", while users see "Support".
You can link email accounts to departments (e.g. have tickets submitted via
[email protected] assigned to the "Sales" department, tickets submitted via
[email protected] assigned to the "Support" department, etc.).
As well as ticket departments, there are chat departments. The two types of department are not linked;
you configure departments separately for tickets and chats.
Departments usually reflect different divisions of your enterprise with different requirements. Here are
some common scenarios where you would need to use departments:
You want to have separate contact forms for sales requests and support requests, with different
custom fields.
You want to configure your helpdesk so that your manufacturing staff only see manufacturing
tickets, and your retail staff only see retail tickets, while your research staff can see everything.
You want any user to be able to chat with your sales department, but only users in the "Premium"
usergroup are allowed to use your technical support chat.
You can have an unlimited number of departments. Most enterprises will have fewer than ten
departments, but you can structure your departments as you feel suitable.
A department can have sub-departments, e.g. the "Support" department can contain "Support Tier 1" and
"Support Tier 2". Note that you can't assign tickets to a department if it contains sub-departments; you
must assign to the sub-departments. In the example above, you could assign tickets to "Support Tier 1" and
"Support Tier 2", but not to the parent-level "Support".
7. Departments
41
DeskPRO
Admin Manual
7.1. Configuring departments
To manage your ticket departments, go to Tickets > Departments.
At left, you'll see the list of departments currently in your helpdesk. The defaults for a new helpdesk are
"Support" and "Sales", but you are free to edit these.
You can change the order of departments by dragging them with the handles at left. This just affects the
order in which they're displayed to users and agents.
To edit a department, click its name.
If you decide you don't want to use departments at all, just delete all but one of them. Tickets always have
a department, but if you only have one department defined (without more than one sub-department), it
will not be shown to users, effectively disabling the field.
Department properties
Edit the Title field to change the department's name. Click the globe icon to enter translations for each
language you have enabled.
You can choose to Show a different title to end-usersif you want to enter an alternative name for the
department to be displayed to users in the web portal.
To create a sub-department, create a new department and then select its Parent. For example, you could
create a Consumer Sales department, then make its parent Sales.
Note that if a department is a parent (i.e. has sub-departments), you can only assign tickets to its subdepartments. If you make a department with its own tickets into a parent, its tickets are moved to the subcategory.
As a result, there is little point having only a single sub-department within a department - in the example
above, you would want to create a Professional Sales sub-department as well.
7. Departments
42
DeskPRO
Admin Manual
You can only have sub-departments one layer deep: i.e. you can have Sales > Consumer Sales and Sales >
Professional Sales sub-departments, but not Sales > Consumer Sales > Budget Range.
7. Departments
43
DeskPRO
Admin Manual
7.2. Department permissions
Click the Permissions tab for a ticket or chat department to edit the related permissions.
Ticket department permissions: users
In the User Group Permissions section of a department's Permissions tab, you can select which
usergroups have permission to create tickets in that department.
Note that this permission setting only affects creating tickets. If a ticket is assigned to the user, they will be
able to see it on the portal, get replies etc, regardless of department permissions; and similarly, if the user
is CC'd into the ticket, they will receive ticket messages.
If the user only has permission to select one department, the department field is not shown at all on
contact forms etc.
For example, suppose you have two departments, "Support" and "Sales".
You set the permissions for the groups like this:
On your portal contact form, a user who is logged in will see this:
7. Departments
44
DeskPRO
Admin Manual
whereas a user who isn't logged in will see this:
The user registration settings under CRM > Registration can override department permissions; for
example, if the Everyone usergroup has permission to create tickets in a department, but registration is
required, guest users who aren't logged in will not see the contact form at all.
Chat department permissions: users
7. Departments
45
DeskPRO
Admin Manual
Chat department permissions for users work as for ticket departments, except that they control which
departments users can select when they initiate a chat.
Ticket department permissions: agents
In the Agent Permissions section of a department's Permissions tab, you can select which agent
permission groups and individual agents have access to that department.
There are two levels of agent permission for departments:
1
2
assign means that the agent can assign tickets to the department
full access permission means the agent can view and work with tickets in the
department as normal
This means that an agent who only has assign permission can assign a ticket to a department, but will not
be able to view it afterwards.
Note that department permissions are overridden by ticket assignment and following. If a ticket is
assigned to an agent or one of the agent's teams, or the agent is added as a follower, the agent can view
and work with it regardless of department.
You can also manage these settings from Agents > Agent Permission Groups.
7. Departments
46
DeskPRO
Admin Manual
In the screenshot above, you will see that many of the permissions are on and locked. There are two
reasons for this:
1
granting full access includes assign, so if the agent/group has been granted full
access, assign is locked on.
2
if an agent is a member of a user permission group which already grants them a
permission, it will be locked on.
Chat department permissions: agents
Chat department permissions for agents work like those for ticket departments, except they control which
chats agents can accept. Unlike the two permission levels of assign/full access for ticket departments, chat
department access is either on or off.
7. Departments
47
DeskPRO
Admin Manual
7.3. Ticket form layouts
You can configure the fields which appear in the forms used to submit and edit tickets:
For users, the Contact Us form in the web portal, and any embedded ticket forms.
For agents, the ticket form in the agent interface.
You can have different forms depending on the ticket department. Default values and data validation are
properties of the field, not the form, but you can have different validation rules for users and agents.
To edit a form layout, go to Tickets > Departments and click on the Layout tab.
By default, all your forms use the same default layout. The buttons at the top of the Layout tab enable you
to switch between editing the default, or just editing the form for the current department.
On the left is the list of fields currently in the form; the blue tabs at right are fields which are available for
adding to the form (including custom fields for both tickets and users).
Drag and drop the blue fields you want onto the form. You can also set the order by dragging the fields on
the form up and down.
7. Departments
48
DeskPRO
Admin Manual
Note that you can add both ticket fields and user fields. This enables you to have the user submit their
identifying data, such as their account number, from the ticket form - see our Knowledgebase article
Adding custom user fields to ticket forms for details.
For all but the compulsory fields, you can click the small gear icon to set the details of how the field should
behave:
The options for a field are:
Show this field during ticket creation
Let the user view this field after the ticket is created
/Show the field to agents when viewing the
ticket
Only show when there is a value
Let the user edit this field after the ticket is created
/Allow agents to edit the field
Only show this field based on custom criteria
So you can, for example, have users set a priority for a ticket when they initially submit it, which they can't
then change. Or have a field that users can see but only agents can edit, etc.
Only show this field based on custom criterialets you show a field selectively if it matches all or any of
your specified:
7. Departments
49
DeskPRO
Admin Manual
Department
Product
Category
Priority
Workflow
For example, suppose your company's "Robo-cat" hardware products have a unique serial number which is
useful for debugging, but your other products don't. You want to have the user form ask for a serial
number for Robo-cat products only, and only for tickets to the Support department (since users
submitting Sales tickets don't have the product yet).
7. Departments
50
DeskPRO
Admin Manual
8. Customizing the User Experience
DeskPRO offers flexible options to tailor how you present your helpdesk to users. Almost every userfacing element of the helpdesk is highly customizable, from the design of the portal to the phrasing of
automatic emails.
In addition, you can integrate the portal within your existing website by embedding the following:
The Feedback & Support tab widget enables users to interact with the helpdesk from an overlay
without leaving your site
The chat widget offers access to DeskPRO real-time chat from your website
You can embed a contact form to submit a ticket on any web page.
You can embed the entire portal within another site
8. Customizing the User Experience
51
DeskPRO
Admin Manual
8.1. Customizing email messages
Go to Tickets > Email Templates to customize the automatic notification emails from the helpdesk. You
can change the content of both the user and agent emails, as well as making changes to the email layout
which apply to both types of emails.
Email templates are configured using the TWIG template system. See
http://twig.sensiolabs.org/documentation for more details.
Removing links to the portal
By default, if you have the DeskPRO Portal enabled, email notifications will be sent that include links to
allow the user to view the ticket in the portal.
To remove those links from email notifications:
1
Go to: Admin -> Tickets -> Email Notification Templates
2
Select the User Emails tab.
3
Open the "New Ticket Confirmation" template.
4
Delete the code:
{{ phrase('user.emails.ticket_access_ticket_online') }}
<a href="{{ ticket.link }}">{{ ticket.link }}</a>
5
Click Save Template.
6
Repeat the above steps for "New Ticket Created by Agent", "New Agent Reply" and
"User Reply Auto-Response".
8. Customizing the User Experience
52
DeskPRO
Admin Manual
8.2. Portal design
You can customize the look of the portal to make it match the design of your enterprise's website and
other user-facing materials.
Note that in this chapter we will discuss the options that change the portal design, rather than the content.
See the section on Customizing portal content to see how to change portal content.
Changing portal design with the portal editor
The easiest way to change the portal design is through Portal > Portal Editor.
The design options available through the editor are:
Color chooser:
You can pick custom colors for most of the elements of the portal.
8. Customizing the User Experience
53
DeskPRO
Admin Manual
Change favicon:
The favicon is the icon displayed by browsers to denote your site when the user bookmarks it, opens it in a
tab, etc. This option lets you replace the default DeskPRO icon with your own logo.
Add custom HTML: You can insert a custom header and footer which will be displayed on all the pages of
the web interface. You need to enter this as HTML code.
You can also enter code that will be inserted into the
you to insert CSS or Javascript into the portal.
<head>
element of the portal's HTML: this allows
Add logo:
You can add a custom logo to the portal. Mouse over the title area and click the gear icon, then click
Choose file to upload a logo image.
8. Customizing the User Experience
54
DeskPRO
Admin Manual
Note that uploading a logo replaces any title and tagline you have entered.
Changing portal design with templates
If you need more control over the design of the portal, you can edit the HTML and CSS directly using
Portal > Templates. With some patience and design skills, you can fully integrate the portal to look like
part of your website.
Portal templates are based on the TWIG template system. See http://twig.sensiolabs.org/documentation
for more details.
8. Customizing the User Experience
55
DeskPRO
Admin Manual
8.3. Customizing portal content
Most of the content displayed on the portal (Knowledgebase articles, news posts, downloads, and glossary
terms) is created and managed from the Publish app in the agent interface. Feedback is managed from the
agent Feedback app.
There are some aspects of portal content that can be customized from the admin interface.
Rearranging portal content
You can move most of the portal sections around.
Mouse over a section until a four-way arrow cursor is displayed. Click and hold down the mouse button
while you drag the section to the desired location.
Hiding and displaying portal sections
If you don't want to use a certain portal content type, such as news posts, you can disable the relevant
section of the portal from Portal > Portal Editor. This avoids users seeing an empty area of the portal.
Mouse over a portal section, then click the ON control, to toggle the section off.
You can also drag the section tabs to reorder them.
Note that turning off a section in this way only prevents it from being displayed on the portal; any content
isn't deleted, and remains accessible through the Publish/Feedback in the agent interface. You can
continue to create content even if the section isn't being displayed. So you could, for example, disable your
Knowledgebase section while it's empty, write an initial set of articles, then enable it again.
In the individual settings for each portal section, you also have the option to disable display of the tab,
while leaving the section active. This means the section is still available for users who know the correct web
address, but users who come to the portal homepage won't be able to navigate to it.
For example, suppose you have drivers in your Downloads section that should only be installed on the
advice of an agent. You could disable the Downloads tab, so users can't find the section and experiment
with drivers, but you could still easily send links to the drivers when needed.
Permissions will also affect the display of portal sections.
8. Customizing the User Experience
56
DeskPRO
Admin Manual
Sections are not shown if the user does not have:
the correct usergroup permissions (set in CRM > Permission Groups)
for Contact Us, sufficient department permissions to use at least one department available on the
form (set in Tickets > Departments in the Permissions tab)
Note that the Everyone and Registered usergroups can affect what agents see on the portal. For example,
suppose you have a single department, with Everyone and Registered permissions disabled. Your agents
will not be able to see the Contact Us section on the portal, even if they have agent permissions to use that
department in the agent interface.
Ticket deflection
Ticket deflection is a way to direct users to knowledgebase articles that might answer their question before
they submit a ticket.
If you enable this option from Tickets > Settings, when users start typing into the Contact Us ticket
submission form on the portal, matching articles will be suggested automatically.
8. Customizing the User Experience
57
DeskPRO
Admin Manual
Portal contact form layout
You can edit the layout of the contact (ticket submission) form, including having different layouts for each
department. See the section Contact form layouts for details.
Showing your Twitter account on the portal
You can show recent tweets from a Twitter account you control in the portal sidebar with the Twitter
block.
Mouse over the block and then click on the <> control to configure it.
Enter the Twitter account you wish to include, and how many recent tweets you want to show.
You must authenticate with Twitter by clicking the link and authorizing the portal to access the account.
Custom portal sidebars
You can add custom sidebar blocks to the portal.
If you want to include a simple HTML block that is the same for all users, click
enter the block title, and then its contents (marked up as HTML).
8. Customizing the User Experience
Add sidebar block and
58
DeskPRO
Admin Manual
The Add sidebar HTML option is more powerful, because it allows you to use the conditional logic from
the template system.
The following variables are useful for creating blocks:
{{ app.user.id }}
User ID - useful for conditional tests to see if user is logged
in
{{ app.user.name }}
User's name
{{
app.user.primary_email_address}}
User email address
{{ app.user.organization.name }}
Here's an example sidebar using conditionals to display a personalized greeting to the user, if they are
logged in:
{% if app.user.id %}
<p>Hello, {{ app.user.name }}!</p>
<p>A1 Corp especially values the custom of your employer, {{ app.user.organization.name }}.</p>
{% endif %}
Custom ticket form
You can customize the layout of the Contact Us section ticket submission form from Tickets >
Departments, using the Layout tab. See the section on Ticket form layouts for details.
8. Customizing the User Experience
59
DeskPRO
Admin Manual
8.4. Website integration
You can embed some DeskPRO functions, or your entire portal, into your existing website. This means
that users don't have to navigate to your portal before using the helpdesk.
The available options for embedding are:
a Feedback & Support tab at the left or right hand side of your site, giving users access to ticket
submission, feedback, chat and the ability to search knowledgebase articles and news posts
a chat widget at the bottom of your site
a contact form for ticket submission, which can be set to submit to a particular department or
allow the user to choose
embedding the whole portal into a page on your site
Embedding any of these requires adding some Javascript code (which you can copy from the admin
interface) to your website. It's simple, as long as you know how to edit the code of your website directly.
Some "easy website builder" hosting services may not allow you to add the required code.
Embedding the Feedback & Support tab
When clicked, the Feedback & Support shows the following pop-up window over your website content:
8. Customizing the User Experience
60
DeskPRO
Admin Manual
The Email Us option displays a ticket submission form using your default layout from Tickets >
Departments.
The Submit Feedback option enables the user to submit a feedback item, and the Chat With Us option
enables the user to start a chat.
The search bar at the left searches through knowledgebase articles and news posts. You can also choose
some articles or news items to display by default (see below).
To embed the Feedback & Support tab:
8. Customizing the User Experience
61
DeskPRO
Admin Manual
1
2
Go to Portal > Embed.
In the Feedback and Support Tab section, set the options you want for your tab:
Edit the Tab title to change the text displayed on the tab.
Choose the Tab position (left or right edge of your site).
Set the Language displayed in the tab (note that unlike on the portal, the
language cannot be changed by users).
3
Copy all the code in the text box.
4
Insert the code into the HTML of the page on your website where you want the tab to
appear. We recommend putting it just before the </body> tag, i.e. after all the
other page content.
Note that the settings for the above tab options are stored in the embed code. If you want to change them,
you will need to copy and paste the Javascript again.
You can select the articles and news posts to display by default on the left of the overlay. Click the
content to show button:
Select
You can change this setting and the content displayed will update without you needing to re-paste the
Javascript.
Embedding the chat widget
When clicked, the chat widget expands into a chat window.
8. Customizing the User Experience
62
DeskPRO
Admin Manual
Note that, depending on the chat permissions settings for the Everyone usergroup, users may have to log
in before starting a chat.
To embed the chat widget:
8. Customizing the User Experience
63
DeskPRO
Admin Manual
1
2
Go to Portal > Embed.
In the Chat section, set the options you want for the widget:
Edit the Tab title (text displayed on the minimized chat tab)
Choose the Tab position (bottom left or bottom right)
Choose the chat language.
3
By default, the chat widget is not shown if chat is disabled or there are no agents
logged in. Check Show button even when chat is offlineto change this; you can
provide alternative text and a link where the tab will direct users when chat is offline
(by default, this is to your contact form).
4
Copy all the code in the text box.
5
Insert the code on the page on your website where you want the chat widget to
appear. We recommend putting it just before the </body> tag.
Using a custom button with the chat widget
If you want to use your own custom HTML element/button to launch the chat widget on a page, add the
special classname dp-chat-trigger to it. For example:
<button class="dp-chat-trigger">Start chatting</button>
You can use custom CSS on your page to hide the default button, and make sure your button is hidden
when agents are offline:
<style type="text/css">
#dpchat_wrap {
display: none !important;
visibility: hidden !important;
}
.dp-chat-trigger {
display: none !important;
}
.dp-chat-enabled .dp-chat-trigger {
display: block !important;
}
</style>
Embedding a contact form
You can embed a contact form to allow users to submit tickets from your website.
8. Customizing the User Experience
64
DeskPRO
Admin Manual
To embed a form:
1
Go to Portal > Embed.
2
In the Contact Form section, select the language for the form.
3
Choose whether to let the user select a department, or to make this form submit to a
specific department only.
4
Copy all the code in the text box.
5
Insert the code where you want the form to appear.
You can use the ability to specify a department to put the most relevant forms on each area of your site.
For example, you could put a form for your Sales department on a page about an upcoming product.
8. Customizing the User Experience
65
DeskPRO
Admin Manual
Embedding the whole portal
You can embed the whole portal within a page on your website.
1
2
Go to Portal > Embed.
Under Embed your entire helpdesk, set the embedding options.
Hide the sidebar and border (on by default)
Select which helpdesk section is displayed initially.
Select the initial language to display
3
Copy all the code in the text box.
4
Insert the code where you want the portal to appear.
To make the embedded portal look more like a part of your site, you could use the Portal Editor
chooser or edit the portal template.
8. Customizing the User Experience
color
66
DeskPRO
Admin Manual
8.5. Ticket ref codes
By default, a ticket's ID number is displayed to users in email notifications and the portal, and acts as the
user's reference for that ticket.
However, ticket ID numbers are assigned in sequence. That means they will reveal the total number of
tickets you have had to your helpdesk, and let repeat users work out how many tickets you deal with. In
addition, once you have a lot of tickets in your helpdesk, you will end up with long ID numbers that aren't
readable or user-friendly.
You can choose to show ref codes to users instead of the ticket ID. A ref code is a string of numbers and
letters that uniquely identifies a ticket, but isn't assigned sequentially, avoiding the problems mentioned
above.
You can customize the ref code format to include information about the time the ticket was created; ticket
reference 2014-01-26-AB379 is more meaningful than ticket ID
74983 .
To enable ref codes, go to Tickets > Settings and then the Ticket Ref Codes section, and check Use ref
codes.
By default, ref codes are in the format
ABCD-1234-EFGH .
If you check Use a custom ref code, you can enter the format you want as a string of tokens, surrounded
by angle brackets. For example, <YEAR>-<MONTH>-<A><A><A><#><#> would give you codes
such as 2014-05-QZD45 .
Anything you enter that isn't in angle brackets will be the same in every code.
Here are the available tokens:
Token
Result
<A>
A random letter
8. Customizing the User Experience
67
DeskPRO
Admin Manual
<#>
A random number
<?>
A random letter or number
<YEAR>
Year as a four-digit number (e.g. 2013)
<MONTH>
Month as a two-digit number (01-12)
<DAY>
Day as a two-digit number (01-31)
<HOUR>
Hour in 24-hour time (00-24)
<MIN>
Minute as a two-digit number (00-59)
<SEC>
Second as a two-digit number (00-59)
You can also choose to have up to 8 digits added onto the end of the code. These are added sequentially.
Here are some examples:
<YEAR>-<MONTH> and append 3 digits
2013-10-001, 2013-10-002 (counting upwards)
<?><?><?><?><?><?>
1045885, 6947325
<YEAR>-<A><A><?><?><?>
2013-AB34, 2013-HXR8
ACME-<A><A><?><?><?><?><?>
ACME-AB2952, ACME-FV4541
8. Customizing the User Experience
68
DeskPRO
Admin Manual
9. Permissions and Access
Permissions control what actions agents and users are allowed to carry out within DeskPRO.
DeskPRO has a powerful permissions system for agents; you can shut off access to whole apps, or choose
what actions to allow at a very detailed level. This enables you to give agents access only to the functions
they need, simplifying training and limiting the potential damage from mistakes as agents learn to use the
helpdesk.
For example, you can create a very limited account for a trainee agent that can't change or see any tickets
apart from those they are specifically assigned.
There are dozens of possible settings for each agent. To avoid the need to set each one individually for all
of your agents, DeskPRO has permission groups, pre-defined sets of permissions you can easily apply to
multiple agents.
There is a similar permissions system to control what users can do, with usergroups that work in a similar
way to agent permission groups.
You can also set a user registration policy which determines how users create an account on your
helpdesk, and what they can do without registering. You can configure the helpdesk so that can
authenticate with credentials from outside DeskPRO, for example from a separate database, your network
or using a social media account.
9. Permissions and Access
69
DeskPRO
Admin Manual
9.1. Agent permissions
To set individual permissions for an agent, go to Agents and click on the agent's name, then the
Permissions tab.
You can use the toggle controls at right to enable and disable the agent's ability to carry out a wide variety
of ticket actions. Click the People, Chat, Publish or Profile tabs to set permissions for other parts of the
helpdesk.
Instead of making decisions about each of the dozens of possible actions for every one of your agents, we
recommend you use permission groups to store sets of permissions you can quickly apply to multiple
agents. These are managed from Agents > Permission Groups.
The default groups when you first create your helpdesk are "All Permissions" and "All Non-Destructive
Permissions". The latter allows the agent to use most DeskPRO features, except ones which could cause
you to lose information or otherwise be harmful (like sending mass replies).
9. Permissions and Access
70
DeskPRO
Admin Manual
To create a new permission group, click the Add button.
In the Properties tab, enter a Group Name. Then click on the Permissions tab and set permissions as for
an individual agent. You can also set department permissions for the group.
Agents can belong to more than one permission group. If an action is allowed by any of an agent's groups,
the agent can do it.
You can either select permission groups for an agent from their Properties tab:
or add agents to a permission group from the group's Properties:
Permission overrides
You can combine individual permission settings and permission groups.
For example, this agent is a member of "All Non-Destructive Permissions".
9. Permissions and Access
71
DeskPRO
Admin Manual
Suppose you need to grant the agent permission to mass-reply to tickets.
You can just click the Can mass-reply to tickets toggle to add that permission.
A permission that's not granted through a permission group is considered an override. To make it easier
to work out which agents have which permissions, DeskPRO alerts you if there are overrides, both in the
agent's Permissions tab as you can see above, and in the agent Properties tab:
9. Permissions and Access
72
DeskPRO
Admin Manual
Note that you can't remove permissions which are granted by a permission group; this is indicated
by the lock symbols on the other toggle controls.
Agent permissions are always additive - an agent only needs to be granted a permission by a single
group or an override to be able to use it, even if none of their other groups include that permission.
Agent zones
In the Properties tab, you can also select what zones the agent can use.
Granting admin zone access means the agent is an admin and can use the admin interface. Note that
there is no way to customize admin permissions; admin access is all or nothing.
For security reasons, DeskPRO Download admins can't reset their passwords from the web
interface.
To reset an admin's password, use the command line to go to the folder where you installed
DeskPRO, then run the following tool:
cmd.php dp:agents --reset-password
Granting report zone access enables the agent to use the Reports interface to view statistics and charts
about your helpdesk's tickets, agents' performance, billing, etc.
Agent permissions for tickets and chats are also limited by departments: see the section on Department
Permissions for details.
Admin access log
Admins have the power to lock out or delete other users, and make major changes to your helpdesk data
that can't be undone.
You can view a log of all admin interactions with the helpdesk under Agents > Audit Log. This can be
useful if you are trying to investigate an unexpected change to your helpdesk, or if you suspect that an
admin account has been abused.
9. Permissions and Access
73
DeskPRO
9. Permissions and Access
Admin Manual
74
DeskPRO
Admin Manual
9.2. Managing agents
To help monitor how your agents are using the helpdesk, you can view a Login log below the Agents list.
For more detailed information about agent activity, you can use the Reports interface, accessible from the
chart icon at the lower left. DeskPRO's Reports system will be documented in a separate manual
(forthcoming).
Satisfaction
To help measure agent performance, you can enable a Satisfaction survey.
This takes offers users the option to submit a brief rating and comment:
when marking a ticket resolved through the user portal
by going to a resolved ticket in the user portal
after closing a chat
You can access satisfaction data through the Reports interface.
9. Permissions and Access
75
DeskPRO
Admin Manual
9.3. User permissions
Usergroups determine what permissions users have. Usergroup membership grants user permissions,
much like belonging to an agent permission group does for agents. Unlike with agents, there is no way to
set permissions for an individual user.
Users can belong to multiple usergroups, and, as with agent permissions, the effect is additive; a user has
all permissions that are granted by any of their usergroups.
You may want users who aren't logged in ( guests) to be able to access some portal content. There is a
special Everyone usergroup which grants permissions to guests. All the permissions you grant to
Everyone will be available to every other usergroup.
You can edit usergroups from Users > Permission Groups.
The special Registered usergroup grants permissions to all registered users. Every usergroup (apart from
Everyone) will have the permissions you grant to Registered.
Another way to think about this is that Registered inherits all the permissions from Everyone, and your
custom groups inherit all permissions from Registered. Permissions that are inherited are marked with a
padlock, and can't be changed.
You can grant extra permissions on top of inherited permissions, but you can't take permissions away. For
example, suppose you want to make a "Basic Users" usergroup which can't access chat. You must remove
chat access from Everyone and Registered, and make sure that users in "Basic Users" aren't members of
other usergroups which grant chat access.
For each portal function, you can enable/disable access for the usergroup entirely.
Note that this is distinct from using the Portal Editor to enable/disable sections altogether. If you
disable access to a portal section for the Everyone usergroup, it won't be seen by any users, but it
will still be visible to agents.
For each section, you can enable/disable a usergroup's ability to rate content and submit content visible to
other users, such as comments and feedback items.
For permissions that involve user-visible content, you can also choose whether or not to require agent
validation. This means that agents have to approve content to check it is not abusive, spam etc.
Incoming comments and feedback in need of approval will be shown under
Feedback in the agent interface:
9. Permissions and Access
Comments to Review and
76
DeskPRO
Admin Manual
9.4. User registration and authentication
User registration settings govern how users create new accounts. This includes details like how the
helpdesk checks that the supplied email address really belongs to the user, and your user password policy.
These settings interact with the user permissions system which determine what users (and unregistered
guests) can do. Some of the registration settings override certain aspects of the permission system.
You can install authentication apps to let users or agents log in with credentials other than a DeskPRO
account.
User registration settings
Go to CRM > Registration to change the helpdesk's settings for user registration and email validation.
The Enable/Disable Registration setting controls the ability for users to sign up for an account via the web
portal. If you disable registration, agents must manually create an account for every user. Tickets
submitted by email will only be accepted if the email From: address is already registered as a user's email
address. Disabling registration gives you more control over who can access the helpdesk, at the expense of
more time spent creating user accounts.
Require registration hides any forms that a user can use to submit content: Contact Us, feedback
and comments. If you enable this, even if the Everyone usergroup has the right permissions to
submit content, the portal will not allow it.
Enable email validation for new registrations from the web portalmeans that users who sign up
for an account on your helpdesk must prove they own the associated email address before their
account will work. This is done by sending a validation email with a special link that the user
must click.
Enable email validation for new users submitting tickets from web: if this is not enabled, users
can submit a ticket and provide any email address, even if it is not one they control; if it is
enabled, the user must prove they own the email address by clicking a link in a validation email.
Until the address is validated, the ticket is held in the Awaiting Validation filter in the agent
interface. This option is useful if bots are submitting spam messages to your contact form. It also
makes sure users have not made a mistake when entering their address.
Enable email validation for new users submitting tickets from email: it is easy for spammers to
send email with a fake From: address. If this option is enabled, the user must prove their From:
address is valid by clicking a link in a validation email. This option can help to prevent incoming
spam email being turned into tickets.
Enable manual agent validation means that your agents must approve every new account.
Accounts that need approval will show up in the agent interface CRM app in the Awaiting Agent
Validation filter:
While users are awaiting validation, they can still submit content, but it won't be shown on the portal until
they are validated.
Password policy
Go to CRM > Password Settings to set the requirements for creating account passwords. You can set
separate requirements for agents and users.
9. Permissions and Access
77
DeskPRO
Admin Manual
Note that if you are using DeskPRO Download, agents with admin interface access need to use a special
tool to reset their passwords.
CAPTCHAs
You can enable CAPTCHA tests on the portal. These require users to recognize text or audio to check that
you are receiving input from a human user and not an automatic spam-posting program.
DeskPRO uses the reCAPTCHA system.
Go to Portal > Settings to enable CAPTCHAs. You can have CAPTHCAs:
for user registration
for new feedback items and comments
If you require CAPTCHAs for feedback and comments, you can choose whether even registered users
need to pass a test for each comment.
Authentication apps
You can install authentication apps to enable users and agents to sign on with credentials from outside
DeskPRO, instead of needing to create a DeskPRO account.
For example, you can allow agents to use their existing login information on your network, or allow users
to sign in with their Facebook accounts.
See the section on Extending DeskPRO for more details.
9. Permissions and Access
78
DeskPRO
Admin Manual
10. Automating the Helpdesk
DeskPRO provides a number of ways to automatically process tickets. You can use these to have the
helpdesk carry out routine procedures, leaving your agents with more time to focus on helping users. You
can also set automatic rules to bring tickets to the attention of agents and help them identify urgent tickets.
SLAs track your helpdesk's response time goals, and can perform actions on tickets when a goal is
failed or close to failing.
Triggers run actions when a ticket is created, replied to or updated. DeskPRO's built-in processes,
such as sending out agent notifications and validating user email addresses, are controlled by
triggers, and you can edit them to change how they behave.
Escalations run actions on tickets based on the elapsed time the ticket has been in a certain state.
Macros carry out a series of actions on a ticket when applied by an agent, automating repetitive
tasks. Agents can create their own macros without admin access (unlike SLAs, triggers and
escalations).
10. Automating the Helpdesk
79
DeskPRO
Admin Manual
10.1. SLAs
SLAs (Service Level Agreements) enable you to set goals for ticket response time. These goals might
represent an actual SLA with a client who is paying for support, or just an internal quality standard.
Tickets that are close to failing the goal (you define what is considered 'close') enter a warning condition,
and tickets that exceed the goal have failed.
There are two effects of SLAS:
1
2
Tickets close to or failing an SLA are highlighted to agents: tickets on warning are
edged amber, tickets that have failed are edged red.
SLAs can run automatic actions to modify the ticket on warning or failure.
Creating an SLA
Create a new SLA by going to Tickets > SLAs and clicking Add.
Set Type to decide whether the SLA tracks:
time until first response
time until ticket is resolved
user waiting time until ticket resolution (total)
You can use Hours to set whether time should be counted 24x7 (continuously), during default working
hours (as defined in Tickets > Settings > Default Working Hours), or during custom hours that you
define.
For example, suppose your helpdesk's default working hours are set as 9am to 6pm Monday to Friday, and
you have an SLA that requires you to make a first response within 8 hours. A ticket arrives at 5pm on
Monday and doesn't get answered. If you have set Hours as 24x7, the elapsed time will be counted all
night, and the ticket will fail the SLA 8 hours later at 1am. But if you set the SLA to count Default Working
Hours, elapsed time will only be counted until 6pm. Then the clock will stop until 9am the next day, when
the remaining 7 hours will start counting down again.
10. Automating the Helpdesk
80
DeskPRO
Admin Manual
Define an SLA Warning time (when the ticket is considered close to failing) and a SLA Failure time.
Note the value you enter in SLA Failure is the total time elapsed on the ticket,
not the time since warning.
You can define actions that run automatically at warning and at failure. For example, you might want to
increase the urgency of a ticket that is about to fail an SLA, or assign the ticket to a more experienced
team.
Click the + Action button under SLA Warning or SLA Failure to add actions that will run on warning.
Use SLA Application to set which tickets are affected by the SLA:
Apply to all tickets: this applies the SLA to all tickets created from now on (not existing tickets)
Agents manually apply the SLA: agents apply the SLA from the SLAS tab of the ticket
Apply to new tickets that match certain criteria: you can enter conditions that tickets must meet
for the SLA to apply.
Click Save to store the SLA.
10. Automating the Helpdesk
81
DeskPRO
Admin Manual
10.2. Ticket escalations
Ticket escalations run actions once a ticket has spent a set amount off time in a certain state. They are
useful to ensure that tickets don't spend too long without attention from agents. For example, you can use
escalations to increase the urgency of older tickets, or to automatically assign tickets that have gone
unresolved for too long to a second level support team.
Create escalations from Tickets > Escalations.
When you create an escalation, you define what state a ticket must be in for elapsed time to count:
time the ticket has been open for: total time the ticket has existed without being resolved
time the user has been waiting: how long the ticket has been "awaiting agent", continuously since
the most recent status change i.e. if the status is changed from "awaiting agent" and then back
again, the clock resets
total time the user has been waiting: cumulative time the ticket has been awaiting agent over its
whole life
time the agent has been waiting: how long the ticket has been "awaiting user", continuously;
again, this resets if the status changes
how long the ticket has been resolved for: i.e. time elapsed since the ticket was resolved; this is
useful if you want to delete older tickets or assign to a quality control team
You also define how long the ticket must spend in that state for the escalation to apply.
You can also set extra criteria that the ticket must meet for the escalation to run. For example, if you
specify a department, the escalation will apply only to tickets in that department.
10. Automating the Helpdesk
82
DeskPRO
Admin Manual
You then define the actions that run when the ticket has run up the correct elapsed time and meets any
criteria.
10. Automating the Helpdesk
83
DeskPRO
Admin Manual
10.3. Ticket triggers
Triggers are automatic processes that can perform actions when a ticket changes.
Before a trigger runs, it checks against its criteria. The trigger's actions will only run when the criteria are
met.
There are three types of triggers which can run under different circumstances:
New ticket - checked when a new ticket is created
New ticket reply - checked when an agent/user replies to a ticket
Ticket update - checked when a ticket property changes
To create a new trigger, go to Tickets > Triggers and then either > New Ticket, > New Reply or > Ticket
Update, depending on the type of trigger you want to make.
1
2
Specify a Title for the trigger that describes what it does.
You can further refine when a trigger runs using the Event section. You can choose to
have the trigger checked only in response to changes by users or agents, and only in
response to changes from certain interfaces (web, email or API).
For example, you have a "new ticket" trigger that is checked only when the ticket was
created by a user via email:
Click the gear icon next to By a user > via the webto further refine which web
interfaces cause the trigger to be checked.
Portal means the user web portal
Widget means the Feedback and Support Tab widget (see under Portal >
Embed)
Ticket form means the embeddable Contact Form (see under Portal >
Embed)
3
Set criteria which a ticket must meet before the trigger runs. These can be properties
of the email, ticket, attachments, user, user's organization or the current time.
10. Automating the Helpdesk
84
DeskPRO
Admin Manual
4
Set the actions which the trigger will run. Actions can be used to notify agents and
users, or change the state of a ticket, or even trigger an API call to a web-based service.
Editing triggers for built-in processes
The built-in helpdesk processes such as sending agent notification emails are controlled by triggers, which
you can edit to change their behavior.
The triggers which control these built-in processes are:
New ticket:
Enable/check email validation
Check agent validation
Replying by email assigns to that agent
Agent notifications
Auto-reply confirmation
Notify user about new ticket by agent
New reply:
Send agent notifications
Send auto-reply confirmation to user
Send user new reply from agent
Ticket update:
Send agent notifications
10. Automating the Helpdesk
85
DeskPRO
Admin Manual
10.4. Macros
Macros are stored sequences of actions which agents can apply from the agent interface. Macros are
designed to automate sequences of steps that agents often have to repeat. An agent can apply a macro to a
ticket with a couple of clicks. Using macros to perform commonly-repeated sequences of actions helps
agents work more efficiently.
When a macro runs, the actions it contains are applied to the ticket it is run on.
Agents can apply macros from the content pane using the Macros button or the Send Reply control. They
can also apply macros as a mass action from the list pane.
Macros can be shared (available to everyone), or limited to a specific agent. Note that if an agent tries to
run a shared macro but lacks the permissions to run all its actions, the macro will not run.
Agents can create macros in the Preferences area of the agent interface. You can create macros from
Tickets > Macros, where you can also edit agent macros.
To create a macro:
1
Enter a descriptive Title that makes clear to agents what the macro does.
2
Select a Permission level; the macro can either be shared or limited to a specific
agent.
3
Click the + Action button and select an action.
4
Keep adding actions until the macro is complete.
5
Click Save.
10. Automating the Helpdesk
86
DeskPRO
Admin Manual
10.5. Using urgency to prioritize tickets
A common use of automation is to set the urgency score on tickets, to help agents decide which ones to
deal with first.
Urgency is a score from 1 to 10. For a newly created ticket, it defaults to 1.
Actions can be used to increase or decrease urgency by a certain amount, instead of setting it to a
particular value. This allows a number of different automated rules to be applied to a ticket, giving a
combined urgency which reflects competing considerations.
For example, suppose your enterprise needs to encourage agents to prioritize tickets from the VIP
usergroup, and to prioritize their support tickets over sales tickets.
You could set a triggers to increase the urgency for new tickets from the "VIP" usergroup by 6, and a
second trigger running afterwards to decrease the urgency for new tickets in the "Sales" department by 3.
A new "Support" ticket from a VIP would start with urgency 1, get 6 urgency from the first trigger, for an
overall urgency of 7.
A new "Sales" ticket from a VIP user would start with urgency 1, get +6 from the first trigger, then -3 from
the second trigger, for an overall urgency of 4.
Urgency can never go below 1 or above 10. If an action would decrease a ticket's urgency to below 1 or
above 10, it will be set to 1 or 10 respectively.
You can view the distribution of urgency values for your current unresolved tickets under Tickets >
Urgency.
10. Automating the Helpdesk
87
DeskPRO
Admin Manual
10.6. Actions guide
This section is a complete guide to the actions you can use in triggers, SLAs, escalations and macros.
Ticket Assignment
Set Assigned Agent:
assign the ticket to an agent you specify, or
Unassign the ticket, or
assign to Current agent (the agent who activated the trigger - if the trigger was activated
by a user, this action will be ignored)
Set Assigned Team:
assign the ticket to a team you specify, or
assign the ticket to No Team, or
assign to the the Current Agent's Team (the agent who activated the trigger - if
the trigger was activated by a user, this action will be ignored)
Set Agent Followers:
add an agent you specify as a follower
Ticket Properties
Set Status: set the ticket status from the built-in statuses
Set Department: set the ticket's department
Set Product: set the ticket's product
Set Category: set the ticket's category
Set Priority: set the ticket's priority
Set Workflow: set the ticket's workflow
Set Urgency:
increase urgency by an amount you specify
decrease urgency by an amount you specify
set urgency to a specified value
Set Subject: set the ticket title to the specified value
Set Labels: apply the specified labels to the ticket (specify them in a comma-separated list)
Set Flag: apply the specified flag color to the ticket
Set Email Account: set which ticket email account will send messages related to this ticket
Set CC'd Users: enter user email addresses to CC:
Ticket SLAs
10. Automating the Helpdesk
88
DeskPRO
Admin Manual
Set SLAs: specify SLAs to apply or remove from the ticket
Set SLA Condition Status: set whether the ticket is passing or failing any SLAs applied (regardless
of elapsed time)
Set SLA State: set whether the ticket is waiting or finished on any SLAs applied
Ticket Actions
Set Ticket User: set the user associated with the ticket
Delete Ticket: delete the ticket
Require User Email Validation: set the ticket status to "awaiting validation" and send the user a
link to confirm their email address
Call Web Hook: send an HTTP request to a web service; see the section on Calling web hooks
from actions
Trigger Control
Stop Processing Triggers: don't run actions from future triggers (and SLAs/escalations) for this
ticket; note that any actions below this one in the current trigger/SLA/escalation/macro will still
run
Prevent Emails to User: future actions which would result in sending an email to users about this
ticket are ignored
Prevent Emails to Agents: future actions which would result in sending an email to agents about
this ticket are ignored
Custom Ticket Fields
set values for any custom fields you have created
Custom Person (user) Fields
set values for any custom user fields you have created
10. Automating the Helpdesk
89
DeskPRO
Admin Manual
11. Chat
DeskPRO offers IM-style live chat to allow users to message your agents. Users can access chat from your
portal or from a chat widget which you can embed into your website.
Use Chat > Setup to enable or disable the chat system altogether. This page also provides the code for
embedding the chat widget - see the section on Website integration for details.
Note that by default, the chat widget (either on the portal or embedded) won't appear unless there is at
least one agent signed into chat from the agent interface.
You can have chat departments which work much like ticket departments (although they are a separate
system - i.e. creating a ticket department will not create a corresponding chat department). Manage them
under Chat > Departments. You can use usergroups and agent permission groups to limit chat access by
department. See the chapter on Departments for more details.
You can customize the information stored for a chat session using custom chat fields, under Chat > Fields.
These work much like custom ticket fields.
You can also manage the labels that agents have applied to chats under Chat > Labels.
11. Chat
90
DeskPRO
Admin Manual
12. Extending DeskPRO
You can extend DeskPRO with apps to integrate your helpdesk with other services, or add new functions.
We have provided a number of ready-made apps, which you can quickly install. Some of these are
authentication apps which enable agents or users to log in using credentials from other services, rather
than a DeskPRO account. Others provide more extensive integration with other services.
We also provide two ways to develop your own apps:
widgets are a simple way to customize the agent interface using HTML and Javascript
full apps using the DeskPRO API require more development skills, but are more powerful
12. Extending DeskPRO
91
DeskPRO
Admin Manual
12.1. Installing the ready-made apps
We have provided a variety of ready-made DeskPRO apps to add new functionality and integration with
other services.
Click on any app to install and configure it.
Most apps that operate with third-party services require you to set up an account with the service first.
Some apps also require you to provide an API token or some other authentication code from the thirdparty service: consult the third-party support pages to find out how to get this.
12. Extending DeskPRO
92
DeskPRO
Admin Manual
12.2. Calling web hooks from actions
DeskPRO can use a web hook action (as part of a trigger, escalation, SLA or macro) to interact with
external services that accept commands using the web's HTTP protocol.
Many services offer HTTP APIs, so this provides a relatively simple way to have DeskPRO interact with
other software you use (or software your enterprise has developed). For example, if a suitable API is
available, you could post a warning on your intranet when a ticket fails an SLA, or send SMS notifications,
Note that this option can only send data from DeskPRO to an external service. If you want an external
service to make something happen within DeskPRO, you will need to use the DeskPRO API.
To use web hooks:
1
2
Select the Call Web Hook action type.
Fill in the requested settings:
You will need to consult the documentation for the software you are calling to find
out the correct settings to use.
3
When the action runs, DeskPRO will make the specified HTTP request.
12. Extending DeskPRO
93
DeskPRO
Admin Manual
12.3. Generating DeskPRO API keys
Third-party apps which integrate with DeskPRO (including your own apps) will need a DeskPRO API key
to gain access.
Bear in mind that anyone with access to one of your API keys can change data in your helpdesk, so you
should be careful about who you share them with.
Go to Apps > API Keys to generate a key.
You can choose to generate a key that lets the app access your helpdesk as a specific agent account, or a
key with "super user" permissions that will let the app act as any agent.
It's a good idea to make a separate key for each app you use. Delete a key if you want to permanently
revoke access to an app. If a key has been compromised, you can regenerate it.
12. Extending DeskPRO
94
DeskPRO
Admin Manual
12.4. Creating your own apps
Use the Create Widget button under Apps to create widgets.
See the Creating Widgets article on the DeskPRO Knowledgebase for a guide to developing widgets.
See the Apps Developer Guide (forthcoming) for more details on how to create your own apps and
widgets.
12. Extending DeskPRO
95
DeskPRO
Admin Manual
13. Other Settings
This chapter lists miscellaneous DeskPRO settings and configuration options.
13. Other Settings
96
DeskPRO
Admin Manual
13.1. Attachments and files
Users and agents can send files as attachments to ticket messages or via chats.
You can configure what sort of attachments are allowed from Setup > Settings.
There are separate settings for agents and users. You can choose to allow all file types, or allow only files
with specific extensions (e.g. .JPEG, .GIF, .DOC), or ban specific extensions (e.g. .EXE, .MSI).
You can set a maximum allowed file size.
Your server configuration limits the largest file size DeskPRO can handle. You should ensure that you
don't allow files bigger than this.
See Server Settings > File Uploads for details of which settings affect the file size limit, and how to change
it.
13. Other Settings
97
DeskPRO
Admin Manual
13.2. Automatic ticket locking
Confusion about who is working on a ticket is usually prevented by:
1
2
agent assignment
the ability for agents to see each other's draft messages
If an agent needs to prevent other agents changing a ticket, they can use the DeskPRO locking feature to
manually lock it.
You can also enable automatic locking of tickets from Tickets > Settings, based on which agent has
opened the ticket:
Automatic locking might be useful if you find your agents are duplicating work, or getting into
disagreements about who is replying to a ticket.
The lock timeout is the period of time before the lock is automatically removed. It applies to both
automatic and manual locks. This is necessary to prevent locks being left on too long (for example, if an
agent locks a ticket and then forgets about it).
13. Other Settings
98
DeskPRO
Admin Manual
13.3. Managing labels
The labels system lets agents apply text tags to the following helpdesk content:
Tickets
Users
Organizations
Downloads
News posts
Feedback
These help with search and filtering of items from the agent interface.
There is a Labels management screen under the settings for each item.
You can add, rename or delete labels. This can be useful to correct misspelled or unhelpful label names.
13. Other Settings
99
DeskPRO
Admin Manual
13.4. Setting agent interface defaults
Under Tickets > Settings > Ticket Defaults, you can configure the default values for agent interface inputs.
You can change these to reflect how your agents use DeskPRO. Pick defaults which reflect what agents do
most often to increase their productivity.
For example, when an agent is replying to an unassigned ticket, the default is to assign it to that agent
when the reply is sent, unless the Agent checkbox is cleared. If this default does not reflect how your
agents use DeskPRO, you can change it.
Ticket message forwarding
Agents can forward individual ticket messages via email, using the gear icon to the right of each message.
Under Tickets > Forward Settings, you can change which email account is used to send the emails.
By default, the forwarded email will appear to come from that email account's address, but you can
choose to use the agent's address in the From: field instead. For this to work, you may need to configure
your email server to accept messages with any From: address.
13. Other Settings
100
DeskPRO
Admin Manual
13.5. Importing data from legacy systems: Zendesk
If your enterprise previously used the Zendesk platform, and you are switching to DeskPRO, you can
import your data from the Zendesk account.
If you are using DeskPRO Download, you can import the data yourself using the Zendesk API. Please refer
to the knowledgebase article Importing from Zendesk for details.
If you are using DeskPRO Cloud, please contact us at
13. Other Settings
[email protected]
to arrange import.
101
DeskPRO
Admin Manual
14. Updating DeskPRO
If you're using the Cloud version of DeskPRO, updating is automatic; you don't have to do anything to
make sure that you have the latest version.
When an update for DeskPRO Download is available, you will be notified on the Home page. The best way
to update is to use the automatic updater by clicking Update DeskPRO Now.
The automatic updater uses the cron/Scheduled Task system. This means the cron/Scheduled Task user
must have write permissions on all DeskPRO files for the update to work. If there is a problem with
permissions, you will be notified during the process.
The automatic updater gives you the option to back up the database and/or the DeskPRO source files, so
you can revert to them in the unlikely event there's a problem.
You can also choose to set a time delay before the update begins. This option will show an alert to any
agents who are using your helpdesk, so they know to finish their work. You can also use this to schedule
the update for a time when there will be little usage of the helpdesk.
While the update happens, the helpdesk will be unavailable for a few minutes (depending on the size of
your database). Under User Offline Message you can customize the notice that users will see on the portal
during the update.
14. Updating DeskPRO
102
DeskPRO
Admin Manual
Command-line updater
If your configuration does not work with the automatic updater, you can use an interactive command-line
utility.
From the directory where you installed DeskPRO, run:
php upgrade.php
The utility will guide you through the process of updating.
Manually installing updates
If the command-line updater does not work, you can manually update using the following steps:
1
Download the latest version of DeskPRO from
https://www.deskpro.com/downloads/deskpro.zip.
2
Make a backup of the current DeskPRO files before you install updates in case you
need to revert back.
3
Move the existing
4
Copy your existing
5
Extract the contents of
existing files.
6
From inside the DeskPRO install directory, run the command-line upgrade tool:
data/
directory outside of the original DeskPRO install folder.
config.php
to a safe place.
deskpro.zip
you downloaded in step 1, overwriting all
php cmd.php dp:upgrade
The upgrade tool will ask if you want to produce a database backup before applying
updates. We highly recommend you answer 'yes', in case you need to revert the
upgrade.
7
The data/ directory created in the install process may contain important log
information, so copy it. Move the original data/ directory from step 3 back into
the DeskPRO install directory.
8
Move the original
directory.
14. Updating DeskPRO
config.php
file from step 4 back into the DeskPRO install
103
DeskPRO
Admin Manual
15. DeskPRO Terminology
Admin: staff member within your company who has administrator access to configure and customize
your helpdesk
Agent: staff member within your company who uses DeskPRO to provide help
Article: in the context of DeskPRO, an article refers to a piece of
knowledgebase content
Assignment: a ticket can be assigned to an agent or a team to track who is dealing with that ticket
Chat: real-time instant messaging between agents and users; may be available to users from the web portal
or integrated into a website
CRM: the app used for managing users and assigning them to organizations and usergroups; short for
Customer Relationship Management
Downloads: useful files you provide to users through your web portal; e.g., software drivers or product
manuals; maintained in the Publish app
Feedback: suggestions from users submitted through your web portal; e.g. a feature request or new
product idea
Glossary: part of the Publish app used to maintain definitions of terms which are automatically displayed
in knowledgebase articles
Knowledgebase: part of the web portal which contains rich-text help articles
News: part of the web portal which displays news posts chronologically; useful for product
announcements
Organizations: used to track the company or other enterprise a user belongs to; you can assign users to
organizations using the CRM app, or DeskPRO can automatically assign organizations based on user email
addresses;
Permissions: settings which control what an agent or user can do with DeskPRO; your agent permissions
are set by your admins and might, for example, prevent you deleting tickets; a user's permissions depend
on their usergroup
Publish: the app used to maintain content for the web portal: knowledgebase articles, news posts,
downloads and glossary entries
SLAs: short for Service Level Agreements; goals for dealing with tickets that your helpdesk aims to meet, e.g.
that you must reply to a new ticket within 4 hours; shown in the Tickets app.
Snippets: short pieces of text which you can quickly insert into messages to users; useful to save time
entering standard greetings, phrases, canned answers etc.
Status: a ticket's status is used to track who needs to act on a ticket next: awaiting agent means the
helpdesk must do something related to that ticket; awaiting user means the helpdesk is waiting for the
user to reply; resolved means the issue that ticket represents has been resolved
Tasks: an app used to track “to-do” items for agents
Teams: agents are grouped into teams to enable group ticket assignment
Ticket: represents a user question, problem or complaint; can be created automatically from incoming
user email, or by a user from the web portal, or by an agent on a user's behalf
Ticket address: an email address that is linked to DeskPRO so that incoming emails are turned into tickets
e.g. [email protected]
User: one of the people the helpdesk is trying to help
Usergroup: users belong to usergroups which determine what they are allowed to do and see when
interacting with DeskPRO; created by admins, assigned with the CRM app
Web portal: the user-facing web interface of DeskPRO - can be integrated into your own website; help
information on the portal is maintained using the Publish app
15. DeskPRO Terminology
104
© Copyright 2025