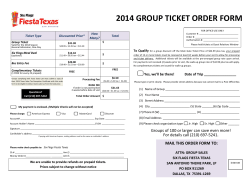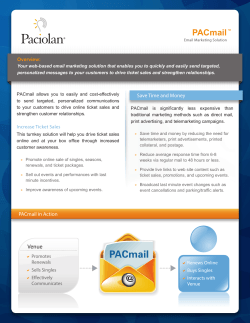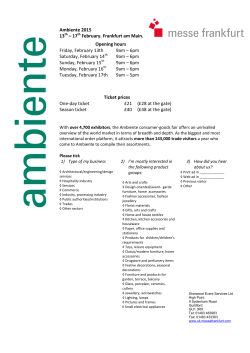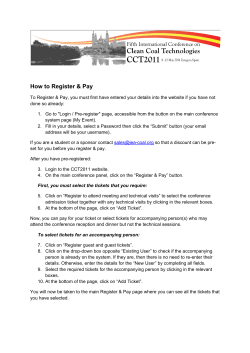Helpdesk how to log a ticket and navigate.
Helpdesk how to log a ticket and navigate. Helpdesk how to log a ticket and navigate. Contents Logging a ticket ................................................................................................................................. 3 Use the Knowledge Base (KB) and Community .............................................................................. 6 View Tips and Tricks .......................................................................................................................... 7 Ask a Question ................................................................................................................................... 8 Subscribe and receive notifications ................................................................................................. 8 Helpdesk how to log a ticket and navigate. Logging a ticket As a support contact, you are able to submit and manage support requests with the help desk. Specifically, you can: Submit support requests View existing support requests View closed support requests and history. The role of a support contact is to be the subject matter expert and first level of support for your user base. You should first use the knowledge base and community sections of the Help Desk web site to attempt to resolve any issues that arise. If you are unable to resolve an issue this way, you can submit a support request to the help desk. Your request will then be assigned to a Zap support representative in your region. An escalation procedure will be used to ensure any issues are resolved promptly. When you log in successfully, you will see the following in the top right hand side of screen: To submit a new support request: 1. 2. 3. 4. 5. 6. Click the Submit a Request link at the top right of the screen. In the Submit a Request screen, enter a brief description of the problem in the Subject box. A list of topics related to your subject will appear. These that may help you resolve the issue more quickly. Select or type in the various boxes to provide details of your installation. Items with a red asterisk must be entered. The more information you provide here, the faster your request will be resolved. Type a detailed description of your problem in the Description box. You can also attach a file or record a screencast to attach to the request. For more detail on this, see the Attaching a Screencast document, available soon from the Support Center web site. Click Submit to complete the request. Helpdesk how to log a ticket and navigate. Once submitted the request will be added to your open request queue, which will be displayed. Your support request ticket will now be routed to your region’s Level 2 support queue, where it will be assigned to the next available support representative. The support representative will work with you to get your problem resolved and may need to escalate your request to Level 3 as required. Upon returning to the help desk, you can use the My Requests link to revisit this view. You will also receive a notification about your submission as an email message. You can reply to the email message to add new comments to the support request ticket directly. Once you deem the support request ticket to be resolved, you can mark it as resolved by clicking the check box in the bottom right of the open ticket screen. Note: the “mark as resolved” option is only available for those tickets that have a status of Pending. Using the Compact list view, pending tickets are indicated in the status column, as shown below. Helpdesk how to log a ticket and navigate. The screen shot below shows a ticket with a status of pending ready to be resolved, with the “Please consider this request as resolved” check box highlighted. In the right hand pane of the screen, you can view your recently solved and closed requests. Click the View you’re recently solved and closed requests link to see you’re solved and closed requests. Helpdesk how to log a ticket and navigate. You can reopen a solved request by adding a new comment to the support request ticket. Note: the above screen shot doesn’t show any tickets with a status of solved. Alternatively, you can create a follow up request for tickets that have been closed by clicking the Create a follow up link in the bottom right corner if you need to get further assistance with the original request. Use the Knowledge Base (KB) and Community There is a knowledge base for each Zap product. Click the Knowledge Base and Community link at the top right of the screen to view a list of postings divided up by product and category. There are three categories: Known Issues User Guides Hotfix information Beneath the KB section is a community section, also divided up by product and category. There are four categories: Forums Announcements User Feedback Tips & Tricks You can also search the KB and Community using the box at the top of the screen. Helpdesk how to log a ticket and navigate. Click a category heading to display a detailed list of entries in that category. View Tips and Tricks There are many tips and tricks to help you fine tune your skills. Click the Tips & Tricks link on the Knowledge Base and Community screen to display a list. You can search the list using the box at the top. Helpdesk how to log a ticket and navigate. Ask a Question You can use the community forums to ask a question. Click the Ask a Question (please note that this is not an incident logging function but rather a question to the community) link. After entering the subject of your question, existing articles in the system are searched and a list of topics that may be useful is displayed: someone may have already answered your question. You can also attach files to your question. Subscribe and receive notifications To subscribe to any of our Tips and Tricks, Forum posts or Questions, please click the subscribe button, top right hand side, when in the topic. This will send an email to you when the item is updated.
© Copyright 2025