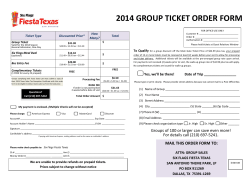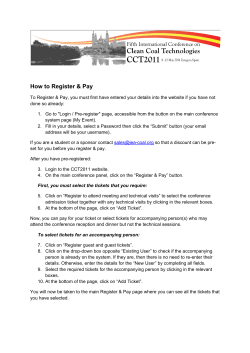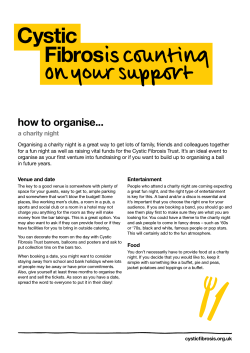DeskPRO Admin Manual August 5th, 2014 • Revision #67
DeskPRO Admin Manual DeskPRO Admin Manual August 5th, 2014 • Revision #67 DeskPRO . . . . . . . . . . .Admin . . . . . . . . Manual . . . . . . . . . . . . . . . . . . . . . . . . . . . . . . . . . . . . . . . . . . . . . . . . . . . . . . . . . . . . . . . . . . . . . . . . . . . . . . . . . . . . . . . . . . . . . . . .1. . . . . . . . . . . . . . . . 1.. Introducing . . . . . . . . . . . . . . .DeskPRO ..................................................................................................6 ................. 1.1. . . .DeskPRO . . . . . . . . . . .features . . . . . . . . .and . . . .benefits . . . . . . . . . . . . . . . . . . . . . . . . . . . . . . . . . . . . . . . . . . . . . . . . . . . . . . . . . . . . . . . . . . . . . . . . . . . . . 7. . . . . . . . . . . . . . . . 1.2. . . . DeskPRO . . . . . . . . . . .basic . . . . . .concepts . . . . . . . . . . . . . . . . . . . . . . . . . . . . . . . . . . . . . . . . . . . . . . . . . . . . . . . . . . . . . . . . . . . . . . . . . . . . . . . . . . . . 8. . . . . . . . . . . . . . . . 1.3. . . . Account . . . . . . . . . types . . . . . . . . . . . . . . . . . . . . . . . . . . . . . . . . . . . . . . . . . . . . . . . . . . . . . . . . . . . . . . . . . . . . . . . . . . . . . . . . . . . . . . . . . . . .9. . . . . . . . . . . . . . . . User . . . . .accounts . . . . . . . . . . . . . . . . . . . . . . . . . . . . . . . . . . . . . . . . . . . . . . . . . . . . . . . . . . . . . . . . . . . . . . . . . . . . . . . . . . . . . . . . . . . . .9 ................ Agent . . . . . . accounts . . . . . . . . . . . . . . . . . . . . . . . . . . . . . . . . . . . . . . . . . . . . . . . . . . . . . . . . . . . . . . . . . . . . . . . . . . . . . . . . . . . . . . . . . . . .9 ................ Admin . . . . . . . accounts . . . . . . . . . . . . . . . . . . . . . . . . . . . . . . . . . . . . . . . . . . . . . . . . . . . . . . . . . . . . . . . . . . . . . . . . . . . . . . . . . . . . . . . . . . .9 ................ 1.4. . . . DeskPRO . . . . . . . . . . .interfaces . . . . . . . . . . . . . . . . . . . . . . . . . . . . . . . . . . . . . . . . . . . . . . . . . . . . . . . . . . . . . . . . . . . . . . . . . . . . . . . . . . . . . . . . .10 ................. 2.. .Creating . . . . . . . . . . Your . . . . . . Helpdesk . . . . . . . . . . . . . . . . . . . . . . . . . . . . . . . . . . . . . . . . . . . . . . . . . . . . . . . . . . . . . . . . . . . . . . . . . . . . . . . . . . . . . . . . . . . . . . . .13 ................. 2.1. . . . Helpdesk . . . . . . . . . . .domains . . . . . . . . . . . . . . . . . . . . . . . . . . . . . . . . . . . . . . . . . . . . . . . . . . . . . . . . . . . . . . . . . . . . . . . . . . . . . . . . . . . . . . . . . 14 ................. 2.2. . . . .Cloud . . . . . . .sign-up . . . . . . . . . . . . . . . . . . . . . . . . . . . . . . . . . . . . . . . . . . . . . . . . . . . . . . . . . . . . . . . . . . . . . . . . . . . . . . . . . . . . . . . . . . . . 15 ................. 2.3. . . . .Installing . . . . . . . . . .DeskPRO . . . . . . . . . . .Download . . . . . . . . . . . . . . . . . . . . . . . . . . . . . . . . . . . . . . . . . . . . . . . . . . . . . . . . . . . . . . . . . . . . . . . . . . . . . .16 ................. Requirements . . . . . . . . . . . . . . . . . . . . . . . . . . . . . . . . . . . . . . . . . . . . . . . . . . . . . . . . . . . . . . . . . . . . . . . . . . . . . . . . . . . . . . . . . . . . . . . . . 16 ................. Installation . . . . . . . . . . . .process . . . . . . . . . . . . . . . . . . . . . . . . . . . . . . . . . . . . . . . . . . . . . . . . . . . . . . . . . . . . . . . . . . . . . . . . . . . . . . . . . . . . . 16 ................. 3.. .Configuring . . . . . . . . . . . . . . Your . . . . . . New . . . . . . Helpdesk . . . . . . . . . . . . . . . . . . . . . . . . . . . . . . . . . . . . . . . . . . . . . . . . . . . . . . . . . . . . . . . . . . . . . . . . . . . . . . . . . . . . . .18 ................. 3.1. . . . Configuring . . . . . . . . . . . . . .a. custom . . . . . . . . .domain . . . . . . . . with . . . . . .Cloud . . . . . . . . . . . . . . . . . . . . . . . . . . . . . . . . . . . . . . . . . . . . . . . . . . . . . . . . . . . . . .19 ................. 3.2. . . . .Next . . . . . steps . . . . . .to . . .setting . . . . . . . up . . . .your . . . . . helpdesk . . . . . . . . . . . . . . . . . . . . . . . . . . . . . . . . . . . . . . . . . . . . . . . . . . . . . . . . . . . . . . . . . . . . .20 ................. 4.. .Agents . . . . . . . . . . . . . . . . . . . . . . . . . . . . . . . . . . . . . . . . . . . . . . . . . . . . . . . . . . . . . . . . . . . . . . . . . . . . . . . . . . . . . . . . . . . . . . . . . . . . . . . . . . . . . . . .21 ................. 4.1. . . . Creating . . . . . . . . . .agents . . . . . . . . . . . . . . . . . . . . . . . . . . . . . . . . . . . . . . . . . . . . . . . . . . . . . . . . . . . . . . . . . . . . . . . . . . . . . . . . . . . . . . . . . .22 ................. 4.2. . . . Agent . . . . . . . permissions . . . . . . . . . . . . . . . . . . . . . . . . . . . . . . . . . . . . . . . . . . . . . . . . . . . . . . . . . . . . . . . . . . . . . . . . . . . . . . . . . . . . . . . . . . . . .23 ................. Permission . . . . . . . . . . . .groups . . . . . . . . . . . . . . . . . . . . . . . . . . . . . . . . . . . . . . . . . . . . . . . . . . . . . . . . . . . . . . . . . . . . . . . . . . . . . . . . . . . . . 23 ................. Permission . . . . . . . . . . . .overrides . . . . . . . . . . . . . . . . . . . . . . . . . . . . . . . . . . . . . . . . . . . . . . . . . . . . . . . . . . . . . . . . . . . . . . . . . . . . . . . . . . . . . 25 ................. Agent . . . . . . zones . . . . . . . . . . . . . . . . . . . . . . . . . . . . . . . . . . . . . . . . . . . . . . . . . . . . . . . . . . . . . . . . . . . . . . . . . . . . . . . . . . . . . . . . . . . 26 ................. Agent . . . . . . ticket . . . . . . permissions . . . . . . . . . . . . . . . . . . . . . . . . . . . . . . . . . . . . . . . . . . . . . . . . . . . . . . . . . . . . . . . . . . . . . . . . . . . . . . . . . . . . . 26 ................. Agent . . . . . . department . . . . . . . . . . . . . permissions . . . . . . . . . . . . . . . . . . . . . . . . . . . . . . . . . . . . . . . . . . . . . . . . . . . . . . . . . . . . . . . . . . . . . . . . . . . . . . 27 ................. Agent . . . . . . people . . . . . . . .permissions . . . . . . . . . . . . . . . . . . . . . . . . . . . . . . . . . . . . . . . . . . . . . . . . . . . . . . . . . . . . . . . . . . . . . . . . . . . . . . . . . . . 28 ................. Agent . . . . . . chat . . . . . permissions . . . . . . . . . . . . . . . . . . . . . . . . . . . . . . . . . . . . . . . . . . . . . . . . . . . . . . . . . . . . . . . . . . . . . . . . . . . . . . . . . . . . . . 28 ................. Agent . . . . . . publish . . . . . . . . permissions . . . . . . . . . . . . . . . . . . . . . . . . . . . . . . . . . . . . . . . . . . . . . . . . . . . . . . . . . . . . . . . . . . . . . . . . . . . . . . . . . . . 29 ................. Agent . . . . . . profile . . . . . . . .permissions . . . . . . . . . . . . . . . . . . . . . . . . . . . . . . . . . . . . . . . . . . . . . . . . . . . . . . . . . . . . . . . . . . . . . . . . . . . . . . . . . . . 29 ................. Agent . . . . . . notifications . . . . . . . . . . . . . . . . . . . . . . . . . . . . . . . . . . . . . . . . . . . . . . . . . . . . . . . . . . . . . . . . . . . . . . . . . . . . . . . . . . . . . . . . . . . 29 ................. Agent . . . . . . file . . . . attachments . . . . . . . . . . . . . . . . . . . . . . . . . . . . . . . . . . . . . . . . . . . . . . . . . . . . . . . . . . . . . . . . . . . . . . . . . . . . . . . . . . . . . . . 29 ................. 4.3. . . . Logging . . . . . . . . . .in . . as . . .an . . . agent . . . . . . . . . . . . . . . . . . . . . . . . . . . . . . . . . . . . . . . . . . . . . . . . . . . . . . . . . . . . . . . . . . . . . . . . . . . . . . . . . .31 ................. 4.4. . . . Monitoring . . . . . . . . . . . . . agents . . . . . . . . . . . . . . . . . . . . . . . . . . . . . . . . . . . . . . . . . . . . . . . . . . . . . . . . . . . . . . . . . . . . . . . . . . . . . . . . . . . . . . .32 ................. 4.5. . . . Managing . . . . . . . . . . . agent . . . . . . .passwords . . . . . . . . . . . . . . . . . . . . . . . . . . . . . . . . . . . . . . . . . . . . . . . . . . . . . . . . . . . . . . . . . . . . . . . . . . . . . . . . . .33 ................. 4.6. . . . .Admin . . . . . . . access . . . . . . . log . . . . . . . . . . . . . . . . . . . . . . . . . . . . . . . . . . . . . . . . . . . . . . . . . . . . . . . . . . . . . . . . . . . . . . . . . . . . . . . . . . . . .34 ................. 4.7. . . . Agent . . . . . . .teams . . . . . . . . . . . . . . . . . . . . . . . . . . . . . . . . . . . . . . . . . . . . . . . . . . . . . . . . . . . . . . . . . . . . . . . . . . . . . . . . . . . . . . . . . . . . .35 ................. Creating . . . . . . . . .and . . . . editing . . . . . . . . teams . . . . . . . . . . . . . . . . . . . . . . . . . . . . . . . . . . . . . . . . . . . . . . . . . . . . . . . . . . . . . . . . . . . . . . . . . . . . 35 ................. 5.. .Departments . . . . . . . . . . . . . . . . . . . . . . . . . . . . . . . . . . . . . . . . . . . . . . . . . . . . . . . . . . . . . . . . . . . . . . . . . . . . . . . . . . . . . . . . . . . . . . . . . . . . . . . . . . . . . . .36 .................. DeskPRO Admin Manual 1 DeskPRO Admin Manual 5.1. . . . Creating . . . . . . . . . .and . . . . editing . . . . . . . . ticket . . . . . . .departments . . . . . . . . . . . . . . . . . . . . . . . . . . . . . . . . . . . . . . . . . . . . . . . . . . . . . . . . . . . . . . . . . . . . . . .37 ................. Department . . . . . . . . . . . . .properties . . . . . . . . . . . . . . . . . . . . . . . . . . . . . . . . . . . . . . . . . . . . . . . . . . . . . . . . . . . . . . . . . . . . . . . . . . . . . . . . . . . . 37 ................. 5.2. . . . Department . . . . . . . . . . . . . .permissions . . . . . . . . . . . . . . . . . . . . . . . . . . . . . . . . . . . . . . . . . . . . . . . . . . . . . . . . . . . . . . . . . . . . . . . . . . . . . . . . . . . . . .39 ................. Agent . . . . . . department . . . . . . . . . . . . . permissions . . . . . . . . . . . . . . . . . . . . . . . . . . . . . . . . . . . . . . . . . . . . . . . . . . . . . . . . . . . . . . . . . . . . . . . . . . . . . . 39 ................. User . . . . .department . . . . . . . . . . . . .permissions . . . . . . . . . . . . . . . . . . . . . . . . . . . . . . . . . . . . . . . . . . . . . . . . . . . . . . . . . . . . . . . . . . . . . . . . . . . . . . . 39 ................. 5.3. . . . Ticket . . . . . . . .form . . . . . .layouts . . . . . . . . . . . . . . . . . . . . . . . . . . . . . . . . . . . . . . . . . . . . . . . . . . . . . . . . . . . . . . . . . . . . . . . . . . . . . . . . . . . . . .43 ................. 5.4. . . . Using . . . . . . .departments . . . . . . . . . . . . . . . . . . . . . . . . . . . . . . . . . . . . . . . . . . . . . . . . . . . . . . . . . . . . . . . . . . . . . . . . . . . . . . . . . . . . . . . . . . . . .47 ................. 6.. .Email . . . . . . . Accounts . . . . . . . . . . . . . . . . . . . . . . . . . . . . . . . . . . . . . . . . . . . . . . . . . . . . . . . . . . . . . . . . . . . . . . . . . . . . . . . . . . . . . . . . . . . . . . . . . . . . . . . .48 .................. 6.1. . . . Adding . . . . . . . . .ticket . . . . . .email . . . . . . accounts . . . . . . . . . . . . . . . . . . . . . . . . . . . . . . . . . . . . . . . . . . . . . . . . . . . . . . . . . . . . . . . . . . . . . . . . . . . . . . .49 ................. DeskPRO . . . . . . . . . . Cloud . . . . . . . email . . . . . . .configuration . . . . . . . . . . . . . . . . . . . . . . . . . . . . . . . . . . . . . . . . . . . . . . . . . . . . . . . . . . . . . . . . . . . . . . . . . 49 ................. Sending . . . . . . . . .email . . . . . .using . . . . . . DeskPRO . . . . . . . . . . .Cloud . . . . . . .email . . . . . . servers . . . . . . . . . . . . . . . . . . . . . . . . . . . . . . . . . . . . . . . . . . . . . . . . . . . . .51 ................ DeskPRO . . . . . . . . . . Download . . . . . . . . . . . email . . . . . . .configuration . . . . . . . . . . . . . . . . . . . . . . . . . . . . . . . . . . . . . . . . . . . . . . . . . . . . . . . . . . . . . . . . . . . . . 52 ................. 6.2. . . . .Email . . . . . . account . . . . . . . . . New . . . . . .Ticket . . . . . . .triggers . . . . . . . . . . . . . . . . . . . . . . . . . . . . . . . . . . . . . . . . . . . . . . . . . . . . . . . . . . . . . . . . . . . . . . .55 ................. 6.3. . . . .Linking . . . . . . . .a . . department . . . . . . . . . . . . . to . . .an . . .email . . . . . . account . . . . . . . . . . . . . . . . . . . . . . . . . . . . . . . . . . . . . . . . . . . . . . . . . . . . . . . . . . . . . . . .56 ................. Linking . . . . . . . . email . . . . . . .accounts . . . . . . . . . to . . .departments . . . . . . . . . . . . . . . . . . . . . . . . . . . . . . . . . . . . . . . . . . . . . . . . . . . . . . . . . . . . . . . . . . . . . . 56 ................. Linking . . . . . . . . non-email . . . . . . . . . . . .tickets . . . . . . .to . . .email . . . . . . accounts . . . . . . . . . . . . . . . . . . . . . . . . . . . . . . . . . . . . . . . . . . . . . . . . . . . . . . . . . . . . . 56 ................. 6.4. . . . .Running . . . . . . . . . an . . . email-only . . . . . . . . . . . . .helpdesk . . . . . . . . . . . . . . . . . . . . . . . . . . . . . . . . . . . . . . . . . . . . . . . . . . . . . . . . . . . . . . . . . . . . . . . . . .58 ................. 6.5. . . . .Email . . . . . . handling . . . . . . . . . . options . . . . . . . . . . . . . . . . . . . . . . . . . . . . . . . . . . . . . . . . . . . . . . . . . . . . . . . . . . . . . . . . . . . . . . . . . . . . . . . . . . .59 ................. Adding . . . . . . . .agents . . . . . . .as . . followers . . . . . . . . . . .with . . . . .cc: . . . . . . . . . . . . . . . . . . . . . . . . . . . . . . . . . . . . . . . . . . . . . . . . . . . . . . . . . . . . . . . . 59 ................. Ticket . . . . . . .forwarding: . . . . . . . . . . . . inbound . . . . . . . . . . . . . . . . . . . . . . . . . . . . . . . . . . . . . . . . . . . . . . . . . . . . . . . . . . . . . . . . . . . . . . . . . . . . . . 59 ................. Ticket . . . . . . .forwarding: . . . . . . . . . . . . outbound . . . . . . . . . . . . . . . . . . . . . . . . . . . . . . . . . . . . . . . . . . . . . . . . . . . . . . . . . . . . . . . . . . . . . . . . . . . . . .60 ................. 7.. .Ticket . . . . . . . Fields . . . . . . . . . . . . . . . . . . . . . . . . . . . . . . . . . . . . . . . . . . . . . . . . . . . . . . . . . . . . . . . . . . . . . . . . . . . . . . . . . . . . . . . . . . . . . . . . . . . . . . . .62 .................. 7.1. . . .Categories . . . . . . . . . . . . . . . . . . . . . . . . . . . . . . . . . . . . . . . . . . . . . . . . . . . . . . . . . . . . . . . . . . . . . . . . . . . . . . . . . . . . . . . . . . . . . . . . . . . .63 ................. 7.2. . . . Priorities . . . . . . . . . . . . . . . . . . . . . . . . . . . . . . . . . . . . . . . . . . . . . . . . . . . . . . . . . . . . . . . . . . . . . . . . . . . . . . . . . . . . . . . . . . . . . . . . . . . .65 ................. 7.3. . . . Workflows . . . . . . . . . . . . . . . . . . . . . . . . . . . . . . . . . . . . . . . . . . . . . . . . . . . . . . . . . . . . . . . . . . . . . . . . . . . . . . . . . . . . . . . . . . . . . . . . . . . .66 ................. 7.4. . . . Products . . . . . . . . . . . . . . . . . . . . . . . . . . . . . . . . . . . . . . . . . . . . . . . . . . . . . . . . . . . . . . . . . . . . . . . . . . . . . . . . . . . . . . . . . . . . . . . . . . . .67 ................. 7.5. . . . Custom . . . . . . . . . fields . . . . . . . . . . . . . . . . . . . . . . . . . . . . . . . . . . . . . . . . . . . . . . . . . . . . . . . . . . . . . . . . . . . . . . . . . . . . . . . . . . . . . . . . . . .68 ................. Custom . . . . . . . . field . . . . . .types . . . . . . . . . . . . . . . . . . . . . . . . . . . . . . . . . . . . . . . . . . . . . . . . . . . . . . . . . . . . . . . . . . . . . . . . . . . . . . . . . . . 68 ................. 7.6. . . . Field . . . . . . data . . . . . validation . . . . . . . . . . . . . . . . . . . . . . . . . . . . . . . . . . . . . . . . . . . . . . . . . . . . . . . . . . . . . . . . . . . . . . . . . . . . . . . . . . . . . . . . . 71 ................. Text . . . . .validation . . . . . . . . . . .with . . . . . regular . . . . . . . . expressions . . . . . . . . . . . . . . . . . . . . . . . . . . . . . . . . . . . . . . . . . . . . . . . . . . . . . . . . . . . . . . . . . . . . .71 ................ Date . . . . .validation . . . . . . . . . . .options . . . . . . . . . . . . . . . . . . . . . . . . . . . . . . . . . . . . . . . . . . . . . . . . . . . . . . . . . . . . . . . . . . . . . . . . . . . . . . . . . 72 ................. 8.. .Automating . . . . . . . . . . . . . .the . . . .Helpdesk . . . . . . . . . . . . . . . . . . . . . . . . . . . . . . . . . . . . . . . . . . . . . . . . . . . . . . . . . . . . . . . . . . . . . . . . . . . . . . . . . . . . . . . . . . . . . .73 ................. 8.1. . . . Ticket . . . . . . . triggers . . . . . . . . . . . . . . . . . . . . . . . . . . . . . . . . . . . . . . . . . . . . . . . . . . . . . . . . . . . . . . . . . . . . . . . . . . . . . . . . . . . . . . . . . . . . .74 ................. Simple . . . . . . . triggers . . . . . . . . . . . . . . . . . . . . . . . . . . . . . . . . . . . . . . . . . . . . . . . . . . . . . . . . . . . . . . . . . . . . . . . . . . . . . . . . . . . . . . . . . . 74 ................. Advanced . . . . . . . . . . triggers . . . . . . . . . . . . . . . . . . . . . . . . . . . . . . . . . . . . . . . . . . . . . . . . . . . . . . . . . . . . . . . . . . . . . . . . . . . . . . . . . . . . . . . 75 ................. Trigger . . . . . . . .order . . . . . . . . . . . . . . . . . . . . . . . . . . . . . . . . . . . . . . . . . . . . . . . . . . . . . . . . . . . . . . . . . . . . . . . . . . . . . . . . . . . . . . . . . .77 ................ Triggers . . . . . . . . .example: . . . . . . . . . .assigning . . . . . . . . . . out-of-hours . . . . . . . . . . . . . . tickets . . . . . . . .to . .a . .special . . . . . . . .team . . . . . . . . . . . . . . . . . . . . . . . . . . . . . . . . . . 78 ................. Triggers . . . . . . . . .example: . . . . . . . . . .filtering . . . . . . . . .bounce . . . . . . . . messages . . . . . . . . . . . . . . . . . . . . . . . . . . . . . . . . . . . . . . . . . . . . . . . . . . . . . . . . . . . . . 79 ................. Triggers . . . . . . . . .example: . . . . . . . . . .tickets . . . . . . . from . . . . . . organization . . . . . . . . . . . . . .managers . . . . . . . . . . .are . . . .more . . . . . .urgent . . . . . . . . . . . . . . . . . . . . . . . . . . . . . .80 ................. Triggers . . . . . . . . .example: . . . . . . . . . .automatically . . . . . . . . . . . . . . .assign . . . . . . .a. ticket . . . . . . .to . . agents . . . . . . . .who . . . . .reply . . . . . .by . . . email . . . . . . . . . . . . . . . . . . . . . . . . .81 ................ Triggers . . . . . . . . .example: . . . . . . . . . .emailing . . . . . . . . . .users . . . . . .when . . . . . .their . . . . . .ticket . . . . . .is . . assigned . . . . . . . . . . . . . . . . . . . . . . . . . . . . . . . . . . . . . . . . . . 82 ................. Triggers . . . . . . . . .example: . . . . . . . . . .sending . . . . . . . . .a. different . . . . . . . . . . auto-reply . . . . . . . . . . . .to . . .new . . . . .users . . . . . . . . . . . . . . . . . . . . . . . . . . . . . . . . . . . . . . 84 ................. Triggers . . . . . . . . .for . . . .built-in . . . . . . . .processes . . . . . . . . . . . . . . . . . . . . . . . . . . . . . . . . . . . . . . . . . . . . . . . . . . . . . . . . . . . . . . . . . . . . . . . . . . . . 87 ................. 8.2. . . . .Ticket . . . . . . .escalations . . . . . . . . . . . . . . . . . . . . . . . . . . . . . . . . . . . . . . . . . . . . . . . . . . . . . . . . . . . . . . . . . . . . . . . . . . . . . . . . . . . . . . . . . . . .89 ................. Creating . . . . . . . . .an . . . escalation . . . . . . . . . . . . . . . . . . . . . . . . . . . . . . . . . . . . . . . . . . . . . . . . . . . . . . . . . . . . . . . . . . . . . . . . . . . . . . . . . . . . . 89 ................. 8.3. . . . .SLAs . . . . . . . . . . . . . . . . . . . . . . . . . . . . . . . . . . . . . . . . . . . . . . . . . . . . . . . . . . . . . . . . . . . . . . . . . . . . . . . . . . . . . . . . . . . . . . . . . . .91 ................. Creating . . . . . . . . .an . . . SLA . . . . . . . . . . . . . . . . . . . . . . . . . . . . . . . . . . . . . . . . . . . . . . . . . . . . . . . . . . . . . . . . . . . . . . . . . . . . . . . . . . . . . 91 ................. DeskPRO Admin Manual 2 DeskPRO Admin Manual 8.4. . . . Macros . . . . . . . . . . . . . . . . . . . . . . . . . . . . . . . . . . . . . . . . . . . . . . . . . . . . . . . . . . . . . . . . . . . . . . . . . . . . . . . . . . . . . . . . . . . . . . . . . . . .93 ................. Creating . . . . . . . . .a. .macro . . . . . . . . . . . . . . . . . . . . . . . . . . . . . . . . . . . . . . . . . . . . . . . . . . . . . . . . . . . . . . . . . . . . . . . . . . . . . . . . . . . . . . 93 ................. 8.5. . . . Using . . . . . . . urgency . . . . . . . . . to . . .prioritize . . . . . . . . . . tickets . . . . . . . . . . . . . . . . . . . . . . . . . . . . . . . . . . . . . . . . . . . . . . . . . . . . . . . . . . . . . . . . . . . . . . .94 ................. 8.6. . . . .Round . . . . . . . robins . . . . . . . . . . . . . . . . . . . . . . . . . . . . . . . . . . . . . . . . . . . . . . . . . . . . . . . . . . . . . . . . . . . . . . . . . . . . . . . . . . . . . . . . . . . .95 ................. 8.7. . . . Displaying . . . . . . . . . . . . IDs . . . . for . . . . items . . . . . . . . . . . . . . . . . . . . . . . . . . . . . . . . . . . . . . . . . . . . . . . . . . . . . . . . . . . . . . . . . . . . . . . . . . . . . . . .96 ................. 8.8. . . . .Sending . . . . . . . . .SMS . . . . . using . . . . . . automatic . . . . . . . . . . . actions . . . . . . . . . . . . . . . . . . . . . . . . . . . . . . . . . . . . . . . . . . . . . . . . . . . . . . . . . . . . . . . . . . . .97 ................. 8.9. . . . .Actions . . . . . . . .guide . . . . . . . . . . . . . . . . . . . . . . . . . . . . . . . . . . . . . . . . . . . . . . . . . . . . . . . . . . . . . . . . . . . . . . . . . . . . . . . . . . . . . . . . . 100 ................... Ticket . . . . . . .Assignment . . . . . . . . . . . . . . . . . . . . . . . . . . . . . . . . . . . . . . . . . . . . . . . . . . . . . . . . . . . . . . . . . . . . . . . . . . . . . . . . . . . . . . . . .100 .................. Ticket . . . . . . .Properties . . . . . . . . . . . . . . . . . . . . . . . . . . . . . . . . . . . . . . . . . . . . . . . . . . . . . . . . . . . . . . . . . . . . . . . . . . . . . . . . . . . . . . . . .100 .................. Ticket . . . . . . .SLAs . . . . . . . . . . . . . . . . . . . . . . . . . . . . . . . . . . . . . . . . . . . . . . . . . . . . . . . . . . . . . . . . . . . . . . . . . . . . . . . . . . . . . . . . .100 .................. Ticket . . . . . . .Actions . . . . . . . . . . . . . . . . . . . . . . . . . . . . . . . . . . . . . . . . . . . . . . . . . . . . . . . . . . . . . . . . . . . . . . . . . . . . . . . . . . . . . . . . . 101 .................. Trigger . . . . . . . .Control . . . . . . . . . . . . . . . . . . . . . . . . . . . . . . . . . . . . . . . . . . . . . . . . . . . . . . . . . . . . . . . . . . . . . . . . . . . . . . . . . . . . . . . . 101 .................. Custom . . . . . . . . Ticket . . . . . . . Fields . . . . . . . . . . . . . . . . . . . . . . . . . . . . . . . . . . . . . . . . . . . . . . . . . . . . . . . . . . . . . . . . . . . . . . . . . . . . . . . . . 101 .................. Custom . . . . . . . . Person . . . . . . . .(user) . . . . . . Fields . . . . . . . . . . . . . . . . . . . . . . . . . . . . . . . . . . . . . . . . . . . . . . . . . . . . . . . . . . . . . . . . . . . . . . . . . . 101 .................. 9.. .CRM . . . . . . . . . . . . . . . . . . . . . . . . . . . . . . . . . . . . . . . . . . . . . . . . . . . . . . . . . . . . . . . . . . . . . . . . . . . . . . . . . . . . . . . . . . . . . . . . . . . . . . . . . . . . . .102 ................... 9.1. . . . User . . . . . .permissions . . . . . . . . . . . . . . . . . . . . . . . . . . . . . . . . . . . . . . . . . . . . . . . . . . . . . . . . . . . . . . . . . . . . . . . . . . . . . . . . . . . . . . . . . . . . .103 .................. Everyone . . . . . . . . . . usergroup . . . . . . . . . . . . . . . . . . . . . . . . . . . . . . . . . . . . . . . . . . . . . . . . . . . . . . . . . . . . . . . . . . . . . . . . . . . . . . . . . . . . . .103 .................. Registered . . . . . . . . . . . usergroup . . . . . . . . . . . . . . . . . . . . . . . . . . . . . . . . . . . . . . . . . . . . . . . . . . . . . . . . . . . . . . . . . . . . . . . . . . . . . . . . . . . . .103 .................. Portal . . . . . . access . . . . . . . and . . . . .usergroups . . . . . . . . . . . . . . . . . . . . . . . . . . . . . . . . . . . . . . . . . . . . . . . . . . . . . . . . . . . . . . . . . . . . . . . . . . . . . .103 .................. User . . . . .permission . . . . . . . . . . . . details . . . . . . . . . . . . . . . . . . . . . . . . . . . . . . . . . . . . . . . . . . . . . . . . . . . . . . . . . . . . . . . . . . . . . . . . . . . . . . .104 .................. User . . . . .file . . . .attachments . . . . . . . . . . . . . . . . . . . . . . . . . . . . . . . . . . . . . . . . . . . . . . . . . . . . . . . . . . . . . . . . . . . . . . . . . . . . . . . . . . . . . . .105 .................. 9.2. . . . .User . . . . .registration . . . . . . . . . . . . .and . . . . authentication . . . . . . . . . . . . . . . . . . . . . . . . . . . . . . . . . . . . . . . . . . . . . . . . . . . . . . . . . . . . . . . . . . . . . . . . . . . .106 .................. User . . . . .registration . . . . . . . . . . . . settings . . . . . . . . . . . . . . . . . . . . . . . . . . . . . . . . . . . . . . . . . . . . . . . . . . . . . . . . . . . . . . . . . . . . . . . . . . . . . . .106 .................. Restricting . . . . . . . . . . . access . . . . . . . to . . .part . . . . .of . . .the . . . .portal . . . . . . . . . . . . . . . . . . . . . . . . . . . . . . . . . . . . . . . . . . . . . . . . . . . . . . . . . . . . . . .106 .................. CAPTCHAs . . . . . . . . . . . . . . . . . . . . . . . . . . . . . . . . . . . . . . . . . . . . . . . . . . . . . . . . . . . . . . . . . . . . . . . . . . . . . . . . . . . . . . . . . . . . . . . . 107 .................. Authentication . . . . . . . . . . . . . . . .apps . . . . . . . . . . . . . . . . . . . . . . . . . . . . . . . . . . . . . . . . . . . . . . . . . . . . . . . . . . . . . . . . . . . . . . . . . . . . . . . . 107 .................. 9.3. . . . .Managing . . . . . . . . . . .user . . . . .passwords . . . . . . . . . . . . . . . . . . . . . . . . . . . . . . . . . . . . . . . . . . . . . . . . . . . . . . . . . . . . . . . . . . . . . . . . . . . . . . . . . .108 .................. 10. . . .Portal . . . . . . . . . . . . . . . . . . . . . . . . . . . . . . . . . . . . . . . . . . . . . . . . . . . . . . . . . . . . . . . . . . . . . . . . . . . . . . . . . . . . . . . . . . . . . . . . . . . . . . . . . . . . .109 ................... 10.1. . . . . Basic . . . . . . portal . . . . . . . customization . . . . . . . . . . . . . . . . . . . . . . . . . . . . . . . . . . . . . . . . . . . . . . . . . . . . . . . . . . . . . . . . . . . . . . . . . . . . . . . . . . . . . 110 .................. 10.2. . . . . .Portal . . . . . . .branding . . . . . . . . . . . . . . . . . . . . . . . . . . . . . . . . . . . . . . . . . . . . . . . . . . . . . . . . . . . . . . . . . . . . . . . . . . . . . . . . . . . . . . . . . . .111 ................. 10.3. . . . . .Changing . . . . . . . . . . portal . . . . . . . design . . . . . . . .and . . . . content . . . . . . . . .with . . . . .templates . . . . . . . . . . . . . . . . . . . . . . . . . . . . . . . . . . . . . . . . . . . . . . . . . . . . . . 112 .................. 10.4. . . . . .Customizing . . . . . . . . . . . . . .portal . . . . . . content . . . . . . . . . . . . . . . . . . . . . . . . . . . . . . . . . . . . . . . . . . . . . . . . . . . . . . . . . . . . . . . . . . . . . . . . . . . . . 113 .................. Rearranging . . . . . . . . . . . . .portal . . . . . . .sections . . . . . . . . . . . . . . . . . . . . . . . . . . . . . . . . . . . . . . . . . . . . . . . . . . . . . . . . . . . . . . . . . . . . . . . . . . . . 113 .................. Hiding . . . . . . . and . . . . .displaying . . . . . . . . . . . portal . . . . . . .sections . . . . . . . . . . . . . . . . . . . . . . . . . . . . . . . . . . . . . . . . . . . . . . . . . . . . . . . . . . . . . . . . . . 113 .................. Ticket . . . . . . .deflection . . . . . . . . . . . . . . . . . . . . . . . . . . . . . . . . . . . . . . . . . . . . . . . . . . . . . . . . . . . . . . . . . . . . . . . . . . . . . . . . . . . . . . . . . 113 .................. Portal . . . . . . contact . . . . . . . . form . . . . . . layout . . . . . . . . . . . . . . . . . . . . . . . . . . . . . . . . . . . . . . . . . . . . . . . . . . . . . . . . . . . . . . . . . . . . . . . . . . . . .114 ................. Showing . . . . . . . . . your . . . . . .Twitter . . . . . . . .account . . . . . . . . .on . . . the . . . . portal . . . . . . . . . . . . . . . . . . . . . . . . . . . . . . . . . . . . . . . . . . . . . . . . . . . . . . . . . .114 ................. Custom . . . . . . . . portal . . . . . . . sidebars . . . . . . . . . . . . . . . . . . . . . . . . . . . . . . . . . . . . . . . . . . . . . . . . . . . . . . . . . . . . . . . . . . . . . . . . . . . . . . . . . .114 ................. Custom . . . . . . . . ticket . . . . . . .form . . . . . . . . . . . . . . . . . . . . . . . . . . . . . . . . . . . . . . . . . . . . . . . . . . . . . . . . . . . . . . . . . . . . . . . . . . . . . . . . . .115 ................. 10.5. . . . . .Website . . . . . . . . .integration . . . . . . . . . . . . . . . . . . . . . . . . . . . . . . . . . . . . . . . . . . . . . . . . . . . . . . . . . . . . . . . . . . . . . . . . . . . . . . . . . . . . . . . . 116 .................. Embedding . . . . . . . . . . . . the . . . . Feedback . . . . . . . . . . .& . . Support . . . . . . . . . tab . . . . . . . . . . . . . . . . . . . . . . . . . . . . . . . . . . . . . . . . . . . . . . . . . . . . . . . . . . 116 .................. Embedding . . . . . . . . . . . . the . . . . chat . . . . . widget . . . . . . . . . . . . . . . . . . . . . . . . . . . . . . . . . . . . . . . . . . . . . . . . . . . . . . . . . . . . . . . . . . . . . . . . . . . .117 ................. Using . . . . . .a. .custom . . . . . . . .button . . . . . . . .with . . . . .the . . . .chat . . . . .widget . . . . . . . . . . . . . . . . . . . . . . . . . . . . . . . . . . . . . . . . . . . . . . . . . . . . . . . . . . .117 ................. Embedding . . . . . . . . . . . . a. .contact . . . . . . . . form . . . . . . . . . . . . . . . . . . . . . . . . . . . . . . . . . . . . . . . . . . . . . . . . . . . . . . . . . . . . . . . . . . . . . . . . . . .118 ................. Embedding . . . . . . . . . . . . the . . . . whole . . . . . . . portal . . . . . . . . . . . . . . . . . . . . . . . . . . . . . . . . . . . . . . . . . . . . . . . . . . . . . . . . . . . . . . . . . . . . . . . . . .118 ................. 10.6. . . . . .Ticket . . . . . . .ref . . . .codes . . . . . . . . . . . . . . . . . . . . . . . . . . . . . . . . . . . . . . . . . . . . . . . . . . . . . . . . . . . . . . . . . . . . . . . . . . . . . . . . . . . . . .120 .................. 11. . . Editing . . . . . . . . . Templates . . . . . . . . . . . . . . . . . . . . . . . . . . . . . . . . . . . . . . . . . . . . . . . . . . . . . . . . . . . . . . . . . . . . . . . . . . . . . . . . . . . . . . . . . . . . . . . . . . . . . 122 ................... DeskPRO Admin Manual 3 DeskPRO Admin Manual 11.1. . . . .Introducing . . . . . . . . . . . . .templates . . . . . . . . . . . . . . . . . . . . . . . . . . . . . . . . . . . . . . . . . . . . . . . . . . . . . . . . . . . . . . . . . . . . . . . . . . . . . . . . . . . . .123 .................. 11.2. . . . . Twig . . . . . .syntax . . . . . . . basics . . . . . . . . . . . . . . . . . . . . . . . . . . . . . . . . . . . . . . . . . . . . . . . . . . . . . . . . . . . . . . . . . . . . . . . . . . . . . . . . . . . . .125 .................. Variables . . . . . . . . . . . . . . . . . . . . . . . . . . . . . . . . . . . . . . . . . . . . . . . . . . . . . . . . . . . . . . . . . . . . . . . . . . . . . . . . . . . . . . . . . . . . . . . . 125 .................. Tags . . . . . . . . . . . . . . . . . . . . . . . . . . . . . . . . . . . . . . . . . . . . . . . . . . . . . . . . . . . . . . . . . . . . . . . . . . . . . . . . . . . . . . . . . . . . . . . . 125 .................. Comments . . . . . . . . . . . . . . . . . . . . . . . . . . . . . . . . . . . . . . . . . . . . . . . . . . . . . . . . . . . . . . . . . . . . . . . . . . . . . . . . . . . . . . . . . . . . . . . . 125 .................. 11.3. . . . . Customizing . . . . . . . . . . . . . . the . . . . email . . . . . . templates . . . . . . . . . . . . . . . . . . . . . . . . . . . . . . . . . . . . . . . . . . . . . . . . . . . . . . . . . . . . . . . . . . . . . . . . . . 127 .................. Templates . . . . . . . . . . .example: . . . . . . . . . . custom . . . . . . . . email . . . . . . .auto-response . . . . . . . . . . . . . . . by . . . .department . . . . . . . . . . . . . . . . . . . . . . . . . . . . . . . . . . . . . . . . . 127 .................. 11.4. . . . . Customizing . . . . . . . . . . . . . . the . . . .portal . . . . . . .templates . . . . . . . . . . . . . . . . . . . . . . . . . . . . . . . . . . . . . . . . . . . . . . . . . . . . . . . . . . . . . . . . . . . . . . . . .130 .................. 11.5. . . . .Useful . . . . . . . template . . . . . . . . . . variables . . . . . . . . . . . . . . . . . . . . . . . . . . . . . . . . . . . . . . . . . . . . . . . . . . . . . . . . . . . . . . . . . . . . . . . . . . . . . . . . . 131 .................. 12. . . .Localization . . . . . . . . . . . . . . . . . . . . . . . . . . . . . . . . . . . . . . . . . . . . . . . . . . . . . . . . . . . . . . . . . . . . . . . . . . . . . . . . . . . . . . . . . . . . . . . . . . . . . . . . . . . . . 134 ................... 12.1. . . . . Date . . . . . .&. .time . . . . . settings . . . . . . . . . . . . . . . . . . . . . . . . . . . . . . . . . . . . . . . . . . . . . . . . . . . . . . . . . . . . . . . . . . . . . . . . . . . . . . . . . . . . .135 .................. 12.2. . . . . Languages . . . . . . . . . . . . . . . . . . . . . . . . . . . . . . . . . . . . . . . . . . . . . . . . . . . . . . . . . . . . . . . . . . . . . . . . . . . . . . . . . . . . . . . . . . . . . . . . . . 137 .................. Installing . . . . . . . . . .new . . . . .languages . . . . . . . . . . . . . . . . . . . . . . . . . . . . . . . . . . . . . . . . . . . . . . . . . . . . . . . . . . . . . . . . . . . . . . . . . . . . . . . . . 137 .................. Translating . . . . . . . . . . . .names . . . . . . . of . . . custom . . . . . . . . values . . . . . . . . . . . . . . . . . . . . . . . . . . . . . . . . . . . . . . . . . . . . . . . . . . . . . . . . . . . . . . . . . . 137 .................. Editing . . . . . . . .user . . . . .interface . . . . . . . . . phrases . . . . . . . . . . . . . . . . . . . . . . . . . . . . . . . . . . . . . . . . . . . . . . . . . . . . . . . . . . . . . . . . . . . . . . . . . . 138 .................. Changing . . . . . . . . . . default . . . . . . . .language . . . . . . . . . . . . . . . . . . . . . . . . . . . . . . . . . . . . . . . . . . . . . . . . . . . . . . . . . . . . . . . . . . . . . . . . . . . . . . 139 .................. Agent . . . . . . interface . . . . . . . . . .language . . . . . . . . . .setting . . . . . . . . . . . . . . . . . . . . . . . . . . . . . . . . . . . . . . . . . . . . . . . . . . . . . . . . . . . . . . . . . . . . . . 139 .................. Crowdsourced . . . . . . . . . . . . . . . translation . . . . . . . . . . . . . . . . . . . . . . . . . . . . . . . . . . . . . . . . . . . . . . . . . . . . . . . . . . . . . . . . . . . . . . . . . . . . . . . . . 139 .................. 13. . . .Extending . . . . . . . . . . . .DeskPRO . . . . . . . . . . . . . . . . . . . . . . . . . . . . . . . . . . . . . . . . . . . . . . . . . . . . . . . . . . . . . . . . . . . . . . . . . . . . . . . . . . . . . . . . . . . . . . . . .140 ................... 13.1. . . . . Installing . . . . . . . . . . the . . . . ready-made . . . . . . . . . . . . . .apps . . . . . . . . . . . . . . . . . . . . . . . . . . . . . . . . . . . . . . . . . . . . . . . . . . . . . . . . . . . . . . . . . . . . . . 141 .................. Gravatar . . . . . . . . . . . . . . . . . . . . . . . . . . . . . . . . . . . . . . . . . . . . . . . . . . . . . . . . . . . . . . . . . . . . . . . . . . . . . . . . . . . . . . . . . . . . . . . . .141 ................. Share . . . . . .Widget . . . . . . . . . . . . . . . . . . . . . . . . . . . . . . . . . . . . . . . . . . . . . . . . . . . . . . . . . . . . . . . . . . . . . . . . . . . . . . . . . . . . . . . . . . .141 ................. Google . . . . . . . Analytics . . . . . . . . . . . . . . . . . . . . . . . . . . . . . . . . . . . . . . . . . . . . . . . . . . . . . . . . . . . . . . . . . . . . . . . . . . . . . . . . . . . . . . . . . .141 ................. Highrise . . . . . . . . . . . . . . . . . . . . . . . . . . . . . . . . . . . . . . . . . . . . . . . . . . . . . . . . . . . . . . . . . . . . . . . . . . . . . . . . . . . . . . . . . . . . . . . . 142 .................. HipChat . . . . . . . . . . . . . . . . . . . . . . . . . . . . . . . . . . . . . . . . . . . . . . . . . . . . . . . . . . . . . . . . . . . . . . . . . . . . . . . . . . . . . . . . . . . . . . . . 142 .................. Microsoft . . . . . . . . . . Translator . . . . . . . . . . . . . . . . . . . . . . . . . . . . . . . . . . . . . . . . . . . . . . . . . . . . . . . . . . . . . . . . . . . . . . . . . . . . . . . . . . . . . . 143 .................. JIRA . . . . .Integration . . . . . . . . . . . . . . . . . . . . . . . . . . . . . . . . . . . . . . . . . . . . . . . . . . . . . . . . . . . . . . . . . . . . . . . . . . . . . . . . . . . . . . . . . . . 143 .................. Salesforce . . . . . . . . . . . . . . . . . . . . . . . . . . . . . . . . . . . . . . . . . . . . . . . . . . . . . . . . . . . . . . . . . . . . . . . . . . . . . . . . . . . . . . . . . . . . . . . . 144 .................. Authentication . . . . . . . . . . . . . . . .apps . . . . . . . . . . . . . . . . . . . . . . . . . . . . . . . . . . . . . . . . . . . . . . . . . . . . . . . . . . . . . . . . . . . . . . . . . . . . . . . . 144 .................. 13.2. . . . . Using . . . . . . . web . . . . .hook . . . . . .actions . . . . . . . . . . . . . . . . . . . . . . . . . . . . . . . . . . . . . . . . . . . . . . . . . . . . . . . . . . . . . . . . . . . . . . . . . . . . . . . .146 .................. 13.3. . . . . Managing . . . . . . . . . . . .DeskPRO . . . . . . . . . . API . . . . .keys . . . . . . . . . . . . . . . . . . . . . . . . . . . . . . . . . . . . . . . . . . . . . . . . . . . . . . . . . . . . . . . . . . . . . . . 147 .................. 13.4. . . . . Creating . . . . . . . . . .your . . . . . .own . . . . .widgets . . . . . . . . and . . . . .apps . . . . . . . . . . . . . . . . . . . . . . . . . . . . . . . . . . . . . . . . . . . . . . . . . . . . . . . . . . . . . . . .148 .................. 14. . . .Satisfaction . . . . . . . . . . . . . Survey . . . . . . . . . . . . . . . . . . . . . . . . . . . . . . . . . . . . . . . . . . . . . . . . . . . . . . . . . . . . . . . . . . . . . . . . . . . . . . . . . . . . . . . . . . . . . . . . 149 ................... 15. . . .Chat . . . . . . . . . . . . . . . . . . . . . . . . . . . . . . . . . . . . . . . . . . . . . . . . . . . . . . . . . . . . . . . . . . . . . . . . . . . . . . . . . . . . . . . . . . . . . . . . . . . . . . . . . . . . . 150 ................... 15.1. . . . .Chat . . . . . .departments . . . . . . . . . . . . . . . . . . . . . . . . . . . . . . . . . . . . . . . . . . . . . . . . . . . . . . . . . . . . . . . . . . . . . . . . . . . . . . . . . . . . . . . . . . . . 151 .................. 16. . . .Labels . . . . . . . . . . . . . . . . . . . . . . . . . . . . . . . . . . . . . . . . . . . . . . . . . . . . . . . . . . . . . . . . . . . . . . . . . . . . . . . . . . . . . . . . . . . . . . . . . . . . . . . . . . . . . 152 ................... Editing . . . . . . . .labels . . . . . . . . . . . . . . . . . . . . . . . . . . . . . . . . . . . . . . . . . . . . . . . . . . . . . . . . . . . . . . . . . . . . . . . . . . . . . . . . . . . . . . . . . . . . . .152 .................. Merging . . . . . . . . .labels . . . . . . . . . . . . . . . . . . . . . . . . . . . . . . . . . . . . . . . . . . . . . . . . . . . . . . . . . . . . . . . . . . . . . . . . . . . . . . . . . . . . . . . . . . . . .152 .................. 17. . . Agent . . . . . . . .Interface . . . . . . . . . . Options . . . . . . . . . . . . . . . . . . . . . . . . . . . . . . . . . . . . . . . . . . . . . . . . . . . . . . . . . . . . . . . . . . . . . . . . . . . . . . . . . . . . . . . . . . . . 154 ................... 17.1. . . . .Automatic . . . . . . . . . . . ticket . . . . . . .locking . . . . . . . . . . . . . . . . . . . . . . . . . . . . . . . . . . . . . . . . . . . . . . . . . . . . . . . . . . . . . . . . . . . . . . . . . . . . . . . . 155 .................. 17.2. . . . . Setting . . . . . . . . ticket . . . . . . .defaults . . . . . . . . for . . . . agents . . . . . . . . . . . . . . . . . . . . . . . . . . . . . . . . . . . . . . . . . . . . . . . . . . . . . . . . . . . . . . . . . . . . . . .156 .................. 17.3. . . . . Time . . . . . . .log . . .& . . .billing . . . . . . . . . . . . . . . . . . . . . . . . . . . . . . . . . . . . . . . . . . . . . . . . . . . . . . . . . . . . . . . . . . . . . . . . . . . . . . . . . . . . . 157 .................. 17.4. . . . . Custom . . . . . . . . .filters . . . . . . . . . . . . . . . . . . . . . . . . . . . . . . . . . . . . . . . . . . . . . . . . . . . . . . . . . . . . . . . . . . . . . . . . . . . . . . . . . . . . . . . . .158 .................. 17.5. . . . . Ticket . . . . . . . archiving . . . . . . . . . . . . . . . . . . . . . . . . . . . . . . . . . . . . . . . . . . . . . . . . . . . . . . . . . . . . . . . . . . . . . . . . . . . . . . . . . . . . . . . . . . .159 .................. 17.6. . . . . Ticket . . . . . . . .purging . . . . . . . . . . . . . . . . . . . . . . . . . . . . . . . . . . . . . . . . . . . . . . . . . . . . . . . . . . . . . . . . . . . . . . . . . . . . . . . . . . . . . . . . . .160 .................. 18. . . .Importing . . . . . . . . . . . .User . . . . . .Data . . . . . . . . . . . . . . . . . . . . . . . . . . . . . . . . . . . . . . . . . . . . . . . . . . . . . . . . . . . . . . . . . . . . . . . . . . . . . . . . . . . . . . . . . . . .161 .................. 18.1. . . . . Importing . . . . . . . . . . . .user . . . . .data . . . . .in . . CSV . . . . . format . . . . . . . . . . . . . . . . . . . . . . . . . . . . . . . . . . . . . . . . . . . . . . . . . . . . . . . . . . . . . . . . . . . . .162 .................. DeskPRO Admin Manual 4 DeskPRO Admin Manual Importing . . . . . . . . . . .into . . . . .custom . . . . . . . .fields . . . . . . . . . . . . . . . . . . . . . . . . . . . . . . . . . . . . . . . . . . . . . . . . . . . . . . . . . . . . . . . . . . . . . . . . 163 .................. Importing . . . . . . . . . . .contact . . . . . . . .data . . . . . . . . . . . . . . . . . . . . . . . . . . . . . . . . . . . . . . . . . . . . . . . . . . . . . . . . . . . . . . . . . . . . . . . . . . . . . 163 .................. 18.2. . . . . Importing . . . . . . . . . . . .data . . . . .from . . . . . .legacy . . . . . . .systems . . . . . . . . . . . . . . . . . . . . . . . . . . . . . . . . . . . . . . . . . . . . . . . . . . . . . . . . . . . . . . . . . . . .165 .................. Importing . . . . . . . . . . .data . . . . .from . . . . . .Zendesk . . . . . . . . . . . . . . . . . . . . . . . . . . . . . . . . . . . . . . . . . . . . . . . . . . . . . . . . . . . . . . . . . . . . . . . . . . 165 .................. Importing . . . . . . . . . . .data . . . . .with . . . . .the . . . .DeskPRO . . . . . . . . . . .API . . . . . . . . . . . . . . . . . . . . . . . . . . . . . . . . . . . . . . . . . . . . . . . . . . . . . . . . . . . . 165 .................. 19. . . .Managing . . . . . . . . . . . .DeskPRO . . . . . . . . . . . Download . . . . . . . . . . . . . . . . . . . . . . . . . . . . . . . . . . . . . . . . . . . . . . . . . . . . . . . . . . . . . . . . . . . . . . . . . . . . . . . . . . . . . . 166 ................... 19.1. . . . . Securing . . . . . . . . . .DeskPRO . . . . . . . . . . . . . . . . . . . . . . . . . . . . . . . . . . . . . . . . . . . . . . . . . . . . . . . . . . . . . . . . . . . . . . . . . . . . . . . . . . . . . . . . 167 .................. 19.2. . . . . .Resetting . . . . . . . . . .passwords . . . . . . . . . . . from . . . . . . the . . . . command . . . . . . . . . . . line . . . . . . . . . . . . . . . . . . . . . . . . . . . . . . . . . . . . . . . . . . . . . . . . . . . . . . .168 .................. 19.3. . . . . .DeskPRO . . . . . . . . . . Download . . . . . . . . . . . .performance . . . . . . . . . . . . . .tuning . . . . . . . . . . . . . . . . . . . . . . . . . . . . . . . . . . . . . . . . . . . . . . . . . . . . . . . . . . . . .169 .................. 19.4. . . . . Proxy . . . . . . . servers . . . . . . . . and . . . . .load-balancing . . . . . . . . . . . . . . . . . . . . . . . . . . . . . . . . . . . . . . . . . . . . . . . . . . . . . . . . . . . . . . . . . . . . . . . . . . . . . .170 .................. 19.5. . . . . Updating . . . . . . . . . . .DeskPRO . . . . . . . . . . . . . . . . . . . . . . . . . . . . . . . . . . . . . . . . . . . . . . . . . . . . . . . . . . . . . . . . . . . . . . . . . . . . . . . . . . . . . . . 171 .................. Command-line . . . . . . . . . . . . . . . . updater . . . . . . . . . . . . . . . . . . . . . . . . . . . . . . . . . . . . . . . . . . . . . . . . . . . . . . . . . . . . . . . . . . . . . . . . . . . . . . . . .171 ................. Manually . . . . . . . . . .installing . . . . . . . . . . updates . . . . . . . . . . . . . . . . . . . . . . . . . . . . . . . . . . . . . . . . . . . . . . . . . . . . . . . . . . . . . . . . . . . . . . . . . . . . .171 ................. Updating . . . . . . . . . .multiple . . . . . . . . . servers . . . . . . . . . . . . . . . . . . . . . . . . . . . . . . . . . . . . . . . . . . . . . . . . . . . . . . . . . . . . . . . . . . . . . . . . . . . . . 172 .................. 19.6. . . . . .Backing . . . . . . . . .up . . .or . . .moving ........a . . DeskPRO . . . . . . . . . . .server . . . . . . . . . . . . . . . . . . . . . . . . . . . . . . . . . . . . . . . . . . . . . . . . . . . . . . . . . . . . . 173 .................. 19.7. . . . . Storing . . . . . . . . .binary . . . . . . . data . . . . . . . . . . . . . . . . . . . . . . . . . . . . . . . . . . . . . . . . . . . . . . . . . . . . . . . . . . . . . . . . . . . . . . . . . . . . . . . . . . 174 .................. Switching . . . . . . . . . . to . . .filesystem . . . . . . . . . . . storage . . . . . . . . . . . . . . . . . . . . . . . . . . . . . . . . . . . . . . . . . . . . . . . . . . . . . . . . . . . . . . . . . . . . . . . . 174 .................. Filesystem . . . . . . . . . . . storage . . . . . . . . with . . . . . multiple . . . . . . . . . .web . . . . .servers . . . . . . . . . . . . . . . . . . . . . . . . . . . . . . . . . . . . . . . . . . . . . . . . . . . . . . . . . 174 .................. Switching . . . . . . . . . . to . . .Amazon . . . . . . . . . S3 . . . .storage . . . . . . . . . . . . . . . . . . . . . . . . . . . . . . . . . . . . . . . . . . . . . . . . . . . . . . . . . . . . . . . . . . . . . . 174 .................. S3 . . .security . . . . . . . . and . . . . .reliability . . . . . . . . . . . . . . . . . . . . . . . . . . . . . . . . . . . . . . . . . . . . . . . . . . . . . . . . . . . . . . . . . . . . . . . . . . . . . . . . 176 .................. Server . . . . . . .configuration . . . . . . . . . . . . . . .and . . . . file . . . . size . . . . . . . . . . . . . . . . . . . . . . . . . . . . . . . . . . . . . . . . . . . . . . . . . . . . . . . . . . . . . . . . . . 176 .................. 20. . . . DeskPRO . . . . . . . . . . . .Terminology . . . . . . . . . . . . . . . . . . . . . . . . . . . . . . . . . . . . . . . . . . . . . . . . . . . . . . . . . . . . . . . . . . . . . . . . . . . . . . . . . . . . . . . . . . . . . . . . . .177 .................. DeskPRO Admin Manual 5 DeskPRO Admin Manual 1. Introducing DeskPRO Welcome to DeskPRO, the helpdesk software platform. This manual explains the details of installing, configuring and managing a DeskPRO helpdesk as an administrator. There are separate manuals for two advanced topics: the Reports Manual covers DeskPRO's Reports interface, which can generate detailed custom reports about the helpdesk the Apps Developer Manual explains how to modify and extend the functionality of DeskPRO by developing apps and widgets. 1. Introducing DeskPRO 6 DeskPRO Admin Manual 1.1. DeskPRO features and benefits We've worked hard to make DeskPRO powerful yet simple. We understand that to be accepted by your agents, our software has to be intuitive and pleasant to use, but powerful enough that it enhances their productivity rather than holding them back. We've carried the principle of "powerful yet simple" to the administration of the platform, as well. It's easy to set up a working helpdesk in minutes, you can then configure it to match your business processes instead of changing the way you work. Here are some of the key benefits of DeskPRO: Flexible configuration: You can organize your helpdesk using teams and departments to reflect how your business processes work. You can add extra information to tickets to make sure all the information you need is captured, and use fine-grained access permissions to control what agents and users can see. Scalability: Major corporations have used DeskPRO to handle millions of tickets in a single helpdesk. Multiple channels: DeskPRO enables users to contact you via email, real-time chat, through a web portal or your own site. All the information about an issue is combined into a single ticket, so you can see the whole history of the user's communication with the helpdesk at a glance. Integrated publishing: Your web portal contains a knowledgebase which allows your agents to create and manage articles offering solutions to common problems. The knowledgebase can be used to deflect tickets before they're submitted, by showing relevant help content as the user describes their problem. The portal can also host file downloads and news posts, all created and managed from within DeskPRO. Automation: DeskPRO supports powerful automatic actions, which you can set up with a simple web interface. This means that you can automate repetitive or routine tasks, freeing up your agents to be be more productive. You can customize the default automatic behavior of the helpdesk using the same system. Agents can speed up their own workflow using time-saving features like macros, custom filters and snippets. Monitoring and reporting: You can ensure that tickets don't spend too long unanswered or unresolved using automatic Service Level Agreements and escalations. You can get detailed information about agent performance using the powerful Reports interface and built-in user satisfaction survey. Branding: You can fully customize the web portal and embed it into your website, or integrate DeskPRO features like live chat and ticket submission forms into your website. Extensibility: We refer to DeskPRO as a platform because it can be extended using DeskPRO apps. We offer pre-made apps to integrate your helpdesk with third-party services, and to enable single sign-on. You can customize the agent interface by writing simple widgets using just HTML and Javascript, or write your own full apps. DeskPRO has a full REST API to enable you to access helpdesk data and actions. Truly multi-lingual: We've designed DeskPRO with international usage in mind. You can quickly install new language packs to offer a translated user experience for most major languages. If you need a language that we don't yet offer, we have a crowdsourcing translation system so you can provide or commission a new language pack. Simple pricing structure: We don't lock useful features until you upgrade to a more expensive pricing plan. You just pay a simple per-agent fee and get access to all the power of the DeskPRO platform. 1. Introducing DeskPRO 7 DeskPRO Admin Manual 1.2. DeskPRO basic concepts Here are a few key terms and concepts we'll be using throughout this manual. Tickets: every issue (like a complaint or question) becomes a ticket in DeskPRO; a ticket gives you a unified view of all the communication about an issue. Users: people who need help and support from your helpdesk, whether that is external customers or others within your enterprise (for example if you're running an IT helpdesk). Every ticket belongs to a user. Agent: someone within your enterprise who uses DeskPRO to help users, such as an IT support worker or customer service agent. Admin: an admin is an agent who can configure the helpdesk by accessing the DeskPRO admin interface. Department: departments are a way to divide up the helpdesk and control access. They are typically used to reflect the internal organization of your enterprise e.g. you could have Sales, Support and Research departments. Every ticket always has a department. Web portal: this is an optional way to allow users to interact with the helpdesk through the web; depending on how you choose to configure it, users can view their tickets, submit feedback, see knowledgebase articles, etc. If enabled, it will be accessible to users at http://YOUR_HELPDESK/. Agent interface: the DeskPRO interface that agents use to respond to tickets. When you have set up your helpdesk, it will be at http://YOUR_HELPDESK/agent. Admin interface: the DeskPRO interface that you will use to configure and maintain the helpdesk. It will be at http://YOUR_HELPDESK/admin: The actual web address that's represented above by configuration. 1. Introducing DeskPRO YOUR_HELPDESK will depend on your 8 DeskPRO Admin Manual 1.3. Account types There are three different account types in DeskPRO: user accounts, agent accounts and admin accounts. User accounts User accounts govern how your users interact with the helpdesk. By default, an account is created as soon as a user emails the helpdesk or submits a ticket. You can change the requirements for creating a user account with by changing your helpdesk registration settings. What a user can do on the helpdesk depends on their usergroup permissions. Examples of user actions include: Creating a ticket via the web portal. Creating a ticket by sending an email. Rating web portal content and leaving comments. Initiating live chat with agents. You can configure your helpdesk to control which of these functions are available to users who aren't logged in (guest users). See the User permissions section for more details. Agent accounts Agent accounts are user accounts, with the additional permission to log in to the agent interface. They are designed for people within your organization who will be using the helpdesk to help users, but don't need to change helpdesk settings. Individual agents have permissions settings which determine what they can do from the agent interface. You can also assign permissions to multiple agents at a time using agent permissions groups. Agents may or may not have permission to access the reports interface to generate detailed, custom tables and graphs about helpdesk activity (see the DeskPRO Reports Manual for details). See the Agent permissions section for more details. Admin accounts Admin accounts are agent accounts, with the additional permission to log in to the admin interface. Admins can change all the helpdesk settings, and edit the permissions of all agent and admin accounts, including converting an agent to or from an admin. Note that all admin accounts have the same abilities; DeskPRO has no 'master' admin account, and there is no difference between the initial admin account you use to create the helpdesk and any subsequent admins you create. 1. Introducing DeskPRO 9 DeskPRO Admin Manual 1.4. DeskPRO interfaces Once your helpdesk has been created, you will be able to log in to the admin interface. The admin home page gives you an overview of the status of your DeskPRO installation. You can access different sections of the admin interface using the upper icons in the bar at far left. 1. Introducing DeskPRO 10 DeskPRO Admin Manual You can switch between interfaces (including the web portal for users) with the icons at the lower left. 1. Introducing DeskPRO 11 DeskPRO Admin Manual The agent interface is where your agents will reply to tickets, chat with users, create portal content etc.. See the Agent Manual for details. The reports interface enables you to generate detailed tables and graphs about your helpdesk. The billing interface is where you pay for and manage your license to use DeskPRO. The user portal is where users can browse Knowledgebase articles and other content managed in the agent Publish app, submit tickets and chat with agents. Note that you don't need to switch account to use any of these interfaces: you can log in to the agent interface and portal with your admin account. 1. Introducing DeskPRO 12 DeskPRO Admin Manual 2. Creating Your Helpdesk When you set up your helpdesk, you have two deployment options: DeskPRO Cloud: where the software runs on our servers, and we manage the technical details of hardware, upgrades, off-site backups, network and bandwidth. This is the quickest and easiest method, and it's what we recommend for most customers. See Cloud sign-up for the simple procedure to get a Cloud helpdesk. DeskPRO Download: where you download and install DeskPRO on your own servers. This option gives you more control over hosting and access: for example, you can run an internal helpdesk that is only accessible from your intranet. You will have full access to the DeskPRO source code. You will need the technical skills to be able to configure and maintain a webserver and database, and you will have to arrange hosting and bandwidth yourself. See Installing DeskPRO Download for setup details. Note that you can always migrate between these two options: you can evaluate DeskPRO using Cloud, then move your helpdesk to your own servers; if you decide that you no longer want to self-host, you can move your helpdesk into Cloud. 2. Creating Your Helpdesk 13 DeskPRO Admin Manual 2.1. Helpdesk domains When you first set up a Cloud helpdesk, it is hosted on a sub-domain like yourcompany.deskpro.com ; agents log in at yourcompany.deskpro.com/agent/ and the admin interface is at http://yourcompany.deskpro.com/admin/ You can configure a Cloud helpdesk so it's accessible through your own custom sub-domain such as help.yourcompany.com or support.yourcompany.com , where yourcompany.com is your company's domain. You could even use a dedicated domain just for your helpdesk e.g. yourcompanyhelp.com . See the section Configuring a custom domain with Cloud for details. If you're using DeskPRO Download, you configure the domain or IP address where your helpdesk is hosted. 2. Creating Your Helpdesk 14 DeskPRO Admin Manual 2.2. Cloud sign-up Signing up for a Cloud helpdesk is easy: 1 Go to https://www.deskpro.com/, go to the Cloud sign-up area and enter a name for your helpdesk, then click Create My Free Helpdesk 2 The Sign up for DeskPRO Cloud pop-up opens. Choose the details for your admin account. 3 You can now log in with the email address and password you provided. 2. Creating Your Helpdesk 15 DeskPRO Admin Manual 2.3. Installing DeskPRO Download DeskPRO is web-based software written in the PHP language. It is designed to be independent of the underlying operating system and web server you use. Setting up a DeskPRO Download helpdesk is fairly simple, but does require server and database administration skills on your platform of choice. The installation instructions we have provided in this manual are written to give a general outline of the process, applicable to all platforms. You may be able to find more detailed installation advice for your platform in our knowledgebase at https://support.deskpro.com/kb. We also offer an installation service for an additional fee. Requirements DeskPRO will run on any recent version of Windows, Linux or Mac OS X. Installing DeskPRO requires the following: A webserver: any webserver that works well with PHP should be able to run DeskPRO, such as a recent version of Apache, nginx/PHP-FPM or Microsoft IIS. PHP: minimum supported version is v5.3.2, but we recommend always using the latest version. DeskPRO will also need access to the command line version of PHP (often called php or php-cli on Linux or php-win.exe on Windows). This is generally installed by default as part of the PHP installation process. PHP extensions that you need enabled are: PDO with the MySQL driver installed mbstring or iconv json session ctype dom tokenizer GD or Imagick or Gmagick OpenSSL (recommended) It is recommended, but not required, that you install an opcode cache such as Alternative PHP Cache or Windows Cache Extension , which can dramatically increase performance. mySQL database: The minimum supported version is 5.0; we recommend always using the latest 5.x.x. version. cron (on a Unix-based OS) or Scheduled Tasks (on Windows) to run regular processes such as sending email An email server: DeskPRO can send email via an SMTP server, using the PHP mail() function or via a Gmail/Google Apps account. It can receive email from a POP3, IMAP or Exchange server or a Gmail/Google Apps account. Hardware: DeskPRO runs well on modest hardware, and can easily run from a standard virtual machine or even virtual hosting account. If you are expecting a very busy helpdesk, the limiting factor for speed is generally the database, which can be helped by increasing the amount of RAM and using fast disks for storage. You can run all the required software on one machine; however, you may wish to separate the web server from the database server. Installation process 2. Creating Your Helpdesk 16 DeskPRO Admin Manual We can't provide a step-by-step installation guide for every possible combination of operating system, version and configuration. However, once you get past the initial steps, DeskPRO includes an installation wizard to guide you. The installation process generally runs like this: 1 Install a web server and enable PHP support and URL rewriting. 2 Install PHP, with the required PHP extensions listed in Requirements. 3 Install MySQL, and create a 'deskpro' user account. 4 Download the latest version of DeskPRO from https://www.deskpro.com/downloads/deskpro.zip remove the default page (e.g. index.html ) from your web server's base directory, and unzip deskpro.zip into it copy the resulting config.new.php file as set a cron job or Scheduled Task to run edit config.php credentials config.php cron.php once per minute to add your email address and MySQL database 5 Ensure the web server is running and go to the URL (or IP address) where it is serving DeskPRO. 6 Provided you have the basic PHP/MySQL environment working, the wizard will take you through the steps required to complete installation. It can advise you on how to fix common configuration problems. 7 Once installation is complete, you can log on with the account details you gave during installation. There are articles about specific installation problems on the DeskPRO Knowledgebase. 2. Creating Your Helpdesk 17 DeskPRO Admin Manual 3. Configuring Your New Helpdesk The first step when configuring your new helpdesk is to enter the details of your organization. Go to the Setup section by clicking the gear icon in the black bar at upper left. Enter the details requested under Your Helpdesk and Your Website. For DeskPRO Download, you will see a Helpdesk URL entry; this should be the web/intranet address where users can access your web portal. While you're on this page, check that the Default Timezone at the top of the Dates and Times section is set correctly. 3. Configuring Your New Helpdesk 18 DeskPRO Admin Manual 3.1. Configuring a custom domain with Cloud If you are using DeskPRO Cloud, your helpdesk will initially be hosted at the default URL you selected when you created it: e.g. http://[email protected]. You can use your own domain for the helpdesk, e.g. http://support.yourcompany.com or http://yourcompanyhelp.com. To set this up: 1 Go to Setup > Domain / URL Setup. 2 Click Use a custom URL. Enter the domain name you want to use. 3 Edit the DNS settings for your domain to create a CNAME record mapping yourcompany.deskpro.com to your custom domain: NAME TYPE VALUE -----------------------------------------------------------------support.yourcompany.com. CNAME yourcompany.deskpro.com. Note that the admin interface will always be accessible through the original http://yourcompany.deskpro.com/admin/ address. This is useful if you run into problems with your custom domain (e.g. it expires). You can also select whether to enable HTTPS security. Note that using HTTPS with a custom domain requires manual setup by one of our agents. Contact [email protected] to arrange this. 3. Configuring Your New Helpdesk 19 DeskPRO Admin Manual 3.2. Next steps to setting up your helpdesk The steps you need to take now will depend on how you want to use DeskPRO. Here are some common setup tasks that most helpdesks will need: 1 Configure departments to divide up the helpdesk. 2 Add more agents - create an agent account for everyone who will work on the helpdesk. 3 Set up ticket email accounts. 4 Customize the portal or integrate it with your website using embeds. 5 Customize ticket fields to store extra information about tickets. Not all of these steps will apply to all helpdesks. For example, you may prefer to disable the portal and interact with users by email only. See the section Running an email-only helpdesk for details on how to do this. 3. Configuring Your New Helpdesk 20 DeskPRO Admin Manual 4. Agents As an admin, you can create and manage all agent accounts. Use agent permissions to control what each agent is allowed to do within your helpdesk. There are many fine-grained settings, so to simplify management, you can add agents to predefined permission group. You can organize agents into teams, which allow tickets to be assigned to groups of agents. 4. Agents 21 DeskPRO Admin Manual 4.1. Creating agents You can see the list of agents/admins in the system in Agent > Agents. In a new helpdesk, you will initially only see your account. You can add a new agent using the Add button. When you create a new agent account for someone, they receive an email notification with their login details and the Agent Quick Start Guide (a brief overview of how the agent interface works) attached as a PDF. You can create multiple agents at a time using the Bulk Add Agents button. The bulk invite system will accept a list of email addresses or a CSV spreadsheet. Using the spreadsheet import option enables you to specify the following information for each agent account you create: Name Permission Groups (specifed by ID number) Teams (specified by ID number) Admin access (Yes or No) Reports access (Yes or No) Notifications (Yes to enable all notifications, No to enable none) Signature 4. Agents 22 DeskPRO Admin Manual 4.2. Agent permissions Agent permission settings control what an agent is allowed to see and do on the helpdesk. You can use this to limit agent accounts so they can only carry out the actions that are required by their role. For example, you could limit a trainee's account so that they couldn't reply to tickets, but could still read them and assign them to other agents. If you are dealing with sensitive information, you could set it so that most of your agents are only able to see tickets they were assigned. To set individual permissions for an agent, go to Agents and click on the agent's name, then the Permissions tab. You can use the toggle controls at right to enable and disable the agent's ability to carry out a wide variety of actions. Click the People, Chat, Publish or Profile tabs to set permissions for other parts of the helpdesk. Permission groups Instead of making decisions about each of the dozens of possible actions for every one of your agents, you can use permission groups to store sets of permissions which you can quickly apply to multiple agents. These are managed from Agents > Permission Groups. 4. Agents 23 DeskPRO Admin Manual The default groups when you first create your helpdesk are "All Permissions" and "All Non-Destructive Permissions". The latter allows the agent to use most DeskPRO features, except ones which could cause you to lose information or otherwise be harmful (like sending mass replies). To create a new permission group, click the Add button. In the Properties tab, enter a Group Name. Then click on the Permissions tab and set permissions as for an individual agent. You can also set department permissions for the group. Agents can belong to more than one permission group. If an action is allowed by any of an agent's groups, the agent can do it. You can select permission groups for an agent from their Properties tab: or add agents to a permission group from the group's Properties: 4. Agents 24 DeskPRO Admin Manual Permission overrides You can combine individual permission settings and permission groups. For example, this agent is a member of "All Non-Destructive Permissions". Suppose you need to grant the agent permission to mass-reply to tickets. You can just click the Can mass-reply to tickets toggle to add that permission. 4. Agents 25 DeskPRO Admin Manual A permission that's not granted through a permission group is considered an override. To make it easier to work out which agents have which permissions, DeskPRO alerts you if there are overrides, both in the agent's Permissions tab as you can see above, and in the agent Properties tab: Note that you can't remove permissions which are granted by a permission group; this is indicated by the lock symbols on the other toggle controls. Agent permissions are always additive - an agent only needs to be granted a permission by a single group or an override to be able to use it, even if none of their other groups include that permission. Agent zones In the Properties tab, you can also select what zones the agent can use. Granting admin zone access means the agent is an admin and can use the admin interface. Note that there is no way to customize admin permissions; admin access is all or nothing. Granting report zone access enables the agent to use the Reports interface to view statistics and charts about your helpdesk's tickets, agents' performance, billing, etc. Agent permissions for tickets and chats are also limited by departments: see the section on Department Permissions for details. Agent ticket permissions You can limit agents' access to tickets based on their relationship to each ticket. For example, you could disable the view unassigned tickets and view tickets assigned to others permissions, so that the agent could only see tickets that had already been assigned to them. Note that agents can always view tickets which are assigned to them or that they are following. So, for example, if an agent has can view unassigned tickets disabled, but is added to an unassigned ticket as a follower, they will still be able to see the ticket. 4. Agents 26 DeskPRO Admin Manual There are no separate settings for team tickets; if a ticket is assigned to one of an agent's teams, that grants the same permission as if it was assigned to the agent directly. These are the ticket settings available for each agent: An agent's 'owned' tickets are tickets that are assigned to that agent. Agent department permissions For each department, an agents can have either Full, Assign or no access. Note that the ticket permission settings interact with the ticket department permissions: to do something to a ticket, an agent must have permission for the relevant action and the required level of access to the relevant department. For example, if an agent was allowed to view unassigned tickets, but only had Assign access to the Sales department, they would still not be able to view unassigned Sales tickets. See the section on department permissions for details. 4. Agents 27 DeskPRO Admin Manual Agent people permissions These control what agents can do with users and organizations. Agent chat permissions These control what agents can do with the user chat system. 4. Agents 28 DeskPRO Admin Manual These settings apply only to the user-facing chat system. Agent IM is always enabled for all agents; agents are logged in to IM whenever they are logged in to the agent interface. Note that the chat department permission settings interact with these permissions: if an agent has permission to use chat, but Agent publish permissions These control what the agent can do in the agent interface Publish app which is used to publish content on the portal. Agent profile permissions These control whether the agent is allowed to set their own profile picture (displayed in the agent interface and on the portal) and signature (appended to messages to users). Agent notifications You can set the details of the notifications each agent receives. These are the same options the agent can set for themselves via the agent interface. Agent file attachments Under Settings > Setup, you can specify the file types your agents are allowed to use. This applies to message attachments (from email or the agent interface), files sent via Chat and Publish content. 4. Agents 29 DeskPRO Admin Manual You can either allow all files, specify a list of allowed file extensions, or specify a list of banned file extensions. If you are using DeskPRO Download, you can also set the maximum file size an agent can upload. You will also see the maximum possible file size DeskPRO can handle, and you will receive a warning if you try to allow agents to upload files bigger than that. You may be able to change your Download configuration to allow bigger files. See the section binary data for details. 4. Agents Storing 30 DeskPRO Admin Manual 4.3. Logging in as an agent As an admin, you can log in to the agent interface as any agent (including other admins). This can be useful for troubleshooting purposes. 1 2 Navigate to the Agents settings page, then select the agent you want to log in as. Click Log in as this agent. Note that when you are logged in as an agent, it's exactly as if you have signed in with their account and password. For example, if the agent doesn't have permission to alter their own notifications, you won't be able to alter them either. If you send a response to a user, it will appear to come from the agent who's account you're using. 4. Agents 31 DeskPRO Admin Manual 4.4. Monitoring agents To help monitor how your agents are using the helpdesk, you can view a Login log below the Agents list. For more detailed information about agent activity, you can use the Reports interface, accessible from the chart icon at the lower left. 4. Agents 32 DeskPRO Admin Manual 4.5. Managing agent passwords Go to CRM > Password Settings to set the requirements for creating account passwords. You can set separate requirements for agents and users. You can reset agent passwords from the admin interface. Go to Agents, select the agent you want to reset, then select Reset password from the gear menu at top right. You choose whether to randomly generate a new password, or choose one yourself. The new password will be emailed to the agent. 4. Agents 33 DeskPRO Admin Manual 4.6. Admin access log Admins have the power to lock out or delete other users, and make major changes to your helpdesk data that can't be undone. You can view a log of all admin interactions with the helpdesk under Agents > Audit Log. This can be useful if you are trying to investigate an unexpected change to your helpdesk, or if you suspect that an admin account has been abused. 4. Agents 34 DeskPRO Admin Manual 4.7. Agent teams Agent teams are a way to allow group ticket assignment. Assigning a ticket to a team brings it to the attention of all the members of that team: it will show up in the My Teams' Tickets filter in the agent interface. Teams usually consist of agents who work closely together and tend to all handle the same kind of ticket. An agent can belong to more than one team. For the permissions system, assigning a ticket to a team to which an agent belongs is equivalent to assigning it to the agent directly. Teams are useful if you want to divide your agents up within a department, or across departments. For example, if the agents who handle tickets in your Support department are divided into first-tier, second-tier and third-tier support, you could arrange them into three teams. You can also use teams to assign tickets to groups of agents who usually work in different departments. For example, you could have a team to handle complex issues consisting of senior staff from across the business. Creating and editing teams You can create and edit teams under Agents > Teams. Teams only have two properties: a name and a list of agents. Click Add to create a new team, enter its name, and select which agents are members using the checkboxes. Click on a team to edit it. 4. Agents 35 DeskPRO Admin Manual 5. Departments Departments are an important concept within DeskPRO. They are a way to divide up the helpdesk and control access. Departments are often used to reflect different parts of an organization: for example, you might have "Support", "Delivery" and "Sales" departments, or "US", "France" and "UK" departments. There are ticket departments and chat departments. The two types of department are not linked; you configure departments separately for tickets and chats. The focus of this chapter is on ticket departments, since they are more frequently used and more powerful than chat departments. These are some important properties of ticket departments: A ticket must always have a department. Each ticket email account must be linked to a department (by a trigger). For example, if [email protected] is linked to your HR department, tickets created from emails sent to that address will be assigned to that department. Each department is linked to an email account by a trigger. For example, if the HR department is linked to the [email protected] account, an HR department ticket created from the web portal will have related emails sent from the jobs@ account. Access to departments can be limited by agent and user permissions, so if you want to let people access certain tickets but not others, you can implement this with departments. The form to create a ticket through the portal or agent interface, and the fields that require values, can be different depending on the department. You can give each department a user-facing name; e.g. a department called "Terms of Service Violations" could be shown to users as "Support". 5. Departments 36 DeskPRO Admin Manual 5.1. Creating and editing ticket departments To manage ticket departments, go to Tickets > Departments. At left, you'll see the list of departments currently in your helpdesk. The defaults for a new helpdesk are "Support" and "Sales", but you are free to edit these. You can change the order of departments by dragging them with the handles at left. This changes the order in which they're displayed to users and agents. You can have an unlimited number of departments. Most enterprises will have fewer than ten departments, but you can structure your departments as you feel suitable. If your helpdesk is very small, you may decide that you do not need to use departments. You need to keep one department in your helpdesk, but if you only have a single department, users are not shown the department field on the ticket submission forms. Department properties To make a new department, you need to enter information in the Properties tab. Edit the Title field to change the department's name. Click the globe icon to enter translations for each language you have enabled. You can choose to Show a different title to end-usersif you want to enter an alternative department name to be displayed to users in the web portal. To create a sub-department, create a new department and then select a Parent department. For example, you could create a Consumer Sales department, then make its parent Sales. Note that if a department is a parent (i.e. has sub-departments), you can only assign tickets to its subdepartments. If you make a department with its own tickets into a parent, its tickets are moved to the subcategory. 5. Departments 37 DeskPRO Admin Manual As a result, there is little point having only a single sub-department within a department - in the example above, you would want to create a Professional Sales sub-department as well. You can only have sub-departments one layer deep: for example, you can have Sales > Consumer Sales and Sales > Professional Sales sub-departments, but not Sales > Consumer Sales > Budget Range. 5. Departments 38 DeskPRO Admin Manual 5.2. Department permissions Click the Permissions tab for a ticket or chat department to edit the related permissions. Agent department permissions In the Agent Permissions section of a department's Permissions tab, you can select which agent permission groups and individual agents have access to that department. There are two levels of agent permission for departments: Assign means that the agent can assign tickets to the department. Full access means that the agent can view and work with tickets in the department as normal. An agent who only has assign permission can assign a ticket to a department, but will not be able to view it afterwards. Note that department permissions are overridden by ticket assignment and following. If a ticket is assigned to an agent or one of the agent's teams, or the agent is added as a follower, the agent can view and work with it regardless of department. You can also manage these settings from Agents > Agent Permission Groups. In the screenshot above, you will see that many of the permissions are on and the permission. This happens for one of two reasons: locked - you can't remove Granting full access includes assign, so if the agent/group has been granted full access, assign is locked on. If an agent is a member of a group which already grants them a permission, it will be locked on. Chat department permissions for agents work like those for ticket departments, except they control which chats agents can accept. Unlike the two permission levels of assign/full access for ticket departments, chat department access is either on or off. User department permissions In the User Group Permissions section of a department's Permissions tab, you can select which usergroups have permission to create tickets in that department. This enables you to limit access to certain departments to particular usergroups: for example, you might want to limit Support department access to paying customers only, but allow Sales department access to everyone. 5. Departments 39 DeskPRO Admin Manual Note that this permission setting only affects creating tickets. If a ticket is assigned to the user, they will be able to see it on the portal, get replies etc, regardless of department permissions; and similarly, if the user is CC'd into the ticket, they will receive ticket messages. If the user only has permission to use one department, the department field is not shown at all on contact forms etc. For example, suppose you have two departments, "Support" and "Sales". You set the permissions for the groups like this: On your portal contact form, a user who is logged in will see this: 5. Departments 40 DeskPRO Admin Manual whereas a user who isn't logged in will see this: The user registration settings under CRM > Registration can override department permissions; for example, if the Everyone usergroup has permission to create tickets in a department, but registration is required, guest users who aren't logged in will not see the contact form at all. Chat department permissions for users work as for ticket departments, except that they control which departments users can select when they initiate a chat. 5. Departments 41 DeskPRO 5. Departments Admin Manual 42 DeskPRO Admin Manual 5.3. Ticket form layouts You can configure the fields which appear in the forms used to submit and edit tickets: For users, the Contact Us form in the web portal, and any embedded ticket forms. For agents, the ticket form in the agent interface. You can have different layouts depending on the ticket department, and for agents and users within each department. You set the defaults and validation Default values and data validation are properties of the field, not the form, but you can have different validation rules for users and agents. To edit a form layout, go to Tickets > Departments and click on the Layout tab. By default, all your forms use the same default layout. The buttons at the top of the Layout tab enable you to switch between editing the default, or just editing the form for the current department. 5. Departments 43 DeskPRO Admin Manual On the left is the list of fields currently in the form; the blue tabs at right are fields which are available for adding to the form (including custom fields for both tickets and users). Drag and drop the blue fields you want onto the form. You can also set the order by dragging the fields on the form up and down. Note that you can add both ticket fields and user fields. This enables you to have the user submit their identifying data, such as their account number, from the ticket form - see our Knowledgebase article Adding custom user fields to ticket forms for details. For all but the compulsory fields, you can click the small gear icon to set the details of how the field should behave: 5. Departments 44 DeskPRO Admin Manual The options for a field are: Show this field during ticket creation Let the user view this field after the ticket is created/Show the field to agents when viewing the ticket Only show when there is a value - if enabled, when a user views an existing ticket, they will not see the field if it's empty Let the user edit this field after the ticket is created/Allow agents to edit the field Only show this field based on custom criteria So you can, for example, have users set a priority for a ticket when they initially submit it, which they can't then change; or have a field that users can see but only agents can edit. Only show this field based on custom criterialets you show a field selectively if it matches all or any of your specified: Department Product Category Priority Workflow For example, suppose your company's "Robo-cat" hardware products have a unique serial number which is useful for debugging, but your other products don't. You want to have the user form ask for a serial number for Robo-cat products only, and only for tickets to the Support department (since users submitting Sales tickets don't have the product yet). 5. Departments 45 DeskPRO Admin Manual You can also set validation rules about the field values that the user/agent is allowed/required to enter. You can do this using the individual field settings in Tickets > Fields. The validation rules you set only apply if the field is being displayed. See the section on Field data validation for more details. 5. Departments 46 DeskPRO Admin Manual 5.4. Using departments Departments usually reflect different divisions of your enterprise with different requirements. Here are some common scenarios where you would need to use departments: You want to have separate contact forms for support requests and media requests, with different custom fields. You would create Support and Media departments, create custom ticket form layouts for each department, then embed the forms in your website . You want to configure your helpdesk so that your manufacturing staff only see manufacturing tickets, and your retail staff only see retail tickets, while your research staff can see everything. You would create Manufacturing, Retail and Research departments, then control access with agent permissions. You want any user to be able to contact your sales department, but for only your premium subscribers to be allowed to create support tickets. You could remove access to the Support department from the Everyone usergroup, then create a usergroup with full access to Support and make sure premium subscribers are added to it. 5. Departments 47 DeskPRO Admin Manual 6. Email Accounts DeskPRO can take incoming user messages to a ticket email account, and convert them to tickets. Replies from agents (either through the agent interface, or email replies to a notification) are automatically converted into emails to the user. 6. Email Accounts 48 DeskPRO Admin Manual 6.1. Adding ticket email accounts Under Tickets > Email Accounts, you can configure the email accounts that will accept tickets. Any new message to one of these accounts is automatically converted to a ticket within your helpdesk. If the message is part of an ongoing conversation (i.e. it is in response to a message about an existing ticket), it will be shown as a reply in the agent interface. Note that a ticket email account can't also be the email address of a DeskPRO user/agent/admin account. This is necessary to prevent email loops, where DeskPRO could end up replying to its own emails endlessly. It's best to add agents using their personal email accounts (e.g. [email protected] or [email protected] ), rather than with generic addresses like support@ . While most helpdesks use email to accept tickets, it's not essential; you could choose to have users submit all tickets through the web portal. Email account configuration differs slightly between the Cloud and Download products. DeskPRO Cloud email configuration DeskPRO Cloud offers cloud-hosted email accounts with addresses ending @yourcompany.deskpro.com . By default, you will have a contact@ account linked to the Support department; you can edit this or add more accounts. 6. Email Accounts 49 DeskPRO Admin Manual You could ask users to submit tickets to these deskpro.com accounts, but you would probably prefer to use addresses with your own domain, like [email protected] . You can configure DeskPRO to use an address like this (a custom email address). Users will only see the custom email address you set up: e.g. they would send email to [email protected] , and receive email from [email protected] , without ever seeing the @yourcompany.deskpro.com address. To set up a custom email address: 6. Email Accounts 50 DeskPRO Admin Manual 1 In Tickets > Email Accounts select the cloud account you want to use and check Use a custom email address. Enter the custom address you want to use. 2 Configure your email system to forward all mail sent to the custom address to the DeskPRO Cloud account: e.g. forward from [email protected] to [email protected] . Consult the documentation for the email system you use (e.g. Outlook, Gmail) to find out how to do this. 3 Set up how outgoing email will be sent; i.e. mail from the custom address. There are three options: Send mail through DeskPRO: sends email from our cloud servers; you will need to make some DNS changes to ensure email isn't marked as spam. See the section Sending email using DeskPRO Cloud email servers for details. SMTP sends email using your SMTP server. You will need to provide some SMTP settings: If you don't know these, you will probably be able to find them by looking at the settings of your email client. Gmail or Google Apps: just enter the account password. If you have 2-step verification enabled on the Google account, will you need to create an application-specific password and enter that instead. Sending email using DeskPRO Cloud email servers If you use a custom email address and you want to send outgoing email from the DeskPRO servers, it's important that you take some additional steps to avoid your helpdesk email messages being wrongly flagged as spam. Internet providers use anti-spam systems called SPF and DKIM, which compare the server that sends a message to the From: address. You need to modify your DNS to indicate that DeskPRO's email delivery provider (SendGrid) is authorised to send email on your behalf. 6. Email Accounts 51 DeskPRO Admin Manual Make the following changes to the DNS record of your domain, replacing actual domain: 1 2 Create a CNAME for dpmail.yourcompany.com dpmail.yourcompany.com CNAME sendgrid.net. to yourcompany.com with your sendgrid.net , for example: Add a DNS TXT record for SPF, or modify your existing SPF TXT record, to whitelist SendGrid as a server allowed to send mail from your domain. Consult this SPF Record Syntax guide for full details. Here are some examples: Basic example: v=spf1 a mx include:sendgrid.net ~all - doesn't whitelist a particular server, just means all servers are considered neutral (neither spam nor not spam) If you use Google Apps for email: v=spf1 a mx include:_spf.google.com include:sendgrid.net ~all To whitelist an SMTP server: v=spf1 a mx include:smtp.yourcompany.com include:sendgrid.net ~all 3 Create the following CNAME records for DKIM: smtpapi._domainkey.example.com CNAME dkim.sendgrid.net. smtpapi._domainkey.dpmail.example.com CNAME dkim.sendgrid.net. If you don't know how to change your DNS configuration or don't have the right access to do so, consider using a different Outgoing Email setting. If your company doesn't have an SMTP server, an easy alternative is to set up a Gmail or Google Apps email account that is only for helpdesk messages. DeskPRO Download email configuration Here's how to add a ticket email account in DeskPRO Download: 1 6. Email Accounts Go to Tickets > Email Accounts and click New Email Account. 52 DeskPRO Admin Manual 2 Email Address is simply the user-facing email address you want to use for support e.g. [email protected] 3 Leave Type as Ticket Email Account. 4 Select the type of email account you are using, and enter the details. 6. Email Accounts 53 DeskPRO Admin Manual For IMAP and POP3 accounts, enter the server details requested. You can find these in the settings of your email program or mail provider. Host means the address of the IMAP or POP3 (incoming mail) server. If you use a Gmail or Google Apps account, you must ensure that POP Download is enabled in the Settings page. Enable POP for all mail if you want DeskPRO to import all email messages in the account inbox as tickets. Enable POP for mail that arrives from now on if you just want DeskPRO to process new emails. 5 For IMAP and POP3 accounts, you must specify how DeskPRO sends outgoing email. The default Send mail using PHP mail() option sends emails directly from your DeskPRO installation with a PHP function - this should work without extra configuration in Linux environments, but you may need to configure PHP further. For more reliability, we recommend sending email via a separate SMTP server. You must ensure that your server is configured to relay mail from your DeskPRO installation: consult the documentation for the SMTP server on how to do this. You can also use a Gmail or Google Apps account to send mail. 6 6. Email Accounts Click Test Account Settings to try sending an email to yourself and confirm that DeskPRO can send email. If you get a connection error, you may need to change your network configuration to open up the port mentioned in the error. 54 DeskPRO Admin Manual 6.2. Email account New Ticket triggers Every email account you create has two simple New Ticket triggers. These specify what happens automatically when a new ticket is created from an email sent to the account. The Set Department trigger sets the department of the newly-created ticket. Selecting a department for this trigger is compulsory, since tickets must always have a department. See linking a department to an email account for more details. The Send User Email trigger enables you to send an email to the user who is associated with the ticket. You can use the New Ticket Auto-Response template for a simple acknowledgement email. You could also use a custom template, for example if you wanted to have a different auto-response for each department. See the section Customizing the email templates for more details. You can choose whether to Include CC's: if selected, this takes any non-agents who were cc'd in to the original email message, and adds them as CCs to the ticket. This means they will receive copies of any emails sent by DeskPRO about this ticket, even though they are not the ticket owner. The From Name setting sets the name the user will see the email as coming from: Helpdesk Name is the helpdesk name you have set in Setup > Settings Alternatively you can set a custom name that you define. The From Email controls which email address the response email comes from. You can either choose: The account set on the tickete.g. if the user emailed [email protected] to create the ticket, the reply is sent from help@ . A specific account - for example, you might prefer to have auto-responses sent from noreply@ . 6. Email Accounts info@ or 55 DeskPRO Admin Manual 6.3. Linking a department to an email account The link between a department and an email account is made using built-in triggers. Linking email accounts to departments Each email account has a New Ticket trigger which assigns tickets submitted to that email account to a specified department. For example, you could have all tickets created by emailing [email protected] assigned to the Support department. You can view and edit the trigger by going to Tickets > Email Accounts and selecting the relevant email account. You can also view and edit these triggers for each email account in Email Account Triggers under Tickets > Triggers > New Ticket. Linking non-email tickets to email accounts The New Ticket trigger in a department's properties screen sets the email account to use for tickets not submitted through email - for example, via the portal an embedded form, or the API - in that department. The selected account will be used to send messages related to the ticket. For example, a ticket submitted to the Support department via the web would have its emails sent from [email protected] . 6. Email Accounts 56 DeskPRO Admin Manual You can also view and edit these triggers for each department in Department Triggers under Tickets > Triggers > New Ticket and Tickets > Triggers > Ticket Update: The Ticket Changed trigger sets the email account when an existing ticket is changed to the department. 6. Email Accounts 57 DeskPRO Admin Manual 6.4. Running an email-only helpdesk You may want to offer support by email only, without users being aware of the web portal. To set this up: 1 Make sure users don't have to validate their accounts. In CRM > Registration, select Enable Registration and disable all the registration and validation requirements. Enable the Everyone group. 2 Optionally, completely disable the portal from Portal > Portal Editor using the Disable Portal button. 3 If you want to leave the portal enabled (perhaps because you want it to be available to a certain group of users), you can remove links to the portal from email notifications by editing the templates in Tickets > Email Templates. Layout > Footer - remove {% if app.isPortalEnabled() %}<a href="{{ deskpro_url }}">{{ deskpro_url }}</a>{% end User Email Templates > Ticket Emails- in "New Ticket Confirmation" template, remove the section referencing ticket.link and save the template: {% if app.isPortalEnabled() %} <br /><br /> View and manage this ticket online: <a href="{{ ticket.link }}">{{ ticket.link }}</a> {% endif %} Repeat above step for "New Ticket Created by Agent", "New Agent Reply" and "User Reply Auto-Response". 6. Email Accounts 58 DeskPRO Admin Manual 6.5. Email handling options Adding agents as followers with cc: By default, if the user cc's an agent into a ticket email, the agent will be added as a follower of the ticket. You may not want users to be able to set agents as followers; bear in mind that adding an agent as a follower means they can always see a ticket, overriding other permissions. You can disable this feature from Tickets > Settings: Ticket forwarding: inbound Agents may sometimes receive an email to their individual address that would be better handled through your helpdesk. For example, the agent the user has emailed may not be the best person to address the issue, may not be available to respond, or just doesn't want support correspondence cluttering up their inbox. Inbound ticket forwarding lets agents forward an email to one of the helpdesk's ticket email accounts, and have DeskPRO process it as a ticket from the original user, not the agent. For example, [email protected] emails [email protected] , who forwards the message to [email protected] . If inbound ticket forwarding is enabled, your helpdesk will create a ticket with the user [email protected] . Agents can add a reply to the top of the message they forward, and DeskPRO will deliver it to the user. To enable or disable this function, go to Tickets > Forward Settings and use the Enable smart-parsing of emails forwarded into the helpdesk by agents checkbox. It is enabled by default. This is the process DeskPRO uses to determine if an email has been forwarded: 6. Email Accounts 59 DeskPRO Admin Manual 1 2 Subject match: The helpdesk looks for 'FW:' in the email subject line of an email from an agent's email account. It takes this to mean that the agent is trying to create a ticket for a user. (Emails forwarded by non-agents will be treated as normal tickets). Sender match: The helpdesk will then try and find the details for the user who originally sent the email. Different email programs will include this information in different ways; this is a typical example: -----Original Message----From: Victoria Johnson [mailto:[email protected]] Sent: 05 November 2012 14:38 To: [email protected] Subject: Support Request In this case, the helpdesk would match the user as Victoria Johnson, with the user email being [email protected] . In some cases, DeskPRO will not be able to find the user's details. This is typically because the format from your mail client is unknown to DeskPRO, you are using an unsupported language, or your email system has modified the headers in a way that prevents DeskPRO determining the original sender. In this case an error message will be sent to back to the agent, including the original email. 3 Reply match: DeskPRO will now look to see if the agent added a reply. If a reply is found, this response will be emailed to the end-user. 4 Processing: DeskPRO will now process the relevant triggers and create the ticket. Ticket forwarding: outbound Agents can forward individual ticket messages via email, using the Forward message option accessible from the gear icon to the right of each message. This is useful for forwarding messages outside of the helpdesk if they would better be dealt with as a private email conversation. Under Tickets > Forward Settings, under Ticket Forwarding - Outbound you can change which email account is used to send the emails. By default, the forwarded email will appear to come from ticket email account's address, but you can choose to use the agent's address in the From: field instead. For this to work, you may need to configure your email server to accept messages with any From: address. 6. Email Accounts 60 DeskPRO 6. Email Accounts Admin Manual 61 DeskPRO Admin Manual 7. Ticket Fields You can add to the information stored on a ticket using optional built-in fields and custom fields. Categories are a general-purpose field, often used to handle grouping tickets within a department. Priorities are used to describe how important a ticket is. Priority values are a ranked series of text values e.g. "Minor"/"Routine"/"Urgent"/"Critical". Workflows are used to record the ticket's progress through your support process - for example "Triage"/"Troubleshooting"/"Follow-Up". Products usually denote a product or service that your helpdesk supports. If enabled, products can apply to items other than tickets, such as feedback and articles. Custom fields are the most flexible way to add extra information to tickets. You define the name of the field as well as the possible values (text string, multiple choice, etc.). For any of these fields, you can set a default value. You can also use and/or agents to select a value for the field. validation rules to require users Note that for these fields to be visible, they must be included in the relevant ticket form layout under Tickets > Departments. 7. Ticket Fields 62 DeskPRO Admin Manual 7.1. Categories Categories are a general-purpose field, often used to group similar tickets. Categories can be used to break down types of tickets within departments. For example, you could use categories to classify tickets as 'Product Defect'/'Other'; that would then enable you to compare the number of tickets about product defects between different departments. To create categories: 1 Go to Tickets > Fields and make sure that the Categories switch control is on. 2 Click Categories, fill in the name of the category you want to create in the title... box, and click Add. 3 Enter your desired categories, then click Save. Enter a Categories can have subcategories one layer deep. For example, you could divide the 'Questions' category into 'Basic' and 'Advanced'. To create a 'child' category, enter a new category as normal, then change the drop-down menu to the right from No parent to the desired parent category. For example, this would create the subcategory 'Basic' within 'Questions': If categories are enabled, users and agents can select a category when they create a ticket, through the portal Contact Us form or the agent interface, respectively. 7. Ticket Fields 63 DeskPRO Admin Manual Setting a Default category prefills that category in the user and agent forms. The user/agent can change the category; they can clear it unless validation is enabled. Tickets submitted via email will be assigned to the default category. Under Validation you can require users and/or agents to select a category when they submit a ticket through the web. This does not apply to tickets submitted via email; so if it is important that all tickets are assigned a category, you should set a default category. 7. Ticket Fields 64 DeskPRO Admin Manual 7.2. Priorities Priorities are an alternative way to record how important it is to answer a certain ticket. Priorities differ from urgency in the following ways: Priorities are an ordered set of named values defined by you, e.g. 'Routine', 'Urgent', 'Critical', whereas urgency is a numerical score from 1 to 10. Actions from triggers, SLAs, macros and escalations cannot increase or decrease priority; they can only set a particular priority value. In contrast, you can have an action that increases or decreases urgency by a set amount. Priority can be seen and set by users, whereas urgency is only ever visible to agents. Priorities can be useful when the service you offer has different tiers. For example, suppose you offer a service plan where you allow users to declare a certain number of 'Critical' tickets, which you guarantee to answer faster than normal tickets. You could implement this in DeskPRO by setting 'Critical' as a priority, allowing users to select it when they submit a ticket, and then defining an SLA that is applied to tickets with 'Critical' priority. To create priorities: 1 Go to Tickets > Fields and make sure that the Priorities switch control is on. 2 Click Priorities, fill in the name of the priority you want to create in the box, and click Add. 3 Repeat until you have made all the priorities you want. 4 Drag priorities by the handles at left to order them, from the least important at the top to the most important at the bottom. Enter a title... The order of priorities is used: when displaying them to users/agents to enable agents to order tickets by ascending or descending priority in the list pane Setting defaults and validation for priorities works just as with categories. 7. Ticket Fields 65 DeskPRO Admin Manual 7.3. Workflows DeskPRO admins often want to be able to add extra ticket statuses; for example, to record that a ticket is brand new and needs to be assigned to the right team, or that it is ready to be resolved and should be reviewed by quality control. However, the core function of ticket status is to record whether an agent or user is due to reply to a ticket. Allowing extra custom status values would disrupt this, so we don't allow it. Instead, we provide workflows are a way to record the stage of your support process that a ticket has reached. For example, you could have workflow values of 'Triage', 'Support' and 'Quality Control', then use a trigger to set all new, unassigned tickets to 'Triage'. To create workflows: 1 Go to Tickets > Fields and make sure that the Workflows switch control is on. 2 Click Workflows, fill in the name of the workflow value you want to create in the Enter a title... box, and click Add. 3 Repeat until you have made all the workflow values you want. You can drag workflows by the handles at left to order them. This only affects the order of display to agents. 7. Ticket Fields 66 DeskPRO Admin Manual 7.4. Products Products are a way to link tickets to products or services that your helpdesk supports. For example, a company which makes software might use products to track different versions and platforms. Note that, unlike the other built-in fields, products can apply to items other than tickets, such as feedback and Knowledgebase articles. Products can be nested into sub-products. These work in the same way as nested categories. To create products: 1 Go to Tickets > Fields and make sure that the Products switch control is on. 2 Click Products, fill in the name of the product you want to create in the box, and click Add. 3 Repeat until you have made all the products you want. Enter a title... You can drag products by the handles at the left to order them. This only affects the order of display to users/agents. Setting defaults and validation for product works as with categories. 7. Ticket Fields 67 DeskPRO Admin Manual 7.5. Custom fields Custom ticket fields are the most flexible way to add extra information to a ticket. You choose both the name of the field, and the type of values it can store. You can also add custom fields to users, organizations, and chats. These are all separate systems; even if you have a custom ticket field and a custom user field with the same name, you'll need to set their properties separately. Note that you can include both custom ticket fields and custom user fields in the ticket form. See Ticket Form Layouts for details. To create a custom field, go to Tickets > Fields, then click the + Add button in the Custom Field section. Select the type of field you want. There are a number of different types you can use, depending on the kind of data you want to store. Enter a Title and Description. Both of these can be displayed if the field is included in a form: make sure they explain the purpose of the field in a way that will make sense to the people who will be using it. Remember that a custom field must be added to a form layout under Tickets > Departments for it be visible to users/agents. Custom field types Text inputs, with an optional default value (pre-filled text): Text: a single-line text input box that users/agents can type into; accepts up to 136 characters Textarea: a larger multi-line text input area that users/agents can type into Choice: a set of options you define for users/agents to pick from, with the option to set preselected default(s). Can be presented in the following ways: 7. Ticket Fields 68 DeskPRO Admin Manual Select box Only one can be selected at a time Multiple-select box Allows multiple selections Radio buttons Only one can be selected at a time Checkboxes Allows multiple selections Toggle: a simple checkbox; can either be on or off by default; can require user or agent to check it (for example, to confirm they accept your terms and conditions) Date: stores a calendar date; users/agents can select from a calendar, or enter a date in text in YYYY-MM-DD format. 7. Ticket Fields 69 DeskPRO Admin Manual Display: this type of field is just used to display HTML, and cannot take input; you could use it for warnings or disclaimers or design customization. Hidden: a special field that's never visible to users, which can take information from cookies or parameters in the URL; you can use this to capture information about the user's browsing session which agents can then see as part of the ticket. 7. Ticket Fields 70 DeskPRO Admin Manual 7.6. Field data validation You can set validation requirements for field types which take input: this enables you enforce rules when users/agents enter data. For example, all input field types let you specify if entering a value is required for users and for agents: With the setting above, the user won't be able to submit a ticket until they've entered a value for the field. If you enable a new field and require a value, agents will be prompted to select or enter a value for the missing field before replying to the ticket. You can control when a field is displayed and editable from the ticket form layout editor in the Departments Layout tab. The validation rules you set will only apply to tickets where the field is being displayed. See the Ticket form layouts section for details. Text validation with regular expressions The text and textarea custom field types allow validation of the content using regular expressions; instead of just requiring a value, you can require the user/agent to enter a value that matches a certain pattern. For example, suppose you need to know users' account numbers to help them. When a user submits a ticket via the web, you could use a regular expression to make sure they have entered an account number in the correct format. Here are some examples: 7. Ticket Fields 71 DeskPRO Admin Manual /^[\d]{8}$/ - require an 8 digit account number /^[a-zA-Z0-9]{6,32}$/ - require an alphanumeric username 6 to 32 characters long /(\d{5}-\d{4})|(\d{5})/ - require a valid US zip code The regular expression system DeskPRO uses is PHP Perl Compatible Regular Expressions . We suggest using http://www.regexr.com/ to write and test regular expressions. Date validation options You can also specify additional date validation options: 7. Ticket Fields 72 DeskPRO Admin Manual 8. Automating the Helpdesk DeskPRO provides a number of ways to automatically process tickets. You can use these to have the helpdesk carry out routine procedures, leaving your agents with more time to focus on helping users. You can also set automatic rules to bring tickets to the attention of agents and help them identify urgent tickets. Triggers run actions when a ticket is created, replied to or updated. DeskPRO's built-in processes, such as sending out agent notifications and validating user email addresses, are controlled by triggers, and you can edit them to change how they behave. Escalations run actions on tickets based on the elapsed time the ticket has been in a certain state. SLAs track your helpdesk's response time goals, highlight tickets to agents when a goal is failed or close to failing, and can run actions. Macros carry out a series of actions on a ticket when applied by an agent, automating repetitive tasks. Agents can create their own macros without admin access (unlike SLAs, triggers and escalations). 8. Automating the Helpdesk 73 DeskPRO Admin Manual 8.1. Ticket triggers Triggers are automatic processes that can perform actions in response to ticket events. A given trigger can respond to one of these three event types: New Ticket - a new ticket is created New Reply - an agent/user replies to a ticket Ticket Update - a ticket property changes Before a trigger runs, it checks its criteria. The trigger's actions will only run if the criteria are met. For example, you can have a trigger which runs when a new ticket is created (the event), if it was created by any user from a particular organization on a weekend (the criteria). Many of the built-in features that the helpdesk carries out by default, such as sending out emails, are run by triggers. Simple triggers DeskPRO has built-in simple triggers. These have fixed criteria, which you can't edit. Department Triggers: each department on your helpdesk has a simple trigger which runs when a ticket is created through any means except email: either through the agent interface, the web portal, or an embedded form or widget. These triggers link tickets submitted through the web to an email account; for example, tickets submitted to your Sales department have their messages sent from your sales@ account because of a department trigger. Department triggers can be used to send an auto-response email to the user, as with Email Account triggers. You can view and edit the simple Department triggers from Tickets > Departments as well as Tickets > Triggers. Email Account triggers: each account you have configured to receive tickets has a simple trigger which runs when a new ticket is created via email. 8. Automating the Helpdesk 74 DeskPRO Admin Manual These triggers link your email accounts to departments by automatically assigning all new tickets created via an email account to a specified department. For example, emails sent to your sales@ account create tickets in the Sales department because of an email trigger. Email Account triggers can also be used to send an auto-response email to the user using the Send User Email action. The default New Ticket Auto-Response email template sends the user a simple acknowledgement message. You can view and edit the simple Email Account triggers from Tickets > Email Accounts as well as Tickets > Triggers. Advanced triggers Advanced triggers are more powerful than simple triggers, since you can customize their criteria as well as filtering which events they respond to. 8. Automating the Helpdesk 75 DeskPRO Admin Manual If you want a more complicated configuration than the straightforward cases that simple triggers are designed for, you'll need to use advanced triggers. When you set up an advanced trigger, don't forget to change any simple triggers that do the same thing. For example, suppose you set up an advanced new ticket trigger for your sales@ account which sends different auto-replies based on whether the user is new or registered. If you leave the simple Email Account Trigger for sales@ unchanged, users will get two sets of auto-reply emails. To create a new trigger, go to Tickets > Triggers then either > New Ticket, > New Reply or > Ticket Update, depending on the type of trigger you want to make. 1 2 Specify a Title for the trigger that describes what it does. You can further refine when a trigger runs using the Event section. You can choose to have the trigger checked only in response to changes by users or agents, and only in response to changes from some of the possible interfaces - web, email or API ("API" means created automatically by other software that's been integrated with DeskPRO). For example, you have a "new ticket" trigger that is checked only when the ticket was created by a user via email: Click the gear icon next to By a user > via the webto further refine which web interfaces cause the trigger to be checked. Portal means the user web portal Widget means the Feedback and Support Tab widget (see under Portal > Embed) Ticket form means the embeddable Contact Form (see under Portal > Embed) 3 Set criteria which a ticket must meet before the trigger runs. These can be properties of the email, ticket, attachments, user, user's organization or the current time. 8. Automating the Helpdesk 76 DeskPRO Admin Manual 4 Set the actions which the trigger will run. Actions can be used to notify agents and users, or change the state of a ticket, or even trigger an API call to a web-based service. See the Actions guide section for full details of the available actions. Trigger order The triggers are checked in the order they are listed, with the top trigger first. You can drag triggers by the handles at the left to change the order. In the example above, the Enable email validation trigger would run, then Check email validation, then Check agent validation, and so on. Note that triggers can use the Trigger control actions to affect triggers lower down the list for the current event. 8. Automating the Helpdesk 77 DeskPRO Admin Manual For example, the Check email validation trigger runs the Stop processing triggers action if the user's email hasn't been validated, and this stops any triggers lower down from running. The Trigger control actions available are: Stop processing triggers Prevent emails to user Prevent emails to agents Set trigger variable Triggers with a stop processing triggers action are marked with a 'broken chain' icon, to remind you they can break the usual trigger order. Bear in mind that the trigger control actions only apply to the current event. For example, suppose a ticket is updated, and the first Ticket Update trigger which runs applies a Prevent emails to user action; no emails will be sent as a result of that particular ticket update event, but this does not prevent emails to the user in future. Triggers example: assigning out-of-hours tickets to a special team Suppose you want to treat incoming tickets differently outside working hours. For example, assigning them to a night shift team who you know will be checking their email. This is easy to accomplish with triggers: 8. Automating the Helpdesk 78 DeskPRO Admin Manual Note that the working hours here are taken from the Default Working Hours in Tickets > Settings - but you could specify custom hours just for this trigger. You'd probably want to send out-of-hours replies from users to the same team: Triggers example: filtering bounce messages Suppose one of your ticket email accounts is used as the reply address when you send out your company newsletter. As a result, incoming notifications about undelivered emails are turned into tickets. You could create a filter to match these tickets and delete them instantly. 8. Automating the Helpdesk 79 DeskPRO Admin Manual Triggers example: tickets from organization managers are more urgent If your agents are using the CRM app to record which users are managers of their organizations, you could use this information to increase the urgency of managers' tickets: 8. Automating the Helpdesk 80 DeskPRO Admin Manual Triggers example: automatically assign a ticket to agents who reply by email If your agents reply to tickets from their mail client, they will not be assigned to the tickets they answer. You can automatically assign each ticket to whoever is answering it with this trigger: 8. Automating the Helpdesk 81 DeskPRO Admin Manual Triggers example: emailing users when their ticket is assigned You can use triggers to send an email to the user when their ticket is assigned (e.g. to reassure them that their problem has come to the attention of a real person). Here's how you could implement this: 8. Automating the Helpdesk 82 DeskPRO Admin Manual 1 Create a new trigger, and set the event to be When a property on a ticket is changed/By an agent. 2 You probably don't want the user to get a notification if their ticket was assigned and replied to at the same time, so deselect Also run when properties have changed during a reply. 3 Add the Criteria: Agent / changed from/ Unassigned. 4 Add the Action: Send User Email > Create new template. An editor opens where you define the email template. Here's an example template: Subject: RE: {{ ticket.subject}} Body: {{ phrase('user.emails.greeting') }} <br /><br /> Your ticket has been assigned to {{ ticket.agent.display_name }}. <br /><br /> {{ phrase('user.emails.ticket_access_ticket_online') }} <a href="{{ ticket.link }}">{{ ticket.link }}</a> 5 Save the template and trigger. Make the trigger active with the toggle control next to its name. 8. Automating the Helpdesk 83 DeskPRO Admin Manual Note that this trigger doesn't run when the assigned agent changes, only when the ticket moves from unassigned to assigned. So in most cases, the user would only get the custom email once. But there is a flaw in the trigger: it will also run if the ticket is moved back to unassigned, then assigned to an agent again. You could refine this trigger so that it only runs the first time the ticket is assigned. One way to implement this would be by using a custom "Has been assigned" agent-only toggle field, which starts out as unchecked. Add an action to set the field as checked when the trigger runs. Then add to the criteria of the trigger a check that 'Has been assigned' is false. This ensures that the trigger can only run once (unless agents edit the custom field.). Triggers example: sending a different auto-reply to new users Suppose the sales team want to customize the email auto-response when tickets are submitted to the Sales department. They want to send existing users the normal response, but they want new users to get a more elaborate welcome email explaining your product range. We'll assume you start out with your sales@ account linked to the Sales department with simple new ticket triggers, configured to send the the default auto-response. This Email Account Trigger sets tickets sent via the sends the auto-response. 8. Automating the Helpdesk sales@ account to the Sales department, then 84 DeskPRO Admin Manual This Department Trigger sets tickets submitted via the web where the user has selected the Sales department to the sales@ email account, then sends the auto-response. The simple triggers can't do what the sales team wants, because their criteria are fixed, so there's no way to specify that you only want to do something to new users. Instead, you would create a new trigger: 8. Automating the Helpdesk 85 DeskPRO Admin Manual This trigger is checked when a user or agent submits a ticket via email or web. (We'll assume that you don't want to send acknowledgements for tickets created using the API). The criteria you would use are: That means the new trigger will only run its actions when the department is Sales, and the user is new. We're going to rely on the Email Account Trigger to set the department to Sales. Make sure the new trigger is below the simple triggers. The action you want to run is sending a custom email. You would create a custom email template (see the chapter on Editing Templates for details), then run it like this: You don't want users receiving more than one auto-response email when they submit a new ticket. So you would disable the Send User Email action for the simple triggers: We're almost done. But we want users who don't receive the custom email to receive the default autoresponse email. Since the simple triggers aren't sending that any more, we need another new trigger to do the job. We could try to set up a complicated set of Criteria so that the new trigger runs if the user is not new and the department is Sales, or the department is anything else, but there's a simpler way. We can just put in a check to see if the custom email has already been sent, and make sure the default auto-response trigger is below the one that sends the custom response. 8. Automating the Helpdesk 86 DeskPRO Admin Manual Here's the completed triggers in the right order: Triggers for built-in processes Many of the built-in processes of the helpdesk, such as sending email notifications to agents or user email validation, are controlled by triggers you can edit. The triggers which control these built-in processes are: New ticket: Enable/check email validation Check agent validation Replying by email assigns to that agent Agent notifications Auto-reply confirmation Notify user about new ticket by agent New reply: 8. Automating the Helpdesk 87 DeskPRO Admin Manual Send agent notifications Send auto-reply confirmation to user Send user new reply from agent Ticket update: Send agent notifications You can edit these triggers to customize your helpdesk's behavior. For example, you could edit the Send auto-reply confirmation to user so that auto-replies are only sent for tickets in a certain department. 8. Automating the Helpdesk 88 DeskPRO Admin Manual 8.2. Ticket escalations Ticket escalations run actions once a ticket has spent a set amount of time in a certain state. They are useful to ensure that tickets don't spend too long without attention from agents. For example, you could use an escalation to increase the urgency of older tickets, or to automatically assign tickets that have gone unresolved for too long to a manager. Creating an escalation Create a new escalation by going to Tickets > Escalations and clicking Add. When you create an escalation, you define what state a ticket must be in for elapsed time to count: The ticket has been open for: total time the ticket has existed without being resolved. The user has been waiting: total time the ticket has been awaiting agent, continuously since the most recent status change; for example, if the status is changed from awaiting agent and then back again, the clock resets. The total time the user has been waiting: cumulative time the ticket has been awaiting agent over its whole life. The agent has been waiting for: how long the ticket has been awaiting user, resets if the status changes; useful to detect tickets where the user stopped replying before the problem was resolved. The ticket has been resolved for: time elapsed since the ticket was resolved. You also define how long the ticket must spend in that state for the escalation to apply. You can also set extra criteria that the ticket must meet for the escalation to run. For example, if you specify a department, the escalation will apply only to tickets in that department. 8. Automating the Helpdesk 89 DeskPRO Admin Manual You then define the actions that run when the ticket has run up the correct elapsed time and meets any criteria. 8. Automating the Helpdesk 90 DeskPRO Admin Manual 8.3. SLAs SLAs (Service Level Agreements) enable you to set goals for ticket response time. These goals might represent an actual SLA with a client who is paying for support, or just an internal quality standard. Tickets that are close to failing the goal (you define what is considered 'close') enter a warning condition, and tickets that exceed the goal have failed. There are two effects of SLAS: Tickets close to or failing an SLA are highlighted to agents: tickets on warning are edged amber, tickets that have failed are edged red. SLAs can run automatic actions to modify the ticket on warning or failure. Creating an SLA Create a new SLA by going to Tickets > SLAs and clicking Add. Set Type to decide whether the SLA tracks: time until first response time until ticket is resolved user waiting time until ticket resolution (total) You can use Hours to set whether time should be counted 24x7 (continuously), during default working hours (as defined in Tickets > Settings > Default Working Hours), or during custom hours that you define. For example, suppose your helpdesk's default working hours are set as 9am to 6pm Monday to Friday, and you have an SLA that requires you to make a first response within 8 hours. A ticket arrives at 5pm on Monday and doesn't get answered. If you have set Hours as 24x7, the elapsed time will be counted all night, and the ticket will fail the SLA 8 hours later at 1am. But if you set the SLA to count Default Working Hours, elapsed time will only be counted until 6pm. Then the clock will stop until 9am the next day, when the remaining 7 hours will start counting down again. 8. Automating the Helpdesk 91 DeskPRO Admin Manual Define an SLA Warning time (when the ticket is considered close to failing) and a SLA Failure time. Note the value you enter in SLA Failure is the total time elapsed on the ticket, not the time since warning. You can define actions that run automatically at warning and at failure. For example, you might want to increase the urgency of a ticket that is about to fail an SLA, or assign the ticket to a more experienced team. Click the + Action button under SLA Warning or SLA Failure to add actions that will run on warning. Use SLA Application to set which tickets are affected by the SLA: Apply to all tickets: this applies the SLA to all tickets created from now on (not existing tickets) Agents manually apply the SLA: agents apply the SLA from the SLAS tab of the ticket Apply to new tickets that match certain criteria: you can enter conditions that tickets must meet for the SLA to apply. Click Save to store the SLA. 8. Automating the Helpdesk 92 DeskPRO Admin Manual 8.4. Macros Macros are stored sequences of actions which agents can apply from the agent interface. Macros are designed to automate sequences of steps that agents often have to repeat. An agent can apply a macro to a ticket with a couple of clicks. Using macros to perform commonly-repeated sequences of actions helps agents work more efficiently. When a macro runs, the actions it contains are applied to the ticket it is run on. Agents can apply macros from the content pane using the Macros button or the Send Reply control. They can also apply macros as a mass action from the list pane. Macros can be shared (available to everyone), or limited to a specific agent. Note that if an agent tries to run a shared macro but lacks the permissions to run all its actions, the macro will not run. Creating a macro Agents can create macros in the Preferences area of the agent interface. You can create macros from Tickets > Macros, where you can also edit agent macros. To create a macro: 1 Enter a descriptive Title that makes clear to agents what the macro does. 2 Select a Permission level; the macro can either be shared or limited to a specific agent. 3 Click the + Action button and select an action. 4 Keep adding actions until the macro is complete. 5 Click Save. 8. Automating the Helpdesk 93 DeskPRO Admin Manual 8.5. Using urgency to prioritize tickets A common use of automation is to set the urgency score on tickets, to help agents decide which ones to deal with first. Urgency is a score from 1 to 10. For a newly created ticket, it defaults to 1. Actions can be used to increase or decrease urgency by a certain amount, instead of setting it to a particular value. This allows a number of different automated rules to be applied to a ticket, giving a combined urgency which reflects competing considerations. For example, suppose your company want to encourage agents to prioritize tickets from the VIP usergroup, and to prioritize support department tickets over sales department tickets. You could set a trigger to increase the urgency for new tickets from the "VIP" usergroup by 6, and a second trigger to decrease the urgency for new tickets in the "Sales" department by 3. A new "Support" ticket from a VIP would start with urgency 1, get +6 urgency from the first trigger, for an overall urgency of 7. A new "Sales" ticket from a VIP user would start with urgency 1, get +6 from the first trigger, then -3 from the second trigger, for an overall urgency of 4. Urgency can never go below 1 or above 10. If an action would decrease a ticket's urgency to below 1 or above 10, it will be set to 1 or 10 respectively. You can view the distribution of urgency values for your current unresolved tickets under Tickets > Urgency. 8. Automating the Helpdesk 94 DeskPRO Admin Manual 8.6. Round robins A common use for helpdesk automation is to assign tickets to agents. Round robins are a way to assign tickets evenly to a list of agents on an individual basis. A round robin is a list of agents that works like a queue. Each round robin you create has an associated Set Assigned Agent from Round Robin action. The first time this action runs, the relevant ticket is assigned to the first agent in the queue. The next time the action runs, the ticket that caused it to run is assigned to the next agent in the queue, and so on. When the end of the queue is reached, assignment loops back to the first agent. Note that you can have different triggers/SLAs/escalations that all use the same round robin. In this case, there is still only one queue, shared between the different automatic processes. To create and use a round robin: 1 Go to Tickets > Round Robin. 2 Ensure that Enable Round Robin is selected. 3 Click Add and enter a Title for the round robin and select the agents. 4 Optionally, you can bulk add the agents from a particular team or permission group or with access to a particular department (note that this does not create an ongoing link: i.e. adding a team to a round robin then later adding an agent to that team does not add the agent to the round robin). 5 Drag agents to order them in the queue, if desired. 6 Click Save. There will now be a Set Assigned Agent from Round Robinaction matching the title you entered which you can use in triggers, escalations and SLAS. 8. Automating the Helpdesk 95 DeskPRO Admin Manual 8.7. Displaying IDs for items Every item within DeskPRO has an ID number. The most familiar example is the ticket ID, but there are IDs for most items you can create as an admin: triggers, SLAs, apps, custom fields, etc. Knowing these IDs is useful when checking or troubleshooting your helpdesk automation by viewing the full log of a ticket. You can see which actions and processes have changed the ticket properties, but they are referred to by ID number. At the very top left of the admin interface, the View Options control enables you to toggle the display of item IDs. Click Show IDs next to itemsto display ID numbers. This is an example of how item IDs are displayed when the Show IDs next to itemsoption is enabled: You will also need these IDs when you are referring to a particular item using a variable: for example, within a snippet (in the agent interface), when editing templates, or when you are creating a custom report in the Reports interface. 8. Automating the Helpdesk 96 DeskPRO Admin Manual 8.8. Sending SMS using automatic actions You can automatically send SMS text messages from your helpdesk to agents using a trigger/escalation/SLA. This is useful for alerting agents to particularly high priority tickets or SLA failures. In order to do this you will need an account with either of the following third-party SMS services: Twilio Clickatell (Developers' Central account) To enable SMS delivery, install the DeskPRO app for the service you wish to use from the the admin interface. Apps section of Enter the required credentials from the service you are using. For Twilio: Twilio Account SID (from Account Settings on the Twilio site) Twilio Auth Token (from Account Settings on the Twilio site) - click the padlock icon to reveal it From Number (must be a phone number registered with Twilio) For Clickatell: Clickatell Username Clickatell Password API ID (from APIs > Manage APIs on the Clickatell site) You will now have a Send a Twilio SMS message/Send a Clickatell SMS messageaction available for use in your triggers/escalations/SLAs. 8. Automating the Helpdesk 97 DeskPRO Admin Manual For an agent to receive SMS messages, ensure that there is a mobile phone number saved for them in the Properties tab of their details in Admin > Agents. 8. Automating the Helpdesk 98 DeskPRO Admin Manual You can send an SMS to an individual agent, team, department (i.e. all agents with full permission to access that department) or a specified number. It is obviously a lot more useful if the SMS message contains details of the specific ticket. You can use the same variables as in snippets to automatically generate the message. See the article Using variables in snippets for full details of the available variables. 8. Automating the Helpdesk 99 DeskPRO Admin Manual 8.9. Actions guide This section contains a complete list of the built-in actions you can use in triggers, SLAs, escalations and macros. Note that installing an app can provide you with extra actions: for example, installing the gives you an "Announce to HipChat" action. Hipchat app Ticket Assignment Set Assigned Agent: assign the ticket to an agent you specify, or Unassign the ticket, or assign to Current agent (the agent who activated the trigger - if the trigger was activated by a user, this action will be ignored) Set Assigned Team: assign the ticket to a team you specify, or assign the ticket to No Team, or assign to the the Current Agent's Team (the agent who activated the trigger - if the trigger was activated by a user, this action will be ignored) Set Agent Followers: add an agent you specify as a follower Ticket Properties Set Status: set the ticket status from the built-in statuses Set Department: set the ticket's department Set Product: set the ticket's product Set Category: set the ticket's category Set Priority: set the ticket's priority Set Workflow: set the ticket's workflow Set Urgency: increase urgency by an amount you specify decrease urgency by an amount you specify set urgency to a specified value Set Subject: set the ticket title to the specified value Set Labels: apply the specified labels to the ticket (specify them in a comma-separated list) Set Flag: apply the specified flag color to the ticket Set Email Account: set which ticket email account will send messages related to this ticket Set CC'd Users: enter user email addresses to CC: Ticket SLAs 8. Automating the Helpdesk 100 DeskPRO Admin Manual Set SLAs: specify SLAs to apply or remove from the ticket Set SLA Condition Status: set whether the ticket is passing or failing any SLAs applied (regardless of elapsed time) Set SLA State: set whether the ticket is waiting or finished on any SLAs applied Ticket Actions Set Ticket User: set the user associated with the ticket (specify their primary email address) Delete Ticket: delete the ticket Add Agent Reply: send a reply from the selected agent (or, optionally, the assigned agent if there is one, otherwise the selected agent); you define the reply text Require User Email Validation: set the ticket status to "awaiting validation" and send the user a link to confirm their email address Call Web Hook: send an HTTP request to a web service; see the section on Calling web hooks from actions Trigger Control Stop Processing Triggers: don't run actions from future triggers (and SLAs/escalations) for this ticket; note that any actions below this one in the current trigger/SLA/escalation/macro will still run Prevent Emails to User: future actions which would result in sending an email to users about this ticket are ignored Prevent Emails to Agents: future actions which would result in sending an email to agents about this ticket are ignored Custom Ticket Fields set values for any custom fields you have created Custom Person (user) Fields set values for any custom user fields you have created 8. Automating the Helpdesk 101 DeskPRO Admin Manual 9. CRM Usergroups control the permissions users have to view and interact with your helpdesk. You can also set a registration policy which determines how users create an account on your helpdesk, and what they can do without registering. You can configure the helpdesk so that can authenticate with credentials from outside DeskPRO, for example from a separate database, your network or using a social media account. You can also set a password policy for users. 9. CRM 102 DeskPRO Admin Manual 9.1. User permissions Usergroups determine what permissions users have. Usergroup membership grants user permissions, much like belonging to an agent permission group does for agents. Unlike with agents, there is no way to set permissions for an individual user. Users can belong to multiple usergroups, and, as with agent permissions, the effect is additive; a user has all permissions that are granted by any of their usergroups. Everyone usergroup You may want users who aren't logged in ( guests) to be able to access some portal content. There is a special Everyone usergroup which grants permissions to guests. All the permissions you grant to Everyone will be available to every other usergroup. You can edit usergroups from Users > Permission Groups. Registered usergroup The special Registered usergroup grants permissions to all registered users. Every usergroup (apart from Everyone) will have the permissions you grant to Registered. Another way to think about this is that Registered inherits all the permissions from Everyone, and your custom groups inherit all permissions from Registered. Permissions that are inherited are marked with a padlock, and can't be changed. You can grant extra permissions on top of inherited permissions, but you can't take permissions away. For example, suppose you want to make a "Basic Users" usergroup which can't access chat. You must remove chat access from Everyone and Registered, and make sure that users in "Basic Users" aren't members of other usergroups which grant chat access. Portal access and usergroups For each portal section, you can enable/disable access for the usergroup entirely. Note that this is distinct from using the Portal Editor to enable/disable sections altogether. If you disable access to a portal section for the Everyone usergroup, it won't be seen by any users, but it will still be visible to agents. For each section, you can enable/disable a usergroup's ability to rate content and submit content visible to other users, such as comments and feedback items. For permissions that involve user-visible content, you can also choose whether or not to require agent validation. This means that agents have to approve content to check it is not abusive, spam etc. Incoming comments and feedback in need of approval will be shown under Feedback in the agent interface: 9. CRM Comments to Review and 103 DeskPRO Admin Manual User permission details The user permission settings available are: Tickets Can use tickets (disabling this means the user can't see the Contact Us section) Can re-open resolved tickets Enabling the "Can re-open resolved tickets" setting means that users can re-open a resolved ticket in the Contact Us section of the user portal, and by replying to an email about the ticket. If re-opening tickets is enabled, users will see this option on the portal: If you disable the option, you must select how your helpdesk deals with emails about resolved tickets: You can choose whether to reject the message and inform the user with an automatic email response, or accept it as a new ticket. Chat Can use chat (disabling this means the user can't see chat widgets) Feedback Can use feedback (disabling this means the user can't see the Feedback section) Can submit new feedback Do not require agent validation - this means feedback items from these users don't need to be approved from 'Feedback to Validate' Can vote on feedback Submit comments on feedback Do not require agent validation - this means comments from these users don't need to be approved from 'Comments to Review' Articles Can use knowledgebase (disabling this means the user can't see the Knowledgebase section) Can rate articles Submit comments on articles Do not require agent validation 9. CRM 104 DeskPRO Admin Manual Downloads Can use downloads Can rate downloads Submit comments on downloads Do not require agent validation News News Can rate news posts Submit comments on news posts Do not require agent validation Users with the Do not require agent validation permission can post comments in the relevant portal section and have them go live immediately, without agent approval via the Publish/Feedback apps. User file attachments Under Settings > Setup, you can specify the file types users can upload to the helpdesk. This applies to email attachments, files sent via chat or added to a ticket via the portal. You can either allow all files, specify a list of allowed file extensions, or specify a list of banned file extensions. You can also set the maximum file size users can upload. If you are using DeskPRO Download, you will receive a warning if you set a maximum that is higher than your DeskPRO server can handle. You may be able to change your server configuration to allow bigger files. See the section Storing binary data for details. 9. CRM 105 DeskPRO Admin Manual 9.2. User registration and authentication User registration settings govern how users create new accounts. This includes details like how the helpdesk checks that the supplied email address really belongs to the user, and your user password policy. These settings interact with the user permissions system which determine what users (and unregistered guests) can do. Some of the registration settings override certain aspects of the permission system. You can install authentication apps to let users or agents log in with credentials other than a DeskPRO account. User registration settings Go to CRM > Registration to change the helpdesk's settings for user registration and email validation. The Enable/Disable Registration setting controls the ability for users to sign up for an account via the web portal. If you disable registration, agents must manually create an account for every user. Tickets submitted by email will only be accepted if the email From: address is already registered as a user's email address. Disabling registration gives you more control over who can access the helpdesk, at the expense of more time spent creating user accounts. Require registration hides any forms that a user can use to submit content: Contact Us, feedback and comments. If you enable this, even if the Everyone usergroup has the right permissions to submit content, the portal will not allow it. Enable email validation for new registrations from the web portalmeans that users who sign up for an account on your helpdesk must prove they own the associated email address before their account will work. This is done by sending a validation email with a special link that the user must click. Enable email validation for new users submitting tickets from web: if this is not enabled, users can submit a ticket and provide any email address, even if it is not one they control; if it is enabled, the user must prove they own the email address by clicking a link in a validation email. Until the address is validated, the ticket is held in the Awaiting Validation filter in the agent interface. This option is useful if bots are submitting spam messages to your contact form. It also makes sure users have not made a mistake when entering their address. Enable email validation for new users submitting tickets from email: it is easy for spammers to send email with a fake From: address. If this option is enabled, the user must prove their From: address is valid by clicking a link in a validation email. This option can help to prevent incoming spam email being turned into tickets. Enable manual agent validation means that your agents must approve every new account. Accounts that need approval will show up in the agent interface CRM app in the Awaiting Agent Validation filter: While users are awaiting validation, they can still submit content, but it won't be shown on the portal until they are validated. Restricting access to part of the portal The registration and email validation settings apply to every part of the helpdesk. You may instead want some sections of the helpdesk to be public while others have limited access. For example, suppose you want ticket submission to be locked down so it's available to approved users only, but you want to accept feedback from anyone without making them log in. You can't apply the Enable manual agent validation setting just to Tickets, but the same effect can be implemented with the right combination of registration settings and usergroups. To implement this example, you'd check Enable Registration and uncheck Require Registration. You would need to keep the Everyone usergroup enabled, since it is required to accept feedback from users who aren't logged in. 9. CRM 106 DeskPRO Admin Manual Then in CRM > Permission Groups you would set the Everyone group to have permission to use Feedback, but not Tickets. You don't want every registered user to be able to submit tickets, just ones you approve, so you would also remove Tickets permission from Registered and any other existing usergroups. You would then create a new "Ticket Approved" usergroup with permission to use tickets. Users added to "Approved" could then use the ticket system as normal, while other users wouldn't see the Contact Us section of the portal at all. CAPTCHAs You can enable CAPTCHA tests on the portal. These require users to recognize text or audio to check that you are receiving input from a human user and not an automatic spam-posting program. DeskPRO uses the reCAPTCHA system. Go to Portal > Settings to enable CAPTCHAs. You can have CAPTHCAs: for user registration for new feedback items and comments If you require CAPTCHAs for feedback and comments, you can choose whether even registered users need to pass a test for each comment. Authentication apps You can install authentication apps to enable users and agents to sign on with credentials from outside DeskPRO, instead of needing to create a DeskPRO account. For example, you can allow agents to use their existing login information on your network, or allow users to sign in with their Facebook accounts. See the section on Extending DeskPRO for more details. 9. CRM 107 DeskPRO Admin Manual 9.3. Managing user passwords Go to CRM > Password Settings to set the requirements for creating account passwords. You can set separate requirements for agents and users. You can reset user passwords from the agent interface by going to the user's records, and from the pull-down, selecting Reset Password. Enter a password, which will be emailed to the user. 9. CRM More 108 DeskPRO Admin Manual 10. Portal The portal is the web-based interface to your helpdesk for users. They can use it to submit new tickets, view their previous tickets, access the help content created by agents within the agent interface Publish app, and submit feedback. In addition, you can integrate portal functions within your existing website by embedding the following: The Feedback & Support tab widget enables users to interact with the helpdesk from an overlay without leaving your site The chat widget offers access to DeskPRO real-time chat from your website You can embed a contact form to submit a ticket on any web page. You can embed the entire portal within another site 10. Portal 109 DeskPRO Admin Manual 10.1. Basic portal customization Click on the portal icon to configure it with the Portal Editor. If you prefer not to use the portal, you can turn it off with the Disable Portal button. If you do want to use the portal, you should replace the default Welcome message. Mouse over the Welcome section of the portal, and click the edit control. You should change the welcome message to greet your users, and explain that this portal is the official way to get help from your organization. You can also mouse over and edit the words "Support Center". 10. Portal 110 DeskPRO Admin Manual 10.2. Portal branding You can customize the look of the portal to make it closer to the design of your enterprise's website and other user-facing materials. You can make simple changes to the portal design through Portal > Portal Editor, or use the portal templates system to carry out more advanced customization. The design options available through the editor are: Color chooser: You can pick custom colors for most of the elements of the portal. Change favicon: The favicon is the icon displayed by browsers to denote your site when the user bookmarks it, opens it in a tab, etc. This option lets you replace the default DeskPRO icon with your own logo. Add custom HTML: You can insert a custom header and footer which will be displayed on all the pages of the web interface. You need to enter this as HTML code. You can also enter code that will be inserted into the you to insert CSS or Javascript into the portal. <head> element of the portal's HTML: this allows Add logo: You can add a custom logo to the portal. Mouse over the title area and click the gear icon, then click Choose file to upload a logo image. Note that uploading a logo replaces any title and tagline you have entered. 10. Portal 111 DeskPRO Admin Manual 10.3. Changing portal design and content with templates If you want to customize the portal more fully, you can edit the HTML and CSS directly using Templates. Portal > This lets you dramatically alter the design of the portal to make it look like part of your website. You can also use the template system in combination with custom phrases to customize the text content of the portal. See the Editing Templates section for more details. 10. Portal 112 DeskPRO Admin Manual 10.4. Customizing portal content Most of the content displayed on the portal (Knowledgebase articles, news posts, downloads, and glossary terms) is created and managed from the Publish app in the agent interface. Feedback is managed from the agent Feedback app. There are some aspects of portal content that can be customized from the admin interface. Rearranging portal sections You can change the order that the portal section tabs are displayed in. Just click and drag a section (keeping the mouse button held down) to move it. Note that the section at the very left will be the one that's displayed to users when they arrive at the portal. Hiding and displaying portal sections If you don't want to use a certain portal content type, such as news posts, you can disable the relevant section of the portal from Portal > Portal Editor. This avoids users seeing an empty area of the portal. Mouse over a portal section, then click the ON control, to toggle the section off. You can also drag the section tabs to reorder them. Note that turning off a section in this way only prevents it from being displayed on the portal; any content isn't deleted, and remains accessible through Publish/Feedback in the agent interface. You can continue to create content even if the section isn't being displayed. So you could, for example, disable your Knowledgebase section while it's empty, write an initial set of articles, then enable it again. In the individual settings for each portal section, you also have the option to disable display of the tab, while leaving the section active. This means the section is still available for users who know the correct web address, but users who come to the portal homepage won't be able to navigate to it. For example, suppose you have drivers in your Downloads section that should only be installed on the advice of an agent. You could disable the Downloads tab, so users can't find the section and experiment with drivers, but you could still easily send links to the drivers when needed. Permissions will also affect the display of portal sections. Sections are not shown if the user does not have: the correct usergroup permissions (set in CRM > Permission Groups) for Contact Us, sufficient department permissions to use at least one department available on the form (set in Tickets > Departments in the Permissions tab) Note that the Everyone and Registered usergroups can affect what agents see on the portal. For example, suppose you have a single department, with Everyone and Registered permissions disabled. Your agents will not be able to see the Contact Us section on the portal, even if they have agent permissions to use that department in the agent interface. Ticket deflection Ticket deflection directs users who are about to submit a ticket to knowledgebase articles that might solve their problem. If you enable this option from Tickets > Settings, when users start typing into the Contact Us ticket submission form on the portal, matching articles will be suggested automatically. 10. Portal 113 DeskPRO Admin Manual Portal contact form layout You can edit the layout of the contact (ticket submission) form, including having different layouts for each department. See the section Ticket form layouts for details. Showing your Twitter account on the portal You can show recent tweets from a Twitter account you control in the portal sidebar with the Twitter block. Mouse over the block and then click on the <> control to configure it. Enter the Twitter account you wish to include, and how many recent tweets you want to show. You must authenticate with Twitter by clicking the link and authorizing the portal to access the account. Custom portal sidebars You can add custom sidebar blocks to the portal. If you want to include a simple sidebar that is the same for all users, click Add sidebar block and enter the block title, then its contents (marked up as HTML). The Add sidebar HTML option is more powerful, because it allows you to use variables and conditional logic from the template system. The following variables are useful for creating blocks: {{ app.user.id }} User ID - useful for conditional tests to see if user is logged in {{ app.user.name }} User's name {{ app.user.primary_email_address}} User email address {{ app.user.organization.name }} User organization name Here's an example sidebar. It checks to see if the user is logged in (using app.user.id ) and greets them by name. It then checks to see if they belong to an organization (using app.user.organization.name ). If so, it displays a custom message about the organization. {% if app.user.id %} <p>Hello, {{ app.user.name }}!</p> {% if app.user.organization.name } <p>A1 Corp especially values the custom of your employer, {{ app.user.organization.name }}.</p> {% endif %} {% endif %} This would display the following message for a user who was in the Ace Tomato organization. 10. Portal 114 DeskPRO Admin Manual See the section on Editing Templates for more about using the template system. Custom ticket form You can customize the layout of the Contact Us section ticket submission form from Tickets > Departments, using the Layout tab. See the section on Ticket form layouts for details. 10. Portal 115 DeskPRO Admin Manual 10.5. Website integration You can embed some DeskPRO functions, or your entire portal, into your existing website. This means that users don't have to navigate to your portal before using the helpdesk. The available options for embedding are: a Feedback & Support tab at the left or right hand side of your site, giving users access to ticket submission, feedback, chat and the ability to search knowledgebase articles and news posts a chat widget at the bottom of your site a contact form for ticket submission, which can be set to submit to a particular department or allow the user to choose embedding the whole portal into a page on your site Embedding any of these requires adding some Javascript code (which you can copy from the admin interface) to your website. It's simple, as long as you know how to edit the code of your website directly. Some "easy website builder" hosting services may not allow you to add the required code. Embedding the Feedback & Support tab When clicked, the Feedback & Support shows the following pop-up window over your website content: The Email Us option displays a ticket submission form using your default layout from Tickets > Departments. The Submit Feedback option enables the user to submit a feedback item, and the Chat With Us option enables the user to start a chat. The search bar at the left searches through knowledgebase articles and news posts. You can also choose some articles or news items to display by default (see below). To embed the Feedback & Support tab: 1 2 Go to Portal > Embed. In the Feedback and Support Tab section, set the options you want for your tab: Edit the Tab title to change the text displayed on the tab. Choose the Tab position (left or right edge of your site). Set the Language displayed in the tab (note that unlike on the portal, the language cannot be changed by users). 3 Copy all the code in the text box. 4 Insert the code into the HTML of the page on your website where you want the tab to appear. We recommend putting it just before the </body> tag, i.e. after all the other page content. Note that the settings for the above tab options are stored in the embed code. If you want to change them, you will need to copy and paste the Javascript again. You can select the articles and news posts to display by default on the left of the overlay. Click the content to show button: 10. Portal Select 116 DeskPRO Admin Manual You can change this setting and the content displayed will update without you needing to re-paste the Javascript. Embedding the chat widget When clicked, the chat widget expands into a chat window. Note that, depending on the chat permissions settings for the Everyone usergroup, users may have to log in before starting a chat. To embed the chat widget: 1 2 Go to Portal > Embed. In the Chat section, set the options you want for the widget: Edit the Tab title (text displayed on the minimized chat tab) Choose the Tab position (bottom left or bottom right) Choose the chat language. 3 By default, the chat widget is not shown if chat is disabled or there are no agents logged in. Check Show button even when chat is offlineto change this; you can provide alternative text and a link where the tab will direct users when chat is offline (by default, this is to your contact form). 4 Copy all the code in the text box. 5 Insert the code on the page on your website where you want the chat widget to appear. We recommend putting it just before the </body> tag. Using a custom button with the chat widget If you want to use your own custom HTML element/button to launch the chat widget on a page, add the special classname dp-chat-trigger to it. For example: <button class="dp-chat-trigger">Start chatting</button> You can use custom CSS on your page to hide the default button, and make sure your button is hidden when agents are offline: 10. Portal 117 DeskPRO Admin Manual <style type="text/css"> #dpchat_wrap { display: none !important; visibility: hidden !important; } .dp-chat-trigger { display: none !important; } .dp-chat-enabled .dp-chat-trigger { display: block !important; } </style> Embedding a contact form You can embed a contact form to allow users to submit tickets from your website. To embed a form: 1 Go to Portal > Embed. 2 In the Contact Form section, select the language for the form. 3 Choose whether to let the user select a department, or to make this form submit to a specific department only. 4 Copy all the code in the text box. 5 Insert the code where you want the form to appear. You can use the ability to specify a department to put the most relevant forms on each area of your site. For example, you could put a form for your Sales department on a page about an upcoming product. Embedding the whole portal You can embed the whole portal within a page on your website. 10. Portal 118 DeskPRO Admin Manual 1 2 Go to Portal > Embed. Under Embed your entire helpdesk, set the embedding options. Hide the sidebar and border (on by default) Select which helpdesk section is displayed initially. Select the initial language to display 3 Copy all the code in the text box. 4 Insert the code where you want the portal to appear. To make the embedded portal look more like a part of your site, you could use the Portal Editor chooser or edit the portal template. 10. Portal color 119 DeskPRO Admin Manual 10.6. Ticket ref codes By default, a ticket's ID number is displayed to users in email notifications and the portal, and acts as the user's reference for that ticket. However, ticket ID numbers are assigned in sequence. That means they will reveal the total number of tickets you have had to your helpdesk, and let repeat users work out how many tickets you deal with. In addition, once you have a lot of tickets in your helpdesk, you will end up with long ID numbers that aren't readable or user-friendly. You can choose to show ref codes to users instead of the ticket ID. A ref code is a string of numbers and letters that uniquely identifies a ticket, but isn't assigned sequentially, avoiding the problems mentioned above. You can customize the ref code format to include information about the time the ticket was created; ticket reference 2014-01-26-AB379 is more meaningful than ticket ID 74983 . To enable ref codes, go to Tickets > Settings and then the Ticket Ref Codes section, and check Use ref codes. By default, ref codes are in the format ABCD-1234-EFGH . If you check Use a custom ref code, you can enter the format you want as a string of tokens, surrounded by angle brackets. For example, <YEAR>-<MONTH>-<A><A><A><#><#> would give you codes such as 2014-05-QZD45 . Anything you enter that isn't in angle brackets will be the same in every code. Here are the available tokens: Token Result <A> A random letter <#> A random number <?> A random letter or number <YEAR> Year as a four-digit number (e.g. 2013) <MONTH> Month as a two-digit number (01-12) <DAY> Day as a two-digit number (01-31) <HOUR> Hour in 24-hour time (00-24) <MIN> Minute as a two-digit number (00-59) <SEC> Second as a two-digit number (00-59) You can also choose to have up to 8 digits added onto the end of the code. These are added sequentially. Here are some examples: Format Example codes <YEAR>-<MONTH>-<DAY>- and append 3 digits 2014-10-02-001, 2014-10-02-002 (counting upwards) <?><?><?><?><?><?> 1A45QR, 6BB73S 10. Portal 120 DeskPRO Admin Manual <YEAR>-<A><A><?><?><?> 2013-AB34Q, 2013-HXR81 ACME-<A><A><#><#><#><#><#> ACME-AB2952, ACME-FV4541 10. Portal 121 DeskPRO Admin Manual 11. Editing Templates The most powerful way to customize the user-facing content of your helpdesk is to use DeskPRO's template system. You can edit templates to change: the content of automatic notification emails the portal design and interface text You can also add custom email templates. Templates can include phrases: short, re-usable pieces of text, used to store something like the user greeting at the beginning of an email, or the name of a section of the portal. A major advantage of storing text using phrases is that you can include the same phrase in many templates. DeskPRO's multi-language support is also based around phrases. You can also access variables from a template, enabling you to retrieve information about the user who is logged in, the ticket they're currently viewing, etc., and display that back to the user. You'll need a basic understanding of HTML to edit templates. If you want to customize the portal design, you'll need a more advanced knowledge of HTML/CSS. 11. Editing Templates 122 DeskPRO Admin Manual 11.1. Introducing templates Here's an example of how to customize helpdesk content by editing a template and using phrases and variables. Suppose you decide you want to edit the content of the automatic email users receive when they register an account. By default the email looks something like this: As you'd expect, "Example User" is automatically replaced with the name of the user who's receiving the email. We'll see how this happens later. Go to Tickets > Email Templates to find the corresponding template. Look under User Email Templates and you will see the Welcome Email template. Click on the template to open the template editor window. You'll see that the template contains code for the Email Subject and Email Body. Let's look at the Email Body: {{ phrase('user.emails.greeting') }} <br /><br /> {{ phrase('user.emails.register-welcome') }}<br/> <a href="{{ url_full('user') }}">{{ url_full('user') }}</a> {% if not person.is_agent_confirmed %} <br /><br /> {{ phrase('user.emails.register-agent-validation') }} {% endif %} You probably recognize that some of this is HTML markup: make a link. <br /> for line breaks and to <a href> The other parts, such as {{ phrase('user.emails.greeting') }} and {% if not person.is_agent_confirmed %} ... {% endif %} , are the template syntax. {{ phrase('X') }} is the syntax to include a phrase in the email. You can look up phrases by going to Settings > Languages. Under Installed Languages, click on your default language, then Edit Phrases. Under User Interface Phrases, click on Emails to see email phrases. The default content for user.emails.greeting is: Dear {{to_name}}, When the email is sent, the content of the phrase is inserted into the email. Since the phrase contains the {{to_name}} variable, when the email is sent, the template system replaces this with the variable content, which is the name of the user. If the email is being sent in another language, the translated version of user.emails.greeting from the corresponding language pack gets inserted instead. For example, here's the Spanish translation: 11. Editing Templates 123 DeskPRO Admin Manual Let's suppose your marketing department has decided that user emails should start with "Hello ..." rather than "Dear ..." You could replace {{ phrase('user.emails.greeting') }} with Hello {{to_name}} , but that would only change the greeting for this email type, and it wouldn't be translated into other languages. A better solution is to go to Setup > Languages and use Edit Phrases to enter and save a custom version of the phrase. All the other email templates which use the phrase will now use the custom version. You can also use Phrases to enter a custom translation for any other languages you have installed. 11. Editing Templates Edit 124 DeskPRO Admin Manual 11.2. Twig syntax basics The templating system DeskPRO uses is called Twig. Below are the features you'll need to know to do the most common forms of customization. Variables You insert a variable into a template with double curly braces: {{ }} There are dozens of variables available for DeskPRO. Here are some examples: {{ ticket.subject }} - the subject line of the current ticket {{ ticket.agent.display_name }} - the user-facing display name of the agent assigned to the current ticket You'll find a listing of common variables below. Tags Twig also includes tags which control the logic of the template. For example, the condition is met. {% if %} tag lets you have a section of your template that only displays if a certain This code on a portal page: {% if app.user.id %} <p>You are logged in.</p> {% endif %} would display the text "You are logged in" if the template could retrieve a user ID - i.e. if the user is logged in. Other useful tags you will see in templates: {% else %} met - used in conjunction with {% if %} to display content if its condition is not {% for %} - creates a loop while a certain condition is met; you'll see this used in portal templates for displaying a list of items {% include %} - includes the content of one template within another See the official Twig documentation at http://twig.sensiolabs.org/doc/templates.html for more information about what tags can do. Comments You can leave comments to explain what your custom templates do. Comments will not affect how the template works; they are just for human reference. 11. Editing Templates 125 DeskPRO Admin Manual {# this is a comment #} When you're troubleshooting a template, or trying to understand how the built-in templates work, it's useful to comment out a section of code to quickly disable it, and see how the template behaves without it. For example, here's {# this comment wraps the code below {% for item in navigation %} <li><a href="{{ item.href }}"> {{ item.caption }}</a></li> {% endfor %} #} Don't use HTML comments within templates. If there are comments in a piece of inserted HTML, the two sets of comments can interact and cause mangled HTML display. 11. Editing Templates 126 DeskPRO Admin Manual 11.3. Customizing the email templates You can access the email templates from Tickets > Templates. The Layout templates affect the look of all emails by changing the HTML header/footer and CSS styling. You can edit the built-in templates for the emails DeskPRO sends automatically. If you're using a custom trigger to send an email for a particular situation, none of the default email templates may not be suitable. In that case, you can create a new Custom Email Template. Look at similar default templates to find variables and existing phrases you can use. When creating a custom template, it's always best to store the user-facing text as phrases, rather than entering it directly into the template. Even if you only use one language in your helpdesk, using phrases can make it easier to maintain your templates. For example, say your company slogan is "Simply the Best!" and your brand guidelines say you should use it in all outgoing email. You should store it as a phrase or add it to the email header/footer. Then, when the slogan changes, you can change it in one place instead of having to update all your templates. Templates example: custom email auto-response by department Suppose your helpdesk is configured to send the default automatic email response when a user submits a new ticket. The marketing department comes to you with another great idea: users who submit new tickets to the sales department should get a custom acknowledgement email, with a 10% discount code, to reward their interest in your company. How can you implement this? 1 Got to Tickets > Email Templates, then click Custom Email Templates. 2 Click Create a New Email Template. 3 In the window that opens, enter a descriptive file name for the new template, e.g. marketing-auto-response.html . Save the new blank template. 4 You can use the template for the regular auto-response email as the basis for the new template. Under User Email Templates, click Ticket Emails, then New Ticket AutoResponse. Copy the code for the subject and body into a text editor. Email Subject: {{ phrase('user.email_subjects.tickets_re') }} Email Body: 11. Editing Templates 127 DeskPRO Admin Manual {{ phrase('user.emails.greeting') }} <br /><br /> {{ phrase('user.emails.ticket_received') }} <br /><br /> <dp:ticket-messages /> {% if app.isPortalEnabled() %} <br /><br /> {{ phrase('user.emails.ticket_access_ticket_online') }} <a href="{{ ticket.link }}">{{ ticket.link }}</a> {% endif %} This is an example of the output of the default template: 5 To change the user message, you can remove {{ phrase('user.emails.ticket_received') }} and replace it with a reference to a suitable custom phrase. 6 Go to Setup > Languages, click All Custom Phrases then + Add Custom Phrase. Enter a suitable custom phrase, then save it as something descriptive, e.g. custom.sales-auto-response : 7 Back in Tickets > Email Templates, edit the custom and add the code from the default response. 8 Replace the default {{ phrase('user.emails.ticket_received') }} {{ phrase('custom.sales-auto-response') }} : 11. Editing Templates marketing-auto-response.html with 128 DeskPRO Admin Manual {{ phrase('user.emails.greeting') }} <br /><br /> {{ phrase('custom.sales-auto-response') }} <br /><br /> <dp:ticket-messages /> {% if app.isPortalEnabled() %} <br /><br /> {{ phrase('user.emails.ticket_access_ticket_online') }} <a href="{{ ticket.link }}">{{ ticket.link }}</a> {% endif %} 9 Now set your helpdesk so that it sends an email using the new template when a user submits a ticket to the sales department via email or the portal. 11. Editing Templates 129 DeskPRO Admin Manual 11.4. Customizing the portal templates Editing portal and widget templates works along the same principles as editing email templates, but the templates tend to be more complicated. If you are interested in redesigning the style of the portal, you will need HTML/CSS design skills. You can edit the custom.css template to override the default portal CSS. 11. Editing Templates 130 DeskPRO Admin Manual 11.5. Useful template variables You may recognize that many variables used in templates are the same ones you use for snippets in the agent interface. They're also used in the DeskPRO Query Language you use when writing custom reports. Logged-in user information These variables will only work in contexts where the user is logged: portal or widget, but not email. {{ app.user.name }} user's name {{ app.user.email_address}} user's email address {{ app.user.organization.name }} the name of users organization {{ app.language.id }} - ID of user's language Language {{ lang.id }} {{ lang.flag_image }} {{ lang.title }} Search results {{ res.type }} {{ res.object.id }} .title Agent {{ agent.display_name_user }} Tickets 11. Editing Templates 131 DeskPRO Admin Manual {{ ticket.subject }} {{ ticket.department.title }} & {{ ticket.department.full_title }} {{ ticket.fieldX }} (for custom fields; replace X with the field id) {{ ticket.product.title }} current product of ticket {{ ticket.category.title }} current category of ticket {{ ticket.workflow.title }} current workflow stage of ticket {{ ticket.priority.title }} current priority of ticket {{ ticket.id }} ticket ID number {{ ticket.ref }} ticket ref code {{ ticket.fieldX }} display a custom ticket field; replace X with field ID {{ ticket.date_created }} time and date ticket was created e.g. 2014-03-14 11:38:17 {{ ticket.agent.display_name }} name of currently assigned agent (override name if set) {{ ticket.person.display_name }} user's name {{ ticket.person.fieldX }} display a custom user field; replace X with field ID <dp:ticket-messages /> list of ticket messages - note this doesn't need to be surrounded with {{ }} Ticket user information {{ ticket.person.display_name }} name of user associated with ticket {{ ticket.person.primary_email }} ticket's user's email {{ ticket.person.organization.name }} ticket's user's organization {{ ticket.person.organization_position }} ticket's user's position in organization {{ ticket.person.fieldX }} for custom ticket fields; replace X with the field id Ticket agent {{ ticket.agent.display_name }} {{ ticket.agent.primary_email }} {{ ticket.agent_team.name }} Ticket form {{ f.title }} {{ f.field_def.description }} Article {{ article.person.display_name_user }} (author) {{ article.title }} title 11. Editing Templates 132 DeskPRO Admin Manual Message {{ message.person.display_name_user }} News {{ news.person.display_name_user }} {{ news.category.title }} {{ news.content }} {{ news.link }} Download {{ download.title }} {{ download.content_desc }} {{ download.filename }} {{ download.readable_filesize }}) {{ download.person.display_name_user }} - author of download {{ download.date_created|date('full') }} - piping Feedback {{ feedback.status }} {{ feedback.person.display_name_user }} {{ feedback.message }} {{ feedback.rating }} Category {{ category.title }} {{ subcat.title }} Participant "Participant" means a CC'd user. {{ part.person.id }} {{ part.person.email_address }} For a complete listing of DeskPRO variables, see the DPQL Field Reference article on the DeskPRO Knowledgebase. Note that not all of these variables will be available from every template; the available variables depend on context. The best way to work out what variables are available is to look at the default templates. 11. Editing Templates 133 DeskPRO Admin Manual 12. Localization We're committed to making DeskPRO suitable for international use. There is currently support for 19 languages, with the ability to option to enter your own custom phrase translations, or to contribute new translations into languages you need. You can also fully customize the date format. 12. Localization 134 DeskPRO Admin Manual 12.1. Date & time settings You can customize the format that DeskPRO uses to display dates and times in the Dates and Times section of Settings. The formatting will apply to the agent interface and the user web portal. Use the format characters from the table below to specify how DeskPRO should display dates. For example, the date format M j Y means that when the interface needs to display a date, it will display something like "Jan 1 2015". If you wanted it to display "1st January 15", you would edit the Date format field to read "jS F y". Format character Description Example output d Day of the month, 2 digits with leading zeros 01 to 31 D A textual representation of a day, three letters Mon through Sun j Day of the month without leading zeros 1 to 31 l (lowercase 'L') A full textual representation of the day of the week Sunday through Saturday S English ordinal suffix for the day of the month, 2 characters st, nd, rd or th. Works well with j z The day of the year (starting from 0) 0 through 365 ISO-8601 week number of year, weeks starting on Monday Example: 42 (the 42nd week in the year) F A full textual representation of a month, such as January or March January through December m Numeric representation of a month, with leading zeros 01 through 12 M A short textual representation of a month, three letters Jan through Dec n Numeric representation of a month, without leading zeros 1 through 12 Y A full numeric representation of a year, 4 digits Examples: 1999 or 2003 y A two digit representation of a year Examples: 99 or 03 Lowercase Ante meridiem and Post meridiem am or pm Day Week W Month Year Time a 12. Localization 135 DeskPRO Admin Manual A Uppercase Ante meridiem and Post meridiem AM or PM g 12-hour format of an hour without leading zeros 1 through 12 G 24-hour format of an hour without leading zeros 0 through 23 h 12-hour format of an hour with leading zeros 01 through 12 H 24-hour format of an hour with leading zeros 00 through 23 i Minutes with leading zeros 00 to 59 s Seconds, with leading zeros 00 through 59 e Timezone identifier UTC, GMT, Atlantic/Azores I (capital i) Whether or not the date is in daylight saving time 1 if Daylight Saving Time, 0 otherwise O Difference to Greenwich time (GMT) in hours +0200 P Difference to Greenwich time (GMT) with colon between hours and minutes +02:00 T Timezone abbreviation EST, MDT c ISO 8601 date 2004-0212T15:19:21+00:00 r RFC 2822 formatted date Thu, 21 Dec 2000 16:01:07 +0200 Timezone Full Date/Time 12. Localization 136 DeskPRO Admin Manual 12.2. Languages DeskPRO has support for many international languages. At Setup > Languages you can see: the default language of your helpdesk installed languages other installable languages The level of translation support varies, as indicated by the blue labels on the right: most language packs currently have translations for user text (portal and emails) only. Some additionally translate the agent interface (and agent notification emails). DeskPRO records the language of both tickets and users. The language of a ticket is determined based on text character set. Users can pick their preferred language (from those you have installed) when they are logged in to the web portal, using the language selection control at the upper right. Agents can change a user's language from within the agent interface, using the user record. Properties section of the Changing a user's language will change the language in which they view the web portal, as well as the language of their notification emails. When a user's language changes, their tickets are switched to that language. If the language for a ticket/user cannot be determined (e.g. the user has not yet logged in), the helpdesk default will be used. Installing new languages Installing a supported language is easy. Just go to the Other Installable Languages section, click on the language you want to install, then click Install Language. After you've installed the language, you can click on it to view its settings. If you want to make sure you support as many languages as possible, install every language pack, then click Settings & Tools at the bottom of the page and select Automatically install new languages. You can select which flag to display for each language. This is useful if the language you've installed is used in multiple countries, but your customers who speak that language will mainly come from a particular country. Translating names of custom values For a full translation, you will need to provide the translated terms for any custom values you have entered: 12. Localization 137 DeskPRO Admin Manual Department names (ticket & chat) Products Ticket priorities Feedback statuses Feedback types Knowledgebase categories Ticket fields Person (user) fields For example, if you have enabled French, DeskPRO won't know the correct French name for your 'Returns' department, so you have to enter it. 1 Click on your newly-installed language to view detailed settings. 2 Click the Edit Phrases button, and on the following page, click on the first entry under Resources. 3 In each Resources section, click on each item in the Translated column, and enter a translation into the new language, then click Save. 4 Repeat until you have translated all your custom values. Editing user interface phrases Almost all of DeskPRO's interface text (including text used in notification emails) is stored as phrases which are editable through Setup > Languages. This applies even if you only have one language installed. You can enter a custom version of any phrase to change the user-facing text. You can use this to fix translation problems, or to rewrite user-facing text in your organization's style. To change a phrase in any of our language packs: 1 Select the relevant language and click Edit Phrases. 2 Find the phrase you want to change in User Interface Phrases. 3 Enter a new version of the phrase in the Custom column. 4 Make sure you scroll down and click Save. The template system, used to define the portal and notification emails, determines where each phrase is shown. For example, look at Tickets > Email Templates. In all the templates, the body of the email begins: {{ phrase('user.emails.greeting') }} This tells DeskPRO to insert the email. user.emails.greeting phrase automatically at the beginning of every If you wanted to change how you greet your users, you could enter a custom version of user.emails.greeting : 12. Localization 138 DeskPRO Admin Manual See the chapter on Editing Templates for more information. Changing default language Simply select an installed language from the Default Language pulldown to change the default language. From Settings & Tools, you can apply mass updates to tickets or users. This is useful if you want to apply a new language to users who have not explicitly picked a language. For example, suppose you know that most of your users speak Russian and you have been evaluating DeskPRO with only English installed, during which time many users have registered. Once you install Russian, instead of changing users one by one, you could just update all 'no language' users to Russian: Any users who haven't explicitly selected English as their language now have their language set to Russian. Agent interface language setting If a language has agent support, agents can select which language they wish to use from their Preferences in the agent interface. You can't change an agent's language from the admin interface, except by logging in as the agent. Crowdsourced translation If the language you want is not available, or doesn't support all the interfaces you require, you can contribute a translation via our crowdsourcing system at http://languages.deskpro.com. You can use this system to fix any translation errors you find, so they will be corrected in future DeskPRO updates. You will need to create an account or login via Facebook to contribute. If you have other translation requirements, please contact us at [email protected]. 12. Localization 139 DeskPRO Admin Manual 13. Extending DeskPRO You can extend DeskPRO with apps to integrate your helpdesk with other services, or add new functions. We have provided a number of ready-made apps. Some of these are authentication apps which enable agents or users to log in using credentials from other services, rather than a DeskPRO account. Others provide more extensive integration with other services. There are several ways for you to create your own custom integrations and extensions: Widgets are a simple way to customize the agent interface using HTML and Javascript. Full apps require more development skills, but are more powerful. We offer a comprehensive REST API so that your code can access helpdesk data and run actions. Web hook actions enable DeskPRO automations (triggers, escalations, SLAs, macros) to make HTTP requests to external services. 13. Extending DeskPRO 140 DeskPRO Admin Manual 13.1. Installing the ready-made apps We have provided a variety of ready-made DeskPRO apps to provide new functionality and integration with other services. Go to the Apps section of the admin interface to see the list of installed and available apps. The authentication apps lower down the list allow users or agents to log in to DeskPRO with credentials from an external service (e.g. their Facebook account, a database you maintain, their network login at your company, etc). Click on any app to install and configure it. Most apps that operate with third-party services require you to provide an API token or some other authentication code from your account with the third-party service: if it is not clear where to get this from, consult the documentation for the service. Gravatar This app shows image avatars from the Gravatar service for any user or agent who has signed up for one. The Gravatar app does not require any configuration. Simply select the app and click Install to add it to your helpdesk. Gravatar is a shared profile service used on WordPress blogs and across many other sites. If a user or agent has a Gravatar image linked to their email address, it will be displayed next to their name in the agent interface and on the portal. If the user or agent has already uploaded a profile picture, their Gravatar is not shown. Share Widget The share widget enables you to show buttons on the portal which let users quickly share selected categories of your portal content on social media sites (Facebook, Twitter, Google Plus and LinkedIn). The only configuration the app requires is selecting which services you want to show buttons for. The share buttons are shown on Knowledgebase articles, news posts and feedback items. Clicking one of the buttons takes the user to a screen where they can confirm that they want to Tweet/share/+1 a link to the item (if they are signed in to the relevant service - otherwise they will be prompted to sign in first). Google Analytics This app lets you use Google Analytics to understand traffic on your helpdesk portal. 13. Extending DeskPRO 141 DeskPRO Admin Manual 1 Go to https://www.google.com/analytics/ and sign in to your existing Analytics account or sign up for a new account. 2 Create a new Analytics property for your helpdesk within Analytics: Admin > Property pull-down > Create New Property. 3 Enter the requested information and click Get Tracking ID. 4 The Tracking ID is shown on the following page. It's a code of the format UA12345678-9. It's also shown next to the property e.g. Admin > Property Settings. 5 In the DeskPRO admin interface, go to Apps, select Google Analytics and click Install App. 6 The Google Analytics tracking code will now be added to the portal. To confirm it is installed, go to the Analytics interface, then in Admin select the property and go to Tracking Info > Tracking Code. Once installed, you will be able to view traffic to the portal within Google Analytics. Highrise This app integrates information from the Highrise contacts tracking service into your agent interface. 1 Go to Apps and click Highrise, then click Install. 2 Enter the Highrise API URL: this is just the web address of your Highrise account, e.g. https://acme125.highrisehq.com. 3 Enter the Highrise API Token from Account & Settings > My Info > API Token: 4 Select which of the two Highrise widgets you want to enable: The ticket widget adds a Highrise tab on tickets, providing a quick link to Highrise information. The profile widget adds a Highrise section when viewing a user's profile from the agent interface. HipChat Installing this app gives you a new trigger action which can send messages to a rooms on the HipChat IM service. This enables you to set up useful IM alerts, for example, notification of important tickets. You must sign up for a HipChat account first. 13. Extending DeskPRO 142 DeskPRO Admin Manual 1 Log in to the HipChat web interface and go to Group admin > API or https://www.hipchat.com/admin/api*. 2 Under Create new token, make sure Admin is selected and enter a label so you can remember what the token is for. 3 Copy the API token. 4 In the DeskPRO admin interface, go to Apps, select HipChat and click Install. 5 Paste the API Token into the field. Check Notify if you want HipChat users who have joined the room to get an audio/pop-up notification when a new message is sent. 6 You can now use the Announce to HipChat Roomaction in triggers. Make sure that you have entered the name of the HipChat room exactly as it appears in HipChat. * Note, you must use an API token from the HipChat "Group admin" settings. The API access token for your individual account will not work. You may need to consult your HipChat admin. Microsoft Translator Installing the Microsoft Translator app adds automatic message translation features to the agent interface. To install this app, you first need to sign up with the Microsoft Translator service and get the needed credentials. 1 Sign up for a Microsoft account, or log in to your existing Microsoft account. 2 Sign up for Windows Azure Marketplace , or log in to your existing account. 3 Subscribe to the Microsoft Translator API . You can select a free subscription which offers 2 million characters of translation per month. 4 In the lower navigation area of the Windows Azure Marketplace , go to Develop > Register Your Application. 5 Enter the Client ID and Name. Copy the Client Secret. Under Redirect URI, put a valid web address such as the URL for your helpdesk or website. 6 You can now install the app by going to Apps in the DeskPRO admin interface, selecting Microsoft Translator and clicking Install. 7 Enter the Client ID and Client Secret and click Save. The Translator functions are now available from the agent interface. Agents can translate outgoing messages they are entering into the reply box, or translate messages from a ticket's history. Remember that the Translator app can be useful to help agents understand messages in a language they don't speak, but they should be cautious about sending translated messages since machine translation is often far from perfect. JIRA Integration 13. Extending DeskPRO 143 DeskPRO Admin Manual The JIRA Integration app enables your agents to export tickets to issues in an installation of the Atlassian JIRA issue tracker software. The integration works with either the Download or OnDemand (hosted) versions of JIRA. To install this app: 1 Go to Apps within the DeskPRO admin interface and click JIRA Integration. 2 Enter the requested information. 3 Click Install App. The app adds an Export to JIRA button in the agent interface when you open a ticket in the content pane. Click the button to create a linked issue within JIRA based on the ticket details. You can select the JIRA project, type and priority, as well as which JIRA user should be assigned the issue. The DeskPRO ID or ref code is added to the JIRA issue title. The issue description is prefilled with the ticket's full message history, which you can edit. Once you've created a linked issue, you can view it in the ticket's JIRA tab. The speech bubble icon in the Actions section of the tab adds a comment to the linked JIRA issue. Any comments added to the issue in JIRA are imported into DeskPRO as ticket notes. The X icon unlinks the ticket from the JIRA issue. Salesforce The Salesforce app provides quick access to Salesforce customer profiles from the agent interface. Note that your Salesforce account must include API access for this app to work. This is available to Enterprise or Performance accounts, and to Professional accounts for an extra fee; access may not be enabled for a trial account. To install this app: 1 Go to Apps within the DeskPRO admin interface and select the Salesforce app. 2 Enter your Salesforce username (usually an email address), password and API security token*. 3 Select whether you want a Salesforce widget to be displayed on tickets, user profiles, or both. * The only way to get your API token from Salesforce is via email. If you don't have a token, go to Your Name > My Settings > Personal > Reset My Security Token from the Salesforce Web interface. Doing this will invalidate any previous tokens, so you will need to enter the new token for any other apps or services which use the API. Changing your Salesforce password also resets the token. Once the app is installed, you will be able to see links to Salesforce customer profiles that match the DeskPRO user on tickets and user profiles (depending on which widgets you enabled). Authentication apps There are authentication apps for the following services: 13. Extending DeskPRO 144 DeskPRO Admin Manual Microsoft's Active Directory network sign-on and the similar open LDAP standard Database - use credentials stored in an existing database: MySQL, PostgreSQL, SQLite, MsSQL and Oracle are supported eZ Publish and Joomla content management systems Facebook, Google and Twitter phpBB, vBulletin and Xenforo forum software 13. Extending DeskPRO 145 DeskPRO Admin Manual 13.2. Using web hook actions DeskPRO can use a web hook action (as part of a trigger, escalation, SLA or macro) to interact with external services that accept commands using the web's HTTP protocol. Many services offer HTTP APIs, so this provides a relatively simple way to have DeskPRO interact with other software you use (or custom software your organization has developed). For example, if a suitable API is available, you could post a warning on your intranet when a ticket fails an SLA. When the action runs, it sends an HTTP request using the HTTP method you specify from POST, GET, PUT and DELETE. A POST, PUT or DELETE request includes a representation of the relevant ticket in JSON format. This enables the external service to use the information about the ticket. A GET request has an empty body. See the Knowledgebase article Web hook action JSON format for an example of the JSON format. Note that this option can only send data from DeskPRO to an external service. If you want an external service to change data within your helpdesk, you will need to use the DeskPRO API. To create a web hook: 1 2 Select the Call Web Hook action type within a trigger, escalation, SLA or macro. Fill in the requested settings: URL means the URL where the external service accepts requests username and password to authenticate with the external service (if required) custom headers and data that will be included in the request (consult the documentation for the API/service you are using to select appropriate values for these) timeout specifies how long in seconds DeskPRO will wait for the HTTP request to be acknowledged by the external service before giving up. 3 Click Save. Whenever the action runs, DeskPRO will make the specified HTTP request. To help with debugging, you can view the HTTP requests that an action is sending by using RequestBin, a tool that collects and displays requests in a readable way. You will need to temporarily change the URL for the action to the address provided by RequestBin. 13. Extending DeskPRO 146 DeskPRO Admin Manual 13.3. Managing DeskPRO API keys Third-party apps which use the DeskPRO API (including your own apps) will need a DeskPRO gain access to your helpdesk. API key to Bear in mind that anyone with access to one of your API keys can change data in your helpdesk, so you should be very careful about sharing or publishing them. To generate a key: 1 Go to Apps > API Keys. 2 Click + New API Key. 3 Enter a brief Description which explains what the key will be used for. 4 Set if you want the API Key to have super user privileges (it can act as any agent, specified in the request), or the same access as a specific agent; in the later case, you must also select the agent. Click Save. Click on the key in the list at the left to view the API key. It's a good idea to make a separate key for each app you use. If you think a key has become known to somebody you don't trust, you can Delete or Regenerate it. Regenerating a key means its description is kept, but the key code is changed and the old one will no longer work. 13. Extending DeskPRO 147 DeskPRO Admin Manual 13.4. Creating your own widgets and apps See the Apps Developer Guide on the DeskPRO Knowledgebase for how to develop widgets. You will need a basic understanding of HTML and Javascript. The guide will shortly be expanded to explain how to create and upload full DeskPRO apps. 13. Extending DeskPRO 148 DeskPRO Admin Manual 14. Satisfaction Survey To help measure agent performance, you can enable a satisfaction survey. This offers users the option to submit a brief rating and comment when marking a ticket resolved through the user portal, or when viewing a ticket they have previously resolved. Go to Tickets > Satisfaction to enable the survey. You can choose whether agents can view the satisfaction ratings and comments on their own tickets: You can access satisfaction data through the Reports interface: The Feed view shows you details of recent ratings, while the Summary view shows you the total of each agent's positive, neutral and negative ratings for the current month. 14. Satisfaction Survey 149 DeskPRO Admin Manual 15. Chat DeskPRO offers IM-style live chat to allow users to message your agents. Users can access chat from your portal or from a chat widget which you can embed into your website. Use Chat > Setup to enable or disable the chat system altogether. This page also provides the code for embedding the chat widget - see the section on Website integration for details. Note that by default, the chat widget (either on the portal or embedded) won't appear unless there is at least one agent signed into chat from the agent interface. You can customize the information stored for a chat session using custom chat fields, under Chat > Fields. These work much like custom ticket fields. You can also manage the labels that agents have applied to chats under Chat > Labels. 15. Chat 150 DeskPRO Admin Manual 15.1. Chat departments Chat departments are used to control access to chats in conjunction with usergroups and agent permission groups. See the section on Department permissions for more details. Chat departments are a separate system from ticket departments - creating a ticket department will not create the corresponding chat department. Manage them under Chat > Departments. 15. Chat 151 DeskPRO Admin Manual 16. Labels Agents can apply labels from the agent interface. A label is a text tag that can be applied to the following helpdesk content: Tickets Users Organizations Downloads News posts Feedback Labels are not shared between different content types, but agents can see each others' labels. Labels have the following benefits: 1 Searches from the agent interface Quick Search bar match labels. This means that a ticket labelled "engine" would show up in a search for "engine" even if the word "engine" isn't mentioned in the ticket messages. 2 Agents can use labels to filter tickets from the agent interface filter pane. 3 Labels applied to Publish content can help users navigate the portal. You can apply labels with automatic actions. For example, you might want to set up a Ticket Update trigger so that when a ticket is assigned to a certain Product, a label of the product name is applied. That way agents can quick search for the product to find matching tickets, even if they don't mention the full product name directly. Editing labels To view and edit labels, go to the Labels section for the relevant type of content: Labels > Tickets CRM > Labels > Users CRM > Labels > Organizations Portal > Knowledgebase > Labels Portal > Downloads > Labels Portal > News > Labels Portal > Feedback > Labels Each Labels section shows a list of labels that admins or agents have created. Agents can add any label they want from the agent interface, but they will be prompted to choose from the list of pre-existing labels. Therefore, if you wish to guide agents to use certain labels, you should add them from the admin interface so they show up on the list of choices. Simply click the +Add button to add a new label. You can delete a label by selecting it and clicking the Delete button. This removes it from all items to which it has been applied. Merging labels 16. Labels 152 DeskPRO Admin Manual An alternative to deleting is to merge two labels. For example, suppose your helpdesk has two versions of a label, one correct and one misspelled. Deleting the misspelled version would lose the information about which tickets it had been applied to. A better alternative is to merge both versions. Click on the misspelled version, edit the label text so it's exactly the same as the correct version, then click Save. All the tickets with either label are now labelled with the correct version: 16. Labels 153 DeskPRO Admin Manual 17. Agent Interface Options These options affect how agents work with tickets in the agent interface. 17. Agent Interface Options 154 DeskPRO Admin Manual 17.1. Automatic ticket locking Confusion about who is working on a ticket is usually prevented by: agent assignment the ability for agents to see each other's draft messages If an agent needs to prevent other agents changing a ticket, they can use the DeskPRO locking feature to manually lock it. You can also enable automatic locking of tickets from Tickets > Settings, based on which agent has opened the ticket: Automatic locking might be useful if you find your agents are duplicating work, or getting into disagreements about who is replying to a ticket. The lock timeout is the period of time before the lock is automatically removed. It applies to both automatic and manual locks. This is necessary to prevent locks being left on too long (for example, if an agent locks a ticket and then forgets about it). 17. Agent Interface Options 155 DeskPRO Admin Manual 17.2. Setting ticket defaults for agents Under Tickets > Settings > Ticket Defaults, you can configure the default values for the agent interface when the agent is creating or replying to a ticket. You can change these to reflect how your agents use DeskPRO. Pick defaults which reflect what agents do most often to increase their productivity. For example, when an agent is replying to an unassigned ticket, the default is to assign it to that agent when the reply is sent, unless the Agent checkbox is cleared. If this default does not reflect how your agents use DeskPRO, you can change it. The options available are: New Ticket defaults Set status - choose the default status when creating a new ticket Set agent (when ticket is unassigned) - choose whether to assign to self or leave ticket unassigned Set team (when ticket has no team) User notification - choose whether to check the "send user email notification" checkbox by default; if you disable this, agents must manually select for the user to receive an email notification of the new ticket Ticket Reply defaults Set status - choose the default status when replying Set agent (when ticket is unassigned) Set agent (when ticket is already assigned) Set team (when ticket has no team) Set team (when ticket is already assigned to a team) User notification - choose whether to check the "send user email notification" checkbox by default; if you disable this, agents must manually select if the user receives their reply by email (not recommended unless users regularly check the portal) Automatically set status - when changing the assigned agent from the reply box, choose whether to automatically change the status to Awaiting Agent (since normally if an agent is assigning the ticket to another agent, that agent is likely to be the next person to reply) Automatically enable "close tab" - when changing the status to Resolved from the reply box, choose whether to automatically check the "close tab after reply" option. Note that these settings only affect defaults when agents reply via the agent interface, not if they reply via email. You may want to automatically assign tickets to the agents who reply to them by email. You can do this with triggers. See this worked example . Ticket View Reverse message order - choose whether to show newest messages first with the reply box at the top. This lets you select the default order that agents see the messages on a ticket, newest at top or oldest at top: Agents can change this for themselves using the agent interface Preferences. The agent Preferences setting overrides the default you select here. 17. Agent Interface Options 156 DeskPRO Admin Manual 17.3. Time log & billing If your agents need to bill users based on the support they provide, you can enable the billing features. time log and ticket The time log lets agents record the amount of time they spend on a ticket, while ticket billing lets them specify an amount of money to charge for support. This is not to be confused with the Billing & Licensing interface where you pay for your DeskPRO license, accessible through the icon at the lower left. You can enable time logging and billing separately. If either option is enabled, tickets in the agent interface have a Billing tab. Go to Tickets > Time Log & Billing to change the settings. The Time Log sections lets you enable the time log, and choose whether to Automatically start timer as soon as the ticket is opened by an agent. Note that the agent still has to press the Add Charge button to save the elapsed time. The Ticket Billing section lets you enable or disable monetary billing. You can edit the currency name. Users are not notified of times and charges recorded by agents - you will need to bill users outside of DeskPRO. To facilitate this process, you can use the Reports interface to see summaries of all charges; note that you can generate reports by organization as well as by user. 17. Agent Interface Options 157 DeskPRO Admin Manual 17.4. Custom filters Ticket filters enable agents to view a list of all the tickets which meet a set of conditions. Agents can create their own filters from the agent interface; these are visible only to the agent who made them. You can define custom filters for your helpdesk to be shown to all agents, to supplement the built-in filters like My Tickets. Filters make it easy for agents to track specific groups of tickets without repeated searching. Create filters from Tickets > Filters. Each filter has its own set of criteria and will only show tickets that match them all. Filters are shown in the agent interface filter pane. Filters you create from the admin interface can be visible to a specific agent, to a specific team, or to everyone. 17. Agent Interface Options 158 DeskPRO Admin Manual 17.5. Ticket archiving Once a ticket has been marked resolved, most helpdesks can leave it that way. There is no need to delete resolved tickets. However, if your helpdesk has a very large number of old tickets (over a million), you can greatly improve agent interface performance by enabling ticket archiving. Archiving automatically moves resolved tickets to a special archived status which means they don't show up in the main filters. Agents can still view archived tickets using the Archived filter, and find them from the Quick Search bar or by carrying out an advanced search and including archived status. Agents can change archived tickets back to another status if they have the correct permission. To enable archiving, go to Tickets > Statuses > Archived and check Enabled. The Auto-Archive setting controls how long DeskPRO leaves a ticket as 'resolved' before setting it to 'archived'. The Reset Search Index button is used to resolve certain very rare errors and database issues that can happen when archiving is enabled. There is no need to use it unless you are directed to do so by a DeskPRO technical support agent. 17. Agent Interface Options 159 DeskPRO Admin Manual 17.6. Ticket purging When agents delete a ticket or mark it as spam, it is kept in the Recycle Bin/Spam for a set period of time before being permanently deleted by an automatic cleanup process. This gives your agents some time to retrieve tickets that are mistakenly deleted or marked as spam. You can set the period until purging by going to Tickets > Statuses > Hidden Statuses and then clicking Deleted or Spam. The default period until automatic cleanup is 1 month. You can use the Run cleanup now button to instantly delete all the tickets in the Recycle Bin or Spam. You might want to do this to purge your helpdesk of test tickets before you go into production. Bear in mind this cannot be undone. 17. Agent Interface Options 160 DeskPRO Admin Manual 18. Importing User Data If you have data on users from another system, and you want to quickly create DeskPRO accounts for them, you can import data as a CSV (Comma-Separated Values) file. CSV is a simple comma-separated text format that can be exported from spreadsheet programs (e.g. Excel) and databases. The exact format of the CSV file containing user data doesn't matter. The DeskPRO import function lets you select which column from the CSV file corresponds to which field in DeskPRO. If you are using DeskPRO Download, you can use a more flexible data importer which can import all the data from legacy helpdesk systems. An alternative to importing account data is to enable users or agents to log in using credentials from a different system (for example, from an existing database, or their network login) by installing authentication apps. If you have other data import requirements, please contact us at [email protected]. 18. Importing User Data 161 DeskPRO Admin Manual 18.1. Importing user data in CSV format Here's an example of how a simple user data CSV file might look in your spreadsheet program: and in a text editor: Brian Wolf,[email protected],Aardvark Inc.,enter Maria User,[email protected],DreadCo,rando Davey,[email protected],,extra Sue Cheam,[email protected],Alpha,junk Some programs may output CSV files with the fields quoted, e.g.: "Maria User","[email protected]","DreadCo","rando" DeskPRO will ignore the quotation marks when importing the data. Note that some programs may output "CSV" files where the fields are separated by semicolons ; or tabs, instead of commas. Importing these formats is not supported; consult the documentation for the software you're exporting from to find out how to output a comma-separated file. In CRM > CSV import, click Select CSV File, select the CSV file with your data, then Click here to upload file. Once the file is uploaded, you can use the next screen to map the CSV columns to DeskPRO fields. By default, the importer assumes that the first row of your data consists of labels like "Name", "Email" etc. If that is not the case (as in this example) you should select the Import the first row option. All users must have at least one email address, so you must select a mapping to the "primary email" field. Users without a valid email address will not be imported. If an account already exists with a user's primary email address, the user will not be imported. You can map columns from the CSV file to these DeskPRO fields: 18. Importing User Data 162 DeskPRO Admin Manual Basic Information First Name Last Name Name Title (Mr., Mrs., etc) Primary Email (required) Secondary Email Password Organization Organization Position Contact Details Phone Number Website URL IM Twitter account LinkedIn profile URL Facebook profile URL Address Line 1 Address Line 2 City State Post Code Country Custom Fields either existing custom user fields, or a new one you define (see below) If you do not map a password field, a random password will be generated automatically for each user. Once you have the configuration you want, you can start the import. The import will be automatically scheduled and done for you in the background. You do not need to keep your browser on the page except to get status updates as the import happens. Importing into custom fields If your data set has fields that you can't map to standard DeskPRO fields, you can import them into custom fields. If you haven't created the fields ahead of time, you can create them when configuring the import by selecting the New Custom Field mapping option. If you create a new choice-based field, new choices will be automatically created as new values are found for the field. If you import into an existing choice-based custom field, you can control whether new choices will be automatically created. To import into a date-based custom field, the data you are importing must either be a UNIX timestamp or in the format YYYY-MM-DD (for example, 2012-10-24). Importing contact data 18. Importing User Data 163 DeskPRO Admin Manual The CSV importer supports importing contact data such as phone numbers and addresses and assigning a "label" to them. This label can be used to indicate, for example, a business phone versus a home phone. The label is optional in most cases. However, when importing addresses, the label field is used to group related address parts together (such as the street with the city with the postal code). Therefore, if your data set has two or more sets of addresses, you must enter a distinct label for each "set" of address fields. For example, if your data has "Business Street", "Business City", "Home Street" and "Home City", then you would need to enter one label (e.g. business ) for "Business Street" and "Business City", and a different label (e.g. home ) for "Home Street" and "Home City". 18. Importing User Data 164 DeskPRO Admin Manual 18.2. Importing data from legacy systems DeskPRO Download offers a flexible data importer for transferring information from other systems into your helpdesk. It can read data in CSV and osTicket formats, and with PHP programming skills, you can extend it to handle other formats, e.g. data from your own internal systems. See the DeskPRO Importer Manual for details. If you are using DeskPRO Cloud, please contact us at [email protected] to discuss data import. Importing data from Zendesk If you are using DeskPRO Download, you can import the data from a Zendesk helpdesk using the Zendesk API. Please refer to the knowledgebase article Importing from Zendesk for details. If you are using DeskPRO Cloud, please contact us at [email protected] to discuss importing Zendesk data. Importing data with the DeskPRO API You can also use the DeskPRO API to move data between an external source and your helpdesk. This is the most flexible method, but requires software development knowledge. See the Knowledgebase article API Basics for an introduction to the API. 18. Importing User Data 165 DeskPRO Admin Manual 19. Managing DeskPRO Download DeskPRO Download gives you more flexibility and control than the Cloud version, but requires some administration. This chapter contains advice on maintaining and optimizing a DeskPRO Download installation. 19. Managing DeskPRO Download 166 DeskPRO Admin Manual 19.1. Securing DeskPRO The standard security precautions for any web app software apply to DeskPRO. Here are some specific suggestions. 1 Make DeskPRO application files non-writable by the web server. This is good practice in general, so DeskPRO is no different. 2 You can go a step further and make DeskPRO files non-writable by anyone. Updating to a new version using the admin interface requires write-access to files, so if you do this, you will need to install updates manually. The data/ directory must always be writable by both the cron user and the web server. It's where log info and temp files are stored. 1 Move your data/ directory outside of the web root. You must specify the new path in config.php using the $DP_CONFIG['dir_data'] variable. 2 Configure the web server not to execute or serve files in the data/ directory. This ensures that even if a malicious PHP file was written to data/ , it cannot execute. 3 Regularly monitor the PHP and MySQL error logs from Server > Error Logs, and the data/logs/error.log file that DeskPRO writes. 19. Managing DeskPRO Download 167 DeskPRO Admin Manual 19.2. Resetting passwords from the command line Note that if you are using DeskPRO Download, admins need to use a command-line tool to reset their passwords for security reasons. To view a list of the admins and agents currently in your helpdesk: php /path_to_deskpro/cmd.php dp:agents replacing path_to_deskpro with the path to the directory where DeskPRO was installed. Then execute this command, replacing 'XX' with the ID of the account which needs a password reset: php /path_to_deskpro/cmd.php dp:agents --reset-password=XX 19. Managing DeskPRO Download 168 DeskPRO Admin Manual 19.3. DeskPRO Download performance tuning For most helpdesks, DeskPRO is fast and reliable when properly configured, even on relatively modest hardware or budget virtual private server hosting. If you are experiencing slow performance, consider the following: 1 Check Server > Error Logs for any repeated errors that are impacting performance. Note that while the DeskPRO Error Log is specific to DeskPRO, the PHP error logs will include PHP errors from any other PHP applications you are running on the server. 2 Make sure you have switched from storing binary files in the MySQL database to either filesystem storage or Amazon S3 cloud hosting. See the sections on DeskPRO Download file storage and Using Amazon S3 for storing files . 3 Install a supported PHP accelerator (software which caches compiled PHP code to improve performance): APC (Alternative PHP Cache) for Apache and Nginx Windows Cache Extension for IIS 4 If you have a very large number of resolved tickets (over a million) and the agent interface is slow, enable ticket archiving. 5 If you are running DeskPRO on a virtual machine, give the VM the same number of processors that the physical machine actually has. 19. Managing DeskPRO Download 169 DeskPRO Admin Manual 19.4. Proxy servers and load-balancing You can run DeskPRO with proxy servers. You may also choose to run it using multiple load-balanced nodes to increase availability. In these scenarios, you should enable proxy mode so that DeskPRO will trust IP addresses forwarded in HTTP headers. To enable proxy mode, in the DeskPRO config.php edit the following line: $DP_CONFIG['trust_proxy_data'] = false; You must specify the IP addresses or address ranges of trusted proxies using CIDR notation: $DP_CONFIG['trust_proxy_data'] = array( '192.168.1.83', '192.168.0.0/24' // whitelist this specific IP // whitelist this range (192.168.0.0 - 255) '@/etc/proxy_list.php', // read addresses from file (as PHP array) ); If this is not configured correctly, it may appear that all users have the same IP address (the address of the proxy server). For DeskPRO to function properly, the servers it interacts with must be sending proper headers with each request: X-Forwarded-For: The IP address of the user X-Forwarded-Host: The real hostname the user requested X-Forwarded-Port: The real port the user requested (usually 80 or 443 for SSL) X-Forwarded-Proto: The protocol (http or https) of the user request 19. Managing DeskPRO Download 170 DeskPRO Admin Manual 19.5. Updating DeskPRO If you're using the Cloud version of DeskPRO, updating is automatic; you don't have to do anything to make sure that you have the latest version. To update DeskPRO Download, you can use our automatic upgrader tools. They handle all the details of transitioning between versions, such as database schema changes. When an update for DeskPRO Download is available, you will be notified on the Home page. The best way to update for most installations is to use the automatic updater by clicking Update DeskPRO Now. The automatic updater uses the cron/Scheduled Task system. This means the cron/Scheduled Task user must have write permissions on all DeskPRO files for the update to work. If the updater gets stuck at an early stage of the process, as shown in the screenshot below, that probably indicates a permissions problem. To work round this, you can use the command-line updater instead. The automatic updater gives you the option to back up the database and/or the DeskPRO source files, so you can revert to them in the unlikely event there's a problem. You can also choose to set a time delay before the update begins. This option will show an alert to any agents who are using your helpdesk, so they know to finish their work. You can use this to schedule the update for a time when there will be little usage of the helpdesk. While the update happens, the helpdesk will be unavailable for a few minutes (depending on the size of your database). Under User Offline Message you can customize the notice that users will see on the portal during the update. Command-line updater If updating your configuration does not work from the admin interface, you can use an interactive command-line update utility. From the directory where you installed DeskPRO, run: php upgrade.php The utility will guide you through the process of updating. Manually installing updates If the command-line updater does not work, you can manually update using the following steps: 19. Managing DeskPRO Download 171 DeskPRO Admin Manual 1 Download the latest version of DeskPRO from https://www.deskpro.com/downloads/deskpro.zip. 2 Make a backup of the current DeskPRO files before you install updates in case you need to revert back. 3 Move the existing 4 Copy your existing 5 Extract the contents of existing files. 6 From inside the DeskPRO install directory, run the command-line upgrade tool: data/ directory outside of the original DeskPRO install folder. config.php to a safe place. deskpro.zip you downloaded in step 1, overwriting all php cmd.php dp:upgrade The upgrade tool will ask if you want to produce a database backup before applying updates. We highly recommend you answer 'yes', in case you need to revert the upgrade. 7 The data/ directory created in the install process may contain important log information, so copy it. Move the original data/ directory from step 3 back into the DeskPRO install directory. 8 Move the original directory. config.php file from step 4 back into the DeskPRO install Updating multiple servers If you have multiple webservers (e.g. for load-balancing purposes), bear in mind that you will need to update each one. 19. Managing DeskPRO Download 172 DeskPRO Admin Manual 19.6. Backing up or moving a DeskPRO server You should turn off the helpdesk before moving your DeskPRO installation to a new server. There are only two parts of DeskPRO with data that you need to copy when moving or backing up a server: 1 The MySQL database To copy the MySQL database, use the mysqldump tool to dump the data (and then restore it if necessary). We recommend using the MySQL tools, not phpmyadmin. 2 The files on the filesystem. Copy or move all the files within the root directory of your web server where you installed DeskPRO originally e.g. /var/www if you're using Apache. When restoring a server, make sure you edit the config.php file to update any values that have changed in the new environment: e.g. location of your /data/ directory. You will also need to recreate the cron jobs or Scheduled Tasks. If you have moved a server and it is acting as if it is a fresh installation, check that the file is_installed.dat exists within your data directory. 19. Managing DeskPRO Download 173 DeskPRO Admin Manual 19.7. Storing binary data By default, uploaded files (such as email attachments) are stored in the MySQL database. However, databases are not designed to store binary data like this efficiently, so this configuration may reduce performance (for example, when backing up the database) and increase the required storage space. Apart from using the database, DeskPRO supports two other storage methods: Storing files in the filesystem of your server Storing files using Amazon's S3 cloud storage service For better performance, we recommend switching from database storage to either of these two methods. Switching to filesystem storage To switch to filesystem storage, go to Server > File Uploads. Click Change Storage Mechanism. In the pop-up window that opens, select Filesystem. Click Save new storage mechanism. Binary files will begin to be stored in /data/files within the directory where you installed DeskPRO. Any files already stored in the database will gradually be transferred to the filesystem in small batches (a few files will be moved each time the once-per-minute cron job/Scheduled Task runs). Filesystem storage with multiple web servers If you have multiple web servers, you must ensure that they are all accessing the same shared filesystem (e.g. using Network Attached Storage or a Storage Area Network). If each web server is storing files to its own filesystem, then when web server A stores a file, web server B will not be able to access it, and you will experience errors. You can set a custom location for filesystem storage by editing the dir_data config.php file. Use this to set the location of the shared filesystem. variable in the DeskPRO Another way to deal with the issue of file storage with multiple servers is to use Amazon S3. All the web servers will be storing and retrieving their files from a single S3 'bucket'. Switching to Amazon S3 storage Switching to Amazon S3 cloud storage has two main advantages: S3 storage is highly available and highly scalable. This reduces your server administration burden, since you don't have to ensure that your servers have disk space for all the files. If your DeskPRO installation uses multiple web servers, it's easy to have them share the same S3 storage. Using filesystem storage with multiple webservers requires extra configuration overhead. To use Amazon S3, you must register with Amazon Web Services at http://aws.amazon.com/s3/. 19. Managing DeskPRO Download 174 DeskPRO Admin Manual 1 2 Once you've registered, in the top right corner of the AWS site, you will see your name with a pull-down menu control. Use this to access the AWS Security Credentials screen. Click the + icon next to the Access Keys section. Click Create New Access Key and save the Access Key ID and Secret Access Key. It's very important to save the Secret Access Key now; you will not be able to retrieve it once you close the window. Note: You may wish to create a separate user with specific permissions instead of using your main AWS user (which has full AWS permission to do everything). Refer to Amazon's Identity and Access Management Best Practices guide for more information. 3 Open the Services menu in the top left corner of the screen and click on S3 4 Click on Create Bucket and choose a bucket name; for compatibility the name should: Have 3 to 63 characters. Contain only lower case letters (at least one), numbers, Not start with . and shouldn't follow or precede . . and with a - . - .). 5 Select a location that is closest to the location of your DeskPRO Download webserver. 6 Select your new bucket in the list and click Properties tab in the right pane. Expand the Permissions section and click Add Bucket Policy and paste the following policy into the box: { "Version": "2008-10-17", "Statement": [ { "Sid": "AllowPublicRead", "Effect": "Allow", "Principal": { "AWS": "*" }, "Action": [ "s3:GetObject" ], "Resource": [ "arn:aws:s3:::YOUR_BUCKET_NAME/*" ] } ] } 19. Managing DeskPRO Download 175 DeskPRO Admin Manual (Replace "YOUR_BUCKET_NAME" with the name of the bucket you just created). This policy makes the bucket public, so DeskPRO can serve binary objects or "blobs" directly from the Amazon S3 servers. To enable S3 storage within DeskPRO, in the admin interface go to Server > File Uploads. Click the Storage Mechanism Options button and switch the mechanism to Amazon S3. Enter the Access Key, Secret Key and S3 Bucket Name you configured above, then click Save. DeskPRO will automatically move existing files to S3. This is done gradually, in small batches, as part of the default once-per-minute scheduled task (the same one that is responsible for processing email). This process can take a long time, especially if you have a lot of data. If you would like to speed up the process, you can use the dedicated command-line tool: $ cd /path/to/deskpro $ php cmd.php dp:move-blobs $ php cmd.php dp:move-blobs --run # Shows an overview # Actually starts moving files S3 security and reliability It may seem insecure to have every file within your helpdesk (including email attachments) hosted publicly on S3. However, the URL for each file on S3 includes a very long string of random and unguessable characters that essentially acts as a password and ensures that people or bots browsing the web cannot find the 'public' files. Only people who are authorized to see the file can get the URL. While a user or agent who is authorized to see the file could copy the URL and pass it to somebody else, they could also copy the file itself and pass it on. So enabling S3 doesn't make your files any more accessible than if you use filesystem or database storage. Note that in the unlikely event that the S3 service becomes unavailable, links to existing files will not work. For example, if you had an image attachment saved to S3, that image would not load in the browser. However, your helpdesk as a whole will remain operational. If S3 is unavailable, DeskPRO automatically switches back to database storage. Server configuration and file size Your server configuration determines the maximum file size DeskPRO can handle; factors include the amount of memory available to PHP and the values of some settings in your php.ini file. This determines the size of file that DeskPRO can handle as an upload from a web interface (agent, portal, chat widget etc) or as an email attachment. See Server Settings > File Uploads for details of which settings affect the file size limit, and how to change it. Raising the file size settings in Setup > Settings (under User Attachments and Agent Attachments) will not work if it exceeds the maximum file size determined by the server configuration. 19. Managing DeskPRO Download 176 DeskPRO Admin Manual 20. DeskPRO Terminology Admin: staff member within your company who has administrator access to configure and customize your helpdesk Agent: staff member within your company who uses DeskPRO to provide help Article: in the context of DeskPRO, an article refers to a piece of knowledgebase content Assignment: a ticket can be assigned to an agent or a team to track who is dealing with that ticket CC: a user who is CCed on a ticket will receive notifications about its progress. The equivalent for agents is following Chat: real-time instant messaging between agents and users; may be available to users from the web portal or integrated into a website CRM: the app used for managing users and assigning them to organizations and usergroups; short for Customer Relationship Management Downloads: useful files you provide to users through your web portal; e.g., software drivers or product manuals; maintained in the Publish app Feedback: suggestions from users submitted through your web portal; e.g. a feature request or new product idea Following: an agent added as a follower of a ticket can get notifications and see it in the filter; useful for keeping track of a ticket without being assigned to it Tickets I Follow Glossary: part of the Publish app used to maintain definitions of terms which are automatically displayed in knowledgebase articles Knowledgebase: part of the web portal which contains rich-text help articles News: part of the web portal which displays news posts chronologically; useful for product announcements Organizations: used to track the company or other enterprise a user belongs to; you can assign users to organizations using the CRM app, or DeskPRO can automatically assign organizations based on user email addresses; Permissions: settings which control what an agent or user can do with DeskPRO; your agent permissions are set by your admins and might, for example, prevent you deleting tickets; a user's permissions depend on their usergroup Publish: the app used to maintain content for the web portal: knowledgebase articles, news posts, downloads and glossary entries SLAs: short for Service Level Agreements; goals for dealing with tickets that your helpdesk aims to meet, e.g. that you must reply to a new ticket within 4 hours; shown in the Tickets app. Snippets: short pieces of text which you can quickly insert into messages to users; useful to save time entering standard greetings, phrases, canned answers etc. Status: a ticket's status is used to track who needs to act on a ticket next: awaiting agent means the helpdesk must do something related to that ticket; awaiting user means the helpdesk is waiting for the user to reply; resolved means the issue that ticket represents has been resolved Tasks: an app used to track “to-do” items for agents Teams: agents are grouped into teams to enable group ticket assignment Ticket: represents a user question, problem or complaint; can be created automatically from incoming user email, or by a user from the web portal, or by an agent on a user's behalf Ticket email account or just email account: an email account that is linked to DeskPRO so that incoming emails are turned into tickets e.g. [email protected] User: one of the people the helpdesk is trying to help Usergroup: users belong to usergroups which determine what they are allowed to do and see when interacting with DeskPRO; created by admins, assigned with the CRM app 20. DeskPRO Terminology 177 DeskPRO Admin Manual Web portal: the user-facing web interface of DeskPRO - can be integrated into your own website; help information on the portal is maintained using the Publish app 20. DeskPRO Terminology 178
© Copyright 2025