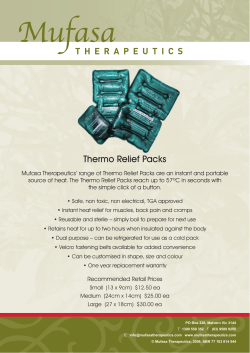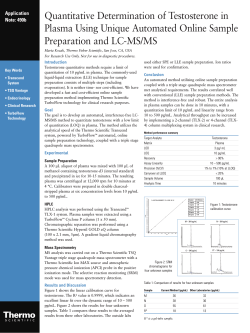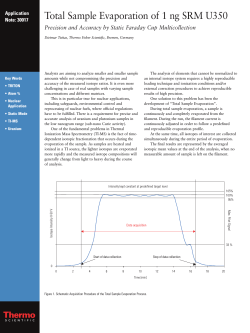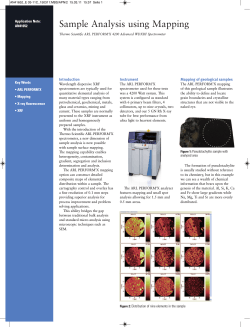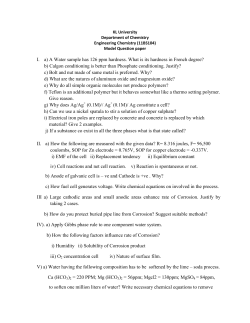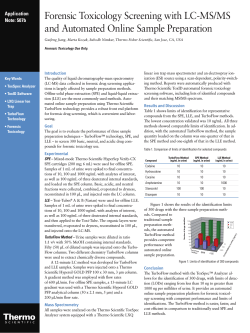Thermo Scientifi c VisionMate ST
U s er Manual Thermo Scientific™ VisionMate™ ST Single Tube Barcode Reader July 2014 This page intentionally left blank Table of Contents Chapter 1 Chapter 2 Chapter 3 Chapter 4 Chapter 5 VisionMate ST Overview......................................................................................................1-1 VisionMate ST Package Contents.......................................................................................2-1 VisionMate ST Installation..................................................................................................3-1 Operating the VisionMate ST Reader..................................................................................4-1 Disposal..............................................................................................................................5-1 This page intentionally left blank 1 Chapter 1 VisionMate ST Overview VisionMate ST 2D Barcode Reader Dimensions (W x D x H) 111 mm/4.37” x 87 mm/3.43” x 70 mm/2.76” Weight 1.76 lbs./0.8 kg Power Supply USB Operating Temperature 4 °C to 30 °C Supported Barcode Type Any Thermo Scientific 2D Barcode Storage Tube as well as virtually any other tube with high contrast 2D codes Computer Requirements 128 MB RAM PC with Intel® Pentium® 3 or Microsoft Windows 98 or higher (including WIndows Vista®) and 1 USB port What does the VisionMate ST Scanner do? The VisionMate ST allows you to scan single data matrix coded tubes and export the tube data. How do I scan different tube types? The VisionMate ST scans all tube types automatically with no configuration required. Which manufacturers’ tubes are supported? All Thermo Scientific 2D barcoded tubes are supported as well as most other manufacturers’ tubes. How can I store my data? You can save data to Text file, CSV file, XML file. You can also export data via Keyboard Emulation and via a TCP/IP connection.The storage of data is designed to be very flexible and easy to configure. Data is exported as soon as a scan is complete without the need for user information. Thermo Scientific Single Tube Barcode Reader | 1 - 1 Chapter 1 | Overview How long does it take to scan a tube? The scanner will read a single tube in less than one second. What affects decoding speed? All of the decoding takes place within the scanner’s embedded decoding processor and so is not affected by PC speed and does not utilize PC data storage resources. Single Tube Barcode Reader | 1 - 2 Thermo Scientific Chapter 2 2 VisionMate ST Package Contents Note: If your package does not contain the above items, please contact your supplier or Thermo Scientific Representative. Thermo Scientific Your Thermo Scientific™ VisionMate™ ST Scanner package should contain the following items: • One VisionMate ST Scanner • One Installation CD • One Printed Manual Single Tube Barcode Reader | 2 - 1 This page intentionally left blank Chapter 3 3 VisionMate ST Installation In order to complete the installation you will need the scanner and installation CD or software downloaded from www.thermoscientific.com/storagesoftware. You must have privileges on the computer to install software, hardware drivers and to write to the registry. Ensure that you do NOT have the scanner plugged into a USB port. 1. Insert the CD into the CD drive. If the setup program does not auto-run, then start the installation program ‘Thermo_VisionMate_ST_Setup.exe’ manually by double-clicking on it. 2. Click next on the welcome screen 3. Read the license agreement, and then click ‘I Agree’ to continue, or ‘Cancel’ to cancel the installation. 4. Click next after selecting your preferred installation location. 5. The installation will complete. Click finish to complete the installation. Plug the scanner into an available USB port and allow the scanner drivers to install. Click ok to confirm any dialog messages regarding the hardware installation. Installation is complete. Thermo Scientific Single Tube Barcode Reader | 3 - 1 This page intentionally left blank Chapter 4 4 Operating the VisionMate ST Reader After installing the software, follow these simple steps to get started with the VisionMate ST. 1. Start the software. Start the VisionMate ST software using the desktop shortcut or the Start Menu shortcut from within the Thermo -> VisionMate ST program group. When the software is started, it displays the VisionMate ST icon, in the form of a data matrix code, in the system tray near the Windows clock . 2. Display the Main Screen. Double clicking the VisionMate ST icon displays the VisionMate ST software interface. If the status is displayed as ‘disconnected’, plug in the scanner. The scanner will beep three times once its fifteen second initialization process is complete. Once the status is shown as ‘Connected’(and the initialization beeps have sounded if you have just plugged in), the scanner is ready. Hold a tube over the scanner to read the tube. The decoded tube code will be displayed in the Code area. Thermo Scientific Single Tube Barcode Reader | 4 - 1 Chapter 4 | Operating the VisionMate ST Reader 3. Hide the Main Screen. To hide the main screen, either click the green down arrow button at the top of the main screen, or double click the VisionMate ST icon in the system tray. The software will continue to run in the background and all decoding and export functions will continue to function. 4. Exit the Software. To exit the software, click the red cross exit button at the top of the main screen. Export Functions The VisionMate ST may be configured to export data directly to CSV files or XML files, or other applications using Keyboard Emulation or a TCP/IP connection. Single Tube Barcode Reader | 4 - 2 Thermo Scientific Chapter 4 | Operating the VisionMate ST Reader 1. Export Trigger Options. Open the options window to specify how you want codes to be automatically exported. There are three options: 1. Every Code: Every code read is exported. 2. Different Code: Once a code is exported, the software will wait for a different code to be read before exporting again. 3. Different Code: Once a code is exported, the software will not export the same code again for a period of two seconds, but will export a different code. After two seconds, the software will reset and export any code read 2. Keyboard Emulation. Keyboard emulation exports the code data exactly as if they were typed in using a keyboard. Whichever application is open and has the cursor focus will receive the codes, so this function can be used to export to Notepad, MS Excel and many other applications. Enable: Click enable to enable the keyboard emulation export. Prefix String: The string entered here will prefix any outputted data. The string may be any combination of characters. To specify a control character, enclose its ASCII character in square brackets. E.g. To specify carriage return, use [13]. To specify carriage return, line feed, use [13][10]. Please see www.asciitable.com for a list of ASCII control character values. Suffix String: The string entered here will suffix any outputted data and may be formatted in the same way as the prefix string. 2. TCPIP TCPIP output allows you to output data to a receiving TCPIP port at a specified IP Address. Within Windows XP, Hyperterminal may be used to test this function. Enable: Click enable to enable TCPIP export. IP Address: Enter the IP Address of the receiving application. Port: Enter the port number which the receiving application is listening on. Prefix String: The string entered here will prefix any outputted data and may be formatted in the same way as the Keyboard Emulation prefix string. Suffix String: The string entered here will suffix any outputted data and may be formatted in the same way as the Keyboard Emulation prefix string. Thermo Scientific Single Tube Barcode Reader | 4 - 3 Chapter 4 | Operating the VisionMate ST Reader 4. CSV The CSV Export option allows you to write directly to comma delimited text files, text files or text files with a .log extension. There are many options allowing the complete specification of the file location and format. Clicking on an option displays help information below. 5. XML The XML Export option allows you to write directly to XML files. There are many options allowing the complete specification of the file location and format. Clicking on an option displays help information below. Single Tube Barcode Reader | 4 - 4 Thermo Scientific Chapter 5 5 Disposal The VisionMate ST reader is required to comply with the European Union’s Waste ElectricaI & Electronic Equipment (WEEE) Directive 2002/96/EC, and is marked with the following symbol: Thermo Fisher Scientific has contracted with one or more recycling/disposal companies in the European Union (EU), and these companies will dispose of or recycle this product. Contact Thermo Fisher Scientific at [email protected] for further information on compliance with these directives and the recyclers in your country. Thermo Scientific Single Tube Barcode Reader | 5 - 1 North America Thermo Fisher Scientific 75 Panorama Creek Drive Rochester, NY 14625 Tel: 585 586 8800 Toll-free: 1 800 625 4327 FAX: 585 586 3294 Europe Thermo Fisher Scientific Robert-Bosch Str 1 Langenselbold, Germany PH: +49 6184 906 000 PH: +49 6184 907 444 Asia Pacific Thermo Fisher Scientific [email protected] © 2014 Thermo Fisher Scientific Inc. All rights reserved. Microsoft, Windows and Windows Vista are registered trademarks of Microsoft Corporation. All other trademarks are the property of Thermo Fisher Scientific Inc. and its subsidiaries. www.thermoscientific.com/samplestorage MNLSPVISIONMATEST 0714
© Copyright 2025