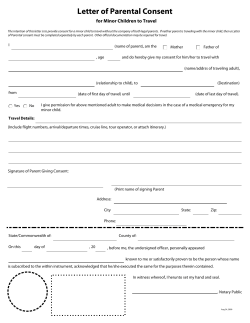Massey Cancer Center Oncore Subject Entry Manual Updated:02/12/2014 Version 1.4
Massey Cancer Center Oncore Subject Entry Manual Updated:02/12/2014 Version 1.4 Up to date versions of this and other documents can be found at go.vcu.edu/massey Find this link in Oncore by clicking Help and then Reference Materials Contact [email protected] with any questions or comments i Table of Contents Things to Remember................................................................................3 General Navigation...................................................................................4 Subject Status Reference........................................................................5 Subject Enrollment and Status............................................................68 Serious Adverse Events (SAEs)...........................................................89 Subject Deviations..................................................................................10 Visits...................................................................................................1112 eCRFs......................................................................................................13 Table of Contents ii Things to remember One Session Only one session (browser window) of OnCore should be open at one time. Multiple sessions of OnCore result in misbehavior and are resolved by closing the other session. Popup Blockers OnCore uses many browse windows to display selection choices. Popup blockers prevent these browse windows from displaying, therefore, popup windows must be allowed in order for the OnCore URL to display the browse windows. Avoid Browser Back Button Avoid using the browser back button while working in OnCore. Instead, use the back buttons, tabs, or menus within OnCore to navigate. Using the browser toolbar is going outside the OnCore software and may lead to unexpected results such as unsaved data. Changing Your Password To ensure information is secured, change your password the first time you log into OnCore. Select the My Profile link at the top right of the page (see Menu below) and select the My Password tab from the side menu. Accessing Oncore You can access Oncore in two ways: Follow this link: https://oncoreapp.mcvhvcu.edu OR Go to the Massey Website: http://www.massey.vcu.edu At the bottom of the page, click "Oncore (staff only) Things to Remember 3 General Navigation Menu The menu bar consists of multiple menus that are always accessible. Only those menus that apply to the role of the user will display. Vertical (side menu) and Horizontal Tabs Vertical tabs allow for easy navigation between logically organized subsets of information. Vertical tabs with an arrow contain additional horizontal tabs (pages). Horizontal tabs are used to display different pages related to the vertical tab (menu). The related tabs can be viewed as a menu extension of the vertical tab using the arrow on the vertical tab. Profile/Roles OnCore uses profiles to distribute privileges. Each area within OnCore has privilege requirements. A user can view and edit different fields depending on their priveleges. Date Widget Shortcuts Whenever you see a date widget in OnCore that has a small calendar icon next to the field you can use shortcuts as well as the calendar to more quickly put in dates. The shortcuts are: t entered = today’s date t +/ # = today’s date plus or minus the number of days entered w +/ # = today’s date plus or minus the number of weeks entered m +/ # = today’s date plus or minus the number of months entered y +/ # = today’s date plus or minus the number of years entered mb: month beginning can be used alone or with +/# of months me: month end can be used alone or with +/# of months yb: year beginning can be used alone or with +/# of years ye: year beginning can be used alone or with +/# of years General Navigation 4 Subject Status Reference •All subjects must have a Consented, Eligible, On Study, On Treatment, Off Treatment, and Off Study date. If there is a Follow Up period then the must have a On Follow Up date. •For nontherapeutic studies, "Treatment" is to be considered the procedure or event that is the purpose of the study. For example: A blood draw study done in a single day would have the On Study, On Treatment, Off Treatment, and Off Study dates as the single day the subject had blood drawn. •Off Treatment is when the study treatment or procedure that the study is tracking ends. For example: If a study's purpose is to provide a QOL before standard chemotherapy then the subject would go Off Treatment after the QOL is finished. •If a subject is still being followed then they are still On Study. Subject Status Reference 5 Subject Enrollment and Status Important: Depending on the wording of your study's informed consent, you may need to deidentify the Protected Health Information (PHI) entered into OnCore. Sections to modify for deidentification will be underscored. Instructions for deidentification will be underscored. Bold entries are mandatory. Subjects are enrolled by clicking the Subjects dropdown menu and then clicking CRA Console then clicking New Subject Registration in the bottom left. Demographics Study Site: Select the study site where the subject will be treated. Subject MRN: Enter Medical Record Number. Use site abbreviation + last five digits of local MRN or study number you choose. Last Name: Last name of subject. Enter first initial only. First Name: First name of subject. Enter first initial only. Middle Name: Optional. Birth Date: Enter patient date of birth in mm/dd/yyyy format. To deidentify use 1/1/XXXX where XXXX is the actual year. Expired Date: Enter at time of subject death. Last Date Known Alive: Optional. SSN: Do not Enter. Gender: Select gender from dropdown menu. Ethnicity: Select ethnicity from dropdown menu. Race: Select subject race. (Check all the apply) Additional Subject Identifiers: Optional. Contact Information: Optional. Subject Emergency Contacts: Optional. Consent Click "Add" to add a consent. Consent Type: Pick the type of Consent used. Signed Date: Enter the date the subject signed consent in mm/dd/yyyy format as shown on consent form signed by patient, Click > > to the right of the date. Version Date: Select the consent form version from the dropdown menu as shown on consent form signed by patient. Approved Date: Verify local IRB approval date as shown on consent form signed by patient. Expiration Date: Verify local IRB expiration date as shown on consent form signed by patient. To complete, mark as "Verified" and click "Add" Other Consent: Refused, waived, or withdrawn status can be entered here. You can withdraw a subject from the study if they have signed the consent but decline study treatment before their first treatment. Subject Enrollment and Status 6 Eligibility Version Date: Enter the date of the eligibility checklist version that corresponds to current active IRBapproved protocol at site (not necessarily protocol version date). Eligibility Status: Select eligibility status from dropdown menu. Verified By: Type the name of the person verifying eligibility status. Status Date: Enter the date the enrollment paperwork (completed eligibility checklist, registration cover page, signed ICF) was submitted to the coordinating center. Comments: Optional. On Study Sequence No.: Enter the subject ID assigned by coordinating center at time of registration. On Study Date: Enter the date registration confirmed & subject ID assigned by coordinating center. Disease Site&Histology: Enter primary site of disease & histology for disease being treated on this protocol. Begin typing in fields then select from dropdown menu. Diagnosis Date: Enter date of initial diagnosis of disease being treated on "Zip at Registration" let's this protocol. Massey know what population a trial reaches. Research Team: Field autopopulates. Study Site: Field autopopulates. Verify that study site is correct. Zip at Registration: Enter subject home zip code at time of registration. Transferred Date: (Mandatory if applicable) Date that subject transferred ONTO the study from another site. Additional Protocol Subject Identifiers: Optional. Subject Staff: List the treating staff (TSEnrolling Physician, TSNurse, and TSCRA). This field acts as a reference for subject specific questions. People listed as "Subject Staff" will be contacted for any subject specific questions. Note: Affiliate Sites should add just the staff member that should be contacted with questions about that specific subject. Explanation of Roles: TS Enrolling Physician: Mandatory. One only. This is the physician who discussed the protocol with the subject. Often this is the physician who signs the subjects consent. TS Referring Physician: Optional. Multiple allowed. These physicians have referred the subject direcetly to the enrolling physician or another physician who referred the subject to the enrolling physician. TS Other Treating Physician:Optional. Multiple allowed. The physicians who provide protocol prescribed treatment to the subject. TS Enrolling Nurse: Mandatory. One only. The nurse who enrolled the subject. This nurse's team will receive credit for the enrollment. TS Responsible Nurse: Optional. Multiple Allowed. This nurse is overseeing the subject on the study. This may be used if the subject's care changes between nurses or teams. Subject Enrollment and Status 7 Insurance: Click “Select” and choose insurance information from popup window. "Off Arm Date" will often match the "Off Treatment On Treatment Click "Add" Date" On Arm Date: Enter Date Arm is confirmed by coordinating center. Typically the same as On Study Date. On Treatment Date: Enter date of first study treatment. Off Arm Date: Enter date decision was made to remove patient from study arm/treatment. Click "Save" when done. Note: Some studies have optional components or credits that will be tracked by adding additional "Arms". If your Treatment Arm dropdown has a series of Yes/No arms, be sure to pick either a Yes or No arm for each "arm" for each subject. Off Treatment and Follow Up "Follow Up" Tab Off Treatment Date: Enter the date the decision was made to remove subject from study treatment. Off Treatment Reason: Select the off treatment reason from dropdown menu. Explain: Enter details as needed; required if off treatment reason is “Other” Off Study Date: Enter the date subject the subject meets protocol criteria to come off study. Off Study Reason: Select most appropriate off study reason from dropdown menu. Explain: Enter details as needed; required if off treatment reason is “Other” Followup Start Date: Mandatory for studies with a followup. Last Followup Date: Mandatory for studies with a followup. Best Response Date: Mandatory for studies that report to CDUS. Date of Progression: Mandatory for studies that report to CDUS. Transferred To (Study Site): Enter when subject continues study at another study site. Best Response: Mandatory for studies that report to CDUS. QA Date: Optional. Alternate MRN: Optional. Last Known Survival Status: Not Used. Best Response Confirm: Mandatory if applicable. Comments: Optional. Subject Enrollment and Status 8 Serious Adverse Events (SAEs) All SAEs should be entered into Oncore on the same day the SAE report is submitted or no later than the following business day. It is often a requirement that an SAE be reported to the sponsor/coordinating center by some means other than Oncore. Refer to the study protocol for specific SAE reporting guidelines and requirements. In this case, it is easiest to complete both the SAE report and the Oncore SAE entry in short succession. Please note that the Oncore SAE entry must match the SAE report that is submitted to the sponsor/coordinating center. If multiple events are reported on the same SAE then list all the toxicity terms in the same Oncore entry. SAEs can be entered by clicking SAEs from the Subject Console. SAE Entry Click “New” Event Date: Enter date of primary SAE. Event End Date: Enter end date of SAE. If event is ongoing at time of report, leave field blank. Reported Date: Enter date SAE report was submitted to sponsor/coordinating center. Reported By: Enter name of person that completed SAE report submitted to sponsor/coordinating center. Death Date: If applicable, enter date of death. Death Occurred: If applicable, select from dropdown menu. Event Narrative: Enter description of event. Treating Physician Comments: Enter additional relevant information related to event as needed. PI Comments: Optional. Protocol Attribution: Select overall attribution to study treatment from dropdown menu. Outcome: Select status/outcome of SAE from dropdown menu. Continued on next page Serious Adverse Event Entry 9 SAE Classification Click “Select” to open popup window. Click the checkbox for the SAE Classification on the list and click “Add” For each reportable event/toxicity: Course Start Date: Enter date of D1 of the course in which the SAE occurred. The list of toxicities is Category: Click the search button for the CTCAEv4 category. dependent on the category Toxicity: Click the search button for the CTCAEv4 toxicity term. selected. Grade: Enter event grade. Unexpected: Indicate if event is unexpected with study regimen. DLT: Select “Yes” or “No” to indicate if event meets criteria as defined in the protocol. Action: Indicate any changes made to the study regimen in response to this event. Therapy: Indicate if additional therapy is required to treat the adverse event. Comments: Enter additional comments about specific toxicity as needed. Attributions: Select attribution from dropdown menus for each item. Click “Add” Entering Follow up SAEs For multiple toxicities reported on the same SAE report, continue to use the “Add” button to enter a row for each toxicity/event reported on the SAE. If followup report SAE report is submitted (example: to report resolution): Open the appropriate SAE form by clicking the hyperlink of the “Event No.”. Scroll down to bottom of form and click “Create Follow Up”. This will open the SAE form and allow you to enter follow up data on a previously reported event. The final Follow Up SAE should include a full account of the event. For the purpose of reporting, any previous SAEs, including the initial, that that a Follow Up was created from will be ignored in favor of the final Follow Up SAE. Things to keep in mind Multiple concurrent events may be reported on a single SAE report. Use the “Add” link to enter a row for each event/toxicity within the same SAE report. SAEs that do not happen concurrently (i.e., those for which separate SAEs are sent to sponsor/coordinating center) should be entered as separate SAE reports in Oncore. If your study uses eCRFs in Oncore, any SAE must also be entered in the routine AE CRF for the corresponding cycle and must match SAE report. Note: If the SAE is an Unanticipated Problem (UP), you are responsible for following the Expedited Reporting Procedures. Serious Adverse Event Entry 10 Subject Deviations Subject Deviations should be recorded in the Deviations section of Oncore. This area can be accessed by selecting the subject in CRA console and then selecting Deviations. Deviations Click “New” Date Discovered: Date the PI became aware of the deviation. Reported By: The person completing the deviation. Deviation Date: Date the deviation occurred. Category: Select the most appropriate category for the deviation. Description of Deviation: Briefly describe the deviation. Indicate the current status of the situation and anticipated outcome. Give an assessment of the increased risk of, or the harm caused by, the deviation. Action Taken: Describe any immediate actions take and/or planned in order to specifically address the deviation. Include if this deviation will result in a change in the protocol or the consent. If a change is required, describe your interim management plan to ensure patient safety and/or inform participants of new research information. Indicate if you plan to submit a followup report. Report to IRB: Choose "Expedited" if the deviation is an Unanticipated Problem. Date Reported to the IRB: Filled out by Regulatory Coordinator. Date Reported to Sponsor: Filled out by the Study Team. Note: If the deviation is an Unanticipated Problem (UP), you are responsible for following the Expedited Reporting Procedures. Information about identifying and reporting UPs can be found at http://go.vcu.edu/massey Subject Deviations 11 Visits Data entry starts in the Subject Console. This can be reached by going to the "Subjects" dropdown menu, then clicking "CRA Console". Select the appropriate subject. Visits Visits must be marked as "Occurred" before visit information or eCRF data can be entered. From the Subject Console, select Calendar. Click the visit you want to mark as occurred. Look for the different visit names and segments to determine the correct visit. Continued on the next page Visits 12 Entering Visit Information Visit Date: Confirm Visit Date. Update date if it is incorrect. Mark entire visit as Occurred, Missed, or N/A as appropriate. Visit Description: Optional. Reset Calendar: Select All Visits to reset the Planned Date logic to start from the Visit Date. Data Collection Completed Date: Optional. Monitored Date: Optional. Submitted Date: Optional. Locked Date: Optional. Clincal Comments: Optional. Data Comments: Optional. Visits are tied to Subject Statuses, known as "Anchor Dates". If you expect to see a visit active but don't, make sure to check that your subject status matches the segment you are trying to enter. Remember:You cannot enter eCRF data from the Calendar tab. Procedures Procedure Date: Mandatory only if date differs from Visit Date. SOC: Optional. Missed: Mark if procedure was planned but did not occur. Missed Count: Mark if a portion of procedures were missed, e.g. 1 of 3 EKGs was missed for that visit. N/A: Mark if procedure was not needed, e.g. Pregnancy Test for a male subject. Click "Submit" or "Submit and Close" to save. Visits 13 eCRFs After marking a visit as "Occurred" under "Calendar". Click on "Forms by Status". Each visit has preassigned eCRFs. As you mark visits as Occurred, the applicable eCRFs will become available to you. Remember:You cannot enter eCRF data from the Forms can have three statuses: To Do: Initially all forms start here after a visit is marked as Occurred. Active: After a form has been clicked on. Completed: After a form has been marked complete. Data Entry To enter data, identify the eCRF you want to fill out by looking at the Segment, Visit, Procedure, Form No., and Form Desc. Click the blue form name to enter the form. Depending on the form, you will click "Add" or "Edit" to enter your data. Enter your data. Click on either "Add" or "Save" to save your data. Forms that have "Add" will let you add multiple rows of data. Use this feature as necessary. After you are finished entering data for the form, click "Complete". If you need to mark an entire form as "Missed" or "N/A", click edit near the top of the page. eCRFS 14
© Copyright 2025