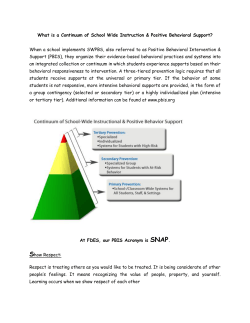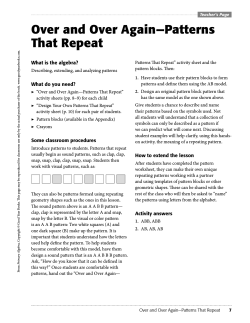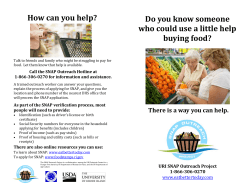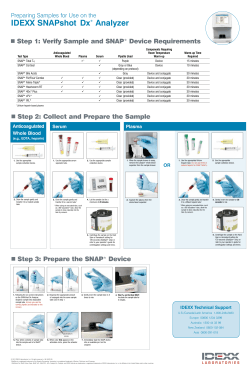Apple II SNAP Reference Manual GS
Apple® IIGS SNAP Reference Manual 1 Dedicated to the memories of Joe Kohn 1947-2010 and Ryan Suenega 1967-2011 SNAP is Freeware and Copyright © 2007-2014 Ewen Wannop SNAP and its supporting documentation may not be printed, copied, or distributed for profit. Distributing and/or archiving is restricted while in an electronic form. Any “free” distribution must be given permission by Ewen Wannop in advance -- please contact via email by sending mail to: [email protected] There is no guarantee that the right to redistribute this material will be granted. The contents of this document may not be reprinted in part or in whole. 2 Contents Preface ! ! Welcome & Introduction What is SNAP! 5 6 SNAP NNTP News Reader ! Requirements Installation Configuration Reading Messages 7 8 10 11 The Menus ! Quick Reference ! Keyboard Shortcuts! 12 16 Working with SNAP ! Usenet and News Servers The SNAP Program Reading Strategy Caution 17 18 20 21 Advanced Features Editing Servers Managing Lists Full Newsgroup List Rebuild Full Newsgroup List Reading Messages Searching Posting News 22 26 29 31 32 35 36 3 Sending Mail Archives Editor Saving Text Printing Setting Preferences Log File 39 41 42 44 45 46 48 Extras Requirements Help Problems 49 50 50 Appendix Glossary Contributors & Links 51 52 4 Preface Welcome to SNAP Welcome Back in 2007, the one thing missing from my suite of telecoms programs was an NNTP news reader. Until then, I had considered that the sheer number of groups on Usenet, and the number of messages in some of the groups, was going to be obstacle to actually accessing the groups on a IIgs. After some thought, and initially to help support the A2Central news groups, I realised that it would be possible, even though things might be rather slower than using a Macintosh or PC. Update release v1.1.6 This is an update release of the original SNAP, which fixes a multitude of bugs, as well as introducing many enhanced features. Refer to the Change.List file in the Archive folder for details of any updates, and please read this manual fully to see what has changed, and what has been been enhanced from the original SNAP. Introduction SNAP is an online NNTP news reader client, which can access Usenet and other compliant news servers. SNAP gives you access to multiple news servers, using custom news group lists, reads group messages, and lets you optionally reply to them, both direct to the news group, or optionally to an email address. It is especially suitable for accessing the comp.sys.apple2 newsgroups, which currently are the home of the Apple II community. 5 What is SNAP SNAP is an online NNTP news client, which can access not only commercial, but also your ISP's Usenet news servers. Usenet is so vast, that it is quite unrealistic for a news client on the IIgs to be able to fully handle the binary groups, where many hundreds of Gigabytes are posted daily, or to handle offline, the more than 100,000 separate news groups that might be available from commercial news servers. To be able to work sensibly with this enormous amount of data, SNAP works as an online news client, and only manually saves messages to disk as required. The drawback to this approach is that messages, and message headers, have to read their data on the fly directly from the news server. As a result, you will find that SNAP works best with an 'always on' connection, such as that provide by an Ethernet card connected to a broadband link. The advantage of the online approach is that you can access any group, or read any message. For practical reasons, messages larger than 256K will be truncated when displayed. Given those limitations, you will find that SNAP works well with commercial news servers. SNAP has been tested extensively with Giganews and Astraweb, two of the largest and most popular of the Usenet news severs. To report bugs, or suggest new features, email: <[email protected]> SNAP is Freeware and Copyright © 2007-2014 Ewen Wannop 6 Setup SNAP NNTP News Reader Requirements You will need at least 1Mb of free memory, and have Internet access through Marinetti 3.0b7 or later. SNAP can use dialup modem access through Marinetti, but ideally an Ethernet connection directly to a broadband link, will give you a faster experience. For best results you should also have a hard disk for storage, or other pseudo disk, such as a CF card. You will only need about 5Mb of free disk space to store configuration files, even for the more than 100,000 groups that news servers such as Giganews holds! Most directly accessed news servers, such as those provided by your ISP, do not need a username or password, but to access other news servers, you may need to first create an account with them. If you wish to send mail from SNAP, you will also need to have a suitable SMTP mail account. To obtain SNAP, NiftySpell, Babelfish™, the HTML Tool, the Uthernet Link Layer, or any of my other software:: http://www.wannop.info/speccie To obtain the latest version of the Marinetti TCP/IP stack: !http://www.apple2.org/marinetti/ To find out about, and order an Uthernet card: http://www.a2retrosystems.com/ 7 Installation In addition to Marinetti, SNAP requires some custom System Tools, and some Fonts to be installed. You may already have these installed, but if not, they are supplied in the SNAP archive. Do not overwrite any newer versions of these files. In most cases, just drop the files onto the System folder, and they should automatically be put into the correct folder. Reboot your IIgs afterwards. SAM2.Archive folder contents: HTML Tool folder: Put Tool130 into the System/Tools folder. Put the contents of the Fonts folder into */System/Fonts TimeZone folder: Put the TimeZone CDEV into the *System/CDevs folder. Put Tool056 into the */System/Tools folder. Hierarchic folder: Put the Hierarchic CDEV into the *System/CDevs folder. Fonts folder: Copy the three Font files into the System/Fonts folder. Help folder: Put the Help NDA, and the Help.Files folder into the */System/Desk.Accs folder. If there is already a Help.Files folder in Desk.Accs, just copy the contained SNAP folder. across into it. SNAP folder: Create a folder on the disk where you wish to run SNAP from, and copy the SNAP application to it. This can be anywhere you like on your system. Marinetti Install and configure Marinetti to suit your Internet connection. If you need the Sweet16, or Uthernet Link Layers, the latest versions can be downloaded from my web site: http://www.wannop.info/speccie 8 NiftySpell If NiftySpell has been installed, SNAP will support spell checking directly from the Mail, Posting, and Editor windows. You need to first install NiftySpell v1.1, which can be downloaded from my web site: http://homepage.mac.com/speccie Babelfish™ If Babelfish™ has been installed, SNAP will support import and exporting files through Babelfish™ from the Editor window. You need to first install Babelfish™, which can be downloaded from my web site: http://homepage.mac.com/speccie Running SNAP Double click SNAP to run the program. Alternatively, you can create an alias of SNAP, and put it on your desktop for easier access. 9 Configuration Run the 'SNAP' application, and select 'Edit Servers' from the 'File' menu. Click 'New' server, give it a name for the menu title, and enter the URL of your news server. If this server requires a username and password, enter those in the next two boxes. Now enter either your real name, or a nickname, in the 'Real Name' box, and a suitable email address for any replies in the 'Reply To' box. This address must at least look like a valid email address, but if you do not expect any email replies, or wish to protect yourself from spam, it can be any pseudo email address of your choosing. The mail server boxes may be left empty at this time, and for servers such as Giganews, leave the 'XPAT' box unchecked. If you want to add signatures at this time, click the 'Signatures' button, and edit the fields as necessary. Click 'OK' to save the settings. At this point, SNAP will attempt to go online to verify the addresses. If anything is not to its liking, SNAP will return you to the edit dialog to correct the mistakes. If all is well, when the Edit window has closed, click 'Cancel' from the Servers list dialog, and then from the 'File' menu, select the server you have created from the 'News Server' popup menu. Once a server has been selected, it will show a tick mark against its name. From the new named menu that will appear, select 'Build Group Lists', and click New. Give it a suitable name that will appear in the menus, and click OK. An empty window will open. Click 'Add Entry', and enter the name of a Usenet newsgroup, such as comp.sys.apple2. When you have entered all the groups you wish to read, close the window. You are now ready to go online and read and reply to messages on a group such as the CSA2 forums. 10 Reading messages From the named menu, select one of the group lists you have created, from the 'Open Group List' popup menu. SNAP will go online and read the message counts for that group list. This may take a few moments, depending on the speed of your connection. Double click the forum you wish to read messages from, and wait while it builds a list of the message headers. If there are a large amount of unread headers, click the 'More' button to see the next batch. Once the headers are displayed, you can double click an entry to read the message itself. While viewing a message, you can press OA-> to display the next message in the sequence. When done, either press OA-Q to Quit, or close the windows one by one by pressing OA-W. If the option is set, the number of the last message you have read will be used to update the message counters, so the next time you open the group lists, only messages from that number onwards will be displayed. Replying to messages While reading a message, you can choose to send a 'New Mail Message', 'Reply By Mail', 'Forward' the message to a mailbox, add a 'New Posting', or 'Follow Up' the message you are reading. Select these items from the 'Messages' menu. Finally This Manual contains the detailed instructions on how to use SNAP, along with full details of its many features. For any help that is not covered in the documentation, please contact me at: <[email protected]> 11 Menus SNAP Quick Reference ! ! The Menus Apple Menu ! About SNAP Opens a small window to show the current version of SNAP. Click on the window to close it. File Menu ! News Server ▶ If you have defined one or more news servers, select one to be the current active server from the popup sub-menu. Once selected, a tick mark will show the active server, the {Server} Menu will be renamed, and any related group lists will be loaded for use. ! Edit Servers Opens a dialog where you can define news servers, or edit the settings for a news server entry. Refer to 'Editing Servers' for more details. ! Open Opens an item from a groups or headers list. ! Close Closes the current window. Save & Save As Either automatically saves the text from the current window (Save), or ask which folder you would like the text to be saved to (Save As). Refer to 'Saving Text' for more details. 12 ! Insert Text File Inserts a text file into the current window. Refer to 'Inserting Text' for further details Babelfish™ ▶ Imports or Exports text through the Babelfish™ translators. Only active if Babelfish™ is installed. Refer to 'Babelfish™' for further details. ! Preferences Opens a small window where global settings can be edited. Refer to 'Setting Preferences' for more details. ! Page Setup Opens the standard Page Setup print dialog. ! Print Sends the entire body text, or a selection, from the current window to your selected printer. Refer to 'Printing' for more details. ! Quit Quits SNAP, returning you to the Finder, and closing all open group windows. Edit Menu ! Undo As with most IIgs programs, does nothing. ! Cut Cuts the selected text, and places it on the Clipboard. ! Copy Copies any selected text to the Clipboard. ! Paste Pastes any text on the Clipboard at the cursor point, replacing any selected text. ! Select All When editing text boxes, or body text, this will select the entire text. 13 ! ! Find & Find/Replace If you are viewing, or working with text in a message window, this menu item will open either a 'Find', or a 'Find/Replace' dialog. Refer to the appropriate section, or the 'Editor', for further details. Search Searches a selected group for messages that match a target string in either the Subject or From fields. Refer to 'Editor' for further details. ! Editor Opens a general text editor that you can use to prepare or work with messages. Refer to 'Editor' for further details. ! Spell Check If NiftySpell™ is installed, will spell check the text in the current window. ! Choose Font Lets you change the font of the Editor text. ! Show Log Opens the current SNAP.Log file. Refer to 'Log File' for more details. ! Show Clipboard Displays the current contents of the Clipboard. Message Menu ! New Mail message Compose and send an email message. Refer to 'Sending Mail' for more details. ! Reply By Mail Send a reply to a news group message as an email. Refer to 'Sending Mail' for more details. ! Forward Forwards a news group message as an email. Refer to 'Sending Mail' for more details. ! 14 ! New Posting Posts a new message to a news group. This will start a new thread in the group. Refer to 'Posting News' for further details. ! Follow Up Replies to a message in a news group. The message will be posted to the current thread. Refer to 'Posting News' for further details. ! Previous Message While viewing a message, will take you to the previous message in the headers list. Refer to 'Reading Messages' for further details. ! Next Message While viewing a message, will take you to the next message in the headers list. Refer to 'Reading Messages' for further details. Item Info From a group list, opens a window which shows group info, and lets you set the last message read number. From a header list, opens a window to show the message number. ! Mark Read Will mark all the messages in a selected group as read. Refer to 'Reading Messages' for further details. ! Mark Pending Will mark all the messages in a selected group as unread or pending. ! ! Archives ▶ ! Sent Mail Shows a list of all the emails that you have sent that are in the /Archived/ Sent.Mail folder. Refer to 'Archives' for further details. Group Posts Shows a list of all the posts that you have sent that are in the /Archived/ Sent.Messages folder. Refer to 'Archives' for further details. Saved Messages Shows a list of all the posts that you have saved that are in the /Archived/ Saved folder. Refer to 'Archives' for further details. 15 {Server} Menu {Server} will be replaced in with the name of the currently active server. ! Open Group List ▶ If you have created one or more group lists for the current server, the popup will show the list names. Select an item to get the message counts for that list. Refer to 'Reading Messages' for further details. ! Build Group Lists Opens a dialog where you can create and delete group lists. Only lists linked to the current server will be shown. Refer to 'Managing Lists' for further details. ! Edit Group List ▶ Opens a window where you can edit the groups, and set local preferences for group lists. Select the target list from the popup sub menu. Refer to 'Managing Lists' for further details. ! Show Full Newsgroup List Displays the entire list of news groups for the current selected server. Refer to 'Full Newsgroup List' for further details. ! Rebuild Full Newsgroup List Rebuilds or sorts the entire list of news groups for the current selected server. Refer to 'Full Newsgroup List' for further details. Keyboard Shortcuts Note: Menu items are dimmed or enabled depending on the currently open window. Note: Some menu items have OA-key equivalents. Wherever there is an equivalent, you can use this instead of selecting the menu item itself. 16 Basics Working with SNAP Usenet and News Servers Usenet is a global collection of news servers, holding many billions of news articles, held in a number of message groups. As articles are posted to a group on any one server, they are then propagated to any other key servers that hold that same news group. In this way, as the messages migrate round the world, Usenet becomes the equivalent of a giant global Bulletin Board. News servers conform to the NNTP protocol, and optionally require user name and password access. Most ISPs have access to news servers, and access information will have been given to you when you set up your ISP account. Often news servers hosted by your ISP do not require a username and password for access, but other news servers may be by subscription only, and will require you to authenticate your access. For instance, the Giganews or Astraweb servers, require you to have an account, and then enter a username and password, if you want to post messages to the news groups. Any server that conforms to the NNTP protocol, can be accessed with SNAP. There might be well over 100,000 groups on a well stocked news server, or there may only be a handful. It is up to the news server host to decide which groups it will hold. Some news servers hosted by some IPSs, may not hold the binary groups, and some ISPs may choose to censor some of the more controversial groups. In addition, a particular server may choose not to migrate news outwards from its local groups, so messages posted, will become local to that server only. For instance, the news server with my ISP, holds a small set of local groups specific to the ISP, and messages in those groups are not propagated beyond its own news server. 17 All Usenet messages, whether binary or text, are constructed and posted in exactly the same way. The only difference is that the 'Binary' groups will usually hold multiple messages relating to a single subject, which allows large binary files to be posted spread over a number of smaller messages. To reconstruct the original file, which might consist of many hundreds of message parts, will need a specialist news reader that can decode and amalgamate the messages into one output file. This is beyond the scope of the IIgs, with its limited speed and memory, and especially beyond a news client like SNAP. The bulk of the news groups will only hold text messages, and these are well within the scope of SNAP. Bear in mind, there can still be many hundreds or thousands of messages in a selected group. You will just need to be patient, while SNAP, and the IIgs, does its work! The SNAP Program SNAP supports access to multiple news servers, and multiple group lists. You work with a single news server at a time, switching between any other servers you have defined from a popup menu. For each news server, you can build multiple group lists, each holding up to 32 entries. There are also some custom settings that you can apply to each group list, and some global settings that you can apply when working with all the servers and the group lists. Read the 'Quick.Start' file for more information on getting going with SNAP. Once you have built a Server entry, and its associated Group Lists, you select the Server from the File Menu, and the List you wish to use from the {Server}Menu 'Open Group List' popup. SNAP will go online, and read the message counts for the groups in that list. You can select Item Info from the menu to reset the last message read number, and the Article Limit. With the message counts displayed, select a group entry in the list, and either double-click the entry, or click the 'Show Messages' button. SNAP will go online, and retrieve and display the message headers for that group. Only the message headers are retrieved at this point, which allows their details to be extracted to build the entries in the message headers list. The number of headers that are 18 retrieved at any one time, is defined when you edit a group list. You can select Item Info from the menu to show the actual message number for an entry. If you click the 'Update' button while the group counts are displayed, SNAP will check for any new messages, and also check if there have been any new news groups added to the full group list. If there are new groups, these will be added to the end of the full group list. From the display of message headers, choose one of interest, and double click to read the actual message itself. While the message is displayed, you can choose from available menu items, to either go to the next, or previous message, and to respond to the message in various ways. Refer to 'Posting News' and 'Sending Mail' for more details. Close the message display window to return to the message header list, where you can select further messages to read. If it is active, you can click the 'More' button, to read further message headers. If you have checked the 'Mark Last Read' box for the current group list, the number of the highest message you have read will be used to prime the counters the next time you open that group list. While a group list is displayed, you can choose to reset this counter, and mark all messages within the group as either 'Read' or 'Pending'. When you close a message header list, you are returned to the group list. If you have posted a message, the message counters will be updated, otherwise if you wish to update the message counts, click the 'Update' button. The counts for all the groups will then be updated. To switch to another group list, or to another server, you must first close the windows for the current group. In many windows the 'Quit' item is also available. This will Quit SNAP, closing all open windows as it goes. 19 Reading Strategy Some message groups may only contain a few messages, and others may contain millions. As SNAP is an online reader, it does not keep any messages for you to later read again. In order to read a message again, you will need to actually go through the group list to find it once more, or use the 'Search' feature to find it. Alternatively, you can ‘Save’ or ‘Save As’ the message for later reading, or Print it to your printer. There are two strategies you can use when reading group lists. Reading backwards from the new messages first, or reading forwards from the last read message. See ‘Setting Preferences’ for more details on how to change this setting. Reading new messages first With the ‘List new messages first’ option checked, messages will be listed from the newest message in the group, listing backwards to the last unread message. This method has the advantage that if you are looking at a new group, or one that has many new messages each day, you do not have to go through hundreds of messages to see the newest ones. If you have the ‘Mark Last Read’ flag checked, then when you close the window, the group will show that all messages have been read within that group. If the ‘Mark Last Read’ flag is not checked, then when you have read all the messages that you are interested in, and return to the group list, optionally use the ‘Mark Read’ menu item to mark all messages as read. Then only new messages will show the next time round for that group. Reading from last read message With the ‘List new messages first’ option unchecked, messages will be listed from the last read message, or the first message in the group if you are looking at a group for the first time. With a group that holds a great deal of messages, you may well find that the first time you look at the group, it is best to mark all the messages as read. Then when you next open that group, you will only see a more manageable amount of new messages. 20 If you have checked the ‘Mark Last Read’ box for that group list, then the last message that you have read will automatically mark all those before it as read. If the ‘Mark Last Read’ flag is not checked, then when you have read all the messages that you are interested in, and return to the group list, optionally use the 'Mark Read' menu item to mark all messages as read. Then only new messages will show the next time round for that group. Refer to the appropriate sections in the manual for further details. Caution SNAP will automatically create some subdirectory folders when it is first started. It is important for the smooth operation of SNAP, that you do not alter or change any of the contents of the 'Servers' folder. To do so might cause you to lose server and group list information, and might also mean that you would need to start over with the server and group lists. To remove a server entry, or a group list, do so by using the options provided within the 'Servers' or 'Build Group Lists dialogs'. The contents of both 'SNAP.Data' folder, and the content of the folders in the 'Archives' folder, can be deleted or changed, but only while SNAP is not running. Be careful what you change, as you may effectively hide files from SNAP, or cause them not to display properly. If all you do is delete files from these folders, all will be well. Note: If you delete the 'SNAP.Prefs' file, you will need to to reset any preferences you have changed. Refer to 'Setting Preferences' for more details. 21 Advanced Advanced Features Editing Servers Before you can start using SNAP, you will need to create at least one server entry. To add or edit a server entry, select 'Edit Servers' from the 'File' Menu. This opens a dialog, where you have three options: New - To create a new Server record. Delete - To remove an existing Server record. Edit - To edit an existing Server record. 22 Note: If you 'Delete' a Server record, it will remove all references, files, and folders for that server. This includes any group lists you have created, and if it has been built, the Full Group List as well. Note: Both 'New', and 'Edit', open the same dialog window, though the Menu Title cannot be changed if you are editing a server entry. The dialog consists of a number of fields and a checkbox. Some of the fields are required, and others are dependant on the requirements of the particular server: Note: Menu Title, News Server, User Name, and User Password, are used to configure the news server. Real Name is used for both posting to a news server, and for emails. Reply To: is used for posting. Mail Server, Name, and Password, are used for sending mail. Menu Title: Enter a name to use locally for this server in the menus. This will be used to name its related folder on disk. You can choose any descriptive name you like. The name can be up to 15 characters long, must start with a letter, but may not contain spaces. It should be descriptive, so you can easily identify it from the popup menu. This field is required. 23 News Server: Enter the IP address of the news server. This must point to a valid news server, eg. news.giganews.com. When you click the 'OK' button, a quick check will be made to see that the address is valid. This field is required. User Name: If your news server requires you to login, this should be the name given to you to log into the account. If your news server does not require you to log in, leave this field, and the User Password field, empty. User Password: If you supplied a 'User Name', then enter the password for that user name. The password is hidden as you type. If your news server does not require you to log in, leave this field empty. Real Name: Enter either your real name, or a nickname of your choice. It will be used in the 'From:' field of any messages or emails that you post. This field is required. Reply To: Enter either a real mail address, or for security, a pseudo mail address. It will be used in the 'Reply To:' field, and to build the 'From' field, of all messages that you post. This field is required. Tip: To avoid spam as a result of posting messages to news groups, it is common to disguise the Reply To address in some way, eg. [email protected]. Mail Server: If you wish to send Mail from SNAP, you must enter the IP address of a valid SMTP mail server. When you click the 'OK' button, a quick check will be made to see that the address is valid. You must also provide an email address in the box to its right, which will be used in the From field of emails. Your SMTP server will probably require that this is a valid email address that is allocated to the Name and Password you use to log in with. Name: If the mail server requires you to login, enter the name used to log into the account. If the mail server does not require you to log in, leave this field, and the Password field, empty. Password: If you supplied a 'Name', enter the password for that name. The password is hidden as you type. If the mail server does not require you to log in, leave this field empty. 24 'XPAT': If your news server supports 'XPAT' searching, you should check this box. If your news server does not support 'XPAT' searches, and you make a search with this box checked, an error message will be generated. Signatures: You can provide a 'signature' for appending to your messages and emails for use with each server entry. When composing messages or emails, if the appropriate signature file is present, the 'Sign' button will be active, and you can append that signature to the body text. Click the 'Signatures' button to enter up to six lines of text for each signature. Tip: Although you can enter a line wider than the window width, it is suggested that for clarity you keep your signatures within the window width. 25 Managing Lists Group lists hold a list of group names. Once you have defined a server, you must create one or more group lists for each server. Build Group Lists: To create a new group list, click the New button, and enter a name to use locally to name this group list in the menus, and to name its related file on disk. You can choose any descriptive name you like. The name can be up to 15 characters long, must start with a letter, but may not contain spaces. It should be descriptive so you can easily identify it from the popup menu. Click the Delete button, to delete a highlighted Group List entry. This will delete the Group List, and all the groups within it. Edit Group List: Select a group from the popup menu to open an edit window. You will see a blank window for a new list, or a list of the group names you have already defined. You have three buttons, one edit box, and five menu choices: 26 Add Entry: Click the button to open a dialog to enter a group name to add to the list. The group must be a valid group for the current server. The names must be entered correctly, or an error will be generated when SNAP tries to read message counts. It is safer to copy and add names from the full group list, so you will know that the name has been entered correctly. If you have copied a group name from the Full Group List, paste it into this box. Delete Entry: Click the button to delete a selected entry from the list. Note that this is immediate, and cannot be reversed. Mark Last Read: If you check this box, then the group count showing unread messages, will be updated to the last message you have read from this group. If you leave this box unchecked, you will have to manually mark messages as read from the open 'Group List' window. Article Limit: Enter the number of message headers you would like to read on each pass. The larger the number, the longer it will take to get the message headers. For groups that do not get many new messages each day, a value of around 50 is suggested. You can always adjust this value later, if you find that retrieving the message headers takes too long. 27 Mark Read: If you have already been online with this list, there will be a count showing to the left of group entries. This menu selection will mark all the messages in a selected group as having been read, and the count will be reset. Mark Pending: If you have already been online with this list, there will be a count showing to the left of group entries. This menu selection will mark all the messages in a selected group as being pending, or having not been read, and the count will be set to the number of messages in that group. Note that there may actually be less messages than the count reports, if some messages have been deleted from within the range. Show Full Group List: Opens the full group list for the active server, so you can search for and copy group names. You must have first selected 'Rebuild Full Group List' for this menu item be enabled. See 'Full Newsgroup List' for more details. Close: Closes the window and saves the settings to disk. Quit: Asks for confirmation, and then Quits SNAP. 28 Full Newsgroup List To get a list of the news groups that a news server holds, you must first retrieve its full list with the 'Rebuild Full Newsgroup List' menu command. For a news server that holds a large number of groups, this can take some time, though it will also depend on the speed of your connection, and the speed of your IIgs. If you are using an Ethernet connection from the IIgs, it may take as little as six or seven minutes to retrieve a list of over 100,000 groups. With a dialup modem connection, it may take up to half an hour for the same number of groups! It is not necessary to build a Full Group List if you know the names of the groups you would like to add to a specific Group List. If you do not know the group names, or would like to search for other groups, you must first build a Full Group List for the active server. The 'Show Full Newsgroup List' window, displays the full group list for the current server. As some servers may hold a very large number of groups, which can result in a large Full Newsgroup List file, group names are displayed as a number of pages, each about 128K in size. 29 Within a page, use the keyboard and scrollbar to navigate through the names. When you select a name, it will be automatically highlighted ready for copying. If there is only one page, navigation controls are not displayed. If there is more than one page, navigate through the various pages using the playback controls at the bottom of the window. These controls let you jump to the beginning or end of the entire list, and to jump back and forth between the pages. |<< - Move to the first page of the list << - Move to the previous page >> - Move to the next page >>| - Move to the last page To find a group, click the 'Find' button, or select 'Find' from the Edit menu. Enter the string, or partial string for a name, and make a search from the current cursor position. To search for the same string again, just press OA-G, or click the 'Next' button. Highlighted names are copied automatically to the clipboard when you close the window. Tip: Clicking the 'Update' button in the 'Group List' display, will add to the end of the list any new groups that have been added to the news server since a search was last made. 30 Rebuild Full Newsgroup List As new groups can be added from time to time to a news server, you may want to do a full rebuild of the 'Full Newsgroup List' once in a while. This will make sure that any groups no longer on the server will be automatically removed, and that any new groups are correctly included. If the number of groups on the news server is small, you may also wish to 'sort' the list for easier access. Click the Rebuild button to delete the old list and build a new one. This will remove any groups which are no longer being held on the server. This can take some time, depending on the number of groups the server holds, and the speed of your IIgs. Most servers will provide you at first with a more or less sorted list of groups, but as time goes on, any new groups will get added to the end of the list. To sort the list, click the Sort button. This might take an extremely long time, depending on how many groups are in the list. You can stop the sort at any time, though once you have clicked the button, it may take some time to clean up and end the sorting process. With an emulated IIgs running at 127 Mhz, I gave up sorting the 111 thousand groups on the Giganews server after 24 hours had elapsed, as it had barely made any headway on getting them in order! With a smaller list of groups on another server, I was able to get further into the process in that time. I have included the sort feature for those that would like to have the groups in order, and who perhaps access a server with only a small list of groups, or just have plenty of time in their hands. 31 Reading Messages When you double-click or Open an entry in a Message Header List, that message will be displayed. The message header is not displayed in full, but at the top of the message window, you will see some information extracted from the header: 32 Subject - The Subject line from the message. This field may be truncated if it is too long to fit in the available space. Groups - The group or groups that the message was posted to. This field may be truncated if it is too long to fit. From - Who posted the message. Note this usually just shows the pseudonym. This field may be truncated if it is too long to fit. Date - When the message was posted. Lines - The number of text lines in the message. Scroll through large messages, and then optionally select text for replies. From the 'Messages' menu, you have various options: New Mail Message - Opens a window to send an email message. See 'Sending Mail' for more information. Reply By Mail - Opens a window to send an email with selected text quoted. Information from the 'From' field, and the 'Subject' line, will be used to prompt the edit boxes. See 'Sending Mail' for more information. Forward - Opens a window to forward a news message as an email. The 'Subject' line from the message will be used to prompt the edit box. See 'Sending Mail' for more information. New Posting - Opens a window to post a new message. This option will start a new thread in the target group. You will be prompted with the current group. See 'Posting News' for more information. Followup - Opens a window to reply to the current message. This option will mark the message as being part of the current thread in the target group. You will be prompted with the subject, the current group, and other fields that were present in the original message. See 'Posting News' for more information. Previous Message - Moves to the previous message in the Message Header List. 33 Note that it only moves within that list, so you may need to close the message window, the message header list window, and then reset the group count using the 'Pending' command, if you wish to read earlier messages. Next Message - Moves to the next message in the Message Header List. Note that it only moves within that list, so you may need to close the message window, and click the 'More' button, to read further message headers in the current group. From the 'Edit' menu, you have these options: Find - Opens a Find Text dialog, which lets you search for text within the message, with an optional case sensitive checkbox. If found, OA-G will find the next occurrence of the search string. Save - 'Auto-saves' the current message to the 'Archives:Saved' folder. See 'Managing Lists' and 'Saving Text' for more details. Save As - Opens a file dialog, where you can choose where to save the current message. See 'Saving Text' for more details. Page Setup & Print - Opens the print dialogs, where you can print the current message. See 'Printing' for more details. Note: When saving, printing, replying, or forwarding a message, if you have selected any text, only that text will be used for the subsequent action. If you did not select any text, then the entire message will be selected. 34 Searching There are two methods to search for messages on a news group, a quick and a slower way. Not all news servers support the quicker 'XPAT' method of searching, but if they do, check the 'XPAT' box in the server settings to activate it. Note that Giganews does not support 'XPAT'. The 'XPAT' method of searching is very much faster than normal searching, as the search is actually made at the server end, and any matches will be returned as a list of message numbers. SNAP takes these message numbers, and builds and displays a message header list from them. For all the servers that do not support 'XPAT', you will need to use the slower method. This will read all the message headers sequentially from a group, looking for a match in the target field. This can take a very long time if you search the entire message range of a large group! From the group list display, select a group to search, and open the search dialog from the 'Search' item in the 'Edit' menu. Enter a target string, or partial string, in the text box, and select the range you wish to search from in the boxes. The 'start' and 'end' message numbers are prompted, so simply narrow the range as required, upwards and downwards from the displayed values. Click either the 'From' or 'Subject' radio buttons, and then click the 'Search' button to start the search. Any messages that are found that match the target text, will be shown in a message header list. If none were found, an alert will be displayed. Note: If you use the 'XPAT' method, and the server does not support the 'XPAT' command, an error will be generated. 35 Posting News Messages can be posted to a group or groups, and can either be posted as a 'New Posting', which will start a new thread, or as a 'Follow Up' to an existing message thread. The 'Group', 'Subject', and body text fields are all required. If you are posting a new message, then only the 'Groups' field will be prompted. You must set the 'Subject' field and body text, but can also edit any of the other fields as necessary. If it was present in the original message header, the 'Keyword' field may also be prompted. If you edit the 'Keyword' field, you can use multiple words spaced with commas. Be careful if you edit any of the fields, to make sure that you leave them as valid fields. If you do not enter an address in the ‘Reply To‘ field, then the default address will be used. If you enter a ‘Real Name‘ in this format, ‘Me <[email protected]>’, then the default Real Name will not be used. If you are 'Following Up' a message, then either selected text from the original message, or the entire text, if none was selected, will be quoted as your reply. You must either edit this text, or add to it, or SNAP will not let you post the message until you do. 36 The fields are as follows: Groups - This is either a single group, or a list of groups separated by commas. If you are 'Following Up' a message, this will show the groups that the original message was posted to. The message will then be posted, or cross-posted, to the groups listed in this field. This field is required. Reply To - This is seen as the 'From' field in news clients, and is either a real email address, or a pseudo email address. For security, and to avoid spam, it is common to use a variation of your real email address such as 'My Nickname <[email protected]>'. Keyword - An optional list of keywords, separated by commas, that can be used by search engines to find this message. Followup - By entering a single group, or a list of groups, to this field, they will be used instead of the current group if replies are posted to the message. This allows you to redirect any replies. Tip - A special case is if 'Poster' is entered (without the quotes) instead of a group name. In this case, replies to the message can only be made as emails to the email address in the 'Reply To' field. Subject - This can be any descriptive text that you like. It will be used by news clients to display in the Subject line, and by search engines to find this message. If you are 'Following Up' a message, the original 'Subject' text will be shown with a 'Re: ' prefix. This field is required. Body Text - This can be a quoted reply, or any text that you supply yourself, or a text file that you have inserted. This field is required. Menu options: Save As - Opens a file dialog, where you can save the message before posting. You will be prompted with the 'Archives:Saved' folder, though can save it anywhere on disk that you like. If you save into the 'Archives:Saved' folder, you can later use the Archives feature to open it up again. Use this feature to save a partial message for later editing and posting. 37 Insert Text File - This allows you to insert text from a text file directly into the body text. Note only the data fork of a Teach file will be inserted, losing any formatting. You can also insert the text from an HTML file, though may need to edit out any formatting that gets left behind. Page Setup & Print - Opens the print dialogs, where you can print the current message. See 'Printing' for more details. Find/Replace - Opens a Find/Replace Text dialog, which lets you search for and replace text within the message, with an optional case sensitive checkbox. If found, OA-G will find the next occurrence of the search string. Spell Check - If you have NiftySpell™ installed, will spell check any selection, or the entire text. Show Clipboard - Displays the current Clipboard. Show Full Group List: Opens the full group list for the active server, so you can search for and copy group names to paste into the 'Groups' field. Note: The 'From' field of any messages you post will be built using both the 'Real Name' you defined for the current Server, and the 'Reply To' fields, in this way: From: Your Real Name <[email protected]> If you have defined a Forum signature, clicking the 'Sign' button, will append that signature to the end of the message. You can then edit the signature if you wish. If you do not fill in a required field, or do not fill it in correctly, or the message cannot be sent for some reason, an error will be generated. You will get a chance to then correct the error. 38 Sending Mail For your convenience, a simple mail client has been included. This allows you to post mail either as a new mail message, a reply to a group message, or to forward the contents of a group message to an email address. You must have entered valid addresses and account information in the Server entry for an SMTP mail host for these menu items to be active. Refer to 'Editing Servers' for more details. If you are posting as a new email, then only the 'Reply To' field will be prompted. You must then supply the 'To' and 'Subject' fields and body text, but can edit any of the other fields as necessary. Be careful when you edit any of these fields, and make sure that you leave them as valid fields. The 'To' field, and the 'Subject' field will be prompted. If you are 'Forwarding', then only the 'Subject' field will be prompted. If you do not fill in the ‘Reply To‘ field, then the default address will be used. If you are 'Replying By Mail' or 'Forwarding', then either the entire text, if none has been selected, or selected text from the original message, will be quoted as your reply. You must either edit this text, or add to it, as SNAP will not let you post the email until you do. 39 The fields are as follows: To - This must be a valid email address, or comma separated addresses, for the recipients of the message. This field is required. Reply To - This will be seen as the 'From' field in the message, and should be a real email address. If you do not use a real email address, then client spam filters may well reject the message. Cc - Optionally provide a further valid email address, or comma separated addresses, for recipients of the message. These will appear in the 'Cc' field of the message. Bcc - Optionally provide a further valid email address, or comma separated addresses, for recipients of the message. These addresses will be hidden, and not appear in the message. Subject - Enter any descriptive text that you like. This field is required. Body Text - This can be a quoted reply, or any text you supply yourself. This field is required. Menu options: There are menu options available to you while composing an email message. See 'Posting News' above for further details. Note: The 'From' field of any emails you send will be built using the 'Real Name' and 'Reply To' fields. Your SMTP server will expect this to be a valid address, and may reject it if the 'Real Name' is not registered with them. It sent in this format: From: <[email protected]> (Your Real Name) If you have defined an E-Mail signature, clicking the 'Sign' button will append that signature to the end of the email. If you do not fill in a required field, or do not fill it in correctly, or the message cannot be sent for some reason, an error will be generated. You will then get a chance to correct the error. 40 Archives If you have selected to keep messages you have either sent or posted, or have 'Saved' messages you have been reading, or have 'Saved As' messages into the Archives/Saved folder, you can read these messages later from the Archives popup in the Messages Menu. There are three options, 'Sent Mail', 'Group Posts', and 'Saved Messages'. Selecting any of the three menu items, will show you a list of any messages in their respective folders. If you select a message from the Group Posts and Sent Mail lists, they will open in the Editor, where you can read, and then edit them if you wish. See Editor for further details. You can delete a message from the list, which will not only remove it from the list, but from disk as well. If you select a message from the Saved Messages folder, it will open in either 'New Posting' or the 'New Mail' windows respectively. This allows you to continue working on, and then to send, a message that you may have started, but have 'Saved' for later. Refer to 'Posting News', or 'Sending Mail', for further details. 41 Editor SNAP provides a general text editor that you can use either to view, edit, or otherwise work on a message before posting or sending, or to view messages that you have sent from the Archives folder. The Editor works in full TextEdit mode, allowing you to change the font or styles. However if you then later post or send the message, only the data or plain text fork will be sent, and the formatting will be lost. From the 'File' menu, you have these options: Insert Text File - This will insert at the cursor point, plain Text files, Teach files, or even process and insert an HTML file. Babelfish™ - If you have installed Babelfish™, you can choose to import or export text through any filters that have been installed. Please refer to the BabelFish(tm) documentation for further details. From the 'Edit' menu, you have these options: Find/Replace - This opens a dialog where you can enter a search string, and an optional string to replace it with. You can make the search case sensitive, and choose to either 'Replace All', Replace', Replace & Find', or just find the 'Next' 42 occurrence of the search string. If you choose 'Next', once found, the dialog will close, and you can then find any further occurrences by pressing OA-G. Spell Check - If you have installed NiftySpell™, this will spell check either the entire test, or selected text. Please refer to the NiftySpell™ documentation for further details. Choose Font - Opens the standard Font dialog, allowing you to change the Font or Style, of any selected text. Note: Although you can 'Save As' these changes as a Teach file, if you then choose to 'Insert Text File' later into a new post or new mail message, the formatting will be lost. You can also use these menu options: Save - 'Auto-saves' the current message to the 'Archives:Saved' folder. See 'Managing Lists' and 'Saving Text' for more details. Save As - Opens a file dialog, where you can choose where to save the current message. See 'Saving Text' for more details. Page Setup & Print - Opens the print dialogs, where you can print the current message. See 'Printing' for more details. Show Clipboard - Displays the current Clipboard. 43 Saving Text From most message and other displays, you can choose to 'Save' or 'Save As' either the entire text, or selected text, to disk. If no text is selected, the entire text will be saved, but if you select a text range, then only that text will be saved. If you are saving from a message display, a header will be added at the start. A group message will have these six fields before the body text: Subject: Groups: Keywords: Followup: From: MessageID: Reference: An email message will have these five fields before the body text: Subject: To: Cc: Bcc: Reply To: Log files will have a header appended showing the current month. This is the same header that you see at the start of every log file. Selecting 'Save', will auto save to the 'Archives:Saved' folder. If you are saving from a message display, the 'auto save' unique file name will be in the format 'MSG130307093526'. The appended number is built from the date and time the message was saved. If you select 'Save As', you will be prompted with a file dialog, initially pointing to the 'Archives:Saved' folder. 44 Printing Before you can print, you must first select your printer from the Printer Control Panel, and have set the printing defaults from the 'Page Setup' menu item. From the 'Editor', a 'Log' file display, and from a message display, you can then then print either the entire text, or selected text, to disk. If no text is selected, the entire text will be printed, but if you select a text range, then only that text will be printed. If you are printing from a message display, or while composing a message or email, a header will be added at the start. Refer to 'Saving Text' for more details. When printing text from from a Log file, a header will be appended showing the current month. This is the same header you see at the start of every log file. 45 Setting Preferences There are some global settings that can be set from the 'Preferences' menu item. These settings are remembered when SNAP Quits. Server Timeout - This is the number of seconds that SNAP will wait for a response when calling up a server. Unless you think two minutes is too long, I would suggest not changing this parameter. You can however make it larger or smaller if you wish, but it must be within the range 30-600 seconds. Quoted message string - When you 'Reply By Mail', or 'Follow Up', a message, either the entire text, or the selected text of the original message will be quoted in the reply. Each quoted line will start with the string that you enter here. You can enter up to 20 characters, and it is suggested you always use a space for the last character, so it separates the quote string from the actual text. 46 Quoted message line length - When SNAP quotes message text, it will break text down into the line length you set here. You can set the line length between 20 and 999 characters. Be careful though, and think what might happen with a long quote string, and a short line length! Group message line length - The maximum length of line allowed by news servers is 1500 characters. That length includes the trailing CR/LF pair. SNAP will split any lines that are longer than the value you enter here when it sends the message. You can set the line length between 40 and 1496 characters. List new messages first - If checked, will read messages from the newest message back to the Last Read message. If unchecked, messages will be read forwards from the Last read message to the newest. Keep copy of sent messages - The default is for SNAP to keep a copy of any messages that you post in the 'Archives:Sent.Messages' folder. If you do not wish to keep a copy of these messages, then uncheck this box. The messages will be saved with a name in the format 'SMG130307093526', where the numeric part of the name is the date and time the message was saved. Keep copy of sent mail - The default is for SNAP to keep a copy of any email that you send in the 'Archives:Sent.Mail' folder. If you do not wish to keep a copy of emails you send, then uncheck this box. The email message will be saved with a name in the format 'SMM130307093526', where the numeric part of the name is the date and time the message was saved. Case Sensitive Searches - When SNAP boots, this is the setting that will be used initially for the 'Case Sensitive' checkbox in the Find/Replace dialogs. Note: The headers of any messages or emails you send will always be saved to the current 'SNAP.Log' file, regardless of the settings made here. 47 Log File The Log File keeps a record of the headers of any email or group messages that you have posted. It also reports some of the failures that may occur. Each month, any existing log file will be renamed to show the month and year it was created, and a new file will be opened. You may want to periodically clean the SNAP.Data folder of any old log files you no longer require. If necessary, a new log file will always be created when SNAP starts. When you view the log file, it will always scroll to the bottom, so you will see the most recent events displayed. Only the last 256K of a large log file will be displayed. You can choose to clear the contents if you wish. This will also clear the contents of the file on disk. 48 Extras Requirements You need a IIgs with at least 1Mb of memory, System 6.0.1, Marinetti 3.0b7 or later, and a hard disk, or Compact Flash card pseudo disk. You must also install the supplied 'Time Zone Tool', 'HTML Tool', and its associated fonts. Ideally, you should have at least 2Mb of memory, and an accelerator card. You will find that a direct connection to the Internet, such as is available from an Ethernet card connected to a broadband router, will speed up the operation of SNAP dramatically. If you are using Marinetti with dialup from a modem, then the faster the modem, the more responsive SNAP will be. Refer to the 'Quick.Start' file for details on installing SNAP, and refer to the 'Links' item, for details of how to get Marinetti, an Ethernet card, or a CF card. 49 Help If you have installed the optional !Help! files, you will find this entire manual is available to you while you are within SNAP. Select SNAP from the !Help! item in the Apple menu, and scroll down to the relevant section. To install the !Help! files, if you do not already have it installed, you must first copy the 'Help' NDA from the 'Help' folder in the SNAP.archive to the */System/ Desk.Accs folder on your boot disk. Now copy the entire the 'Help.Files' folder from the SNAP.archive to the */System/Desk.Accs folder on your boot disk. You will need to reboot your IIgs for the !Help! NDA to be activated. If you already have !Help! installed, simply copy the 'SNAP' folder from the 'Help.Files' folder in the SNAP.archive, to the existing 'Help.Files' folder in the */ System/Desk.Accs folder on your boot disk. Problems Errors generated during the operation of SNAP, will usually display in an Alert window. Take the necessary action to resolve or avoid the problem happening again. Some errors will be listed as they occur in the 'SNAP.Log' file. 50 Appendix Glossary TCP/IP Transmission Control Protocol/Internet Protocol, describes a method of transmitting packets of data over a network. Each packet contains addressing and sequence information. This allows the route the data takes to be flexible. http://en.wikipedia.org/wiki/Internet_Protocol_Suite Link Layer Part of the TCP/IP protocol, which handles the interface with the Internet Layer and the Network. Marinetti supports a range of Link Layers from Direct Connect, through SLIP to Ethernet. SMTP Simple Mail Transfer Protocol, describes the method of sending mail to a server. http://en.wikipedia.org/wiki/Simple_Mail_Transfer_Protocol ISP Your Internet Service Provider provides you with your connection to the Internet, either through a DSL broadband, cable, or dialup modem connection. http://en.wikipedia.org/wiki/Maximum_transmission_unit NNTP New Network Transmission protocol, used to connect to NNTP news servers such as those covering Usenet. User Name & Password Used to login into your NNTP or SMTP mail accounts. Case Sensitive Text can be in UPPER CASE or lower case. Searches made with SNAP can be set to ignore the case of the text during a search, or can be made to respect it. 51 Contributors & Links My thanks go to: Richard Bennett for writing Marinetti Rich Dreher for creating the CFFA card Glenn Jones for creating the Uthernet card Joe Kohn for beta testing Andrew Roughan for beta testing and proof reading the manual Geoff Weiss for writing the TimeZone CDev Chris Vavruska for writing NiftySpell™ SevenHills and its authors for creating BabelFish™ Steve Wozniak for creating the Apple II in the first place The Hierarchic CDev by Etienne Petitjean, is provided through BrainStorm Software and Seven Hills Solution Specialists. The TimeZone CDev and Tool is OpenSource software by courtesy of Geoff Weiss. <[email protected]> To get the latest version of the Marinetti TCP/IP stack by Richard Bennett: <http://www.apple2.org/marinetti> To order an Uthernet card: <http://www.a2retrosystems.com/> To order a CF card: <http://dreher.net/?s=projects/CFforAppleII&c=projects/ CFforAppleII/main.php> To get updates to all my own software, NiftySpell™ by Chris Vavruska, or BablelFish™ by the SevenHills team, go to: <http://www.wannop.info/speccie> To email me with comments or problems not covered in the documentation: <[email protected]> SNAP is Freeware and Copyright © 2007-2012 Ewen Wannop 52
© Copyright 2025