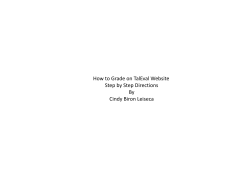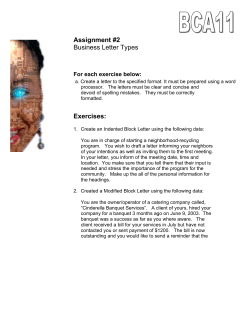ACTIVE REPORTS HANDBUCH
ACTIVE REPORTS HANDBUCH
Dieses Handbuch beschreibt den Designer von ActiveReports2 von DataDynamics, wie er in IOS2000
Anwendung findet. Leider ist das Handbuch zur Zeit nur in englischer Sprache verfügbar.
8VLQJ'RFXPHQWDWLRQ
Document Conventions
Documentation Overview
Sample Reports
'RFXPHQW&RQYHQWLRQV
This book uses the following typographical conventions
&RQYHQWLRQ
EmbeddedCaps
SMALL CAPS
monospace font
Keyboard Shortcuts
Mouse Actions
'HVFULSWLRQ
Programming language terms in text
In Syntax italics indicate placeholders for information you would supply.
Dialog box elements are displayed in italics
Language terms are capitalized for readability. The language is not case
sensitive.
File Names in text, command names and button names.
Code Syntax and Examples
means the Delete or Del key on your numeric keypad.
•
means the Escape or Esc key on your keyboard.
•
means Enter, Return, or the Carriage Return key on your
•
keyboard.
!
!
+*, -!
"#
$&%(' ) "#
." are two key combinations. Press
•
and hold the first key then press the second key and release. For
example, Ctrl-Z, press and hold the Control key and press the Z letter
key on your keyboard.
' / – Click
the primary (left) mouse button once.
•
013
' 234(% ' / – Click the secondary (right) mouse button once.
•
' / – Click the primary (left) mouse button twice without
•
moving the mouse while clicking.
$&%(' ) ' / – Press and hold the SHIFT key on your keyboard and
•
click the primary (left) mouse button.
USING ACTIVEREPORTS
This chapter introduces the ActiveReports design environment and describes how to add and modify controls in
your report. It includes a detailed description of ActiveReports user interface elements, including the menus and
toolbars items and preference settings.
In addition, you will learn about some basic operations while using ActiveReports, such as, selecting and
moving, formatting and aligning controls in your report.
ActiveReports includes a Report Wizard that steps you through creating simple reports without writing any code.
The wizard is integrated into the Visual Basic environment as an add-in module. This chapter describes where
to find the wizard and how to use it in creating your reports.
Creating a New Report
User Interface
Adding Controls to your Report
Quick Start: Creating your First Report
Common Operations
Adding OLE Objects and ActiveX Controls
Report Explorer
Fields List
Using ActiveReports Wizard
&UHDWLQJD1HZ5HSRUW
To create a new report in your project:
1. Choose 3URMHFWfrom Visual Basic menu.
Note: Visual Basic adds the menu item either directly under the Project menu or under 0RUH
$FWLYH'HVLJQHUV menu item.
2. Choose $GG'DWD'\QDPLFV$FWLYH5HSRUWV from the submenu.
3. Visual basic creates a new window with the report designer inside it as shown below.
8VHU,QWHUIDFH
ActiveReports user interface is similar to Visual Basic’s form designer interface. It leverages your current
knowledge and provides full integration within your Visual Basic environment.
ActiveReports Window
Toolbars
Context Menus
$FWLYH5HSRUWV:LQGRZ
7RROEDUV
You can easily customize the toolbars in ActiveReports. You can re-arrange the buttons and menu options,
create your own custom toolbars, hide or display toolbars, dock or move toolbars.
Moving a toolbar
1. Click the grab handle
on a docked toolbar or the title bar on a floating toolbar.
2. Drag the toolbar to a new location.
The edges of the window act as magnets and allow the toolbar to become a docked toolbar.
Toolbars Context Menu
To access the toolbars context menu, click the right mouse button anywhere in the toolbars area.
The context menu allows you to show or hide toolbars by selecting the toolbar name from the menu. In addition,
you can customize the toolbars or create new toolbars from the Customize option on that menu.
Customized toolbar settings are saved in user.tb file and they are restored the next time you start ActiveReports.
Main Toolbar
Button
Name
Report Explorer – shows or hides the report explorer tree
and the fields list.
Full-Screen – maximizes the ActiveReports designer to a
full-screen view outside the Visual Basic IDE.
Cut – Cuts the selected controls to the clipboard.
Copy – Copies the selected controls to the clipboard.
Paste – Pastes the contents of the clipboard into the
current selected section.
Undo – the last action.
View Grid – turns the grid display on or off.
Reorder groups – displays the groups order dialog.
Format Toolbar
Button
Name
Font – sets the typeface of the selected label or field
control.
Size – sets the font size of the selected label or field
control.
Bold – sets the bold typeface on or off.
Italic –sets the italic typeface on or off.
Underline – sets the underline typeface on or off.
Text Align Left – aligns the text left within the control area.
Text Align Center – align the text centered within the control
area.
Text Align Right – aligns the text right within the control
area.
BackColor – sets the background style to normal and the
background color of the selected control to the specified
color.
ForeColor – sets the text color of the selected control to the
specified color.
LineColor – sets the line color for the selected line control.
LineStyle – sets the line style of the selected line control.
Controls Toolbox
Button
Name
Select – allows you select controls on the report
Label – Insert a new static label control
Field – insert a field textbox, bound to a database field or
unbound.
Checkbox – insert a field checkbox, bound to a database
field or unbound.
Image – insert a picture, loaded from a file.
Line – insert a line control.
Shape – insert a rectangle, circle or square shape.
PageBreak – insert a page break within a section.
Subreport – insert a subreport control to link to another
report.
OLE Object – insert an OLE object, bound to a database
field or unbound.
ActiveX Control – insert an ActiveX control.
OLEDB Data Control – define an OLEDB data source.
DAO Data Control – define a DAO data source.
RDO Data Control – define an RDO data source.
Alignment Toolbar
Button
Name
Bring to Front – Brings the selected controls to the top ZOrder
Send to Back – Sends the selected controls to the bottom
Z-Order
Snap to Grid – Turns controls snap-to-grid on or off.
Align Left – aligns selected controls to the same left
coordinate of the last selected control.
Align Center – aligns selected controls to the same center
coordinate of the last selected control.
Align Right – aligns selected controls to the same right
coordinate of the first selected control.
Align Top – aligns selected controls to the same top
coordinate of the last selected control.
Align Middle - aligns selected controls to the same middle
coordinate of the last selected control
Align Bottom - aligns selected controls to the same bottom
coordinate of the last selected control
Align to Grid – aligns the selected controls to the closest
grid point.
Make Same Width – makes all selected controls the same
width as the last selected control.
Make Same Height – makes all selected controls the same
height as the last selected control.
Make Same Size – makes all selected controls of the same
height and width as the last selected control.
Displays the position of the selected control within its parent
section.
Displays the dimensions of the selected control.
Print Preview Toolbar
Button
Name
Table of Contents
Print Report
Zoom Out/In
Zoom
Page Up/Down
Page p Of n
History Back/Next
&RQWH[W0HQXV
You can access context menus by clicking the right (secondary) mouse button on the (dark-colored) report area,
the section area, the section bar or a control placed in any of the sections.
Menu Item
Insert > Group Header/Footer
Insert > Page Header / Footer
Insert > Report Header / Footer
Delete Section
Reorder Groups
Function
Adds a new group header / footer pair to the
report.
Adds a new page header / footer pair to the
report. A single pair is allowed per report. This
option is disabled once the first pair is added.
Adds a new report header / footer pair to the
report. A single pair is allowed per report. This
option is disabled once the first pair is added.
Deletes the current selected section from the
report. This option does not apply to the Detail
section in the report.
This option is available when more than one
group section are added to the report. It
displays a dialog box to allow changes to the
nesting order of the group sections in the report.
Cut
Cuts the selected control to the clipboard.
Copy
Copies the selected control to the clipboard
Paste
Bring to Front
Send to Back
Align
Pastes the contents of the clipboard into the
current section.
Brings the selected control to the top of the ZOrder
Sends the selected control to the bottom of the
Z-Order
Aligns controls to any of their vertical or
horizontal coordinates.
Size
Sizes the controls to same width, height or both.
Format Border
Displays the border dialog box.
$GGLQJ&RQWUROVWR<RXU5HSRUW
To add print controls to your report:
1. Click the control you want to add in the toolbox.
2. Move the mouse pointer to the section where you want to add the control; the mouse pointer will
change to a cross hair.
3. Click and drag the mouse to size the rubber band to the desired size of the control.
4. The control is placed at the specified location and the toolbox current selection changes back to a
Select pointer .
5163789:;=<>>@?BAC D E FC GIH
;
FE GJK;LD MG=J<?=G=H;N3D O;C PQ;A=H
<N=M;C >ID MGSR1D OC
TGQBU1ME C G@JGC GHD E NVBD MGIH
;N(D O-;CL O-;?WD M(G
D ;;C X(;.YB<N(>ZFC <H.E NVBD MGIH
;N(D O-;C J[E N\D M(G@JGHD E ;N3]
5163789^E N(G=H;N3D O-;C J+H
<N=X(G@JGDD ;I>O-<(U_M(;OE `
;N3D <C C Q@;O&abGOcD E H
<C C Q+XQ+M(;C >E NVBD MGSR1D OCd M;O E `
;N(D <C ef;OgME L D(dahGO-D E H<C e
TGQIU1ME C GIH.C E H
TE NVI<N>I>O-<VVE NV\D M(G@?=;(AJG(]
4XLFN6WDUW&UHDWLQJ<RXU)LUVW5HSRUW
1. Start Visual Basic
2. Create a new Standard EXE project
3. Select Project > Add ActiveX Designer > Data Dynamics ActiveReports
4.
5.
6.
7.
9.
10.
11.
in the Detail section.
Select and place a '$2'DWD&RQWURO
Drag the Page Footer section bar upward to size the Detail section to a one-line height.
Click on the DAO Data Control to select it.
Set the 'DWDEDVH1DPH property to 9%3DWK!?1:,1'0'%
Set the 5HFRUG6RXUFH property to &XVWRPHUV
Place 2 label controls
horizontally in the Page Header section.
Place 2 text controls horizontally in the Detail section.
The report should look like this
12. Set the Label1 FDSWLRQ property to &RPSDQ\1DPH
13. Set the Label2 FDSWLRQ property to 3KRQH1XPEHU
14. Set the Field1 'DWD6RXUFH property to '$2'DWD&RQWURO (select from dropdown)
Set the Field1 'DWD)LHOG property to &RPSDQ\1DPH (select from dropdown)
Set the Field2 'DWD6RXUFH property to '$2'DWD&RQWURO (select from dropdown)
Set the Field2 'DWD)LHOG property to 3KRQH (select from dropdown)
Add a button control to Form1.
In the Command1_Click event add the following code:
ActiveReport1.Show
20. Run the project.
21. Click on Command1 button to preview your report.
15.
16.
17.
18.
19.
&RPPRQ2SHUDWLRQV
Select Multiple Controls
Move and Size Controls
Sizing Sections
Control Alignment and Sizing
Formatting Controls
6HOHFW0XOWLSOH&RQWUROV
You can select multiple controls and then move, copy or do other things with them as a group. There are three
methods to select more than one control:
1. Hold down the Shift or Ctrl key while you click on the control that you want to select.
2. Click in an empty area, and then draw a “rubber-banding” rectangle around all the controls that
you want to select. Rubber banding does not allow you to select controls in different section.
3. Click on either the horizontal or the vertical ruler and drag the pointer to draw a shadow covering
the control you want selected across all sections.
0RYHDQG6L]H&RQWUROV
To move a control or a set of selected controls: select the controls you need to move and drag them with the
mouse.
You can also adjust the size and location of controls precisely by specifying their coordinate properties in Visual
Basic’s property editor.
516378(ijBMGN+Q;A+JE `
G=<=H;N3D O;C
X(GQ;N>ID MG=X;(AN(><O E GJK;L<@JGHD E ;NP3D MG=JGHD E ;N\U1E C C<>cklAJDD ;=H;N3D <E NBD MGIH
;N(D O-;C m J
NG(UnJE `
G]
6L]LQJ6HFWLRQV
You can change the width and height of the sections in your report. The height of each section can be modified
individually. However, you can only change the width of all sections at the same time, changing the width of
sections will change the PrintWidth of the report.
•
To change the width of the sections, place the pointer at the right edge of the section. Click and drag the
pointer left or right to expand or shrink the width of the section.
•
To change the height of a section, place the pointer at the bottom edge of the section. Click and drag the
pointer up or down to expand or shrink the height of the section.
•
•
You can change the section height by using the vertical ruler thumb
adjust the height.
and dragging it up or down to
Double clicking on the section thumb allows you to quickly set the section height to perfectly fit its contents.
•
To change both width and height of a section, place the pointer at the lower-right corner of the section and
drag it diagonally to change the size.
&RQWURO$OLJQPHQWDQG6L]LQJ
Control alignment and sizing toolbar buttons make it easy to organize the layout of your report and
make sure that controls are sized and aligned precisely.
•
Select multiple controls in your report, making sure that the control you want to use as a template
for aligning and sizing against is selected last.
•
Click the Align Lefts
•
Follow similar steps to vertically align or size the selected controls.
, Centers
or Rights
to align the controls as shown below:
)RUPDWWLQJ&RQWUROV
Setting Font Properties
To format the text of a label or a field control, click on the Ellipse button (…) of the Font property in
Visual Basic’s property window. You can set the typeface name, size and other font settings from the
standard Font dialog.
In addition, you can use the Format toolbar button and combo-boxes to set those properties for any
selected control or controls.
Setting Foreground and Background Colors
Foreground and background colors can be set using the color drop-down in either Visual Basic’s
property window or the color palette toolboxes in the Format toolbar.
The Format toolbar background color palette sets both the BackStyle property of the control to Normal
and the BackColor property to the specified color. Background colors will not show if the BackStyle of
the control is set to Transparent.
The color palette toolboxes can be dragged and floated or docked to any of the window edges for
quick access.
Selecting a Border Style
1.
ActiveReports allows you to set the border of most controls to a variety of line styles and options. You can
set these border styles using the Borders property sheet available from the control’s context menu. You can
set the borders of a single or multiple controls at the same time.
2.
Select a control such as a label or field on your report.
3.
Click the right mouse button for the context menu.
4.
Select o
5.
You can set the border on each side of the control by selecting the line style and color then clicking the side
(between the + signs) you wish to set.
6.
Presets contains a list of common border settings, you can click any of the buttons to set the border to the
shown style.
6pcqBr7&st6p-u83p
from the menu.
Setting Output Formats
ActiveReports provides an easy to use Number Format dialog box. You can use this dialog to set the
OutputFormat property of field controls to a valid formatting mask.
To access this dialog, click on the ellipse (…) button of the OutputFormat property in Visual Basic’s property
window.
$GGLQJ2/(2EMHFWVDQG$FWLYH;&RQWUROV
ActiveReports allows full access to insertable OLE objects and ActiveX controls.
To insert an OLE control into your report:
1. Click the control icon
from the toolbox.
2. Select the area of the control
3. ActiveReports displays the Insert Object dialog
4. You can select the type of the OLE object to be inserted and Click OK to close the dialog.
5. Or, click Cancel to close the dialog and allow ActiveReports to select the object class from the
bound data field.
To insert an ActiveX control into your report:
1. Select the ActiveX control icon
from the toolbox.
2. Select the control you want to insert from the ActiveX dialog
3. Size the area of the control. The ActiveX will always be printed within that area. ActiveReports will
not grow or change the size of the ActiveX control based on its content. The ActiveX control will
be rendered just as it would appear on a Visual Basic form at run-time.
5HSRUW([SORUHU
ActiveReports provides an easy navigation through your report sections and controls using the report
in the main toolbar.
explorer. To access the report explorer, click on the explorer icon
You can navigate by clicking on the tree nodes representing the sections and controls on your report;
ActiveReports will select each section or control as you click in the tree.
)LHOGV/LVW
The second pane in the report explorer view displays a list of data source fields based on the data
control in your report. The list is populated when you click on the data control in your report.
You can drag and drop fields from the field list to any section on your report. ActiveReports will place
a textbox control for the field you dropped and bind it to the data source on your report.
DESIGNING REPORTS
This chapter presents a description of common and advanced reports. It outlines the steps to create these types
of reports.
Connecting to your Data Source
Common Reports
Dynamic Reports at run-time
&RQQHFWLQJWR\RXU'DWD6RXUFH
ActiveReports uses data controls that are similar to Visual Basic’s data controls. Data Controls are used to
retrieve the report data from your data source and then load the field values into their corresponding bound
fields. You can set up each data controls’ properties to create the database connection. Then you bind the
controls and groups on your report to the data control.
5163789@vw<(D <SR&;N(D O-;C J=U1;O T+;NC QIU1MGN[FC <HG>@E N\D M(G=>GD <E CJGHD E ;NI;LQ;(AOO-G.F;OcD ]
Connecting Using Data Access Objects (DAO) Data Control
Connecting Using Remote Data Objects (RDO) Data Control
Connecting Using OLEDB Data Control
Setting the RecordSet and Connection Properties
Binding Controls to a Data Control
'$2'DWD$FFHVV2EMHFWV
DAO Data Control allows you to connect to your data source through the Visual Basic DAO libraries. DAO uses
the Microsoft JET engine to process your SQL and manage your result sets.
You can use the DAO control to access Microsoft Access databases, ISAM databases and ODBC data sources.
xIy z3p-6({36(|73}~zz8{{
1. Set the &RQQHFW
to Access – from the dropdown list.
r7-r3r{851property
r(qB8
Set the 8z6p-u316p-z8 property to the full pathname of your mdb file drive:\path\filename.mdb.
Set the
property to the name of a table, querydef or a valid SQL statement.
2.
3.
4.
5.
If your mdb file is secured using a system.mdw file, set the SystemDB, UserID and Password properties to
connect to your database.
If the mdb is locked using a password, you need to set the Connect property to “;DATABASE=<database
path and filename>;Pwd=<password>”
}Zx
|y 8{\ us1r{83
1.
2.
3.
6(&p-6rpru63
o
Set the &RQQHFW
to the ISAM access type from the dropdown list.
r7-r3r{851property
r(qB8
Set the 8z6p-u316p-z8 property to the data file path drive:\path.
Set the
property to a valid SQL statement.
33z8
1.
2.
3.
1.
2.
3.
y 8{
o
Set the &RQQHFW
to the ISAM access type from the dropdown list.
r7-r3r{851property
r(qB8
Set the 8z6p-u316p-z8 property to the full pathname of your xls file drive:\path\filename.xls.
property to the name of the table.
Set the
st
Set the &RQQHFW property to
“ODBC;DSN=<dsn>;[DATABASE=dbname;][UID=UserID;][PWD=pwd;]
r7rr{(8351r3qB8
Leave the8z6p-u316p-z8
property blank
Set the
property to a valid SQL statement.
Since a report would print all records in the record source, it is recommended that you use Snapshot
RecordsetType. Dynaset type contains bookmarks to the actual records in your resultset and requires going
back to the database to retrieve the records as they are accessed. Snapshots on the other hand, retrieve the
complete record and do not require accessing the database for each record.
5'25HPRWH'DWD2EMHFWV
The RDO Data control allows you to connect to your data source using Remote Data Objects (RDO) libraries.
RDO is smaller than DAO and better suited for ODBC connections than DAO. RDO is only available in the
Enterprise Edition of Visual Basic.
w5,68(z7y 6
You can connect using a DSN by using the Connect property or DataSourceName, UserName and Password
properties.
To connect using the DataSourceName property, you can select the DSN from the dropdown list in the property
window then type your UserName and Password in the corresponding properties.
To use the Connect property, you should type a valid ODBC connection string in the Connection property. A
valid connection string with a DSN is
DSN=<dsn>;[UID=<userid>;][PWD=<password>]
5163789:MG+E H.O-;J;L D.fHH
GJJ=fvwwRn>OE ahGO<C C ;(U1J~Q;(A=D ;=JFGH
E L Q@<=JGHAO E D Q=><(D <X<JGBAJE NV\D M(GBg3QJD G?=v,
F<O-<?IGD GO<N(>=<=><D <X(<JG@N(<?=GBAJE NV\D M(G=v,wF<O<?=G(D GO-]=;OG.Y(<?[FC GP3v~gZZQ.fHH
GJJ@vw
vwwKRti v,<(D <3 ?KQ?=>X3] ?=>Xg3QJD G?=v,,Hi ><D <3 ?+Q?I>X3] ?I>(U&3AE ><>?@E NFUt>JGHAO-G
w5w- 8{{B,68(z7y 6
You can connect to your data source without the use of a Data Source Name (DSN) by using the Connect
Property. You will need to specify the driver name in your connect string.
For example:
g1,^@JGOabGO
DRIVER={SQL
Server};SERVER=MySQLServer;DATABASE=pubs;UID=sa;PWD=admin;
=gIfH
HGJ
J
DRIVER={Microsoft Access Driver (*.mdb)};DBQ=c:\data\mydb.mdb;
2/('%$'2
OLEDB (ADO) Data Control allows you to connect to your data sources using OLEDB libraries. OLEDB requires
having an OLEDB Provider for your data source or Microsoft’s OLEDB provider for ODBC.
To connect using OLEDB you must have an OLEDB provider installed on the machine. Then, set the
connectionstring properties to connect. Use the "Build" button of the Custom properties dialog.
The Provider, DataSourceName, UserID and Password are used only for the MSDASQL provider and an ODBC
DSN. If you are using any other provider you should leave all these properties blank and use the
ConnectionString only. The Build button displays the connection string wizard to help you set the connection
string properly. The following is a listing of common connection strings used with different providers.
Microsoft Access using MSDASQL Provider
DRIVER={Microsoft Access Driver (*.mdb)};DBQ=<DBName>
Microsoft SQL Server using MSDASQL Provider
DRIVER={SQL
Server};SERVER=<Server>;DATABASE=<DBName>;UID=<User>;PWD=<password>;
Microsoft Access using Microsoft JET 3.51 OLEDB Provider
Provider=Microsoft.Jet.OLEDB.3.51;Persist Security Info=False;Data
Source=<DBName>
Microsoft SQL Server using Microsoft OLEDB Provider for SQL Server
Provider=SQLOLEDB.1;Persist Security Info=False;User ID=<user id>;Initial
Catalog=<DBName>;Data Source=<servername>
Oracle using Microsoft OLEDB Provider for Oracle
Provider=MSDAORA.1;User ID=<user id>;Data Source=<servername>;Persist
Security Info=False
6HWWLQJWKH5HFRUG6HWDQG&RQQHFWLRQ3URSHUWLHV
In addition to setting the connection and record source properties for data controls at design-time or run-time,
you can set the RecordSet property to a recordset object at run-time. This allows ActiveReports to reuse the
recordset that you might have open in your VB application.
In addition, RDO and OLEDB data controls allow you set the Connection property at run-time. ActiveReports will
open the recordset using the specified connection object. This reduces the connection requirements for your
report.
’ Setting the recordset of a data control at run-time
Dim db As Database
’ DAO database
Dim rs As Recordset ’ DAO recordset
Set db = dbEngine.Workspaces(0).OpenDatabase( & _
App.Path & "\NWind.mdb”)
Set rs = db.OpenRecordset("SELECT * FROM invoices”)
Load rptInvoice
' Load the report
’ set the recordset
Set rptInvoice.dcRptData.Recordset = rs
rptInvoice.Show
’ Preview the report
%LQGLQJ&RQWUROVWRD'DWD&RQWURO
You can bind text field controls, image controls and OLE object controls to fields in your data source control.
ActiveReports reads each record in the data source and loads the bound field values into the bound control.
Controls are bound using the DataSource and DataField properties. You can select a data source from the
dropdown list in the property window then select the binding field from the DataField dropdown list.
In addition to the above, you can use the Fields List Window to drag and drop fields on any of your report’s
sections. ActiveReports sets the name, DataSource and DataField properties accordingly.
&RPPRQ5HSRUWV
Each one of the following reports assumes that you have created a new Visual Basic project and added a new
ActiveReport to the project. You can execute the report using the Show or PrintReport methods or link the report
to an ActiveReports Viewer control on one of your forms. (See the Tutor directory for an implementation
example)
Simple Table or List Report
Grouping Records
Group on Calculated Expression
Adding a Summary Field in Group Footer
Conditional Summary Fields
Adding Formulas and Calculated Fields
Top n Reports
Master Detail Reports
Summary Reports
Mail-Merge Letters
Columnar Reports
Labels
SubReports
Unbound Reports
More Report Tips
6LPSOH7DEOHRU/LVW5HSRUW
The simplest form of a report is a tabular listing of fields from your record source. This exercise uses the
NorthWind database included with Microsoft Visual Basic.
1. Start Visual Basic and create a new project.
2. Place 2 command buttons on the new form in your project.
3. Add an ActiveReport designer, Project > Add Active Designer > ActiveReport
4. Add the following code to your Print and Preview buttons click event
ActiveReport1.Show
‘ Preview click
ActiveReport1.PrintReport False
‘ Print Click
5.
6.
}
r7rI,67p-6
Select
from the toolbox and place it in the Detail section.
Set
5&r3qBthe
8 controls properties as follows
>H¡FD vw<(D <
r7rr{(8351r3qB8
8(z6pcu316pcz8
7.
8.
_¤&<D M¥( +jBE N>(] ?=>X
£ ^¦wRZ:\§3¡Z,WRtAJD ;?=GOJ
g¢¦&
Place 4 Label controls horizontally in the PageHeader section.
Set
5&r3qBthe
8 Labels properties as follows
lblCustomer
lblCity lblCountry
lblPostalCode
tr¨7y 6
Customer
City
Country
Postal
Code
8|7
0
2970
5490
7380
©&8y ª«7
270
270
270
270
¬6¨
0
0
0
0
®y u(7«
2880
2430
1800
1800
Set the page header section height property to 285
to open the Report Explorer Window.
9. Click
10. Drag and Drop the following fields into the Detail Section:
CustomerName, City, Country, PostalCode
11. Set
5&r3qBthe
8 Fields properties as follows
txtCity txtCountry
txtPostalCode
r7r16p-z8¯txtCustomer
r7r y 83 u
dcRptData
------ 8|7 o
CustomerName City
Country
PostalCode
0
2970
5490
7380
©&8y ª«7
270
270
270
270
¬6¨
0
0
0
0
®y u(7«
2430
1800
1800
}Z y ª3qB87 3960
0-Left
0-Left 0-Left
1-Right
12. Select the
©183detail
y ª«7 section by clicking on the section bar (gray) area.
13. Set the
property of the detail section to 285.
14. Your report should look like this
15. Run your project and click on the Preview button on your form.
*URXSLQJ5HFRUGV
Using the first report we created in the previousexercise,
8{7-8uSªpc6we
¨{ will group the product sales list by Customer and
Product Name. ActiveReports allows up to °±
in a single report. Groups can be bound to a field
in the data source or set at run-time using unbound GroupValue property. In this exercise we will create a group
section and bind it to the Country field in the data source.
5163789bfHD E abG¡,G
F;O-D JK>;GJ[N(;D;O->GOD MG@O-GH;O->J+L ;OVO;(AbFE NVPE D<JJA?=GJ+D M<(DD M(G=><(D <@J;AOHG@OGH;O->JGDE J
<C OG<>Q+J;O-D G>=E NBD M(G@J<?IG@VO-;A.FE NVI;O->GO-]=;OG.Y(<?[FC GP(E NBD ME J+G.Y(GOH
E JGP3D M(G=><(D <@J;(AO-HG@NGG>J+D ;@X(G@J;OcD G>@XQ
R&;(AN3D O Q=D ;@V(GDD MG=>GJE OG>@O-GJAC D J]
Open the report we created in exercise 1.
1. Select the data control dcRptData and modify the 5HFRUG6RXUFH property to:
“SELECT * FROM Customers ORDER BY Country”
2.
3.
4.
5.
6.
7.
Select the Detail Section in the report.
{8p 7²B³+p-6¨S©&8ru83p3´ 66(7-83p
o
Right-click the mouse and select
.
Click on the new section “GroupHeader1” to select it.
Modify
5&r3qB8 the section properties as follows:
ghCountry
©&8y ª«7
360
r7r16p-z8
r7r y 83 u
dcRptData
o
Country
Insert
5&r3qB8 a Field control in the ghCountry section
txtCountry
¬6¨
0
8|7
0
©&8y ª«7
360
r7r16p-z8
r7r y 83 u
dcRptData
y u(7o«
Country
®
4230
67µ wy ¶8
o 67µ st6 u
12
o
True
Run the project and press “Preview” to see your report grouped by Country.
*URXSRQD&DOFXODWHG([SUHVVLRQ
Many types of reports require that your groups are based on a calculated expression such as first
letter in CompanyName field or TotalProductSales ranges. ActiveReports allows you to create your
groups in unbound mode by setting the GroupValue property of the group header section in your
events code. ,QRUGHUWRJHWFRUUHFWJURXSLQJWKHGDWDVRXUFHVKRXOGEHVRUWHGE\WKHJURXSHG
ILHOGV
In this example, we have a data source of company names and phone numbers. We will group the
records based on the first letter in the company name for a directory-type report.
Set up the detail section in your report with CompanyName and PhoneNumber fields and bind them to
the data source. The data source is sorted by CompanyName.
Create a group header/footer pair and name the sections ghCompany and gfCompany. Set the
ghCompany.DataField property to "FirstLetter". FirstLetter is a user defined field that does not exist in
the data source, instead it is added and fetched at run-time in the two new events DataInitialize and
FetchData.
Add the following code
Private Sub ActiveReport_DataInitialize()
Fields.Add "FirstLetter"
End Sub
Private Sub ActiveReport_FetchData(eof As Boolean)
If dc.Recordset.EOF Then Exit Sub
Fields("FirstLetter").Value = _
Left$(dc.Recordset!CompanyName, 1)
End Sub
ActiveReports will call the FetchData event and group the records based on the value of the
"FirstLetter" user defined field.
$GGLQJD6XPPDU\)LHOGLQ*URXS)RRWHU
You can add summary fields that calculate the total, count, average and other aggregations in any of the report
sections. The placement of the summary fields dictate when a section containing that field and sections after it
will be printed. A section with a summary field will be delayed until all the calculations are completed. This
allows you to place a summary field ahead of its detail.
Summary fields are calculated according to the Summary properties of the field control. A summary field control
is updated with each new detail record read from the record set. When a field is placed ahead of the detail
section (ReportHeader, PageHeader or GroupHeader) the detail section is formatted with each record and the
summary field is updated. When all records for the summary level are read, the header section is printed
followed by the delayed sections.
Summarization fields are controlled by the following field control properties:
w3qSqBr3p ·¬(·(¨8
: Specifies the summarization level that the field should calculate. Summary types are:
GrandTotal – Calculates the summary expression once for all detail records in the report; PageTotal – calculates
the summary expression once for each page; SubTotal – calculates the summary expression once per
SummaryGroup section.
w3qSqBr3p ·
(z
o
: Sets the type of aggregation that the summary field will calculate. Summary function can be set
to Sum, Average, Count, Min, Max, Variance and Standard Deviation. In addition you can set the summary
function to calculate based on the distinct values of another field.
Distinct summarization is valuable where the field’s value repeats in many detail records and the summary
function needs to include a single value of all repeating values. For example, transaction records of orders
might look like this
Order ID
1001
1001
1001
1002
1002
Date
5/16/97
5/30/97
6/15/97
4/20/97
4/30/97
Amount
3000
-500
-2500
2550
-2500
A
w3Count
qSqBr3p summary
· y {7y 3z7 function would calculate ¸ as the number of records. However, a distinct count on the
Order ID field would properly return ± as the number of orders. The same would apply for
other distinct functions.
w3qSqBr3p ·³+p-6¨
: A subtotal type summary is calculated. It defines the group section level for which the subtotal
should be calculated. It is usually the matching group header section associated with the section where the
summary field is placed.
w3qSqBr3p ·
y 3ª
: Allows you to create running totals that accumulate with each printing a reset at the
specified level. A SummaryRunning in-group keeps a running total of the specified field within a single group
span. In all setting keeps a running summary throughout the whole report.
In this exercise, we will count the number of customers in each country group in the previous report. We will add
a summary field in the group footer gfCountry.
1.
Start by opening the previous project.
2.
Set the gfCountry section height to 285
3.
Add a label control lblGFooter at Left=0, Height=270, Width=2070, Top=0 and set the caption to “Number of
Customers”
4.
Add Field control txtCustomersCount at Left=2160, Height=270, Width=1980, Top=0
5.
Set
properties
as follows
r7rthe
16txtCustomerCount
p-z8
>H¡F
D vw<(D <
6.
r7r y 83 u
o r3p · (z
3qSqB
w
o p-6¨
w3qSqBr3p ·³+
w3qSqBr3p ·¬(·(¨8
}Z y ª3qB87
R&;?ZF<NQ,<?IG
R1;(AN3D
º R1;(AN3D O Q
V¹M
gAX:;D <C
»º ¡wE VM(D
¼º
Run the project and select Preview to see the new report with customer count in each country group.
&RQGLWLRQDO6XPPDU\)LHOGV
Some report require that totals, or counts or other summary formulas to be based on a certain
condition. For example, if you have a data set of product sales of different categories in different
countries, you might want to print the total category sales by country in the category group footer
without grouping the record on the Country field.
Category
Product
Beverages
Product A
Beverages
Product A
Beverages
Product B
Beverages
Product B
…
…
Your report looks like
Country
USA
UK
USA
UK
…
Sales
1000
560
2000
1067
…
Beverages Category
Product A
Product A
Product B
Product B
USA
1000
UK
560
USA
2000
UK
1067
Total USA
3000
Total UK
1672
Create the detail and group sections in your report and add the detail and group header fields.
Add two text fields for the totals txtUSACatTotal and txtUKCatTotal, leave them unbound.
In the Detail_Format event update the DataValue property of the fields by adding the Sales amount
based on your condition
Private Detail_Format()
If txtCountry.DataValue = "USA" Then
txtUSACatTotal.DataValue = txtUSACatTotal.DataValue + _
txtSales.DataValue
Else If txtCountry.DataValue = "UK" Then
txtUKCatTotal.DataValue = txtUKCatTotal.DataValue + _
txtSales.DataValue
End If
End Sub
Private Sub ActiveReport_ReportStart()
’ Reset the totals.
txtUSACatTotal.DataValue = 0
txtUKCatTotal.DataValue = 0
End Sub
Private Sub gfCategory_AfterPrint()
’ Reset the totals
txtUSACatTotal.DataValue = 0
txtUKCatTotal.DataValue = 0
End Sub
$GGLQJ)RUPXODVDQG&DOFXODWHG)LHOGV
ActiveReports uses Visual Basic as its formula language, all calculated fields and expressions are handled
during the section events.
In this example, we will create a new report that prints customers sales from the order details records. The
report will be grouped and summarized by customer, total sales will be calculated as the total of the quantity in
each detail record multiplied by the product price.
1.
Create a new ActiveReport as shown in the first tutorial.
2.
Insert a DAO data control in the detail section
3.
Set the properties as follows
Name
dcRptData
DatabaseName
<VB Path>\Nwind.mdb
RecordSource
SELECT
Customers.CompanyName,
Products.ProductName,
[Order Details].UnitPrice,
[Order Details].Quantity
FROM Products
INNER JOIN ((Customers
INNER JOIN Orders
ON Customers.CustomerID = Orders.CustomerID)
INNER JOIN [Order Details]
ON Orders.OrderID = [Order Details].OrderID)
ON Products.ProductID = [Order Details].ProductID
WHERE (((DatePart("yyyy",[OrderDate]))=1995))
ORDER BY Customers.CompanyName, Products.ProductName
4.
Insert a group header/footer section.
5.
Set the GroupHeader properties as follows
Name
ghCustomer
DataSource dcRptData
DataField
CompanyName
Height
765
6.
Add a field control to the ghCustomer section
Name
txtCompanyName
DataSource dcRptData
DataField
CompanyName
Top
0
Left
0
Height
360
Width
5670
7.
Add the following label controls to the ghCustomer section
Name
lblProductName lblQuantity
lblUnitPrice
Caption
Product Name
Quantity
Unit Price
Top
450
450
450
Left
0
3420
5040
Height
270
270
270
Width
3330
1530
1890
8.
Set the detail section height to 300 and add the following text controls
Name
txtProductName txtQuantity
txtUnitPrice
txtExtended
DataSource dcRptData
dcRptData
dcRptData
37-83(u38(u
DataField
ProductName
Quantity
UnitPrice
OutputFormat
Number
Currency
Currency
Top
0
0
0
0
Left
0
3420
5040
7020
Height
270
270
270
270
Width
3330
1530
1890
1620
9.
Your report should look like this.
lblExtended
Extended
450
7020
270
1620
10. The txtExtended control DataSource property is left blank and the DataField is bound to a run-time field
called "Extended". The field is added in the DataInitialize event and the value is set in the FetchData event
11.Add the following code to the report
Private Sub ActiveReport_DataInitialize()
Fields.Add "Extended"
End Sub
Private Sub ActiveReport_FetchData(eof As Boolean)
If dcRptData.Recordset.EOF Then Exit Sub
Fields("Extended").Value = dcRptData.Recordset!Quantity * _
dcRptData.Recordset!UnitPrice
End Sub
12. Run your project and click preview to see the new report with the extended price calculation.
7RSQ5HSRUWV
ActiveReports has no special handling for Top n Records report styles. You can easily implement such reports
by setting your data source to a Top n filtered query. If your data source does not support Top n queries, you
can set your query to return your records ordered by the Top n value descending. Then set the MaxRows
property to n.
For example, to list the Top 10 customers by their sales number. You can create a query that returns all
customer sales ordered by the sales value descending and set the MaxRows property of the data control to 10.
ActiveReports will process only 10 records from the sorted query results.
0DVWHU'HWDLO5HSRUWV
Master detail reports are implemented in ActiveReports using a JOIN SQL query and adding a group
on the master key. The master records can be placed in the group header and footer sections and the
detail records placed in the detail section.
For example, to create a master-detail of orders and order detail records, you can create a query:
“SELECT * FROM order, [order details] WHERE orders.OrderID = [order
details].OrderID” then create a group where the group field is the OrderID field. Place all order
fields such as ID, Date in the group header sections and place the order detail fields in the detail
section.
6XPPDU\5HSRUWV
Summary Reports are implemented by setting Visible property to False or setting its height to 0. The
detail section will be processed and the summary group header and footer sections will be printed
without the detail section.
For example, to create a summary of sales of all orders, you can create the same report mentioned
above and set the detail height to 0. ActiveReports will print the summary of each order without
printing its detail level.
0DLO0HUJH/HWWHUV
ActiveReports supports mail-merge reports using the RichText control. The RichText control can
contain field placeholders that are replaceable with their values (merged) at run-time.
To create a mail-merged report, insert a RichText control in the detail section of your report; edit the
text of your letter as you would a word-processing document. Use the insert field command to add a
mail-merge field into the text.
In the detail format event, add the following code to update the field values in the RichText control for
each record in your detail section.
Private Sub Detail_Format()
With dcRptData.Recordset
rtf.ReplaceField("LastName”,.Fields(“LName”).Value)
rtf.ReplaceField("FirstName”,.Fields(“FName”).Value)
End With
End Sub
&ROXPQDU5HSRUWV
ActiveReports supports newspaper column layout in both the detail and group sections. You can
render the columns either horizontally or vertically in the section with options to break the column on
group sections (start a new column on the change of a group).
/DEHOV
You can use ActiveReports to print any label size by using the newspaper column layout.
To create a report that prints labels to a laser printer labels sheet:
1.
2.
3.
4.
5.
Set the report width to the total width of the label sheet (if printing to a laser printer).
Set the columns property of your detail section to the number of labels across the page.
Remove the page header and footer sections from your report.
Set the height of the detail section to the exact height of the label.
Finally, place your text and label controls in the column area in the detail section.
6NLSSLQJ/DEHOV
ActiveReports allows you to skip labels on a label sheet using the LayoutAction property. LayoutAction
has several uses, one of which is to skip a section i.e. do not print anything and move to the next
printable area. So for each label you want to skip you can set the LayoutAction property to 2 ddLAMoveLayout in the format event of the detail section.
The section will be skipped without moving to the next record in the data source.
Dim iSkipLabels As Integer
Private Sub Detail_Format()
If iSkipLabels > 0 Then
iSkipLabels = iSkipLabels – 1
LayoutAction = ddLAMoveLayout
End If
End Sub
6XE5HSRUWV
ActiveReports supports creating reports that contain any number of child reports using the SubReport
control. Child reports or SubReports are executed each time their parent section (the section on
which the subreport control is placed) is printed.
You can use subreports to print any of the following types of reports.
•
•
Related child reports that contain data from a source different from the main report.
Related or un-related lists to be printed in parallel horizontally or vertically. For example, use
subreports to print a list of top 10 products, top 10 customers and top 10 employees. Each of
these lists can be printed using a separate child report.
1RWH6XE5HSRUWVFDQEHQHVWHGZLWKLQHDFKRWKHUZKHUHDFKLOGUHSRUWFDQFRQWDLQDVXEUHSRUW
FRQWUROZKLFKOLQNVWRJUDQGFKLOGDQGVRRQ«
1RWH6XE5HSRUWVSULQWRQO\WKHLUJURXSDQGGHWDLOVHFWLRQVSDJHKHDGHUVDQGIRRWHUDUHQRWSULQWHGLQ
WKHSDUHQWUHSRUW
Adding a SubReport
To insert a subreport into your report:
1. Click on the subreport control in the toolbox
2. Place the control in the section where the subreport will be printed. The subreport will be
executed each time the specified section is printed.
1RWH7KHVXEUHSRUWZLOOEHFRQILQHGE\WKHZLGWKRIWKHFRQWUROEXWWKHKHLJKWZLOOJURZDFFRUGLQJWKH
QHHGVRIWKHVXEUHSRUW
Linking the SubReport to your main report
You will link each subreport in your report to the actual report object at runtime. ActiveReport cannot
instantiate the child report directly, you will need to set the object property of the subreport control to
an instance of your child report in the format event of the parent section.
For example, let’s assume you have two subreports in the detail section of your report, in your
Detail_Format event add the following code:
Private Sub ActiveReport_ReportStart()
Set srptProducts.Object = New rptTopProducts
Set srptCustomers.Object = New rptTopCustomers
End Sub
Private Sub Detail_Format()
’ Optionally set record source filter
srptProducts.Object.dcRptData.RecordSource = sTop10Products
srptCustomers.Object.dcRptData.RecordSource = sTop10Customers
End Sub
Private Sub ActiveReport_ReportEnd()
On Error Resume Next
Unload srptProducts.Object
Set srptProducts.Object = Nothing
Unload srptCustomers.Object
Set srptCustomers.Object = Nothing
End Sub
Linking SubReports to a Parent by Changing the Record Source
If you need to print each subreport with a different recordset based on key in the parent report, you
can change the recordsouce of the subreport after creating the instance.
In this example, each subreport will print the products within each category.
Private Sub ActiveReport_ReportStart()
Set srptProducts.Object = New rptProducts
End Sub
Private Sub Detail_Format
’ Modify the recordsource based on the current category
Srpt.Object.dcRptData.RecordSource = _
"SELECT * FROM Products WHERE CategoryID = ” & _
Toi
nser
tanOLEcont
r
ol
i
nt
oyourr
epor
t
:
End Sub
Private Sub ActiveReport_ReportEnd()
On Error Resume Next
Unload srptProducts.Object
Set srptProducts.Object = Nothing
End Sub
8QERXQG5HSRUWV
ActiveReports gives you complete control to bind your report to any data source - including arraysthrough its programmable object model. You can create a report without any data binding then load
the data from your data source and feed it into the report controls at runtime.
ActiveReports Fields property provides the data binding between the control and the runtime fields. It
allows you to set the DataField property of the control to any of the runtime defined field names.
The DataInitialize and FetchData events are used to define the runtime fields and feeding the data
values of these fields so they can be used with bound controls. These two events can also be used to
create calculated fields in bound report (reports that have a data control).
The following example creates a set of runtime fields and loads the field values from an array.
Private Sub ActiveReport_DataInitialize()
Fields.Add "OrderID"
Fields.Add "ProductID"
Fields.Add "ProductName"
Fields.Add "Qty"
Fields.Add "Price"
Fields.Add "Amount"
’ iRow is the current record pointer
iRow = LBound(arr)
End Sub
Private Sub ActiveReport_FetchData(eof As Boolean)
’ If we processed all element then we exit the event
’ leaving the eof paramter at its default True value
’ this will promp AR to end the report
If iRow > UBound(arr) Then Exit Sub
Fields("OrderID") = arr(iRow).OrderNo
Fields("ProductID") = arr(iRow).ProductID
Fields("ProductName") = arr(iRow).ProductName
Fields("Qty") = arr(iRow).Qty
Fields("Price") = arr(iRow).Price
Fields("Amount") = arr(iRow).Amount
iRow = iRow + 1
’ We must set the eof parameter to True as
’ long as there is more data to be processed
eof = False
End Sub
0RUH5HSRUW7LSV
Page n of m in Page Footer
Conditional Printing
Green-bar Printout Report
“Continued… ” In Page Footers
Phonebook Style: Begin-End in Page Headers
Multi-Page Sections
Charts
Multiple Records per Section
Modifying the Pages Collection of a Processed Report
Page n of m in Page Footer
You can add page numbers and page count to your report using the PageCount summary type. Page
numbers are created using a running summary field.
Add two text fields and a label to your Page Footer section
Set the following properties
)LUVWILHOG
Name
SummaryRunning
SummaryType
txtPageNumber
2-in all
4-PageCount
/DEHO
Name
Caption
lblOf
of
6HFRQG)LHOG
Name
SummaryType
txtPageCount
4-PageCount
Your page footer should look like this
When you preview your report, you should get a continuous n of m page counts. Please note that
using the PageCount causes all report sections to be delayed until the report is completed.
Conditional Printing
ActiveReports allows you print or suppress any control at runtime based on a condition in your data.
This can be achieved by modifying the Visible property of the control in the Format event of the parent
section.
For example, you can print an “Outstanding” label for employees that exceeded their sales goals for
the period by adding the following code in the Detail Format event:
Private Sub Detail_Format()
If txtEmployeeSales.DataValue > txtEmployeeGoal.DataValue Then
lblOutstanding.Visible = True
Else
lblOutstanding.Visible = False
End If
End Sub
Similarly, you can modify any of the print properties of controls in any of the format events in your
report.
Green-bar Printout Report
You can create green-bar printouts by alternating the shading or background color of your detail
section in the format event.
Dim I As Integer
Private Sub Detail_Format()
If (I Mod 2) = 0 Then
’ Set the detail BackStyle to normal
Detail.BackStyle = ddBKNormal
Detail.BackColor = vbGreen
Else
Detail.BackStyle = ddBKTransparent
End If
I = I + 1
End Sub
“Continued… ” in Page Footers
A common requirement of reports is to print a “Continued… ” message at the bottom of each page in
the report except the last page. You can achieve this in ActiveReports by checking the EOF flag of the
data source in the PageFooter section Format event.
Dim bLastPage As Boolean
Private Sub ActiveReport_FetchData(eof As Boolean)
bLastPage = dcRptData.Recordset.EOF
End Sub
Private Sub PageFooter_Format()
If bLastPage Then
’ lblContinued is a label placed in the
’ Page Footer section
lblContinued.Caption = ""
Else
lblContinued.Caption = "Continued…"
End If
End Sub
Phonebook Style: Begin-End in Page Header
Phonebooks and address books can be printed using a format similar to the yellow pages or dictionary
layout, where the page header shows the first and last entries on the page.
You can achieve the same behavior by placing two labels in the page header and adding the following
code in your report.
Dim sLastEntry As String
Private Sub PageHeader_Format()
’ Set the first entry label, wait on the second
lblFirstEntry.Caption = _
dcRptData.Recordset.Fields("Name”).Value
End Sub
Private Sub Detail_AfterPrint()
' Assign the just-printed entry to the temp variable
sLastEntry = txtName.Text
End Sub
Private Sub PageFooter_Format()
lblLastEntry.Caption = sLastEntry
End Sub
The code above works as described because ActiveReports does not render the page header until all
Detail sections are printed and the format event is fired for the page footer section.
Multi-Page Sections
By using the PageBreak control you can span a report header or report footer section across multiple
pages. You can use this to add multiple summary pages to your reports that might contain charts,
summary tables and table of contents.
Charts
ActiveReports does not include a built-in data chart control. However, its support for ActiveX controls
allows you to use any charting control in your report. You can use the data in your report to set series
and data points in the chart as the report is being processed.
If you place the chart in the report header (i.e. before its data is processed) you will need to place a
summary field control in the same section. This allows ActiveReports to delay printing the section until
all the required data is processed and you will get a chance to load your chart data correctly. See the
EmployeeSales report for an example of this technique.
Another alternative is to place the chart control in a child report and link it to a subreport control in the
main report. This allows you to fully process the data for the chart and then render it into the main
report using the subreport control. However, this would require going through more than one
recordset, one for the main report and another for the child report.
Multiple records per section
LayoutAction property allows you to control how many records are printed in a single section. In the
Detail section format event you can set the LayoutAction to ddLANextRecord, which moves the record
pointer but keeps the current section active for printing.
This allows you to print multiple records in the same section. You can use this functionality to print
Aging reports, calendar of events in a calendar format, and more such reports. See the Samples
directory for an example of using this powerful feature (Students and Classes – Schedule).
Modifying the pages collection of a processed report
ActiveReports caches the printed pages into canvas objects in the Pages collection. Once a report is
completed you can access each canvas object in the collection and modify its contents using the
canvas drawing methods.
In addition, you can save and load canvas objects into the collection using the Save and Load
methods. You can overlay a preset layout to any of the pages (pre-printed forms) using the Overlay
method.
ActiveReports allows you to reorder the pages in the collection and selectively print odd or even
pages. You can also change the printer device of each page or group of pages.
© Copyright 2025