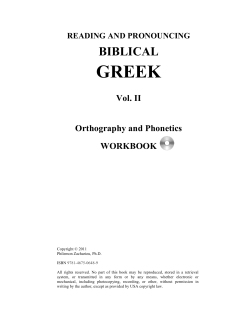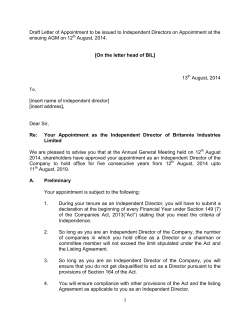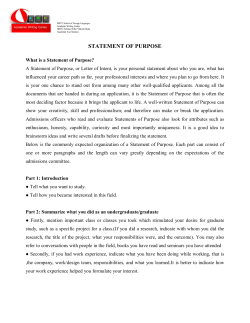3 Banner Student Population Selection / Letter Generation
3 Workbook Banner Student Population Selection / Letter Generation Communication Plans Training Workbook Integrated Information System (IIS) Project Confidential & Proprietary © 2007-08 Ivy Tech Community College. All rights reserved. This documentation is proprietary information of Ivy Tech Community College and is not to be copied, reproduced, lent or disposed of, nor used for any purpose other than that for which it is specifically provided without the written permission of Ivy Tech Community College. The unauthorized possession, use, reproduction, distribution, display or disclosure of this material or the information contained herein is prohibited. Prepared By: Ivy Tech Community College 9301 E. 59th Street, Suite 156 Indianapolis, Indiana 46216 www.ivytech.edu Version 1.0 SEP07 Banner Student PopSel / LetGen / CommPl i Training Workbook v1.0 SEP07 Integrated Information System (IIS) Project Confidential & Proprietary Contents About this workbook ................................................................................................... iv Workbook revision history ...................................................................................... iv SECTION 1: OVERVIEW............................................................................................. 1 Letter Generation in Banner...................................................................................... 1 SECTION 2: POPULATION SELECTION PROCESSING ..................................... 2 Lesson: Overview of Information Management in Banner .......................................... 3 Storing Information in Banner .................................................................................. 4 Selecting Records in Banner Using SQL.................................................................. 5 Using Conditions in SQL.......................................................................................... 7 Lesson: Population Selection Setup Process ................................................................ 9 Defining an Application.......................................................................................... 10 Defining Simple Population Selection Rules.......................................................... 11 Running a Population Selection.............................................................................. 14 Viewing Population Selection Results.................................................................... 17 Performing a Query on a Selected Population ........................................................ 19 Copying Population Selection Rules ...................................................................... 20 Defining a Manual Population Selection ................................................................ 23 Creating a "Manual" Population Selection ............................................................. 24 Deleting the Results of a Population....................................................................... 26 Viewing Defined Objects........................................................................................ 27 SECTION 3: LETTER GENERATION PROCESS ................................................. 29 Lesson: Letter Generation Process ............................................................................. 30 Creating Letter Code............................................................................................... 32 Creating Paragraph Code ........................................................................................ 34 Creating Simple Variable Rules.............................................................................. 36 Copying the Rules from an Existing Variable to a New One ................................. 38 Defining the Contents of a Paragraph ..................................................................... 39 Reviewing and Changing the Contents of a Paragraph........................................... 41 Creating a Letter by Adding Paragraphs................................................................. 42 Using the Letter Extract Process............................................................................. 43 Using the Letter Generation Print Report ............................................................... 47 Using the Letter Generation Print Report ............................................................... 52 Banner Student PopSel / LetGen / CommPl ii Training Workbook v1.0 SEP07 Integrated Information System (IIS) Project Confidential & Proprietary SECTION 4: COMMUNICATION PLAN PROCESSING ..................................... 54 Lesson: Setting up Communication Plans .................................................................. 55 Determining Material Recipients............................................................................ 56 Defining Materials and Rules ................................................................................. 57 Using Material Groups............................................................................................ 58 Associating Materials with Plans............................................................................ 58 Using Communication Plans................................................................................... 59 Assigning Communication Plans ............................................................................ 60 Lesson: Implementing Communication Plans ............................................................ 61 Defining Material Codes......................................................................................... 62 Define Base Information for Material..................................................................... 64 Define Group Codes ............................................................................................... 66 Attach Materials to Group Codes ........................................................................... 67 Define Communication Plan Codes........................................................................ 68 Attach Materials to Communication Plans ............................................................. 69 Assigning Communication Plans ............................................................................ 70 Assigning a Communication Plan to an Individual ................................................ 71 Using the Communication Plan Change Window .................................................. 72 Using the Collector File .......................................................................................... 74 APPENDIX A: GLOSSARY OF TERMS.................................................................. 76 APPENDIX B: VALIDATION FORMS .................................................................... 77 Banner Student PopSel / LetGen / CommPl iii Training Workbook v1.0 SEP07 Integrated Information System (IIS) Project Confidential & Proprietary About this workbook Workbook goal The goal of this workbook is to provide you with the knowledge and practice to process communications at Ivy Tech. The workbook is divided into these sections: • • • • Overview Population Selection Process Letter Generation Process Communication Plan Process Intended audience Staff members who are responsible for written communication with prospects and applicants, and students should complete this workbook and use it for reference. Prerequisites Before you can complete this workbook, you should have: • • Completed the computer-based training (CBT) “Banner 7 Fundamentals” Access to and awareness of institution and departmental policies and procedures regarding inquiry and applicant processing. Workbook revision history VERSION DATE REVISION 0.1 July 2007 Initial pre-release workbook 0.2 July 2007 Changes to 0.1 pgs. 10, 13, 21, 22, 24, 28, 37-44, 46, 48, 50, 63-70, move pgs. 40-41 to 24-25, renumber workbook. 1.0 SEP07 September 2007 Changes to pgs. 19, 30-31, 61, 65, renumber workbook. Banner Student PopSel / LetGen / CommPl iv Training Workbook v1.0 SEP07 Integrated Information System (IIS) Project Confidential & Proprietary Section 1: Overview Letter Generation in Banner This workbook is intended to teach you to identify and group entities in the database (for example, people, vendors, and organizations). You will define selection criteria to identify and extract a subset of these entities to use in Banner reports, processes, and letters. Banner Student PopSel / LetGen / CommPl 1 Training Workbook v1.0 SEP07 Integrated Information System (IIS) Project Confidential & Proprietary Section 2: Population Selection Processing Purpose Banner Population Selection is a mechanism for selecting a group of people or organizations, with shared common data, based on specific criteria. Because Banner stores a great deal of information, it is possible to select groups using simple and complex criteria. The purpose of this section is to explain population selection processing at Ivy Tech. Objectives At the end of this section, you will be able to: • • • • • • Understand how data is stored and retrieved in Banner Identify the population you wish to select. Identify the table and field names within Banner you wish to select in order to create the rules associated with a specific population. Create validation and rules forms based on the tables and field names identified for the population selected. Run the process. Review the output. Set up Tasks • Before you can complete this section, the population selection validation forms should already be set up. Common Navigation Tips Go to . . . Enter Enter the 7-digit form name (XXXXXXX) in the GO TO . . . field and select the Enter key to access the form. Tab Use the TAB key to move from field to field in a sequential order in a block of information. T (or any alpha character) Enter T (or any alpha character) in any date field to indicate that you want to use today’s date (current date). Next Block Ctrl PgDn You perform the Next Block function, Ctrl then PgDn keys, to access the Next Block of information. Banner Student PopSel / LetGen / CommPl 2 Training Workbook v1.0 SEP07 Integrated Information System (IIS) Project Confidential & Proprietary Lesson: Overview of Information Management in Banner Banner Population Selection is a mechanism for selecting a group of people or organizations, which share common data, based on specific criteria. Lesson Overview In this lesson, you will learn to: ¾ Understand how information is stored in Banner ¾ Select records in Banner using SQL ¾ Use Conditions in SQL NOTE: Rule and validation forms are set up on the Banner System. Unless code is required, this step is performed only once. Banner Student PopSel / LetGen / CommPl 3 Training Workbook v1.0 SEP07 Integrated Information System (IIS) Project Confidential & Proprietary Storing Information in Banner How information is stored To understand Population Selection, it is helpful to understand how Banner stores information. The Oracle database (which is the basis of Banner) is made up of tables and rows much like a spreadsheet. For example, view the table below. Last Name First Name Middle Name ID Spaulding John Forrest 578688818 Smith Mary Therese 003525454 Williams Tom Mitchell 952854785 NOTE: All of the last names are stored in the first column, and all of the information about John Forrest Spaulding is stored in one row, or record. Role of the PIDM To ensure that the information on a specific record in one table is connected to the correct record in another table, Banner uses a field, called PIDM, which has the same value for a record in every table. Every time a new person or non-person is added to the system, Banner generates a unique PIDM. This number is used for every record in every table that pertains to the person created. To store the vast amount of data used by Banner clients, the system has thousands of tables. For example, the table SPRIDEN stores name and ID information (e.g. last name, first name, prefix, suffix, etc); the table SPRADDR stores address information, and the table SPBPERS stores personal information (e.g., sex, birth date, and ethnicity). Example 1 - SPRIDEN Table PIDM Last Name First Name Middle Name ID 0000001 Spaulding John Forrest 578688818 0000002 Smith Mary Therese 003525454 0000003 Williams Tom Mitchell 952854785 Banner Student PopSel / LetGen / CommPl 4 Training Workbook v1.0 SEP07 Integrated Information System (IIS) Project Confidential & Proprietary Example 2 - SPRADDR Table PIDM Street City State ZIP 0000001 1 Main Street Henniker NH 03242 0000002 2 Elm Street Dearborn MI 51245 0000003 3 Beech Street New Durham NH 3454 To display name and address information for Mary Smith, Banner can connect the two records using the PIDM. Thus, Mary Smith lives at 2 Elm Street, Dearborn, MI 51245. NOTE: Every table in Banner that contains information about a person or non-person uses the PIDM to identify the record. Selecting Records in Banner Using SQL What is SQL? Banner uses a SQL (Structured Query Language) to ask for information from the database. A SQL statement is composed of three parts. Below are the three SQL statement parts and the questions asked to get the last names of everyone living in New Hampshire. • • • select clause - the LAST NAME from clause - from the NAMES and IDS table and the ADDRESSES table condition or where clause - where the STATE is New Hampshire or 'NH' NOTE: Both tables are mentioned in the From clause because one is for selecting from and the other uses the conditions. You would surround the letters NH in single quotes; this tells Banner that it should look for the literal value NH in that field. NOTE: SQL is literal and case sensitive. Banner Student PopSel / LetGen / CommPl 5 Training Workbook v1.0 SEP07 Integrated Information System (IIS) Project Confidential & Proprietary Query results The result of our query would be the following when reviewing the two tables involved: • • Spaulding Williams SPRIDEN Table PIDM Last Name First Name Middle Name ID 0000001 Spaulding John Forrest 578688818 0000002 Smith Mary Therese 003525454 0000003 Williams Tom Mitchell 952854785 SPRADDR Table PIDM Street City State ZIP 0000001 1 Main Street Henniker NH 03242 0000002 2 Elm Street Dearborn MI 51245 0000003 3 Beech Street New Durham NH 3454 NOTE: Banner field names have no spaces (use underlines to connect words), and they always begin with the table name. EXAMPLE: SPRIDEN_ID and SPRADDR_STAT_CODE If this were a real Banner query, it would use the field and table names from Banner. The result would look similar to this: select spriden_last_name from spriden, spraddr where spraddr_stat_code = ‘NH’ NOTE: To find table and field names in Banner, you can either select the field that you want to pull information from and select Dynamic Help Query or place the cursor in the field, hold the shift key down, and double click. Banner Student PopSel / LetGen / CommPl 6 Training Workbook v1.0 SEP07 Integrated Information System (IIS) Project Confidential & Proprietary Using Conditions in SQL Multiple conditions Some statements may require more than one condition. For example, you may get a request for “the last names of all the males from Massachusetts.” The statement would look like this: AND Statement - must meet all conditions where spbpers_sex = ‘M’ and spraddr_stat_code = ‘MA’ Another option is or. A request for “the last names of everyone from Massachusetts or Connecticut would read: OR Statement - only has to meet either condition, not both where spraddr_stat_code = ‘MA’ or spraddr_stat_code = ‘CT’ Using and and or By combining and and or, the data can be manipulated, but the user must be careful. Consider the request for “last names of all males from Massachusetts or Connecticut.” It might incorrectly be assumed that the statement would be written: select spriden_last_name from spriden, spraddr, spbpers where spbpers_sex = ‘M’ and spraddr_stat_code = ‘MA’ or spraddr_stat_code = ‘CT’ Unfortunately, the results are wrong because Banner interpreted the request as “the last names of all males from Massachusetts or everybody in Connecticut! In other words, Banner combined the first two lines of the where clause and kept the third line as a separate condition. Banner can be told to combine portions of a where clause by using parenthesis: select spriden_last_name from spriden, spraddr, spbpers where spbpers_sex = ‘M’ and (spraddr_stat_code = ‘MA’ or spraddr_stat_code = ‘CT’) Banner Student PopSel / LetGen / CommPl 7 Training Workbook v1.0 SEP07 Integrated Information System (IIS) Project Confidential & Proprietary Using operators Often, the information wanted requires more flexibility than simply saying that a value equals some other value. Banner provides many of these operators, including • • • • • • • • • equals not equals in not in like not like between is null is not null. For example, you may want to identify individuals, whose state equals PA and their ACT composite score is greater than 25 or their zip code is between 19131 and 19355. select spriden_last_name from spriden, spraddr,, sortest where spraddr_stat_code = ‘PA’ and sortest_tesc_code = ‘A05’ and (sortest_test_score > 25 or spraddr_zip between ‘19131’ and ‘19355’) In this case, the last line provides a list for Banner to choose from. NOTE: The word null has a special meaning in SQL. It means the field has nothing in it. That is different from having 0 in it. Zero is a value. What is selected? The Population Selection process only selects IDs (actually PIDMs); you cannot use it for selecting benefits, employee classes, payroll, or any other information. Only PIDMs can be selected and only persons or non-persons have PIDMs. Banner Student PopSel / LetGen / CommPl 8 Training Workbook v1.0 SEP07 Integrated Information System (IIS) Project Confidential & Proprietary Lesson: Population Selection Setup Process Before Banner can process general population selection you need to • • • identify the population you wish to select identify the field names being used in the population selection set or create specific forms and rules in which to select the population. The purpose of this lesson is to outline the set-up process and detail the procedures to set up the Banner system to handle Population Selection at Ivy Tech. Lesson Overview In this lesson, you will learn to: ¾ define applications ¾ define simple population selection rules ¾ run a population selection ¾ view population selection results ¾ perform a query on a selected population ¾ copy population selection rules ¾ define a manual population selection ¾ delete the results of a population ¾ view defined objects There is also an exercise at the end for you to complete on your own. Banner Student PopSel / LetGen / CommPl 9 Training Workbook v1.0 SEP07 Integrated Information System (IIS) Project Confidential & Proprietary Defining an Application An application is a functional area with similar characteristics that can be applied to Population Selections and variables. Applications are already provided in Banner by module; you will just need to select one. For admissions purposes, you will typically access the admissions application. ¾ To review the application choices STEP ACTION 1 Access the Application Inquiry Form (GLIAPPL). –GLIVRBL – list of variables in each module. Banner Student PopSel / LetGen / CommPl 10 Training Workbook v1.0 SEP07 Integrated Information System (IIS) Project Confidential & Proprietary Defining Simple Population Selection Rules The Population Selection Definition Rules Form (GLRSLCT) is used to define, maintain, and copy a Population Selection. A Population Selection is a set of rules used to select IDs from the Banner database for reports, processes, and letters. An application, selection ID, and creator ID uniquely identify a Population Selection. The population selection allows the user to add more specific information to the application. This information is not added to the main application because it is only going to be used once. Scenario The Director of Admissions is planning an orientation meeting and wants to invite only new first time freshmen. She wants to use Population Selection to prepare her invitations. In defining her population rule, the Director just needs to specify new first time freshman in the application-level rules. Banner Student PopSel / LetGen / CommPl 11 Training Workbook v1.0 SEP07 Integrated Information System (IIS) Project Confidential & Proprietary ¾ Follow these steps to complete the process STEP ACTION 1 Identify the name of the base table and field name for student type in the Admissions module to capture new first time freshmen. 2 Access the Admissions Application Form (SAAADMS). 3 Select an existing person in the Key block. 4 Perform a Next Block function. 5 Place the cursor in the field that contains student type. 6 Select Dynamic Help Query option on the Help menu or place the cursor in the field and hold the shift key down while you double click. 7 The field box will contain the name of the field that holds the data and the block field contains the name of the base table -- make a note of this information and exit the form. 8 Access the Population Selection Definition Rules Form (GLRSLCT). 9 In the application box, enter the code 'Admissions'. 10 In the Selection ID, enter the new selection ID name using your initials and FIRST_TIME. Example: MS_FIRST_TIME 11 The Creator field automatically populates with creators login name. 12 Perform a Next Block function to the Selection Description block. 13 Enter a new description – ‘Select New Freshmen'. 14 If you select to Lock the selection, only your user login can delete or execute this population selection. Do not select any options. 15 Perform a Next Block function to the Definition block. 16 Enter SARADAP_PIDM 17 Tab to the Form field and enter SARADAP. 18 Perform a Next Block function to the Rules block. 19 Enter SARADAP_ADMT_CODE in the data element field. 20 Enter an (=) sign in the operator field. 21 Enter ‘FT’ in the value field - first time freshmen. Make sure to include the single quotes. Banner Student PopSel / LetGen / CommPl 12 Training Workbook v1.0 SEP07 Integrated Information System (IIS) Project Confidential & Proprietary STEP ACTION 22 Click the Save icon. 23 Click the Exit icon. NOTE: You will se the message "Performing Population Selection Compilation, please wait". If your Population Selection is compiled successfully, you will exit the form. If it does not compile successfully, you are returned to GLRSLCT and an error message displays. Banner Student PopSel / LetGen / CommPl 13 Training Workbook v1.0 SEP07 Integrated Information System (IIS) Project Confidential & Proprietary Running a Population Selection The Population Selection Extract Process (GLBDATA) is used to extract IDs (people and non-persons) from the Banner database based on the rules entered on the Population Selection Definition Rules Form (GLRSLCT). If the results of this extract identify the population receiving a letter, it should be executed before running the Letter Extract Process (GLBLSEL). If the results of this extract identify the population to be used in a report, it must be executed before running that report. The Process Submission Control Form (GJAPCTL) lets you run a report or process and save the parameters as user-level defaults. If you want to save more than one set of parameters for the report or process, you can save the current set with a unique name. The defaults in each set are associated with the user ID and the job parameter set. Scenario We are now going to apply our application/rules to pull a population of applicants who are new first time freshmen. Banner Student PopSel / LetGen / CommPl 14 Training Workbook v1.0 SEP07 Integrated Information System (IIS) Project Confidential & Proprietary ¾ To run the extraction process STEP ACTION 1 Access the Population Selection Extract Process (GLBDATA). 2 Enter the desired printer name in the Printer field. Note: You can enter DATABASE to write the report to a table for on-line viewing and to enable the saving of the report to a shared folder on a designated network drive. 3 Enter these parameter values. Description Value 01 Selection Identifier 1 Enter initials and FIRST_TIME Example: MS_FIRST_TIME 02 Selection Identifier 2 Leave empty. 03 New Selection Identifier Leave empty. 04 Description for new selection Leave empty. 05 Union/Intersect/Minus Leave empty. This combines population selections. 06 Application Code Enter ADMISSIONS 07 Creator ID of Selection ID Enter your user ID (If using someone else’s population selection you would enter the ID of the creator of the population selection). 08 Detail Execution Report Leave empty. 4 Click the Save Parameter Set as checkbox if you want to save the parameter. 5 Enter a name and description in the parameter Name and Description fields if you want to save the parameters. 6 Click the Submit radio button. 7 Click the Save icon to execute the report. Result: The Auto hint line displays the job submission number for the report log and list file. 8 Select Review Output on the Options menu to review the report. 9 Click the Exit icon. 10 The output is now ready to run with the Letter Generation process (GLBLSEL and SLRLETR), which will extract the Population Selection result values, track, and prepare the letter for mailing. Banner Student PopSel / LetGen / CommPl 15 Training Workbook v1.0 SEP07 Integrated Information System (IIS) Project Confidential & Proprietary Banner Student PopSel / LetGen / CommPl 16 Training Workbook v1.0 SEP07 Integrated Information System (IIS) Project Confidential & Proprietary Viewing Population Selection Results The Population Selection Extract Data Form (GLAEXTR) is used to display the population of IDs extracted from the database for a specified selection identifier. A population is uniquely identified by an application, selection ID, creator ID, and user ID. Population Identifiers Application functional area that controls the population Selection ID identifies the Population Selection, or set of rules, that selected the IDs User ID Oracle ID of the user who selected the population. This ID defaults to the ID of the person logged on Banner, but you can enter another ID. The user ID must be an ID that previously ran the extract to obtain a population. Creator ID ID of the individual who created the Population Selection Individuals identified by the population selection may be removed using this form. An ID may also be added to the Population Selection using this form. The Population Selection Extract Inquiry Form (GLIEXTR) is used to display a population. The form is for queries only. You can click the Search icon to display Population Selection IDs on the Population Selection Inquiry Form (GLISLCT). The creator ID is the Oracle ID of the user who created the Population Selection. If a Population Selection is locked, only the creator ID can display any populations created with the Population Selection. Scenario The Director of Admissions has extracted the population of new first time freshmen applicants and has asked her assistant to prepare and mail the invitations for an orientation meeting. The assistant wants to know how many invitations to print. She also is curious about the results and wants to see who will receive this invitation. Banner Student PopSel / LetGen / CommPl 17 Training Workbook v1.0 SEP07 Integrated Information System (IIS) Project Confidential & Proprietary ¾ Follow these steps to complete the process STEP ACTION 1 Access the Population Selection Extract Inquiry Form (GLIEXTR). 2 Enter your application code in the Application field. EXAMPLE: ADMISSIONS. 3 Enter MS_FIRST_TIME in the Selection ID field. NOTE: By clicking the Search icon next to the Selection ID field you can search for your application. The Creator ID and User ID fields are populated. 4 Select the Sort by Name radio button. 5 Perform a Next Block function. 6 Review the names. NOTE: If you receive the message “One or more of the persons in this list has Confidential Information,” click OK. 7 Click the Rollback icon. 8 Select the Sort by ID radio button. 9 Perform a Next Block function. 10 Review the names. 11 Click the Exit icon. Banner Student PopSel / LetGen / CommPl 18 Training Workbook v1.0 SEP07 Integrated Information System (IIS) Project Confidential & Proprietary Performing a Query on a Selected Population The Population Selection Extract Data Form (GLAEXTR) or the Population Selection Extract Inquiry Form (GLIEXTR) may be used to display the population of IDs extracted from the database for a specified selection identifier. The Population Selection Extract Inquiry Form (GLIEXTR) allows you to either sort by name or ID. Scenario Invitations are ready to go out to the new first time freshmen. The Director's Assistant wants to verify the list to make sure a few known first time freshmen are on the list. ¾ Follow these steps to complete the process STEP ACTION 1 Access the Population Selection Extract Inquiry Form (GLIEXTR). 2 Ensure that the Key block information still reflects the Population Selection you have been working with. Example: Select New Freshmen Application: ADMISSIONS Selection ID: MS_FIRST_TIME 3 Select the Sort by Name radio button. 4 Perform a Next Block function. 5 Perform an Enter Query function. 6 Enter W% in the Name field to select all last names that begin with a W. 7 Perform an Execute Query function. 8 Review the results to determine if someone with the last name of ‘White’ is to receive an invitation. 9 Perform an Enter Query function. 10 Enter B% in the Name field to select all last names that begin with B. 11 Perform an Execute Query function. 12 Review the results to determine if someone with the last name of ‘Brown’ is to receive an invitation. 13 Click the Exit icon. Banner Student PopSel / LetGen / CommPl 19 Training Workbook v1.0 SEP07 Integrated Information System (IIS) Project Confidential & Proprietary Copying Population Selection Rules The Population Selection Definition Rules Form (GLRSLCT) is used to copy rules in an existing Population Selection and to create a new Population Selection. By changing the application and selection ID, your ID becomes the creator ID. A copied Population Selection can be changed as needed. Scenario We are now going to make a copy of the original rule and modify it so that it pulls only transfer students. ¾ To copy existing rules STEP ACTION 1 Access the Population Selection Definition Rules Form (GLRSLCT). 2 Enter the code for the admissions application previously created in the Application field. Example: ADMISSIONS Banner Student PopSel / LetGen / CommPl 20 Training Workbook v1.0 SEP07 Integrated Information System (IIS) Project Confidential & Proprietary STEP ACTION 3 Enter the previous code 'MS_FIRST_TIME' for the population selection in the Selection ID field. NOTE: The ID used to create the original population selection is displayed in the Creator ID field. 4 Perform a Next Block function. 5 Select the Copy option from the Options menu. 6 Information in the Copy From block should be populated. 7 Enter the same application code in the Application field of the Copy To block. EXAMPLE: ADMISSIONS 8 Enter your initials and 'TRANSFER' in the Selection ID field. Ex. MS_TRANSFER NOTE: The Creator ID field self-populates with the ID used to log into the Banner System. 9 Click the Save icon. NOTE: After the rules have been copied, you are returned to the Population Selection Definition Form. 10 Enter a new description for the copied Selection ID in the Description field. EXAMPLE: Transfer Applicants. Banner Student PopSel / LetGen / CommPl 21 Training Workbook v1.0 SEP07 Integrated Information System (IIS) Project Confidential & Proprietary STEP ACTION 11 Perform a Next Block function twice to navigate to the Rules block. 12 Change the Value of the Data Element (SARADAP_ADMT_CODE) to TR instead of FT. Data Element SARADAP_ADMT_CODE Operator = Value ‘TR’ 13 Click the Save icon. 14 Click the Exit icon. NOTE: You will see the message “Performing Population Selection Compilation, please wait.” If the Population Selection is compiled successfully, you exit the form. If it does not compile successfully, you are returned to GLRSLCT and an error message displays. Banner Student PopSel / LetGen / CommPl 22 Training Workbook v1.0 SEP07 Integrated Information System (IIS) Project Confidential & Proprietary Defining a Manual Population Selection The Population Selection Definition Rules Form (GLRSLCT) also allows you to manually select individuals who will receive letters. Or, it allows you to add individuals to the results of a previously ran selection list. Scenario Add people to the results of the MS_FIRST_TIME selection list using the Population Selection Extract Data Form (GLAEXTR). ¾ To define a population selection manually STEP ACTION 1 Access the Population Selection Extract Data Form (GLAEXTR). 2 Enter the previous Application Name and ID. Example: ADMISSIONS and MS_FIRST_TIME 3 Perform a Next Block function. 4 Select the drop down box under 'ID'. 5 Click on the Person Search in the 'Option List'. 6 Place a (D% or F% or N%) in the ID field and perform an execute query function. 7 Select student IDs of a few females to be added to the list. 8 Double-click on the appropriate ID to return it to the Population Selection Extract Data Form. 9 Continue this process until all individuals selected to attend have been entered. 10 Click the Save icon. NOTE: Notice that the System/Manual indicator for the person you have added is M(anual), and for the others, it is S(ystem). You are now ready to run this Population Selection with your invitation. 11 Click the Exit icon. NOTE: You will see the message “Performing Population Selection Compilation, please wait”. If your Population Selection is compiled successfully, you exit the form. If it does not compile successfully, you are returned to GLRSLCT and an error message displays. Banner Student PopSel / LetGen / CommPl 23 Training Workbook v1.0 SEP07 Integrated Information System (IIS) Project Confidential & Proprietary Creating a "Manual" Population Selection In order to export your letter, you will need a list of people to attach to the letter. For this exercise, you will create a manual population selection which will require no rules in the Population Selection Definition Rules Form (GLRSLCT). ¾ To complete the process STEP ACTION 1 Access the Population Selection Definition Rules Form (GLRSLCT). 2 Select ADMISSIONS application in the application field. 3 Enter a Selection ID named your initials and "AD_HOC". Example: MS_AD_HOC 4 Perform a Next Block function. 5 Enter a description for you selection. Example: List of Applicants 6 Select the Manual option. NOTE: Because there are no rules attached to this selection, you will not see a compilation message. 7 Perform a Next Block function. 8 Enter SARADP_PIDM in the Selection field. 9 Enter SARADAP in the From field 10 Click the Save icon. Banner Student PopSel / LetGen / CommPl 24 Training Workbook v1.0 SEP07 Integrated Information System (IIS) Project Confidential & Proprietary STEP ACTION 11 Click the Exit icon. STEP ACTION 12 Access the Population Selection Extract Data Form (GLAEXTR). 13 Select the ADMISSIONS application in the Application field. 14 Select the Selection ID created earlier. Example MS_AD_HOC. 15 Click on the Delete All option. 16 Perform a Next Block function. 17 Click the Insert Record icon. 18 Click the Search icon in the ID drop down box. 19 Select Person Search from the list. 20 Enter the names/IDs of two applicants. 21 Click the Save icon. NOTE: Notice that the System/Manual indicator for the persons you have added is M(anual). 22 Click the Exit icon. Banner Student PopSel / LetGen / CommPl 25 Training Workbook v1.0 SEP07 Integrated Information System (IIS) Project Confidential & Proprietary Deleting the Results of a Population The Population Extract Data Form (GLAEXTR) is used to modify the population of IDs extracted from the database for specified selection identifier. Scenario Invitations for orientation have now gone out to first time freshmen and the results are no longer needed in the population selection. However, the rules used (select first time freshmen) will be used again. The assistant wants just to delete the results. ¾ To delete a population selection manually STEP ACTION 1 Access the Population Selection Extract Data Form (GLAEXTR). 2 Enter the previous Application Name and Selection ID. EXAMPLE: ADMISSIONS and MS_FIRST_TIME 3 Perform a Next Block function. 4 Review the list of names. 5 Click the Rollback icon. 6 Click the Delete All Checkbox. 7 Click the Yes button to indicate that you want to delete the results. 8 Click the Exit icon. 9 Access the Population Selection Extract Inquiry Form (GLIEXTR). 10 Verify that the results have been deleted. You should receive the message "Warning: No Records Exist." 11 Click OK. 12 Click the Exit icon. Banner Student PopSel / LetGen / CommPl 26 Training Workbook v1.0 SEP07 Integrated Information System (IIS) Project Confidential & Proprietary Viewing Defined Objects The Object Definition Rules Form (GLROBJT) is used to define and maintain an object. An object is a set of common rules used in many different population selections and variables. Objects are not required, but they simplify data entry and provide some consistency. Once you define a set of rules as an object, you can reference the object rather than manually entering the rules each time they are needed. For example, many variables and Population Selections use the current record for names and IDs. You can create an object with the rule SPRIDEN_CHANGE_IND IS NULL and insert this object whenever it is needed. Objects are not directly associated with an application. They can be referenced in any variable or Population Selection in any application. The selection rules that are contained within an object contain the same components as the selection rules used to define an application. Scenario The Director of Admissions wants to select all men applicants who are divorced. He has not worked much with Population Selection but knows that objects exist that define men who are divorced. He decides to try it. Banner Student PopSel / LetGen / CommPl 27 Training Workbook v1.0 SEP07 Integrated Information System (IIS) Project Confidential & Proprietary ¾ To view definitions for existing objects STEP ACTION 1 Access the Object Definition Rules Form (GLROBJT). 2 Select Men in the Object field. 3 Perform a Next Block function. 4 Review the definition of the object men. 5 Perform a Roll Back function. 6 Select Divorced in the Object field. 7 Perform a Next Block function. 8 Review the definition of the object divorced. 9 Click the Exit icon. NOTE: These objects can be selected when creating your population selection in the Rule block. Banner Student PopSel / LetGen / CommPl 28 Training Workbook v1.0 SEP07 Integrated Information System (IIS) Project Confidential & Proprietary Section 3: Letter Generation Process Purpose The purpose of this section is to demonstrate how to generate a letter for a particular population in Banner Student. The letter is produced by combining Banner data generated from the results of a Population Selection or Communication Plan rule and merging it with the letter generation template. This data can be exported to an external file which can later be retrieved and inserted into the "mail merge" function in Word or WordPerfect or be generated from within Banner itself. Banner-generate letters will be referred to as "printed" letters. Exported letters will be known as "downloaded" letters. Objectives At the end of this section, you will be able to: ¾ Understand how letter generation works ¾ Understand how data is extracted for letter generation ¾ Use the letter generation process Set up Tasks • Before you can complete this section, the letter generation validation forms should already be set up. Common Navigation Tips Go to . . . Enter Enter the 7-digit form name (XXXXXXX) in the GO TO . . . field and select the Enter key to access the form. Tab Use the TAB key to move from field to field in a sequential order in a block of information. T (or any alpha character) Enter T (or any alpha character) in any date field to indicate that you want to use today’s date (current date). Next Block Ctrl PgDn You perform the Next Block function, Ctrl then PgDn keys, to access the Next Block of information. Banner Student PopSel / LetGen / CommPl 29 Training Workbook v1.0 SEP07 Integrated Information System (IIS) Project Confidential & Proprietary Lesson: Letter Generation Process Lesson Overview In this lesson, you will learn to: ¾ Create the letter code ¾ Create the paragraph codes ¾ Build the paragraphs ¾ Build the letter ¾ Identify the Population to receive the letter ¾ Extract variable data ¾ Generate the letter Need to Know Information • • Letter Generation allows you to extract data from Banner based on a given population, merge extracted data with text, print the results, and maintain a log of printed letters. Letter Generation extracts specific data and merges it with paragraphs customized for your implementation. The extracted data is from the PIDMs, which are extracted during a Population Selection SELECT spriden_last_name FROM spriden WHERE pop_sel criteria Naming Convention Decision In the following documentation/steps, you will see that the naming convention uses initials. However, this is only for training purposes. During the letter generation process, a decision was made to use the following: All letters will begin with the region code and the number of the campus and then have a code of RE for RECRUITING or AP for APPLICANTS (ADMISSIONS). In some regions, for instance Terre Haute, the number 1 will be used for all campuses – G1 for all campuses. Some regions will use the specific campus number – A1, A2, A3, or A4. This will be regionally determined. Banner Student PopSel / LetGen / CommPl 30 Training Workbook v1.0 SEP07 Integrated Information System (IIS) Project Confidential & Proprietary EXAMPLES Region Prefix Campus Office or Function Name G 1 RECRUITING G1RE_INQ_1 G 1 ADMISSIONS G1AP_ACCEPT A 1 ADMISSIONS A1AP_ACCEPT A 2 ADMISSIONS A2AP_ACCEPT A 3 ADMISSIONS` A3AP_ACCEPT Banner Student PopSel / LetGen / CommPl 31 Training Workbook v1.0 SEP07 Integrated Information System (IIS) Project Confidential & Proprietary Creating Letter Code You will use the Letter Code Validation Form (GTVLETR) to define codes that identify the letters you can generate in Banner. Examples of letters include acknowledgement, applicant, and financial aid offers. The first step in creating a new letter is establishing the letter code. Once the letter code has been defined, you will be creating and using paragraphs in the system to indicate the contents of this letter. ¾ To establish the letter code STEP ACTION 1 Access the Letter Code Validation Form (GTVLETR). 2 Perform a query in the Letter Code field using your first and last initials (Example, Mary Smith will query on MS). NOTE: The message "Query caused no records to be retrieved" should display. If a Letter code using your initials does display, choose other non-existing initials. 3 Exit the query and roll back. 4 Click the Insert Record icon. 5 In the Letter Code field, enter your initials and the characters EXPORT. Example: MS_EXPORT 6 Enter a name for your letter in the Description field, using your name in the text. Example: Mary Smith's Export Letter Banner Student PopSel / LetGen / CommPl 32 Training Workbook v1.0 SEP07 Integrated Information System (IIS) Project Confidential & Proprietary STEP ACTION 7 Leave the Allow Duplicates checkbox unchecked. Checking this box will allow duplicates of this letter to be requested or produced for a person. NOTE: If the Allow Duplicates checkbox is unchecked, you may enter an alternate letter code. The alternate letter code will be created for a person if they are selected to receive a duplicate letter via the Dues Acknowledgment Process (AAPACKN) or the Pledge Gift Acknowledgement (AGPACKN), or if they have already received the letter in the primary key field. NOTE: If the Allow Duplicates checkbox is unchecked and the Alternate Letter Code field is empty, no letter is generated for an ID selected to receive a duplicate letter. 8 Click the Save icon. 9 Click the Exit icon. Banner Student PopSel / LetGen / CommPl 33 Training Workbook v1.0 SEP07 Integrated Information System (IIS) Project Confidential & Proprietary Creating Paragraph Code The Paragraph Code Validation Form (GTVPARA) is used to define codes that identify the paragraphs used in Banner letters. Paragraph codes can be assigned to letters on the Letter Process Form (GUALETR). Create the first paragraph code using your initials. NOTE: You can use the same paragraph for either printed letters or downloaded letters. The system will extract only variables from the paragraphs when using the download feature. ¾ To create the paragraph code STEP ACTION 1 Access the Letter Code Validation Form (GTVPARA). 2 Perform a query in the Paragraph Code field using your first and last initials (Example, Mary Smith will query on MS). NOTE: The message "Query caused no records to be retrieved" should display. If a Paragraph code using your initials does display, choose other non-existing initials. 3 Exit the query and roll back. 4 Click the Insert Record icon. 5 In the Paragraph Code field, enter your initials and the characters EXP. Example: MS_EXP 6 In the description field, enter Export Letter. Banner Student PopSel / LetGen / CommPl 34 Training Workbook v1.0 SEP07 Integrated Information System (IIS) Project Confidential & Proprietary 7 Enter text that describes your paragraph in the Comment field. NOTE: It is helpful to list all of the variables that will be included in your paragraph. The variables you need to include are: First Name, Last Name, Address, Admit Term, and Missing Checklist Items. 8 Click the Save icon. 9 Click the Exit icon. Letter example The letter will look like this: Date <Prefix><First Name><Middle Name><Last Name>, <Suffix> <Address Line 1> <Address Line 2> <City>, <State> <Zip> Dear <Preferred Name>, We recently converted our database information to the Banner system. Please verify the information below. If there are any errors, contact our office at 1-800-555-5555. <Gender> <Current ID> <Marital Status> Sincerely, Ms. Sue Doe Banner Student PopSel / LetGen / CommPl 35 Training Workbook v1.0 SEP07 Integrated Information System (IIS) Project Confidential & Proprietary Creating Simple Variable Rules The Variable Rules Definition Form (GLRVRBL) is used to define, maintain, and copy a variable. A variable is a specific piece of data in the database and the set of rules used to select that data. Variables are used to insert variable data into letters and reference subqueries in application rules, population selection rules, and variable rules. Any data element associated with an ID can be defined as a variable. NOTE: Each variable has to be created only once. Before beginning to create your paragraph contents, you must check and make sure that the application you will be using "owns" all of the variables required. Banner Student PopSel / LetGen / CommPl 36 Training Workbook v1.0 SEP07 Integrated Information System (IIS) Project Confidential & Proprietary ¾ To create the variable rules for the application Step Action 1 Access the Letter Code Validation Form (GLRVRBL). 2 Enter the application name in the Application field. 3 Enter the name for the variable in the Variable field. Start the variable name with an asterisk (*). NOTE: For easy identification, include your initials. Example: *MS_ID. 4 Perform a Next Block function. 5 Enter a description for your variable in the Description field. Example ID 6 Click the down arrow next to the Type field, to designate this variable as First, meaning the first variable to be processed by GLBLSEL. You will have to choose one variable to use first. It is recommended that the first variable is a field that will always contain data: for example, first name or last name. 7 Perform a Next Block function. 8 Enter SPBPERS_NAME_PREFIX in the Select field. This is the prefix column from the SPBPERS table. 9 Enter SATURN.SPBPERS in the From field. This is the table name. 10 Enter Name Prefix in the Description field. This is a description for the logic in the sequence. 11 Click the Save icon. 12 Click the Exit icon. NOTE: You see the message Performing Variable Compilation, please wait. If the variable is compiled successfully, the form will exit automatically. If your variable does not compile successfully, an error message displays. An acknowledgement is required. The Process Results Form (GJARSLT) displays and the error that caused the compilation to terminate displays along with any other previous error messages. Using the steps above, create variables for the other data elements that you are using in your letter. Remember to click the Save icon and click the Exit icon after creating each variable so your variables compile successful. Banner Student PopSel / LetGen / CommPl 37 Training Workbook v1.0 SEP07 Integrated Information System (IIS) Project Confidential & Proprietary Copying the Rules from an Existing Variable to a New One The Variable Rules Definition Form (GLRVRBL) is used to copy the rules from an existing variable to a new one. ¾ To copy rules from one variable to another STEP ACTION 1 Access the Letter Code Validation Form (GLRVRBL). 2 Enter the code for ADMISSIONS in the Application field. 3 Review the list of variables defined within the application. Select the variable *FNAME. 4 Select the Copy Variable option from the Options menu. 5 Enter a new application code in the Application field of the Copy to block, or select it from the list of Values. 6 Enter the new variable name in the Variable field. NOTE: Remember to put an (*) asterisk at the beginning. 7 Click the Save icon. 8 Click the Exit icon. 9 Copy all of the variables used in your sample letter from the application Admissions to your personal application. NOTE: Don't forget to save each time you copy or the new variable does not compile. All saved variables will be compiled at one time when you exit. Banner Student PopSel / LetGen / CommPl 38 Training Workbook v1.0 SEP07 Integrated Information System (IIS) Project Confidential & Proprietary Defining the Contents of a Paragraph Initially when you are creating letters and paragraphs, you will structure your letter and create your paragraphs to attach to your letter. The stages of the process are described below: ¾ Identify variables for the letter ¾ Identify the population for the letter using Population Selection, Pending Mail, or Manual Selection ¾ Extract the variables ¾ Generate the letter ¾ Send the letter to the printer. The Paragraph Form (GUAPARA) is used to build a paragraph that can be inserted in letters on the Letter Process Form (GUALETR). A paragraph can include text, variables, and formatting commands. Banner Student PopSel / LetGen / CommPl 39 Training Workbook v1.0 SEP07 Integrated Information System (IIS) Project Confidential & Proprietary About the letters All letters must have at least one paragraph defined. Additional paragraphs may be created for organizing variables to be downloaded. Paragraph example The paragraph you define will contain the following information: Today’s Date Mary Smith (your name) Street Address Line 1 Street Address Line #2 Street Address Line #3 City, State, Zip Code Dear Mary, (Text would go here. The text is defined in the mail merge letter of the chosen word processing application, such as Microsoft Word or Corel WordPerfect.) ¾ To define the contents of the paragraph you created previously STEP ACTION 1 Access the Paragraph Form (GUAPARA). 2 Enter the paragraph code name you created earlier in the Paragraph field. Example MS_EXP 3 Perform a Next Block function. 4 Click on the drop down box under the Text/Variable/Formatting Command. 5 Select the ADMISSIONS application in the Application field. 6 Perform a Next Block function. 7 Execute the query function. 8 Select the variables listed below one at a time. - *TDATE - *FNAME - *LNAME - *STR1 - *STR2 - *STR3 - *CITY - *STATE 9 Click the Save icon. Click the Exit icon. Banner Student PopSel / LetGen / CommPl 40 Training Workbook v1.0 SEP07 Integrated Information System (IIS) Project Confidential & Proprietary Reviewing and Changing the Contents of a Paragraph After reviewing a sample copy of the letter, you realized that you did not include term as a variable. You need to change the paragraph to include the variable for term. ¾ To make the changes STEP ACTION 1 Access the Paragraph Form (GUAPARA). 2 Enter the paragraph code you created. Example: MS_EXP 3 Perform a Next Block function. 4 Tab down to *STATE 5 Click the Insert Record icon. 6 Add the ZIPC code variable -- *ZIPC. 7 Click the Save icon. 8 Click the Exit icon. Banner Student PopSel / LetGen / CommPl 41 Training Workbook v1.0 SEP07 Integrated Information System (IIS) Project Confidential & Proprietary Creating a Letter by Adding Paragraphs You will use the Letter Process Form (GUALETR) to build a letter from paragraphs created on the Paragraph Form (GUAPARA). Note: If using the download option, you can create paragraphs that contain only variables. If you use paragraphs that contain formatting commands, text and variables, the download process will select only the variables. Scenario You finished defining the individual paragraph for the new first time freshmen orientation letter and defining a code for the letter. You are ready to define the contents of the letter. ¾ To define the contents of the letter STEP ACTION 1 Access the Letter Process Form (GUALETR). Here you will combine your paragraph codes to form a letter. 2 Enter the letter code name you created earlier in the Letter field or perform a query to locate your letter code. Example: MS_EXPORT 3 Perform a Next Block function. 4 Choose the paragraph you just created. Example: MS_EXP 5 Enter 1 in the Sequence field. 6 Click the Save icon. 7 Click the Exit icon. Banner Student PopSel / LetGen / CommPl 42 Training Workbook v1.0 SEP07 Integrated Information System (IIS) Project Confidential & Proprietary Using the Letter Extract Process You finished setting up your letter. It is time to produce your letters. The Letter Extract Process (GLBLSEL) extracts the data as specified in the variables that are in the requested letter. The extracted data is inserted into the Letter Collector Table (GLRCOLR). The Letter Extract Process (GLBLSEL) extracts variable data from the Banner database to be included. This COBOL program is run before executing the Letter Generation Print Process (GLRLETR). GLBLSEL can be run for all pending letters (letters waiting to be printed) for a letter code or for a letter code for a specific population. This form will also inform users if a letter cannot be created because the ID did not match the selection or address criteria. The log file will list the names and IDs for those who did not receive the letter because of the missing address or because other non-address selection criteria was not met. Banner Student PopSel / LetGen / CommPl 43 Training Workbook v1.0 SEP07 Integrated Information System (IIS) Project Confidential & Proprietary ¾ To complete the process STEP ACTION 1 Access the Letter Extract Process (GLBLSEL). 2 Navigate to the Printer Control block and select the printer that you are using. Example: DATABASE 3 Navigate to the Parameter Values block and enter the above parameters for the job submission. # Parameter Description 01 Application (Required) Select or type in the ADMISSIONS application. 02 Process Pending Letters N is the default. N only processes a specific letter. Y produces all pending letters for the letter code entered in the next parameter. Procedurally, pending letters should be printed for only a specific letter code. If you select Y, you cannot use the Population Selection parameters. (Required) 03 Letter Code (Required) Mary Smith would enter MS_EXPORT. 04 Selection ID Letters are produced from this Population Selection. You cannot use a Population Selection if you selected Y in parameter 02 Process Pending Letters. Enter the Selection ID for the letter. Example: MS_FIRST_TIME 05 Creator ID Required only if using a Population Selection. This is the ID of the person who created the Population Selection ID. 06 User ID Required only if using a Population Selection. It is the user ID of the person who ran GLBDATA to create the Population Selection. Banner Student PopSel / LetGen / CommPl 44 Training Workbook v1.0 SEP07 Integrated Information System (IIS) Project Confidential & Proprietary STEP ACTION 07 Term Code Student system only. Required only when extracting Pending Student System letters (when parameter 02 = Y). One term can be processed per run. Example: 200820 08 Aid Year Financial Aid system only. Required for those letters that are pending for the aid year specified. Only one aid year is extracted per run. 09 Address Selection Date Enter the address date for which the address of choice must be effective. If no date is entered, the current date is used. If you want to use a value other than the system date, you can enter a not-null value on GJAPCTL. 10 Address Type (Required) The address selection is a three-character field. The first character is the priority of the address and the remaining two characters are the address type from the Address Type Code Validation Form (STVATYP). Example: 1MA, 2PR In this example, the mailing address (MA) is the first choice and the permanent address (PR) is the send choice. Each type must be entered on a separate line. Use the Insert Record function to create a new line. Enter parameter number 10 and the description defaults. Enter the new address type in the Values field. 11 Detailed Error Report Valid values are Y or N. Example: N 12 Detailed Execution Report Valid values are Y or N. Example: Y 4 Navigate to the Submission block. 5 Select the Submit radio button, if necessary. 6 Click the Save icon. Note: Note the number in the auto hint line after saving. 7 Review the output by selecting Review Output from the Options menu. NOTE: Use the number you noted in the previous step to review the output of the GLBSEL run. By reviewing the output, you can see the IDs that did not have addresses and will not have letters created for them. 8 Click the Exit icon. Banner Student PopSel / LetGen / CommPl 45 Training Workbook v1.0 SEP07 Integrated Information System (IIS) Project Confidential & Proprietary Banner Student PopSel / LetGen / CommPl 46 Training Workbook v1.0 SEP07 Integrated Information System (IIS) Project Confidential & Proprietary Using the Letter Generation Print Report After you have run the Letter Generation Extract Process (GLBLSEL), the Letter Generation Print Report (GLRLETR) needs to be executed. You have the option to: • • • generate either letters or a file that can be downloaded to Word or WordPerfect print a summary report update the General Mail Table (GURMAIL). Banner Student PopSel / LetGen / CommPl 47 Training Workbook v1.0 SEP07 Integrated Information System (IIS) Project Confidential & Proprietary ¾ To complete the process STEP ACTION 1 Access the Letter Generation Print Report (GLRLETR). 2 Navigate to the Printer block and enter DATABASE. NOTE: To do a download of data, you would always want to use DATABASE. Note: You can review the output on the Save Output Review Form (GJIREVO) where job outputs can be viewed regardless of file extension. The log file can be viewed for GLBLSEL. The log, list and doc (for mail merge) files can be viewed for GLRLETR. These files can be written to the database, if so requested, and can be displayed or saved to your local desktop machine. 3 Navigate to the Parameter Values block to enter the parameters for your job. Use the table on the previous pages. # Parameter Description 01 Application Code Select or type in the ADMISSIONS application. (Required) 02 Word Process Extract Option Enter the number corresponding to the extract needed: (Required) • 0 – Banner “printed” letter (default) • 1 – Microsoft Word “download” file • 2 – WordPerfect “download” file Choosing 1 or 2 produces an output file that contains a header record containing all of the variables that are used in the letter and the records for each ID in the population separated by commas. The name of the file that is produced is the name of the letter with the extension.doc. Example: James Quick’s letter would be JQ_LETR.doc. Enter 1 for Microsoft Word "download". 03 Print ALL Pending Letters (Required) 04 Letter Code (Required) 05 Sort Variable Banner Student PopSel / LetGen / CommPl Enter Y to print all pending letters for the application code. Enter N to print a specific letter. The default value is N. Enter the letter code of the letter to be printed. Example: MS_EXPORT To sort the printed letters in a specific order, enter the name of a variable that determines the order. The sort variable must be contained in the letter. 48 Training Workbook v1.0 SEP07 Integrated Information System (IIS) Project Confidential & Proprietary STEP ACTION 06 Term Code (Required) 07 Module Code (Required) Required for the Student System only. All other systems use the default value of 999999. Example: 200820 Enter the one character module code associated with the letter being produced. This code updates the print date of published materials in the mail table that matches the module code entered and produces a list of the recipients and their materials in the report control information. Published materials are items that are sent to individuals but are not printed by Banner Letter Generation, such as college catalogs, sports brochures, and preprinted forms. A Admissions B Billing C Constituent G Gifts/Pledges F Registration H History R Recruiting S Student Enter S for Student 08 Audit Indicator Enter Y to run in audit mode. One sample letter is produced for each letter code extracted. No updates are done. Enter N to produce letters and a summary report. It updates the print dates for the generated letters existing on the Mail Query Form (GUIMAIL) or creates a new entry. It also deletes all the data in the Letter Collector Table (GLRCOLR) for the letters selected to print. 09 Free Format Date 1 Used only for producing letters via Banner. It is not used if you are performing an extract for Microsoft Word or WordPerfect. Enter a free formatted date to be printed on the requested letter for variable *DATE1. *DATE1 can be a variable on a letter that has not been built on the Variable Rules Definition Form (GLRVRBL). Its value becomes what is entered for the parameter. 10 Free Format Date 2 Used only for producing letters via Banner. It is not used if you are performing an extract for Microsoft Word or WordPerfect. Enter a free formatted date to be printed on the Banner Student PopSel / LetGen / CommPl 49 Training Workbook v1.0 SEP07 Integrated Information System (IIS) Project Confidential & Proprietary STEP ACTION requested letter for variable *DATE2. *DATE2 can be a variable on a letter that has not been built on the Variable Rules Definition Form (GLRVRBL). Its value becomes what is entered for the parameter. 11 Free Format Date 3 Used only for producing letters via Banner. It is not used if you are performing an extract for Microsoft Word or WordPerfect. Enter a free formatted date to be printed on the requested letter for variable *DATE3. *DATE3 can be a variable on a letter that has not been built on the Variable Rules Definition Form (GLRVRBL). Its value becomes what is entered for the parameter. 12 Aid Year Code Required only for the Financial Aid System 4 Navigate to the Submission block. 5 Select the Submit radio button, if necessary. 6 Click the Save icon. 7 Click the Exit icon. 8 Select Options. 9 Select Review Output (GJIREVO). 10 Double click in the File Name field. Should return .log file and .doc file. 11 Double click on the .doc file. 12 Save to temporary file. 13 Click the Exit icon. 14 Select Options 15 Select Show Document (Save and Print File). 16 Select Save File (Output saved as file c:\temp\glrletr_19425.doc) - Example 17 Select OK. 18 Create Letter in Word or WordPerfect. 19 Select Tools. 20 Select 'Letter and Mailings…'. 21 Select Mail Merge. Banner Student PopSel / LetGen / CommPl 50 Training Workbook v1.0 SEP07 Integrated Information System (IIS) Project Confidential & Proprietary STEP ACTION 22 Select document type: letters and Next. 23 Select starting document: use the current document and Next. 24 Select recipients: use and existing list. 25 Select browse and find the .doc file you just saved and Next. 26 Click a location in the document, and then click More items. 27 Select a field and select insert then close. 28 Repeat these steps until all recipient information is entered and Next. 29 Preview the letter. 30 Edit, Save, or Print the letter. Banner Student PopSel / LetGen / CommPl 51 Training Workbook v1.0 SEP07 Integrated Information System (IIS) Project Confidential & Proprietary Using the Letter Generation Print Report After you have run the Letter Generation Extract Process (GLBLSEL), the Letter Generation Print Report (GLRLETR) needs to be executed. You have the option to: • • • generate either letters or a file that can be downloaded to Word or WordPerfect print a summary report update the General Mail Table (GURMAIL). Banner Student PopSel / LetGen / CommPl 52 Training Workbook v1.0 SEP07 Integrated Information System (IIS) Project Confidential & Proprietary Summary As a result of completing this workbook, you have • • • • • • • defined the contents of a paragraph reviewed and change the contents of a paragraph created a letter by adding paragraphs defined the rules for a single variable using several data elements copied the rules from an existing variable to a new one created a variable using a join generated a print report. Banner Student PopSel / LetGen / CommPl 53 Training Workbook v1.0 SEP07 Integrated Information System (IIS) Project Confidential & Proprietary Section 4: Communication Plan Processing Purpose The purpose of this section is to explain the Communication Plan processing at Ivy Tech. Communication Plan processing permits you to automatically assign a recruit, applicant, or student to a communication plan online, according to their campus, level, degree, and college, and the rules defined for your institution. Automatic mail generation helps the institution communicate quickly and efficiently with prospects, applicants, and students. Based on the various "attributes" of a person and their stage of processing (recruiting, admissions, general student), the system generates different pieces of mail automatically. In the same manner, you can enter requests for specific mailings to be produced. All mailings are dated and marked with a material code, letter code, and communication plan where applicable, so you can keep a full audit trail of correspondence sent to a person. You develop the actual letters online to send to a person according to the specific needs of your institution. Objectives At the end of this section, you will be able to: • • Set up communication plans Implement communication plans Set up Tasks • Before you can complete this section, the communication plan validation forms should already be set up. Common Navigation Tips Go to . . . Enter Enter the 7-digit form name (XXXXXXX) in the GO TO . . . field and select the Enter key to access the form. Tab Use the TAB key to move from field to field in a sequential order in a block of information. T (or any alpha character) Enter T (or any alpha character) in any date field to indicate that you want to use today’s date (current date). Next Block Ctrl PgDn You perform the Next Block function, Ctrl then PgDn keys, to access the Next Block of information. Banner Student PopSel / LetGen / CommPl 54 Training Workbook v1.0 SEP07 Integrated Information System (IIS) Project Confidential & Proprietary Lesson: Setting up Communication Plans Lesson Overview In this lesson, you will learn to: ¾ ¾ ¾ ¾ ¾ ¾ Determine material recipients Define materials and rules Use material groups Associate materials with plans Use communication plans Assign communication plans There is also an exercise at the end for you to complete on your own. Need to Know Information Communication plan processing is initiated in a variety of situations in the Recruiting and Admissions module when these conditions occur: • new application or recruiting record, and curriculum records are added, and applicant communication plan matches are found on SOACOMM, • a new curriculum or field of study is added to a recruit or applicant record, and new applicant communication plan matches are found on SOACOMM, • the withdrawal code is added or changed, or a new source/background institution code is added, and active communication plan records exist for the recruit or applicant. • a curriculum record is deleted, and active communication plan records exist for the recruit or applicant. • a recruiting or admissions record is deleted or inactivated, and active communication plan records exist. • a recruiting or admissions curriculum or field of study record is inactivated, and active communication plan records exist. • the recruiting or admissions curriculum is changed and active communication plan records exist. Banner Student PopSel / LetGen / CommPl 55 Training Workbook v1.0 SEP07 Integrated Information System (IIS) Project Confidential & Proprietary Determining Material Recipients A communication plan defines standard materials and groups of materials to be sent to a prospect/applicant/student at pre-defined time intervals. Once a person is assigned to a communication plan, material is generated on the Student Mail Form (SUAMAIL). Please note that the person must meet the material rule criteria for each specific material in order to receive all materials in the plan. Otherwise, only those materials within the plan for which the person is qualified are generated on the Student Mail Form (SUAMAIL). In order to be qualified to receive a specific material, the person must meet all the required criteria as defined on the Material Form (SOAMATL). On this form, the institution defines the required attributes which a person must have in order to receive the material. For instance, perhaps your institution has an Institutional Scholarship program called "Presidential Scholarship for Freshman Minority Students". You would only like those students that have: (1) received a score of 700 or better on either the Math SAT or the Verbal SAT, (2) are members of a minority ethnic group, and (3) are new freshman at your institution. The Material Form (SOAMATL) allows you to establish such requirements, giving you strong controls over the materials that leave your institution. If a specific material is part of a person's communication plan, and the individual meets all the criteria for the material, the material is generated automatically to the Student Mail Form (SUAMAIL). If a communication plan is added for a person, but the person does not meet the required criteria to receive the material, no materials are generated. When the individual does meet the criteria, and the plan is still active, the material is generated for the person at that time. Banner Student PopSel / LetGen / CommPl 56 Training Workbook v1.0 SEP07 Integrated Information System (IIS) Project Confidential & Proprietary For example, a prospect may be in the communication plan defined for undergraduate students interested in the College of Business. A specific material, such as a College Night Follow-Up Letter, may be associated with this communication plan. The material rules for this letter may require that the prospect have a contact defined as "college night". At the time the plan is assigned, the person did not have a contact of college night. However, three weeks later, the college night contact is entered. At this time, the College Night Follow-Up Letter is automatically generated on the Student Mail Form (SUAMAIL). Defining Materials and Rules When materials are defined on the Material Form (SOAMATL), the user must first define specific information regarding the material in the Material information. These specifics include indicating whether the material is a published work or is generated within the system using Letter Generation. If the material is generated, a corresponding letter code must be entered. Initials and the capability of overriding initials are defined here. This section is also where the user determines whether a duplicate mailing of this material is permitted. There are a set of rules in the Material Rules section which may be used to designate who receives certain materials. The following criteria may be used in combination to determine which materials should be created for a person: Department, Major, Contacts, Interests, Attributes, Gender, State or Province, Ethnicity, Legacy, Citizenship, Recruit Type, Test Scores, Admission Type, Admission Decision, Student Type, Source, Application Status, ESP Code, and Region or Division. If a person meets the criteria defined for a specific material, and it is part of their communication plan, the system sends the individual the corresponding material. Automatic mailing of materials is based on a person's characteristics and the status of the recruiting record, admissions application, or general student record. Material rules have an OR condition within a rule type, and rules have an AND condition among rule types. For example, in the Material Rules section, the codes which determine the rules for each field, such as the Department field, follow the OR condition. The codes which determine the rules for all the fields in the section, from Department through Region Or Division, follow the AND condition in relation to each other. Suppose your institution offers scholarships to new freshmen who have scored well on either the SAT verbal or SAT mathematics tests. You should set up rules for this scholarship material or letter that indicate these requirements. To accomplish this task, you should enter in the test score rules that the person must have an SAT verbal score OR an SAT math score of 700, AND a student type of "B" (new freshman) to receive this material. Only these people with a student type of "B", and either an SAT verbal or SAT math score or 700 or better, will receive this material. Materials are only generated for departments, majors, and general student admit codes and student types when a communication plan is added. Banner Student PopSel / LetGen / CommPl 57 Training Workbook v1.0 SEP07 Integrated Information System (IIS) Project Confidential & Proprietary Materials for non majors, departments, and general student admit codes and student types are generated from the following forms: SAAACKL SAAADMS SAADCRV SAAQUIK SGASADD SGASTDN SLARMAP SOAAPPT SOACCOL SOAPLAN SOATEST SPACMNT SPAIDEN SPAPERS SRAQUIK SRARECR Using Material Groups Once all materials have been defined, and their corresponding rules have been established, material groups may be used. Using group codes is a shorthand method of assigning a group of materials to multiple communication plans, rather than assigning each material individually to each communication plan. Groups of materials are defined on the Communication Group Form (SOACGRP). Use this form to specify the material codes which you would like to be part of the communication group. An example of a group of materials may be Athletic Brochures. Instead of adding each athletic brochure at your institution to each communication plan, use group code processing to ease data entry. On the Communication Group Form (SOACGRP), enter the group code for Athletic Brochures in the Key Information, and add the material codes for such things as football brochures, baseball brochures, and field hockey brochures. Adding the group code to your communication plans associates each of the materials in the group with the plan. Please note that the rules for each material are checked individually. If a person meets the rules for the football brochure, and no others in this group, they will only receive the football brochure. Associating Materials with Plans After defining your institution's materials, material rules, and communication groups, you must determine which materials and groups of materials will be part of each of your institution's communication plans. Materials and communication groups are added to a plan on the Communication Plan Form (SOACPLN). Use this form to define individual materials for a plan and their associated wait days and to assign groups of materials to a communication plan. If a specific material is added for a communication plan, and that material is also part of a group of materials, the system does not generate the material twice to the Student Mail Form (SUAMAIL). It checks your plan rules and only generates one of the materials that is needed. Banner Student PopSel / LetGen / CommPl 58 Training Workbook v1.0 SEP07 Integrated Information System (IIS) Project Confidential & Proprietary Using Communication Plans Communication plans may be automatically generated online in the Recruiting, Admissions, and General Student Modules and are controlled by the user. If a person meets the requirements to be assigned to a communication plan as defined on the Communication Rules Form (SOACOMM), the Communication Plan Change window appears, and the user is given the option to assign a communication plan, or exit from the window. To exit from the window, you must make some change to the record (such as remove a plan and Save, change a plan and Save) or simply save the existing/assigned plans. Use the Return button to return to the main window of the form. The following criteria, Campus, Level, College, Degree, Field of Study Type, Field of Study Code (major), and Curricula (Primary, Secondary, Any) as defined on the Communication Rules Form (SOACOMM), and the person's stage of processing, either recruit, applicant, or student (learner), determine the communication plan in which a person is placed. You can define rules that will assign a communication plan based upon any field of study type (i.e., not just major) and/or elements in the primary curriculum, secondary curricula, or all curricula. When creating your institution's communication plan rules, be aware that any fields which are left blank are treated as wildcards. For example, if your institution has two communication plans, one for undergraduate level and one for graduate level students, you should create your rules with an undergraduate level code specified for the undergraduate communication plan. Level would be the only rule defined for the plan, so any person at that level and indicated processing stage (recruit, applicant, or student) is placed in that communication plan. The same would be true for the graduate level students. Please note that communication plans may be set up at a broad level by using one rule, such as by level only, or they may be specific for each campus, level, college, and degree combination. This decision should be made prior to implementing this functionality at your institution. Banner Student PopSel / LetGen / CommPl 59 Training Workbook v1.0 SEP07 Integrated Information System (IIS) Project Confidential & Proprietary Assigning Communication Plans The Communication Plan Assignment Form (SOAPLAN) is used to assign or view assigned communication plans for a person. The Module Indicator radio group value of Recruiting, Admissions, or Student, indicates which module the plan is for. A communication plan follows a person through these modules and may be turned off or on as processing changes or as the plan changes according to the rules which have been defined. A person may have multiple active plans. Multiple plans may exist within a module or across modules. For example, if your recruiting communication plan rules are set up as different plans for different campuses, and a student is a prospect for both campuses, that student may have active recruiting communication plans for both campuses. Also, if a student is currently enrolled at your institution as an undergraduate student and has a student communication plan and is also considered a prospect for the graduate program, the student may also have an active recruiting module communication plan. Electronic Prospect Load Process (SRTLOAD) Admissions Decision Calculation Report (SARBDSN) Student Type Update (SHRTYPE) A person's communication plans are differentiated by term code and application or sequence number on the Communication Plan Assignment Form (SOAPLAN). The term code is associated with recruiting or admissions status, while the application or sequence number identifies the specific recruiting or admissions application. When the Active (Indicator) in the Assignment section is checked, the person will receive materials for the plan code. When the Mail Exists (Indicator) in the Assignment section is checked, the materials have been automatically posted to the Student Mail Form (SUAMAIL) and have been sent via Letter Generation, based on the plan code that generated the materials. Perform a Count Query Hits function from the Plan field in the Assignment section to create materials for a new communication plan for the person whose ID is in the Key Information. Banner Student PopSel / LetGen / CommPl 60 Training Workbook v1.0 SEP07 Integrated Information System (IIS) Project Confidential & Proprietary Lesson: Implementing Communication Plans The plan can be as simple as assembling stacks of materials you currently send out and labeling those stacks or planning on paper. Lesson Overview In this lesson, you will learn to: ¾ ¾ ¾ ¾ ¾ ¾ Define material codes Define base information for material Define group codes and attach materials Define communication plan codes Attach materials to communication plans Assign communication plans There is also an exercise at the end for you to complete on your own. Need to Know Information • • • • Items sent to recruits and/or students Events (dates, for example) that trigger when each item is sent Items that are triggered by events and “whim” items Variables for each letter that is sent Naming Convention Decision In the following documentation/steps, you will see that the naming convention uses initials. However, this is only for training purposes. During the communication plan process, a decision was made to use the following: All communication plans will begin with the region code and the number of the campus. In some regions, for instance Terre Haute, the number 1 will be used for all campuses – G1 for all campuses. Some regions will use the specific campus number – A1, A2, A3, or A4. The rest of the name will be regionally determined. EXAMPLES Region Prefix Campus G 1 A 1 A 2 Banner Student PopSel / LetGen / CommPl 61 Training Workbook v1.0 SEP07 Integrated Information System (IIS) Project Confidential & Proprietary Defining Material Codes The Material Code Validation Form (STVMATL) is used to define codes that identify the materials you can generate in Banner. Examples of materials include letters, view books, and brochures. NOTE: If the material is a generated letter, you must define a corresponding letter code in GTVLETR first. Banner Student PopSel / LetGen / CommPl 62 Training Workbook v1.0 SEP07 Integrated Information System (IIS) Project Confidential & Proprietary ¾ To establish the material code and attach the material The first step in creating new material is establishing the material code. Once the material code has been defined, you will be able to attach the material to the code. STEP ACTION 1 Access the Material Code Validation Form (STVMATL). 2 Click the Insert Record icon. 3 In the Material Code field, enter your initials and the characters "BS." Example: MSBS 4 Enter a name for your material in the Description field, using your name in the text. Example: Mary Smith's Bumper Sticker. 5 Click the Insert Record icon. 6 In the Material Code field, enter your initials and the characters "VB." Example: MSVB 7 Enter a name for your material in the Description field, using your name in the text. Example: Mary Smith's View Book. 8 Click the Insert Record icon. 9 In the Material Code field, enter your initials and the characters "WL." Example: MSWL 10 Enter a name for your material in the Description field, using your name in the text. Example: Mary Smith's Welcome Letter. 11 Click the Save icon. 12 Click the Exit icon. Banner Student PopSel / LetGen / CommPl 63 Training Workbook v1.0 SEP07 Integrated Information System (IIS) Project Confidential & Proprietary Define Base Information for Material The Material Form (SOAMATL) is used to indicate whether the material is published or generated. Published materials are not created from within Banner (ex: a catalog). Generated materials are created from within Banner such as letters. If generated, you must enter the letter code. You will also define the rules which the recruit/applicant/student must meet to receive this material. NOTE: Material Rules - a box with lines through it means that there is a rule set up using criteria from this button. If all boxes are solid, that means that everyone will receive this material. ¾ To define material and material rules STEP ACTION 1 Create an initial code in STVINIT. Example: MS. Then select this initial code in the generated materials block. (Regionally determined) 2 Access the Material Form (SOAMATL). 3 Enter the code you created for the bumper sticker. Example: MSBS 4 Perform a Next Block function. 5 Enter P in the published or generated field. Banner Student PopSel / LetGen / CommPl 64 Training Workbook v1.0 SEP07 Integrated Information System (IIS) Project Confidential & Proprietary STEP ACTION 6 Click the Allow duplicate entry on SUAMAIL checkbox. 7 Perform a Next Block into the Rules Block. 8 Select the Admission Type. 9 Search in the Admission Type and select FT for new and click OK. Click the Return button. Click the Save icon. 10 Enter the code you created for the view book. Example MSVB 11 Perform a Next Block function. 12 Enter P in the published or generated field. 13 Click the Allow duplicate entry on SUAMAIL checkbox. 14 Perform a Next Block into the Rules Block. 15 Select the Admission Type. 16 Search in the Admission Type and select FT for new and click OK. Click the Return button. Click the Save icon. 17 Enter the code you created for the welcome letter. Example MSWL. 18 Perform a Next Block function. 19 Enter G in the published or generated field. 20 Click the Allow duplicate entry on SUAMAIL. 21 In the generated materials block for letter, enter the letter code you created earlier in the GTVLETR form. Example: MS_EXPORT. 22 Perform a Next Block into the Rules Block. 23 Select the Admission Type. 24 Search in the Admission Type and select FT for new and click OK. 25 Click the Return button. Click the Save icon. Click the Exit icon. NOTE: Material rules have an OR condition within a rule type, and rules have an AND condition among rule types. For example, in the Material Rules section, the codes which determine the rules for each field, such as the Department Rules field, follow the OR condition. The codes which determine the rules for all fields in the section, from Department through Region or Division, follow the AND condition in relation to each other. Banner Student PopSel / LetGen / CommPl 65 Training Workbook v1.0 SEP07 Integrated Information System (IIS) Project Confidential & Proprietary Define Group Codes The Communication Group Code Validation Form (STVCGRP) is used to define groups. Once all materials have been defined and their corresponding rules have been established, you may use material groups -- GROUPS are optional. Using group codes is a shorthand method of assigning the code to multiple communication plans, rather than assigning the code individually to each communication plan. (Example: Attach all athletic brochures to a group then attach the group to a communication plan rather than attaching the brochures individually). ¾ To define a group code Step Action 1 Access the Communication Group Code Validation Form (STVCGRP). 2 Insert a record -- blank line. 3 Enter a new name in the group code. Example ADMCO. 4 Enter a description 'Admission’s Welcome.’ 5 Click the Save icon. 6 Click the Exit icon. Banner Student PopSel / LetGen / CommPl 66 Training Workbook v1.0 SEP07 Integrated Information System (IIS) Project Confidential & Proprietary Attach Materials to Group Codes Use the Communication Group form (SOACGRP) to attach selected materials to your group. ¾ To attach materials to a group code STEP ACTION 1 Access the Communication Group Code Validation Form (SOACGRP). 2 Enter the group code you created earlier in the STVCGRP form. Example: ADMW. 3 Perform a Next Block function. 4 Select the three materials you created and defined earlier. Example: MSBS, MSVB, and MSWL NOTE: Wait Days may be assigned to designate when materials should be sent for a plan. By using this methodology, you need only associate the group code with your communication plans, and if the members assigned to the plan meet the criteria for any or each of the materials within the group, they are automatically sent those materials for which they qualify. This processing should ease the burden of data entry when communication plans are created at your institution. 5 Click the Save icon. 6 Click the Exit icon. Banner Student PopSel / LetGen / CommPl 67 Training Workbook v1.0 SEP07 Integrated Information System (IIS) Project Confidential & Proprietary Define Communication Plan Codes Use the Communication Plan Code Validation Form (STVCPLN) to define communication plans. These codes define the communication plans to which recruits / applicants / students may be assigned at your institution. ¾ To define communication plan codes Step Action 1 Access the Communication Plan Code Validation Form (STVCPLN). 2 Insert a record -- blank line. 3 Enter a new name in the group code. Example MSAP 4 Enter a description 'Mary's New Admission Plan.’ 5 Click the Save icon. 6 Click the Exit icon. Banner Student PopSel / LetGen / CommPl 68 Training Workbook v1.0 SEP07 Integrated Information System (IIS) Project Confidential & Proprietary Attach Materials to Communication Plans Use the Communication Plan Form (SOACPLN) to attach selected materials to a communication plan. Once you have defined the communication plan codes, materials, and communication groups, you need to specify which materials and groups should be part of each communication plan. This form is used to assign materials and groups of materials to a communication plan. Groups of materials are set up, added to communication plans, and maintained at the group level. Materials assigned to a plan, which are also included in groups of materials assigned to a plan, are not duplicated when mailed. Wait Days may be assigned to designate when materials should be sent for a plan. ¾ To attach materials to and/or groups to a communication plan Step Action 1 Access the Communication Plan Form (SOACPLN). 2 Enter the group code you created earlier in the STVCPLN form. Example: MSNR 3 Perform a Next Block function. 4 Select any materials that you would like included in the communication plan. 5 Perform a Next Block function to add groups to the communication plan. 6 Select the group you created earlier in SOACGRP. Example: MSAP 7 Click the Save icon. 8 Click the Exit icon. Banner Student PopSel / LetGen / CommPl 69 Training Workbook v1.0 SEP07 Integrated Information System (IIS) Project Confidential & Proprietary Assigning Communication Plans Use the Communication Rules Form (SOACOMM) to establish the rules by which the system automatically assigns a person to the specified communication plan. The person must match all criteria of the plan for the communication plan to be assigned. Now that you have fully defined the communication plans to be used at your institution, you must specify the rules which a recruit/applicant/student must meet in order to become assigned to a communication plan. The form is also used to calculate the communication plan to which a person is assigned when a record is added or updated in the database. NOTE: If a recruiting level is not defined during the Electronic Prospect Load Process (SRTLOAD), the default value of level 00 will be assigned to each of the added recruiting records. If you choose to use this default level value and intend to use communication plan processing, you need to create communication plan rules for the 00 level on the Communication Plan Rules Form (SOACOMM). Otherwise, your newly created recruits will not be assigned to a communication plan. It is also important to note that the default level value of 00 is also used when initially creating recruiting records on the Recruit Prospect Information Form (SRARECR) and the Quick Recruit Form (SRAQUIK). ¾ To specify assignment rules STEP ACTION 1 Access the Communication Rules Form (SOACOMM). 2 Set up the rules associated with you communication plan. You define rules by Level, Campus, College, Degree, Field of Study Type, Field of Study Code (major), and Curricula (Primary, Secondary, Any). These criteria, as well as the person's stage of processing the Recruiting, Admissions, or General Student modules determine which plan a person is placed in. Any fields which are left blank are treated as wildcards. 3 Select the communication plan grouping you just created under the recruit section. Example: MSAP Banner Student PopSel / LetGen / CommPl 70 Training Workbook v1.0 SEP07 Integrated Information System (IIS) Project Confidential & Proprietary STEP ACTION 4 Click the Save icon. Click the Exit icon. Assigning a Communication Plan to an Individual If you wish to assign a communication plan to an individual person, you can use the Communication Plan Assignment Form (SOAPLAN) to do so. This is handled much the same way as the SOACOMM form, but it just selects specific persons. Banner Student PopSel / LetGen / CommPl 71 Training Workbook v1.0 SEP07 Integrated Information System (IIS) Project Confidential & Proprietary Using the Communication Plan Change Window The Communication Plan Change Window displays in the forms listed below, if any curriculum record is added or updated in the database and this causes a change of communication plan. • • • • • • • • Recruit Prospect Information Form (SRARECR) Quick Recruit Form (SRAQUIK) Admissions Application/Checklist Summary Form (SAAACKL) Admissions Application Form (SAAADMS) Quick Entry Form (SAAQUIK) Admissions Decision Form (SAADCRV) General Student Form (SGASTDN) Communication Plan Collector Form (SOACCOL) The Communication Plan Change window for the student is automatically displayed on SAAADMS, SAAQUIK, SRAQUIK, SRARECR, and SGASTDN under the following conditions: • • • • • • A new host record (SRBRECR, SARADAP, SGBSTDN) is added along with its primary curriculum, and a communication plan matches the curriculum. A new curriculum or field of study is added to a host record, and a communication plan matches the curriculum and does not currently exist for the student's recruiting, application, or general student record. A host record is inactivated by a withdrawal or other source/background institution code (SRBRECR, SARADAP), or the student status on the general student record (SGBSTDN) is inactive. A host record is deleted, and communication plans exist for that record. A curriculum or field of study is deleted, and communication plans exist for the host record. A curriculum or field of study is inactivated, and communication plans exist for the host record. The Communication Plan Change window is not displayed automatically from SOACCOL and SAAACKL. The user must select the Communication Plan item from the Options Menu. The Communication Plan Change window is displayed automatically from SAADCRV if the resulting decision is to create a new general student record, or when a new curriculum is added for the student, and a new communication plan matches the curriculum. Banner Student PopSel / LetGen / CommPl 72 Training Workbook v1.0 SEP07 Integrated Information System (IIS) Project Confidential & Proprietary When the Communication Plan Change Window appears in one of these forms, the user is given the option to delete, inactivate, or ignore the initial communication plan and any pending materials, and the option to add the new communication plan. This is all done by setting the checkboxes to Yes, No, Inactivate, or Delete (by checking or unchecking them) and then saving the data and acknowledging the change. If no change in plans is desired, use Save to exit from the window. Note: To exit from the window, you must make some change to the record (such as remove a plan and Save, change a plan and Save) or simply save the existing/assigned plans. Use the Return button to return to the main window of the form. For example, when a recruiting record is first added to the database via the Recruit Prospect Information Form (SRARECR), if the prospect's campus, level, college, and degree match a communication rule on the Communication Rules Form (SOACOMM), the Communication Plan Change Window appears. The user may save this communication plan or exit from the window. As the prospect becomes an applicant, similar steps must be taken to delete, inactivate, or continue with recruiting communication plans and the addition of admissions or general student plans. The Communication Plan Change Window will appear in the Admissions Application Form (SAAADMS) when a record is added to the database. After the admissions record is saved to the database, the system determines whether a communication plan exists, needs to be changed, or should be added for the person. At the time the Communication Plan Change Window appears in the Admissions Application Form (SAAADMS), the user is given the option to: • • • • A host record is inactivated by a withdrawal or other source/background institution code (SRBRECR, SARADAP), or the student status on the general student record (SGBSTDN) is inactive. A host record is deleted, and communication plans exist for that record. A curriculum or field of study is deleted, and communication plans exist for the host record. A curriculum or field of study is inactivated, and communication plans exist for the host record. The Communication Plan Change window is not displayed automatically from SOACCOL and SAAACKL. The user must select the Communication Plan item from the Options Menu. The Communication Plan Change window is displayed automatically from SAADCRV if the resulting decision is to create a new general student record, or when a new curriculum is added for the student, and a new communication plan matches the curriculum. Banner Student PopSel / LetGen / CommPl 73 Training Workbook v1.0 SEP07 Integrated Information System (IIS) Project Confidential & Proprietary Using the Collector File The Communication Plan Collector Form (SOACCOL) contains changes that occur in a communication plan. Records added to the form may be updated individually online by performing a Count Query Hits function or by selecting the Communication Plan item on the Options Menu. If a change is being made to a communication plan, the Communication Plan Change Window appears. If the collector record is to add materials only, no window appears after performing a Count Query Hits function; however, the materials are generated. After processing a collector record on this form, delete the record from the collector file. The Communication Plan Processing Report (SORCPLN) allows you to process all collector records in batch. You may clean up the collector file prior to running this batch process by entering the Communication Plan Collector Form (SOACCOL) and deleting those records which you do not wish to process. Banner Student PopSel / LetGen / CommPl 74 Training Workbook v1.0 SEP07 Integrated Information System (IIS) Project Confidential & Proprietary Similar steps need to be taken when an applicant becomes a student. Please note that after registration exists, changes in student information that may cause a plan change (campus, level, college, degree) must be made on the Student Course Registration Form (SFAREGS), and that the Communication Plan Change Window will not appear in this form. Instead, a collector file which can be viewed online in the Communication Plan Collector Form (SOACCOL) is updated with the changes made that cause the communication plan to change or materials to be sent. Note that any batch process which may affect a communication plan or materials to be sent to a plan member also updates this collector file. Batch processes which may cause an update to the collector file are: Banner Student PopSel / LetGen / CommPl 75 Training Workbook v1.0 SEP07 Integrated Information System (IIS) Project Confidential & Proprietary Appendix A: Glossary of Terms Population Selection Terminology Application The Application Code field is used to enter the Application for which the selection is being defined. NOTE: This is required to run the process. Selection ID The selection field contains the name of the selection being defined. NOTE: This is required to run the process. Creator ID The name of the user who created the selection being defined. NOTE: This is required to run the process. Data element Database column name to be used as part of the rules statement (the field name or data you wish to extract). Operator The operator equals (=), less than (<), greater than (>), etc. are to be used as part of the rules statement. Value The value to be compared (literal text, date value, number, another column or a subquery) as part of the rules statement. Variable A specific piece of data in the database and the set of rules used to select that data. Dynamic parameter A parameter that allows you to enter a different distinct value every time you utilize the rule in which it was created. Banner Student PopSel / LetGen / CommPl 76 Training Workbook v1.0 SEP07 Integrated Information System (IIS) Project Confidential & Proprietary Appendix B: Validation Forms Communication Plan Validation Forms STVMATL Material Code Validation Form STVCGRP Communication Group Code Validation Form STVCPLN Communication Plan Code Validation Form Application Rule/Control Forms SOAMATL Material Form SOACGRP Communication Group Form SOACPLN Communication Plan Form SOACOMM Communication Rules Form SOACCOL Communication Plan Collector Form SOAPLAN Communication Plan Assignment Form Reports/Processes SORCPLN Communication Plan Processing Report Banner Student PopSel / LetGen / CommPl 77 Training Workbook v1.0 SEP07
© Copyright 2025