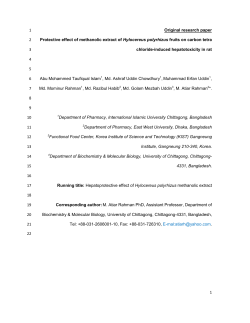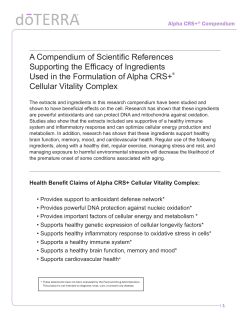Document 31775
Banner! Population Selections Find an Existing Population Selection [GLISLCT] ......................................................................... 3 Population Selection Extract [GLBDATA] ..................................................................................... 4 View/Edit Selected Population [GLAEXTR] .................................................................................. 8 Letter Generation Letter Extract [GLBLSEL]........................................................................................................... 10 Letter Generation [GLRLETR] .....................................................................................................13 View Sent Letters [GUIMAIL] .....................................................................................................17 Banner Population Selection and Letter Generation © 2007 Waubonsee Community College Center for Teaching, Learning, and Technology Author: Sean Henson, System Applications Specialist Updated 6/22/2007 Page 2/17 Banner! Population Selections Find an Existing Population Selection [GLISLCT] Use this form to see existing population selections. You need to come here first if you do not know the name of the population selection that you wish to use. 1) Go to GLISLCT. 2) Enter an applications code into the Application field. Click the search icon codes. The code will likely pertain to your area. Write this down. 3) Next Block ( for a list of application or [Ctrl-Pgdwn]) 4) All existing population selections under this application will display. Use the scroll bar to view all of them. 5) Note the Selection ID and Creator of the population selection you will want to use. You may want to write these down. You will need them later. 6) When you’re finished close the form Exit ( or [Ctrl-Q]). Banner Population Selection and Letter Generation © 2007 Waubonsee Community College Center for Teaching, Learning, and Technology Author: Sean Henson, System Applications Specialist Updated 6/22/2007 Page 3/17 Banner! Population Selection Extract [GLBDATA] Use this process to select a group of individuals based on predetermined criteria. If you need to send letters out to a specific group, you will need to first select the group by using this process. 1) Go to GLBDATA. 2) Next Block ( or [Ctrl-Pgdwn]) 3) The Printer is set to DATABASE. Leave as is. 4) Next Block ( or [Ctrl-Pgdwn]) Banner Population Selection and Letter Generation © 2007 Waubonsee Community College Center for Teaching, Learning, and Technology Author: Sean Henson, System Applications Specialist Updated 6/22/2007 Page 4/17 Banner! 5) You are now in the Parameter Values block. The first parameter Selection Identifier 1 should be highlighted. Tab so that you are in the field under the Value heading. 6) Enter the Selection ID for the population selection you want to use. If you do not know the ID see the instructions Find an Existing Population Selection. 7) Use your down arrow until you get to the Application Code parameter. Enter the application code that your Selection ID is under. See the instructions Find an Existing Population Selection for more information. 8) Use your down arrow until you get to the Creator ID of Selection ID parameter. Enter the creator ID of the person who created the Selection ID. See the instructions Find an Existing Population Selection for more information. 9) Next Block ( 10) Save ( or [Ctrl-Pgdwn]). This will move you to the Submission block. or [F10]) 11) If there are any dynamic parameters to be set they will now appear. Enter dynamic parameters. You will need to do another Next Block ( or [Ctrl-Pgdwn]) and Save ( or [F10]) when you are done. NOTE: Dynamic parameters allow a population selection to be flexible to changing needs. For instance, if you wanted to select all online students, you could use the same population selection every term if the term is a dynamic parameter. Dynamic Parameters Banner Population Selection and Letter Generation © 2007 Waubonsee Community College Center for Teaching, Learning, and Technology Author: Sean Henson, System Applications Specialist Updated 6/22/2007 Page 5/17 Banner! 12) A sequence number will show up on the Auto Hint line. 13) Go to your Options menu and click on Review Output. 14) Wait for the cursor to show up in the field next to the sequence number. Double-click in this field. Double-click here to make this file appear. 15) A .log file should show up. Double-click the file to open it. Banner Population Selection and Letter Generation © 2007 Waubonsee Community College Center for Teaching, Learning, and Technology Author: Sean Henson, System Applications Specialist Updated 6/22/2007 Page 6/17 Banner! Log file 16) Check to see that it says Selection Completed and make sure that individuals were selected. 17) Exit ( or [Ctrl-Q]) Banner Population Selection and Letter Generation © 2007 Waubonsee Community College Center for Teaching, Learning, and Technology Author: Sean Henson, System Applications Specialist Updated 6/22/2007 Page 7/17 Banner! View/Edit Selected Population [GLAEXTR] Use this form to view the individuals in your selected population after you have run a population selection extract. You can also remove and add individuals to this list. 1) Go to GLAEXTR. 2) If you are have already run a population selection extract, the Application, Selection ID, Creator ID, and User ID will default in. If they do not you need to enter the information into each field that corresponds with the population extract you want to work with. 3) Next Block ( or [Ctrl-Pgdwn]) 4) You may get a warning telling you that you are looking at student marked as Confidential. Just click OK. 5) The individuals in your population extract will display. Banner Population Selection and Letter Generation © 2007 Waubonsee Community College Center for Teaching, Learning, and Technology Author: Sean Henson, System Applications Specialist Updated 6/22/2007 Page 8/17 Banner! 6) To remove an individual, click on that person’s X ID. The row for this person should highlight. Click Remove Record ( or [Shift-F6]). This record should disappear. 7) To add an individual, Insert Record ( There name should fill in. 8) Save ( or [F10]) 9) Exit ( or [Ctrl-Q]) or [F6]). Enter the person’s X ID into the ID field and tab. Banner Population Selection and Letter Generation © 2007 Waubonsee Community College Center for Teaching, Learning, and Technology Author: Sean Henson, System Applications Specialist Updated 6/22/2007 Page 9/17 Banner! Letter Generation Letter Extract [GLBLSEL] Use this process to extract specific pieces of information for the individuals in your populations extract. 1) Go to GLBLSEL. 2) Next Block ( or [Ctrl-Pgdwn]) 3) The Printer is set to DATABASE. Leave as is. 4) Next Block ( or [Ctrl-Pgdwn]) 5) You are now in the Parameter Values block. The first parameter, Application, should be highlighted. Tab so that you are in the field under the Value heading. Click here for a list of values 6) Enter the application code for the population extract you want to use. This should be the same application code you used when you ran the population extract. 7) Use your down arrow until you get to the Process Pending Letters parameter. Enter an N. 8) Use your down arrow until you get to the Letter Code parameter. Enter the letter code you wish to use. under Values heading. This will open a form If you do not know the letter code, click the search icon with all possible letters. Scroll until you find the one you want and double-click on the Letter Code field. This will bring it back into your Letter Extract form. 9) Use your down arrow until you get to the Selection ID parameter. Enter the selection ID of the population selection you used. Banner Population Selection and Letter Generation © 2007 Waubonsee Community College Center for Teaching, Learning, and Technology Author: Sean Henson, System Applications Specialist Updated 6/22/2007 Page 10/17 Banner! 10) Use your down arrow until you get to the Creator ID of Selection ID parameter. Enter the creator ID of the person who created the Selection ID. See the instructions Find an Existing Population Selection for more information. 11) Use your down arrow until you get to the User ID parameter. Enter your user ID. 12) Use your down arrow until you get to the Term Code parameter. Enter the current term code. 13) If you’re in Financial Aid arrow down until you get to the Aid Year parameter. Enter the current aid year. 14) Arrow down until you get to the Address Selection Date parameter. Enter a T. This will default to today’s date when you move away from this field. 15) Arrow down until you get to the Address Type parameter. Enter 1MA for the permanent mailing address. 16) Arrow down until you get to the Detailed Error Report parameter. Enter a Y. 17) Next Block ( 18) Save ( or [Ctrl-Pgdwn]). To move to the Submission block. or [F10]) 19) A sequence number will show up on the Auto Hint line. 20) Go to your Options menu and click on Review Output. 21) Wait for the cursor to show up in the field next to the sequence number. Double-click in this field. 22) A .log file should show up. Double-click the file to open it. Banner Population Selection and Letter Generation © 2007 Waubonsee Community College Center for Teaching, Learning, and Technology Author: Sean Henson, System Applications Specialist Updated 6/22/2007 Page 11/17 Banner! 23) This file will tell you if any of your variables from the letter extract did not pull information for certain individuals. If this happens it is likely because there was no information for that person. 24) Exit ( or [Ctrl-Q]) Banner Population Selection and Letter Generation © 2007 Waubonsee Community College Center for Teaching, Learning, and Technology Author: Sean Henson, System Applications Specialist Updated 6/22/2007 Page 12/17 Banner! Letter Generation [GLRLETR] Use this process to create the text file that you will use to merge the information into a Microsoft Word document. 1) Go to GLRLETR. 2) Next Block ( or [Ctrl-Pgdwn]) 3) The Printer is set to DATABASE. Leave as is. 4) Next Block ( or [Ctrl-Pgdwn]) 5) You are now in the Parameter Values block. The first parameter, Application Code, should be highlighted. Tab so that you are in the field under the Value heading. Click here for a list of values 6) Enter the application code for the population extract you want to use. This should be the same application code you used when you ran the population extract. 7) Use your down arrow until you get to the Word Processor Extract Option parameter. Enter a 1 to extract to Microsoft Word. 8) Use your down arrow until you get to the Print ALL Pending Letters parameter. Enter an N for no. 9) Use your down arrow until you get to the Letter Code parameter. Enter the letter code that you used during the letter extract process. If you do not know the letter code, click the search icon under Values heading. This will open a form with all possible letters. Scroll until you find the one you want and double-click on the Letter Code field. This will bring it back into your Letter Generation form. 10) Use your down arrow until you get to the Term Code parameter. Enter the current term code. Banner Population Selection and Letter Generation © 2007 Waubonsee Community College Center for Teaching, Learning, and Technology Author: Sean Henson, System Applications Specialist Updated 6/22/2007 Page 13/17 Banner! 11) Arrow down until you get to the Module Code parameter. Enter the module code that corresponds to the application code. (ex. For STUDENT it will be S) 12) The Audit Indicator parameter should be blank. 13) Next Block ( 14) Save ( or [Ctrl-Pgdwn]) or [F10]) 15) A sequence number will show up on the Auto Hint line. 16) Go to your Options menu and click on Review Output. 17) Wait for the cursor to show up in the field next to the sequence number. Double-click in this field. 18) Double-click the .doc file to display the file. Banner Population Selection and Letter Generation © 2007 Waubonsee Community College Center for Teaching, Learning, and Technology Author: Sean Henson, System Applications Specialist Updated 6/22/2007 Page 14/17 Banner! 19) The data in the file will display. You now want to create a .txt file. Go to Options -> Show Document 20) A small window will open asking you if you wish to continue. Click Yes. NOTE: If you have a popup blocker, you will need to hold down the Ctrl key when you click Yes. Keeping holding the key down until the new internet browser window opens. 21) The data will open in a web browser (i.e. Internet Explorer). Go to File and select Save As. Banner Population Selection and Letter Generation © 2007 Waubonsee Community College Center for Teaching, Learning, and Technology Author: Sean Henson, System Applications Specialist Updated 6/22/2007 Page 15/17 Banner! 22) Name the file and save it as a Text File (.txt). 23) You are now ready to export this data to Word or Excel. TIP: A quick way to import this .txt file into Excel is to rename the file to a different file type. Delete the txt and replace it with csv. After you hit Enter to make the change, you will be able open this file directly with Excel. Change from this To this Banner Population Selection and Letter Generation © 2007 Waubonsee Community College Center for Teaching, Learning, and Technology Author: Sean Henson, System Applications Specialist Updated 6/22/2007 Page 16/17 Banner! View Sent Letters [GUIMAIL] Use this form to view letters that have been sent to specific individuals. 1) Go to GUIMAIL. 2) Enter the persons X number into the ID field. When you tab, their name should fill in. 3) Next Block ( or [Ctrl-Pgdwn]). 4) All of the letters generated for this person will display. 5) Exit ( or [Ctrl-Q]) Banner Population Selection and Letter Generation © 2007 Waubonsee Community College Center for Teaching, Learning, and Technology Author: Sean Henson, System Applications Specialist Updated 6/22/2007 Page 17/17
© Copyright 2024