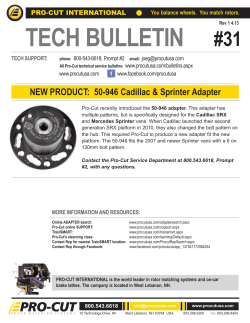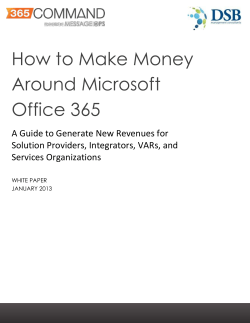Hilo: Developing C++ Applications for Windows 7
Hilo: Developing C++ Applications for Windows 7
Hilo:
Developing C++
Applications for
Windows 7
Hilo: Developing C++ Applications for Windows 7
Introduction
"Hilo" is a series of articles and sample applications that show how you can leverage the power of Windows 7,
using the Visual Studio 2010 and Visual C++ development systems to build high performance, responsive rich
client applications. Hilo provides both source code and written guidance to help you design and develop Windows
applications of your own.
The series covers many topics, including the key capabilities and features of Windows 7, the design process for the
user experience, and application design and architecture. Source code is provided so that you can see firsthand
how the accompanying sample applications were designed and implemented. You can also use the source code in
your own projects to produce your own rich, compelling applications for Windows 7. The Hilo sample applications
are designed for high performance and responsiveness and are written entirely in C++ using Visual C++.
These articles describe the design and implementation of a set of touch-enabled applications that allow you to
browse, select, and work with images. They will illustrate how to write applications that leverage some of the
powerful capabilities that Windows 7 provides. You will see how the various technologies for Windows 7 can be
used together to create a compelling user experience.
Chapter
Description
1:
Introducing
Hilo
The first Hilo sample application—the Hilo Browser—implements a touch-enabled user
interface for browsing and selecting photos and images.
2: Setting up
the Hilo
Development
Environment
This chapter outlines how to set up a workstation for the development environment so
that you can compile and run the Hilo Browser sample application.
3: Choosing
Windows
Development
Technologies
This chapter describes the rationale for the choice of the development technologies used
to implement the Hilo applications.
4: Designing
the Hilo User
Experience
This chapter describes the process and thoughts when developing the Hilo User
Experience.
5: The Hilo
Common
Library
This chapter introduces the Hilo Common Library, a lightweight object orientated library to
help to create and manage Hilo-based application windows and handle messages sent to
them.
6: Using
Windows
Direct2D
This chapter describes how hardware accelerated Direct2D and DirectWrite are used in the
Hilo sample application.
7: Using
Windows
Animation
Manager
This chapter explores the Windows 7 Windows Animation Manager, that handles the
complexities of image changes over time.
8: Using
Windows 7
Libraries and
Files from many different locations can be accessed through a single logical location
according to their type even though they are stored in many different locations.
1
the Shell
Libraries are user defined collections of content that are indexed to enable faster search
and sorting. Hilo uses the Windows 7 Libraries feature to access the user’s images.
9:
Introducing
Hilo
Annotator
This chapter describes the Hilo Annotator application, which allows you to crop, rotate,
and draw on the photographs you have selected. Hilo Annotator uses the Windows Ribbon
Control to provide easy access to the various annotation functions, and the Windows
Imaging Component to load and manipulate the images and their metadata.
10: Using
the Windows
Ribbon
This chapter examines the use of the Windows Ribbon control, which is designed to help
users find, use, and understand available commands for a particular application in a way
that’s more natural and intuitive than menu bars or toolbars.
11: Using
the Windows
Imaging
Component
In this chapter you will learn how the Windows 7 Imaging Component is used in the Hilo
Browser and Annotator applications. The Windows 7 Imaging Component (WIC) allows
you to load and manipulate images and their metadata. The WIC Application
Programming Interface (API) has built-in component support for all standard formats. In
addition, the images created by the WIC can be used to create Direct2D bitmaps so you
can use Direct2D to change images.
12: Sharing
Photos with
Hilo
In this chapter, we’ll describe how the Hilo applications have been extended to allow you
to share photos via an online photo sharing site. To do this, Hilo uses the Windows 7 Web
Services application programming Interface (WSSAPI). The Hilo Browser application has
also been updated to provide additional user interface (UI) and touch screen features, and
the Hilo Annotator application has been extended to support Windows 7 Taskbar Jump
Lists. This chapter provides an overview of these new features.
13:
Enhancing
the Hilo
Browser
User
Interface
In the final version of Hilo, the Annotator and Browser applications provide a number of
enhanced user interface (UI) features. For example, the Hilo Browser now provides
buttons to launch the Annotator application, to share photos via Flickr, and touch screen
gestures to pan and zoom images. In this chapter we will see how these features were
implemented.
14: Adding
Support for
Windows 7
Jump Lists &
Taskbar Tabs
The Hilo Browser and Annotator support Windows 7 Jump Lists and taskbar tabs. Jump
Lists provide the user with easy access to recent files and provide a mechanism to launch
key tasks. Taskbar tabs provide a preview image and access to additional actions within
the Windows taskbar. In this Chapter we will see how the Hilo Browser and Annotator
applications implement support for Windows 7 Jump Lists and taskbar tabs.
15: Using
Windows
HTTP
Services
The Hilo Browser application allows you to upload photos to the Flickr online photo
sharing application. To do this, Hilo uses Windows HTTP Services. This chapter will explore
how this library is used in the Hilo Browser to implement its photo sharing feature.
16: Using
the Windows
7 Web
Services API
The Hilo Browser application allows you to share your photos via Flickr by using the Share
dialog. The previous chapter showed how the Share dialog uses the Windows HTTP
Services API to upload the selected photos to Flickr using a multi-part HTTP POST
request. Before the photo can be uploaded the Hilo Browser must first be authenticated
with Flickr by obtaining a session token (called a frob), and then authorized to upload
photos by obtaining an access token. To accomplish these two steps, Hilo Browser uses
the Windows 7 Web Services Application Programming Interface (WWSAPI) to access
Flickr using web services. In this chapter we will explore how the Hilo Browser uses this
library.
Additional Resources
This series is targeted at C++ developers. If you are a C++ developer but are not familiar with Windows
2
development, you may want to check out the Learn to Program for Windows in C++
[http://msdn.microsoft.com/en-us/library/ff381399.aspx] series of articles.
3
Hilo: Developing C++ Applications for Windows 7
Copyright Notice
This document is provided “as-is”. Information and views expressed in this document, including URL and other
Internet Web site references, may change without notice. You bear the risk of using it.
This document does not provide you with any legal rights to any intellectual property in any Microsoft product.
You may copy and use this document for your internal, reference purposes.
© 2010 Microsoft. All rights reserved.
Microsoft, Visual C++, Visual Studio, and Windows are trademarks of the Microsoft group of companies. All other
trademarks are property of their respective owners.
4
Hilo: Developing C++ Applications for Windows 7
Chapter 1: Introducing Hilo
The Microsoft Windows® 7 operating system provides many innovative, state-of-the-art features that support
applications with a rich and responsive user experience. These features are provided through an extensive
collection of libraries that give developers access to Windows 7, and to the many benefits of modern hardware. By
using these Windows Application Programming Interface (API) libraries developers can create richly featured,
compelling Windows applications.
“Hilo” is a series of articles and sample applications that show how you can leverage the power of Windows 7, and
the Visual Studio® 2010 and Visual C++® development systems to build high performance, responsive rich client
applications. Hilo provides both source code and written guidance to help you design and develop Windows
applications of your own.
The series is targeted at C++ developers (if you are a C++ developer but aren’t familiar with Windows
development, you may want to check out the Learn to Program for Windows in C++
[http://msdn.microsoft.com/en-us/library/ff381399(v=VS.85).aspx] series of articles on MSDN). The series covers
many topics, including key Windows 7 capabilities and features, the design process for the user experience, and
Windows application design and architecture. Source code is provided so that you can see firsthand how the
accompanying sample applications were designed and implemented. You can also use the source code in your own
projects to produce your own rich, compelling Windows 7 applications. The Hilo sample applications are designed
for high performance and responsiveness and are written entirely in native C++ using Visual C++.
This and subsequent articles describe the design and implementation of a set of touch-enabled Windows
applications that allow you to browse, select, and work with images. They will illustrate how to write applications
that leverage some of the powerful capabilities that Windows 7 provides. You will see how the various Windows 7
technologies can be used together to create a compelling user experience, and detail the design and
implementation of the sample applications themselves.
The first Hilo sample application—the Hilo Browser—implements a touch-enabled user interface for browsing and
selecting photos and images. You can download the code for the Hilo Browser application from the MSDN Code
Gallery [http://go.microsoft.com/?linkid=9730262] ; we’ll be releasing the code for the other Hilo applications
soon. This article will introduce you to the Hilo Browser application and to Windows 7 application development by
describing some of the tools and APIs that you can use. In subsequent articles, we’ll start to drill into the details
of the Hilo Browser application.
Using Hilo
The Hilo applications allow you to select, annotate and share collections of photos in a natural fashion. To do this,
Hilo takes advantage of some of the key features in Windows 7: Libraries, Touch, Windows Ribbon, Direct2D, and
Animation.
Tablet computers allow you to interact with applications through a touch screen and to input data through a
stylus. Hilo is designed to take advantage of both the touch and pen features while still being usable through
computers that only have a mouse. The animation features of Windows 7 are used in Hilo to good effect, giving
you a more natural paradigm to browse files and navigate. This design was chosen so as to move away from the
table-based paradigm used by most Windows applications (for example, the Tree View and List View controls),
and instead to present data in a format that facilitates the use of the Touch interface while making data access
simpler and more natural.
The central Hilo application is the Hilo Browser as shown in Figure 11. Figure 1 1 the Pictures folder has six
subfolders and these are shown on the same orbital in the carousel. Through Windows 7 Touch you can rotate
these folders around the orbital to bring the folder of your choice to the front. In this view the carousel will only
show one complete orbital that you can spin, however, the carousel will also show partial orbitals representing the
parent folders. For example, above the single, complete, orbital in Figure 1 1 the partial orbital of the Pictures
folder.
5
Figure 1 The Hilo Browser showing the carousel and the media pane
The lower half of the Hilo Browser window is the media pane which shows the images in the selected folder. The
media pane shows the first few images, and other images are accessible by touching (or with a mouse, clicking)
the media pane arrows.
The media pane is designed for a different paradigm: touch sensitive screens. Visually, the location of a finger
touch on the screen is quite imprecise, so rather than adding a small scroll bar to the media pane, in the Hilo
Browser, the media pane is the scroll bar. The scroll bar is redundant when you can drag the items themselves
using touch.
So in the Hilo Browser you have two ways to display additional items: you can either touch the scroll arrows on
the left and right of the pane, or you can flick anywhere in the media pane in the direction that you want the
image list to move. This is a very natural gesture, and illustrates how having a touch interface means that
application designers have to change how they think users will interact with user interface (UI) items. While
gestures are very natural for people accessing the UI through touch, such gestures are unnatural with a mouse,
so mouse users will use the scroll arrows or the mouse scroll wheel. The Hilo Browser also allows you to scroll
images using the Page Up and Page Down keys, illustrating how successful Windows 7 applications can provide
input features for mouse and keyboard users as well as Touch users.
Similarly, you’ll find that the rotating carousel is a natural action to perform with your finger on a touch screen.
We are used to moving cards or photographs around a table, and the carousel provides a similar paradigm for
accessing folders. Mouse users have full access to the carousel and they too can enjoy spinning the folders around
an orbital.
When you navigate through the folder structure, the current selected folder is placed on the stack in the top left.
Figure 1 1, Pictures is at the top of the stack. When you select a subfolder from the carousel, for example
Summer, this new folder is placed on the top of the stack, as shown in Figure 21 As you continue through the
folder structure each parent folder is placed on the stack. The arrow beneath the stack allows you to move up a
level.
Figure 2 The Hilo Browser showing the stack in the top left corner
6
You can expand the stack at any time through the Touch interface or via a click with the mouse. When you
expand the stack all the folders are shown (Figure 31in the stack. To the right of the breadcrumb trail is the
grayed out orbital of the subfolders at the bottom of the trail.
Figure 3 The Hilo Browser showing the stack expanded
The orbital of each parent folder is shown as part of the expanded stack, but only the folders that are in the
breadcrumb trail are shown. Furthermore, you cannot rotate the carousel orbitals in this view. However, you can
select any folder in the breadcrumb trail which gives you a quick way to move to another folder and display its
subfolders in the carousel. Restricting the breadcrumb trail like this to show only the folder in the trail gives a
clean and less cluttered interface than, for example, the Tree View used in Windows Explorer, and makes it much
easier for you to focus on the relevant folders.
To revert back to the previous carousel view you merely have to touch or click on a folder. In this way you can
expand and collapse the stack, making navigation through the folder tree a simple and natural action.
7
Developing Windows 7 Applications
A commercial application has to be functional and (typically) provides services that are not offered by other
products. However, merely functional is not enough in a competitive market. Applications have to offer a
compelling user experience and this where the features of Windows 7 become very important. The Hilo Browser
takes full advantage of these features. There are four main technologies used in the Hilo Browser: Direct2D, the
Animation Manager, the Touch API, and the Shell API.
Creating a User Interface with Direct2D
An important aspect of creating a compelling application is to provide a UI that is both visually appealing and
practical. Modern computers have graphics cards with powerful graphics processing units (GPU) and use high
resolution monitors. Direct2D is written for modern GPUs and provides access to the full capabilities of the GPUs. A
Direct2D application, on a fully featured graphics card, will use hardware acceleration. However, to allow as many
graphics cards as possible to be programmed with Direct2D, the underlying library checks the capabilities of the
card’s GPU, and if the GPU does not support a feature the DirectX® application programming interface will provide
a software implementation. This means that developers write the same code regardless of the graphics cards
used.
Direct2D uses a different paradigm from Graphics Device Interface (GDI) programming in previous versions of
Windows. With GDI programming, the program code determines how the pixels on the screen will change, and the
computer’s central processing unit (CPU) performs the calculations to change those pixels. In Direct2D
programming, the program indicates how the display will change, and the library tells the graphics card’s GPU to
do the required calculations and update the display. This frees up the computer’s CPU to perform data crunching
work, and results in a faster, more responsive application. Furthermore, GPUs support advanced features like
antialiasing and alpha channel (opacity) blending that allows you to provide stunning user interfaces.
The Hilo Browser uses these features of Direct2D to full advantage. For example, the orbitals shown in the
carousel (Figure 31are drawn with a gradient brush.
Using the Animation Manager
The Animation Manager is an API that allows developers to animate sequences of UI elements. In its simplest
form, animation is a series of frames where one or more items change. The change may be the size, the color, the
position or orientation of the UI item, and the change itself may be smooth or abrupt, linear or logarithmic.
Constructing the series of frames into a storyboard to be played back has historically required a lot of coding and
a lot of CPU processing at runtime. Furthermore, to make the animation as smooth as possible, the code must
ensure that frames are displayed synchronized with the refresh rate of the monitor.
The Hilo Browser uses animation to good effect. Some animation is functional, for example the carousel displays
folders by using a rotating paradigm that scales the size of the folder icon and caption according to the perceived
position of the folder on the carousel. This means that the folder nearest to the user (the folder that the user is
interested in) is shown larger with a larger caption than the other folders.
In other cases animation is meant to provide a compelling user experience. For example, when you touch a folder
you zoom into the carousel, which means that the previous orbital expands until it reaches the existing orbitals
shown at the top of the screen. The selected folder also moves to the top of the stack. At the same time the
media pane is populated with thumbnails of as many images as the pane will display. The Hilo Browser displays
these images, sliding in one by one from the left, as if they are playing cards being dealt on a table. This
animation is more than just making the screen update more interesting; it serves an important purpose too. The
human brain is more sensitive to movement than to static images, so this animation brings the user’s attention to
the thumbnails being shown. As a developer you have to draw the user’s attention to the important data items,
and the Hilo Browser shows how you can do this with animation.
Using the Touch API
The natural behavior is for users to select and move items on the screen by pointing to them with their finger or
stylus. The Touch API allows you to provide this behavior to your applications, improving the user experience.
In the Hilo Browser, the user spins the carousel by dragging a folder with their finger and, as would be the case in
real life, when the user removes their finger from the screen the carousel continues to spin but decelerates to a
8
stop. The user can stop the carousel while it is spinning by touching a folder with their finger. By building in such
natural interactions with the application, the designers of the Hilo Browser make it easy for a first time user to
learn.
Using the Shell API
The Hilo Browser is a visually rich application. Standard folders are displayed using the well-known folder icon.
User-created folders are displayed showing a preview of the folder contents. The media pane shows thumbnails of
the images in the selected folder, and each thumbnail is the same size, regardless of the size of the actual image.
All of these features are provided by the Windows 7 Shell API. This API allows you to access the shell’s visual
representation of items, such as folder images, as well as the icon or thumbnail for individual files The Shell, and
Windows Explorer display these images, and your application can do this too, which means that your application
displays are consistent with the Windows 7 user experience.
The Hilo Browser displays a thumbnail for the images in a folder. There are many image types and so the Hilo
Browser must be able to extract the image information and create a thumbnail in a bitmap format that can be
displayed on screen. To do this, the Hilo Browser uses the Shell API to obtain the image information from a file,
and it then uses the Windows Imaging Component (WIC) to convert the image into a bitmap that can be displayed
with the Direct2D API. WIC has support to load and manipulate images for all the standard image formats (TIFF,
GIF, JPG, PNG, ICO, BMP) and metafile formats.
Furthermore, since loading and processing images is time consuming, there is a possibility of making an
application sluggish. This is not the case with the Hilo Browser. Partly this is due to the clever use of animation
when the images are displayed in the media pane, but the main reason is that the Hilo Browser provides code that
asynchronously loads images on a background thread. The Hilo Browser can do this because Direct2D is multithreaded aware. As a consequence the Hilo Browser is responsive in spite of the image processing that it has to
do.
Developing the Hilo Browser Application
The Hilo Browser application is the first in a series of sample applications that allow you to browse, select, and
work with images. You can download the code for the Hilo Browser application from the MSDN Code Gallery
[http://go.microsoft.com/?linkid=9730262] . We’ll be releasing the code for other Hilo sample applications soon.
The next articles in the series will describe the design and implementation of the Hilo Browser application in detail.
Before then though, it’s useful to review the high-level design decisions behind the Hilo Browser application. These
decisions include the choice of development language, application framework, design paradigm, and tooling.
The rich user experience of Windows 7 is best accessed through a powerful, flexible language, and that means
C++: by using C++ you can access the raw power of the Windows 7 API. To build the Hilo sample applications, all
you need is Visual C++ Express and the Windows 7 SDK, both of which are available as free downloads.
Hilo applications show how to design and develop an application for Windows 7. But while the code showcases the
Windows 7 APIs, it is not wedded to any particular application framework. Instead, Hilo implement a lightweight
common application layer that directly uses and highlights the Windows 7 API rather than obscuring it. This
common application layer is used to support all of the Hilo applications. It illustrates the best practices for
developing Windows applications, and while it is not complete—it was designed simply to provide the features
needed by the Hilo applications—it does show the best practices used in designing re-usable frameworks and can
be extended to provide additional features.
The key design decisions behind the code for the Hilo Browser are simplicity and readability. That is the main
reason why the common application layer is lightweight, but it also means that error checking and tracing is kept
to a minimum. This is not because errors and tracing are unimportant (in fact they are vital aspects of any code
design) but because extensive use of the tracing will distract from the main aim of showing how to use the
Windows 7 APIs.
The Hilo Browser is an object orientated C++ design using the best practices of interface programming,
abstraction and object factory patterns. The design is also chosen to give a responsive user interface and to this
end, uses asynchronous data handling through a background thread. You can use all of these classes in your own
projects.
9
Lastly, application development requires a powerful and fully featured development environment. Visual Studio
2010 offers an integrated environment where you, as a developer, can use your existing skills to code and debug
your projects. Visual Studio provides powerful tools to help you deliver quality code quickly. There are four
editions delivering varying levels of tool support which means that you can pay for the level of tool support you
need.
Conclusion
This article gave an introduction to the Hilo Browser application. It showed you the features of the Hilo Browser
and introduced the key Windows 7 technologies used to provide those features. The next article will cover how to
set up your development environment, and explains how to install Visual C++ and the Windows 7 SDK so that you
can compile and run the Hilo Browser source code.
10
Hilo: Developing C++ Applications for Windows 7
Chapter 2: Setting up the Hilo Development Environment
The Hilo Browser application is a sample application written in C++. The application uses the Microsoft Windows 7
operating system application programming interface (API) through the Win32 and DirectX libraries. This article
outlines how to set up a workstation for the development environment so that you can compile and run the Hilo
Browser sample application. In subsequent articles, we’ll be walking through the code and explaining the rationale
for the choice of technologies, the UI design, and the implementation of the application’s features.
Setting up the Developer Workstation
Windows 7 offers a wealth of Windows C/C++ API features for developers. The Hilo Browser application has been
developed using Visual C++ 2010 Express. The minimum machine configuration needed to install Visual C++ 2010
Express is:
1.6 GHz or faster processor
1024 MB RAM (1.5 GB if running on a virtual machine)
3 GB of available hard-disk space
5400 RPM hard-disk drive
DirectX 9-capable video card running at 1024 x 768 or higher display resolution
The Windows Ribbon will be used in subsequent Hilo applications. To write code for the Ribbon you must install
the Windows Software Development Kit (SDK) for Windows 7. The SDK requires a minimum of 2.5 GB of free
space, so this means that to install the software needed to compile all of the Hilo applications you need at least
5.5 GB of disk space. The installation of the SDK is covered in detail below.
Clearly a free development environment will have some restrictions, but perhaps surprisingly, the restrictions are
not great. Visual Studio 2010 Express editions give the developer a functional development environment that can
be used to create fully featured applications.
The features of the various Visual Studio editions are available on the MSDN website
[http://msdn.microsoft.com/en-us/library/hs24szh9(VS.100).aspx] . Compared to the Professional edition, the
main features that the Express edition lacks are that it only provides the 32-bit compiler, and it lacks the ActiveX
Template Library (ATL) and Microsoft Foundation Classes (MFC) libraries. The C++ compiler is fully featured
except that it does not provide profile guided optimizations. Furthermore, the Express edition does not supply all
the tools provided with the Professional edition, but perhaps the one that you will miss early on is integrated
resource editor—you will have to use external editors to edit bitmaps and icon files (Windows 7 Paint will do this).
Downloading Visual Studio from the MSDN Website
Visual C++ 2010 Express is available as a free download using the web download tool from the following address:
http://www.microsoft.com/express/Downloads/#2010-Visual-CPP
[http://www.microsoft.com/express/Downloads/#2010-Visual-CPP]
Once downloaded you should run the setup tool (Figure 1), agree to the license conditions, and select whether to
download the optional components. Hilo does not require the optional components (Silverlight nor SQL Server
2010 Express) so deselecting these options will make the download and installation quicker (Figure 2).
Figure 1 The web download and installation application
11
Figure 2 The download options
Next you will be asked where to install the application (here you should use the defaults) and finally you will be
shown a progress dialog (Figure 3) showing the components being downloaded and installed. As a guide, the
minimum installation of Visual C++ will involve downloading 146 MB of data.
Figure 3 Downloading Visual C++ 2010 Express
12
Although the Hilo application does not use SQL Server, you will notice that Visual C++ 2010 will download and
install SQL Server Compact edition. This is a separate product and it is used by Visual C++ 2010 to create the
C++ program database (in previous versions of Visual Studio this was the .ncb file, which is used to store
IntelliSense data for your code).
Registering Visual C++ Express Edition
Once Visual C++ 2010 Express has been installed you may run it for 30 days before the trial period expires. To
use it beyond this time you need to register it. The registration option is on the Help menu (Figure 4).
Figure 4 Command to register Visual C++ 2010 Express
The menu command gives the registration dialog shown in Figure 5.
Figure 5 Registering Visual C++ 2010 Express
13
When you click on the button marked Obtain a registration key online your browser will open the registration
page on the Microsoft website. To obtain a registration key you must first log on using a Windows Live ID (which
requires registering some minimal details) and then the website will return a registration key.
Figure 6 Obtaining a registration key
You should copy this key and paste it in the Registration Key box on the registration dialog (shown in Figure 5)
and then click the Register Now button. Once you have registered the product the time restriction will be
removed.
Using Help
One of the most important parts of a development environment is the help system. Visual C++ 2010 comes with
two types of help documentation: local and online and these are configured through the Manage Help Settings
item on the Help menu (Figure 7).
Figure 7 Managing the source of the help documentation
14
The first time that you run this command you will be asked for the location of the local help system (Figure 8),
accept the value suggested by clicking OK.
Figure 8 Starting the Help Library Manager
Next you will see the actual Help Library Manager (Figure 9).
Figure 9 Running the Help Library Manager
15
Visual Studio 2010 help is browser based, but you have to choose whether the help data is locally installed, or
web based. If you select the option to use the online help system then you can use help immediately. The
advantage of the online system is that each page has a Community Content section that may contain helpful
comments from members of the online community, and indeed, you can even add your own tips.
The local help system does not benefit from the community contributions, but since it is installed on your
computer it means that you can use it even if you do not have a network connection. Before you can use local
help you must install it. The help content is supplied as libraries of related APIs and to download and install this
content you should use the Help Library Manager option Install content from online. When you select this
option the manager will first search the web for available content and list the help topics in a table with an Add
link in the Action column next to each help topic (Figure 10).
Figure 10 Installing documentation from online
The following help topics are relevant to Visual C++ Express:
Visual Studio C++
Visual Studio (All)
Visual Studio Fundamentals
Win32 and COM Development
16
When you have selected at least one topic you can click the Update button to download and install the
documentation. This process may take a while (if you choose the libraries in the list above, about 1 GB will be
downloaded) so now is definitely a good time to have a cup of coffee or two. Unfortunately the Manager does not
warn you before the download starts how much disk space will be needed, so you should ensure that you have
several gigabytes of free space to take into account the space needed for the final documentation and for the
intermediate files. Once the Manager informs you that the documentation has been installed you can close the
main Manager dialog by clicking Exit.
The first time that you use the locally installed help system Visual C++ 2010 will start the Help Library Agent.
This is a simple HTTP server running on port 47873 on your computer. When you press F1 in Visual C++ 2010 to
obtain help for a feature or a keyword the help system will determine the web page and create a URL to the
appropriate file on port 47873 on the loopback address. The Help Library Agent will then locate the page within
the compressed help files and return them to your registered browser.
Other than the community content section, there is no difference between the online and local help. Both help
systems have a search box and show a tree view of the available help (to aid browsing).
Installing the Windows 7 SDK
There are two ways to install the Windows SDK for Windows 7 through the web tool or by downloading an ISO
image of the DVD and then installing the SDK from the DVD. The DVD ISO image contains the entire SDK, but at
install time you can choose which items you install. Both the web tool and the ISO image are available from the
Microsoft download site.
The web tool is called winsdk_web.exe [http://www.microsoft.com/downloads/details.aspx?FamilyID=c17ba8699671-4330-a63e-1fd44e0e2505&displaylang=e] and is has an initial download size of 492 K. There are three ISO
images available on the download site [http://www.microsoft.com/downloads/details.aspx?familyid=71DEB800C591-4F97-A900-BEA146E4FAE1&displaylang=en] , for x86 32-bit, AMD64 64-bit and for Itanium 64-bit
development. The Express edition of Visual C++ 2010 is only available in a 32-bit version, but you still must
install the version of the SDK for the platform where you install Visual C++. The ISO files are approximately 1.5
GB in size.
Once you have burned the DVD you can start the installation by running the setup.exe file in the root folder of
the DVD. Alternatively, you can run the web tool winsdk_web.exe. Both tools have the same user interface and
start with an introduction page, Figure 11.
Figure 11 The Windows SDK installation program
The following pages request that you accept the license agreement and then provide the location to install the
SDK, accept the defaults. The next page lists the items that can be installed, Figure 12.
17
Figure 12 Installation options for the Windows 7 SDK
The tool indicates the disk space required for the selected options and, if you are using the web tool, you will also
see an estimate of the amount of data that will be downloaded. A full install requires 4.5 GB of disk space and will
download 2.5 GB of data. If you have sufficient disk space and installing from the DVD then you can simply install
the entire SDK. If you have limited disk space or you are installing from the web then the absolute minimum you
should install is the Win32 Development Tools from the Development Tools, Windows Development Tools
section. The Win32 Development Tools will take up 42 MB of disk space.
Once you have selected the install options and clicked the Next button the setup program will download,
decompress and install the items you selected, Figure 13.
Figure 13 Installing the SDK
When the setup program has finished you must reboot the computer to complete the installation. You do not need
to make any changes to your C++ projects since Visual C++ 2010 will automatically add the paths to the SDK
tools to the search path it uses.
18
The SDK uses the Microsoft Document Explorer to display help, rather than the web browser based system used
by Visual C++ 2010. The Microsoft Document Explorer is the help system used by previous versions of Visual
C++, however, it is not integrated into the Visual C++ 2010 development environment.
Configuring Visual Studio
All of the settings of the Visual C++ 2010 Express environment can be changed. This allows you to configure the
environment for your own preferences or to your employer’s coding standards. The main configurations are
accessed through the Options menu item on the Tools menu. This dialog gives five categories of configuration
options shown in the following table.
Category
Description
Environment
General options for the integrated development environment, things like the fonts that will
be used, keyboard short cuts, and startup options.
Projects and
Solutions
Options for the general locations of solutions, how and when projects are built, and
information about things like the extensions of C++ project files.
Text Editor
Options for the size of tabs and whether tab characters or spaces are used, and options
about indenting code.
Debugging
General options for how the debugger works, whether Edit and Continue is allowed, and
the location of symbol files.
There are too many options to list here in detail, however, every developer is different and customizing the
development environment to something that the developer is comfortable with is important, so we will list the
common settings here.
Changing the Fonts
The Environment category has a subcategory called Fonts and Colors, Figure 14.
Figure 14 Configuration page used to change the code editor fonts
This page allows you to change the font used for individual tool windows, or several related windows within the
design environment. Through this dialog you are able to choose a font size and font type that you are comfortable
using. It is perhaps one of the most important configuration settings because you will spend most of your time
reading text.
Changing the Keyboard Shortcuts
19
The Environment category has a subcategory called Keyboard, shown in Figure 15.
Figure 15 Configuration page used to change keyboard shortcuts
This page allows you to specify the keyboard shortcut keys that you can use to perform commands in the
development environment. The commands mentioned in the list box are menu items. To change a command you
click on the Press shortcut keys text box and press the appropriate key combination, the page will inform you if
this key combination is already being used and allows you to choose to assign the key combination to the
command.
If you typically use another development environment you may be used to different keyboard shortcuts than the
defaults for Visual C++ 2010 Express. The ability to change the keyboard shortcuts means that you can get
started to using Visual C++ immediately without having to learn new keyboard combinations.
Changing the Code Editor Settings
Code formatting is sometimes personal preferences, and sometimes a company policy, so it is important to know
how to change them. Figure 1 shows the Text Editor category that you can use to change the tabs and
indentation for C++ code.
Figure 16 Text editor tab options
The Advanced options are about the database that will be created to enable code browsing, shown in Figure 17.
Figure 17 The code editor Advanced options
20
For example, the Rescan Solution Interval (by default 60 minutes) indicates how often the solution is rescanned
to refresh the database. The browser database contains information about the classes and global functions in the
project and this information is used by Class View, the navigation bar at the top of code windows and by the
search menu items like Go To Definition, Go To Declaration and Find All References. The term database is
used figuratively and literally because Visual C++ Express uses a SQL Server Compact database (with the
extension sdf) to hold this code browser information.
Changing Other Settings
The Class View is a standard tool window in previous versions of Visual C++, however, when you start Visual
C++ 2010 Express it will appear that this tool is no longer available. This is not the case, Class View is still
supplied, but you have to use the environment in Expert mode. Figure 18 show the menu items that allow you to
select Expert mode. On the Tools menu click the Settings submenu and then click Expert Settings to show
Class View or Basic Settings to hide it.
Figure 18 Menu setting to select Expert mode
In addition to exposing the Class View, selecting Expert Settings also enables other items, including the
Property Manager, exposes menu items that allow you to enable the Extension Manager, and give you access
to external tools like the MSIL Disassembler or Ildasm (for managed projects) and the Error Lookup utility. The
Property Manager allows you to share project configurations between projects, while the Extension Manager
gives you access to the installed extensions and allow you to browse the Microsoft online extensions gallery and
download extensions.
Installing the Hilo Solution
21
The Hilo Browser solution is available as a ZIP archive from the MSDN Code gallery
[http://code.msdn.microsoft.com/Hilo] . On the Downloads page click the link for the code you wish to download
and accept the license agreement. The ZIP file will then be downloaded to your hard disk. Once the download has
completed, unzip the contents of the archive to a folder on your hard disk (for example, the Documents\My
Documents\Visual Studio 2010\Projects library). Now browse the solution folder and double click on the Hilo.sln
file to start Visual C++ 2010 Express and load the solution. For each project that is loaded you may see a security
dialog, click OK to continue loading the project.
When the projects have been loaded, you will see at the bottom of the window the status message “Parsing
included files.” This indicates that the environment is scanning the files in the solution and building the browsing
database. When the scan has completed you can use the Class View and other tools like the Find All
References context menu item.
To build the solution, click the Build menu and then click the Build Solution menu item. The results of the build
operation will be shown in the Output tool window. If the installation of Visual C++ 2010 Express and the Hilo
solution was successful then the solution should build without any errors or warnings. If you’re using Visual C++
2010 Express, however, you will receive a warning about the x64 build because Visual C++ 2010 Express does not
support 64 bit projects. You can safely ignore this warning.
To test the application, click the Debug menu and then click Start Without Debugging. The Hilo Browser
application will start and show the contents of the Windows 7 Pictures library. You can now try out the application,
spin the carousel to view the subfolders and touch (or with a mouse, click) on a folder to open it and view the
images. Close the Hilo Browser when you have finished exploring its features.
Examining the Hilo Project
A Visual C++ 2010 project is made up of project files, resource files, and code files. The standard view in the
Solution Explorer shows the code and resource files categorized as Header Files, Resource Files, and Source
Files. Solution Explorer is shown in Figure 19. However, these Solution Explorer folders do not reflect the
folders in the project disk folder, you can create any folders you like and move files between them without
affecting where the file is saved.
Figure 19 Solution Explorer in Visual C++ 2010 Express
The resource files are items like icon files and bitmaps and the resource compiler script file (.rc file). The Express
edition of Visual C++ does not contain the resource editor, so to change the resources that will be bound to the
22
executable file you must edit the resource script manually. To do this, right click on the resource script in the
Solution Explorer, and click View Code. The other resources, like bitmaps and icons, must be edited with
external tools, to do this double click on the item in the Solution Explorer and Visual C++ 2010 Express will
launch the editor registered with Windows to open the file type.
On the disk, the Hilo Browser project is a subfolder of the solution folder and headers, source code files, and
resource files are stored in this folder. The Browser project folder also has the project file, .vcxproj, a filters file,
.vcxproj.filters and a user settings file, .vcxproj.user.
Visual C++ 2010 uses the MSBuild build tool. The .vcxproj file lists the targets in the build and the compiler and
linker options used by the compilers. If you run the MSBuild utility from the command line in the project directory
it will automatically load the .vcxproj file and build the targets specified in it.
The .vcxproj.filters file lists all the targets and the folder where they appear in the SolutionExplorer. This file is
only used by the Solution Explorer and it is not used as part of the build. Similarly, the .vcxproj.user file
contains user interface information for the current user.
When you open the solution for the first time in Visual C++ Express the environment will parse the source files
and generate the code browser database, the .sdf file, and a folder called ipch which contains the IntelliSense precompiled header files that are used to provide IntelliSense information as the developer types code. This means
that if you intend to distribute the solution, the absolute minimum collection of files that you should include are
the code and resource files, the .sln file, and the project files .vcxproj and .vcxproj.filters, all the other files will be
generated by Visual C++ if they do not exist.
Changing Project Options
The options in the .vcxproj file are edited using the property pages of the Solution Explorer. To do this, right
click on the project entry in the Solution Explorer (make sure that you click on the project not the solution) and
from the context menu click Properties. These property pages are categorized into pages for the tools, build
events and debugging. The project property pages are shown in Figure 20.
Figure 20 Project configuration property pages
The four main tools used to build a project are in one of the following categories: C/C++ compiler, Linker,
Manifest Tool, and Resources for the resource compiler. In all case you will have one or more property pages
where you can change individual options, and a page called Command Line where you can type the command
line switches for the options you want to use. The build tool values that you set through the project properties will
be applied to all source files, if you wish to apply an option for just one file then you should use the property
pages of that individual file.
23
In addition to the build tool options there are also property pages for build events and debugging, and a property
page called VC++ Directories that allows you to provide additional search folders for the current project for the
include folder, library folder and executable folders.
Debugging the Solution
Debugging a solution with Visual C++ 2010 Express is very simple. The first action to ensure that the solution is
built with debugging information, and to do this you must ensure that the Debug build option is selected on the
Standard toolbar, Figure 21, and then rebuild the solution.
Figure 22 Selecting the Debug build option
Setting a breakpoint is simple: click on the line where you wish to set a breakpoint and then through the Debug
menu click Toggle Breakpoint. A red breakpoint glyph appears in the indicator margin on the left of the line, as
shown in Figure 22. You can also toggle a breakpoint by clicking in the indicator margin.
Figure 22 Toggling a breakpoint in the code editor
Once you have set breakpoints you can start debugging by clicking the Start Debugging option on the Debug
menu. When a breakpoint is reached the debugger will pause at that point, Figure 23, and display a yellow arrow
glyph above the breakpoint.
Figure 23 Debugging the Hilo Browser
24
In addition several new tool windows will appear. The Autos window shows the values of the variables on the
current line of code, the Locals window shows all the variables in the current scope. If the variable is a pointer to
an object instance then you can expand the entry to show the values of the object’s members. You may also
change the value of a variable through one of these variable windows.
When the application runs under the debugger the Debug toolbar will show (the toolbar is shown at the top of
Figure 23). This toolbar allows you to control the debugging. Using this toolbar you can run the application until
the next breakpoint, stop the application or single step. If you choose to single step then you can choose to step
into the function at the current execution point, or step over it as a single action, or indeed, you can step out of
the current function as a single action.
Conclusion
Now that your development environment is set up and you have compiled and run the Hilo Browser application,
we’re ready to start walking through the code in more detail. In the next article, we’ll discuss the technologies that
were used to develop the Hilo Browser application.
25
Hilo: Developing C++ Applications for Windows 7
Chapter 3: Choosing Windows Development Technologies
There are several factors to consider when choosing the right set of tools and technologies to use when
developing an application. Clearly the requirements of the application are important to consider, as are the skills
of the development team and the time available for developing the project. However, just as important to consider
are the flexibility and capabilities of the programming languages, development tools, and libraries that will be
used to implement the application. The design criteria of the Hilo applications are that they must be lightweight
and high performance, yet be compelling fully-featured Windows 7 applications with minimal installation
requirements. This article describes the rationale for the choice of the development technologies used to
implement the Hilo applications.
Choosing the Right Language
There are many different languages to choose from, each with their own advantages and disadvantages. The first
decision to make is whether to use a .NET-based language. While .NET-based languages are getting more
sophisticated, they do lack the power and flexibility of more established languages. Any code written in a .NETbased language will access the operating system features through one of the .NET Framework libraries or through
the .NET Platform Invoke or Component Object Model (COM) interop layer. Although these libraries and interop
layers have been designed to be as efficient as possible they will always add extra machine cycles to any call. In
an application that needs the highest performance possible, these extra layers will make a difference.
When you don't want to use a managed runtime environment to develop on the Microsoft Windows platform there
are few candidates. The best candidates are C and C++. C gives the developer an experience that gives the
developer a relatively simple, powerful programming language, but it lacks the benefits of higher level languages
like encapsulation, abstraction, and inheritance. Furthermore, much of the Windows 7 Application Programming
Interface (API) is accessible only through a COM interface. COM interface pointers are essentially pointers to
virtual function pointer tables, and the double dereferencing that is required to access a COM method make the C
code complicated and difficult to read.
So overall C++ is a good choice for writing Windows 7-based applications. It has the correct balance of the raw
power and flexibility of C, and the sophisticated language features of C#. C++ as a compiled language produces
executable code that is as close to the Windows API as is possible and, indeed, the C++ compiler optimizer will
make the code as efficient as possible. The C++ compiler has many of options to allow the developer to choose
the best optimization, and Microsoft’s C++ compiler is one the best ways to produce small, fast code.
With such power and flexibility there are potential pitfalls, of course. The chief problem with C++ is the issue of
memory management, but since it is a mature language, standard solutions have been developed, for example
smart pointers. There are many established standard libraries and their longevity and maturity means that they
are broadly used and tested and so can be trusted to be stable.
The advantage of using a standard library is that there is a lot of documentation and examples illustrating how to
use it and you have the confidence that it will deliver. For example the Standard Template Library
[http://msdn.microsoft.com/en-us/library/cscc687y(v=VS.100).aspx] (STL) for C++ has existed for two decades
and has been an ANSI standard since 1994.
Finally, C++ has been the language of choice for Windows development for two decades, this means that many
companies have a huge investment in C++ source code, and yet the great flexibility of the language means that
source code from two decades ago can be integrated into code that uses the most up-to-date Windows 7 features.
Choosing the Right Development Tools
Visual Studio has long been the development tool of choice for Windows developers. Visual C++ 2010 adds
productivity tools that make writing C++ code much easier and faster. One new feature is Live Semantic Errors.
Users of Microsoft Office are familiar with this productivity tool, but this is a new feature for Visual C++. The code
editor displays compiler-quality syntax and semantic errors as wavy underlines as you type. When you hover the
mouse over that code a tooltip appears indicating the error.
26
Visual C++ 2010 also contains standard C++ language features, known as the C++0x features. Some of these
features make C++ code a more readable, but others will have a significant effect on the code using them. For
example, one C++0x keyword is nullptr [http://msdn.microsoft.com/en-us/library/4ex65770(v=VS.100).aspx] ,
this value is used to assign a null value to a pointer, and makes your code a bit more readable. However, lambda
expressions [http://msdn.microsoft.com/en-us/library/dd293608(v=VS.100).aspx] , that allow you to define
anonymous function objects bring a level of functional programming to native C++ and are a powerful feature.
Lambda expressions are initially quite alien to untrained eyes, but they can make code less verbose, and therefore
more readable.
Choosing the Right Graphics Library
The images that you see on your monitor are put there by the computer’s graphics card. There are two
fundamentally different ways to tell the graphics card what color each pixel should be displayed, and crucially, how
that pixel changes. These two technologies are called Graphics Device Interface [http://msdn.microsoft.com/enus/library/dd145203(v=VS.85).aspx] (GDI) and DirectX [http://msdn.microsoft.com/enus/library/ee416796(v=VS.85).aspx] .
GDI has been part of Windows from the very first version. In essence it is a series of C functions that allow you to
indicate the color of individual pixels, or collections of pixels as line or filled shapes. GDI allows you to perform
simple animation with double buffering: that is, drawing the next frame in an off-screen bitmap buffer and then
rapidly copying the frame to the screen in an action known as bit-blitting after the function used to do this copy:
BitBlt [http://msdn.microsoft.com/en-us/library/dd183370(v=VS.85).aspx] . GDI allows you to draw lines,
rectangles, polygons, and ellipses both as line shapes [http://msdn.microsoft.com/enus/library/dd145028(v=VS.85).aspx] and filled shapes [http://msdn.microsoft.com/enus/library/dd162714(v=VS.85).aspx] . These functions are quite primitive, but are simple to use. Lines are drawn
using the current selected pen [http://msdn.microsoft.com/en-us/library/dd162786(v=VS.85).aspx] and areas are
filled with the currently selected brush [http://msdn.microsoft.com/en-us/library/dd183394(v=VS.85).aspx] , so
you simply select a pen or brush and provide the co-ordinates and GDI changes the appropriate pixels. Similarly
with text, GDI offers relatively simple text drawing functions [http://msdn.microsoft.com/enus/library/dd144819(v=VS.85).aspx] where you select the font, provide values like the pitch and point size and
GDI draws the non-anti-aliased text on screen. GDI fill routines allow developers to use solid colors, but it does
not provide for gradient fills, and there is no facility to use an alpha channel to provide opacity information. (One
of the few GDI that uses alpha channel information is the AlphaBlend [http://msdn.microsoft.com/enus/library/dd183351(v=VS.85).aspx] function, which is an alternative to BitBlt for copying bitmaps.)
GDI+ [http://msdn.microsoft.com/en-us/library/ms533798(v=VS.85).aspx] , the native code graphics engine
beneath the .NET Framework's Windows Forms, extends GDI to allow developers to use alpha blending and
gradient fills, and to draw anti-aliased text. Although GDI+ is provided as C functions exported from a DLL, it is
far more object-based than GDI and the Windows SDK for Windows 7 provides a C++ class library to encapsulate
these GDI+ objects. While GDI+ is an improvement over GDI, it is still implemented with the same technology.
Perhaps the biggest issue with GDI (and therefore GDI+) is that these APIs have not been written for modern
Graphics Processor Units (GPU) and consequently the GDI raster operations have to be translated into the texture
and vector based operations native to modern graphics processors. Although they seem to be low level primitives,
this extra translation layer means that GDI has less performance than an API that talks directly to the GPU.
DirectX technologies are written for modern GPUs, consequently the APIs reflect the capabilities of the GPUs and
the programming paradigm of DirectX is as close as can be achieved to the objects used by the GPUs. To allow as
many graphics cards as possible to be programmed with DirectX the underlying library will check the capabilities
of the card’s GPU and if the GPU does not support a feature DirectX will provide a software implementation. This
means that developers write the same code regardless of the graphics cards used. A DirectX application on a fully
featured graphics card will use hardware acceleration.
GPUs are designed for 3D work and consequently DirectX provides the Direct3D API
[http://msdn.microsoft.com/en-us/library/ff476080(v=VS.85).aspx] which is a collection of objects accessed
through COM-like interfaces.
Choosing the Right Application Framework
Using some form of application framework to help with application development is often essential since a fully27
featured Windows-based application can be a complicated beast. The aim of an application framework is to allow
the developers to focus on the functionality of the application and not have to worry about the underlying
plumbing code.
However, choosing an application framework involves a series of trade-offs. On the one hand a framework can
provide you with ready-made implementations which you can use as-is to speed up development significantly. On
the other hand, a framework can often constrain what you can do or add complexity by requiring you to extend or
modify the framework in order to implement the features or behavior you require, or substantially increase the
overall size of your application.
Since Hilo was developed using Visual C++ 2010 Express, the use of MFC (and ATL) which are not available with
this edition was not an option. Furthermore, it was decided not to use WTL since this library is unsupported. In
any case, the ethos behind the Hilo project is lightweight and flexible and so we decided to write a small common
library that would be a thin wrapper above the Windows and Direct2d APIs. This provided a base on which we
could write all of the Hilo applications. The Hilo Common Library provides numerous features that make writing the
Hilo applications easier and faster, while maintaining the performance and size characteristics we require.
Developing For Windows 7
Windows 7 provides many innovative and compelling features and these are all available either through C
functions exported from a DLL or through objects with COM interfaces. Furthermore DirectX has been enhanced in
Windows 7 and is becoming the API of choice for Windows developers. DirectX and the constituent technologies of
Direct2D [http://msdn.microsoft.com/en-us/library/dd370990(VS.85).aspx] , DirectX
[http://msdn.microsoft.com/en-us/library/ee663274(VS.85).aspx] , DirectWrite [http://msdn.microsoft.com/enus/library/dd368038(v=VS.85).aspx] all have COM-like interfaces. It is clear that to write a compelling modern
Windows 7 application you must use a language that makes accessing COM interfaces and C library functions easy
and this language is Visual C++.
Windows 7 brings enhancements to the APIs for accessing tablet features and allowing applications to provide a
rich user experience. The most important feature of a Tablet PC is the touch sensitive screen. You interact with
the application through finger gestures and through stylus movement. Because figure gestures are a natural
movement, you expect the application to react in a natural way, so when you drag a finger across the screen, you
expect the selected item to move according to your finger movement. When you use a finger gesture to “flick” an
item, you expect the item to appear to be “flicked” on the screen . This requires a different type of graphics
development than Windows developers have been used to. Users expect to see items in an application to behave
in response to their gestures, and developers need a library that provides the facilities to provide this behavior.
Enter Direct2D and the animation API [http://msdn.microsoft.com/en-us/library/dd371981(v=VS.85).aspx] .
Direct2D is built over Direct3D which itself is close to the metal of the GPU of a computer’s graphics card. The
paradigm is very different to Windows GDI programming. In GDI programming the program code determines how
the pixels on the screen will change and the computer’s CPU performs the calculations to change those pixels, at
the same time as doing the work that the display is being animated to show. In Direct2D programming the
program indicates how the display will change, and then tells the graphics card’s GPU to do the required
calculations and update the display. This frees up the computer’s CPU to perform data crunching work, and results
in a faster, more responsive application. Since the graphics card’s dedicated GPU performs the graphics
calculations it means that more complex, high performance animations can be created.
For more details about how to program Direct2D refer to “Learn to Program for Windows in C++: Module 3
Windows Graphics” [http://msdn.microsoft.com/en-us/library/ff684175(v=VS.85).aspx] .
Componentization
Componentization means encapsulating state and code as objects. GDI is a non-object API, it has no
componentization. GDI+ is object-based, but it is supplied through C functions (although the Windows SDK for
Windows 7 provides a C++ class library [http://msdn.microsoft.com/en-us/library/ms533958(v=VS.85).aspx] that
componentizes the API). The DirectX APIs are all object based and provided through COM-like interfaces.
COM [http://msdn.microsoft.com/en-us/library/ms680573(v=VS.85).aspx] is a platform-independent, objectoriented system for creating binary software components. COM objects can be created with a variety of
programming languages and these objects can be within a single process, in other processes, even on remote
computers. The COM infrastructure handles the threading, re-entrancy, and inter-process calls and this provides
28
location transparency, that is, the client code is the same regardless of the location of the COM object.
Perhaps the most important aspect of COM is interface programming. This is a common technique in many
languages and it allows code to concentrate on the behavior of objects rather than the implementation. An
interface is a collection of related methods that represents a behavior, and since a COM object can implement
more than one interface it can have more than one type of behavior. All access to a COM object is through an
interface pointer.
Every COM object must implement an interface called IUnknown [http://msdn.microsoft.com/enus/library/ms680509(v=VS.85).aspx] and every COM interface must derive from IUnknown (that is, implement
the methods of the IUnknown interface). The IUnknown interface has three methods, two are the
IUnknown::AddRef [http://msdn.microsoft.com/en-us/library/ms691379(v=VS.85).aspx] and
IUnknown::Release [http://msdn.microsoft.com/en-us/library/ms682317(v=VS.85).aspx] methods and the third
is a method called QueryInterface [http://msdn.microsoft.com/en-us/library/ms682521(v=VS.85).aspx] . The
IUnknown::AddRef and IUnknown::Release methods are used for reference counting. The rules of COM
mandates that when an interface pointer is copied (including the first time it is returned when a COM object is
activated) the IUnknown::AddRef method must be called to increment the reference count. The rules also state
that when code has finished using a COM interface pointer the code must call the IUnknown::Release method to
decrement the reference count. When the reference count reaches zero there are no more users of the interface
pointer and typically the IUnknown::Release method deletes the COM object. Reference counting through the
IUnknown::AddRef and IUnknown::Release methods allows you to define the lifetime of an object and ensure
that the correct cleanup is performed when the object is no longer need. The IUnknown::QueryInterface
method is the COM equivalent of the C++ reinterpret_cast<> [http://msdn.microsoft.com/enus/library/e0w9f63b(v=VS.80).aspx] operator. The IUnknown::QueryInterface method takes the COM name (a
128-bit identifier) of the requested interface and if the object implements the interface the method returns a
pointer to the interface.
Strictly speaking, a COM object must run in a COM apartment [http://msdn.microsoft.com/enus/library/ms693344(v=VS.85).aspx] . Apartments are the mechanism through which COM manages threading
and aspects like re-entrancy. Some of the Windows API are provided with COM-like interfaces that derive from
the IUnknown interface but do not provide other COM features like activation or run in COM apartments. This is
the case for the DirectX objects and the Windows shell objects. Interface programming is a powerful technique and
you may want to use it within your own applications. You do not have to use the IUnknown interface to use
interface programming, but since the interface is standard and well-known, it is a good place to start.
For more details about how to access COM objects with C++ refer to “Learn to Program for Windows in C++:
Module 2 Using COM in Your Windows Program” [http://msdn.microsoft.com/enus/library/ff485848(v=VS.85).aspx] .
Using C++ COM Keywords
COM objects are accessed through interface pointers, and an interface pointer is a pointer to a table of method
pointers. Thus an interface is the same format as a virtual method table for a C++ class. This is fortuitous
because it makes it very straightforward to implement an interface using C++ and to access an interface through
an interface pointer. Typically developers create an abstract class with pure virtual methods for the interface,
derive the object class from this interface class, and implement the interface methods. Visual C++ provides the
__interface keyword and this is essentially a typedef for struct with the added behavior that all members are
pure virtual.
Methods, like IUnknown::QueryInterface, that return an interface pointer, can return a pointer to the
appropriate method pointer table by casting the object pointer to a pointer to the interface class. The C++
compiler ensures that the pointer returned is a pointer to the virtual method function pointer table. If an object
implements more than one interface then you can derive the class from more than one abstract interface class.
When you create COM objects using the COM API (CoCreateInstanceEx) you must use the COM name, a 128-bit
Globally Unique Identifier (GUID) for the object and for the name of the interface on that object. Since GUIDs are
unwieldy structures the Visual C++ compiler gives you an operator and a class modifier to make your code easier
to read and simpler to write. The __declspec(uuid) class modifier allows you to attach a GUID to a class, as a
kind of tag that you can read later using the __uuidof operator. Neither the C++ compiler nor the COM functions
will automatically read this GUID tag from an object, but your code can. However, attaching a GUID to a C++
class with __declspec(uuid) does not magically make your C++ class a COM object, you have to do more work
29
than that.
Listing 1 Definition of the IUnknown interface using Visual C++ keywords
C++
__declspec(uuid(“00000000-0000-0000-C000-000000000046”))
IUnknown
{
HRESULT QueryInterface(REFIID riid, void **ppvObject);
ULONG AddRef(void);
ULONG Release(void);
};
Listing 1 shows the definition of the IUnknown interface using the Visual C++ keywords Listing 2 shows the
same code using standard C++ keywords, illustrating that an __interface is a struct with pure virtual methods.
Listing 2 Definition of the IUnknown interface using standard C++ keywords
C++
struct IUnknown
{
virtual HRESULT QueryInterface(REFIID riid, void **ppvObject) = 0;
virtual ULONG AddRef(void) = 0;
virtual ULONG Release(void) = 0;
};
Using COM with C++
Hilo is not a COM server and so there is no need to implement any COM activated objects in the project. However,
Hilo does access the COM-like interfaces on DirectX objects. One of the problems with using COM interfaces is
ensuring that reference counting is correctly handled. As mentioned earlier, every time an interface pointer is
copied IUnknown::AddRef must be called to increment the object reference count. Whenever the code has
finished using an interface pointer IUnknown::Release must be called to decrement the reference count. If these
reference counting rules are not followed exactly then resources will not be released early enough, and the server
will suffer memory leaks.
The solution to the resource leak problem is smart pointers. A smart pointer class encapsulated the interface
pointer and overrides the –> operator to give access to the interface pointer so that the smart pointer object can
be used as if it is the interface pointer. However, the most important detail about the smart pointer class is that it
has a destructor that will call IUnknown::Release on the interface pointer when the smart pointer goes out of
scope. This means that the reference count on the object is controlled by the lifetime of the smart pointer object,
so for example, you can create a smart pointer as stack variable and the lifetime of the COM object will
automatically be constrained to the time that the function is running. Regardless of how the function is exited: a
call to return, an exception, or just reaching the end of the function, IUnknown::Release will be called on the
encapsulated interface pointer.
The Hilo application provides a smart pointer class called ComPtr<>. This class can be used on any interface
pointer that derives from IUnknown regardless of whether the interface is on a COM object or not. Listing 3
shows the entrypoint function for the Hilo Browser application. The BrowserApplication class (explained in more
detail in an upcoming chapter) provides the main window for the application and implements an interface called
IWindowApplication. This is not a COM interface but it derives from the IUnknown interface so that reference
counting can be used to manage the lifetime of instances of the BrowserApplication class.
The templated method, SharedObject<>::Create, called in Listing 3 creates an instance of the
BrowserApplication class on the C++ heap using the new operator and calls IUnknown::QueryInterface on
this object for the interface represented by the parameter.
Listing 3 The entrypoint function for the Hilo Browser application
C++
int APIENTRY _tWinMain(HINSTANCE, HINSTANCE, LPTSTR, int)
30
{
ComPtr<IWindowApplication> mainApp;
HRESULT hr = SharedObject<BrowserApplication>::Create(&mainApp);
if (SUCCEEDED(hr))
{
hr = mainApp->RunMessageLoop();
}
return 0;
}
The ComPtr<> variable is declared on the stack, so when the variable goes out of scope (after the return
statement is called) the destructor is called and this calls IUnknown::Release on the interface pointer, which in
turn calls the delete operator on a pointer to the BrowserApplication object. This illustrates that the
implementation of the IUnknown methods are closely coupled to the implementation of the code that creates the
COM object (in this case SharedObject<>::Create) since the code used to delete the object must be appropriate
for the code used to create it.
The IWindowApplication interface contains a method called RunMessageLoop, and the implementation of this
method on the BrowserApplication class uses this to provide a standard Windows message loop. In Listing 3 it
appears that the RunMessageLoop method is called on an interface pointer, however, this is not the complete
story. Since mainApp is a ComPtr<> object the code in Listing 3 actually calls operator –> on the smart
pointer class, which in turn calls the method on the encapsulated interface pointer.
Conclusion
This article discussed the rationale for choosing the technologies used to implement the Hilo applications. The next
article discusses the process by which the user experience for the Hilo Browser application was designed. The
design and implementation of the Hilo Common Library will be covered in the following article.
31
Hilo: Developing C++ Applications for Windows 7
Chapter 4: Designing the Hilo User Experience
The Hilo Browser application was designed to provide a compelling, touch-enabled user experience (Ux). It is a
fast, responsive, and intuitive Windows 7-based application. This article explains how the application’s user
experience was designed, the overall design process, the personnel who were involved, and the key design
decisions that were taken.
The Design Goals
The first step of the design process was to define the overall design goals for Hilo. While these goals were not
completely immutable they helped to focus decisions as the design process progressed. At key points throughout
the process the design team referred back to these goals and they helped to keep the process on track. These
goals are deliberately high level and broad, to allow the design team some flexibility.
Hilo’s purpose is to allow the user to browse, edit and share photos. Using a touch interface on a computer with a
touch-sensitive screen, the user should be able to use natural gestures to browse for photos, annotate and edit
them, and then share them via an online photo sharing service.
The general design goal for Hilo was to develop one or more small applications that work ed seamlessly together,
developed using Native C++ and the native Windows 7 libraries. Windows 7 was chosen as the operating system
of choice because of the wealth of features that offer a modern, compelling, and integrated user experience.
Native C++ was chosen as the language that offers maximum speed and efficiency and a close-to-the-metal
access to Windows features. The theme of efficiency was further expounded by eschewing a large monolithic
application in favor of several small efficient applications that work together to create a seamless user experience.
Bringing Together the Design Team
The design team was multi-disciplinary, made up of Ux designers, Ux managers, developers, and development
project managers. The broad experience of the team allowed ideas to gestate and develop, it also allowed the
ideas to be examined for viability from the perspective of the technology used to implement them and the
development team skills and resources.
The design process was iterative, involving brainstorming sessions interspersed with periods for refinement and
introspection. At key points in the process the team stepped back to examine the design according to the goals
and to ensure that the team had not been distracted and deflected along a pathway that would lead away from
the original goals.
Initial Brainstorming
The purpose of the early sessions was for the team to look at the application through a task-oriented lens from
the user’s perspective. Through these tasks the team could evaluate alternate designs, and then refine the designs
that are chosen to make sure that they work across the various tasks and workflows that the user will undertake.
The first brainstorming session brought out four generic modules, collections of related features and functionality.
These modules were: organize, share, edit and acquire. From the modules, a bubble diagram was drawn to
identify the interconnectivity and importance of the necessary tasks. Figure 1 shows the initial bubble diagram.
The four modules are connected by arrows showing the workflow and these arrows are annotated with the task
name and how many items are affected by the task.
Figure 1 Initial Bubble Diagram
32
This was the first iteration of the design process and helped to focus the designers on the main features of the
application. By focusing on the user’s tasks and workflow, the actual application features started to become
apparent. These features were not designed in isolation, but were designed in the context of user tasks which can
have a subtle but important influence on the overall user experience.
The diagram shows that the application should be able to acquire items from different types of devices: cameras,
USB thumb drives, or local drives like DVDs or hard disks; the user should also be able to acquire items from the
internet. Once the items are obtained the bubble diagram shows that the user will be able to organize these items
into collections, attach metadata to the collection, and add collections to the application item library. All items in
the library can be shared with other users either through posting on an online photo sharing site or through a
locally viewed slideshow. The final module on the bubble diagram shows that the user may edit individual items
and add metadata, and then the edited file can either be saved, or shared, or the user can revert the changes.
This bubble diagram was just a first iteration, and as you will see the feature set changed as the design process
progressed.
Creating Storyboards
The initial bubble diagram gave the overall range of potential features, how they relate to other features, and the
workflow of the data. The next step was to use this information to create storyboards. Storyboards are very quick
and rough drawings used to mock up key layouts and transitions, and to find potential issues with the design
early on. This technique has been used in the film industry and is now becoming more common in user interface
design.
One of the purposes of drawing everything out on a storyboard is to make sure that all the features and user
interface items are represented. As the design goes through its numerous iterations, the features become more
tightly integrated into the overall design and new relationships and dependencies are discovered.
Figure 2 is a storyboard showing the actions to create a new collection of items. On this storyboard items are first
acquired from a source (like a camera or a hard disk) and are displayed in the top half of the window. The user
can then drag one or more items using the Touch interface of the computer screen to the collection tray in the
lower half of the window. Once a collection has been created it can be organized by sorting or by manually moving
items. You can see in this storyboard that the designer has thought of each option at each stage in the story and
annotated the storyboard to show these options.
Figure 2 Storyboard showing the creation of a new collection of items
33
Another example of a storyboard is Figure 3 which shows the actions used to edit an item. This shows that the
user can use the Touch interface to crop items, annotate collections and items, and organize the collections into
folders by dragging items around the window.
Figure 3 Storyboard showing the actions to edit an item
Creating Mockups
The storyboards helped the design team to bring out details of how the user interacts with the application. The
design team decided to produce a Silverlight prototype using Microsoft Expression Blend 3. Expression Blend is a
great designer’s tool since it allows designers to iterate and deliver on designer’s ideas faster. By using Blend, a
designer can demonstrate a vision for an application and bring an application to life, adding interactivity,
animation and transitions without writing code.
The mockup allowed the team to test out the user interface design in a running environment to gauge the overall
experience. The value of using a rapid prototyping environment like Blend to do this is that there is little
34
development cost required to get to something that the user can see and touch. This means that the design team
could receive feedback from the usability testers with a short turnaround.
The Silverlight mockup of the user interface was created to test the interaction between the various modules in
the application. One of the principal goals was to gauge the tactile response of the application – how it behaves
dynamically – which is something that cannot be done in paper sketches. Figure 4 shows screenshots from this
prototype. The mockup only included the user interface; there was no code behind the controls.
Figure 4 Silverlight prototype
Figure 4 shows that the mockup has a tabbed layout to give access to the main modules and then a RibbonUI
control to give access to the features of the selected module. The majority of the window contains the items and
collections of items. Again, this mockup is just one iteration and several mockups may be created throughout a
design process as new features are developed and tested.
Performing Usability Tests
Now that the substantial part of the user interface had been designed, the design team commissioned usability
tests to see if the design was natural and useable by ordinary users. The usability panel was chosen to be
representative of a range of ages and experience. The panel was given a series of tasks to perform using the
application. The usability test team monitored each member of the panel as they performed the tasks through
videoing them and asking them to complete surveys. The panel was asked to express their views about how they
used the application and suggestions to make the application easier and more intuitive to use.
Refining the Model
The results from the usability tests and the storyboarding helped to rationalize the design from the perspective of
the user tasks and workflow. The next iteration was to redesign the model with these changes in mind. The design
team decided to concentrate on the task of organization rather than treating all four modes equally and this lead
to a refinement of the workflow. Figure 5 shows the storyboard drawn for this iteration with the use of a
breadcrumb bar, a variation of the toolbar at the top, as well as icons representing "duplicate item," "delete item,"
and "new folder."
Figure 5 Further storyboard interaction showing the addition of the breadcrumb bar
35
This second model showed a much cleaner workflow, however, a few issues arose concerning redundancy of
buttons and tools. Discussions over these issues led to the variation of a ribbon-based user interface (UI).
Applying Introspection
At this point the design team took a step back to get a better overall view of the project. The storyboards showed
that the design had progressed into quite a complex application and that there were so many features that it
would increase time dramatically to get to the application into production. Since this complexity was moving the
project away from the primary design goal, that is, to create a less complex application that would excite
developers, the design team decided that some simplification was necessary.
Using the lessons learned in the previous storyboards and mockups, two brainstorming sessions were scheduled
on consecutive days to approve a new design. For the first session the design team decided to focus solely on the
browsing experience, that is, collecting items to be edited, uploaded, and so on. Four different browser designs
were sketched up for discussion in the first meeting and one design is shown in Figure 6.
Figure 6 Revised design for the browser
As a group, the design team did some storyboarding on the whiteboard and worked through some interaction
examples. After discussing the pros and cons of each design, it was decided that the hierarchical carousel (right
hand side, Figure 6) had the most potential. This concept was discussed and defined further, and many helpful
suggestions were provided for the next iteration, such as switching from a stacking carousel into an orbital display
model. After this meeting, numerous mockups were created to be shown the following day.
36
During the follow up meeting the design team worked through some more variations of the design, and ultimately
decided on a dual orbital design with a results pane below. Items that were selected through this browser would
be stored in a collection to be accessed through the other Hilo applications later on. The next step was to
storyboard an example of a browsing experience to further refine the design, as shown in Figure 7.
Figure 7 Orbital browser
The orbital display represents the file structure as it is viewed in Windows Explorer. Folders in the inner orbit are
selected, causing that orbit to expand to take the place of the outer ring, which disappears. The selected folder is
rotated to the bottom center of the outer orbit, and any subfolders of the selected folder appear in a new orbit in
the center. The bottom pane displays the non-folder contents of the active directory, and updates anytime the
current location changes. The storyboard shows the animation that occurs as the user interacts with the interface.
Continuing the Refinement
At this point the main design features have emerged. The design team created some mockups to figure out the
layouts of the icons, hit and swipe zones for Touch interaction, as well as other important UI elements. Figure 8 is
an example of the orbital model design, and Figure 9 has an overlay showing the touch zones.
Figure 8 Mockup of the orbital model
Figure 9 Mockup with an overlay of the touch zones
37
The touch and swipe zones highlighted in Figure 9 show that the user can spin the orbits with a finger or mouse
gesture to bring another folder to the front, and then select this folder by touching it. In this version of the model
in the upper left are icons for the Home folder and for the previously selected folder. If there are more items in
the current folder than can be shown in the lower pane the user can use a finger drag gesture to bring more items
into view.
These mockups led to a discussion with one of the user researchers on the team on how to best maximize the
usable space for the aspect ratio and the most commonly used functions. Another storyboard was created to flesh
out this revised design and further mockups were created.
Figure 10 shows the revised orbital model. The model shows two orbits as before, the orbit for the current folder
and the orbit for the current folder’s subfolder. The refinement in this model is that the current folder is docked on
the upper left and although the orbit for the current folder is present, it is only shown at the top. This still gives
the impression of the current folder being in an orbit, but by leaving out the redundant lower half of the orbit
there is more space for the inner orbit, which also allows for larger icons and more room for the thumbnail pane.
Additional prototyping and testing led to the addition of a back arrow for quick navigation to the previous
directory. While monitoring actual usage scenarios it was found to be used more often than the history stack.
Figure 10 Orbital model refined
38
As the user drills down into the folder structure the bread crumb trail of folders is stacked up and docked at the
upper left. By clicking on the stack the user can expand the bread crumb trail as shown in Figure 11, where each
folder is shown as being in an orbit. The user can select any folder in the bread crumb trail to navigate to that
folder.
Figure 11 Expanded bread crumb trail
If a user drills down to a folder without subfolders then the only orbit that can be show is the current folder.
Figure 12 shows this situation, and shows that additional screen real estate is freed up and the thumbnail display
panel in the lower half of the screen maximizes upwards to fill the available space.
Figure 12 Collapsed bread crumb trail with no subfolder orbit present
39
At this point the bulk of the design work had been completed.
Producing The Final Design
The final design is shown in Figure 13. This design is complete and shows where the user can interact with the UI
and the effects of those interactions. This means that the design can now be handed over to the C++
development team.
This design presents a hierarchy of folders in a much cleaner way than previously seen in Windows Explorer. The
designers have concentrated on the features that users focus on the most, the contents of the current selected
folder, while still giving access to other folders by expanding the bread crumb trail.
Figure 13 The final orbital model
The iterative design process of brainstorming, storyboards, and mockups allowed the design team to test various
scenarios and to optimize the user experience through efficient use of screen real estate and utilizing the natural
40
mouse and finger gestures offered by the Windows 7 Touch interface.
Conclusion
This article discussed the process by which the user experience for the Hilo Browser application was designed. The
user interface for the Hilo Browser evolved through an iterative process that involved brainstorming,
storyboarding, mockups, usability studies, and incremental refinement. The next article discusses the design and
implementation of the Hilo Common Library, which is used as the foundation for the development of the Hilo
applications.
41
Hilo: Developing C++ Applications for Windows 7
Chapter 5: The Hilo Common Library
Hilo is made up of a number of Windows 7 applications and each has a main window and one or more child
windows. Hilo implements a lightweight object orientated library to help to create and manage these windows and
to handle messages sent to them. In this article we will introduce the Hilo Common Library so that future articles
can focus on the features of the applications themselves and the Windows 7 features used to implement them.
Introducing the Hilo Common Library
The Hilo Common Library contains classes that are common to all the projects in the Hilo solution. These classes
provide the basic infrastructure to access and provide reference-counted objects, to create windows, and to
handle Windows messages.
Reference Counting
Hilo provides a template structure called ComPtr<> to handle reference counts. In spite of the name, this smart
pointer class is not exclusive for COM interface pointers. It will work with any interface derived from IUnknown
[http://msdn.microsoft.com/en-us/library/ms680509(VS.85).aspx] regardless of whether the object is activated by
COM or runs in a COM apartment. The class implements a destructor that decrements the encapsulated interface
pointer. This means that you do not need to worry about calling the IUnknown::Release
[http://msdn.microsoft.com/en-us/library/ms682317(v=VS.85).aspx] method, the ComPtr<> template will do it
for you when it is needed.
Many of the Hilo classes implement an interface derived from IUnknown. To create objects Hilo provides a
template class called SharedObject<>. This is a mixin class: the class derives from the type provided as the
template parameter so the mixin class has access to the public and protected members of the template parameter
class. The SharedObject<> class provides static Create methods that create an instance of the class on the C++
heap. The Create methods query for an interface called IInitializable on the object and if it implements this
interface the Create method calls the Initialize method on this interface. Code in Initialize is called after the
object has been constructed but before it is first used. Listing 1 shows an example of the use of the
SharedObject<> class.
The SharedObject<> implements the IUnknown::AddRef and IUnknown::Release methods to increment and
decrement the reference count on the object. If the reference count reaches a value of zero then the
IUnknown::Release method calls the delete operator to destroy the object.
The final method of the IUnknown method is QueryInterface [http://msdn.microsoft.com/enus/library/ms682521(v=VS.85).aspx] . This method is called to request a specific interface on an object and it
requires that the base class implement a helper function called QueryInterfaceHelper to check if the class
implements the specified interface. If so, return an appropriate pointer.
Designing the Common Library
The lifetime of a Windows application is determined by the lifetime of the entrypoint function, WinMain
[http://msdn.microsoft.com/en-us/library/ms633559(VS.85).aspx] . A Windows application is represented on
screen by a window showing a frame and adornments like the close and minimize buttons, and typically closing
the main window will cause the WinMain function to return and close the process. The process and the windows
it shows are all Windows objects.
A C++ application provides C++ objects for the process and its windows. The lifetimes of the C++ objects are
determined by C++ concepts like when the new and delete operators are called (for heap-based objects) and
scope of the stack frame (for stack-based objects). With the Hilo Common Library a C++ object is used to provide
message handlers for all the windows and this means that the lifetime of the C++ object must be longer than the
lifetime of the window.
The entrypoint function for the Hilo Browser is shown in Listing 1. The RunMessageLoop method provides a
42
standard message pump that is a while loop that gets messages from Windows and dispatches them to the
appropriate message handler function in the process. This loop executes until a WM_QUIT
[http://msdn.microsoft.com/en-us/library/ms632641(VS.85).aspx] message is received, at which point the
RunMessageLoop method returns and the _tWinMain function completes, finishing the process.
Listing 1 Entrypoint function for Hilo Browser
C++
int APIENTRY _tWinMain(HINSTANCE, HINSTANCE, LPTSTR, int)
{
ComPtr<IWindowApplication> mainApp;
HRESULT hr = SharedObject<BrowserApplication>::Create(&mainApp);
if (SUCCEEDED(hr))
{
hr = mainApp->RunMessageLoop();
}
return 0;
}
In this example, the BrowserApplication object is created on the C++ heap by the call to
SharedObject<>::Create, and the ComPtr<> smart pointer object ensures the object is deleted when the
mainApp variable goes out of scope. The BrowserApplication object provides the code to handle messages sent
to the main window, and to create the objects that handle the messages for its child windows.
Designing the Windows Classes
The Window class implements IWindow and is a thin wrapper over the Windows API. This class encapsulates a
HWND value and is used to give simple access to basic Windows API windowing functions
[http://msdn.microsoft.com/en-us/library/ff468919(v=VS.85).aspx] , for example to access the title, position and
size of the window. Classes that provide message handlers implement the IWindowMessageHandler interface.
The IWindow interface provides the methods shown in Listing 2 to give access to the object that handles the
messages for a window.
Listing 2 Methods for the Windows Message Handler
C++
HRESULT __stdcall GetMessageHandler(__out IWindowMessageHandler** messageHandler);
HRESULT __stdcall SetMessageHandler(__in IWindowMessageHandler* messageHandler);
Figure 1 shows the Universal Modelling Language (UML) class diagram for the main classes in the Hilo Common
Library. The BrowserApplication class is specific to the Hilo Browser project and the AnnotatorApplication
class is specific to the Annotator project, the rest of the classes and interfaces are shared between all the Hilo
projects and are provided through a static library project called Common. Figure 1 shows a selection of the
attributes and operations of these classes.
Figure 1 UML diagram for the basic windowing classes, the shaded classes are provided by the Common Library
43
The WindowMessageHandler class implements a method called
IWindowMessageHandler::OnMessageReceived to handle Windows messages sent to a window. The class
does this by providing generic handling and accesses additional code by calling virtual member functions
polymorphically (Figure 1 1WM_PAINT [http://msdn.microsoft.com/en-us/library/dd145213(VS.85).aspx]
message is sent to a window the default handler code in the OnMessageReceived method performs standard
handling of this method by calling the Windows API functions BeginPaint [http://msdn.microsoft.com/enus/library/dd183362(v=VS.85).aspx] to prepare the window for painting and EndPaint
[http://msdn.microsoft.com/en-us/library/dd162598(v=VS.85).aspx] to perform clean up. In between these
function calls, the OnMessageReceived method calls the virtual method OnRender to call additional rendering
code provided by the derived class. This is illustrated in Figure 2. Using virtual methods like this means that the
WindowMessageHandler class provides default message handling for common messages and derived classes
can provide additional handling.
Figure 2 Message handling in Hilo
The WindowApplication class implements the message loop and gives access to two objects: the main
44
application window and a window factory object. The window factory (implemented by the WindowFactory class
which will be covered in a moment) creates windows through calls to the Windows API function CreateWindow
[http://msdn.microsoft.com/en-us/library/ms632679(VS.85).aspx] . The message handling for the main
application is very basic: in effect it merely ensures that a WM_DESTROY [http://msdn.microsoft.com/enus/library/ms632620(VS.85).aspx] message sent to the main window will supply a WM_QUIT message to the
message pump, which will close the process as described above.
The class for the main window for each of the Hilo processes (Browser and Annotator) derives from
WindowApplication and adds additional functionality for the main window. The BrowserApplication has two
child windows that fill the client area of the main window and the layout of these windows is managed by an
object that implements the IWindowLayout interface. This layout object holds IWindow interface pointers to
both of these child windows, and the BrowserApplication object holds an index for each of these window so that
it can access the window from the layout object. The AnnotatorApplication object has a window to edit images
and it uses a Windows Ribbon [http://msdn.microsoft.com/en-us/library/dd371191(v=VS.85).aspx] to allow the
user to access commands .
The child windows of the Hilo applications (to implement the Browser carousel and media pane, and the annotator
editor) are implemented by classes derived from WindowMessageHandler but these are not shown in Figure 1.
Creating Windows
Typically a Windows application creates windows through a call to the CreateWindow function and provides the
name of a registered Windows class. The Windows class is a structure that contains a pointer to a function that
handles the Windows messages destined for the newly created window. The code to do this in the Hilo Common
Library is a C++ class called WindowFactory. An instance of the WindowFactory class is created in the
WindowApplication::Initialize method in order to create the application’s main window.
Figure 3 UML for the WindowFactory class
The WindowFactory class is very simple, as can be seen by the UML in Figure 3. The IWindowFactory::Create
method creates a window of a specified size and location, and with a specified message handler object. If the
window is a child of another window the Create method can be passed the IWindow pointer to that window. The
first action of the Create method is to call the private method RegisterClass which registers the static method
WindowFactory::WndProc as the Windows procedure. This means that all windows created by the window
factory object are handled by the same Windows procedure, but as you will see in a moment, the WndProc
function forwards messages to the windows handler object for the window.
Once the Windows class has been registered the IWindowFactory::Create method creates a new instance of
the Window object which will encapsulate the HWND of the new window once it is created. The Window object
is then initialized with the message handler object through a call to IWindow::SetMessageHandler. Finally, the
Create method calls the Windows API function, CreateWindow, to create the new window. The CreateWindow
method is passed the Window object as private data through the lpParam parameter, and this means that this
object is made available to the windows procedure. Note that at this point the encapsulated HWND in the
Window object has not been assigned.
Listing 3 The WindowFactory Windows procedure
45
C++
LRESULT CALLBACK WindowFactory::WndProc(
HWND hWnd, unsigned int message, WPARAM wParam, LPARAM lParam)
{
LRESULT result = 0;
ComPtr<IWindow> window;
ComPtr<IWindowMessageHandler> handler;
if (message == WM_NCCREATE)
{
LPCREATESTRUCT pcs = (LPCREATESTRUCT)lParam;
window = reinterpret_cast<IWindow*>(pcs->lpCreateParams);
window->SetWindowHandle(hWnd);
::SetWindowLongPtrW(hWnd, GWLP_USERDATA, PtrToUlong(window.GetInterface()));
}
else
{
IWindow* windowPtr = reinterpret_cast<IWindow*>(
::GetWindowLongPtrW(hWnd, GWLP_USERDATA));
if (windowPtr)
{
window = dynamic_cast<IWindow*>(windowPtr);
}
}
if (window)
{
window->GetMessageHandler(&handler);
}
if (!window || !handler || FAILED(
handler->OnMessageReceived(window, message, wParam, lParam, &result)))
{
result = ::DefWindowProc(hWnd, message, wParam, lParam);
}
return result;
}
Listing 3 shows the WndProc function that is called for all messages sent to all windows in the Hilo applications.
This method has two purposes. When the window is first created, the method will be passed the WM_NCCREATE
[http://msdn.microsoft.com/en-us/library/ms632635(VS.85).aspx] message, and the lpParam parameter will
represent the private data that was passed as the last parameter of the CreateWindow function, that is, the
pointer to the IWindow interface pointer of the newly created window. The function extracts the IWindow
interface pointer from the lpParam parameter and initializes the Window object with the HWND of the newly
created window by calling the IWindow::SetWindowHandle method. Next, the code attaches the IWindow
interface pointer to the window as user data by calling the Windows API function SetWindowLongPtr
[http://msdn.microsoft.com/en-us/library/ms644898(VS.85).aspx] . In these actions the method has attached the
C++ Window object (and hence also the message handler object) to the window represented by the hWnd
parameter.
The second purpose of the WndProc function is to forward all Windows messages to the message handler object
for the window. After the first call to the WndProc function, subsequent calls to the function can retrieve the user
data from the HWND with a call to the GetWindowLongPtr [http://msdn.microsoft.com/enus/library/ms633585(v=VS.85).aspx] Windows API and cast to a pointer to the IWindow interface. From this
interface pointer the method can access the message handler object and forwards all messages to the
OnMessageReceived method on the message handler object.
The message handler object implements the IWindowMessageHandler interface. When a window is destroyed it
46
is sent the WM_DESTROY message and the IWindowMessageHandler::OnMessageReceived method does
two things. First it calls the virtual method OnDestroy and the default implementation in WindowApplication
calls the PostQuitMessage [http://msdn.microsoft.com/en-us/library/ms644945(VS.85).aspx] Windows API
function that posts the WM_QUIT [http://msdn.microsoft.com/en-us/library/ms632641(VS.85).aspx] message to
the application window, which breaks the message pump and closes the process. The second action of the
WM_DESTROY handler in the OnMessageReceived method calls IWindow::SetMessageHandler passing a
nullptr. This has the effect of releasing the reference on the message handler object and destroying the object.
Conclusion
The Hilo applications use a lightweight library to provide basic Windows message handling. In this article you have
seen the main classes in the library and how they interact. You have learned how these classes create and
destroy windows, and how these objects relate to the C++ objects that handle Windows message. In the next
article we will cover drawing on a window using the Windows 7 Direct2D API.
Putting It All Together: The Browser Application
Listing 1 shows the entrypoint function for the Browser, and shows that the main window is handled by the
BrowserApplication class. The SharedObject::Create method creates an instance of this class on the C++
heap and then calls the BrowserApplication::Initialize method to perform post-construction initialization on the
object. This method first calls the base class to create the windows factory object and uses this factory object to
create the application’s main window. The Initialize method then calls two functions InitializeCarouselPane
and InitializeMediaPane to create the carousel and media pane windows as child windows of the Browser
application window and Figure 4 shows the windows provided by these classes.
The main window of the Browser application contains two child windows, one for the carousel and history list and
another to show the photos. The BrowserApplication::Initialize method creates an instance of the
WindowLayout class to manage the size an position of these child windows. The final action of the
BrowserApplication::Initialize method is to call the Shell API [http://msdn.microsoft.com/enus/library/bb762136(v=VS.85).aspx] to get the Pictures library as the first folder to show in the carousel.
Figure 4 Main classes in Hilo Browser
Creating the Child Windows
The InitializeCarouselPane method creates a window as a child of the main Browser application window and an
instance of the CarouselPaneMessageHandler class to handle the messages from that window. The OnCreate
47
method of the CarouselPaneMessageHandler class is called when the carousel window is first created and this
method initializes the Direct2D resources used to draw the orbital, the folder thumbnails, and the history item
stack.
The InitializeMediaPane method creates a window as a child of the main Browser application window and an
instance of the MediaPaneMessageHandler class to handles the messages for that window. When the
MediaPaneMessageHandler object is first created the Initialize method is called, which creates a
ThumbnailLayoutManager object to manage the items shown in the pane. The MediaPaneMessageHandler
class does not provide an OnCreate method and so only default handling is performed for the WM_CREATE
message. The media pane also uses Direct2D and the resources are initialized immediately before they are used
by the Redraw method (which is called as part of the handling of the WM_PAINT message).
Using the Layout Object
When the Hilo Browser window is resized the child windows must be resized too and this is the function of the
layout object. The most important method of this class is UpdateLayout. This method resizes and repositions the
child window to fill the client area of the main Browser window. The layout object is initialized with the height of
the carousel, which is the maximum size needed to show the inner orbital, including the folder icons and the
folder text. The UpdateLayout method sets the carousel window the height and to the width of the client area of
the main browser window and it positions the carousel at the top of the client area. The UpdateLayout method
places the media pane immediately below the carousel pane and sizes it to have the same width as the client area
of the browser window and the height of the remaining space in the client area.
The media pane contains the thumbnail layout manager that calculates the positions of the navigation arrows and
the images from the size of the arrows, the thumbnails, and the size of the media pane. If the media pane is large
then more than one row of thumbnails can be displayed.
Painting the Windows
The base class WindowMessageHandler handles the WM_PAINT message by calling the virtual OnRender
method, and handing the responsibility to the derived class BrowserApplication. This derived method accesses
the layout manager to get access to the message handler objects for the carousel and media pane and calls the
IPane::Redraw method on these handler objects, which in turn calls a method called DrawClientArea that
draws the window. The items within the carousel and media pane windows may be animated (for example, folders
spin around the carousel orbit, or thumbnails moving in the media pane) and the animation is performed by
altering the position of the items in the pane between refreshes. If animation is used then the positions of the
items are retrieved by the DrawClientArea method from the animation manager.
Handling Mouse Moves and Key Presses
Touch screen touches are treated as left mouse button clicks, in addition, the user can use the mouse or the
keyboard to interact with the application. Mouse and keyboard actions are handled by appropriately named virtual
methods on the message handler classes.
The CarouselPaneMessageHandler class handles left mouse clicks in three ways. First, if the click is in the top
left corner of the pane then it is used to expand the history stack or, if the back button is clicked, navigate back in
the history list. Second, the click is used to select a folder (either in the inner orbital, or if the history stack is
shown, one of the items in the history stack). The third type of click, and this is the reason for the majority of the
code in the OnLeftMouseButtonDown, OnLeftMouseButtonUp and OnMouseMove methods, is to allow the
user to spin the carousel by dragging an item on the inner orbital. The user can spin the carousel by moving the
mouse wheel and the CarouselPaneMessageHandler handles this in the OnMouseWheel method. If the
keyboard is used, the CarouselPaneMessageHandler class interprets the Left and Right Arrow keys as spinning
the carousel left and right, and interprets pressing the Backspace key as a signal to navigate up the history stack.
The media pane shows the images and arrows to scroll through the image list. The MediaPaneMessageHandler
class handles the touch or mouse click events to scroll the images left and right, as well as the mouse wheel
events which will also scroll the list. A left mouse click on a navigation button will scroll the list in the appropriate
direction. A mouse button double-click is interpreted by the OnLeftMouseButtonDoubleClick method to toggle
between browsing and slide view mode. In browsing mode the top half of the main window shows the carousel,
but in slideshow mode the carousel panel is hidden and the currently selected image is stretched to fill as much of
the Browser window as is possible while maintaining the correct aspect ratio. The user can now browser through
48
all the images one by one. The media pane handles key clicks in OnKeyDown. The Page Up and Page Down keys
scroll the image list left and right (similar to clicking the left and right navigation arrows) and the Plus Sign and
Minus Sign keys are used to change the size of the thumbnails.
Closing Down The Application
When the user clicks the close button a WM_CLOSE [http://msdn.microsoft.com/enus/library/ms632617(VS.85).aspx] message is sent to the application window and the WindowMessageHandler
class handles this by calling the virtual OnClose method. None of the Hilo classes override the OnClose method,
and the default implementation does nothing other than calling the Windows default handing. Windows default
handling of WM_CLOSE calls the DestroyWindow [http://msdn.microsoft.com/enus/library/ms632682(v=VS.85).aspx] function which sends the WM_DESTROY [http://msdn.microsoft.com/enus/library/ms632620(v=VS.85).aspx] message to the window. The WindowMessageHandler class handles this
message by calling the OnDestroy virtual method. and the BrowserApplication::OnDestroy method calls a
method called Finalize on the layout object. The WindowLayout::Finalize method iterates through all the child
windows and calls a Finalize method on each one, which performs final cleanup on each window. Finally, the
BrowserApplication::OnDestroy method then calls the base class implementation of OnDestroy, which calls
the PostQuitMessage [http://msdn.microsoft.com/en-us/library/ms644945(VS.85).aspx] Windows API function
that posts the WM_QUIT [http://msdn.microsoft.com/en-us/library/ms632641(VS.85).aspx] message to the
application window and this message breaks the while loop of the message pump, which results in the process
closing.
49
Hilo: Developing C++ Applications for Windows 7
Chapter 6: Using Windows Direct2D
Modern computers have advanced graphics cards. To allow developers to use the full features of these graphics
cards, Windows 7 provides the DirectX libraries, a collection of APIs for implementing high performance 2D and 3D
graphics and multi-media capabilities in your applications. One of the APIs, Direct2D, as the name suggests,
provides classes to draw in the x-y plane using hardware accelerated DirectX technologies. Another of the APIs,
DirectWrite, provides support for high quality text rendering. This article describes how Direct2D and DirectWrite
are used in the Hilo applications.
Using Direct2D
Direct2D [http://msdn.microsoft.com/en-us/library/dd370990(v=VS.85).aspx] is an object orientated library built
using the Direct3D Application Programming Interface (API) that gives access to the drawing features of Graphics
Processing Units (GPU) in modern graphics cards. The headers and libraries needed for C++ development for
Direct2D are supplied as part of the Windows Software Development Kit (SDK) for Windows 7. The two main
headers are d2d1.h and d2d1helper.h. The d2d1.h header file defines the main structures, enumerations, and
interfaces in the library. The Direct2D objects are created through named methods on interfaces of other Direct2D
objects, usually the D2D1 factory object created by a call to a global function called D2D1CreateFactory
[http://msdn.microsoft.com/en-us/library/dd368034(v=VS.85).aspx] .
The d2d1helper.h header file defines a C++ namespace called D2D1 [http://msdn.microsoft.com/enus/library/dd368134(v=VS.85).aspx] that contains helper classes and functions to make using Direct2D easier.
For example, there is a class called D2D1::ColorF [http://msdn.microsoft.com/enus/library/dd370907(v=VS.85).aspx] that provides access to named color values and D2D1::Matrix3x2F
[http://msdn.microsoft.com/en-us/library/dd372275(v=VS.85).aspx] that encapsulates the operations that can be
carried out on a D2D1_MATRIX_3X2_F [http://msdn.microsoft.com/en-us/library/dd368132(VS.85).aspx]
structure.
Hilo also uses DirectWrite through the dwrite.h header file. Similar to Direct2D, DirectWrite objects are created
through a factory object which itself is created through a global method called DWriteCreateFactory
[http://msdn.microsoft.com/en-us/library/dd368040(v=VS.85).aspx] .
Initializing the Direct2D Library
The Direct2D and DirectWrite factory objects should only be created once in the process, and Hilo does this
through a helper class called Direct2DUtility that has static methods. These methods have static variables that
are initialized the first time the method is called, and returned from subsequent calls. These local static variables
are ComPtr<> objects and since they are static, when the entry point function, _tWinMain, finishes, the
destructor of ComPtr<> is called that releases the final reference on the Direct2D object.
The Direct2D method, D2D1CreateFactory, has a parameter that indicates whether the Direct2D objects will be
called in a multi-threaded or single threaded environment [http://msdn.microsoft.com/enus/library/dd368104(v=VS.85).aspx] . In the former case the Direct2D library will protect any thread-sensitive
operations from multi-threaded access on all the objects created through the factory object. Hilo uses a worker
thread to provide asynchronous loading of images, and so the Direct2D objects are created as multi-threaded
aware.
Creating the Render Target
In Hilo, when a window is first created, the OnCreate method is called. Each of the Hilo objects that handle
messages for child windows (for example, CarouselPaneMessageHandler and MediaPaneMessageHandler)
use OnMethod to call the CreateDeviceIndependentResources method that obtains interface pointers to the
Direct2D and DirectWrite factory objects.
The child window message handler classes in Hilo also have a method called CreateDeviceResources to create
50
Direct2D and DirectWrite objects that are device dependent. Device dependent objects are created by the graphics
card GPU and include the render target, brushes and bitmap objects. The render target object is where the
drawing is carried out, the brushes and bitmaps are used to do the drawing. The lifetime of these GPU objects,
and hence the wrapper Direct2D objects, is determined by the GPU. For performance reasons these objects should
live as long as possible, but the GPU may indicate that these objects cannot be reused and must be recreated.
Listing 1 Hilo pattern for drawing windows
C++
// Create render target and other resources if they have not been created already
HRESULT hr = CreateDeviceResources();
hr = m_renderTarget->BeginDraw();
// Do drawing here…
hr = m_renderTarget->EndDraw();
// If the GPU indicates the resources need re-creating, destroy the existing ones
if (hr == D2DERR_RECREATE_TARGET)
{
DiscardDeviceResources();
}
Listing 1 shows the code pattern used in Hilo. The CreateDeviceResources method creates the resources if they
are not already created. All drawing using Direct2D resources must be performed between calls to the
ID2D1RenderTarget::BeginDraw [http://msdn.microsoft.com/en-us/library/dd371768(v=VS.85).aspx] and
ID2D1RenderTarget::EndDraw [http://msdn.microsoft.com/en-us/library/dd371924(v=VS.85).aspx] methods.
The EndDraw method returns a value indicating whether the Direct2D objects can be reused. If this method
indicates that the GPU requires that the device dependent objects should be destroyed, then
DiscardDeviceResources is called. In this case, they will be recreated by the call to the
CreateDeviceResources method when the code in Listing 1 is called to draw the window.
Using the Coordinate System
Before you can draw on the render target you must determine where to draw. In Direct2D the drawing units are
called device independent pixels [http://msdn.microsoft.com/enus/library/dd756649(v=VS.85).aspx#what_is_a_dip?] (DIPs), a DIP is defined as 1/96 of a logical inch. Direct2D
will scale the drawing units to actual pixels when the drawing occurs, and it does so by using the Windows 7 dots
per inch (DPI) setting. When you draw text using DirectWrite you specify DIPs rather than points for the size of
the font. DIPs are expressed as floating point numbers. By default, Direct2D coordinates have the x value
increasing left to right, and the y value increasing top to bottom; the top left hand corner of a render target is x
= 0.0f, y = 0.0f, this is shown in Figure 1.
Figure 1 Direct2D coordinates
51
You can get the size of the window in DIPs by calling the ID2D1RenderTarget::GetSize
[http://msdn.microsoft.com/en-us/library/dd316823(v=VS.85).aspx] method. The first time you call this method it
will return the size calculated from the size of the window’s client area when the render target was first created. If
the window changes size then Direct2D will scale its drawing to the new size of the window. This can have
undesirable effects because items like text will be stretched according to how the size of the window changes. To
get around this problem you can call the ID2D1HwndRenderTarget::Resize [http://msdn.microsoft.com/enus/library/dd742774(v=VS.85).aspx] method and pass the size of the window in device pixel units.
Many of the items in Hilo are animated, and so their positions, size, even the opacity of the item changes with
time. The change of these positions is calculated by the Windows Animation Manager and this Windows 7
component will be covered in detail in the next chapter. For now we will just say that the Hilo classes covering
animation (for example, CarouselThumbnailAnimation is provided to animate the position of a folder on the
carousel) have methods to allow the position of the animated items to be returned.
For more about Windows 7 coordinate system, see Learn to Program for Windows in C++
[http://msdn.microsoft.com/en-us/library/ff684173(v=VS.85).aspx] , in the MSDN Library.
Using Direct2D Transforms
The discussion so far about Direct2D coordinates assume that no transforms are performed. The
ID2D1RenderTarget::SetTransform [http://msdn.microsoft.com/en-us/library/dd742857(v=VS.85).aspx]
method allows you to provide a D2D1_MATRIX_3X2_F structure that describes the transform through a matrix.
The transform is affine, which means that the matrix contains information about translation as well as rotation and
scaling. To make using these matrices easier, the d2d1helper.h header file derives a class called Matrix3x2F from
the D2D1_MATRIX_3X2_F structure. The Matrix3x2F class has static methods to return the identity matrix (no
transform) or the matrix that represents a rotate, skew, scaling, or a translation. The class also has an operator*
[http://msdn.microsoft.com/en-us/library/dd372282(v=VS.85).aspx] that you can call to combine two matrices as
a single matrix.
You can call the ID2D1RenderTarget::SetTransform method at any time and any drawing performed
afterwards through the render target will be affected by the transform. In Hilo the identity matrix is used by
default, but a rotation matrix is used in one situation: drawing the navigation arrows, as shown in Listing 2.
Listing 2 Example from mediapane.cpp showing the use of a transform
C++
unsigned int currentPage = GetCurrentPageIndex();
unsigned int maxPages = GetMaxPagesCount();
52
if (currentPage > 0)
{
// Show the left arrow
m_renderTarget->DrawBitmap(
m_arrowBitmap, leftArrowRectangle,
m_leftArrowSelected || m_leftArrowClicked ? 1.0f : 0.5f);
}
if (maxPages > 0 && currentPage < maxPages - 1)
{
// Show the right arrow by rotating the bitmap 180 deg
m_renderTarget->SetTransform(
D2D1::Matrix3x2F::Rotation(180.0f,
D2D1::Point2F(
rightArrowRectangle.left + (rightArrowRectangle.right - rightArrowRectangle.left)
/ 2.0f,
rightArrowRectangle.top + (rightArrowRectangle.bottom - rightArrowRectangle.top) /
2.0f)));
m_renderTarget->DrawBitmap(
m_arrowBitmap, rightArrowRectangle,
m_rightArrowSelected || m_rightArrowClicked ? 1.0f : 0.25f);
}
Handling Mouse Messages
Hilo allows the user to interact with the application through mouse clicks and the touch screen. The messages for
these interactions pass the position of the mouse or finger touches using device coordinates relative to the top left
corner of the client area of the window. Hilo uses these positions to determine if an item (a folder, or an image) is
selected, and to do this it has to be able to convert between device pixels and DIPs. The Direct2DUtility class
provides two static methods to do this, as shown in Listing 3. These methods use 96 DPI for the render target and
calls the ID2D1Factory::GetDesktopDpi [http://msdn.microsoft.com/en-us/library/dd371316(v=VS.85).aspx]
method to obtain the resolution for the window.
Listing 3 The methods of Direct2DUtility to convert between device coordinates and DIPs
C++
static POINT_2F GetMousePositionForCurrentDpi(LPARAM lParam)
{
static POINT_2F dpi = {96, 96}; // The default DPI
ComPtr<ID2D1Factory> factory;
if (SUCCEEDED(GetD2DFactory(&factory)))
{
factory->GetDesktopDpi(&dpi.x, &dpi.y);
}
return D2D1::Point2F(
static_cast<int>(static_cast<short>(LOWORD(lParam))) * 96 / dpi.x,
static_cast<int>(static_cast<short>(HIWORD(lParam))) * 96 / dpi.y);
}
static POINT_2F GetMousePositionForCurrentDpi(float x, float y)
{
static POINT_2F dpi = {96, 96}; // The default DPI
ComPtr<ID2D1Factory> factory;
f (SUCCEEDED(GetD2DFactory(&factory)))
{
factory->GetDesktopDpi(&dpi.x, &dpi.y);
}
53
return D2D1::Point2F(x * 96 / dpi.x, y * 96 / dpi.y);
}
Drawing Graphics Items
Several resources are needed in Hilo to draw items. To draw line items, filled items, or text you have to have a
brush. If you already have a bitmap it can be drawn on the render target using a bitmap object. All of these items
are device dependent resources and are created through method calls on a render target object. For example, all
text is drawn using a font object and a brush. In Hilo the carousel draws font names using a black brush and
Listing 4 shows the code to do this in CarouselPaneMessageHandler::CreateDeviceResources.
Listing 4 Code to create a solid color brush
C++
if (SUCCEEDED(hr))
{
hr = m_renderTarget->CreateSolidColorBrush(
D2D1::ColorF(D2D1::ColorF::Black),
&m_fontBrush
);
}
The D2D1::ColorF [http://msdn.microsoft.com/en-us/library/dd370907(v=VS.85).aspx] class contains static
members for named colors. The color value is a 32-bit integer, so you can provide the value instead of using this
class.
Creating and Using a Linear Gradient Brush
Hilo also uses gradient brushes. For example, the carousel in the Hilo Browser uses a linear gradient brush to fill
the background of the carousel pane and a radial gradient brush to draw the orbitals. To create a gradient brush
you need to use an additional object called a gradient stop collection. As the name suggests this object contains
information about the colors that are involved and how they change.
Listing 5 Creating a linear gradient brush
C++
// Create gradient brush for background
ComPtr<ID2D1GradientStopCollection> gradientStopCollection;
D2D1_GRADIENT_STOP gradientStops[2];
if (SUCCEEDED(hr))
{
gradientStops[0].color = ColorF(BackgroundColor);
gradientStops[0].position = 0.0f;
gradientStops[1].color = ColorF(ColorF::White);
gradientStops[1].position = 0.25f;
}
if (SUCCEEDED(hr))
{
hr = m_renderTarget->CreateGradientStopCollection(
gradientStops,
2,
D2D1_GAMMA_2_2,
D2D1_EXTEND_MODE_CLAMP,
&gradientStopCollection
);
};
if (SUCCEEDED(hr))
54
{
hr = m_renderTarget->CreateLinearGradientBrush(
LinearGradientBrushProperties(
Point2F(m_renderTarget->GetSize().width, 0),
Point2F(m_renderTarget->GetSize().width, m_renderTarget->GetSize().height)),
gradientStopCollection,
&m_backgroundLinearGradientBrush
);
}
gradientStopCollection = nullptr;
Listing 5 defines two gradient stop structures and each structure gives details of the color and the position that
this color extends along the gradient axis. The important details in Listing 5 are that the gradient starts with a
light purple (BackgroundColor) which merges with the second color, white. The gradient stop for white is at 25
percent along the gradient axis so this means that the color is solid light purple at the top, and then fades to fully
white at the 25 percent position, from the 25 percent position to the 100 percent position gradient is completely
white. Figure 2 shows how gradient stops are related to the changes in color. The gradient axis will be defined in a
moment; the gradient stops just determine how color changes along the axis.
Figure 2 Illustrating the features of linear gradient brushes
You can have any number of stops and Direct2D will attempt to merge the colors you provide. To do this you
create a stop collection object passing the information about the color stops to the
ID2D1RenderTarget::CreateGradientStopCollection [http://msdn.microsoft.com/enus/library/dd368113(v=VS.85).aspx] method. Finally, the ID2D1RenderTarget::CreateLinearGradientBrush
[http://msdn.microsoft.com/en-us/library/dd371845(v=VS.85).aspx] method is called to create the brush. This
method requires information about the gradient axis. The gradient axis specifies in what direction the color
changes. Hilo uses the helper method from the D2D1 namespace to initialize a
D2D1_LINEAR_GRADIENT_BRUSH_PROPERTIES [http://msdn.microsoft.com/enus/library/dd368128(VS.85).aspx] structure. This structure simply has two points, one describing the start and the
other describing the end of the gradient axis.
The most obvious feature of the gradient axis is the angle of the axis. Listing 5 shows that the axis is a vertical
line (the x position of the start point is the same as the end point), the code defines this line on the right side of
the carousel window, but the same effect is achieved if the line had any x position. Figure 2 shows the gradient
axis compared to the gradient stops. The gradient stops define the percentage change over the length of the
gradient axis, but the CreateLinearGradientBrush method gives the actual length of the axis.
However, the gradient axis has some subtle features. The CreateLinearGradientBrush method simply creates
the brush, it does not do any drawing. Listing 6 shows the code from
CarouselPaneMessageHandler::DrawClientArea that uses the gradient brush. This code shows that the brush
is used to paint an area that is exactly the same height as the gradient axis. The ID2D1LinearGradientBrush
[http://msdn.microsoft.com/en-us/library/dd371488(v=VS.85).aspx] interface has methods to get and set the end
55
points of the gradient axis, so you can change these points if the area is a different size at the time it is painted
than when the brush is created. In the Hilo Browser code this situation will never occur and hence the brush is
used with the same property values that it was created.
Listing 6 Using a linear gradient brush
C++
D2D1_SIZE_F size = m_renderTarget->GetSize();
m_renderTarget->BeginDraw();
m_renderTarget->SetTransform(Matrix3x2F::Identity());
m_renderTarget->FillRectangle(RectF(
0, 0, size.width, size.height), m_backgroundLinearGradientBrush);
// Other code
// End Direct2D rendering
hr = m_renderTarget->EndDraw();
Drawing Text
Direct2D allows you to draw text on the render target through the ID2D1RenderTarget::DrawText
[http://msdn.microsoft.com/en-us/library/dd742848(v=VS.85).aspx] or DrawTextLayout
[http://msdn.microsoft.com/en-us/library/dd371913(v=VS.85).aspx] methods. Before you can draw any text you
must first create an object that holds information about the font to use and information like line spacing and text
alignment. These objects are called text format objects and to create one you need to use DirectWrite. DirectWrite
is similar to Direct2D in that the objects have COM-like interfaces but are created through a factory object created
by a global function. In Hilo the DirectWrite factory object is created through the
Direct2DUtility::GetDWriteFactory static method. Once you have an IDWriteFactory object you can create a
text format object by calling the IDWriteFactory::CreateTextFormat [http://msdn.microsoft.com/enus/library/dd368203(v=VS.85).aspx] method. Listing 7 shows the code used by the carousel panel in the Hilo
Browser project to create the text format object. The parameters are self-explanatory, but it is worth pointing out
that the size is in DIPs not points.
Listing 7 Creating a Text Format object
C++
// member variables:
//
ComPtr<IDWriteFactory> m_dWriteFactory;
//
ComPtr<IDWriteTextFormat> m_textFormat;
hr = m_dWriteFactory->CreateTextFormat(
L"Arial",
nullptr,
DWRITE_FONT_WEIGHT_REGULAR,
DWRITE_FONT_STYLE_NORMAL,
DWRITE_FONT_STRETCH_NORMAL,
12,
L"en-us",
&m_textFormat
);
Once you have a text format object you can draw text to the render target with a call to DrawText. The simplest
way to call this method is to pass five parameters: the string and its length, the text format object, a rectangle
where to draw the text ,and a brush. The DrawTextLayout method is similar, but instead it is passed a text
layout object that encapsulated the string, the text format object and the size of the area where to draw the text.
Listing 8 shows the code from the CarouselThumbnail::CreateTextLayout method that creates a text layout
object.
Listing 8 Creating a Text Layout object
C++
56
HRESULT hr = S_OK;
// Set the text alignment
m_renderingParameters.textFormat->SetTextAlignment(DWRITE_TEXT_ALIGNMENT_CENTER);
if (nullptr == m_textLayout)
{
hr = m_dWriteFactory->CreateTextLayout(
m_thumbnailInfo.title.c_str(),
static_cast<unsigned int>(m_thumbnailInfo.title.length()),
m_renderingParameters.textFormat,
m_rect.right - m_rect.left,
16,
&m_textLayout
);
}
In this code the m_renderingParameters member variable is set by the carousel object with a reference to the
rendering target, the text format object and the brush used to draw the text. The actual text for the object is
drawn in the CarouselThumbnail::Draw method, shown in Listing 9. The first parameter is the location to draw
the text (since the format object is set to center align text, Listing 8, this point is the center of the text). The
second parameter is the text layout object which contains details of the text and the font to use, the third
parameter is the brush and finally there is a parameter for options.
Listing 9 Drawing text
C++
m_renderingParameters.renderTarget->DrawTextLayout(
D2D1::Point2F(m_rect.left, m_rect.bottom),
m_textLayout,
m_renderingParameters.solidBrush,
D2D1_DRAW_TEXT_OPTIONS_CLIP);
Conclusion
In this chapter you have learned how to used Direct2D to draw in a window. You learned how to initialize the
Direct2D environment, create resources and draw items and text. In the next chapter you will learn how to use
the Windows Animation Manager to control the positions of the items that you draw in a window.
57
Hilo: Developing C++ Applications for Windows 7
Chapter 7: Using Windows Animation Manager
Animation is the process through which an image changes over time, and if the interval between the changes is
small, then to the human eye the changes appear continuous and give the impression of movement. Some
animations may be simple linear changes with time, others may be more complex involving changes that
accelerate or decelerate, and some animations are built up of several component movements. All of this can
involve some quite complex coding and so to address this challenge Windows 7 provides a component called the
Windows Animation Manager.
Using The Windows Animation Manager
Animation can be viewed as a series of frames in a storyboard. Each frame is made up of items and the changes
to these items between frames makes up the animation. The changes may be made to the color, position or
shape of the items, and the changes may be smooth or discrete, and if smooth, the change could be constant, or
the rate of change may increase or decrease. In some cases several properties of an item change. Figure 1 shows
a simple storyboard made up of five frames where a red circle changes position on each frame.
Figure 1 Storyboard showing variables and transition
In the terminology of the Windows Animation Manager, these changes are called transitions, and they change a
floating point value called a variable. The animation manager does not change pixels on the screen, it just changes
the variable, and you have to provide the drawing code that uses the variable. A transition determines how a
variable changes over a period of time (called the duration) and the variable will start the transition with an initial
value.
Transitions can be chained, that is, one transition describing the change of a variable is followed by another
transition describing a different change to the same variable. At the hand over point between the transitions the
variable will be changing in a particular way according to the first transition (called the velocity), and since some
transitions depend on the velocity this value is made available to the next transition. Figure 2 shows a smooth
stop transition and illustrates the initial and final values and the duration of the transition. Other transition types
are supported by the Windows Animation Manager—for details see the Storyboard Overview
[http://msdn.microsoft.com/en-us/library/dd756779(VS.85).aspx] in the Windows Animation Development Guide
available on MSDN. The arrows indicate the initial velocity of the transition. Over the duration of the smooth stop
transition the variable will decrease from the initial value to the final value.
Figure 2 Illustrating the properties of a smooth stop transition
58
The animation manager will ensure that the variable’s value changes over the duration in the manner specified,
and the application obtains the value of the variable during this time to render each frame. The variable clearly
depends on the time since transition started, so the animation manager must have an accurate value of the time
the transition starts, and the time when each frame is drawn. Windows provides a high precision timer object that
can be used by the animation manager. In addition, Windows also defines several stock transitions through an
object called the transition library.
Animation involves more than just changing pixels on a screen. Careful attention must be made to prevent flicker
through synchronization with the monitor refresh. Direct2D does this for you, and so the combination of the
Windows Animation Manager and Direct2D are the best way to provide animation in a Windows 7-based
application.
Creating the Windows Animation Manager
The Windows Animation Manager is a COM object, and it must be created in a single-threaded COM apartment
(STA).The thread that will use the animation manager (typically the thread that handles the messages for a
window) must be initialized with a call to CoInitialize [http://msdn.microsoft.com/enus/library/ms678543(VS.85).aspx] . Once an application has created an animation manager it can create a
storyboard object which encapsulates one or more transitions. Listing 1 shows the code to create the main
objects, these objects will be used by all animations and so typically these will be global to the application.
Listing 1 Creating the animation objects
C++
// Objects used by the application
IUIAnimationManager* g_animationManager = nullptr;
IUIAnimationTimer* g_animationTimer = nullptr;
IUIAnimationTransitionLibrary* g_transitionLibrary = nullptr;
CoCreateInstance(
CLSID_UIAnimationManager,
nullptr,
CLSCTX_INPROC_SERVER,
IID_PPV_ARGS(&g_animationManager)
);
CoCreateInstance(
CLSID_UIAnimationTimer,
nullptr,
CLSCTX_INPROC_SERVER,
IID_PPV_ARGS(&g_animationTimer)
);
CoCreateInstance(
CLSID_UIAnimationTransitionLibrary,
59
nullptr,
CLSCTX_INPROC_SERVER,
IID_PPV_ARGS(&g_transitionLibrary)
);
}
The animation manager must be updated periodically with the time and this is the reason for the animation timer
object. The transition library is a factory object that is used to provide transition objects for most of the common
transitions used in animation.
Creating Animation Variables
The animation manager updates an animation variable during the duration of the animation. The change of the
animation variable is determined by transition objects and so an animation variable must be associated with one
or more transition objects, therefore the variable must be accessible to the code that creates the transitions. The
variable has a value that will be used to draw the screen, so the variable must be accessible by the rendering
code. The variable may live just for the time of a single animation, or if the animation will be repeated starting at
the position it ended previously then the variable object may live for several animations. These implementation
details are determined by the developer, but the important point is that a variable object may live longer than the
transition it is attached to and be accessible by different methods in the application.
Listing 2 shows how to create an animation variable. The call to
IUIAnimationManager::CreateAnimationVariable [http://msdn.microsoft.com/enus/library/dd371699(v=VS.85).aspx] creates a variable with the specified initial value. The application can use the
IUIAnimationVariable [http://msdn.microsoft.com/en-us/library/dd316797(v=VS.85).aspx] interface to provide
maximum and minimum limits by calling the SetUpperBound [http://msdn.microsoft.com/enus/library/dd317010(v=VS.85).aspx] and SetLowerBound [http://msdn.microsoft.com/enus/library/dd317005(v=VS.85).aspx] methods and it can obtain the current value of the variable by calling
GetValue [http://msdn.microsoft.com/en-us/library/dd317002(v=VS.85).aspx] .
Listing 2 Creating an animation variable
C++
// The variable is declared elsewhere
IUIAnimationVariable* m_variable;
if (nullptr == m_variable)
{
hr = g_animationManager->CreateAnimationVariable(initialValue, &m_variable);
}
Creating and Initializing a Storyboard Object
When the application starts the animation it creates a storyboard object. The storyboard contains one or more
transitions that describe the animation. The transition objects and the storyboard live just for the duration of the
animation. If you want to repeat the animation then you have to create a new instance of the storyboard and
transitions.
Listing 3 shows the code to create a storyboard object. This object is created through a call to the
IUIAnimationManager::CreateStoryboard [http://msdn.microsoft.com/en-us/library/dd371703(v=VS.85).aspx]
method that returns a reference to the storyboard object. When you call this method, the animation manager will
hold an additional reference to the storyboard for the duration of all the transitions that are part of the
storyboard. This is why the code in Listing 3 releases the reference to the storyboard object when the application
has finished initializing it.
The storyboard is initialized with one or more transitions, and each transition is related to a specific variable. In
Listing 3 the transition library is used to create an accelerate-decelerate transition. The duration of the transition
is specified by the second parameter and the variable will have a value of endValue when the transition is
complete. The shape of this transition is determined by the third and fourth parameters, the value of accRatio
specifies the proportion of the duration spent initially accelerating, and decRatio specifies the proportion of the
duration spend decelerating to the final value. This transition object is then added to the storyboard along with the
60
variable that it will change. Adding the transition to the storyboard means that the storyboard holds a reference
to the transition object and so once the code has finished initializing the transition it releases its reference. The
lifetime of the transition is now controlled by the storyboard object and the lifetime of the storyboard object is
controlled by the animation manager.
Listing 3 Initializing the Animation Manager with a storyboard
C++
IUIAnimationStoryboard* storyboard;
IUIAnimationTransition* transition;
HRESULT hr = g_animationManager->CreateStoryboard(&storyboard);
if (SUCCEEDED(hr))
{
hr = g_transitionLibrary->CreateAccelerateDecelerateTransition(
duration,
endValue,
accRatio,
decRatio,
&transition);
if (SUCCEEDED(hr))
{
hr = storyboard->AddTransition(m_variable, transition);
}
// Schedule the storyboard (see Listing 5)
}
transition->Release();
storyboard->Release();
The IUIAnimationTransitionLibrary::CreateAccelerateDecelerateTransition [http://msdn.microsoft.com/enus/library/dd371900(v=VS.85).aspx] method creates a transition that lasts for a fixed time, the duration
parameter. The transition library also allows you to create transitions whose duration depends on values
determined at runtime. For example, Listing 4 shows code that uses the
IUIAnimationTransitionLibrary::CreateLinearTransitionFromSpeed [http://msdn.microsoft.com/enus/library/dd371925(v=VS.85).aspx] method. This method is initialized with just the initial rate of change of the
variable (speed) and the expected final value. The duration of the transition will depend on the initial value of the
variable immediately before the transition starts.
Listing 4 Creating a transition without a known duration
C++
hr = g_animationManager->CreateAnimationVariable(initialValue, &m_variable);
if (SUCCEEDED(hr))
{
hr = g_transitionLibrary->CreateLinearTransitionFromSpeed(
speed,
endValue,
&transition);
if (SUCCEEDED(hr))
{
hr = storyboard->AddTransition(m_variable, transition);
}
}
61
The application can use the IUIAnimationTransition [http://msdn.microsoft.com/enus/library/dd371887(v=VS.85).aspx] interface to set the initial value of the variable and the initial velocity (rate of
change) of the variable.
Chaining Transitions
A storyboard can contain more than one variable and a variable can be added to the storyboard associated with
different transitions. Transitions added to a storyboard and associated with the same variable are run serially. That
is, the first transition added to the storyboard is run for its duration and then the second transition is run. This is
illustrated in Figure 3 where a variable 1 is added twice to the storyboard which means that the two transitions
are performed in the order that they are added to the storyboard.
Figure 3 Chaining two transitions on the same variable
If a storyboard is initialized with transitions that are associated with different variables then when the animation
starts the two variables will be updated in parallel. This is illustrated by Figure 4 where three transitions are
added to the storyboard and these are associated with two1X and Y. This means that when the animation starts
the first transition associated with X and the first transition associated with Y are started at the same time and so
the variables X and Y are changed in parallel.
When you add a transition for another variable by using the IUIAnimationStoryboard::AddTransition
[http://msdn.microsoft.com/en-us/library/dd371789(v=VS.85).aspx] method the two transitions will be scheduled
to start at the same time. You can specify that a transition starts at a later time by creating a key frame. A key
frame is essentially a defined point in time after the storyboard has started. You can create a key frame by calling
the IUIAnimationStoryboard::AddKeyframeAtOffset [http://msdn.microsoft.com/enus/library/dd371784(v=VS.85).aspx] method. Once you have created a key frame you can add a transition at this
point by calling the IUIAnimationStoryboard::AddTransitionAtKeyFrame [http://msdn.microsoft.com/enus/library/dd371795(v=VS.85).aspx] method.
Figure 4 Illustrating two variables added to the storyboard
Scheduling a Storyboard
The code in Listing 3 creates and initializes the storyboard, to start the animation you have to schedule it, as
shown in Listing 5.
62
Listing 5 Scheduling the storyboard
C++
if (SUCCEEDED(hr))
{
UI_ANIMATION_SECONDS secondsNow = static_cast<UI_ANIMATION_SECONDS>(0);
if (SUCCEEDED(hr))
{
hr = g_animationTimer->GetTime(&secondsNow);
}
if (SUCCEEDED(hr))
{
hr = storyboard->Schedule(secondsNow);
}
}
The IUIAnimationStoryBoard::Schedule [http://msdn.microsoft.com/en-us/library/dd371820(v=VS.85).aspx]
method schedules the storyboard to run. If there is no other storyboard with the same variables already
scheduled to run the storyboard will start immediately. Only one storyboard with the same collection of variables
can run at any time, but a new storyboard can be initialized to cancel, trim, conclude, or compress conflicting
storyboards.
Obtaining the Value of a Variable
At this point the storyboard is initialized and started. The storyboard will run for the duration of all the transitions,
and will update the variable objects. It is now up to the application to obtain the values of the variables and use
them to determine how the window is drawn. The storyboard is scheduled with the start time and so the
animation manager will know at what point it currently is in each transition (and hence the value of the variables).
Thus, before the application can obtain the value of a variable it must first update the animation manager with the
current time. The code to do this is shown in Listing 6.
Listing 6 Code to update the animation manager
C++
UI_ANIMATION_SECONDS secondsNow = 0;
hr = g_animationTimer->GetTime(&secondsNow);
if (SUCCEEDED(hr))
{
hr = g_animationManager->Update(secondsNow);
}
When the application calls the IUIAnimationManager::Update [http://msdn.microsoft.com/enus/library/dd371755(v=VS.85).aspx] method the animation manager updates all the variables, and you can then
obtain the value of a variable by calling the IUIAnimationVariable::GetValue [http://msdn.microsoft.com/enus/library/dd317002(v=VS.85).aspx] method, as shown in Listing 7.
Listing 7 Retrieving the value of a variable
C++
double value;
m_variable->GetValue(&value);
The window rendering code will use the variable value to draw the new frame of the animation. The rendering
code needs to know if there are more frames to be drawn in the animation and the animation manager will be
able to calculate this from the current time. If there is time for more frames to be drawn then the rendering must
be called again. Listing 8 shows how to determine if more frames can be drawn by obtaining the status of the
animation manager.
63
Listing 8 Determining whether the animation has finished
C++
UI_ANIMATION_MANAGER_STATUS status;
hr = g_animationManager->GetStatus(&status);
if (SUCCEEDED(hr))
{
if (status == UI_ANIMATION_MANAGER_BUSY)
{
InvalidateRect(hWnd, NULL, FALSE);
}
}
There are two possible status codes, UI_ANIMATION_MANAGER_IDLE indicates that all storyboards have
completed and so the rendering code need not be called again. UI_ANIMATION_MANAGER_BUSY indicates that
there is at least one storyboard running or scheduled to run, and hence the code in Listing 8 invalidates the
window to ensure that the rendering code is called again to display the next frame of the animation.
Using the Windows Animation Manager in Hilo
The basics of animation using the Windows Animation Manager have been covered in the sections above. The Hilo
Browser project contains classes that provide the various animations that are used in the Browser application.
Each class encapsulates one or more animation variables and provides methods to provide the initial values for
these variables and create and schedule the storyboard. The main animation classes in the Browser project are
described in the following table along with a description of the values that are changed as part of the animation.
Class
Description
CarouselAnimation
Rotates the folder thumbnails on the inner orbital. Called when you
spin the carousel. In the animation, the folder thumbnails change size,
opacity, and angular position on the orbital.
CarouselThumbnailAnimation
Moves a folder thumbnail to the history stack. Called when you select a
folder. In the animation, the folder thumbnails change their x and y
position and opacity.
FlyerAnimation
Fills the media pane with images. Called when a folder is first opened,
so old images fly out and new images fly in. In the animation, images
move along a predefined path.
MoverAnimation
Moves images in the media pane when you resize the Browser window.
Images move to fill in free space as the window increases. In the
animation the x and y position changes.
OrbitAnimation
Animates the size and position of the inner orbital. This Called when
you select a folder and the new inner orbital comes into view, and
when the history stack is expanded. In the animation, the position, the
size and the opacity of the ellipse changes.
SlideAnimation
Fills the media pane with images. Called when you move to another
page so new images slide into view. In the animation the x position of
the images changes.
The classes have a similar form, with a two stage construction pattern where there is an Initialize method to
create the animation variables that will live the lifetime of the instance of the class. These classes have a method
to create and schedule the storyboard (typically called Setup), and in the process create transitions and associate
64
them with the animation variables. Finally, they all have one or more methods to obtain the values of the
animation variables during the animation.
Instances of these classes are created by a separate class, AnimationFactoryImpl, which contains methods that
wrap calls to SharedObject<>::Create to create instances of the appropriate class on the C++ heap.
The Hilo Browser animates three types of objects: the carousel (the folder thumbnails and the inner orbital), the
folder thumbnails on the history stack, and the photo thumbnails in the media pane.
Initializing the Windows Animation Manager Objects
The Hilo Common Library provides a class called AnimationUtility with static methods that give access to the
main animation objects and provides standard code used in animations. The AnimationUtility class has static
members for the animation manager, animation timer, and transition library. A private method, Initialize, creates
all three objects if they are not already created. The accessor methods return an interface pointer to these
objects, so it means that the first time one accessor method is called all three objects are created. The
AnimationUtility class also has a method to check the state of the animation manager and a method to schedule
a storyboard.
The Hilo animation classes all have an Initialize method that accesses the animation manager to create the
animation variables used by the animation. The lifetime of the animation variables is the lifetime of the animation
object. The handler objects for the Browser carousel pane and the media pane create these animation objects
using an animation factory object, which has methods that simply call the SharedObject<>::Create method on
the appropriate animation class. The lifetime of the animation object depends on the type of animation performed.
The CarouselPaneMessageHandler class provides animation for the inner orbital of the carousel and the history
stack. The history stack is made up of zero or more history items each of which can be animated. In code, each
history item is a CarouselHistoryItem object (shown in Listing 9) and this contains a pointer to the animation
objects used to animate the item (a CarouselThumbnailAnimation object and an OrbitalAnimation object).
When the user selects a folder it is added to the history stack and a CarouselHistoryItem object created for the
folder and added to a vector called m_carouselHistoryItems. When the user navigates back, the last
CarouselHistoryItem is removed from the vector, and the animation objects for this folder are destroyed.
Listing 9 History item
C++
struct CarouselHistoryItem
{
ComPtr<IThumbnail> Thumbnail;
ComPtr<ICarouselThumbnailAnimation> ThumbnailAnimation;
ComPtr<IOrbitAnimation> OrbitAnimation;
};
The inner orbital involves two animations. The first is the rotation of the carousel, which is the rotation of the
folder thumbnails about the orbital and is provided by CarouselAnimation. The second animation occurs when
the user selects a folder and the inner orbital expands to give the impression of zooming into the folder. This
animation is provided by an OrbitalAnimation object. These two objects are created when the
CarouselPaneMessageHandler object is first created and their lifetime is the same as the handler object.
The MediaPaneMessageHandler class provides the animation code for the media pane. There are three types of
animation that can occur in the media pane: flyer, when the pane is first populated with photos; slide, when you
use the arrow buttons to show another page of photos in the pane, and mover, when you resize the window so
more or fewer photos are shown in the pane. Only one of these animations can occur at any one time, so the
MediaPaneMessageHandler object only holds a reference to an object for the current animation. This means
that the animation objects (provided by the FlyerAnimation, SlideAnimation or MoverAnimation classes) are
only created when needed and live until the next animation.
Animating the Carousel
The CarouselPaneMessageHandler class provides the message handler code for the carousel window. This class
has objects for the animation of the inner orbital and the history stack. The m_carouselAnimation object, an
65
instance of the CarouselAnimation class provides two types of animation for the thumbnails on the inner orbital.
The m_innerOrbitalAnimation object, an instance of the OrbitalAnimation class, provides animation of the
ellipse shown for the inner orbital. Instances of the CarouselThumbnailAnimation and OrbitalAnimation
classes are created for each folder on the history stack and provide animation for expanding and contracting the
stack. The CarouselThumbnailAnimation class provides thumbnail animation and the OrbitalAnimation class
provides the animation of the orbitals. Figure 5 shows the members of the CarouselPaneMessageHandler class.
Figure 5 Showing the animation members of the CarouselPaneMessageHandler class
The first type of animation provided by the CarouselAnimation class is when the items in the inner orbital
rotate. When you drag one of the folders in the inner orbital the carousel will rotate in the direction you drag the
item, but the rotation will continue after you lift your finger. This rotation continues but slows down until the
carousel stops spinning. The transition used here is an accelerate-decelerate transition where the entire transition
is a deceleration. The pertinent code from CarouselAnimation::SetupRotation is shown in Listing 10. The
important point is that the third parameter is 0 and the fourth is 1 which means that there is no acceleration. This
is a deceleration from the current value to the value represented by the rotation parameter, and this occurs over
the period of time given by the duration parameter. The rotation value indicates by how much the carousel will
rotate, and since this is an angle, the animation variable attached to the transition object will decrease if the
rotation is clockwise and increase if the rotation is counter-clockwise. The deceleration refers to the rate of change
to get to this final value. When the carousel is drawn the CarouselPaneMessageHandler::DrawOrbitalItems
method is called and this obtains the rotation value from the m_carouselAnimation object and draws the
currently selected folder at the specified position on the inner orbital. The DrawOrbitalItems method then draws
the other items at equal angular positions around the orbital.
Listing 10 Initializing the carousel rotation
C++
hr = m_transitionLibrary->CreateAccelerateDecelerateTransition(
duration,
rotation,
0.0,
1.0,
&transition);
The other animation that the CarouselAnimation class provides occurs when the user expands the history stack.
In this situation the inner orbital shrinks, moves to the right side and fades; during this animation the folder
thumbnails on this orbital shrink to half size and their opacity reduces to 60 percent. When the expanded history
list is restacked the inner orbital grows back to full size, moves to the center of the pane, and opacity changes
back to 100 percent; during this animation the thumbnails grow back to full size and their opacity changes back
to 100 percent. The CarouselAnimation class provides two transitions for the size and opacity of the thumbnails,
both transitions are linear which means that the size or opacity variable changes at a constant rate. Listing 11
shows the code that does this in the CarouselAnimation::SetupScale method and a similar transition is created
in the CarouselAnimation::SetupOpacity method. Both the SetupScale and SetupOpacity methods create a
storyboard, add the transition to the storyboard, and schedule it. However, the code in
CarouselPaneMessageHandler always calls these methods as a pairthat means that the two animations will
always be performed at the same time: the inner orbital will shrink and get less opaque; or the orbital will grow
and get more opaque.
Listing 11 Initializing the carousel scaling
C++
66
hr = m_transitionLibrary->CreateLinearTransition(
duration,
thumbnailScale,
&transition);
The carousel pane object has a member m_innerOrbitalAnimation which is an instance of the
OrbitalAnimation class. As the name suggests this object provides the size and position of the inner orbital.
When a user selects a folder on the carousel the folder is added to the history stack and if the folder has items,
the inner orbital appears to grow from the centre to give the impression of zooming into the folder. This animation
is provided by the m_innerOrbitalAnimation object which animates the size and opacity of the orbital. The
changes are linear, so the OrbitalAnimation class creates linear transition objects.
Animating the History Stack
When you click on a folder in the carousel it is added to the history list represented by a vector called
m_carouselHistoryItems as shown in Figure 5. This vector contains the CarouselHistoryItem items shown in
Listing 9. The IThumbnail reference in the CarouselHistoryItem structure is to an object that gives access to
the bitmap image and the current position of a thumbnail image. The other two members are used to animate
members in the history list and refer to instances of the CarouselThumbnailAnimation and OrbitalAnimation
classes.
When you click on a folder in the carousel, the folder is opened and the subfolders are shown in the inner orbital.
At this point two animations occur relevant to the history list. The ellipse representing the orbital containing the
folder added to the history list expands to give the impression that the user is zooming into the folder’s contents.
This animation is performed by the OrbitalAnimation class, described earlier. The second animation involves the
folder icon moving from the inner orbital to the history stack. This is performed by the
CarouselThumbnailAnimation class.
During expansion of the history stack all orbitals are expanded eccentrically, that is, as the orbital expands the
center of the ellipse moves. This is performed by the OrbitalAnimation class which has five variables, two
describe the ellipse dimensions and two describe the ellipse center. The fifth variable describes the opacity of the
ellipse. When the stack is expanded or contracted all five of these variables are changed by using linear
transitions.
The CarouselThumbnailAnimation class provides the animation of thumbnails on the stack. This class
encapsulates three variables, the x and y position of the thumbnail, and the opacity. The class provides two types
of animation, one has linear transitions for all three variables, but the other provides a accelerate-decelerate
transition for all three variables. This latter animation involves first an acceleration and then a deceleration. The
way that this is performed is using several transations scheduled using a key frame.
Animating the Media Pane
The media pane uses animation in three situations and there are three concrete classes to provide this:
FlyerAnimation, SlideAnimation, and MoveAnimation. The relationship between these classes is shown in
Figure 6. Since only one of these animations can be shown at any one time, the media pane message handler
class holds a reference to an instance of just one of these classes, m_animationController, and the type of the
animation is stored in a field called m_currentAnimation.
Figure 6 The animation members of the MediaPaneMessageHandler class
67
The MediaPaneAnimation base class has two abstract methods called CreateAnimatedThumbnailCells and
BuildStoryboard that are called in the Setup method to create the storyboard specific to the derived class
animation. Figure 6 has another abstract class called LineAnimation which provides a base implementation to get
the position of the animated photo thumbnails.
The derived class implementations of the BuildStoryboard method create the storyboard, transitions, and
animation variable objects. An instance of each class animates the positions of all the items shown in the media
pane, so each such instance has a collection that contains information about each photo, including the animation
variables for that particular photo.
The SlideAnimation is the simplest of the three animations. This is used when the user views another page of
photos and the animation involves the new page of photos sliding into view from either the left or the right. For
each photo that is animated there are two animation variables, one each for the x and y coordinates. Since the
slide is horizontal, the y coordinate does not change, so the
IUIAnimationTransitionLibrary::CreateConstantTransition [http://msdn.microsoft.com/enus/library/dd371903(VS.85).aspx] method is called to create a constant transition. The x coordinate animation
variable is associated with an acceleration-deceleration transition where half of the transition is acceleration and
the other half a deceleration.
The MoverAnimation class provides the animation that rearranges photos in the media pane when the window is
resized. The photo thumbnails are rearranged so that the space available is filled with photos and this may mean
adding extra rows. The MoverAnimation class calculates how the photo will move and creates a variable for the
x and y coordinate for each photo. The AddTransition private method creates a parabolic transition on one
coordinate so that the value decelerates to zero (by calling the
IUIAnimationTransitionLibrary::CreateParabolicTransitionFromAcceleration
68
[http://msdn.microsoft.com/en-us/library/dd371934(VS.85).aspx] method), and it creates a accelerate-decelerate
transition on the other coordinate where the first 30 percent is an acceleration and the last 30 percent is a
deceleration.
The final animation is provided by the FlyerAnimation class. This is called when you open a folder, the new
photos fly in from the left and any photos in the media pane fly out to the right. Each thumbnail has a Direct2D
graphics path defined for it and an animation variable that determines at which point on the path the photo is
currently. The graphics path is an object with an ID2D1Geometry [http://msdn.microsoft.com/enus/library/dd316578(v=VS.85).aspx] interface and is an arc. The animation variable determines the position along
this arc and changes according to a parabolic transition. This position is converted to actual x-y coordinates y
calling the ID2D1Geometry::ComputerPointAtLength [http://msdn.microsoft.com/enus/library/dd316578(v=VS.85).aspx] method.
Conclusion
This article shows how you can create transition objects, which define how a variable changes over time, and how
to use a storyboard object to specify the relationship between transitions. It also shows how you can use the
animation manager object to obtain the value of the animation objects so that you can draw the animation.
Because animation involves redrawing the screen, often at a fast rate, to prevent flicker you should use a graphics
API that synchronizes drawing with the monitor refresh, like Direct2D. The Windows Animation Manager and the
Direct2D API are the perfect combination to provide animation on Windows 7. The next chapter will cover how Hilo
uses the Windows Library API to get access to photo files on the computer.
69
Hilo: Developing C++ Applications for Windows 7
Chapter 8: Using Windows 7 Libraries and the Shell
Users can store documents, images, and other files in many locations—on different types of hardware installed
locally or on other computers on the network. In the past, files were often physically stored in a location according
to their type —for example, images in the My Pictures folder, documents in the My Documents folder, and so on.
However, a far more powerful and modern way to access files is via their type rather than through their location.
This is the purpose of Windows 7 Libraries. Files from many different locations can be accessed through a single
logical location according to their type even though they are stored in many different locations. Libraries are user
defined collections of content that are indexed to enable faster search and sorting. Hilo uses the Windows 7
Libraries feature to access the user’s images.
Using the Shell Namespace
The Windows Shell namespace provides access to a wide range of objects through a hierarchical structure.
Windows Vista replaced the older constant special item ID list [http://msdn.microsoft.com/enus/library/bb762494(VS.85).aspx] (CSIDL) naming of special folders with known folder IDs
[http://msdn.microsoft.com/en-us/library/dd378457(v=VS.85).aspx] . In both cases the special folders contain
specific types of data: video, pictures, or music, but the folders are accessed using an ID that at runtime can give
access to the disk storage path. Known folders in Windows Vista offer more features than CSIDL including the
ability to change the storage location without changing the applications that rely on the known folder (CSIDL only
allows My Documents location to be changed by the user).
Windows 7 extends the idea of known folders with libraries. Windows 7 libraries are user-defined collections of
folders, and actions that are performed on the library will be applied to all folders in the library. This means that
when you search a Windows 7 library you will search all the folders that are part of the library, and when you
stack the items in a library the stacks will contain items from all the folders in the library regardless of the actual
location of those folders. Windows 7 indexing is applied to Windows 7 libraries which mean that searches on a
library will be performed on all the folders in the library.
Windows Explorer displays libraries in the navigation pane, as shown in Figure 1. The properties of a library shows
the actual folders that will be included. You can use this property dialog to add or remove folders and to
determine which folder will be treated as the default save location. You can add any folders on the local disks that
your account has access too, and any folders on external drives like USB drives or shares on a server. You cannot
add folders on removable drives, nor on remote shares that are not available offline that (MSDN lists the folders
that cannot be put in libraries [http://msdn.microsoft.com/enus/library/dd758095(v=VS.85).aspx#library_managing_folders] ).
Figure 1 Windows 7 libraries
70
When you select a library, Windows Explorer displays an aggregate view of the files and folders that are part of
the library, as shown in Figure 2.
Figure 2 Showing the contents of the Documents library
Libraries are logical representations of user content. This means that you store files in the folders that are part of
the library and not in the library itself. So for example, the Documents library is the default location for
documents and contains the user’s documents in their My Documents folder and any documents in the Public
Documents folder. Although Windows Explorer displays the Documents library as if it is a folder, no physical folder
exists, so if a user saves a file to the Documents library then the file will actually be saved to the default save
location (in Figure 1 this save location is set to My Documents).
The Windows 7 Application Programming Interface (API) provides COM-based objects used to access the contents
of the libraries. You can traverse through the logical hierarchy through these shell item objects without knowing
the absolute storage location paths (although it is possible to obtain the system file path). All items in the shell
are represented by an object with the IShellItem [http://msdn.microsoft.com/enus/library/bb761144(v=VS.85).aspx] interface, but specific shell items will implement other interfaces (for
example, folder objects also implement the IShellFolder [http://msdn.microsoft.com/enus/library/bb775075(v=VS.85).aspx] interface). It is very important that Windows 7 applications use the Shell API
71
to access shell items rather than using absolute file system file paths. Equally important is that applications use
the Windows 7 common file dialogs because these dialogs show the system’s libraries and provide appropriate
IShellItem objects selected through the dialog.
Using Shell Items
Central to the shell namespace are objects called shell items that implement the IShellItem interface. The new
common file dialogs (CLSID_FileOpenDialog or CLSID_FileSaveDialog) refer to items through shell item
objects and return an IShellItem or an array of such items through the IShellItemArray
[http://msdn.microsoft.com/en-us/library/bb761106(v=VS.85).aspx] interface. The caller can then use an
individual IShellItem object to get a file system path or to open a stream object on the item to read or write
information, or query for one of the several shell interfaces implemented for specific shell types. The use of
IShellItem objects is important because these file dialogs can access items in both file system folders and other
virtual folders that you find in the shell, including libraries. In addition, Windows 7 provides a new object,
CLSID_ShellLibrary, specifically to access libraries.
To use the shell API in C++ you include the shobjidl.h header file. This file declares the shell interfaces and the
symbols for the CLSIDs for the shell objects that you can create, and it also contains helper methods. Listing 1
shows simple code to create and use a shell item. The SHCreateItemFromParsingName
[http://msdn.microsoft.com/en-us/library/bb762136(v=VS.85).aspx] method takes a system file path and returns
a shell item object. In this example the shell item object is used to obtain a user readable string for the item.
Listing 1 Creating a shell item
C++
LPWSTR szFilePath = GetFileNameFromSomewhere(); // Get a file name from somewhere.
IShellItem* pItem = nullptr;
HRESULT hr = ::SHCreateItemFromParsingName(
szFilePath, nullptr, IID_PPV_ARGS(&pItem));
if (SUCCEEDED(hr))
{
LPWSTR szName = nullptr;
hr = pItem->GetDisplayName(SIGDN_NORMALDISPLAY, &szName);
if (SUCCEEDED(hr))
{
wprintf(L"Shell item name: %s\n", szName);
::CoTaskMemFree(szName);
}
pItem->Release();
}
Shell items can represent any object that can be displayed in the shell: a file, a folder, a shortcut, or even virtual
folder items like the Recycle Bin, and libraries. You can get information about the type of item by calling the
IShellItem::GetAttributes [http://msdn.microsoft.com/en-us/library/bb761138(v=VS.85).aspx] method. Listing
2 shows code that accesses the attributes of a shell object. In this case the SHCreateItemInKnownFolder
[http://msdn.microsoft.com/en-us/library/bb762136(v=VS.85).aspx] method is called to get a shell object for the
libraries on the computer. This method creates the shell item object, it does not create the files or folders that the
shell item object refers to. The first parameter of this method is a GUID for the known folder that is one of the
values defined in knownfolders.h. The third parameter is the name of the item within the known folder that you
want to access, or if the parameter is null (as in this case) the shell item object will be to the known folder.
Listing 2 accesses the Libraries folder and as mentioned above, this folder does not physically exist on a
computer, instead the shell item gives access to other libraries in the shell namespace.
Listing 2 Accessing a known folder
C++
IShellItem* pItem = nullptr;
HRESULT hr = ::SHCreateItemInKnownFolder(
FOLDERID_Libraries, 0, nullptr, IID_PPV_ARGS(&pItem));
if (SUCCEEDED(hr))
72
{
DWORD dwAttr = 0;
hr = pItem->GetAttributes(SFGAO_FILESYSANCESTOR, &dwAttr);
if (SUCCEEDED(hr))
{
if (SFGAO_FILESYSANCESTOR == dwAttr)
{
wprintf(L"Item is a file system folder\n");
}
}
pItem->Release();
}
You can also use the SHGetKnownFolderItem [http://msdn.microsoft.com/en-us/library/dd378429(VS.85).aspx]
function to get a shell item for a known folder. This function also allows you to pass an access token so that you
can access known folders restricted to users other than the current logged on user.
Accessing Shell Item Properties
You can get additional information about a shell item by requesting the value of an item property. To do this you
should use the methods on the IShellItem2 [http://msdn.microsoft.com/en-us/library/bb761130(v=VS.85).aspx]
rather than IShellItem. Each property is identified by the values in a PROPERTKEY
[http://msdn.microsoft.com/en-us/library/bb773381(VS.85).aspx] structure and propkey.h defines the initialized
values for the properties that you can request. Properties can be strings, numeric values, or dates, and there are
methods on IShellItem2 to return appropriate values. For example, Listing 3 shows how to access the date that
the item was created by accessing the PKEY_DateCreated property and it assumes the pItem variable has
already been assigned to an IShellItem object.
Listing 3 Accessing a property through a shell item
C++
IShellItem2* pItem2 = nullptr;
hr = pItem->QueryInterface(&pItem2);
if (SUCCEEDED(hr))
{
FILETIME ft = {0};
pItem2->GetFileTime(PKEY_DateCreated, &ft);
SYSTEMTIME st = {0};
::FileTimeToSystemTime(&ft, &st);
wprintf(
L"Date Created: %04d-%02d-%02d %02d:%02d:%02d\n",
st.wYear, st.wMonth, st.wDay, st.wHour, st.wMinute, st.wSecond);
pItem2->Release();
}
Binding to Handler Objects
The methods of the IShellItem and IShellItem2 interfaces give limited access to the shell object, however, you
can obtain a handler object to get additional access by calling the IShellItem::BindToHandler
[http://msdn.microsoft.com/en-us/library/bb761134(v=VS.85).aspx] method. There are many types of handler
objects and different shell items will use different handler objects. If the item is a file then you can access a
IStream handler object, if the item is a folder then you can access an IShellFolder handler. The BindToHandler
method is passed a GUID (defined in shlguid.h) to the type of the handler object you want to obtain. and the
method returns a pointer to the handler object. So assuming that the pItem variable is the shell item for the
Libraries folder initialized in Listing 2, the code in Listing 4 obtains an enumerator object to enumerate the child
items and print their names.
Listing 4 Enumerating items in a folder shell item
C++
IEnumShellItems* pEnum = nullptr;
73
hr = pItem->BindToHandler(nullptr, BHID_EnumItems, IID_PPV_ARGS(&pEnum));
if (SUCCEEDED(hr))
{
IShellItem* pChildItem = nullptr;
ULONG ulFetched = 0;
do
{
hr = pEnum->Next(1, & pChildItem, &ulFetched);
if (FAILED(hr)) break;
if (ulFetched != 0)
{
LPWSTR szChildName = nullptr;
child->GetDisplayName(SIGDN_NORMALDISPLAY, &szChildName);
wprintf(L"Obtained %s\n", szChildName);
CoTaskMemFree(szChildName);
pChildItem ->Release();
}
} while (hr != S_FALSE);
pEnum->Release();
}
If the shell item is a file, it is up to you as the developer to determine how to load the data from the file. If you
wish to use the Windows API functions like ReadFile [http://msdn.microsoft.com/enus/library/aa365467(VS.85).aspx] to read from the file then you must obtain a handle to the file. To do this you
can pass the name returned from IShellItem::GetDisplayName for the SIGDN_FILESYSPATH name type to
the CreateFile [http://msdn.microsoft.com/en-us/library/aa363858(v=VS.85).aspx] function. You can also open
the shell item as a stream object by requesting the BHID_Stream handler in a call to the
IShellItem::BindToHandler method.
Using Common File Dialogs
In addition, other APIs will act upon shell item objects, for example you can use the Common File Dialog to obtain
a shell item with the path to where you want a file saved. The Common File Dialog object does not open or save a
file, instead it gives information about the shell item that the user identifies. Listing 5 shows the basic code to
save a file, here the pInitialItem variable is an initialized shell item object that indicates the file that is initially
shown in the Save As dialog by calling the IFileSaveAsDialog::SetSaveAsItem [print-Hilo2011_file:///C:/Users/RoAnnC/AppData/Local/Microsoft/Windows/Temporary Internet
Files/Content.Outlook/36ZE61SY/microsoft.com/en-us/library/bb775712(v=VS.85).aspx] method. The
IFileSaveDialog::Show [http://msdn.microsoft.com/en-us/library/bb761688(v=VS.85).aspx] method displays the
dialog and if the user clicks the OK button this method will return S_OK, otherwise if the user clicks the Cancel
button then the dialog will return ERROR_CANCELLED. If the user has specified a file in the dialog then a shell
item with information about this file is obtained through a call to IFileSaveDialog::GetResult
[http://msdn.microsoft.com/en-us/library/bb775964(v=VS.85).aspx] . In this case, the shell item object will not
necessarily reference an actual file, the shell item object simply contains the path and file name provided by the
user in the dialog. The code then has to provide its own code to copy the file referenced by the pInitialItem
shell item to the location specified by the pSaveAsItem shell item.
Listing 5 Using the Save As dialog
C++
IFileSaveDialog* pShellDialog;
hr = CoCreateInstance(
CLSID_FileSaveDialog, nullptr, CLSCTX_INPROC, IID_PPV_ARGS(&pShellDialog));
if (SUCCEEDED(hr))
{
pShellDialog->SetSaveAsItem(pInitialItem);
pShellDialog->Show(nullptr);
if (SUCCEEDED(hr))
{
IShellItem* pSaveAsItem = nullptr;
hr = pShellDialog->GetResult(&pSaveAsItem);
74
if (SUCCEEDED(hr))
{
CopyFileTo(pInitialItem, pSaveAsItem); // Call the code to Copy copy the actual file…
pSaveAsItem->Release();
}
}
else
{
// If the user clicks cancel the return value is 0x800704c7, that is
// HRESULT_CODE(hr) == ERROR_CANCELLED
}
pShellDialog->Release();
}
The Save As dialog shown in Listing 5 will also show the Libraries folder in the navigation pane. If the user selects
a library then the shell item returned from the IFileSaveDialog::GetResult method will reference the actual file
system location, if necessary using the default save location for the library.
Using the Shell Library Object
The Windows 7 API provides a COM object to allow you to administer libraries. The shell library object implements
the IShellLibrary [http://msdn.microsoft.com/en-us/library/dd391719(v=VS.85).aspx] interface and the Windows
API provides a helper method SHCreateLibrary [http://msdn.microsoft.com/en-us/library/dd378433(VS.85).aspx]
that creates an uninitialized object. You can call IShellLibrary::LoadLibraryFromKnownFolder
[http://msdn.microsoft.com/en-us/library/dd391721(v=VS.85).aspx] to initialize the object to refer to a known
folder. The shell library object can be used to add or remove folders from the library, enumerate the folders in the
library, and set the default save folder. The library object is used to write to the description file (library-ms file)
for the library, and once you have finished changing the library settings you must call the IShellLibrary:Commit
[http://msdn.microsoft.com/en-us/library/dd391711(v=VS.85).aspx] method if the library already exists, or the
IShellLibrary::Save [http://msdn.microsoft.com/en-us/library/dd391724(v=VS.85).aspx] if this is a new library.
Using Windows 7 Libraries in Hilo
The carousel and media panes in the Hilo Browser show thumbnail representations of folders and photos, so the
message handlers for these classes need to be initialized with information about these items. In Hilo this is done
through a struct called ThumbnailInfo that has a member which is a reference to an IShellItem object. When a
user selects a folder in the carousel, the window message handler enumerates the items in the folder and displays
the subfolders in the inner orbital and the photos in the media pane. To do this, Hilo has to enumerate and filter
shell items.
Initializing the Browser Carousel
The BrowserApplication class has a variable called m_currentBrowseLocationItem that is a shell item to the
initial folder shown by the Browser carousel. The variable is initialized when the Browser is started with the code
shown in Listing 6. The first part of this code calls the SHCreateItemInKnownFolder method to get a shell item
object for the Pictures library and if this call is not successful the code then calls SHGetKnownFolderItem to
obtain the shell item for the Computer folder which gives access to all the hard drives (including external drives)
accessible by the computer.
Listing 6 Determining the initial folder for the carousel
C++
// No location has been defined yet, so we just load the pictures library
if (nullptr == m_currentBrowseLocationItem)
{
// Default to Libraries library
hr = ::SHCreateItemInKnownFolder(
FOLDERID_PicturesLibrary, 0, nullptr, IID_PPV_ARGS(&m_currentBrowseLocationItem));
}
75
// If the Pictures Library was not not found
if (FAILED(hr))
{
// Try obtaining the "Computer" known folder
hr = ::SHGetKnownFolderItem(
FOLDERID_ComputerFolder, static_cast<KNOWN_FOLDER_FLAG>(0), nullptr,
IID_PPV_ARGS(&m_currentBrowseLocationItem));
}
if (SUCCEEDED(hr))
{
ComPtr<IPane> carouselPane;
hr = carouselPaneHandler.QueryInterface(&carouselPane);
if (SUCCEEDED(hr))
{
hr = carouselPane->SetCurrentLocation(m_currentBrowseLocationItem, false);
}
}
The message handler class for the carousel pane is updated with the current location by passing the shell item to
the SetCurrentLocation method. This method enumerates the folders in the selected folder and updates the
carousel to show these subfolders. The carousel pane handler class then calls the SetCurrentLocation method on
the media pane which enumerates the image files in the selected folder and uses this to populate the thumbnails
in the media pane.
Whenever the user selects a folder in the carousel or in the history list the shell item for the newly selected item is
passed to SetCurrentLocation of the carousel handler and hence the carousel and media pane are updated with
the items in the selected folder.
Enumerating Folders
Hilo provides a utility class (in the Common project) called ShellItemsLoader. This class has one public static
method called EnumerateFolderItems that is passed the shell item object of the folder to enumerate, a value
indicating if the method should return the folders or image file items in the folder, and a parameter indicating
whether the search is recursive or not. This method returns a vector of the shell item objects for the requested
items.
Listing 7 shows the first part of this method, 1 indicates the type of objects to search for and is used to add
named values to the itemKinds vector. When the method enumerates items in the folder it obtains the type of
each item, and if the type of the item is one of those in the itemKinds vector the item is added to the
shellItems vector returned to the caller.
Listing 7 Enumerating folders: initialization code
C++
HRESULT ShellItemsLoader::EnumerateFolderItemsNonRecursive(
IShellItem* currentBrowseLocation, ShellFileType fileType,
std::vector<ComPtr<IShellItem> >& shellItems)
{
std::vector<std::wstring> itemKinds;
if ((fileType & FileTypeImage) == FileTypeImage)
{
itemKinds.push_back(L"picture");
}
if ((fileType & FileTypeImage) == FileTypeVideo)
{
itemKinds.push_back(L"video");
}
76
if ((fileType & FileTypeImage) == FileTypeAudio)
{
itemKinds.push_back(L"music");
}
// Followed by code to do the enumeration
The folder is enumerated by using a IShellFolder [http://msdn.microsoft.com/enus/library/bb775075(v=VS.85).aspx] handler object and Listing 8 shows the code that obtains this object by
calling the BindToHandler method.
Listing 8 Enumerating folders: creating the handler object
C++
// Enumerate all objects in the current search folder
ComPtr<IShellFolder> searchFolder;
HRESULT hr = currentBrowseLocation->BindToHandler(
nullptr, BHID_SFObject, IID_PPV_ARGS(&searchFolder));
if (SUCCEEDED(hr))
{
// Enumeration code, see Listing 9
}
The IShellFolder object has an enumeration object that implements the IEnumIDList
[http://msdn.microsoft.com/en-us/library/bb761982(v=VS.85).aspx] interface, this interface enumerates item IDs
rather than shell items, but it is possible to create a shell item from an ID by calling the
SHCreateItemWithParent [http://msdn.microsoft.com/en-us/library/bb762137(v=VS.85).aspx] method. Listing
9 shows the main code that enumerates items in the specified folder. First the code initializes a SHCONTF
[http://msdn.microsoft.com/en-us/library/bb762539(VS.85).aspx] flag to indicate whether the searched items
should be folders or files. This flag is passed to the IShellFolder::EnumObjects [http://msdn.microsoft.com/enus/library/bb775066(v=VS.85).aspx] method that returns an enumeration object with the items. The code then
repeatedly calls IEnumIDList::Next [http://msdn.microsoft.com/en-us/library/bb761983(v=VS.85).aspx] on this
object to obtain the item’s ID and calls the SHCreateItemWithParent method to create the shell item object.
Listing 9 Enumerating folders: enumerating items
C++
bool const isEnumFolders = (fileType & FileTypeFolder) == FileTypeFolder;
SHCONTF const flags = isEnumFolders ? SHCONTF_FOLDERS : SHCONTF_NONFOLDERS;
ComPtr<IEnumIDList> fileList;
if (S_OK == searchFolder->EnumObjects(nullptr, flags, &fileList))
{
ITEMID_CHILD* idList = nullptr;
unsigned long fetched;
while (S_OK == fileList->Next(1, &idList, &fetched))
{
ComPtr<IShellItem2> shellItem;
hr = SHCreateItemWithParent(nullptr, searchFolder, idList,
IID_PPV_ARGS(&shellItem));
if (SUCCEEDED(hr))
{
// Check to see if the item should be added to the returned item vector
// See Listing 10
}
ILFree(idList);
}
}
77
}
return hr;
The shell item created in Listing 9 will either be for a folder or a nonfolder item. If the search is for folders then
no further processing is necessary and the item is added to the shellItems vector. If the item is a nonfolder
object, then the code must check to see if the item is one of the types of files requested, this code is shown in
Listing 10. This code reads the PKEY_Kind property of the item to obtain the item type as a string and compares
the returned value with the items in the shellItems vector.
Listing 10 Enumerating folders: checking the item type
C++
if (isEnumFolders)
{
shellItems.push_back(static_cast<IShellItem*>(shellItem));
}
else
{
// Check if we the item is correct
wchar_t *itemType = nullptr;
hr = shellItem->GetString(PKEY_Kind, &itemType);
if (SUCCEEDED(hr))
{
auto found = std::find(itemKinds.begin(), itemKinds.end(),
itemType);
if (found != itemKinds.end())
{
shellItems.push_back(static_cast<IShellItem*>(shellItem));
}
::CoTaskMemFree(itemType);
}
}
Conclusion
In this chapter you have seen how to use the shell API to access folders and items through Windows 7 libraries.
In the next chapter, we will introduce the Annotator application which allows the user to easily edit their images.
78
Hilo: Developing C++ Applications for Windows 7
Chapter 9: Introducing Hilo Annotator
Hilo is a collection of sample applications that allow you to browse, annotate, and share photographs and images.
The previous articles in this series described the design and implementation of the Hilo Browser application, which
allows you to browse and select images using a touch-enabled user interface. This article describes the Hilo
Annotator application, which allows you crop, rotate, and draw on the photographs you have selected. Hilo
Annotator uses the Windows Ribbon Control to provide easy access to the various annotation functions, and the
Windows Imaging Component to load and manipulate the images and their metadata.
Integrating the Browser and the Annotator
The Hilo Annotator is a separate application that you can launch either directly from the desktop, the command
line, or from within the Hilo Browser application itself. The Browser application was updated to support the
integration of the Annotator. The user can launch the Annotator from within the Browser by double tapping on a
photo with their finger or double-clicking with the mouse. This action generates a WM_LBUTTONDBLCLK
[http://msdn.microsoft.com/en-us/library/ms645606(v=VS.85).aspx] message which is handled by the media pane
through the MediaPaneMessageHandler::LaunchAnnotator method, by passing the name of the selected
photo. Listing 1 shows the code for the LaunchAnnotator method.
Listing 1 Hilo Browser code to launch the Annotator process
C++
void MediaPaneMessageHandler::LaunchAnnotator(std::wstring fileName)
{
// Get the path of target exe first
wchar_t currentFileName[FILENAME_MAX];
if ( !GetModuleFileName(nullptr, currentFileName, FILENAME_MAX) )
{
return;
}
// Annotator should be found in the same directory as this binary
std::wstring currentDirectory = std::wstring(currentFileName);
std::wstring externalFileName = currentDirectory.substr(
0, currentDirectory.find_last_of(L"\\") + 1);
externalFileName += L"annotator.exe";
STARTUPINFO startInfo;
PROCESS_INFORMATION processInfo;
// Initialize startup and process info structures
ZeroMemory(&startInfo, sizeof(startInfo));
startInfo.cb = sizeof(startInfo);
ZeroMemory(&processInfo, sizeof(processInfo));
// Create command line parameter list
wchar_t buffer[FILENAME_MAX];
swprintf_s(buffer, FILENAME_MAX, L"\"%s\" \"%s\"", externalFileName.c_str(),
fileName.c_str());
::CreateProcess(nullptr, buffer, nullptr, nullptr, false, 0, nullptr, nullptr,
&startInfo, &processInfo);
// Release memory
79
::CloseHandle(processInfo.hProcess);
::CloseHandle(processInfo.hThread);
return;
}
The Browser assumes that the Annotator executable is in the same folder as the Browser. The first part of the
LaunchAnnotator method gets the full path to the Browser application by calling the GetModuleFileName
[http://msdn.microsoft.com/en-us/library/ms683197(VS.85).aspx] function and then extracts the folder path. This
folder path is used as the path to the Annotator application.
The Browser then launches the Annotator by using the CreateProcess [http://msdn.microsoft.com/enus/library/ms682425(VS.85).aspx] function, and specifies the name of the photo to edit via the command line.
The Annotator process accesses the command line in the AnnotatorApplication::Initialize method when the
application first starts. Listing 2 shows the code to do this. First the code calls the GetCommandLineW
[http://msdn.microsoft.com/en-us/library/ms683156(VS.85).aspx] method and then splits this into an array of
pointers to the individual command line arguments by calling the CommandLineToArgvW
[http://msdn.microsoft.com/en-us/library/bb776391(v=VS.85).aspx] function. The command line is part of the
process environment, so the process does not need to provide storage for the string, nor provide code to deallocate the string buffer. The GetCommandLineW function is used because the lpCmdLine parameter of the
process entry point function, WinMain [http://msdn.microsoft.com/en-us/library/ms633559(VS.85).aspx] , can
only provide the command line as an ANSI string even if, as in the case of Hilo, the process is compiled for
Unicode.
Listing 2 Annotator code to access the command line parameters
C++
int argumentCount = 0;
ComPtr<IShellItem> currentBrowseLocationItem;
if (SUCCEEDED(hr))
{
// Process command line
wchar_t ** commandArgumentList = CommandLineToArgvW(
GetCommandLineW(), &argumentCount);
if (argumentCount > 1)
{
hr = ::SHCreateItemFromParsingName(
commandArgumentList[1],
nullptr,
IID_PPV_ARGS(¤tBrowseLocationItem));
}
else
{
// Default to pictures library
hr = ::SHCreateItemInKnownFolder(
FOLDERID_PicturesLibrary, 0, nullptr,
IID_PPV_ARGS(¤tBrowseLocationItem));
if (FAILED(hr))
{
// Set to top-level computer folder
hr = ::SHGetKnownFolderItem(
FOLDERID_ComputerFolder, static_cast<KNOWN_FOLDER_FLAG>(0),
nullptr, IID_PPV_ARGS(¤tBrowseLocationItem));
}
}
}
Listing 2 also shows that if the process is started with a command line parameter then it is used to create a shell
item object by calling the SHCreateItemFromParsingName [http://msdn.microsoft.com/en80
us/library/bb762134(VS.85).aspx] function. If the Annotator is called without a command line parameter, the
Annotator obtains as the starting point the Pictures library, or failing that, the Computer folder. It is important to
note that the shell item object can either be a file (the photo passed by the Browser) or a folder (Pictures library
or Computer folder). Annotator uses this shell item to populate the editor pane (the equivalent of the Browser’s
media pane) with all the photos in the specified folder, or if the shell item object is a file, the selected photo.
Other than the command line there is no other communication between Browser and Annotator. The Annotator is
a separate process so the user can task switch to the Browser and continue to use it. The user can also create
another instance of the Annotator. Note that since there is no direct communication with the Browser application if
you change a photo in Annotator the cached image of the photo in Browser is not automatically updated to show
the changes made in Annotator.
Debugging the Annotator
The multi-process architecture of the Browser and Annotator applications has implications for how you debug the
overall solution. Since the Annotator is a separate process, if you are debugging the Browser and launch the
Annotator, you cannot step into the Annotator code. Similarly, if you are debugging the Browser you cannot set
breakpoints in the Annotator. Instead, if you wish to debug the Annotator you have three options.
First, you may specify that the Annotator process is started for debugging by clicking the Set as StartUp Project
menu item in Solution Explorer (Figure 1). This option is useful since it allows you to place breakpoints anywhere
in the process, including the WinMain function.
Figure 1 Setting the Annotator as the StartUp Project
The Annotator process will be started by, and run under, the debugger. This means that because it is not started
by the Browser it will not have the file path passed to it by the Browser. If you want to test how the Annotator
handles command line parameters then you have to give the full path to a photo as the Command Arguments
property on the Annotator Debugging property page, as shown in Figure 2.
Figure 2 Specifying an image on the Annotator command line
81
Second, you may allow the Browser to start the Annotator process and then attach to the Annotator process with
the Visual Studio debugger. To do this, select the Attach to Process menu item on the Debug menu. The
Attach to Process dialog lists all the running processes on the computer. To attach the debugger double-click on
the line for Annotator.exe as shown in Figure 3. This option is useful for attaching to any existing process, but
any debugging can only be done from the point that you attach, which usually means that you cannot debug the
WinMain function nor the code that creates and initializes the window.
Figure 3 Attaching the debugger to the Annotator process
The third option is not available for Visual C++ Express but is available for Visual Studio Professional and above:
use Just In Time (JIT) debugging. To do this you put a call to the DebugBreak [http://msdn.microsoft.com/enus/library/ms679297(VS.85).aspx] function (or the __debugbreak [http://msdn.microsoft.com/enus/library/f408b4et.aspx] intrinsic) at the point in your program where you want debugging to start. However,
before you can use these functions you have to tell Windows 7 to allow the function call to start the debugger.
These functions cause a software exception (an interrupt, int 3) and by default, Windows 7 security will treat all
exceptions as faults in the program and will handle this by searching for a solution online, so you must disable
this action for the Annotator process. If the assert C runtime library (CRT) function is called with a false condition
the __debugbreak [http://msdn.microsoft.com/en-us/library/f408b4et.aspx] intrinsic is called, so if you have
asserts in your code and you want them handled through JIT debugging you must disable Windows 7 problem
82
solving as explained below.
To disable problem solving open the Action Center in the Control Panel, expand the Maintenance section
(Figure 4), and click on the Settings link.
Figure 4 Using the Action Center
This shows the Problem Reporting Settings page which lists the settings that will be used for all processes
running on the computer (Figure 3). This dialog box also allows you to list the programs that will be excluded
from problem reporting. Click on the Select programs to exclude from reporting link and then use the Add
button to locate and select the debug build of the Annotator process (Figures 5 and 6).
Figure 5 Using the Problem Reporting Settings dialog
Figure 6 Excluding the Annotator process from problem reporting
83
Now whenever Annotator is run and there is a call to the DebugBreak function, Windows 7 will give you one or
more dialog boxes similar to Figure 7. Then it will call the Visual Studio JIT Debugger, which will give you the
option to start a new instance of Visual Studio or attach the debugger from a running instance.
Figure 7 Windows 7 problem reporting allowing you to debug a process
The advantage of JIT debugging is that you can debug any code where you can put a call to the DebugBreak
function, however, you must make sure that you remove this code when you have finished testing the application.
Examining the Annotator UI
The Annotator process is started by double tapping a photo in the media pane of the Browser with your finger, or
by double-clicking with the mouse. The Hilo Annotator user interface is shown in Figure 8. There are three main
areas to consider: the image editor, the Ribbon, and the title bar.
Figure 8 The Hilo Annotator user interface
84
The image editor area takes up most of the application’s window. It behaves in a similar way to the media pane in
the Browser. You can scroll left or right by using the mouse, the left and right arrow keys, or by dragging a photo
with your finger on a touch screen. The default zoom level shows one complete photo and a preview of the photos
to the left and right. The Annotator fades the left and right photos by first rendering the images and then drawing
over them with a white linear gradient brush (where the gradient is the alpha channel changing from fully opaque
to transparent).
Above the image editor is a Windows Ribbon control. This ribbon has two tabs, a menu, and a quick access
toolbar. The Home tab has two groups and these have controls that allow you to crop, rotate, and draw on the
photo in the image list. When you click either the Pencil or Crop buttons it selects the appropriate action that
either allows you to draw with a pencil or crop the image. When you click the Rotate button the Annotator
rotates the photo clockwise. The Rotate control also includes a dropdown menu giving additional transformation
options: rotate counter-clockwise, mirror horizontally, or mirror vertically. The Color control is a standard control
called a Dropdown Color Picker. When you click on this control a color swatch is displayed. The Size control is
a drop down list that displays the four different pencil widths that are available. The View tab has three push
button controls: zoom in, zoom out, and reset to 100% zoom.
The ribbon has two menus. The main menu is a dropdown menu control that is to the left of the Home ribbon
tab. This menu has the following items: Open, Save, Save A Copy As, and Exit. The other menu is the Quick
Access Toolbar and by default this is shown on the title bar. The Quick Access Toolbar has four controls. The first
three are buttons that generate commands to save the photo, to undo an action, or redo an action. The fourth
control is a dropdown menu that allows you to customize the toolbar: show or hide the other buttons, change the
location of the toolbar, and minimize the ribbon.
The default position of the Quick Access Toolbar is on the title bar, but the customize menu has a menu item
called Show below the Ribbon, when you click this item the toolbar moves to beneath the ribbon control, and
the image list is resized accordingly. Clearly moving the toolbar to beneath the ribbon means that the area
occupied by the photos is reduced. To give the image editor additional space you can select the Minimize the
Ribbon item on the quick access toolbar. When the ribbon is minimized only the tab headers are shown. If you
click on one of these headers the tab appears, but in front of the photo rather than above it.
Using the Annotator
When you start Annotator from the Start menu as a standalone process, you can use the Open menu item to
select the photo to edit. When you double tap on a photo in the Browser it will start Annotator and the photo
selected in the Browser will be opened for editing. You can draw on the photo with the pencil tool and use the
Color and Size controls to select the type of pencil to use. When you select the pencil button the cursor changes
to a pencil and you can then draw on the photo, as shown in Figure 9.
Figure 9 Drawing on a photo with the pencil tool
85
When you have changed a photo, you’ll see that the Undo button is enabled (the third icon from the left on the
title bar in Figure 9). Annotator keeps a list of every change that you make to a photo and the Undo button
allows you to undo one of these steps (the Redo button allows you to redo a step that you have undone).
When the Pencil button is selected the cursor becomes a pencil and when you use the stylus on a touch screen
or move the mouse with the left button down the effect is to draw on the photo. If the Pencil button is deselected
the cursor changes to an arrow and when you use the stylus or the mouse with the left button down the effect is
to move the photo.This is useful if you have zoomed in so that the editor only shows part of the photo and you
want to move to a different part.
In some cases you’ll want to crop a photo and to do this you use the crop tool. When you click the Crop button
the cursor changes to cross-hairs and the entire photo is grayed out. You can now use the stylus or the mouse to
draw the new boundaries of the photo, Figure 10.
Figure 10 Cropping a photo
The Annotator also allows you to rotate and mirror the photo. You do this through the items on the Rotate drop
down menu. Figure 11, shows a rotation of 90° clockwise. When you perform one of these operations Annotator
animates the operation so that you see the rotation or mirror occurring rather than simply the final result. In
addition, the image is zoomed so that it completely fills the space available, so in Figure 11, since the cropped
image is taller than it is wide after the rotation, it is zoomed out (and appears smaller) so that the height of the
photo fits the height of the editor pane. If you rotate the photo by another 90° the image will now be wider than
it is high so it will be zoomed so that the new height fills the height of the editor.
86
Figure 11 Rotating a photo
if you want to examine the details of a photo, there are various ways to zoom in or out. First you can hold down
the CTRL key and use the mouse wheel, second you can use the Plus Sign and Minus Sign keys and third, you
can use the Zoom In and Zoom Out buttons on the View tab shown in Figure 12. To zoom to 100% you can
press the ESC key or click the 100% button.
Figure 12 Zooming a photo
When you exit the Annotator any changes that you have made are saved automatically, but you may also save
the changes at any time by using the Save or Save A Copy As menu items. When you save a photo the
Annotator makes a backup copy of the original photo in a subfolder called AnnotatorBackup.
Conclusion
The Hilo Annotator is the second application in the Hilo suite of applications and is used to edit photos in various
ways. The Annotator provides tools to draw, crop, and rotate a photo and access to these tools is given through
an instance of the Windows Ribbon control. Programming the Windows Ribbon control is the subject of the next
chapter in the series.
87
Hilo: Developing C++ Applications for Windows 7
Chapter 10: Using the Windows Ribbon
The Windows Ribbon control is designed to help users find, use, and understand available commands for a
particular application in a way that’s more natural and intuitive than menu bars or toolbars. Microsoft Office
applications have used the Ribbon control since Office 2007 and Windows 7 applications, such as Paint, use the
Ribbon control. The Ribbon control also provides benefits to the developer by separating presentation and logic.
The Hilo Annotator application provides access to all of its tools through the Ribbon control. This article describes
how the Annotator Ribbon is implemented.
Introducing the Ribbon Framework
The Windows Ribbon control is a COM control and since it has a user interface you must initialize an STA (single
threaded) apartment. The Windows Ribbon control is not an ActiveX control. This means that you do not have to
provide an ActiveX control site, which simplifies considerably the code that you have to write in your application.
The Ribbon control uses adaptive layout. This means that the developer provides information about the controls
that will be used and how they will be grouped, and at run time the Ribbon control determines the actual position
of the controls.
To see the effect of adaptive layout you can run Windows 7 Paint and resize the window. This is shown in Figure
1. The top left image shows the Ribbon control with the View tab selected. At this width the items on the Ribbon
control are shown full size. When the window width is reduced, the Ribbon control width is reduced and adaptive
layout resizes the controls to enable all of them to be shown.
The bottom left image in Figure 1 shows the first change, that the Zoom group has compacted from a row of
three buttons to a column of buttons. When the width is reduced further (bottom right, Figure 1) the Display
group collapses to a column of buttons. At this size, there is no space to show the Customize Quick Access
Toolbar button on the title bar, so instead there is a single button labeled .. and when you click on this button the
toolbar pops up. The most compact arrangement (top right, Figure 1) collapses the Zoom group to a drop-down
menu. If the window width is reduced further, the items on the Ribbon control cannot be shown and it disappears
completely.
Figure 1 Adaptive layout, counter-clockwise, occurring as the window width is reduced
88
Adaptive layout is a consequence of the separation of presentation and logic. You design the user interface (UI)
with a design tool that generates XAML, compile this to a BML file, and bind it to the application as a UIFILE
resource. You do not have to write layout code, resizing code, child control creation, or initialization code. All of
this is provided by the Ribbon control based on the markup information in the BML file, which is passed to the
control when it is first initialized. The commands on the Ribbon control generate command messages, so you have
to write code to handle these command messages. To do this you create a COM object called a command handler
object.
The XAML for the presentation is made up of two sections. One section defines the command names including a
name for use in the XAML and a unique ID used to identify the command in the code. The command section also
allows you to define command specific properties like a label, a tooltip, or image. The other section provides
information about the controls that generate the command messages. More than one control can generate a
command, and the practice of defining the commands separate from the controls means that all controls that
generate a command will have the same label, tooltip, image, and so on. This is illustrated in Figure 2 where you
can see that the Save menu item displays a tooltip, a label, and a large icon. The Save item on the Quick Access
Toolbar displays a small icon and no label on the toolbar, however, the toolbar shows the same tooltip as the
menu item and the same label is used on the quick access toolbar customize menu, indicating that the two items
are associated with the same command.
Figure 2 Illustrating command properties shown by Ribbon controls
89
Controls [http://msdn.microsoft.com/en-us/library/dd940497(v=VS.85).aspx] are not created on their own,
instead they are hosted in a container called a view and they may be grouped together. The Ribbon control API
supports two types of view: Ribbon View [http://msdn.microsoft.com/en-us/library/dd316811(v=VS.85).aspx] and
ContextPopup View [http://msdn.microsoft.com/en-us/library/dd371654(v=VS.85).aspx] . The Ribbon View
contains the application menu, tabs, and the Quick Access Toolbar; the ContextPopup View supports context
menus and mini toolbars. These containers can have individual controls or have groups of controls. Grouping
together controls helps the user by categorizing controls that perform similar tasks, and it helps the Ribbon
control adaptive layout as shown in Figure 1.
Each control will have properties that can be accessed at runtime and define the behavior of the control. Some of
these properties can be set in the markup XAML code. For example the Button [http://msdn.microsoft.com/enus/library/dd940490(v=VS.85).aspx] control has properties for the label, tooltip, and icon that are provided by the
command associated with the button. The Ribbon control framework provides access to property values through
code.
Adding A Ribbon Resource
A Windows Ribbon control must be initialized with presentation information provided by a BML resource bound to
the executable. The BML resource is compiled from markup code provided as XAML.
Writing the Markup File
The first step in creating the Ribbon control presentation is to write the XAML code. Listing 1 shows the basic
format of the source XAML file. The <Application> [http://msdn.microsoft.com/enus/library/dd371599(v=VS.85).aspx] element has two child elements, <Application.Commands>
[http://msdn.microsoft.com/en-us/library/dd371598(v=VS.85).aspx] and <Application.Views>
[http://msdn.microsoft.com/en-us/library/dd371600(v=VS.85).aspx] , the names of these elements indicate that
they are XAML property elements [http://msdn.microsoft.com/enus/library/ms788723.aspx#property_element_syntax] which means that these child elements are actually treated
as properties of the <Application> element, rather than child elements. Any attribute of a XAML element can be
provided by using property elements, but they are usually used to provide complex objects to a property, and in
this case <Application.Commands> provides a collection of <Command>elements
[http://msdn.microsoft.com/en-us/library/dd371595(v=VS.85).aspx] and <Application.Views> provides a
collection of one or more of the view elements [http://msdn.microsoft.com/enus/library/dd371597(v=VS.85).aspx] .
Listing 1 Basic XAML for a Ribbon control
XAML
<Application xmlns="http://schemas.microsoft.com/windows/2009/Ribbon">
90
<Application.Commands>
</Application.Commands>
<Application.Views>
</Application.Views>
</Application>
To be useful each command element must have a name and symbol. The name is a string used by other XAML
code to refer to the command, and the symbol is an identifier that code will use to identify the command. For
example, Listing 2 is an extract from the markup code for Hilo Annotator. This markup describes the command
that is used by the Open application menu item. The Name attribute gives the string, openFileMenu, that is
used to associate the command with the menu item control. The Symbol attribute gives the name of an integer
symbol that the XAML compiler will create in a header file and your code will use this to identify the command. If
you do not provide a Symbol item then the XAML compiler will generate a symbol for you. Listing 2 shows
several property elements, and these provide string values. Property elements are used rather than XML attributes
because the element is used to provide an Id value so that the string will be placed in a string table resource as
part of the executable.
Listing 2 Defining a command
XAML
<Command Name="openFileMenu" Symbol="ID_FILE_OPEN" Comment="Open">
<Command.LabelTitle>
<String Id ="520">Open</String>
</Command.LabelTitle>
<Command.LargeImages>
<Image Id ="521">res/open_32.bmp</Image>
</Command.LargeImages>
<Command.SmallImages>
<Image Id="522">res/open_16.bmp</Image>
</Command.SmallImages>
</Command>
The <Application.Views> element is mandatory and you use this to provide one or more of the view elements.
Listing 3 shows an extract from the markup for Hilo Annotator. Annotator only provides the <Ribbon>
[http://msdn.microsoft.com/en-us/library/dd316811(v=VS.85).aspx] element for the <Application.Views>
property. The Ribbon control provides definitions for the main application menu through the
<Ribbon.ApplicationMenu> [http://msdn.microsoft.com/en-us/library/dd316796(v=VS.85).aspx] property
element, a Quick Access Toolbar provided through the <Ribbon.QuickAccessToolbar>
[http://msdn.microsoft.com/en-us/library/dd316816(v=VS.85).aspx] element, and information about the Ribbon
control tabs through the <Ribbon.Tabs> [http://msdn.microsoft.com/en-us/library/dd316826(v=VS.85).aspx]
element.
Listing 3 Illustrating the Views property
XAML
<Ribbon>
<Ribbon.ApplicationMenu>
<ApplicationMenu CommandName="fileMenu">
<MenuGroup>
<Button CommandName="openFileMenu" />
<Button CommandName="saveFileMenu" />
<Button CommandName="saveAsFileMenu" />
</MenuGroup>
<MenuGroup>
<Button CommandName="exitMenu" />
</MenuGroup>
</ApplicationMenu>
</Ribbon.ApplicationMenu>
<Ribbon.Tabs>
<!-- code omitted -->
91
</Ribbon.Tabs>
<Ribbon.QuickAccessToolbar >
<!-- code omitted -->
</Ribbon.QuickAccessToolbar >
</Ribbon>
As you can see from Listing 3, the openFileMenu command defined in Listing 2 is used as one menu item on the
application menu. The markup shows two unnamed <MenuGroup> [http://msdn.microsoft.com/enus/library/dd371700(v=VS.85).aspx] elements and in practice this will mean that the child items in these groups
will be shown in the menu as if they are a single group. However, if you provide a CommandName property
then the Ribbon control will display the string provided through the command object’s LabelTitle property as an
annotation to the menu items
Describing the Ribbon Tabs with XAML
The most noticeable part of the Windows Ribbon control are the tabs showing controls and these are described by
using the <Ribbon.Tabs> [http://msdn.microsoft.com/en-us/library/dd316826(v=VS.85).aspx] property element.
This element contains one or more <Tab> [http://msdn.microsoft.com/en-us/library/dd316894(v=VS.85).aspx]
elements. Hilo Annotator defines two tabs, Home and View, Listing 4 shows an excerpt from the markup that
defines the View tab. This tab has a single group called Zoom, which has three buttons and the tab uses a
scaling policy to indicate how the buttons will be arranged when the Ribbon control is resized.
Listing 4 Defining the Ribbon tabs
XAML
<Ribbon.Tabs>
<Tab CommandName="homeTab">
<!-- code omitted -->
</Tab>
<Tab CommandName="viewTab">
<Tab.ScalingPolicy>
<ScalingPolicy>
<!-- The following list the maximum sizes of the groups -->
<ScalingPolicy.IdealSizes>
<Scale Group="zoomGroup" Size="Large" />
</ScalingPolicy.IdealSizes>
<!-- The following items give the shrink order of the groups -->
<Scale Group="zoomGroup" Size="Medium" />
</ScalingPolicy>
</Tab.ScalingPolicy>
<Group CommandName="zoomGroup" SizeDefinition="ThreeButtons">
<Button CommandName="zoomInButton" />
<Button CommandName="zoomOutButton" />
<Button CommandName="previewButton" />
</Group>
</Tab>
</Ribbon.Tabs>
The <ScalingPolicy> [http://msdn.microsoft.com/en-us/library/dd316839(v=VS.85).aspx] element has two
purposes: specifying the ideal size of each group and specifying what order the groups collapse during adaptive
layout as the Ribbon control size decreases. The <ScalingPolicy.IdealSizes> [http://msdn.microsoft.com/enus/library/dd316842(v=VS.85).aspx] element has a <Scale> element for each group on the tab and the Size
attribute gives the ideal size of the group. There are four possible values for the Size attribute: Small, Medium,
Large and Popup. However, the value that you can use depends on the size definition template used by the
group, provided by the value of the SizeDefinition [http://msdn.microsoft.com/enus/library/dd316927(v=VS.85).aspx] attribute. For example, the zoomGroup has a SizeDefinition value of
ThreeButtons and this defines two layouts: three buttons in a row or three buttons in a column. These two
layouts correspond to the Size attribute values of Large and Medium respectively. The <Scale> elements
outside of the <ScalingPolicy.IdealSize> element determine the order that groups collapse to a smaller size.
Since the Zoom tab only has one group there is just one element. If there were more groups then the order of
the <Scale> items would determine the order of the group shrinkage.
92
The Ribbon control supports many different controls. Some are simple like Button and Check Box
[http://msdn.microsoft.com/en-us/library/dd940491(v=VS.85).aspx] , but the Ribbon control also provides more
complex controls through elements called galleries. Hilo Annotator uses a DropDownGallery control to provide
the drop-down list of the pencil widths. The markup code for this control is very simple, as shown in Listing 5.
This markup simply indicates that the control is shown to the user as a button and the sizeButton command
gives the images that will be shown on the button.
Listing 5 Declaring the markup code for Pencil size control
XAML
<DropDownGallery CommandName="sizeButton" TextPosition="Hide"
Type="Items" ItemHeight="32" ItemWidth="128" HasLargeItems="true">
<DropDownGallery.MenuLayout>
<VerticalMenuLayout Gripper="None" />
</DropDownGallery.MenuLayout>
</DropDownGallery>
When you click on a drop-down gallery button the gallery list is shown. The Gripper property has a value of
None which indicates that the user cannot resize the gallery list since there is no gripper resizing handle. Figure 3
shows the drop-down gallery displayed when the user clicks the Size button. There is no information about the
drop-down list in the markup in Listing 5 because this information is obtained at run time. The items in a
DropDownGallery control are accessed through the IUICollection [http://msdn.microsoft.com/enus/library/dd371519(v=VS.85).aspx] interface implemented by the control, during the initialization of the Ribbon
control the application’s command handler object accesses the IUICollection interface and uses it to add the
images.
Figure 3 Displaying the size gallery
Binding the BML Resource to the Executable
The only way to initialize a Ribbon control with the markup information is to call the IUIFramework::LoadUI
[http://msdn.microsoft.com/en-us/library/dd371471(v=VS.85).aspx] method and pass the name of a UIFILE
resource bound to the executable. To do this you must compile the XAML to produce a BML file and bind this to
the executable. The tool to compile the XAML to BML is called uicc.exe and is provided as part of the Windows 7
Software Development Kit (SDK). This tool produces three outputs: the BML file that contains the markup
information, a header file that contains the symbols that identify the commands, and a resource script that
describes the string tables, bitmaps and the UIFILE resource for the BML file. The following steps describe how to
add the XAML markup file to a project and add a build step to use the uicc.exe tool. These steps are for Visual
C++ Express 2010 and all versions of Visual Studio 2010.
93
To add the XAML markup file and build step to a project:
1. Add the XML file to the project using Solution Explorer.
2. In Solution Explorer, right-click the XML file, and then click the Properties item to show the property
page. On the General page, change the Item Type item to Custom Build Tool, and click the Accept
button. This will ensure that the Custom Build Tool page is shown on the property page.
3. In the Configuration drop-down list, click All Configurations.
4. Click the Custom Build Tool page, and in the Command Line item type the following
uicc.exe “%(FullPath)” %(Filename).bml /header:%(Filename).h /res: %(Filename).rc
This indicates that the uicc.exe tool is used to compile the XML file and provides names for the BML file,
the header file, and resource script.
5. Click OK, to save the values and close the property pages.
6. Now add a line to insert the generated resource script to the project’s resource script. In Solution Explorer
right-click the project’s resource script file (for example in Hilo Annotator this is called Annotator.rc) and
click View Code.
7. Scroll to the bottom of the file and add a line like the following where RibbonRes.rc is the name of the
resource script created by uicc.exe
#include "RibbonRes.rc"
8. Press Ctrl+S to save the resource script.
After these steps when you build the project the XML file will be compiled and the resource bound to the
executable.
When you build the solution, if you get an error that uicc.exe is not a command (this will happen if you run Visual
C++ 2010, a 32-bit application, on an Windows 7 x64-based system) then it means that you need to add the path
to the SDK tools to the project’s properties.
To add the path to the SDK tools to the project properties:
1. In Solution Explorer right-click the project, and then click Properties.
2. In the Configuration category, click VC++ Directories.
3. Edit the Executable Directories item to add the path to the Bin folder of the Windows 7 SDK.
Using the Ribbon Control
To use the Ribbon control in your application you must create it through COM, and initialize the user interface with
the BML file and provide a command handler object to handle the command messages generated when the user
interacts with the controls on the Ribbon control. The header for the Ribbon control is uiribbon.h. This file defines
the interfaces, control property keys, and the Class Id (CLSID) needed to create and use the Ribbon control.
Initializing the Ribbon
The Ribbon control has to be activated with a call to CoCreateInstance and in Hilo Annotator this occurs in the
AnnotatorApplication::InitializeRibbonFramework method, which is called when the Annotator window is first
created. The relevant lines are shown in Listing 6 which returns a pointer to the IUIFramework
[http://msdn.microsoft.com/en-us/library/dd371467(v=VS.85).aspx] interface. This interface gives access to the
core functionality of the Ribbon control.
Listing 6 initializing the Ribbon control
C++
HRESULT hr = CoCreateInstance(
CLSID_UIRibbonFramework, NULL, CLSCTX_INPROC_SERVER,
IID_PPV_ARGS(&m_ribbonFramework));
HWND hWnd = nullptr;
94
if (SUCCEEDED(hr))
{
// window is the main application window
hr = window->GetWindowHandle(&hWnd);
}
if (SUCCEEDED(hr))
{
// Initilize the ribbon framework
hr = m_ribbonFramework->Initialize(hWnd, this);
}
if (SUCCEEDED(hr))
{
static const int MaxResStringLength = 100;
wchar_t ribbonMarkup[MaxResStringLength] = {0};
// Obtain the name of the BML resource
::LoadString(
HINST_THISCOMPONENT, IDS_RIBBON_MARKUP,
ribbonMarkup, MaxResStringLength);
hr = m_ribbonFramework->LoadUI(GetModuleHandle(NULL), ribbonMarkup);
}
After creating the Ribbon object the code in Listing 6 obtains the handle for the main application window and
passes this to the Ribbon control by calling the IUIFramework::Initialize [http://msdn.microsoft.com/enus/library/dd371467(v=VS.85).aspx] method. The Ribbon control is not an ActiveX control so it does not need the
application to implement control site interfaces. Instead the control is created as a child window of the window
whose handle you pass as the first parameter. The second parameter, Initialize is a pointer to an
IUIApplication [http://msdn.microsoft.com/en-us/library/dd371528(v=VS.85).aspx] interface implemented by
the application the this pointer is passed because the AnnotatorApplication class implements this interface.
Finally the InitializeRibbonFramework method calls IUIFramework::LoadUI [http://msdn.microsoft.com/enus/library/dd371471(v=VS.85).aspx] to provide information about the presentation of the Ribbon control. This
method will only load a BML file bound as a resource to an executable (an EXE or DLL), so you have to provide
the instance handle of the executable and the name of the BML file that has been bound as a UIFILE resource.
The default name of this resource is APPLICATION_RIBBON and since Hilo Annotator stores this in the
application’s string table the InitializeRibbonFramework method calls the LoadString
[http://msdn.microsoft.com/en-us/library/ms647486(VS.85).aspx] Windows 7 API to load this string.
The IUIApplication [http://msdn.microsoft.com/en-us/library/dd371528(v=VS.85).aspx] interface is essentially
the site interface of the application which the Ribbon control uses to initialize the handshake mechanism between
the application and the control. There are three methods on this interface, the
IUIApplication::OnCreateUICommand [http://msdn.microsoft.com/en-us/library/dd371531(v=VS.85).aspx]
method is called for every command when the Ribbon control is first created, the
IUIApplication::OnDestroyUICommand [http://msdn.microsoft.com/en-us/library/dd371534(v=VS.85).aspx]
method is called for every command when the Ribbon control is destroyed, and the
IUIApplication::OnViewChanged [http://msdn.microsoft.com/en-us/library/dd371537(v=VS.85).aspx] method
is called when the state of one of the view objects changes.
In Hilo Annotator the implementation of OnViewChanged is used to obtain the height of the Ribbon control by
calling a method called GetRibbonHeight, as shown in Listing 7. This code illustrates how you can obtain the
various views on the Ribbon control (the Ribbon or a ContextPopup [http://msdn.microsoft.com/enus/library/dd371654(v=VS.85).aspx] object).
Listing 7 Obtaining the Ribbon control height when the view changes
C++
unsigned int AnnotatorApplication::GetRibbonHeight()
{
unsigned int ribbonHeight = 0;
95
if (m_ribbonFramework)
{
ComPtr<IUIRibbon> ribbon;
HRESULT hr = m_ribbonFramework->GetView(0, IID_PPV_ARGS(&ribbon));
if (SUCCEEDED(hr))
{
hr = ribbon->GetHeight(&ribbonHeight);
if (FAILED(hr))
{
ribbonHeight = 0;
}
}
}
return ribbonHeight;
}
When the Ribbon control is created it calls the application’s OnCreateUICommand method for each command
mentioned in the BML file, requesting a command handler object to handle command messages from the
command. Through this method, the Ribbon control passes the ID of the command as specified in the markup,
and an ID that indicates the type of the command. The final parameter of this method is an out parameter which
the application uses to return an interface pointer to the command handler object. Hilo Annotator has a class
called UICommandHandler that implements the IUICommandHandler [http://msdn.microsoft.com/enus/library/dd371491(v=VS.85).aspx] interface. Annotator creates just one instance of this class when it first starts
and returns this as the command handler object for every command, as shown in Listing 8.
Listing 8 Returning the command handler object
C++
HRESULT AnnotatorApplication::OnCreateUICommand(
unsigned int, UI_COMMANDTYPE, IUICommandHandler** commandHandler)
{
// The ribbon uses only one command handler
return m_commandHandler->QueryInterface(IID_PPV_ARGS(commandHandler));
}
The majority of the communication between the application and the Ribbon control object occurs through the
command object.
Providing the Command Object
The command object implements the IUICommandHandler interface, which has just two methods, Execute
[http://msdn.microsoft.com/en-us/library/dd371489(v=VS.85).aspx] and UpdateProperty
[http://msdn.microsoft.com/en-us/library/dd371494(v=VS.85).aspx] . When a user interacts with any control on
the Ribbon control a command message is generated and the Ribbon control informs the application by calling the
IUICommandHandler::Execute method shown in Listing 9.
Listing 9 The IUICommandHandler::Execute method
C++
HRESULT Execute(
UINT32 commandId,
UI_EXECUTIONVERB verb,
const PROPERTYKEY *key,
const PROPVARIANT *currentValue,
IUISimplePropertySet *commandExecutionProperties
);
The first two parameters of this method are identifiers indicating the command and the action that has occurred.
96
The commandId parameter will be one of the symbols in the header file created by the uuic.exe tool and it will
be either a symbol that you specified in the markup, or if you did not specify then the uicc.exe will create a
symbol for you. The verb parameter indicates the action of the user and can indicate that the command was
executed, or that the control was previewed (the mouse is hovered over a control), or a preview was cancelled.
Clearly a value of UI_EXECUTIONVERB_EXECUTE [http://msdn.microsoft.com/enus/library/dd371563(v=VS.85).aspx] , indicating that the command has executed, is the most important.
Commands can be quite complex since a control can be composed of several controls, each of which will have
values. These values are the control properties. The Execute method indicates the property that is the subject of
the command through the key parameter and the value of the property through currentValue. The property
identifier is a pointer to a PROPERTYKEY [http://msdn.microsoft.com/en-us/library/bb773381(VS.85).aspx]
structure, and the values in the structure identify the type of the property and a unique identifier. You do not need
to know the values used, all you need to know is the symbol. The uiribbon.h header file defines the properties
that are used by the Ribbon control, so for example, the UI_PKEY_ENABLED symbol is used to identify the
enabled property and indicates that this property is a Boolean.
The actual value of the property is accessed through the currentValue parameter which is a pointer to a
VARIANT. The final parameter of the Execute method is a pointer to a IUISimplePropertySet
[http://msdn.microsoft.com/en-us/library/dd371358(v=VS.85).aspx] interface that you can use to access other
properties of the command.
Hilo Annotator provides an implementation of IUICommandHandler interface through the class
UICommandHandler. The implementation in Annotator, UICommandHandler::Execute, has a large switch
statement so that it can provide different code for each command and much of the code delegates the code to
other objects in the application. For example, Listing 10 shows part of this switch statement, where the
m_imageEditor variable is a pointer to the object that provides the code for the image editor child window in the
lower half of the Annotator window. You will recognise the ID_FILE_OPEN symbol from Listing 2 where it is
declared as the symbol for the openFileMenu command.
Listing 10 Handling command messages
C++
HRESULT hr = S_OK;
switch (commandId)
{
case ID_FILE_OPEN:
{
hr = m_imageEditor->OpenFile();
break;
}
case ID_FILE_SAVE:
{
m_imageEditor->SaveFiles();
break;
}
case ID_FILE_SAVE_AS:
{
m_imageEditor->SaveFileAs();
break;
}
case ID_FILE_EXIT:
{
m_imageEditor->SaveFiles();
::PostQuitMessage(0);
break;
}
// other code omitted
}
Accessing Command Properties
97
The controls [http://msdn.microsoft.com/en-us/library/dd940497(v=VS.85).aspx] that you can use on a Ribbon
control are documented in the MSDN Library Each page lists the property keys that the control supports. The
documentation describes how some of the properties are accessed through calls to the Ribbon control’s
IUIFramework interface (the IUIFramework::GetUICommandProperty [http://msdn.microsoft.com/enus/library/dd371370(v=VS.85).aspx] and IUIFramework::SetUICommandProperty
[http://msdn.microsoft.com/en-us/library/dd371478(v=VS.85).aspx] methods). However, most of the properties
are accessible through a process that the documentation calls invalidation.
Invalidation means that the application tells the Ribbon control that a control property is invalid and then the
Ribbon control calls the application to request the new value. In Hilo Annotator invalidation occurs in the image
editor code whenever the Image Editor window is redrawn or if a command is executed. Listing 11 shows this
code where the m_framework variable is the IUIFramework interface on the Ribbon control.
Listing 11 Invalidating control properties
C++
HRESULT ImageEditorHandler::UpdateUIFramework()
{
// After we're done drawing make sure to update framework buttons as necessary
if (m_framework)
{
m_framework->InvalidateUICommand(
ID_BUTTON_UNDO, UI_INVALIDATIONS_STATE, nullptr);
m_framework->InvalidateUICommand(
ID_BUTTON_REDO, UI_INVALIDATIONS_STATE, nullptr);
m_framework->InvalidateUICommand(
ID_FILE_SAVE, UI_INVALIDATIONS_STATE, nullptr);
m_framework->InvalidateUICommand(
pencilButton, UI_INVALIDATIONS_VALUE, nullptr);
m_framework->InvalidateUICommand(
cropButton, UI_INVALIDATIONS_VALUE, nullptr);
}
return S_OK;
}
The IUIFramework::InvalidateUICommand [http://msdn.microsoft.com/enus/library/dd371375(v=VS.85).aspx] method can be used to invalidate just one property of a command, or all
properties of a particular type. The first parameter of this method is an identifier indicating the command to
update, the second parameter indicates the type of data to update (a UI_INVALIDATIONS
[http://msdn.microsoft.com/en-us/library/dd371573(v=VS.85).aspx] value), and the final parameter is the ID of a
property if you wish to update a specific property. In Listing 11 the state is invalidated for the Undo, Redo, and
Save buttons so that the Ribbon control requests that the application returns the enabled state
(UI_PKEY_Enabled) of the Undo and Save buttons.
The pencilButton and cropButton controls are Toggle Button [http://msdn.microsoft.com/enus/library/dd940509(v=VS.85).aspx] controls and in Hilo Annotator only one of them can be pushed in. This
pushed-in state is a Boolean value so rather than requesting the change in property state, the call to the
InvalidateUICommand method for these two controls requests that the values of the control properties are
invalidated, and the application will check for, and return a value for the UI_PKEY_BooleanValue of these
controls.
Once you have invalidated a command, the Ribbon control cannot display the associated control’s state, so it must
ask the application for the property values by calling the IUICommandHandler::UpdateProperty
[http://msdn.microsoft.com/en-us/library/dd371494(v=VS.85).aspx] method. This method is called with four
parameters, the first three indicate the command, the property, and the current value of the property.The fourth
is an out parameter for the new value of the property. In Hilo Annotator this method is implemented in the
UICommandHandler class and has two purposes. The first is to return the state and value properties invalidated
by the UpdateUIFramework method (Listing 11)1 The second purpose is to populate the DropDownGallery
98
control for the pencil widths with appropriate images.
Listing 5 shows that the markup for the Gallery control does not provide the values to be shown by the control.
When the control is initialized, the Ribbon control calls the UpdateProperty method to update the
UI_PKEY_ItemsSource [http://msdn.microsoft.com/en-us/library/dd371348(v=VS.85).aspx] property. The
UICommandHandler class implementation of this method accesses the IUICollection
[http://msdn.microsoft.com/en-us/library/dd371519(v=VS.85).aspx] interface on this property and adds the
images to be shown by the Gallery control.
Conclusion
In this chapter you learned how Hilo Annotator uses a Windows Ribbon control to give easy access to the image
editor tools. In the next article you will learn how to use the Windows 7 Imaging Component to load and convert
images.
99
Hilo: Developing C++ Applications for Windows 7
Chapter 11: Using the Windows Imaging Component
The Windows 7 Imaging Component (WIC) allows you to load and manipulate images and their metadata. The
WIC Application Programming Interface (API) has built-in component support for all standard formats. In addition,
the images created by the WIC can be used to create Direct2D bitmaps so you can use Direct2D to change
images. In this article you will learn how the Windows 7 Imaging Component is used in the Hilo Browser and
Annotator applications.
Introducing the WIC
Both the Hilo Browser and Annotator display photos, and Annotator allows you to alter photos. For Hilo the
definition of a photo is any image type so the Hilo applications have to be able to load and display a wide range
of file types. The Windows 7 Imaging Component provides this functionality. The WIC can load images that are
made up of multiple frames and it can access metadata in the image file. The WIC supports all the common image
formats and even allows developers to develop codecs (coder-decoder components) for new formats.
To use the WIC you must include the wincodec.h header file, it contains the definitions for the various interfaces
used by the WIC, definitions of structures and GUIDs for the WIC objects, and the standard pixel formats. The
WIC is not just one component, instead there are several components used to encode and decode the different
formats supported. Different image formats store image data in different ways, so to load an image file you need
a decoder component to decode the data into a format your application can use. When you save image
information you need an encoder component to encode the data into the format defined by the image file format.
If you know the type of image you wish to load then you can create a decoder with a call to
CoCreateInstanceEx [http://msdn.microsoft.com/en-us/library/ms686615(VS.85).aspx] and provide the Class ID
(CLSID) of the decoder object. If you do not know the image type you can use the WIC API to examine the file
and choose the appropriate object. To do this you create an instance of the WIC factory object.
Listing 1 shows the Direct2DUtility::GetWICFactory method that is used by the Hilo applications to create an
instance of the factory object. Like all the other WIC objects, the factory object is a COM object and so this code
must be called in a COM apartment. You can initialize either an STA or an MTA apartment.
Listing 1 Creating a WIC factory
C++
HRESULT Direct2DUtility::GetWICFactory(IWICImagingFactory** factory)
{
static ComPtr<IWICImagingFactory> m_pWICFactory;
HRESULT hr = S_OK;
if (nullptr == m_pWICFactory)
{
hr = CoCreateInstance(
CLSID_WICImagingFactory, nullptr,
CLSCTX_INPROC_SERVER, IID_PPV_ARGS(&m_pWICFactory) );
}
if (SUCCEEDED(hr))
{
hr = AssignToOutputPointer(factory, m_pWICFactory);
}
return hr;
}
The IWICImagingFactory [http://msdn.microsoft.com/en-us/library/ee690281(v=VS.85).aspx] interface has
100
methods that allow you to create decoders and encoders, bitmaps and streams; and it allows you to create
objects to alter color palettes and metadata in an image file.
Handling Images
Conceptually bitmap graphics can be viewed as rows of pixels with the color of each pixel composed of color
components such as red, blue, and green or cyan, magenta ,and yellow, and an alpha channel component to
determine opacity. If these components have 256 values, involving 32-bits per pixel, this would mean that a 1000
by 1000 pixel image would take up a megabyte of storage. Since images of this resolution are fairly standard, and
storage space is always at a premium, there is a need to compress the way that pixels are represented to reduce
image size. In most images there are repetitions of pixels, and most images do not use the full gamut of colors,
and so image compression techniques have been developed to reduce this redundancy. Some techniques are
lossless, so that all the original pixels can be recreated during decompression and others are lossy meaning that
to the human eye the decompressed image looks like the original but does not necessarily have the same pixels.
A codec is code that compresses and decompresses images, and code that compresses an image is called an
encoder and the code that decompresses images is called a decoder. Your graphics card will have its own image
format and so a codec must be able to convert the image format used by an image file to and from a form that
Windows 7 can use. The WIC decoders can provide raw pixel information that can be used with GDI functions. In
addition, Direct2D can create a bitmap object (with an ID2D1Bitmap [http://msdn.microsoft.com/enus/library/dd371109(v=VS.85).aspx] interface) from a WIC image so you can use Direct2D to draw an image
loaded by WIC. You can also create a Direct2D render target based on a WIC image, which means that you can
use Direct2D drawing actions to change the WIC image.
Images can be provided in several formats. Typically an image will be a file on a hard disk so WIC provides
methods to load an image from a file name or a file handle. Images may also be stored as streams within other
files (OLE documents) so WIC provides methods to load from an OLE stream (the IStream
[http://msdn.microsoft.com/en-us/library/aa380034(VS.85).aspx] interface). Images may be stored as resources
as part of executables and the WIC API provide methods to load images through HBITMAP or HICON data.
In addition to pixel information most image formats contain metadata. Digital cameras use metadata to store
information such as the camera settings (ISO, shutter speed, aperture, flash) and information about the photo
(time, date, GPS reading). There are several standard metadata formats: Exif, XMP, IPTC, are three of the
common formats supported by WIC. These formats determine how the metadata are stored in an image file and
also define standard metadata items. It is clearly the responsibility of a codec to handle the metadata formats
used by the image type.
Some image formats support storing more than one image in a file, for example GIF images and some TIFF
images. Many digital cameras also provide a thumbnail image as well as the full size image. WIC provides
methods to get each of the images in a file as a frame, and it supports loading global thumbnails and frame-based
thumbnails. The standard decoders do not support accessing global image data, so even if the image file only
contains one image you still have to load that as a single frame and then use a frame decoder to get information
about that frame.
Using Bitmap Sources
The WIC API provides a polymorphic collection of objects to give access to bitmap images. The base interface of
these objects is IWICBitmapSource [http://msdn.microsoft.com/en-us/library/ee690171(v=VS.85).aspx] , which
provides the pixel format, the size and resolution of the image, and allows you to make a copy of the pixels. The
other interfaces are for objects that add additional functionality, for example to resize the image, to change the
pixel format, or rotate the image. These interfaces are shown in Figure 1.
Figure 1 WIC Bitmap interfaces
The interface hierarchy means that wherever an IWICBitmapSource interface is required an instance of any of
the other interfaces can be used. This means that you can pass an IWICBitmapScaler
[http://msdn.microsoft.com/en-us/library/ee690168(v=VS.85).aspx] interface, implemented by a scaler object, to
a function that requires an IWICBitmapSource. As the function reads information about the bitmap through the
interface, the scaler object will perform scaling automatically on the information. Most of the child interfaces
shown in Figure 1 simply add an Initialize method to the IWICBitmapSource interface to enable you to provide
101
information about how the object works, for example for the IWICBitmapScalar interface the Initialize
[http://msdn.microsoft.com/en-us/library/ee690169(v=VS.85).aspx] method provides the new height and width to
which the image will be scaled.
Loading Images with the WIC
To load an image you have to use a decoder object that implements the IWICBitmapDecoder [print-Hilo2011_//msdn.microsoft.com/en-us/library/ee690086(v=VS.85).aspx] interface. The decoder object will decode
only a specific image format and before you can use the decoder you must provide it with a stream that contains
the image of the correct format. To do this you call the IWICBitmapDecoder::Initialize
[http://msdn.microsoft.com/en-us/library/ee690108(v=VS.85).aspx] method. Once the decoder has been
initialized you can call the IWICBitmapDecoder::GetFrameCount [http://msdn.microsoft.com/enus/library/ee690099(v=VS.85).aspx] method to obtain the number of frames in the image and you can call the
IWICBitmapDecoder::GetFrame [http://msdn.microsoft.com/en-us/library/ee690098(v=VS.85).aspx] method
with an index to get a specific decoded frame which is returned through an object with the
IWICBitmapFrameDecode [http://msdn.microsoft.com/en-us/library/ee690134(v=VS.85).aspx] interface.
The IWICBitmapFrameDecode interface derives from the IWICBitmapSource interface and so has methods to
obtain information about the image. For example, you can call the IWICBitmapSource::GetPixelFormat
[http://msdn.microsoft.com/en-us/library/ee690181(v=VS.85).aspx] to get information about the pixel format
(one of the GUIDs given on the Native Pixel Formats Overview [http://msdn.microsoft.com/enus/library/ee719797(v=VS.85).aspx] page) and then obtain the actual pixels by calling the
IWICBitmapSource::CopyPixels [http://msdn.microsoft.com/en-us/library/ee690179(v=VS.85).aspx] method.
You can also call the IWICBitmapFrameDecode::GetMetadataQueryReader [http://msdn.microsoft.com/enus/library/ee690137(v=VS.85).aspx] method to obtain a metadata query object with the
IWICMetadataQueryReader [http://msdn.microsoft.com/en-us/library/ee719708(v=VS.85).aspx] interface
through which you can obtain metadata about the frame.
Images can have different pixel formats varying by the number of bits used for each color component, the order
of the color components, whether there is an alpha channel ,and whether a palette is used. Direct2D requires
bitmap sources to be in the 32bppPBGRA format which means that each pixel is 4 bytes with one byte each for
blue, green, red, and the alpha channel, in that order. To render an image on a Direct2D render target you must
convert an image to this format and make the image through an object with an ID2D1Bitmap
[http://msdn.microsoft.com/en-us/library/dd371109(VS.85).aspx] interface.
Listing 2 Loading an image as a Direct2D bitmap
C++
ComPtr<IWICBitmapDecoder> decoder;
ComPtr<IWICBitmapFrameDecode> bitmapSource;
ComPtr<IWICFormatConverter> converter;
ComPtr<IWICImagingFactory> wicFactory;
GetWICFactory(&wicFactory);
wicFactory->CreateDecoderFromFilename(
uri, // name of the file
nullptr, GENERIC_READ, WICDecodeMetadataCacheOnLoad, &decoder);
decoder->GetFrame(0, &bitmapSource);
wicFactory->CreateFormatConverter(&converter);
converter->Initialize(
bitmapSource, GUID_WICPixelFormat32bppPBGRA,
WICBitmapDitherTypeNone, nullptr, 0.f,
WICBitmapPaletteTypeMedianCut);
// Create a Direct2D bitmap from the WIC bitmap.
hr = renderTarget->CreateBitmapFromWicBitmap(converter, nullptr, bitmap);
Listing 2 is code taken from the Direct2DUtility::LoadBitmapFromFile method in the Hilo Common project. This
method is used by the Browser and Annotator applications to load image files. First the code obtains the WIC
factory object and then it loads the decoder for the image by calling the
102
IWICImagingFactory::CreateDecoderFromFilename [http://msdn.microsoft.com/enus/library/ee690307(v=VS.85).aspx] method where the uri variable is the path to the image file. This method
activates the appropriate decoder for the image type, loads the image file, and initializes the decoder with the
image, so you do not need to call the Initialize method on the IWICBitmapDecoder interface returned from
this method. The code in Listing 2 then calls GetFrame for the first frame in the bitmap to get the decoded
image. The IWICBitmapFrameDecode interface uses the decoder object whenever information is read from the
image.
The pixel format of this image is unlikely to be the 32bppPBGRA format so Listing 2 creates a converter object.
The IWICFormatConverter [http://msdn.microsoft.com/en-us/library/ee690274(v=VS.85).aspx] interface
derives from IWICBitmapSource and in essence, it delegates calls to this interface to the raw image, performing
conversions where necessary. Finally, the code calls the ID2D1RenderTarget::CreateBitmapFromWicBitmap
[http://msdn.microsoft.com/en-us/library/dd371797(v=VS.85).aspx] method to provide an object with the
ID2D1Bitmap interface using data from the converted IWICBitmapSource object. The returned variable (in
Listing 2 this is the bitmap variable) can be rendered on an ID2D1RenderTarget object and a Direct2D render
target can be created from this bitmap to allow you to change the image using the Direct2D drawing operations.
When you call the Direct2D bitmap object, the call is passed to the format converter, which calls the frame
decoder, which calls the decoder object. At each stage the data is converted.
Manipulating Images with the WIC
Listing 2 shows that you can create a WIC object to change the format of the bitmap data that is supplied by an
image, you can use the same technique to alter other aspects of the image. For example, you can use a scalar
object to automatically resize an image. This is illustrated by the Direct2DUtility::LoadBitmapFromFile method.
The code shown in Listing 2 loads the image without scaling, the code in Listing 3 shows the additional code to
provide scaling.
Listing 3 Providing scaling
C++
ComPtr<IWICBitmapScaler> scaler;
if (destinationWidth != 0 || destinationHeight != 0)
{
unsigned int originalWidth, originalHeight;
bitmapSource->GetSize(&originalWidth, &originalHeight);
if (destinationWidth == 0)
{
float scalar = static_cast<float>(destinationHeight) /
static_cast<float>(originalHeight);
destinationWidth = static_cast<unsigned int>(scalar * static_cast<float>(originalWidth));
}
else if (destinationHeight == 0)
{
float scalar = static_cast<float>(destinationWidth) / static_cast<float>(originalWidth);
destinationHeight = static_cast<unsigned int>(scalar *
static_cast<float>(originalHeight));
}
wicFactory->CreateBitmapScaler(&scaler);
scaler->Initialize(
bitmapSource, destinationWidth, destinationHeight, WICBitmapInterpolationModeCubic);
converter->Initialize(
scaler, GUID_WICPixelFormat32bppPBGRA, WICBitmapDitherTypeNone,
nullptr, 0.f, WICBitmapPaletteTypeMedianCut);
}
else // Don't scale the image.
{
converter->Initialize(
bitmapSource, GUID_WICPixelFormat32bppPBGRA, WICBitmapDitherTypeNone,
nullptr, 0.f, WICBitmapPaletteTypeMedianCut);
103
}
If the caller of the LoadBitmapFromFile method provides either a new width or a new height then a scalar
object is created. If just one dimension is specified then the new image is scaled maintaining the aspect ratio of
the image. If you want to change the aspect ratio then you can provide both the new height and the new width.
Once the code has determined the new height and width, it creates the scalar object through the WIC factory
object by calling the IWICImagingFactory::CreateBitmapScalar [http://msdn.microsoft.com/enus/library/ee690296(v=VS.85).aspx] method. This scalar object is then initialized by calling the
IWICBitmapScalar::Initialize [http://msdn.microsoft.com/en-us/library/ee690169(v=VS.85).aspx] method
providing the bitmap source (in this case the frame decoder) and the scaling parameters. The final parameter of
this method indicates how the scaling is performed and in this case bicubic interpolation is used. Finally, the pixel
format converter is initialized with the scalar, rather than the frame decoder, to add scaling when the image is
accessed.
Drawing Images with the WIC
The WIC allows you to perform basic manipulation of an image: scaling, cropping, rotation, and mirroring. If you
want to do more complex manipulations then you have to change the individual pixels yourself. Hilo does this by
creating a Direct2D render target based on the image you load with the WIC. When you draw on an image, crop
it, rotate, or mirror it, the action will be carried out on the Direct2D render target rather than the WIC bitmap. In
Hilo, when you save the changes a copy is made of the original and then the changed image is saved to disk.
When started, Annotator locates the image folder and the specified photo in the folder. Information about the
photo being edited is stored in an instance of the class SimpleImage. This class holds an instance of the
IShellItem reference to the shell item, so that it knows the location of the original file. It has an IWICBitmap
reference on the object that the WIC loaded, which is the original image, and an ID2D1Bitmap reference to the
Direct2D converted from the WIC bitmap which is where changes are made.
In addition there are two vectors, m_imageOperations and m_redoStack. Each item in these vectors is an
interface pointer of the type IImageOperation and there are three classes that implement this interface:
DrawGeometryOperation, ImageClippingOperation, and ImageTransformationOperation. When you
perform a mutable operation on the image, an instance of one of these classes is created and initialized with
details of the operation. and stored in the m_imageOperations vector so that Annotator has a list of operations
that have been performed.
When you draw on an image, this information is stored in the m_imageOperations vector as a
DrawGeometryOperation object. This object has information about the color and the pen width, and a vector of
the points visited during the operation. To draw the image, the location information is used to create an instance
of the Direct2D geometry object in the DrawGeometryOperation::UpdateGeometry method by drawing a
Bézier segment between each point and adding these Bézier curves to an ID2D1PathGeometry
[http://msdn.microsoft.com/en-us/library/dd371512(VS.85).aspx] object.
What you see on screen is the result of applying the operations in the m_imageOperations vector, in order, on
the IWICBitmap object. When you click the undo button the last item is removed from the m_imageOperations
vector and placed at the top of the m_redoStack vector. The m_redoStack vector is cleared whenever you
perform another operation, so it means that only during the time between undoing an operation and performing
another operation can you redo an operation.
When the image is drawn on screen, for example, in response to the user resizing the Annotator window, the
method SimpleImage::DrawImage is called. This method first draws the ID2D1Bitmap object, which is
converted from the IWICBitmap image loaded by WIC, to the render target of the image editor. Then the
DrawImage method iterates through each of the drawing operations and applies each one to the render target,
and pen drawing operations are applied by calling the ID2D1RenderTarget::DrawGeometry
[http://msdn.microsoft.com/en-us/library/dd371890(v=VS.85).aspx] method using the ID2D1PathGeometry
object.
Saving Images with the WIC
In Hilo there are two steps to saving images. The first step is to create a WIC bitmap with the changes that you
have performed in the image editor. The second step is to save the WIC bitmap to disk.
104
Creating a WIC Bitmap
When you save an image, the command handler calls the SimpleImage::Save method. The first action of this
method is to create a WIC bitmap that will eventually be saved to disk. Listing 4 shows the code to do this. First
the code determines the size of the new image from the dimensions of the cropped image and from information
about any rotations that have been applied. Second, the code calls the IWICImagingFactory::CreateBitmap
[http://msdn.microsoft.com/en-us/library/ee690282(v=VS.85).aspx] method using this size. It is important to
note that the WIC bitmap is created with the same pixel format (GUID_WICPixelFormat32bppBGR) as the
Direct2D bitmap that is used.
Listing 4 Creating a new WIC bitmap
C++
ComPtr<IWICImagingFactory> wicFactory;
ComPtr<IWICBitmap> wicBitmap;
Direct2DUtility::GetWICFactory(&wicFactory);
// Adjust height and width based on current orientation and clipping rectangle
float width = m_isHorizontal ?
Direct2DUtility::GetRectWidth(m_clipRect) : Direct2DUtility::GetRectHeight(m_clipRect);
float height = m_isHorizontal ?
Direct2DUtility::GetRectHeight(m_clipRect) : Direct2DUtility::GetRectWidth(m_clipRect);
wicFactory->CreateBitmap(
static_cast<unsigned int>(width), static_cast<unsigned int>(height),
GUID_WICPixelFormat32bppBGR,
WICBitmapCacheOnLoad, &wicBitmap);
The bitmap created in Listing 4 is empty, so the SimpleImage::Save method must now construct the bitmap
from the original and the drawing operations. The first step is to create a render target based on the WIC bitmap
and then load the original image into that render target. This is shown in Listing 5. First, this code calls the
ID2D1Factory::CreateWicBitmapRenderTarget [http://msdn.microsoft.com/enus/library/dd371309(v=VS.85).aspx] method, passing the WIC bitmap that was created in Listing 4. The render
target returned is like any other render target: you can draw in it using Direct2D resources. The difference is that
the pixels that are changed are in the WIC bitmap, rather than the screen. The final part of Listing 5 loads the
original image file into the render target so that the drawing operations will be applied to this image.
Listing 5 Creating a render target based on a WIC bitmap
C++
ComPtr<ID2D1Factory> d2dFactory;
ComPtr<ID2D1RenderTarget> wicRenderTarget;
Direct2DUtility::GetD2DFactory(&d2dFactory);
d2dFactory->CreateWicBitmapRenderTarget(
wicBitmap, D2D1::RenderTargetProperties(), &wicRenderTarget);
Direct2DUtility::LoadBitmapFromFile(
wicRenderTarget, m_imageInfo.fileName.c_str(), 0, 0, &m_bitmap);
The next part of the SimpleImage::Save method performs the drawing operations that were stored in the
m_imageOperations vector, Listing 6. The first part creates a transformation so that any rotations performed on
the image will be applied to the center of the cropped image. The significant code in Listing 6 is at the end. The
Save method changes the instance variable m_currentRenderTarget to be the render target based on the WIC
bitmap and calls the SimpleImage::DrawImage method. This means that the drawing operations are applied to
the WIC render target and also on the WIC bitmap.
Listing 6 Applying the drawing operations on the WIC bitmap
C++
105
// Get the original bitmap rectangle in terms of the current crop
D2D1_RECT_F originalBitmapRect = D2D1::RectF(
0, 0, Direct2DUtility::GetRectWidth(m_clipRect),
Direct2DUtility::GetRectHeight(m_clipRect));
// When rotating images make sure that the point around which rotation occurs lines
// up with the center of the rotated render target
if (false == m_isHorizontal)
{
float offsetX;
float offsetY;
if (width > height)
{
offsetX = (width - height) / 2;
offsetY = -offsetX;
}
else
{
offsetY = (height - width) / 2;
offsetX = - offsetY;
}
D2D1_MATRIX_3X2_F translation = D2D1::Matrix3x2F::Translation(offsetX, offsetY);
wicRenderTarget->SetTransform(translation);
}
// Update current render target to point to WIC render target
m_currentRenderTarget = wicRenderTarget;
// Draw updated image to WIC render target
wicRenderTarget->BeginDraw();
DrawImage(originalBitmapRect, m_clipRect, true);
wicRenderTarget->EndDraw();
The remainder of the Save method makes a backup copy of the original file in a subfolder called AnnotatorBackup
and then calls the Direct2DUtility::SaveBitmapToFile method to save the WIC bitmap.
Using WIC Encoders
Writing image data is a little more complicated than reading it. You need to have an encoder so that the data is
written to the file in the correct format, but since you will be potentially be writing large amounts of data you will
also need to initialize the encoder to use block transfers of data, both of the pixels and any metadata that needs
to be copied.
The IWICBitmapEncoder [http://msdn.microsoft.com/en-us/library/ee690110(v=VS.85).aspx] interface is the
starting point for encoding, and the WIC API provides implementations for all the common file formats. To create
an encoder you call the IWICImagingFactory::CreateEncoder [http://msdn.microsoft.com/enus/library/ee690311(v=VS.85).aspx] passing a GUID identifying the required encoder. You must then initialize the
encoder with a call to the IWICBitmapEncoder::Initialize [http://msdn.microsoft.com/enus/library/ee690123(v=VS.85).aspx] method and provide a stream to the file where the data will be saved. After
this you can call the various Set methods on the encoder to write data such as the palette or a thumbnail for the
image. When you have finished writing to the encoder and want to close the stream and the file it is based upon,
you must call the IWICBitmapEncoder::Commit [http://msdn.microsoft.com/enus/library/ee690114(v=VS.85).aspx] method.
The actual pixel data is provided as one or more frame objects, so you must call
IWICBitmapEncoder::CreateNewFrame [http://msdn.microsoft.com/en-us/library/ee690116(v=VS.85).aspx]
for each frame to obtain an IWICBitmapFrameEncode [http://msdn.microsoft.com/enus/library/ee690141(v=VS.85).aspx] interface for the specific frame. This interface has a collection of Set
methods to set data for the frame such as the size of the image, the resolution, or the pixel format. You write the
106
actual pixel data through calls to either the IWICBitmapFrameEncode::WritePixels
[http://msdn.microsoft.com/en-us/library/ee690158(v=VS.85).aspx] method (to write an individual scan line with
a buffer of bytes) or the IWICBitmapFrameEncode::WriteSource [http://msdn.microsoft.com/enus/library/ee690159(v=VS.85).aspx] method (to write the entire frame from an IWICBitmapSource object).
When you have finished writing a frame you must call IWICBitmapFrameEncode::Commit
[http://msdn.microsoft.com/en-us/library/ee690142(v=VS.85).aspx] method to indicate that the frame can be
written to the stream.
As mentioned earlier, a frame may have metadata and you can obtain a IWICMetadataQueryWriter
[http://msdn.microsoft.com/en-us/library/ee719717(v=VS.85).aspx] object by calling the
IWICBitmapFrameEncode::GetMetadataQueryWriter [http://msdn.microsoft.com/enus/library/ee690144(v=VS.85).aspx] method. However, if you already have a bitmap source object with metadata
you can copy the metadata as a block by using metadata block readers and writers. The frame decoder supports
block metadata reading through the IWICMetadataBlockReader [http://msdn.microsoft.com/enus/library/ee690327(v=VS.85).aspx] interface. Normally you would not use this interface directly; instead you use
it to initialise a metadata block writer. A frame encoder implements the IWICMetadataBlockWriter
[http://msdn.microsoft.com/en-us/library/ee690335(v=VS.85).aspx] interface and you can initialize the block
writer by calling the IWICMetadataBlockWriter::InitializeFromBlockReader [http://msdn.microsoft.com/enus/library/ee690338(v=VS.85).aspx] method passing the block reader object. This method will then read all the
metadata and write them to the image file stream when the frame is committed.
Saving a WIC Bitmap in Annotator
In Hilo the Common project provides the Direct2DUtility::SaveBitmapToFile method to obtain an encoder and
save an image to disk. The first part of this method needs to get information about the file that it is creating, so
first it calls IWICImagingFactory::CreateDecoderFromFilename to get a decoder for the original file and
through this object the SaveBitmapToFile method can determine how many frames there are in the original
image file. Annotator only allows you to edit the first frame, and an image file may contain more than one frame,
so when saving the altered file the first frame will be the image altered in Annotator and any other frames are
simply copied from the original file.
The next part of the method is to create an encoder, and this code is shown in Listing 7. To create an encoder
using the factory object you have to supply the encoder type and the SaveBitmapToFile method determines the
type from the file extension.
Listing 7 Creating an encoder
C++
GUID containerFormat = GUID_ContainerFormatBmp;
ComPtr<IWICImagingFactory> factory;
ComPtr<IWICBitmapEncoder> encoder;
Direct2DUtility::GetWICFactory(&factory);
// File extension to determine which container format to use for the output file
std::wstring fileExtension(outputFilePath.substr(outputFilePath.find_last_of('.')));
// Convert all characters to lower case
std::transform(fileExtension.begin(), fileExtension.end(), fileExtension.begin (), tolower);
// Default value is bitmap encoding
if (fileExtension.compare(L".jpg") == 0 ||
fileExtension.compare(L".jpeg") == 0 ||
fileExtension.compare(L".jpe") == 0 ||
fileExtension.compare(L".jfif") == 0)
{
containerFormat = GUID_ContainerFormatJpeg;
}
else if (fileExtension.compare(L".tif") == 0 ||
fileExtension.compare(L".tiff") == 0)
{
containerFormat = GUID_ContainerFormatTiff;
}
107
// Other code omitted
factory->CreateEncoder(containerFormat, nullptr, &encoder);
After creating the encoder you must initialize it with a stream that indicates where the data is to be written.
Listing 8 shows the code to do this. The factory object is used to create a stream and the stream is initialized with
the path to the output file. The stream is then used to initialize the encoder object.
Listing 8 Initializing the encoder
C++
ComPtr<IWICStream> stream;
// Create a stream for the encoder
factory->CreateStream(&stream);
// Initialize the stream using the output file path
stream->InitializeFromFilename(outputFilePath.c_str(), GENERIC_WRITE);
// Create encoder to write to image file
encoder->Initialize(stream, WICBitmapEncoderNoCache);
At this point you have three objects: the decoder with the original data, the WIC bitmap with the changed bitmap,
and the encoder that is initialized with a stream to the location to store the data. The final part of the
SaveBitmapToFile method is to write the WIC bitmap as the first frame to the encoder and if the original file has
more than one frame then all the other frames are read from the decoder and written to the encoder. Each time
the SaveBitmapToFile method writes a frame it must write the metadata for that frame and the simplest way to
do this is through metadata block readers and writers.
Listing 9 shows the first part of the loop to write a frame. The first part of this code obtains the frame decoder for
the specified frame and creates a new frame in the encoder, it then sets the size of the new frame and if this is
the first frame the size is taken from the WIC bitmap. Otherwise it is taken from the frame read from the decoder
from the original file. Next, the code reads the pixel format of the frame from the original file and uses this to set
the frame encoder.
Listing 9 Creating a frame using an encoder
C++
ComPtr<IWICMetadataBlockWriter> blockWriter;
ComPtr<IWICMetadataBlockReader> blockReader;
for (unsigned int i = 0; i < frameCount && SUCCEEDED(hr); i++)
{
//Frame variables
ComPtr<IWICBitmapFrameDecode> frameDecode;
ComPtr<IWICBitmapFrameEncode> frameEncode;
//Get and create image frame
decoder->GetFrame(i, &frameDecode);
encoder->CreateNewFrame(&frameEncode, nullptr);
//Initialize the encoder
frameEncode->Initialize(NULL);
//Get and set size
if (i == 0)
{
updatedBitmap->GetSize(&width, &height);
}
else
{
frameDecode->GetSize(&width, &height);
}
108
frameEncode->SetSize(width, height);
//Set pixel format
frameDecode->GetPixelFormat(&pixelFormat);
frameEncode->SetPixelFormat(&pixelFormat);
The final part of the loop reads the data for the frame and writes the data through the encoder, as shown in
Listing 10. First the code obtains the metadata block reader from the decoder and uses this to initialize the
metadata block writer from the encoder so that the frame’s metadata is written in one action. Then the frame
pixel data is written in one action with a call to IWICBitmapFrameEncode::WriteSource and passing either the
WIC bitmap or the frame decoder object. The final part of the loop is to commit the frame, and then when all
frames have been written, there is a call to IWICBitmapEncoder::Commit to write the entire image to the file.
Listing 10 Writing a frame with an encoder
C#
//Check that the destination format and source formats are the same
bool formatsEqual = false;
GUID srcFormat;
GUID destFormat;
decoder->GetContainerFormat(&srcFormat);
encoder->GetContainerFormat(&destFormat);
formatsEqual = (srcFormat == destFormat) ? true : false;
if (formatsEqual)
{
//Copy metadata using metadata block reader/writer
frameDecode->QueryInterface(&blockReader);
frameEncode->QueryInterface(&blockWriter);
if (nullptr != blockReader && nullptr != blockWriter)
{
blockWriter->InitializeFromBlockReader(blockReader);
}
}
if (i == 0)
{
// Copy updated bitmap to output
frameEncode->WriteSource(updatedBitmap, nullptr);
}
else
{
// Copy existing image to output
frameEncode->WriteSource(static_cast<IWICBitmapSource*> (frameDecode), nullptr);
}
//Commit the frame
frameEncode->Commit();
}
encoder->Commit();
Conclusion
The Windows 7 Imaging Component allows you to load images with standard image formats from files, resources,
and streams. It will decode the image data into a format that you can use with GDI or Direct2D. Hilo uses the
WIC in both the Browser application and the Annotator application to display images, and the Annotator application
uses the WIC to save edited photos to disk. In the next chapter we will introduce the Hilo Share application, which
allows you to share your images online.
109
Hilo: Developing C++ Applications for Windows 7
Chapter 12: Sharing Photos with Hilo
In this chapter, we’ll describe how the Hilo applications have been extended to allow you to share photos via an
online photo sharing site. To do this, Hilo uses the Windows 7 Web Services application programming Interface
(WSSAPI). The Hilo Browser application has also been updated to provide additional user interface (UI) and touch
screen features, and the Hilo Annotator application has been extended to support Windows 7 Taskbar Jump Lists.
You can download the final version of the Hilo source code from here [http://go.microsoft.com/?linkid=9730262] .
This chapter provides an overview of these new features.
Updating the Hilo Browser User Interface
Hilo’s photo sharing functionality is accessed through the Hilo Browser application. Previous versions of the Hilo
Browser allowed the user to launch the Annotator by double-tapping (or double-clicking) a photo in the media
pane. This worked adequately because there was just one action that could be performed on a photo. Now that
there is an additional action—share—another approach must be used. In the final version of the Hilo Browser,
double-tapping a photo shows the photo in the slideshow mode (Figure 1) while double-tapping the screen again
returns to browsing mode.
Figure 1 Using the slide show mode
In slideshow mode, the carousel disappears and the selected photo is maximized to fill the window. Only one
photo is shown in slideshow mode. Arrows are shown on either side of the photo to allow you to pan to the photo
to the left or right. On a touch screen you can also touch the photo and, with your finger still on the image, flick it
left or right to scroll in that direction. This is known as a touch screen gesture. The Hilo Browser supports two
types of gestures: pan (the flick gesture to change photo) and zoom.
Figure 2 Resizing a photo with the zoom gesture
110
The zoom gesture requires two fingers (Figure 2) touching the screen. When you move your fingers apart to zoom
in, the image size increases, and when you move your fingers together to zoom out, the image size decreases.
Gestures like this can make an application feel more natural to use.
Figure 3 The Share and Annotate Buttons in the Hilo Browser
The Hilo Browser, in browsing mode, now also provides two buttons in the top right corner, as shown in Figure 3.
These buttons allow you to launch the Annotator application, or to share the selected photos via an online photo
sharing site. These buttons display images to illustrate their purpose: the Share button has an arrow directing the
movement of the photo document to the globe representing the Internet; the Annotator button has a photo and
a pencil. Normally these buttons do not have captions, but when you hover the mouse cursor over a button, the
button edge is highlighted and the caption appears beneath the button.
Using Taskbar Jump Lists
The final version of the Hilo Annotator application adds support for Windows 7 Taskbar Jump Lists, which allows
you to easily access previously edited photos and to initiate important tasks directly from the taskbar. In order to
111
uses these features, however, your application will have to be registered with the Windows shell. Hilo provides a
utility application to help with this process.
When the Annotator first runs (for example, in response to you clicking on the Annotator button in the Browser)
it checks to see if the application is registered and if not, it runs a utility called RegistrationHelper. This is a
once-only action. RegistrationHelper is a console application and it needs Administrator privileges to run. If your
account does not have these privileges then you will get an error message. Even if you run RegistrationHelper
as Administrator you will get a User Access Control message asking you if the utility should be given permission
to run (click Yes). After running the registration helper utility, it will inform you if the action was successful
(Figure 4). From this point onwards, the Hilo Annotator application can display the Recent files Jump Lists on its
Taskbar.
Figure 4 Successful registration
The utility can also be used to unregister Annotator, for example if you want to remove Hilo from your computer.
The command line help is shown in Listing 1. You have to provide at least six command line parameters. The first
parameter determines whether you wish to register or unregister the application (use the string TRUE or FALSE).
The next parameter is a ProgID (for Annotator use Microsoft.Hilo.AnnotatorProgID) and the utility will either
add or remove this key from the HKEY_CLASSES_ROOT registry hive. The next three parameters are only
needed if you are registering Annotator. The third parameter is the full path to the Annotator application, the
fourth is the name that will be used to identify that a file type is edited by Annotator and the fifth parameter is an
identifier called an application user model ID, which is essentially used to group together icons for an application
as a single button on the taskbar (for Annotator use Microsoft.Hilo.Annotator). The remaining command line
parameters are the extensions of the file types that Annotator will edit.
Listing 1 Command line options for RegistrationHelper.exe
Usage: RegistrationHelper <Register:TRUE|FALSE> <ProgID> <FullPath><FriendlyDocumentName>
<AppUserModelId> <ext1,ext2,ext3,...>
If you wish to unregister the application then you must provide the ProgID and the file extensions, but you can
provide empty strings for the other parameters, this is shown in Listing 2, where empty strings (“”) are given for
the path, the friendly name and the AppUserModelID parameter.
Listing 2 Unregistering Annotator
RegistrationHelper FALSE Microsoft.Hilo.AnnotatorProgID "" "" "" .bmp .dib .jpg .jpeg .jpe
.jfif .gif .tif .tiff .png
The registration utility adds values to the registry to indicate that the Annotator application may be used to open
files of the specified types. In addition, the registration associates the ProgID with the file type and since the
ProgID is associated with the application user model ID this indicates to Windows 7 that these files can be edited
by Annotator and can be shown on Annotator’s Jump List.
There are two Recent Item lists that are relevant to Annotator. The first is the Start menu Recent Items list
112
(Figure 5). If you do not see the Recent Items list on your Start menu, you can enable this feature through the
Start menu properties. The Recent Items list shows the recent files for all applications. In Figure 5 the two
recent items are image files that were edited with Annotator.
Figure 5 Showing the Start Menu Recent Items list
Each application can have a Recent files Jump List. Figure 6 shows the Jump List for the Annotator application
which is displayed when you right-click the Windows 7 Taskbar button for Annotator, or with the touch screen
when you touch the taskbar button with one finger and with your finger in place tap the screen with another
finger. The bottom three items are standard for all application Jump Lists and are task items that allow you to
start a new instance of the application, pin the icon to the taskbar, or close the specific window. The top part of
the Jump List shows the files that have recently been edited with Annotator.
Figure 6 Showing the Jump List for Annotator
If you compare Figure 5 with Figure 6 you can see that the files added to the Annotator Recent file list are added
to the Start menu Recent Items list. When Annotator adds a file to the Recent file list it associates the file with
the application user model ID (often abbreviated as AppID, but this is not the same as the GUID used by
processes to specify DCOM parameters). The AppID allows the icons of multiple instances of the same application
to be grouped together on the taskbar, however if you choose you can give different instances different AppIDs to
provide separate icons on the taskbar for each different AppID.
When you click on an item in the Recent file list, Windows 7 locates the ProgID for the AppID for the button, and
uses the open verb defined in the ProgID to start a new instance of the application with the item. If instead, you
right-click the item you’ll get a context menu which includes the option to view the property page for the item,
Figure 7. This shows that the file type (the friendly type name) is Microsoft Hilo Annotator, rather than a
generic description of the image type. The important point is that this file type is displayed only when the
properties dialog is accessed through the Annotator Jump List. If the file’s properties are shown through Windows
113
Explorer then the default file type will be displayed.
Figure 7 Property page for an item on the Annotator Jump List
The Recent file list is one of the standard categories that you can use on an application’s Jump List. Figure 6
shows the standard tasks that are appended to all Jump Lists. You can add custom tasks and Browser adds a
custom task to launch Annotator, Figure 8. In this case the task is a shell link object that starts the Annotator
process.
Figure 8 Browser custom task list
In Windows 7 the default action of hovering the mouse over (or holding your finger on) a taskbar button gives a
thumbnail image of the application’s window but developers can customize this view and even add controls to it.
Hilo Annotator implements a custom preview window, as illustrated in Figure 9. The Annotator does two things:
first it provides a preview of the selected photo, and second it provides two buttons which you can click to change
the thumbnail (and the image in Annotator) with the image to the left or right.
Figure 9 Annotator task bar preview
Sharing Photos on Flickr
The Hilo Browser allows you to share photos through Flickr—a popular internet photo sharing site that implements
a Web Service API to allow photos to be published programmatically. The Hilo Browser uses the Windows 7 Web
Services Application Programming Interface (WWSAPI) to access the Flickr API to authenticate a user and to
upload a photo to the user’s photostream.
114
In order for any application to be able to upload photos to Flickr, it must first be registered with Flickr. Flickr then
issues a two part Flickr API Key. One part of this key is used to identify the application, while the other part is
used to sign and authenticate the data that it passes through the Flickr API. The Hilo Browser application passes
this key to Flickr whenever it performs an action against the Flickr API.
Once the Hilo application has been registered with Flickr, it can be used by any user to upload photos to their
account. To enable this, however, the user has to specifically authorize the Hilo application so that it can access
their account. Issuing a Flickr API Key means that Flickr knows about and trusts the Hilo application. But individual
users then have to choose whether or not to trust the Hilo application.
Obtaining a Flickr API Key
The Hilo Browser source code does not include a Flickr API key. You will need to obtain a key yourself and add it
to the Hilo Browser source code before it can interact with the Flickr API. You can apply for an API key through
the Flickr services website.
You can use any Flickr account to obtain a Flickr API Key for Hilo. If you don’t already have a Flickr account, you
first have to create a Yahoo account [https://na.edit.yahoo.com/registration?.pd=flickr_ver] , log in ,and then
follow the steps to create a Flickr account [https://login.yahoo.com/config/login?.src=flickr] . Once you have
created a Flickr account you can then apply for an API key [http://www.flickr.com/services/apps/create/apply/] .
There are two options: a key for commercial applications, or one for non-commercial applications. To test out Hilo,
you should apply for a non-commercial key [http://www.flickr.com/services/apps/create/noncommercial/] . This
will result in a web page similar to Figure 10, where you are asked to provide information about your application.
Figure 10 Applying for a Flickr API key
Flickr will then provide you with two strings (Figure 11), one is the API key that uniquely identifies the application
(Hilo in this case), and the other string is a shared secret string that Hilo will use to sign data sent to Flickr. This
enables Flickr to verify the integrity of the parameters passed to it. You should make a note of the API key and
secret strings because you will need to add them to the Hilo Browser source code, as described in the next
section.
Figure 11 Obtaining the API key for Flickr
115
Adding the API Key to the Hilo Browser
The Flickr API key identifies the Hilo Browser application to Flickr. It is defined directly in the Hilo Browser’s source
code so that it can be easily accessed and used whenever a photo is uploaded. Once you have obtained a Flickr
API key, you will need to add the two strings to the Hilo Browser source code. To do this open the
FlickrUploader.cpp file in Visual Studio 2010 and search for the two lines shown in Listing 3. Paste the strings
for the Flickr API key and secret into these two variables.
Note:
Storing cryptographic secrets clear text in a code file is NOT recommended for production code.
Hackers can simply scan the executable and obtain the key. However, since the purpose of Hilo is
to illustrate how to access a Web Service, rather than to illustrate cryptography, the simple
(though unsecure) approach is used.
Listing 3 Providing Hilo access to the Flickr API Key
static wchar_t* flickr_api_key = L"";
static wchar_t* flickr_secret = L"";
Sharing a Photo using the Hilo Browser
Once you have recompiled the Hilo Browser application you will be able to upload photos to Flickr. To do this,
select a photo in the media pane and touch (or click) the Share button. This will launch the Share dialog shown
in Figure 12. This dialog allows you to determine if a single file, or all files in the folder, are uploaded and it
allows you to select the photo sharing service that will be used (only Flickr is supported at the moment).
Figure 12 Sharing a photo through Flickr
116
Hilo will upload photos to your account once you acknowledge that Hilo has permission to do this. Once you click
the Upload button on the Share dialog you will see the authorization dialog, Figure 13, requesting that you
authorize Hilo.
Figure 13 Authorizing Hilo to upload to your Flickr account
When you click the Authorize button Hilo launches your browser and opens the Flickr web page to authorize Hilo.
The URL of this web page identifies Hilo by providing the API Key as one of the URL’s GET parameters. If you are
not logged in to Flickr you will be requested to login in before the authorization web page is shown, Figure 14.
This page says that photos will be uploaded to your Flickr account , but before this can be done this account
must authorize Hilo.
Figure 14 Authorizing Hilo
117
There is no authorization callback to Hilo, so if you decide not to authorize Hilo to access your Flickr account Hilo
will only find out is when it attempts to upload a photo and the access fails. So regardless of which button you
click on the web page shown in Figure 14 you will see the confirmation dialog, Figure 15, which is used simply to
block Hilo from uploading until authorization is complete.
Figure 15 Confirming authorization
When you click the Authorization Complete button and the Flickr account has authorized Hilo, the upload
process starts and progress is shown using the dialog shown in Figure 16. When the upload is complete you will
see a message and a link to view the photos that you have uploaded as shown in Figure 17.
Figure 16 Uploading the photo
118
Figure 17 Photo upload finished
The URL link is to the Flickr page which allows you to add a description and tags for the photo, Figure 18.
Figure 18 Uploaded photo web page
119
Conclusion
The final versions of the Hilo applications add some additional UI features and the ability to upload photos to the
Flickr photo sharing website. The Hilo Browser now supports touch screen gestures to pan and zoom photos, while
the Hilo Annotator now provides Jump Lists to give quick access to recently edited files and key tasks. The Hilo
Browser contains the code to upload photos to Flickr via the Flickr API web service. In the next chapter we’ll cover
the implementation of the user interface features in more detail.
120
Hilo: Developing C++ Applications for Windows 7
Chapter 13: Enhancing the Hilo Browser User Interface
In the final version of Hilo, the Annotator and Browser applications provide a number of enhanced user interface
(UI) features. For example, the Hilo Browser now provides buttons to launch the Annotator application, to share
photos via Flickr, and touch screen gestures to pan and zoom images. In this chapter we will see how these
features were implemented.
Launching the Share Dialog and Hilo Annotator
The Hilo Browser application now allows you to share selected photos through an online photo sharing application.
It also allows you to edit selected photos by launching the Hilo Annotator application. The Hilo Browser has been
extended to make it easier to perform these two actions. In the first version of the Browser double-clicking (or
double-tapping) on a photo launches the Annotator in order to edit the photo. The Browser now uses the doubleclick gesture to launch the slide show mode where the carousel is hidden and the selected photo is shown at a
larger scale (Figure 1).
Figure 1 Browser in slideshow mode
The Hilo Browser provides two buttons: one to start the Share dialog and the other to start the Hilo Annotator
application (Figure 2). Normally these two buttons appear as icons in the top right hand corner of Browser, but
when you hover the mouse cursor over the icon the Browser shows the edge of the button and its caption. These
two buttons are not button controls, in fact they are not even child windows, instead the images are Direct2D
bitmaps and the click action is performed through hit testing.
Figure 2 Hilo Browser showing the buttons to launch Annotator and Share
121
The top half of the client area for Browser is implemented by the CarouselPaneMessageHandler class. This
class has two members called m_annotatorButtonImage and m_sharingButtonImage which are references to
bitmap objects that implement the ID2D1Bitmap interface. Both members are initialized in the
CarouselPaneMessageHandler::CreateDeviceResources method by loading the image from a bitmap resource
bound to the Browser process (Figure 3).
Figure 3 Icons for Browser's buttons
When the window is resized the message handler calls the
CarouselPaneMessageHandler::CalculateApplicationButtonRects method to determine the position of each
button image and a rectangle for the selection. When the window is redrawn the
CarouselPaneMessageHandler::DrawClientArea method is called and this draws the images at these
calculated positions using the ID2D1RenderTarget::DrawBitmap [http://msdn.microsoft.com/enus/library/dd371878(v=VS.85).aspx] method. However, an image on its own does not show user feedback nor
handle mouse clicks.
The user feedback is provided by testing to see if the mouse has hovered over the button and then drawing the
selection rectangle, the following discussion is for the Annotator button but it also applies to the Share button.
The first action, testing to see if the mouse is hovering over the button, is carried out in the
CarouselPaneMessageHandler::CheckForMouseHover method in response to a mouse move message, and
the code in CheckForMouseHover is shown in Listing 1. This code calls Direct2DUtility::HitTest which simply
tests whether the mouse position is within the selection rectangle for the button. The result from the hit test is
saved in the Boolean variable m_isAnnotatorButtonMouseHover which is used later on in the code.
Listing 1 Hit testing for the Annotator button
C++
if (Direct2DUtility::HitTest(m_annotateButtonSelectionRect.rect, mousePosition))
{
if (!m_isAnnotatorButtonMouseHover)
{
needsRedraw = true;
m_isAnnotatorButtonMouseHover = true;
CalculateApplicationButtonRects();
}
}
122
else
{
if (m_isAnnotatorButtonMouseHover)
{
needsRedraw = true;
m_isAnnotatorButtonMouseHover = false;
CalculateApplicationButtonRects();
}
}
When the carousel window is redrawn the m_isAnnotatorButtonMouseHover member variable is checked, and
if it indicates that the mouse is hovering over the button the selection rectangle is outlined in a solid color and the
rectangle is filled with the same color but with a 25% opacity as shown in Listing 2. There is no code to remove
this rectangle when the mouse moves away from the button, in this situation the entire carousel window is
redrawn without the selection.
Listing 2 Code to draw the selection box around a button image
C++
// Draw selection box for annotate button
if (m_isAnnotatorButtonMouseHover)
{
m_selectionBrush->SetOpacity(1.0f);
m_renderTarget->DrawRoundedRectangle(m_annotateButtonSelectionRect, m_selectionBrush);
m_selectionBrush->SetOpacity(0.25f);
m_renderTarget->FillRoundedRectangle(m_annotateButtonSelectionRect, m_selectionBrush);
m_renderTarget->DrawTextLayout(
D2D1::Point2(m_annotateButtonSelectionRect.rect.left,
m_annotateButtonSelectionRect.rect.bottom),
m_textLayoutAnnotate,
m_fontBrush);
}
m_renderTarget->DrawBitmap(m_annotatorButtonImage, m_annotateButtonImageRect);
Mouse clicks are handled in a similar way. Listing 3 shows an excerpt from the handler for the WM_LBUTTONUP
[http://msdn.microsoft.com/en-us/library/ms645608(VS.85).aspx] mouse message. If the Browser history stack is
expanded then button clicks are ignored, but if the history stack is not expanded then there is a check to see if the
mouse is above one or other of the buttons, and if so either the
MediaPaneMessageHandler::LaunchAnnotator or MediaPaneMessageHandler::ShareImages method is
called.
Listing 3 Handling Browser button mouse clicks
C++
if (!clickProcessed)
{
if (m_isHistoryExpanded)
{
// other code
}
else
{
// Check if the user clicked the share or annotate application button
if (m_isAnnotatorButtonMouseHover || m_isSharingButtonMouseHover)
{
ComPtr<IMediaPane> mediaPane;
hr = m_mediaPane->QueryInterface(&mediaPane);
123
if (SUCCEEDED(hr))
{
if (m_isAnnotatorButtonMouseHover)
{
mediaPane->LaunchAnnotator();
}
else
{
mediaPane->ShareImages();
}
}
}
}
}
The MediaPaneMessageHandler::LaunchAnnotator was covered in an earlier chapter
[http://msdn.microsoft.com/en-us/library/ff951239.aspx] (it simply calls the Windows API function CreateProcess
to start the Annotator application). The code to share photos is implemented in Browser. The
MediaPaneMessageHandler::ShareImages method calls a static method on the ShareDialog class to show a
modal dialog. The ShareDialog class will be covered in Chapter 15.
Touch Screen Gestures
Windows 7 provides support for gestures on touch screen computers. Gestures [http://msdn.microsoft.com/enus/library/dd940543(v=VS.85).aspx] are movements of one or more fingers on the touch screen. Some gestures
have corresponding mouse movements but since a multitouch screen can respond to two finger movements there
are some gestures that cannot be replicated with the mouse.
Touch screen gestures are relayed to an application through the WM_GESTURE [http://msdn.microsoft.com/enus/library/dd353242(v=VS.85).aspx] message. The lParam parameter of this message is a handle that is passed
to the GetGestureInfo [http://msdn.microsoft.com/en-us/library/dd353235(v=VS.85).aspx] function to return
information about the gesture in a GESTUREINFO [http://msdn.microsoft.com/enus/library/dd353232(v=VS.85).aspx] structure. The caller of the GetGestureInfo function allocates the
GESTUREINFO structure and the function fills the structure. Any code that handles the WM_GESTURE message
must close the handle by calling the CloseGestureInfoHandle [http://msdn.microsoft.com/enus/library/dd353228(v=VS.85).aspx] function. The members of the GESTUREINFO structure that you can use are
shown in the following table.
Member
Description
cbSize
The size of the structure, in bytes.
dwFlags
The state of the gesture such as begin, inertia, and end.
dwID
An identifier to indicate the gesture that is happening.
ptsLocation
A POINTS structure containing the coordinates associated with the gesture. These
coordinates are always relative to the origin of the screen.
ullArguments
A 64-bit unsigned integer that contains the arguments for gestures that fit into eight
bytes. This is the extra information that is unique for each gesture type and is also
passed through the message wParam parameter.
The type of gesture is identified through the dwID field of the GESTUREINFO structure (these values are shown
in the following table) and the status of the gesture (whether the gesture has started or finished) is passed
through the wFlags field.
124
Name
Description
ullArgument
ptsLocation
GID_ZOOM
The
zoom
gesture.
The distance between the two points.
The center of
the zoom.
GID_PAN
The pan
gesture.
The distance between the two points.
The current
position of the
pan.
GID_ROTATE
The
rotation
gesture.
The angle of rotation if the GF_BEGIN flag is
set. Otherwise, the angle change since the
rotation has started.
The center of
the rotation.
GID_TWOFINGERTAP
The twofinger
tap
gesture.
The distance between the two fingers.
The center of
the two
fingers.
GID_PRESSANDTAP
The
press
and tap
gesture.
The delta between the first finger and the
second finger. This value is stored in the lower
32 bits of the ullArgument in a POINT
structure.
The position
that the first
finger comes
down on.
Hilo provides processing for just two of these gestures: GID_PAN and GID_ZOOM. To do this there are two
virtual methods OnPan and OnZoom on the WindowMessageHandler class that is the base class of the
message handler class hierarchy. The WindowMessageHandler::OnMessageReceived method handles
messages sent to a window and Listing 4 shows how the message is handled. At the start of the code you can see
where the GetGestureInfo function is called to obtain information about the gesture and at the end is the call to
the CloseGestureInfoHandle function to clean up the resources if the message is handled.
Once the gesture information has been obtained, the handler code tests for the two gestures that can be handled.
The handler then decodes the parameters appropriately before calling the virtual method to allow the child window
message handler class to respond to the gesture.
Listing 4 Code to handle gesture messages
C++
case WM_GESTURE:
{
bool handled = false;
GESTUREINFO info;
info.cbSize = sizeof(info);
if (::GetGestureInfo((HGESTUREINFO)lParam, &info))
{
switch(info.dwID)
{
case GID_PAN:
{
D2D1_POINT_2F panLocation =
Direct2DUtility::GetPositionForCurrentDPI(info.ptsLocation);
hr = OnPan(panLocation, info.dwFlags);
if (SUCCEEDED(hr))
{
if (S_OK == hr)
{
handled = true;
125
}
}
break;
}
case GID_ZOOM:
{
static double previousValue = 1;
switch(info.dwFlags)
{
case GF_BEGIN:
hr = OnZoom(1.0f);
break;
case 0:
hr = OnZoom(static_cast<float>(LODWORD(info.ullArguments) /
previousValue));
break;
}
if (SUCCEEDED(hr))
{
previousValue = LODWORD(info.ullArguments);
if (S_OK == hr)
{
handled = true;
}
}
break;
}
}
}
if (handled)
{
::CloseGestureInfoHandle((HGESTUREINFO)lParam);
*result = 0;
}
else
{
*result = 1;
}
break;
}
Implementing the Pan Gesture
The pan gesture occurs when you sweep your finger across the touch screen. Typically an application will animate
an item on screen to mirror this movement. Windows 7 provides inertia notifications so that an application can
respond accordingly. After you take your finger off the touch screen at the end of a pan gesture, Windows 7
calculates the trajectory based on the velocity and angle of motion. It continues to send WM_GESTURE messages
of type GID_PAN that are flagged with GF_INERTIA. Windows 7 will send these messages reducing the speed
of the movement so that eventually the gesture messages stop. In effect the Windows 7 inertia engine is providing
the positions for a deceleration animation.
The Browser application handles touch gestures in the media pane. The pan gesture is used to move between
photos. It is handled by the MediaPaneMessageHandler::PanImage method. This method will only scroll one
photo position for each individual pan gesture. To scroll further you have to repeat the gesture. The PanImage
method handles the start of the pan gesture by storing the start position. When the next message for the gesture
is received, the PanImage method can use the previous position to determine by how much the photo should
126
pan.
The Browser interprets a pan gesture to mean, move to the next photo in the following direction. Once the gesture
has started, the Browser will always complete the action even if you change the finger movement. For example, if
you pan to the left and then before removing your finger pan to the right, Browser will always pan to the left
photo.
The panning movement is carried out through an animation and will occur after the gesture has finished. Since the
Browser will only pan one photo position at a time, it will not respond to the inertia messages for the gesture, in
fact it treats them as indicating that the gesture has ended. The reason is that the Windows 7 inertia engine
calculates the inertia response according to the speed of the finger movement and it could result in scrolling
several photo positions. When the message is received indicating that the pan gesture has ended (or is generating
inertia messages) the media pane completes the scrolling of the photos by rendering an acceleration-deceleration
animation with a decelerating movement from the current position to the final position.
Implementing the Zoom Gesture
The zoom gesture is a pinch between two fingers: if the distance between the fingers decreases the indication is
that the item size should decrease (zoom out) and if the distance between the fingers increases the indication is
that the item size should increase (zoom in).
Listing 4 shows that when the zoom gesture starts, the dwFlags parameter is GF_BEGIN and this is handled by
saving the current distance between the two fingers. This value is used when handling subsequent zoom gesture
messages to determine the change in the size of the image. The subsequent messages as part of this gesture
have a value of 0 for the dwFlags parameter. These subsequent messages are handled by zooming to the
proportional change in the distance between the fingers since the last message.
Conclusions
The Hilo Browser provides several UI features. This chapter explained how the Browser implements the buttons
that allow you to launch the Annotator and Share applications, and it explained how the touch screen gestures
were implemented. In the next chapter we will see how the Hilo applications provide jump lists and taskbar
thumbnail images.
127
Hilo: Developing C++ Applications for Windows 7
Chapter 14: Adding Support for Windows 7 Jump Lists & Taskbar
Tabs
The Hilo Browser and Annotator support Windows 7 Jump Lists and taskbar tabs. Jump Lists provide the user with
easy access to recent files and provide a mechanism to launch key tasks. Taskbar tabs provide a preview image
and access to additional actions within the Windows taskbar. In this Chapter we will see how the Hilo Browser and
Annotator applications implement support for Windows 7 Jump Lists and taskbar tabs.
Implementing Jump List Items
The Jump List for an application is displayed when you right-click on the taskbar tab for the application. On a
touch screen you can show the Jump List in three ways: touch the tab with one finger and then touch the required
screen with another finger, use the pan gesture dragging the tab away from the taskbar, or touch the tab until a
circle appears and then let go.
The Jump List contains two types of items, destinations and tasks. For example, Figure 1 shows the Jump List for
Internet Explorer, there are two categories: Frequent and Tasks. The Frequent list items are web pages that
are frequently displayed and since these refer to content they are described as destinations. Other applications will
have files, folders, or some other content-based items as destinations and typically these are items that can be
represented by an IShellItem [http://msdn.microsoft.com/en-us/library/dd378422(VS.85).aspx] object (or
sometimes an IShellLink [http://msdn.microsoft.com/en-us/library/bb774950(VS.85).aspx] object). The
screenshot shows five items in the Frequent list and you can set a limit to how many items are shown through
the Customize Start Menu dialog accessed through the Start menu properties.
The Tasks list items are things that you can do with Internet Explorer: start private browsing and open a new
tab. Since tasks need to have information about a process that will perform the task and parameters indicating
the task action, tasks are IShellLink [http://msdn.microsoft.com/en-us/library/ms646927(VS.85).aspx] objects.
Figure 1 Jump List for Internet Explorer
The Windows 7 Shell API allows you to alter the Jump List in several ways. The simplest action is to add a
destination to the Recent file list because in many cases Windows 7 will do this without any code, although you
128
can specifically add a destination to this list. The Shell API provides access through the ICustomDestinationList
[http://msdn.microsoft.com/en-us/library/dd378395(v=VS.85).aspx] interface to allow you to customize the Jump
List to add custom categories and tasks.
Recent File Lists
Recent file lists have been a feature of Windows since Windows XP and are provided through the
SHAddToRecentDocs [http://msdn.microsoft.com/en-us/library/dd378399(v=VS.85).aspx] Windows 7 Application
Programming Interface (API) function. This function adds a document to the My Recent Documents (Windows
XP) or Recent Items (Windows Vista and later) menu on the Start menu. Figure 2 shows an example of the
Recent Items menu where there is Word document, a Visual Studio solution, and two image files. The entries in
the Recent Items menu are paths to data files and the shell uses file association registry information to
determine which application opens the file.
Figure 2 Showing the Windows 7 Recent Items menu
Windows 7 extends the concept of the Recent Items list to individual applications so that the
SHAddToRecentDocs function not only adds a file to the system’s Recent Items menu but also adds the file to
the application’s Recent Jump List. Figure 3 shows the Jump List for Annotator, the lower three items are tasks
added to every Jump List and allow you to start a new instance of the application, pin the application item to the
taskbar, and to close down an instance. The top items are the Recent file list and are recent files opened with
Annotator. Items are added to the Recent list if your application opens a file with one of the Shell file APIs (the
GetOpenFileName [http://msdn.microsoft.com/en-us/library/aa380072(v=VS.85).aspx] function or the
IFileOpenDialog [http://msdn.microsoft.com/en-us/library/dd378402(VS.85).aspx] interface) or if your
application explicitly calls the SHAddToRecentDocs function.
Figure 3 Showing the Jump List for Annotator
Figure 3 shows that two image files have been opened recently with Annotator and Figure 2 shows that these files
129
are also displayed on the system-wide Windows 7 Recent Items menu. Since the SHAddToRecentDocs function
adds files to the Recent Items list this raises the question of how Windows 7 knows that these files were opened
by Annotator and not some other image editor. The answer lies in application user model IDs (or AppID for short).
AppIDs are strings that identify an application and allow the Windows 7 shell to stack the tabs on the taskbar for
multiple instances of the same application. Windows 7 can allocate an AppID for an application, but you can
specify the string yourself which gives you greater flexibility. The API function to do this is
SetCurrentProcessExplicitAppUserModelID [http://msdn.microsoft.com/en-us/library/bb761474(VS.85).aspx]
and holds the current record for being the Windows 7 API function with the longest name. This function takes a
single parameter which is the AppID as a Unicode string. AppIDs can be any unique string but the
recommendation is to use the same format as ProgID strings, although clearly you should use a different value to
your application’s ProgID. Listing 1 shows the declaration of constant strings at the top of the
AnnotatorApplication.cpp file which defines the ProgID and AppID strings.
Listing 1 Declaration of the ProgID and AppID for Annotator
C++
const std::wstring
const std::wstring
const std::wstring
const std::wstring
{
L".bmp",
L".dib",
L".jpg",
L".jpeg",
L".jpe",
L".jfif",
L".gif",
L".tif",
L".tiff",
L".png"
};
ProgID = L"Microsoft.Hilo.AnnotatorProgID";
FriendlyName = L"Microsoft Hilo Annotator";
AppUserModelID = L"Microsoft.Hilo.Annotator";
FileTypeExtensions[] =
The SetCurrentProcessExplicitAppUserModelID function must be called before the first window is created and
in Annotator this function is called in the AnnotatorApplication::Initialize method before the main window is
created. This function associates the specified AppID with the application and its windows but it makes no
connection between the application and the files that it can edit. That is the role of the ProgID registry setting.
Listing 2 shows part of the registration that is required for Annotator to add files to the Recent file Jump List.
The first few lines shows that Annotator has to be registered as a handler for the file types that it edits and
Listing 2 only gives the registration for the .bmp file type (all the file types mentioned in the FileTypeExtensions
array in Listing 1 will have similar values). The important point is that the file type has a string entry in its
OpenWithProgIDs [http://msdn.microsoft.com/en-us/library/bb166549(VS.80).aspx] key indicating that the file
can be opened with Annotator. Note that Annotator will not be the only application registered as a handler for the
file type.
Listing 2 Registration for Jump Lists
C++
[HKEY_CLASSES_ROOT\.bmp\OpenWithProgids]
"Microsoft.Hilo.AnnotatorProgID"="":
[HKEY_CLASSES_ROOT\Microsoft.Hilo.AnnotatorProgID]
"FriendlyTypeName"="Microsoft Hilo Annotator"
"AppUserModelID"="Microsoft.Hilo.Annotator"
[HKEY_CLASSES_ROOT\Microsoft.Hilo.AnnotatorProgID\CurVer]
@="Microsoft.Hilo.AnnotatorProgID"
[HKEY_CLASSES_ROOT\Microsoft.Hilo.AnnotatorProgID\Shell\Open\Command]
130
@="C:\\Hilo\\annotator.exe %1"
The ProgID registration contains a value called AppUserModelID [http://msdn.microsoft.com/enus/library/bb775834(VS.85).aspx] that has the AppID for the application. This registration value links the AppID
to the ProgID. For the shell to be able to launch an instance of the application there must be information about
the location and command line format for the application. This is the purpose of the Shell\Open\Command
subkey. The default value of this key contains the path and an indication that the data file should be the first
command line parameter. Chapter 12 [http://msdn.microsoft.com/en-us/library/gg241211.aspx] described the
RegistrationHelper utility that is called automatically when the Hilo Annotator application is first used. This utility
does the registration to enable Annotator to use Jump Lists.
There are three ways to load a file in Annotator:
Through the command line. When you click on the Annotator button in the Hilo Browser it starts
the Annotator with the full path to the currently selected photo.
Through selecting another file in the Annotator image editor. When you start Annotator
without a filename, the application shows all the photos in the Pictures library and you can scroll
through the list of pictures for the photo you want to edit.
Through the Open menu item on the main menu of Annotator. When you click the Open menu
item it shows the standard File Open dialog through which you can browse for one or more files to
edit.
The last option in this list will use the standard File Open dialog through the IFileOpenDialog interface and
when you open a file with this API the shell will automatically make a call to the SHAddToRecentDocs function.
The other two methods to open a file do not use a Windows 7 API that adds the file to the Jump List and so
Annotator must do this explicitly with a call the SHAddToRecentDocs. This call is made in the
ImageEditorHandler::SaveFileAtIndex method, which is called when you click the Save or Save A Copy As
menu items in Annotator and also when you close the application.
Jump List Tasks
The Recent file list is just one way that you can add items to a Jump List. The Windows 7 shell allows you to
customize Jump Lists further, and Browser illustrates this by adding a custom task. The key to customizing the
Jump List is the ICustomDestinationList [http://msdn.microsoft.com/en-us/library/bb762105(VS.85).aspx]
interface. Changes to a Jump List are done in a transactional way: you start by calling the
ICustomDestinationList::BeginList [http://msdn.microsoft.com/en-us/library/dd378398(v=VS.85).aspx]
method, make the changes, and then call the ICustomDestinationList::CommitList
[http://msdn.microsoft.com/en-us/library/dd391703(v=VS.85).aspx] method to make the changes permanent. If
the application has an explicit AppID then you must call the ICustomDestinationList::SetAppID
[http://msdn.microsoft.com/en-us/library/dd378307(VS.85).aspx] method before calling the BeginList method.
Browser does this work in the JumpList class which is called at the end of the BrowserApplication::Initialize
method when the application is first created. Listing 3 shows the code to add a custom task with the JumpList
class. Browser assumes that Annotator is in the same folder and so the first action is to get the path for this folder
and use it to create a full path to Annotator. Next an instance of the JumpList class is created and initialized with
the AppID of the application. Finally, the JumpList::AddUserTask method is called to create a task that will
launch the Annotator application with no command line parameters.
Listing 3 Creating a task in the Browser Jump List
C++
wchar_t currentFileName[FILENAME_MAX];
if (!GetModuleFileName(nullptr, currentFileName, FILENAME_MAX))
{
return S_OK;
}
// Annotator should be found in the same directory as this binary
std::wstring currentDirectory = currentFileName;
std::wstring externalFileName = currentDirectory.substr(0, currentDirectory.find_last_of(L"\\")
131
+ 1);
externalFileName += L"annotator.exe";
JumpList jumpList(AppUserModeId);
hr = jumpList.AddUserTask(externalFileName.c_str(), L"Launch Annotator", nullptr);
Listing 4 shows the main code in the JumpList::AddUserTask method. First, this code creates the destination
list object and identifies the Jump List to alter through a call to the ICustomDestinationList::SetAppID method.
Next the code indicates that it will start changing the Jump List by calling the
ICustomDestinationList::BeginList method. This method returns two items, the first is the number of items
that will be shown in the Recent or Frequent destination lists (set through the Start menu properties dialog)
and the other object is a collection of items that you have remove from the Jump List (by right-clicking on an item
and clicking Remove from this list item on the context menu). Browser does not process the removed item list
and so although it stores the array as a member of the JumpList class it does nothing with this interface pointer.
The code then calls the JumpList::CreateUserTask method to add the task item before calling the
ICustomDestinationList::CommitList method to complete the changes.
Listing 4 Creating a new category for Browser
C++
HRESULT hr = CoCreateInstance(
CLSID_DestinationList, nullptr, CLSCTX_INPROC_SERVER, IID_PPV_ARGS(&m_destinationList));
hr = m_destinationList->SetAppID(m_appId.c_str());
UINT cMinSlots;
hr = m_destinationList->BeginList(&cMinSlots, IID_PPV_ARGS(&m_objectArray));
hr = CreateUserTask(applicationPath, title, commandLine);
hr = m_destinationList->CommitList();
The JumpList::CreateUserTask method is shown in Listing 5. This code creates an object collection object
(accessed through an IObjectCollection [http://msdn.microsoft.com/en-us/library/ms647591(VS.85).aspx]
interface) that will contain the items to add to the Jump List. The code initializes this object by adding a shell link
object to the task and then adding the collection to the user task list with a call to the
ICustomDestinationList::AddUserTasks [http://msdn.microsoft.com/en-us/library/dd391704(v=VS.85).aspx]
method. The user task list is a standard category called Tasks but you can create a custom category by calling
the ICustomDestinationList::AppendCategory [http://msdn.microsoft.com/enus/library/dd378396(v=VS.85).aspx] method and adding the category items to the return object array.
Listing 5 Creating a new category on Browser's Jump List
C++
ComPtr<IObjectCollection> shellObjectCollection;
HRESULT hr = CoCreateInstance(
CLSID_EnumerableObjectCollection, nullptr, CLSCTX_INPROC,
IID_PPV_ARGS(&shellObjectCollection));
// Create shell link first
ComPtr<IShellLink> shellLink;
hr = CreateShellLink(applicationPath, title, commandLine, &shellLink);
hr = shellObjectCollection->AddObject(shellLink);
// Add the specified user task to the Task category of a Jump List
ComPtr<IObjectArray> userTask;
hr = shellObjectCollection->QueryInterface(&userTask);
hr = m_destinationList->AddUserTasks(userTask);
Tasks are typically shell link objects because this allows you to provide the path to an application rather than a
document. In Browser the shell link object is created by a call to the JumpList::CreateShellLink method which is
shown in Listing 6. This code creates and initializes a shell link object (shellLink) which is returned to the calling
132
method, JumpList::CreateUserTask. The shell link object has several properties which include the path of the
application that will be executed and the command line arguments passed to the application. Most of the
properties are set through Set methods on the IShellLink interface, but there is no such method for the title that
will be displayed by the Jump List. So to set this value the JumpList::CreateShellLink method obtains the
extended properties of the shell link object by querying for the IPropertyStore [http://msdn.microsoft.com/enus/library/dd378459(VS.85).aspx] interface. The method then sets the PKEY_Title property with the task name.
Properties are PROPVARIANT [http://msdn.microsoft.com/en-us/library/dd391701(v=VS.85).aspx] structures
which are used in a similar fashion as VARIANT structures: they have to be initialized before use and then
cleared when they are no longer needed.
Listing 6 Creating a shell link object
C++
ComPtr<IShellLink> shellLink;
HRESULT hr = CoCreateInstance(CLSID_ShellLink, nullptr, CLSCTX_INPROC_SERVER,
IID_PPV_ARGS(&shellLink));
// Set the path and file name of the shell link object
hr = shellLink->SetPath(applicationPath);
// Set the command-line arguments for the shell link object
hr = shellLink->SetArguments(commandLine);
// Set the name of the shell link object
ComPtr<IPropertyStore> propertyStore;
hr = shellLink->QueryInterface(&propertyStore);
PROPVARIANT propertyValue;
hr = InitPropVariantFromString(title, &propertyValue);
hr = propertyStore->SetValue(PKEY_Title, propertyValue);
hr = propertyStore->Commit();
hr = shellLink->QueryInterface(shellLinkAddress);
PropVariantClear(&propertyValue);
Implementing the Annotator Taskbar Tab
Windows 7 provide thumbnails for running applications through their taskbar tabs. When you hover the mouse
over a tab, or with a touch screen you touch the tab and hold your finger on the tab for until the thumbnail
appears. By default this thumbnail will be a preview of the entire window as shown in Figure 4 for Browser.
Figure 4 Showing the taskbar thumbnail for Browser
133
The thumbnail is a portion of the main window of the application and by default the entire window is shown. but
your code can provide a specific part of the window. In addition, you can add controls to the thumbnail window so
that you can have basic access to the application even when the application is minimized.
Annotator provides code to change the section of the window that is shown in the thumbnail and to add controls
to allow you to scroll the images in the image editor. To see this, start Annotator on its own, either through the
Start menu (type Annotator.exe in the Start menu search box and click the link returned) or through the
Launch Annotator task on the Browser Jump List. In both cases Annotator will be started with more than one
image in the image editor pane. At this point hover the mouse cursor over the taskbar tab for Annotator and you
will see that the thumbnail for Annotator only has the image currently being edited, as shown in Figure 5. The
thumbnail does not show the ribbon, and in addition, there are two buttons at the bottom of the thumbnail called
Backward Button and Forward Button. When you click on either of these buttons the image in Annotator will
change as if you pressed the keyboard left or right arrow keys.
Figure 5 Showing the Taskbar thumbnail for Annotator
134
When you change the size of the image in the Annotator by using the zoom buttons, the image shown in the
thumbnail is zoomed appropriately.
The code that does most of the work is in a class called Taskbar. This class wraps access to the task bar list
object that implements the ITaskbarList3 [http://msdn.microsoft.com/en-us/library/dd378403(v=VS.85).aspx]
interface. The thumbnail shows the contents of a window and allows you to add child controls to the thumbnail.
These controls will send command messages to a window and therefore many of the ITaskbarList3 interface
methods need a HWND parameter. The Taskbar class constructor takes a HWND parameter which is stored as a
member variable and this handle is passed to the object methods that need a window handle. The other important
member variable is the interface pointer to the task bar list object and this is initialized by the Initialize method,
which is called by all the public methods. The Taskbar::Initialize method is shown in Listing 7, this simply
creates the task bar list object and initializes it.
Listing 7 Creating the task bar list object
C++
HRESULT Taskbar::Initialize()
{
HRESULT hr = S_OK;
if (!m_taskbarList)
{
hr = CoCreateInstance(
CLSID_TaskbarList, nullptr, CLSCTX_INPROC_SERVER, IID_PPV_ARGS(&m_taskbarList));
if (SUCCEEDED(hr))
{
hr = m_taskbarList->HrInit();
}
}
return hr;
}
Thumbnail Image
135
Providing the thumbnail image is relatively straightforward: all you need to do is give the taskbar list object a
rectangle that contains coordinates for the window’s client area. Once you have done this, the taskbar will obtain
the appropriate part of the window when necessary and draw it in the thumbnail. You do not have to do any
additional drawing.
In Annotator a request to redraw the application window is routed through to the
ImageEditorHandler::OnRender method which calls the ImageEditorHandler::UpdateTaskbarThumbnail
method. The majority of this method calculates the clipping rectangle for the current photo (in Listing 8 this
rectangle is the rect variable). The code that sets the current clipping rectangle of the window to show in the
thumbnail is shown in Listing 8. The Taskbar::SetThumbnailClip method simply calls the
ITaskbarList3::SetThumbnailClip [http://msdn.microsoft.com/en-us/library/dd378402(VS.85).aspx] method
passing the windows handle passed to the Taskbar class constructor (hWndParent the handle of the main
window) and the clipping rectangle.
Listing 8 Providing the thumbnail clip rectangle
C++
static Taskbar taskbar(hWndParent);
// Zoom the image to the thumbnail
hr = taskbar.SetThumbnailClip(&rect);
Thumbnail Buttons
There are several steps needed to add a button to a thumbnail. First you need to indicate to the taskbar the
images that will be used for the buttons, then you need to add the buttons and provide information like tooltip
captions and an ID, and finally you have to provide code to handle the command messages generated when a
button is clicked. In Annotator the Taskbar class does the work of adding buttons and their images to the taskbar
and this code is called in the AnnotatorApplication::Initialize method, the code is shown in Listing 9. The
Taskbar object is initialized with the handle of the main window of the Annotator application. This is used to
indicate to the taskbar that the buttons will be shown for thumbnails for this particular window. The
ThumbnailToolbarButton structure shown in this code is used to hold the identifier for the button and an
indication as to whether the button is enabled (at this point, by default, both buttons are enabled). When you
click on the button a WM_COMMAND [http://msdn.microsoft.com/en-us/library/bb774950(VS.85).aspx] message
is sent to the handler window and the identifier of the button will be provided as part of the wParam of this
message.
Listing 9 Adding buttons to the thumbnail image
C++
HWND hwnd;
mainWindow->GetWindowHandle(&hwnd);
Taskbar taskbar(hwnd);
ThumbnailToobarButton backButton = {APPCOMMAND_BROWSER_BACKWARD, true};
ThumbnailToobarButton nextButton = {APPCOMMAND_BROWSER_FORWARD, true};
hr = taskbar.CreateThumbnailToolbarButtons(backButton, nextButton);
The Taskbar::CreateThumbnailToolbarButtons method does the main work of adding the buttons to the
thumbnail. The thumbnail button images are provided through a standard Windows 7 image list control and the
first action of the CreateThumbnailToolbarButtons method is to initialize the task bar list object with an image
list and the code to do this is provided by the Taskbar::SetThumbnailToolbarImage method shown in Listing
10. This code is straightforward; the resources of the Annotator contain two images arrow_toolbar_16.bmp and
arrow_toolbar_24.bmp which are used when the system uses, respectively, 16x16 and 24x24 pixels icons. Each
image contains two button images and the computer’s icon size setting determines which of these is used to
initialize the imageList control through a call to the ImageList_LoadImage [http://msdn.microsoft.com/enus/library/bb761557(VS.85).aspx] function. Once the image list has been initialized it is associated with the
taskbar thumbnail for Annotator with a call to the ITaskbarList3::ThumbBarSetImageList
[http://msdn.microsoft.com/en-us/library/dd391692(v=VS.85).aspx] method.
Listing 10 Setting the thumbnail image
C++
136
// Get the recommended width of a small icon in pixels
int const smallIconWidth = GetSystemMetrics(SM_CXSMICON);
// Load the bitmap based on the system's small icon width
HIMAGELIST imageList;
if (smallIconWidth <= 16)
{
imageList = ImageList_LoadImage(
HINST_THISCOMPONENT, MAKEINTRESOURCE(IDB_BITMAP_TOOLBAR_16),
16, 0, RGB(255, 0, 255), IMAGE_BITMAP, LR_CREATEDIBSECTION);
}
else
{
imageList = ImageList_LoadImage(
INST_THISCOMPONENT, MAKEINTRESOURCE(IDB_BITMAP_TOOLBAR_24),
24, 0, RGB(255, 0, 255), IMAGE_BITMAP, LR_CREATEDIBSECTION);
}
// Add the tool bar buttons to the taskbar
if (imageList)
{
hr = m_taskbarList->ThumbBarSetImageList(m_hWnd, imageList);
}
ImageList_Destroy(imageList);
Once the image list for the thumbnail controls has been loaded, the Taskbar::CreateThumbnailToolbarButtons
method, Listing 11, can create the buttons. This method calls the ITaskbarList3::ThumbBarAddButtons
[http://msdn.microsoft.com/en-us/library/dd391705(v=VS.85).aspx] method with an array that has information
about the index of the button image in the image list, the tooltip string, and the ID of the control that will be
passed through the WM_COMMAND message when the button is clicked.
Listing 11 Creating thumbnail buttons
C++
// Set the icon/images for thumbnail toolbar buttons
hr = SetThumbnailToolbarImage();
THUMBBUTTON buttons[2] = {};
// First button
buttons[0].dwMask = THB_BITMAP | THB_TOOLTIP | THB_FLAGS;
buttons[0].dwFlags = THBF_ENABLED | THBF_DISMISSONCLICK;;
buttons[0].iId = backButton.buttonId;
buttons[0].iBitmap = 0;
StringCchCopyW(buttons[0].szTip, ARRAYSIZE(buttons[0].szTip), L"Backward Button");
// Second button
buttons[1].dwMask = THB_BITMAP | THB_TOOLTIP | THB_FLAGS;
buttons[1].dwFlags = THBF_ENABLED | THBF_DISMISSONCLICK;
buttons[1].iId = nextButton.buttonId;
buttons[1].iBitmap = 1;
StringCchCopyW(buttons[1].szTip, ARRAYSIZE(buttons[1].szTip), L"Forward Button");
// Set the buttons to be the thumbnail toolbar
hr = m_taskbarList->ThumbBarAddButtons(m_hWnd, ARRAYSIZE(buttons), buttons);
Once the buttons have been created, you can change these values at a later stage by calling the ITaskbarList3::
ThumbBarUpdateButtons [http://msdn.microsoft.com/en-us/library/bb761144(VS.85).aspx] method. Annotator
does this in the ImageEditorHandler::UpdateTaskbarThumbnail method (which is called when the main
window is updated). In this method there is code to test the position of the current photo in the list of photos in
the image editor pane. If the current photo is the first photo in the list then the Backward Button is disabled and
if the photo is at the end of the list the Forward Button is disabled. This action of enabling and disabling the
thumbnail buttons is carried out by calling Taskbar::EnableThumbnailToolbarButtons and the relevant code is
137
shown in Listing 12. If a button should be enabled, this method uses the THBF_ENABLED flag and if the button
is to be disabled the button uses the THBF_DISABLED flag.
Listing 12 Enabling thumbnail buttons
C++
HRESULT Taskbar::EnableThumbnailToolbarButtons(ThumbnailToobarButton backButton,
ThumbnailToobarButton nextButton)
{
HRESULT hr = Initialize();
if (SUCCEEDED(hr))
{
THUMBBUTTON buttons[2] = {};
// First button
buttons[0].dwMask = THB_BITMAP | THB_TOOLTIP | THB_FLAGS;
if (backButton.enabled)
{
buttons[0].dwFlags = THBF_ENABLED | THBF_DISMISSONCLICK;
}
else
{
buttons[0].dwFlags = THBF_DISABLED;
}
buttons[0].iId = backButton.buttonId;
buttons[0].iBitmap = 0;
StringCchCopyW(buttons[0].szTip, ARRAYSIZE(buttons[0].szTip), L"Backward Button");
// Second button
buttons[1].dwMask = THB_BITMAP | THB_TOOLTIP | THB_FLAGS;
if (nextButton.enabled)
{
buttons[1].dwFlags = THBF_ENABLED | THBF_DISMISSONCLICK;
}
else
{
buttons[1].dwFlags = THBF_DISABLED;
}
buttons[1].iId = nextButton.buttonId;
buttons[1].iBitmap = 1;
StringCchCopyW(buttons[1].szTip, ARRAYSIZE(buttons[1].szTip), L"Forward Button");
// Update the buttons of the thumbnail toolbar
hr = m_taskbarList->ThumbBarUpdateButtons(m_hWnd, ARRAYSIZE(buttons), buttons);
}
return hr;
}
When you click on the Forward Button or Backward Button the WM_COMMAND message is sent to the
window associated with the thumbnail (in Annotator this is the main window). This message is routed to the image
editor class and handled in the ImageEditorHandler::OnCommand method. This method calls the
ImageEditorHandler::NextImage or ImageEditorHandler::PreviousImage method depending on which
button is pressed. The code in Listing 12 provides the THBF_DISMISSONCLICK flag for enabled buttons to
indicate that when you click on the thumbnail button, the thumbnail will disappear. If you omit this flag then the
thumbnail will remain on screen and you will see the scrolling action performed within the thumbnail and the
Annotator window.
Conclusions
In this chapter you have learned how to implement support for Windows 7 Jump Lists and a taskbar thumbnail for
the application. In the next chapter you will see how to use the Windows 7 Web Services API to upload a photo to
an online photo sharing application.
138
Hilo: Developing C++ Applications for Windows 7
Chapter 15: Using Windows HTTP Services
The Hilo Browser application allows you to upload photos to the Flickr online photo sharing application. To do this,
Hilo uses Windows HTTP Services. This chapter will explore how this library is used in the Hilo Browser to
implement its photo sharing feature.
Flickr Share Dialog
When Hilo uploads a photo to Flickr, it makes several calls to the Flickr web server. These calls are made to
authenticate the Hilo application (and obtain a session token called a frob); to authorize the access of the Hilo
Flickr application to upload a photo to a Flickr account (and obtain an access token) and then to upload the photo.
These calls are made across the network, and potentially they can take a noticeable amount of time. Hilo has to
wait for responses from the Flickr web server in such a way that the user is kept informed. This is the purpose of
the Share dialog.
The Hilo Browser’s user interface provides a button, labeled Share (Figure 1). When you click on this button you
will see the Share dialog (Figure 2), which is implemented by the ShareDialog class. This class has static
methods and allows you to upload either the selected photo, or all photos in the current folder. The Share dialog
has effectively three sets of controls reflecting your progress through the mechanism of uploading photos. The first
set of controls is shown in Figure 2. When you click the Upload button a progress bar is shown under the radio
buttons (Figure 3) to display the progress of the upload; and when the upload is complete all the initial controls
are hidden except for the Cancel button which is relabeled Close, and the View Photos link control is displayed
(Figure 4). The same class is used for all versions of this dialog.
Figure 1 The Hilo Browser Share button
Figure 2 The initial display of the Share dialog
139
Figure 3 The display of the Share dialog when uploading photos
Figure 4 The display of the Share dialog when uploading has completed
140
When the user clicks the Upload button, the ShareDialog::UploadImages method creates an instance of the
FlickrUploader class to perform the network access. First, the ShareDialog::UploadImages method calls the
FlickrUploader::Connect method to obtain the session key (the frob value) and launch the system registered
browser to show the Flickr logon page. The user logs on to the Flickr account where Hilo will upload the photos.
Next the UploadImages method calls the FlickrUploader::GetToken method to get the access token associated
with the account where the photos will be uploaded. Finally, a new thread is created to run the
SharedDialog::ImageUploadThreadProc method asynchronously. This method uploads each photo by calling
the FlickrUploader.UploadPhotos method passing the token and the path to the photo. As each photo is
uploaded the progress bar is updated by one position. When each photo is uploaded Flickr returns an ID and once
all photos have been uploaded the SharedDialog::ImageUploadThreadProc method creates a URL to display
the uploaded images. The format of this URL is shown in Listing 1 where the ids parameter is a comma separated
list of the IDs of the photos to show. This URL is provided as the link of the View Photos link control in Figure 4.
Listing 1 Uploaded photos URL
http://www.flickr.com/photos/upload/edit/?ids=[comma separated list]
At several stages in the upload process the code has to pause for user input. The first time this happens is when
the ShareDialog::UploadImages method obtains the frob from Flickr. The UploadImages method calls the
FlickrUploader::Connect method which launches the system registered browser to show the Flickr logon page
and the user task switches to this browser page. During this time the UploadImages method must be paused
until the logon process has completed. To do this the UploadImages method displays two Task Dialog
[http://msdn.microsoft.com/en-us/library/bb787471(v=VS.85).aspx] windows (created by calling the
TaskDialogIndirect [http://msdn.microsoft.com/en-us/library/bb760544(v=VS.85).aspx] function).
Figure 5 Dialog informing the user that they must authorize Hilo
141
The first dialog (Figure 5) informs the user that they will have to authorize the Hilo application’s access to their
account. This lets the user know what is about to happen, and gives the user the opportunity to cancel the
operation. When the user clicks the Authorize button on this first dialog, the FlickrUploader::Connect method
is called to display the logon page and the second dialog (Figure 6) is shown in the background. This modal dialog
blocks the UploadImages method and the user will see this dialog when they have finished the logon procedure
and switched back to Browser. At this point the user can click the Authorization Complete button to unblock the
UploadImages method and allow it to upload the photos by calling SharedDialog:: ImageUploadThreadProc
method on a worker thread.
Figure 6 Dialog used to block Browser until the user has authorized the Hilo Flickr application
Uploading a Photograph
A photo can be several megabytes of data. The Flickr API for uploading photos involves a multi-part HTTP POST
request to the http://api.flickr.com/services/upload/ URI. Each part of the message is one of the arguments
[http://www.flickr.com/services/api/upload.api.html] that describe the upload action. The action must be
authenticated and authorized, and so the API key and the access token must be provided along with a message
digest generated from them. The message digest (Flickr calls it the signature) is a hash generated from the
method parameters and the secret known only by the Flickr application and Flickr. The digest is used by Flickr to
determine the integrity of the parameters so that it can detect if the request has been altered en route, either
142
maliciously or by accident.
The final part of the message is the photo provided as binary data. Listing 2 shows the general format of the
POST request (the items in square brackets will be replaced with actual data).
Listing 2 Example POST message to upload a photo
C++
POST /services/upload/ HTTP/1.1
Content-Type: multipart/form-data; boundary=--EBA799EB-D9A2-472B-AE86-568D4645707E
Host: api.flickr.com
Content-Length: [data_length]
--EBA799EB-D9A2-472B-AE86-568D4645707E
Content-Disposition: form-data; name="api_key"
[api_key_value]
--EBA799EB-D9A2-472B-AE86-568D4645707E
Content-Disposition: form-data; name="auth_token"
[token_value]
--EBA799EB-D9A2-472B-AE86-568D4645707E
Content-Disposition: form-data; name="api_sig"
[api_sig_value]
--EBA799EB-D9A2-472B-AE86-568D4645707E
Content-Disposition: form-data; name="photo"; filename="[filename]"
[image_binary_data]
--EBA799EB-D9A2-472B-AE86-568D4645707E
Using Windows HTTP Services
The network access to Flickr is performed by methods on the FlickrUploader class. This class makes two types of
calls: calls to Web Services methods where the data is formatted and transmitted according to the SOAP protocol,
and low level calls over HTTP to the Flickr website. The next chapter, Chapter 16, will describe the Windows 7
Web Services API code in Hilo. Windows HTTP Services provides access to web servers over the HTTP protocol and
Hilo uses this API to upload photos to Flickr using the POST request shown in Listing 2. To use this API you have
to include the Winhttp.h header file and link to the Winhttp.lib library.
Before you call any of the HTTP Services functions you must call the WinHttpOpen
[http://msdn.microsoft.com/en-us/library/aa384098(VS.85).aspx] function. You pass to this function the name of
the user agent that will be sent during future web requests, information about the proxy (if any) that will be
used, and whether the web calls will be synchronous or asynchronous. The WinHttpOpen function returns a
session handle (HINTERNET) that, like all the HTTP Services handles, must be closed with the
WinHttpCloseHandle [http://msdn.microsoft.com/en-us/library/aa384090(v=VS.85).aspx] function when you
have finished. Next you call the WinHttpConnect [http://msdn.microsoft.com/enus/library/aa384091(v=VS.85).aspx] function to obtain a connection handle. For this function, you provide the
session handle and the server name and port. This function does not make a network connection; it just prepares
the internal connection settings. The next task is to create a request, to do this you call the
WinHttpOpenRequest [http://msdn.microsoft.com/en-us/library/aa384099(v=VS.85).aspx] function, passing the
connection handle and information about the request to be made. The WinHttpOpenRequest function returns a
request handle which is used to store all the RFC822, MIME, and HTTP headers to be sent as part of the request.
You add the actual headers for the request through a call to the WinHttpAddRequestHeaders
[http://msdn.microsoft.com/en-us/library/aa384087(v=VS.85).aspx] function passing the request handle and a
string that contains all the headers separated by return/linefeed pairs.
The actual network call is made when you call the WinHttpSendRequest [http://msdn.microsoft.com/en143
us/library/aa384110(v=VS.85).aspx] function passing the request handle. This function can be used to provide
additional HTTP headers not provided by calls to WinHtttpAddRequestHeaders and any additional data required
when the call is made for a PUT or POST request. The server will respond to the request, and you call the
WinHttpReceiveResponse [http://msdn.microsoft.com/en-us/library/aa384105(v=VS.85).aspx] function with the
request handle for the system to read the response headers from the server (which can be obtained by calling the
WinHttpQueryHeaders [http://msdn.microsoft.com/en-us/library/aa384102(v=VS.85).aspx] function).
Once the server has responded you can receive data from the server. To do this you call the
WinHttpQueryDataAvailable [http://msdn.microsoft.com/en-us/library/aa384101(v=VS.85).aspx] function with
the request handle to receive the number of bytes that can be downloaded and then call the WinHttpReadData
[http://msdn.microsoft.com/en-us/library/aa384104(v=VS.85).aspx] function to read the data. If the request is
made synchronously, the WinHttpQueryDataAvailable function will block until there is data available.
Using HTTP Services in Hilo
Hilo uses HTTP Web Services when it uploads photos to Flickr. Listing 2 gives the general format of the POST
request that is made to upload a photo and Listing 3 shows the FlickrUploader::UploadPhotos method that
makes this call. The first few lines are straightforward. The code calls the WinHttpOpen function to indicate that
the user agent is Hilo/1.0 and that at this point no proxy will be specified. Next the code calls the
WinHttpConnect function indicating that the host name is api.flickr.com and access will be made on the default
HTTP port, the TCP port 80 and then calls the WinHttpOpenRequest function to specify that the request is a
POST call to the /Services/Upload/ resource.
Listing 3 Uploading photos to Flickr
C++
std::wstring FlickrUploader::UploadPhotos(
const std::wstring& token, const std::wstring& fileName, bool* errorFound)
{
std::wstring outputString;
HINTERNET session = nullptr;
HINTERNET connect = nullptr;
HINTERNET request = nullptr;
WINHTTP_AUTOPROXY OPTIONS autoProxyOptions;
WINHTTP_PROXY_INFO proxyInfo;
unsigned long proxyInfoSize = sizeof(proxyInfo);
ZeroMemory(&autoProxyOptions, sizeof(autoProxyOptions));
ZeroMemory(&proxyInfo, sizeof(proxyInfo));
// Create the WinHTTP session.
session = ::WinHttpOpen(
L"Hilo/1.0", WINHTTP_ACCESS_TYPE_NO_PROXY,
WINHTTP_NO_PROXY_NAME, WINHTTP_NO_PROXY_BYPASS, 0);
connect = ::WinHttpConnect(session, L"api.flickr.com", INTERNET_DEFAULT_HTTP_PORT, 0);
request = ::WinHttpOpenRequest(
connect, L"POST", L"/services/upload/", L"HTTP/1.1",
WINHTTP_NO_REFERER, WINHTTP_DEFAULT_ACCEPT_TYPES, 0);
autoProxyOptions.dwFlags = WINHTTP_AUTOPROXY_AUTO_DETECT;
// Use DHCP and DNS-based auto-detection.
autoProxyOptions.dwAutoDetectFlags =
WINHTTP_AUTO_DETECT_TYPE_DHCP | WINHTTP_AUTO_DETECT_TYPE_DNS_A;
// If obtaining the PAC script requires NTLM/Negotiate authentication,
// then automatically supply the client domain credentials.
autoProxyOptions.fAutoLogonIfChallenged = true;
if (FALSE != ::WinHttpGetProxyForUrl(
session, L"http://api.flickr.com/services/upload/", &autoProxyOptions, &proxyInfo))
{
// A proxy configuration was found, set it on the request handle.
::WinHttpSetOption(request, WINHTTP_OPTION_PROXY, &proxyInfo, proxyInfoSize);
144
}
SendWebRequest(&request, token, fileName);
outputString = GetPhotoId(&request, errorFound);
// Clean up
if (proxyInfo.lpszProxy)
{
GlobalFree(proxyInfo.lpszProxy);
}
if (proxyInfo.lpszProxyBypass)
{
GlobalFree(proxyInfo.lpszProxyBypass);
}
WinHttpCloseHandle(request);
WinHttpCloseHandle(connect);
WinHttpCloseHandle(session);
return outputString;
}
The FlickrUploader class will upload the photo though a web call that will be made through a proxy if one is set
up for the local network. To do this, the UploadPhotos method calls the WinHttpGetProxyForUrl
[http://msdn.microsoft.com/en-us/library/aa384097(v=VS.85).aspx] function to receive the contents of the Proxy
Auto-Configuration (PAC) file discovered using DHCP and DNS queries. The results are returned in the proxyInfo
variable, which has a proxy server list and a proxy bypass list, that are allocated on the system global heap.These
fields are freed with calls to the GlobalFree function when the method completes. The proxy information is
associated with the request by calling the WinHttpSetOption [http://msdn.microsoft.com/enus/library/aa384114(v=VS.85).aspx] method. At this point the method can make the web request by calling the
FlickrUploader::SendWebRequest method shown in Listing 4.
The majority of the SendWebRequest method is to construct the headers of the HTTP POST request. The upload
parameters have to be signed with the Flickr API secret and so the first part of the SendWebRequest method
concatenates the secret, the API key, and the token. It then generates a MD5 hash of this string by calling the
FlickrUploader::CreateMD5Hash method (which is described later). This header is added to the request by
calling WinHttpAddRequestHeaders.
Listing 4 Making the web request
C++
int FlickrUploader::SendWebRequest(
const HINTERNET *request, const std::wstring& token, const std::wstring& fileName)
{
static const char* mimeBoundary = "EBA799EB-D9A2-472B-AE86-568D4645707E";
static const wchar_t* contentType =
L"Content-Type: multipart/form-data; boundary=EBA799EB-D9A2-472B-AE86-568D4645707E\r\n";
// Parameters put in alphabetical order to generate the api_sig
std::wstring params = flickr_secret;
params += L"api_key";
params += flickr_api_key;
params += L"auth_token";
params += token;
std::wstring api_sig = CalculateMD5Hash(params);
int result = ::WinHttpAddRequestHeaders(
*request, contentType, (unsigned long)-1, WINHTTP_ADDREQ_FLAG_ADD);
if (result)
{
std::wostringstream sb;
145
sb << L"--" << mimeBoundary << L"\r\n";
sb << L"Content-Disposition: form-data; name=\"api_key\"\r\n";
sb << L"\r\n" << flickr_api_key << L"\r\n";
sb << L"--" << mimeBoundary << L"\r\n";
sb << L"Content-Disposition: form-data; name=\"auth_token\"\r\n";
sb << L"\r\n" << token << L"\r\n";
sb << L"--" << mimeBoundary << L"\r\n";
sb << L"Content-Disposition: form-data; name=\"api_sig\"\r\n";
sb << L"\r\n" << api_sig.c_str() << L"\r\n";
sb << L"--" << mimeBoundary << L"\r\n";
sb << L"Content-Disposition: form-data; name=\"photo\"; filename=\"" << fileName <<
L"\"\r\n\r\n";
// Convert wstring to string
std::wstring wideString = sb.str();
int stringSize = WideCharToMultiByte(CP_ACP, 0, wideString.c_str(), -1, nullptr, 0,
nullptr, nullptr);
char* temp = new char[stringSize];
WideCharToMultiByte(CP_ACP, 0, wideString.c_str(), -1, temp, stringSize, nullptr,
nullptr);
std::string str = temp;
delete [] temp;
// Add the photo to the stream
std::ifstream f(fileName, std::ios::binary);
std::ostringstream sb_ascii;
sb_ascii << str;
sb_ascii << f.rdbuf();
sb_ascii << "\r\n--" << mimeBoundary << "\r\n";
str = sb_ascii.str();
result = WinHttpSendRequest(
*request, WINHTTP_NO_ADDITIONAL_HEADERS, 0, (void*)str.c_str(),
static_cast<unsigned long>(str.length()), static_cast<unsigned long>(str.length()),
0);
}
return result;
}
The remainder of the method adds the parameters to the request, a multi-part MIME message built as an ASCII
string. First, the parts that indicate the API key, the token, and the signature are added using a Unicode buffer
that is converted to an ASCII buffer before the contents of the photo are added as binary data. Finally the actual
request is made to the server by calling the WinHttpSendRequest function.
Once the FlickrUploader::UploadPhotos method has made the request to the server it calls
FlickrUploader::GetPhotoId to read the response from the server as shown in Listing 5. The first action is to
call the WinHttpReceiveResponse method, which will block until the server sends the response. The
GetPhotoId method then calls the WinHttpQueryHeaders function to get all the response headers. These
headers are read in a single buffer because they are not needed, what is needed is the data that follows the
response headers and these are obtained by calling the WinHttpReadData function.
Listing 5 Retrieving data from a web request
C++
std::wstring FlickrUploader::GetPhotoId(const HINTERNET *request, bool* errorFound)
{
std::wstring outputString;
int result = ::WinHttpReceiveResponse(*request, nullptr);
unsigned long dwSize = sizeof(unsigned long);
146
if (result)
{
wchar_t headers[1024];
dwSize = ARRAYSIZE(headers) * sizeof(wchar_t);
result = ::WinHttpQueryHeaders(
*request, WINHTTP_QUERY_RAW_HEADERS, nullptr, headers, &dwSize, nullptr);
}
if (result)
{
char resultText[1024] = {0};
unsigned long bytesRead;
dwSize = ARRAYSIZE(resultText) * sizeof(char);
result =::WinHttpReadData(*request, resultText, dwSize, &bytesRead);
if (result)
{
// Convert string to wstring
int wideSize = MultiByteToWideChar(CP_UTF8, 0, resultText, -1, 0, 0);
wchar_t* wideString = new wchar_t[wideSize];
result = MultiByteToWideChar(CP_UTF8, 0, resultText, -1, wideString, wideSize);
if (result)
{
std::wstring photoId = GetXmlElementValueByName(wideString, L"photoid",
errorFound);
if (!(*errorFound))
{
outputString = photoId;
}
}
delete [] wideString;
}
}
return outputString;
}
The response from the server will be an XML string. The FlickrUploader::GetXmlElementValueByName method
uses the XMLLite API to create an XML reader object by calling the CreateXmlReader
[http://msdn.microsoft.com/en-us/library/ms752822(VS.85).aspx] function and then iterating over every element
until it finds the photoid element and returns the value of the element as the ID of the photo just uploaded. The
SharedDialog::ImageUploadThreadProc method stores these IDs, and then when all photos have been
uploaded it creates a URL to the page that display the uploaded images.
Using Cryptographic API: Next Generation
Whenever you make a call to a Flickr service method you must pass a message digest along with the method
parameters. The message digest allows Flickr to determine the integrity of the parameters so that it can detect if
the request has been altered during transmission, either maliciously or by accident. The digest is generated from a
string that is the concatenation of the Hilo Flickr application secret, the named parameters in alphabetic order and
the Web Service method name. The digest is the hex string value of the MD5 hash of this parameter string.
The digest is not used for privacy, indeed, the parameters are passed cleartext along with the message digest.
When Flickr receives a request it obtains the secret for the Flickr client application (the Hilo Browser)making the
request and using this and the parameters it can also create an MD5 hash. Flickr compares the hash it created
with the message digest of the request, and if the two are the same then it indicates that the message has not
been tampered with or corrupted en route.
To create a MD5 hash Hilo uses the Windows Cryptography API: Next Generation (CNG) library that was
introduced with Windows Vista. Earlier versions of Windows provided cryptographic functions through the
CryptoAPI. CNG is much improved compared to CryptoAPI: it provides more cryptographic providers, including the
newer algorithms that are part of the National Security Agency (NSA) Suite B, and the API is more logically
factored. All features of CNG are accessed using the same steps: open the provider, get or set properties of the
algorithm, perform the cryptographic action and then close the provider.
147
To open a provider you call the BCryptOpenAlgorithmProvider [http://msdn.microsoft.com/enus/library/aa375479(v=VS.85).aspx] function and provide the names of the algorithm, the provider, and any
appropriate flags. The function returns a BCRYPT_ALG_HANDLE handle, which you can use to get or set the
properties of the algorithm. When you have finished with the provider you must close it by passing the handle to
the BCryptCloseAlgorithmProvider [http://msdn.microsoft.com/en-us/library/aa375377(v=VS.85).aspx]
function.
You can alter how a cryptographic algorithm works, or obtain information about the algorithm through properties.
To obtain a property you call the BCryptGetProperty [http://msdn.microsoft.com/enus/library/aa375464(v=VS.85).aspx] function, passing the handle for an open provider, the name of the property
[http://msdn.microsoft.com/en-us/library/aa376211(v=VS.85).aspx] , and a pointer to a caller allocated buffer to
receive the property value. The function also has an in/out parameter for the size of the buffer. Some properties
are of a known size (for example BCRYPT_KEY_LENGTH which returns the size of the cryptographic key as a 32bit value). Others are not known and so you can call BCryptGetProperty with a NULL value for the pointer to the
buffer and the function will return the required buffer size through the pointer used to indicate the buffer size.
Changing a property is similar: you call the BCryptSetProperty [http://msdn.microsoft.com/enus/library/aa375504(v=VS.85).aspx] function passing the provider handle, the name of the property, and a pointer
to the buffer containing the new property value and use a parameter to indicate the size of this buffer.
Once you have set the properties of the algorithm you may call one of the CNG functions to perform the
cryptographic action. If you wish to encrypt or decrypt data then you will need to provide a key. To do this you
can either create a key with a call to the BCryptGenerateSymmetricKey [http://msdn.microsoft.com/enus/library/aa375453(v=VS.85).aspx] function to create a symmetric (or secret) key or the
BCryptGenerateKeyPair [http://msdn.microsoft.com/en-us/library/aa375451(v=VS.85).aspx] functions to create
the asymmetric (or public-private) key pair. These functions return a BCRYPT_KEY_HANDLE handle and when
you have finished with the handle you release the associated resources by calling the BCryptDestroyKey
[http://msdn.microsoft.com/en-us/library/aa375404(v=VS.85).aspx] function. The key can then be passed, along
with buffers for the input and output values to BCryptEncrypt [http://msdn.microsoft.com/enus/library/aa375421(v=VS.85).aspx] to encrypt data or to BCryptDecrypt [http://msdn.microsoft.com/enus/library/aa375421(v=VS.85).aspx] to decrypt data.
Creating a hash is a cryptographic operation and you can provide a key to be used by the algorithm, but this is
optional. Before you can hash data you have to create a hash object by calling the BCryptCreateHash
[http://msdn.microsoft.com/en-us/library/aa375383(v=VS.85).aspx] function, which returns a hash object handle
that must be closed with a call to the BCryptDestroyHash [http://msdn.microsoft.com/enus/library/aa375399(v=VS.85).aspx] function when you have finished performing the hash operation. You perform
the hash by calling the BCryptHashData [http://msdn.microsoft.com/en-us/library/aa375468(v=VS.85).aspx]
function passing the handle to the hash object and a pointer to a buffer with the data to hash (and a parameter
indicating the size of the buffer). This function does not return the hashed data, in fact the data passed to the
function is not modified, instead, the hash is maintained in memory by the hash object. The reason for this is you
can call the BCryptHashData function more than once to hash the hashed data. To obtain the hashed value you
call the BCryptFinishHash [http://msdn.microsoft.com/en-us/library/aa375443(v=VS.85).aspx] function passing
the handle to the hash object and a user allocated buffer and its size, the function copies the hash from the hash
object into the buffer. The size of the buffer is provided through the BCRYPT_HASH_LENGTH property.
Hashing Data in Hilo
Hilo provides a method called FlickrUploader::CalculateMD5Hash to generate an MD5 hash from a string
passed as a parameter. The hash will be a binary value so the string returned from the CalculateMD5Hash
method is the hex encoded value. Listing 6 shows the first half of this method, which creates the hash object.
First the code calls the BCryptOpenAlgorithmProvider function to open the default MD5 provider. Next the
method calls the BCryptGetProperty twice: the first time to get the size of the hash object and the second time
to get the size of the buffer needed for the generated hash. These two buffers are created on the process heap by
calling the HeapAlloc [http://msdn.microsoft.com/en-us/library/aa366597(VS.85).aspx] function but they could
be allocated using any suitable memory allocator. Finally the CalculateMD5Hash method creates the hash object
by calling the BCryptCreateHash function which initializes the buffer allocated for the hash object.
Listing 6 Creating a hash object
C++
148
std::wstring FlickrUploader::CalculateMD5Hash(const std::wstring& buffer)
{
// Convert wstring to string
std::string byteString(buffer.begin(), buffer.end());
// Open an algorithm handle
BCRYPT_ALG_HANDLE algorithm = nullptr;
BCryptOpenAlgorithmProvider(&algorithm, BCRYPT_MD5_ALGORITHM, nullptr, 0);
// Calculate the size of the buffer to hold the hash object
unsigned long dataSize = 0;
unsigned long hashObjectSize = 0;
BCryptGetProperty(
algorithm, BCRYPT_OBJECT_LENGTH, (unsigned char*)&hashObjectSize, sizeof(unsigned long),
&dataSize, 0);
// Allocate the hash object on the heap
unsigned char* hashObject = nullptr;
hashObject = (unsigned char*) HeapAlloc(GetProcessHeap (), 0, hashObjectSize);
// Calculate the length of the hash
unsigned long hashSize = 0;
BCryptGetProperty(
algorithm, BCRYPT_HASH_LENGTH, (unsigned char*)&hashSize, sizeof(unsigned long),
&dataSize, 0);
// Allocate the hash buffer on the heap
unsigned char* hash = nullptr;
hash = (unsigned char*)HeapAlloc (GetProcessHeap(), 0, hashSize);
// Create a hash
BCRYPT_HASH_HANDLE cryptHash = nullptr;
BCryptCreateHash(algorithm, &cryptHash, hashObject, hashObjectSize, nullptr, 0, 0);
The next part of the CalculateMD5Hash method is shown in Listing 7. This code calls the BCryptHashData
function to hash the data passed as the second parameter. The hash object retains the actual hash which is then
obtained by calling the BCryptFinishHash function passing the buffer previously allocated to hold the hash.
Finally this binary data is converted to a hex string.
Listing 7 Hashing the data
C++
// Hash data
BCryptHashData(
cryptHash, (unsigned char*)byteString.c_str(), static_cast<unsigned
long>(byteString.length()), 0);
// Close the hash and get hash data
BCryptFinishHash(cryptHash, hash, hashSize, 0);
std::wstring resultString;
// If no issues, then copy the bytes to the output string
std::wostringstream hexString;
for (unsigned short i = 0; i < hashSize; i++)
{
hexString << std::setfill(L'0') << std::setw(2) << std::hex << hash[i];
}
resultString = hexString.str();
The last part of the CalculateMD5Hash method is shown in Listing 8. This shows the cleanup that is needed to
149
release the hash object and the cryptographic provider and to release the previously allocated memory.
Listing 8 Cleaning up the objects and buffers used by the method
C++
// Cleanup
BCryptCloseAlgorithmProvider(algorithm, 0);
BCryptDestroyHash(cryptHash);
HeapFree(GetProcessHeap(), 0, hashObject);
HeapFree(GetProcessHeap(), 0, hash);
return resultString;
}
Conclusion
In this chapter you have seen how the Hilo Browser uploads photos to the Flickr web site using the HTTP Services
API to make a HTTP POST request, and how Hilo uses task dialogs to provide visual feedback about the upload
operation to the user. You have also seen how the CNG functions can be used to create cryptographic hashes
used by Flickr to verify the integrity of the parameters passed to it by a client. In the next chapter you will see
how Hilo uses the Windows 7 Web Services API to call the Flickr Web Service to obtain an authentication session
key and an access token.
150
Hilo: Developing C++ Applications for Windows 7
Chapter 16: Using the Windows 7 Web Services API
The Hilo Browser application allows you to share your photos via Flickr by using the Share dialog. The previous
chapter showed how the Share dialog uses the Windows HTTP Services API to upload the selected photos to Flickr
using a multi-part HTTP POST request. Before the photo can be uploaded the Hilo Browser must first be
authenticated with Flickr by obtaining a session token (called a frob), and then authorized to upload photos by
obtaining an access token. To accomplish these two steps, Hilo Browser uses the Windows 7 Web Services
Application Programming Interface (WWSAPI) to access Flickr using web services. In this chapter we will explore
how the Hilo Browser uses this library.
Accessing Flickr through Web Services
In the last chapter you saw how Hilo uploaded photos to the Flickr web server through a HTTP POST request. A
key parameter of this request is the access token that indicates that the Hilo Flickr application is authorized to
access the user’s Flickr account. In addition, the Hilo Flickr account has to be authenticated with the Flickr web
server to prove its identity, and from this Hilo obtains a session key called a frob. These two actions, obtaining
the frob and the access token, are performed through web service calls.
Web services are a mechanism where client applications can communicate with web servers across the internet to
make requests and receive data as a response. The key part of web services is the contract, a description of how
the client makes a request and how the server responds, and the possible responses. Typically web services are
implemented using XML messages over HTTP with the messages formatted as SOAP but there are other options.
The contract between the client and server is immutable, if the server developers want to improve the service by
adding more parameters or changing parameter types they have to provide a new web service with another
contract, while still supporting the older web service.
This contract may be provided as a published specification and web service client developers must follow this
specification to the letter. However, in some cases the contract may be provided as Web Services Description
Language (WSDL) which is a standard XML description of a web service. WSDL can be used by code generation
tools to generate proxy code. The proxy code does the work of constructing the packets sent to the service and
decoding the packets returned from the service.
The Flickr web service is described on the Flickr API [http://www.flickr.com/services/api/] website. Flickr does not
provide WSDL, instead it describes the request SOAP packet
[http://www.flickr.com/services/api/request.soap.html] , the response SOAP packet
[http://www.flickr.com/services/api/response.soap.html] and gives generic descriptions of the various API
methods. From this it is possible to create a WSDL file, and the Hilo developers have done this to create the file
Flickr.wsdl in the Browser project. The properties page for this file has a custom build step that uses a tool called
wsutil.exe [http://msdn.microsoft.com/en-us/library/dd430644(VS.85).aspx] (Figure 1). This tool is part of the
Windows 7 Software Development Kit (SDK) and so to use this tool you must have the SDK installed and the path
to the SDK bin direct added to the project’s executable path. The wsutil tool reads the WSDL file and generates
C header and source files for accessing the web service.
Figure 1 Custom build steps for WSDL file
Authenticating a Flickr API Call
151
The Flickr API allows an application to access a Flickr account. There are two players in this transaction: the Flickr
application and the user account, and both need to have a Flickr account. In Hilo this means that you have to
create a Flickr account for Hilo and obtain a Flickr API key that identifies Hilo to Flickr. Hilo uploads photos to a
user specified account and as part of this mechanism the user has to authorize Hilo and indicate to Flickr that Hilo
can access the specified account. This involves several authentication and authorization steps.
When you apply for a Flickr API key (see Chapter 12 [http://msdn.microsoft.com/en-us/library/gg241211.aspx] )
you will be given two strings: one is the API key and the other is a secret;. The API key identifies the user: the
Hilo Flickr application. The secret is known only by you and Flickr and is used to create message digests (as
explained in the last chapter) so that Flickr can verify that the parameters were not corrupted (either maliciously,
or by accident) during transmission.
Before Hilo can upload a photo it has to logon to Flickr using its API key. To do this Hilo has to call the
flickr.auth.getFrob [http://www.flickr.com/services/api/flickr.auth.getFrob.html] web service method with the
API key as the parameter. This method returns a logon session key called a frob. The frob identifies the Hilo
application just for the current session and is only valid for 60 minutes, but rather than holding onto a frob until it
becomes invalid, Hilo takes the simpler path of obtaining a new frob every time the user wishes to upload a photo.
Hilo will upload photos to a Flickr account and so Flickr must be informed that all actions performed with the
current session (identified through the frob) must occur on a specified account. The Hilo application does not know
what Flickr account should be used when uploading photos, nor should it, Hilo should only upload using the
current session and allow Flickr to determine where the data is stored. The way to do this is to create a Flickr
logon URL containing the frob and the API key and launch this URL in a browser. The user is then able to log on
to whatever account they wish and authorize the Hilo Browser to have access to the account in the current
session. Once the user has authorized the Hilo Browser to access the account, you need to obtain an access token
to upload photos. To do this you call the flickr.auth.getToken
[http://www.flickr.com/services/api/flickr.auth.getToken.html] web service method passing the API key and the
frob as parameters and receive back an access token.
Using the Windows 7 Web Services API
Hard coding the access to web services and the decoding of responses as illustrated by
FlickrUploader::UploadPhotos and FlickrUploader::GetPhotoId methods described in the last chapter, is
brittle. As the developer you have to be aware of every detail of the protocol so that the request is made in
exactly the right format because a slight deviation in the format will result in the web service rejecting the request.
There is also the question of what happens if the protocol changes. Once published, the interface of a web service
should never change; however, during the development of a service the interface may change requiring changes
to the client. This increases the chance of errors. In addition to the issue of writing the correctly formatted
messages there is also the issue of managing the transport code.
The Windows 7 Web Services API provides a way to access web services without writing large amounts of code to
create request packets, interpret response packets, or write transport code. The starting point of any web service
client application is the WSDL specification for the service. The Hilo development team has created a WSDL file,
Flickr.wsdl, using this information and you will find this file in the top level folder of the Browser project in
Solution Explorer.
Examining the Web Services Description Language File
The WSDL document defines services as collections of network endpoints, or ports. Each port will have request
messages in a specific format and will return the response and fault messages in a specific format. In defining the
port you need to specify the format of the data used in a request and response, and you need to specify the
actual endpoints that will be used. To build in flexibility, WSDL allows you to provide abstract entities that
describe various aspects of the web service and use the abstract entities with real values and create one or more
concrete entities. So a portType element is abstract and defines a web service method but not where the method
is implemented; whereas a port element is a concrete entity because it uses the portType element and has the
actual network endpoint where the web service method can be accessed.
The Flickr API defines a generic request format and response data format, and a generic data format for returning
information about errors. These are described in the Flickr.wsdl file as the abstract element types:
FlickrRequest, FlickrResponse, and FlickrFault. From these data types the Flickr.wsdl file declares the
abstract message formats (the FlickrRequestMessage, FlickrResponseMessage, and FlickrFaultMessage
152
elements) that will be used to make the request and receive the responses.
In the Flickr.wsdl file two ports are described. The abstract portType elements are FlickrFrobRequestPort and
FlickrTokenRequestPort which give details of the request, response, and fault messages used when accessing
the ports (these definitions are the same, since the same request and response messages are used by both web
service methods). In addition to the message formats, these portType elements give the name of the method to
call (flickr.auth.getFrob and flickr.auth.getToken). These definitions are all abstract, they define the format of
the request and response but they do not give details about the protocol, nor the actual network endpoint. The
binding, port and service elements are concrete in that they contain information about the actual protocols and
endpoints that will be used.
The binding elements, FlickrFrobRequestPortBinding and FlickrTokenRequestPortBinding reference the
portType definition and provide information about the protocol that will be used. The binding is a concrete
specification of the protocol and data format used for a particular portType. The service element contains the
concrete definition of the collection of related endpoints, and each endpoint is given as a port element. In the
Flickr.wsdl file the flickr.auth.getFrob and flickr.auth.getToken methods are declared as being part of two
separate services, FlickrFrobRequestPortService and FlickrTokenRequestPortService respectively. Each
service definition is a collection of port elements and each port element provides the binding element for a
method and the endpoint where that web service method is implemented.
Generating the Proxy Code
The great advantage of using WSDL files is that they are compiled. You get two benefits here. First, the compiler
will parse the WSDL file and issue errors if the WSDL code has invalid definitions. If you write the protocol code by
hand you do not get this checking and so it is very easy to introduce logical errors that will be difficult to identify
later. The second advantage is that the compiler will generate C code to access the web service and this reduces
the amount of code that you have to write. Since the WSDL compiler, wsutil, generates C it means that you get
high performance protocol binding code.
After you have created a WSDL file (or obtained one from a web service’s website) and added it to the project as
mentioned above, you should compile it to generate the C source file and header file for the proxy code. You then
add the C file to the project so that you can use the proxy code. There is no need to alter the compiler options for
this file since it is safe to compile it as a C++ file. However, be aware that since the code is inherently C code, the
definitions created will be structures, and functions will depend upon opaque handles.
The WSDL compiler creates structures for the data types, messages, bindings, and service descriptions and
creates instances of these structures populated with the data from the concrete definitions in the WSDL file. In
addition the compiler generates functions to allow you to create the channel and the protocol bindings for each
web service defined in the WSDL. These functions create a proxy to the web service, that is, a function that your
code calls as if it is the web service method. The name of the proxy function is generated from the name of a
binding element appended with _CreateServiceProxy. Since there are two binding elements in Flickr.wsdl
there are two functions generated: FlickrFrobRequestPortBinding_CreateServiceProxy and
FlickrTokenRequestPortBinding_CreateServiceProxy. Both of these functions return a handle that is a
pointer to a WS_SERVICE_PROXY structure. This structure is allocated by the system so this handle must be
released when you are finished making calls with a call to the WsFreeServiceProxy
[http://msdn.microsoft.com/en-us/library/dd430534(VS.85).aspx] WSSAPI function.
web services may return rich error information through an error object. If you chose to receive this information
you create an error object by calling the WsCreateError [http://msdn.microsoft.com/enus/library/dd430497(v=VS.85).aspx] function that returns an opaque handle, a WS_ERROR pointer, that you can
deallocate when you have finished by calling the WsFreeError [http://msdn.microsoft.com/enus/library/dd430526(v=VS.85).aspx] function. You pass this handle to any method that can return error
information and use the WsGetErrorString [http://msdn.microsoft.com/en-us/library/dd430540(v=VS.85).aspx]
and WsGetErrorProperty [http://msdn.microsoft.com/en-us/library/dd430539(v=VS.85).aspx] functions to get
information about the error. The error object can be reused by calling the WsResetError
[http://msdn.microsoft.com/en-us/library/dd430614(v=VS.85).aspx] function, so you should only need to allocate
the error object once and then deallocate it once you have finished making web service calls.
When the WWSAPI accesses a web service it will need to allocate various buffers. Rather than giving the
responsibility to you to make the individual memory allocations (with the danger that you may forget to deallocate
memory and cause memory leaks) the WSSAPI will do the allocations for you with a memory heap object. Your
153
only responsibility is to create the heap object before you make any web service calls by calling the
WsCreateHeap [http://msdn.microsoft.com/en-us/library/dd430499(v=VS.85).aspx] function and to release the
heap object with a call to the WsFreeHeap [http://msdn.microsoft.com/en-us/library/dd430527(v=VS.85).aspx]
function when you have completed all web service calls.
The WSDL compiler creates functions to make the actual calls to the web service methods, with names derived
from the binding elements and the method they bind to. For Flickr.wsdl the compiler creates two functions
FlickrFrobRequestPortBinding_flickr_auth_getFrob and
FlickrTokenRequestPortBinding_flickr_auth_getToken. These functions have parameters for the service
proxy, the in parameters (used to make the request), pointers to buffers for the out parameters (for the
response), handles for the heap object, and the error object that will be used.
Calling the Proxy Code
Hilo uses the WWSAPI in the FlickrUploader class, specifically the GetToken and ObtainFrob methods. To use
WWSAPI you have to include the WebServices.h header file and link to the WebServices.lib library from the
Windows 7 SDK, you also need to include the header file created by the wsutil tool from your WSDL file, and
include the generated C file in the project.
Since there are two methods that use WWSAPI, the FlickrUploader class factors the code to initialize and clean
up the proxy code in the private methods, CreateWebProxy and CloseWebProxy. CreateWebProxy creates a
heap object and an error object and then creates and opens the proxy. To give more flexibility the
CreateWebProxy method does not use the code generated by the wsutil tool to create the web proxy object,
instead the WWSAPI functions are called directly. Although the CreateWebProxy method returns a handle to an
error object and Hilo passes this to the web service proxy, the current version of Hilo only provides basic error
handling and does not access the data in the error object.
The CreateWebProxy method creates the web service proxy by calling the WsCreateServiceProxy
[http://msdn.microsoft.com/en-us/library/dd430507(VS.85).aspx] function indicating the type of channel to use,
the relevant code is shown in Listing 1. The first parameter indicates that the proxy will be called to make
requests and receive a response. The second parameter indicates that SOAP over HTTP will be used to access the
service.
The WsCreateServiceProxy function can provide additional values through the sixth parameter which is an array
of WS_CHANNEL_PROPERTY structures. Each of these has a property ID [http://msdn.microsoft.com/enus/library/dd401786(v=VS.85).aspx] followed by a pointer to the property value and the size of the property. The
CreateWebProxy method provides three properties, the first supplies the version of SOAP to use, the second
indicates that no addressing-related headers are transmitted as part of the SOAP envelope. The final property
specifies that all data is supplied as UTF8.
Listing 1 Creating a proxy
C++
WS_ENVELOPE_VERSION soapVersion = WS_ENVELOPE_VERSION_SOAP_1_2;
WS_ADDRESSING_VERSION addressingVersion = WS_ADDRESSING_VERSION_TRANSPORT;
WS_ENCODING encoding = WS_ENCODING_XML_UTF8;
WS_CHANNEL_PROPERTY channelProperties[3] =
{
{
WS_CHANNEL_PROPERTY_ENVELOPE_VERSION,
&soapVersion, sizeof(WS_ENVELOPE_VERSION)
},
{
WS_CHANNEL_PROPERTY_ADDRESSING_VERSION,
&addressingVersion, sizeof(WS_ADDRESSING_VERSION)
},
{
WS_CHANNEL_PROPERTY_ENCODING,
&encoding, sizeof(WS_ENCODING)
}
154
};
if(SUCCEEDED(hr))
{
hr = WsCreateServiceProxy(
WS_CHANNEL_TYPE_REQUEST, WS_HTTP_CHANNEL_BINDING,
nullptr, nullptr, 0,
channelProperties, ARRAYSIZE(channelProperties),
proxy, // out parameter, returns the proxy
*error);
}
A web service is implemented on an endpoint so you have to call the WsOpenWebServiceProxy
[http://msdn.microsoft.com/en-us/library/dd430577(v=VS.85).aspx] function to provide this endpoint to the
proxy. The code to do this in the CreateWebProxy method is shown in Listing 2.
Listing 2 Opening the proxy
C++
static const wchar_t* flickr_soap_endpoint_url = L"http://api.flickr.com/services/soap/";
WS_ENDPOINT_ADDRESS address =
{
{
static_cast<unsigned long>(wcslen(flickr_soap_endpoint_url)),
const_cast<wchar_t*>(flickr_soap_endpoint_url)
}
};
if(SUCCEEDED(hr))
{
hr = WsOpenServiceProxy(*proxy, &address, nullptr, *error);
}
After you have created the web service proxy you can make calls to the web service by calling the WsCall
[http://msdn.microsoft.com/en-us/library/dd430485(v=VS.85).aspx] function. The WsCall function has
parameters that describe the web service operation to call and the parameters to be passed to the service. The
function will return the results from calling the web service. The call to the WsCall method is provided by the
functions generated by the wsutil tool from the WSDL file.
The CreateWebProxy method creates a heap and error object as well as the proxy object, and all of these are
used to make calls to the web service. All of these objects allocate resources that must be released when you no
longer need to use the proxy and this is done by calling the CloseWebProxy method, Listing 3.
Listing 3 Releasing resources
C++
void FlickrUploader::CloseWebProxy (WS_HEAP** heap, WS_SERVICE_PROXY** proxy,
error)
{
if (proxy != nullptr && *proxy != nullptr)
{
WsCloseServiceProxy(*proxy, nullptr, nullptr);
WsFreeServiceProxy(*proxy);
}
WS_ERROR**
if (heap != nullptr && *heap != nullptr)
{
WsFreeHeap(*heap);
}
155
if (error != nullptr && *error != nullptr)
{
WsFreeError(*error);
}
}
Using the Windows 7 Web Services API in Hilo
The WWSAPI is used to make calls to the Flickr API web service to obtain the frob (the ObtainFrob method) and
access token for the upload operation (the GetToken method). Listing 4 shows the basic code from the GetToken
method to make the call: initialize the proxy; make the call; close the proxy.
Listing 4 The GetToken method
C++
std::wstring FlickrUploader::GetToken(const std::wstring& frob)
{
std::wstring outputString;
WS_ERROR* error = nullptr;
WS_HEAP* heap = nullptr;
WS_SERVICE_PROXY* proxy = nullptr;
HRESULT hr = CreateWebProxy(&heap, &proxy, &error);
// Call Web Service…
CloseWebProxy(&heap, &proxy, &error);
return outputString;
}
The code to call the web service is shown in Listing 5. The parameters of the method are the name of the method
(L" flickr.auth.getToken"), the API key, the signature, and the frob. These parameters are passed through an
instance of the _FlickrRequest structure generated by the wsutil tool. The signature is generated by
concatenating the API key, frob, and method name and then calculating the MD5 hash.
Listing 5 Code to obtain a token
C++
if(SUCCEEDED(hr))
{
_FlickrRequest request =
{
(wchar_t*)(flickr_auth_getToken_method_name),
(wchar_t*) flickr_api_key, // api_key
nullptr,
// api_sig computed later
(wchar_t*)frob.c_str()
};
std::wstring params = flickr_secret;
params += L"api_key";
params += request.api_key;
params += L"frob";
params += request.frob;
params += L"method";
params += request.method;
std::wstring api_sig = CalculateMD5Hash(params);
request.api_sig = const_cast<wchar_t*>(api_sig.c_str());
wchar_t* token = nullptr;
hr = FlickrTokenRequestPortBinding_flickr_auth_getToken(
156
proxy, &request, &token, heap, nullptr, 0, nullptr, error);
if (SUCCEEDED(hr))
{
bool errorFound = false;
std::wstring value = GetXmlElementValueByName(token, L"token", &errorFound);
if (!errorFound)
{
outputString = value;
}
}
}
The GetToken method then calls the FlickrTokenRequestPortBinding_flickr_auth_getToken function that
was created by the wsutil tool. This function makes the call to the WSSAPI WsCall function and returns the
results as a SOAP packet. Finally, the GetToken method calls the GetXmlElementValueByName method that
uses XmlLite to obtain the value of the token element that is returned from the GetToken method.
Conclusion
In this chapter you saw how to use the Windows 7 Web Services API to make requests to the Flickr web services
in order to authenticate and authorize the Hilo Browser so that it can upload the selected photos.
This chapter concludes this series of articles. In this series, we’ve described how the Hilo Browser and the Hilo
Annotator were implemented using some of the powerful features and APIs provided by Windows 7. We’ve
described how to design a touch-enabled user interface, and how to implement it using Direct2D, the Windows
Animation Manager, and the Windows Ribbon. We’ve described how to integrate the application into the Windows
Shell and how to use the Windows Imaging Component to manipulate images. And finally we’ve described how to
share photos using HTTP and web services.
We hope you have enjoyed this series of articles, and we hope that they will help you to build rich, compelling
Windows applications of your own.
157
© Copyright 2025