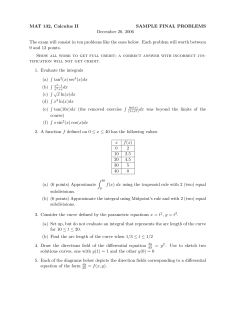10 Stream Design: From GEOPAK to HEC-Ras
10 Stream Design: From GEOPAK to HEC-Ras OBJECTIVES Provide you with a general understanding of GEOPAK Cross Section Reports and their capability to generate geometric information for the HecRas program. INTRODUCTION The creation of a stream or river cross sections requires the usage of different tools within the GEOPAK software. The GEOPAK Cross Section Report tool enables us to extract information from the stream cross sections in a format accepted by the HecRas software. The designer should be able to place a basic alignment along the stream and generate existing ground cross sections. These cross sections will be used in the GEOPAK Cross Section Report to format the data accordingly to HecRas GIS format. LAB EXERCISE: IMPORTING STREAM GEOMETRIC DATA TO HEC-RAS > Creating a River Baseline 1. Execute c:\data\geo\vdot\drain1\LAB10_V8_SELECTseries.exe 2. Open the MicroStation file, C:\Data\Geo\VDOT\drain1\Survey_river.dgn 3. Access Store Graphics (MS Menu: Applications > GEOPAK > Road > Geometry > Store Graphics) 4. Enter the information as shown in the dialog below. 5. Press ID Element and select each of the lines that represent the alignment of the river stream until the Store button activates. VDOT GEOPAK Drainage © 2011 VDOT 10-1 Lab Exercise: Importing Stream Geometric Data to HEC-Ras Note Remember to consider that for HEC-RAS the highest station value of a section is the upstream point of the channel. In our example, the river flows from south to north. 6. Click on the Store button. 7. Click OK at the Store Graphics notification dialog. The alignment will be saved into the geometric database and a copy of the generated commands will be written into the ASCII file j101ovd.inp. 8. Close the Store Graphics dialog and delete the MicroStation lines that represented the stream alignment. > Drawing the River Alignment 1. Access the Design and Computation Manager (Applications > GEOPAK > Road > Design & Computation Manager). A secondary dialog box will appear to be used in conjunction with the Design and Computation Manager dialog box. 2. Select the item shown in the dialog box shown below. 3. Click on the Draw Plan and Profile button from the secondary dialog box. 4. Select Chains operation as the Element Type. Each of the chains will be displayed in the list box as shown. Notice that the options that are to be drawn with the chain are already activated. Set the Label Scale to 25. 10-2 © 2011 VDOT VDOT GEOPAK Drainage Lab Exercise: Importing Stream Geometric Data to HEC-Ras 5. To draw the chain, click on the name of the chain: River in the list box. Only click once!! Each time you ID a chain it will be plotted into the design file. 6. Change the Element Type to Stationing and modify the dialog settings as shown. 7. To draw the stationing for the chain, click on the name of the chain: River in the list box. 8. Exit the Plan and Profile Draw dialog box and close the D&C Manager. VDOT GEOPAK Drainage © 2011 VDOT 10-3 Lab Exercise: Importing Stream Geometric Data to HEC-Ras > Existing Ground Cross Sections: Drawing Pattern Lines 1. Access Draw Patterns (Applications > GEOPAK > Road > Cross Sections > Draw Patterns by Station Range). 2. Click Draw Pattern Lines to initiate the plotting of the patterns into the design file. 3. Adjust the length of the pattern lines, using MicroStation commands, at both ends of the bridge just enough to cover the channel section. Note The designer has the option to add, delete or modify patterns lines manually using the Place Line command in MicroStation. GEOPAK identifies any line as a pattern line for cross section plotting by searching for user specified CADD symbology. 4. Close the Draw Pattern Lines dialog box. > Existing Ground Cross Sections: Generating the Stream Cross Sections 1. Open MicroStation file c:\data\geo\VDOT\drain1\xsriver.dgn 2. Access Draw Cross Sections from Surfaces (Applications > GEOPAK > Road > Cross Sections). 3. Select the job number: 101 and chain name: RIVER in the Draw Cross Sections dialog. 4. Generate the existing ground cross-sections by populating the dialog boxes as shown below. 10-4 © 2011 VDOT VDOT GEOPAK Drainage Lab Exercise: Importing Stream Geometric Data to HEC-Ras Note The Display Settings for the existing ground line are set to level 1, color 1, style 2, weight 5 5. Click DRAW to generate the cross sections. 6. Data point in the design file to place the cross sections 7. Exit the Draw Cross Sections dialog box. > Review the Cross Sections 1. Select the Cross Section Navigator tool. (Applications > GEOPAK > Road > Cross Sections > Navigator) 2. Use the Cross Section Navigator to browse and check your existing cross sections. 3. Close the XS Navigator dialog box > Exporting to Hec-Ras 1. Access the HEC-RAS report (Applications > GEOPAK > Road > Cross Sections > Reports) VDOT GEOPAK Drainage © 2011 VDOT 10-5 Lab Exercise: Importing Stream Geometric Data to HEC-Ras 2. Populate the dialog box as shown below. 3. Click Apply to generate the Hec-Ras cross section geometry file. 4. Exit MicroStation. > Importing Cross Section Data into Hec-Ras 1. Activate Hec-Ras from c:\ data\geo\vdot\drain1\hecras\ras.exe. 10-6 © 2011 VDOT VDOT GEOPAK Drainage Lab Exercise: Importing Stream Geometric Data to HEC-Ras 2. Access the included Hec-Ras project: xsriver.prj located in the c:\data\geo\vdot\drain1 3. Access the Geometric data module of Hec-Ras by selecting Edit > Geometric Data from the Hec-Ras pull down menu. 4. Import the cross section data generated by GEOPAK. (File > Import Geometry Data > GIS Format ) 5. Select the file we created from the GEOPAK cross sections: VDOT GEOPAK Drainage © 2011 VDOT 10-7 Lab Exercise: Importing Stream Geometric Data to HEC-Ras 6. Review the alignment and layout of the imported cross section data. 7. Review the generated cross sections by clicking on the Cross Section button in the Geometric Data dialog box. Click on the Expand XS Editor button to see a graphical representation of the cross section data. 10-8 © 2011 VDOT VDOT GEOPAK Drainage Lab Exercise: Importing Stream Geometric Data to HEC-Ras 8. Save your project data and exit Hec-Ras. VDOT GEOPAK Drainage © 2011 VDOT 10-9
© Copyright 2025