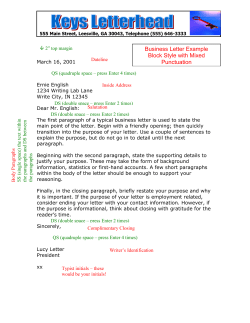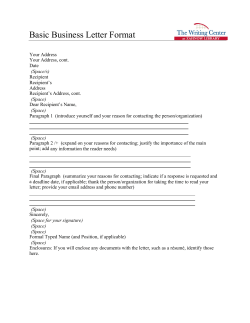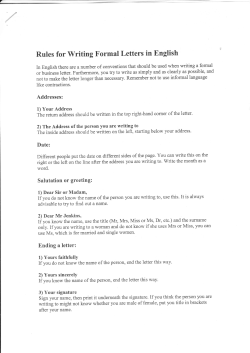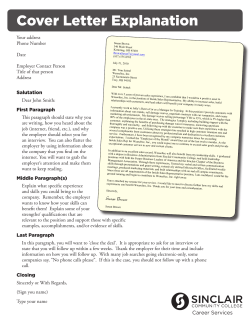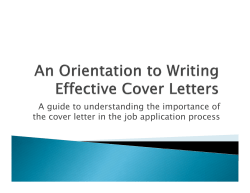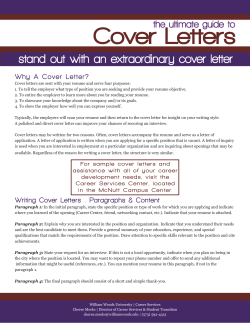Word 2008 for Mac: Document Design Learning Guide
Word 2008 for Mac: Document Design Learning Guide Designing documents in Word 2008 You may think that good document design is not necessary for your documents, however, a well-designed document is much easier to read and much more attractive than one that is poorly designed. Readability and attractiveness gives your document a much greater impact than it otherwise might have – even for an audience within your work group or your department. In this guide you will learn to use Word’s design tools to enhance your documents. Design concepts The Goal When creating a document, use page design and text styles to make the document clean and readable by: • Enhancing and emphasizing your content. • Creating contrast between different sections of your document (for example, page titles, body text, section headers, and bulleted lists). The Tools Well-chosen font combinations and font styles are the main tools used to create contrast and emphasis in your documents. You should use no more than two font families (like Times New Roman or Garamond) in your document. If you want to create contrast within text of a single font family, use text styles like bolding and italicizing. 1 The Rules • Do not use too many fonts or too many styles. • Unless your audience demands radical design, be conservative. Let your design assist your content, not overwhelm it. • Create a design element that has a purpose. Do not simply create one because it looks cool. • Know when to break the rules. Font Basics Most documents will use two kinds of font combinations: • A serif font (like Times New Roman, shown below) can be used for various kinds of text in your document. Serif fonts have accents at the edges of each character and are highly readable over long blocks of text. They can be overpowering at large sizes. a o Common serif fonts include Times New Roman, Garamond and Georgia. • A sans serif font (for example, Tahoma, shown below) is often used for titles and headers. Sans serif fonts have no accents at the edges of each character and are very readable at large sizes. They rapidly become unreadable over long blocks of text. a o Common sans serif fonts include Tahoma, Arial, and Verdana 2 Using the Formatting Palette The Formatting palette provides quick access to formatting tools within Word so you can easily create and sustain consistent formatting throughout documents of any length. • If the formatting palette is not already opened, go to View and click on Formatting Palette from the Toolbox. • The formatting palette will appear on the right-side of your screen. Tip: When you click on text, the formatting palette will change to show the format you used for your text. • The formatting palette will expand the appropriate menus when an image is selected in the document. Tip: When you click on an image, the formatting palette changes to show the format you used for that image. 3 Changing font, scale and spacing Changing the font • Select the text you wish to format. • In the formatting palette’s Font area, click on the down-facing arrow next to the box labeled Name. • Select the name of the new font you wish to apply. 4 Changing your text color • Select the text you wish to format. • Click on the down-facing arrow next to the box labeled color. • From the menu that appears, select the color you wish to apply. Changing your text size • Select the text you wish to format. • In the box labeled Size, click on the size you wish to apply. 5 Applying a text style • Select the text that you wish to format. • Click on the style(s) you wish to apply. Bold Italic Underline Underlining Text • Navigate to the Format menu. • From the Format menu, select Font… • The Font window will appear. 6 • • Click on the down-facing arrow next to the box labeled Underline Style. From the menu that appears, select the underlining style that you wish to apply. Changing the color of your Underlined Style • Click on the down-facing arrow next to the box labeled Underline Color. • From the menu that appears, select the color that you wish to apply to your underlined style. 7 • In the area labeled Effects, you can use the checkboxes to apply other styles to your text. • In the box labeled Preview, you can view the effects of your format changes. • When you are satisfied with the way your text appears in the Preview box, click on the button labeled OK to apply changes to your document. 8 Changing character scale and spacing Increasing the scale and spacing of your text can be useful when you are creating headings for your document. Using scaled and spaced text can set your heading apart from the rest of the text in its section. At the same time, you can preserve the similarities that connect your header to the content in its section. Sample of text with a heading that has increased scale and spacing between characters: Heading The heading of this paragraph has a scale of 115% and the spacing between characters has been expanded by .7pts. To change character scale and spacing: • Select the text you wish to format. • From the Format menu, select Font. • From the Font window, click on the tab labeled Character Spacing. 9 • To change the horizontal scale of your text: o Click on the down-facing arrow next to the box labeled Scale. o From the menu that appears, select the scale that you wish to apply. Alternatively, you can type a custom value into the scale box. • To change the spacing between your text, click on the downfacing arrow next to the box labeled Spacing. • To expand the space between letters: o From the Spacing menu, select Expanded. o Click in the box labeled By. o In the box, enter the amount of space to be inserted between each pair of characters. This value is measured in points, a typographical measurement unit. • To condense the space between letters: o From the Spacing menu, select Condensed. o Click in the box labeled By. o In the box, enter the amount of space to be removed from between each pair of characters. • When you are satisfied with the way you text appears in the preview box, click on the button labeled OK. 10 Formatting paragraph indentation Indents in your document can be especially helpful when you need to emphasize some of your content by setting it apart from the rest of your text. Sample of text with indenting: This text does not contain any indenting. It is the introduction that prefaces the text that is indented below: This line is indented by 0.5 pt (points). So is this line. To change a paragraph’s indentation: • Select the paragraph(s) that you wish to indent. • Locate the Formatting Palette. • Click on the down-facing arrow next to the box labeled Alignment and Spacing. • From the menu that appears, locate Indentation (in). 11 Left and Right Indents • To indent the left edge of a paragraph: o Click on the up and down facing arrows next to the box labeled Left to adjust the indentation. o In the box, you can also enter the distance (in inches) by which you wish to indent your paragraph by. Sample of text indented from the left by 0.25" (inches): All the bulleted-text in this document has been indented from the left by 0.25”. • To indent the right edge of a paragraph: o Click on the up and down facing arrows next to the box labeled Right to adjust the indentation. o In the box, you can also enter the distance by which you wish to indent your paragraph by. Sample of text indented from the right by 0.75": Compared to the sample of text above, this sample of text has a much larger right margin. First line indents To mark the beginning of a new paragraph, you will often want to indent its first line. Sample of a paragraph whose first line is indented by 0.25": This paragraph has its first line indented by 0.25”. Notice that the rest of the lines in this paragraph have no indentation. • To indent the first line of a paragraph: o Click in the box labeled First. o In the box, enter the distance (in inches) by which you wish to indent your first line. 12 Hanging Indents When you are creating a document that has terminology and definitions, or one that contains bibliographic information, hanging indents can help make your content more readable. When you apply a hanging indent to a paragraph, you will indent every line of text in that paragraph but the first one. Sample of a paragraph that has a hanging indent of 0.25": This paragraph has a handing indent of 0.25”. Notice that the first line has no indent, but all the subsequent lines do. To create a hanging indent: • From the Format menu, select Paragraph. • From the Paragraph window, locate the section labeled Indents and Spacing. 13 • • • • Click on the down-facing arrow next to the box labeled Special. From the menu that appears, select Hanging. In the box labeled By, enter the amount you want your paragraph to be indented by. Once you are finished making adjustments to the indentation of your paragraph, click on the button labeled OK. 14 Formatting spacing between paragraphs Although many people use the return key to create spaces between paragraphs, Word’s paragraph spacing controls make it easier to consistently create space between paragraphs. Sample of a paragraph that has 12pt of white space after it: This paragraph has 12 points of white space after it. Remember when you want to create consistent white space, use Word’s spacing controls. Adding spacing • Select the paragraph(s) that you want to receive the new spacing. • Locate the Formatting Palette. • From the Alignment and Spacing menu, locate Paragraph Spacing (pt). 15 Increasing Spacing • Select the paragraph that you wish to add spacing after. • Click on the upward facing arrow next to the box labeled After. o Each increment of 12 point font represents one line of spacing after your paragraph. • As you add spaces, your document will adjust to reflect them. Tip: To create consistent spacing between all of the paragraphs in your document, choose Select All from the Edit menu before formatting. Tip: Adding spacing before paragraphs In some situations, you will want to add spacing before paragraphs instead of after them. Use the upward facing arrow next to the box labeled Before. Reducing spacing • Select the paragraph(s) that you wish to reduce the spacing of. • Locate the Formatting Palette. • From the Alignment and Spacing menu, locate the area labeled Paragraph Spacing (pt). • Click on the down-facing arrow next to the box labeled After or the box labeled Before to decrease the spacing. 16 Creating Bulleted Lists Word allows you to easily create a list of bulleted items. They are easy to read, and can efficiently convey content to your audience. Selecting a custom bullet for your list items can make your list more distinctive. Inserting standard bullets To create a list using Word’s default bullets: • Compose the text that you would like to bullet. • Select this text. • From the Format menu, select Bullets and Numbering. • From the window, click on the style that you would like to apply to your list • Click on the button labeled OK to apply the bullet style to each line of text. 17 Inserting custom bullets Sometimes, Word’s default bullets will not permit you to format your list the way that you would like. You can choose a character from any font installed on your computer to serve as a bullet. To create & insert custom bullets in your list: • Compose the text that you would like to bullet. • Select this text. • From the Format menu, select Bullets and Numbering. • The Bullets and Numbering window will appear. • Click on the standard bullet format that you would like to change. • Click on the button labeled Customize. • • The Customize Bulleted List window will appear. Click on the button labeled Bullet. 18 19 • • • • • • In the Symbol window that appears, click on the button labeled Font…. This will bring you back to the Font window. Select on the name of the font you wish to use from the expanded window. Click OK. Click on the button labeled. Bullet…. In the character grid, click on the character you wish to use for your bullets. Once you have selected the character, click on the button labeled OK. Click on the button labeled OK. The customized bullet style will be used to mark off each line of text that you selected. Tip: Customizing existing bullets If you already have bulleted text in your document and you want to customize or change the format of those bullets: • Select the bulleted text. • From the Format menu select Bullets and Numbering. • The Bullets and Numbering window will appear. • Click on the standard bullet format that you would like to change. • Click on the button labeled Customize. • Follow the technique described above to customize your existing bullets. 20 Formatting borders and shading Adding borders and shading to a document can be useful when you want to draw a reader’s eye to an area of a document. Borders and shading can be very effective when used with headers and footers. Shading can also be used to draw attention to important content. Sample of a paragraph that has black border and gray shading: This document uses borders and shading to set examples of formatting changes apart from the rest of the text. Sample of a heading that has shading, but no border: Important Text with shading makes the text stand out from the rest of the document. Creating predefined borders • Select the paragraph that you want to receive the new border. • From the Format menu, select Borders and Shading. • The Borders and Shading window will appear. • Click on the tab at the top of the window labeled Borders. 21 Applying a Predefined Border • Click on a sample border in the Setting area that contains a style you like. • Click on the button labeled OK to apply the border. Creating custom borders From the Borders and Shading window, begin by selecting the line style, weight and color for your border. Selecting a Line Style • Locate the box labeled Style. • Click on the up and down-facing arrows to see the available styles. • Click on the line style that you wish to apply. 22 Selecting the color of your border • Locate the box labeled Color. • Click on the up and down-facing arrows to see the available colors. • Click on the color that you wish to apply. Selecting the width of your border • Locate the box labeled Width. • From the list of widths, click on the one that you wish to apply. 23 Applying the border to your text • In the Preview area of the Borders and Shading window, click on any edge of the sample paragraph. o Once you have applied a border to the edge of the paragraph, click again on that edge to remove the border. • Click on each edge of the paragraph that you wish to apply your border to. • • Once you are happy with the border formatting that you have specified, click on the button labeled OK to apply the border to the selected paragraph. Once the new border has been applied, the task pane’s Paragraph area will adjust to reflect the changes you made. You will see the border you just created reflected beneath a new header labeled Borders. Tip: Applying a border to a page or to multiple pages: • From the Borders and Shading window, click on the tab labeled Page Borders. • Use the techniques previously described to create paragraph borders. • Click on the button labeled OK to apply your border to every page in your document. 24 Creating shading • Select the paragraph that you want to receive the new shading. • From the Format menu, select Borders and Shading. • The Borders and Shading window will appear. • Click on the tab labeled Shading. • In the Fill area, click on one of the colored squares to shade your text with that square’s color. • Click on the button labeled OK to apply the shading to your paragraph. • Once you apply the new shading to your paragraph, the task pane’s Paragraph area will adjust to reflect the changes you made. You will see the shading you created reflected beneath a new header labeled Shading. Tip: Choosing a precise shade of gray for your paragraph’s shading: • Click on the down-facing arrow next to the box labeled Style in the Borders and Shading window. • From the menu that appears, select the shade of gray you wish to use. 25 Creating headers & footers • • From the View menu, select Header and Footer. Word will display a header box at the top of the current page and a footer box at the bottom of the current page. You can enter and format text just as you would elsewhere in your document. The Header and Footer tab will also appear in the Formatting Palette. Tip: To switch between the header box and the footer box, click on the Switch button located on the Header and Footer toolbar. Inserting Auto-Text You can insert various kinds of self-updating auto-text into your headers and footers. To insert auto-text in your header or footer: • Under the Header and Footer tab in the Formatting Palette, choose from the following buttons listed next to Insert: If you want to... Insert the page number Click on... Insert the total number of pages Insert the current date Insert the current time. Format the page number. Creating different headers and footers in your document Word allows you to create separate headers and footers for odd and even pages of your document as well as a completely separate 26 header and footer for the first page of your document. To create separate headers and footers for odd and even pages: • From the Header and Footer tab, place a checkmark in the box labeled Different Odd and Even. To create a separate header and footer for the first page of your document: • From the Header and Footer tab, place a checkmark in the box labeled Different First Page. Inserting images • • • • • • • Click in your document in the location where you wish to insert your image. From the Insert menu, select the Picture submenu. From the Picture submenu, select From File. The Choose a Picture window will appear. Navigate to the folder containing your image. Click on the image filename to select it. Click on the button labeled Insert. 27 • Word will insert the image in the selected location. 28 Creating a multi-column layout • From the Format menu, select Columns. Selecting a Default Column Layout • Click on one of the boxes in the Presets area of the Columns window. • Be sure to look at the Preview area to see how the layout will look before you apply it to your document. • Once you have selected a layout, click on the button labeled OK to apply it to your document. Creating a Custom Multi-Column Layout • Specify the number of columns in your layout by entering this value in the box labeled Number of Columns. • The Columns window will display one row in the Width and Spacing area for each column of your layout. • By default, Word will create a layout with multiple columns of equal width. As a result, only one of the rows in the Width and Spacing will be active. 29 • • In the box labeled Width, enter the width for your columns. In the box labeled Spacing, enter the distance for your columns. Creating a Layout with Multiple Unequal Width Columns • Uncheck the box labeled Equal Column Width. • Enter the width and spacing for each column. • Once you have configured your columns, look at the Preview area to see how the layout will look before you apply it to your document. If necessary, make changes to your column configuration. • When you are satisfied with layout, click on the button labeled OK to apply it to your document. Creating a Multi-Column Layout for part of a Document • Select the text you want to be formatted. • From the Format menu, select Columns. • After configuring your multi-column layout, select Selected Text from the Apply To menu. 30
© Copyright 2025