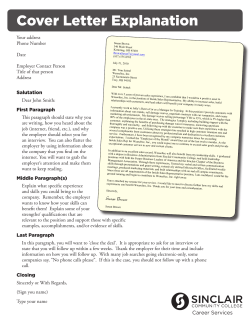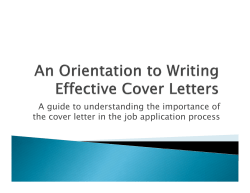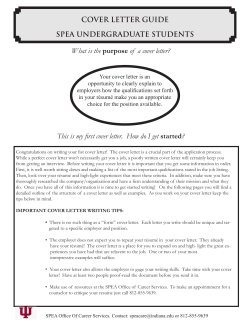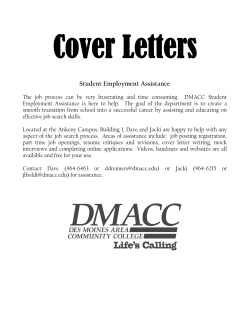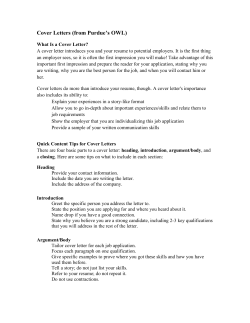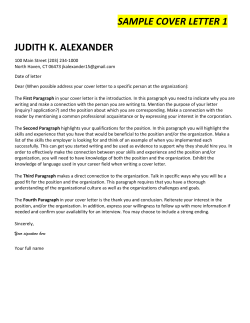Creating Newsletters and Brochures In MS Word
Creating Newsletters and Brochures In MS Word NEWSLETTERS .................................................................................................................................................. 4 NEWSLETTERS .................................................................................................................................................. 4 CREATING NEWSPAPER COLUMNS ....................................................................................................................... 4 USING GRAPHICS ................................................................................................................................................. 5 Clip Art............................................................................................................................................................ 5 Photos ............................................................................................................................................................. 6 MAKING THE NEWSLETTER HEADING .................................................................................................................. 6 PAGE, COLUMN AND SECTION BREAKS................................................................................................................ 7 Page Breaks .................................................................................................................................................... 7 Column Breaks................................................................................................................................................ 7 Section Breaks................................................................................................................................................. 7 MARGINS ............................................................................................................................................................. 8 SETTING PAGE NUMBERS..................................................................................................................................... 9 Editing the Page Number or other Header/Footer......................................................................................... 9 FORMATTING ..................................................................................................................................................... 10 Character formatting .................................................................................................................................... 10 Paragraph Formatting.................................................................................................................................. 10 USING SHOW/HIDE TO REVEAL NON-PRINTING CHARACTERS............................................................................. 10 BROCHURES ..................................................................................................................................................... 11 USING STYLES TO CREATE CONSISTENCY IN FORMATTING ............................................................................... 12 BORDERS ........................................................................................................................................................... 13 DROP CAPS ........................................................................................................................................................ 13 WORD ART ........................................................................................................................................................ 14 TABLES .............................................................................................................................................................. 15 SETTING INDENTS .............................................................................................................................................. 16 Types of indents............................................................................................................................................. 16 TABS .................................................................................................................................................................. 16 Setting Custom Tabs ..................................................................................................................................... 17 A FEW FAVORITE TIPS AND SHORTCUTS ............................................................................................................. 17 3 Newsletters (This documentation uses a file called ‘NewsletterToBe.doc’ as a sample to work on) Creating Newspaper Columns 1. 2. 3. 4. 5. Select the paragraphs between the heading and the paragraph starting with “Strategy”. From the menu bar, select Format, Columns. Set the number of columns you’d like (2). Set column widths to equal. Click OK. 3 5 4 4 Using Graphics Clip Art 1. Place your flashing cursor in the document before “To put the market year in broader perspective…” 2. From the menu bar, select Insert, Picture, Clip art. 3. The clip gallery is organized by category. Select a category to see the clips in that category. 3 2 4. To insert a clip, click on it once to select it, then click the insert button from the menu that appears. 5. If necessary, close the clip gallery window. 6. Back in your document, you can view your clip. If you click once to select it, the picture toolbar will appear, which can be used to edit the picture’s properties, including color, contrast, and text wrapping. 7. With the clipart selected, you can size it using the sizing handles. 4 6 7 5 Photos In addition to inserting clipart, you can use your own digital images in your newsletter. The picture files must be available on the computer or an external disk. 1. From the menu bar, select Insert, Picture, from file. 2. Set the ‘look in’ box to the location of the photo, and select the photo from the dialog box. 3. Click Insert. 4. The picture, like the clipart used earlier, can be edited using the picture toolbar. 2 1 3 Making the Newsletter Heading 1. Select the heading text. 2. From the menu bar, select format, font and set the font, font size, and font attributes you wish, and click OK. 3. From the formatting toolbar, select the centering button to center the heading. 3 2 6 Page, Column and Section Breaks Page Breaks 1. Position the cursor where you would like the new page to start (before the “Strategy” paragraph). 2. From the menu bar, select Insert, Break. 3. Select Page break and click OK. Tip: A page break can be created automatically by pressing Ctrl+Enter on the keyboard. 3 5 Column Breaks 1. Position the flashing cursor before the text you’d like to move to the next column. 2. From the Insert Break dialog box (above), select ‘column break’ and click OK. Section Breaks When you create a new document, it is made up of one section. If you break a document into sections, you can apply different formatting options to each section. The formats you can change include: • • • • • Vertical alignment on a page Headers and footers Margins, page orientation or paper size Format and position of page numbers Number of columns In the newsletter document we are creating, Word automatically created sections for us when we selected some text, and formatted it for two columns. 7 To manually create a section break: 1. Position your flashing cursor where the new section is to start. 2. From the menu bar, select Insert, break. 3. Select the type of section break you want, and click OK. 3 Type of section break Next Page Continuous Even Page Odd Page When to use You want the new section to begin at the top of the next page You want the new section to begin on the same page You want the new section to begin at the top of the next even numbered page You want the new section to begin at the top of the next odd numbered page Margins 1. 2. 3. 4. 5. From the Menu Bar, select File, Page Setup. Select the margins tab. Adjust the margins as needed. Set the part of the document you wish to change, and click OK. If you are using Headers and Footers, be sure not to overlap your top margin with your header margin or your bottom margin with your footer margin. 3 4 5 8 Setting Page Numbers 1. 2. 3. 4. 5. 6. From the menu bar, select Insert Page Numbers. Select the placement for the page number (header or footer). Select the position for the page number (left, center or right). Use the checkbox to determine whether you wish the page number to appear on the title page. If you wish to change the type of numbering ( 1,2,3 vs. A,B,C vs. I,II,III), use the format button. Click OK. 2 3 4 5 6 Editing the Page Number or other Header/Footer When you use “Insert Page Numbers” it places the page number in a header or footer. They can only be edited from the header/footer window. 1. From the menu bar, select View Header and Footer. 2. This brings you to the header area. On the Header/Footer toolbar, select the button for “Switch between header and footer” if you would like to edit a footer. 3. You can type in the header or footer area, or use the toolbar to add fields. 4. Highlighting and deleting the page number field will remove page numbering. 5. Page numbering can also be set directly in this area (instead of from Insert, Page Numbers). 2 4 9 Formatting Character formatting Character formatting is the application of formats such as bold, italic, underline, font type, and font size to a selection of text. A standard method of using character formatting is to highlight the text, then choose the format you like, either from the formatting toolbar, or from the menu bar using Format, Font. Paragraph Formatting Paragraph Formatting is the application of formats that effect an entire paragraph, such as alignment (left, center, right, justify), indents, bullets and numbering and line spacing. Paragraph formats can be accessed from the formatting toolbar, or from the menu bar using Format, Paragraph. Using Show/Hide to reveal non-printing characters Your standard toolbar contains a ‘show/hide” button which allows you to toggle on the display of non-printing characters in your document. This includes spaces, tabs, paragraph marks and others items which may influence the appearance of your document. It is recommended that you keep show/hide on while you are perfecting your formatting. 10 Brochures (This documentation uses a file called ‘BrochureToBe.doc’ as a sample to work on) To make a tri-fold brochure in MS Word, we will create a two-page document, and set the document for three columns. Each column will be a fold of the brochure. With the document set in landscape orientation, consider how the brochure will be laid out and how it will fold. Page 1 Back of inside right Back Cover Page 2 Front Cover Inside Left Inside Center Inside Right From a new blank document: 1. 2. 3. 4. Press Ctrl + Enter to create a second page. Set the page orientation of your document to landscape (File, Page Setup, on the Paper Size tab). Set the columns to 3, as discussed on p. 4. Enter the basic text and graphics in each portion of the brochure. A few additional formatting tips for brochures are on the following pages. 11 Using Styles to Create Consistency in Formatting Styles are a collection of formats that have been given a name, and can be applied in any document. Word comes with 3 built-in heading styles (Heading 1, Heading 2, and Heading 3). You might choose to create your own company heading style to use throughout your documents to give them a consistent, polished look. To Create and apply a style for headings: 1. 2. 3. 4. 5. 6. 7. 8. Type your heading in regular font without any formatting. Place your flashing cursor in the paragraph you wish to format. From the menu bar, select Format, Style. In the style dialog box, click the “new” button. In the new style dialog box, type a name for the new style (such as ‘MyHeading’). From the new style dialog box, click the format button and select font. In the font dialog, set the font type, size and any other attributes you want, and click OK. From the new style dialog box, click the format button, select paragraph, and set any paragraph formats such as centering, that you would like and click OK. 9. You will be returned to the style dialog box. By default, this style will only be available to this document. If you wish to make it available to all documents, click the checkbox for ‘add to template’. 10. Click OK to complete creation of your new style. 11. Click Apply to apply the style to the current paragraph. 5 4 6 9 11 10 12. To switch back to normal font, start a new paragraph, and use the style box to change back to ‘normal’. 13. Next time you add a heading, after typing it, click in the paragraph, and select the MyHeading style from the style box to apply that formatting. 13 12 12 Borders Word’s page borders feature will place a border around the entire document. If you want a border around the front cover of the brochure, you must use a paragraph border. 1. Be sure you have paragraph marks from the top to the bottom of the front cover (use the enter key to create them. 2. Select all the paragraphs on the cover (even the empty ones). 3. From the menu bar, select format, borders and shading. 4. Select a box-style border. 5. Set the color and line width of the border. 6. Be sure the “apply to” box says ‘paragraph’. 7. Click OK 4 6 5 1 Drop Caps Drop Caps can be used to add emphasis to the beginning of sections in your document. 1. Once the text is typed, position your cursor at the beginning of the word. 2. From the menu bar, select Format, Drop Cap. 3. Select the style of drop cap you wish, and click OK. 13 Word Art Word Art is commonly used in flyers and brochures to produce an artistic heading without requiring manual formatting. 1. Select some unformatted text. 2. From the drawing toolbar, select the Word Art button (if you do not see the Drawing Toolbar, turn it on from the menu bar by selecting View, Toolbars, and clicking Drawing. 3. The Word Art Gallery window will ask you to select the style of Word Art you like. Select one and click OK. 4. The Edit Word Art Text window will allow you to edit your text, and pick a font type and size. Choose those and click OK. 5. Once completed, you can edit the word art using a word art toolbar, which will appear when the word art is selected. 2 4 3 5 14 Tables Using tables can be a simple way to line text up neatly. To create a table: 1. Place your flashing cursor in the location you wish the table to be. 2. From the menu bar, select Table, Insert, Table. 3. Select the number of columns and rows you wish to start with, and click OK. 2 3 4. Column width and row height can be adjusted by dragging the column or row borders. 5. As you enter information into the table, you can navigate from cell to cell using the tab key. 4 6. The tables menu, and the tables and borders toolbar, will allow you to customize many aspects of your table. If you don’t see the tables and borders toolbar, turn it on from the menu bar, by selecting View, Toolbars, tables and borders. 15 Setting Indents 1. From the menu bar, select Format, Paragraph. 2. Full indents (left or right) are set on the left side of the window. 3. First Line and hanging indents are set from the drop down menu on the right. 4. Once your indents are set, click OK. 5. To apply an indent (such as a first line indent) to every paragraph in a document, select all the paragraphs, and then use Format Paragraph to set the indents. Types of indents Full Indent: This paragraph has a full indent applied. All lines of text in the paragraph are indented ½ inch from the left margin. Full indent is the default in Word, and is what you get from the ‘increase indent’ button on the formatting toolbar. Full indents can be set on the left margin, right margin or both. First Line Indent: This paragraph has a first line indent. Only the first line in the paragraph is indented, and the rest start at the left margin. 2 3 Hanging Indent: This paragraph has a hanging indent, which is used in bulleted lists and footnotes. All lines except the first are indented. Tabs Many people use the tab key on their keyboard, rather than indenting. The tab key by default will give you ½ inch of space, and can be placed anywhere in a line of text. You can use tab many times within a paragraph, while indent will only apply once at the beginning of a paragraph. Because tab can be used multiple times within a paragraph, custom tabs can be very helpful to line up text in columns, as you see below: 16 Setting Custom Tabs 1. Be sure the ruler is displayed at the top of your Word window. If it is not, select View, Ruler to make it visible. 2. Select the type of tab stop you want to set by clicking on the tab symbol on the ruler. Tab type Left Tab: aligns text with the tab position as a left margin. Right tab: aligns text with the tab position as a right margin. Center tab: centers text on the tab position. Tab Symbol Decimal tab: Aligns the decimal point in a number on the tab position. 3. Click the location on the ruler where the tab stop is to be located. Use your keyboard’s tab key to move the cursor to that position and begin typing. 4. To clear a custom tab, drag the tab marker off the ruler. A few favorite tips and shortcuts Ctrl + X Ctrl + C Ctrl + V Ctrl + 2 Ctrl + 1 Ctrl + spacebar Ctrl + Q Ctrl + A Ctrl + Home Ctrl + End Home End F5 Cut Copy Paste Adds double spacing to the selected paragraph Single spaces the selected paragraph Removes all character formatting from the selected text Removes paragraph formatting from the selected paragraph Highlights the entire document Moves the cursor to the beginning of the document Moves the cursor to the end of the document Moves the cursor to the beginning of the line Moves the cursor to the end of the line Opens Go To/Find/Replace window Remember to save your work regularly, and to make at least one backup copy of your important documents. 17
© Copyright 2025