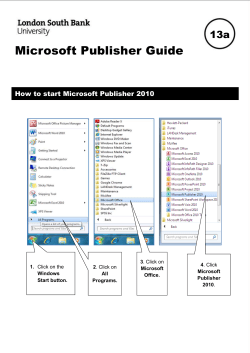Word 2010 cheat sheet make the most of its new features
Word 2010 cheat sheet How to find your way around Microsoft Word 2010 and make the most of its new features Preston Gralla July 12, 2011 (Computerworld) There are two basic types of Word 2010 users: Those who upgraded from Word 2007 and those who skipped from Word 2003 (or an earlier version) directly to 2010. These two groups are likely to have very different experiences in learning Word 2010. Share this story IT folks: We hope you'll pass this guide on to your users to help them learn the Word 2010 ropes. That's because with its Office 2007 suite, Microsoft introduced a new interface that radically changed how users interact with common features and functions. The company's newest Office 2010 software keeps the 2007 interface, with a few notable changes. This means that former Word 2007 users will find a few small interface tweaks and a handful of very useful new features in Word 2010, while those who haven't used Word 2007 are likely to feel completely bewildered. This Word 2010 cheat sheet can help both types of users, covering how to get around as well as how to take advantage of what's new. We've noted which sections of the story former Word 2007 users can skip over. Check out our other Office 2010 cheat sheets: Excel 2010, Outlook 2010 and PowerPoint 2010. Get acclimated to the new Word To help you find your way around Word 2010, here's a quick guided tour of the revamped interface; follow along using the screenshot below. The Quick Access toolbar. Introduced in Word 2007, this mini-toolbar offers buttons for the most commonly used commands, and you can customize it with whatever buttons you like. The File tab/Backstage. The File tab in Word 2010 replaces the Office orb button in Word 2007, which replaced the old File menu found in earlier versions of Word. Click it, and it leads you to Backstage, a new command center where you can handle an array of tasks, including opening, printing and sharing files; customization; version control and more. As you'll see later in this story, Backstage represents the biggest change from Word 2007. The Ribbon. Love it or hate it, the Ribbon is here to stay in Word. The Word 2010 Ribbon looks and works much the same as the Word 2007 Ribbon, with one nifty addition: In Word 2010 you can customize what's on the Ribbon. Get to know Word 2010's interface. Click to view larger image. The Navigation pane. This addition in Word 2010 lets you easily navigate around your document; it shows the document's organization by headings and lets you jump to any of them. It's also a search tool and can display thumbnails of all of the pages in the document. Normally, the Navigation pane is hidden; to display it, click the Find button that appears at the right edge of the Ribbon when you're on the Home tab, or press Ctrl-F when you're in any tab. In this series Word 2010 cheat sheet Excel 2010 cheat sheet Outlook 2010 cheat sheet PowerPoint 2010 cheat sheet The Scrollbar. As in Word 2007, the scrollbar (for scrolling up and down in your document) has two minor extras: There's a small button at the top that looks like a minus sign that lets you split your screen in two, and just below that, there's a small icon that displays or hides a ruler when you click it. The Status bar. As in Word 2007, the status bar displays information such as the number of pages and number of words in your document. If you highlight an area of text, it will display the number of words in the highlighted area. The View toolbar. Here's another piece of the interface that looks and works like the one in Word 2007 -- and it's not much different from earlier versions. It lets you choose between print layout, full screen, Web layout, outline and draft views. There's also a slider that lets you zoom in or out on your document. Learn to love the Ribbon If you're comfortable with the Ribbon interface in Word 2007, you'll be happy to hear that it's basically the same in Word 2010. You can skip directly to the next section of the story, "Find Your Way Around Backstage," where you'll learn, among other things, how to customize the Ribbon -- a feature that wasn't available in Word 2007. The default Word 2010 Ribbon. Click to view larger image. At first, the Ribbon may be offputting, but the truth is, once you learn to use it, you'll find that it's far easier to use than the old Word 2003 interface. It does take some getting used to, though. By default, the Ribbon is divided into eight tabs, with an optional ninth one (Developer). Here's a rundown of the tabs, with a description of what each one does: File (also known as Backstage): As you'll see later in the story, here's where you perform a variety of tasks such as printing, sharing files, customizing the Ribbon and more. Home: This contains the most-used Word features, such as tools for changing fonts and font attributes, customizing paragraphs, using styles, and finding and replacing text. Insert: As you might guess, this one handles anything you might want to insert into a document, such as tables, pictures, charts, hyperlinks, bookmarks, headers and footers ... you get the idea. Page Layout: Here's where you change margins and page size and orientation, set up columns, align objects, add effects and so on. There are some gray areas between this tab and the Home tab. For example, on the Page Layout tab you set paragraph spacing and indents, while on the Home tab you set paragraph alignment and spacing between lines. References: This tab handles tables of contents, footnotes, bibliographies, indexes and similar material. It also lets you insert a "Table of Authorities," which sounds like something straight out of a Soviet bureaucracy but in fact is a list of references used in legal documents. Mailings: As the name says, this is where you'll go for anything to do with mailings, from something as simple as creating labels to the more daunting task of mail merges. Review: Need to check spelling and grammar, look up a word in a thesaurus, work in markup mode, review other people's markups or compare documents? This is the tab for you. View: Here's where to go when you want to change the view in any way, including displaying a ruler and grid lines, zooming in and out, splitting a window in two and so on. Developer: If you write code or create forms and applications for Word, this is your tab. It also handles macros, so power users might also want to visit here every once in a while. The Developer tab is hidden by default. To display it, click the File tab and choose Options --> Customize Ribbon and then check the box next to Developer in the Customize the Ribbon section. Each tab along the Ribbon is organized to make it easy to get your work done. As you can see below, each tab is organized into a series of groups that contain related commands for getting something done -- such as handling fonts, in our example. Inside each group is a set of what Microsoft calls command buttons, which carry out commands, display menus and so on; in the example, the featured command button changes the font size. There's also a small diagonal arrow in the bottom right corner of some groups that Microsoft calls a dialog box launcher. Click it to display more options related to the group. Get to know how the Ribbon is organized. All that seems simple enough ... so it's time to throw a curveball at you. The Ribbon is contextsensitive, changing according to what you're doing. Depending on the task you're engaged in, it sometimes adds more tabs and subtabs. For example, when you insert and highlight a picture, an entirely new tab appears -- the Format tab, with a "Picture Tools" supertitle on top, as you can see here. The Picture Tools - Format tab appears only when you need it. Other "now you see them, now you don't" tabs include Chart Tools, Table Tools and SmartArt Tools -- all of which appear in response to various actions you take in Word. Find your way around Backstage Backstage is an all-in-one stop for doing common tasks such as saving, printing and sharing documents, getting information about your documents, and more. It brings together a variety of functions that were found in multiple locations in previous versions of Word. When you click the File tab on the Ribbon, you're sent to Backstage. The Ribbon disappears and is replaced by a series of items down the left-hand side of the screen, most of which are selfexplanatory, such as Save, Save As, Open, Close, Recent, New, Print and Help. Backstage in Word 2010 is a one-stop shop for performing a wide variety of tasks. Click to view larger image. However, there are three choices that are not so self-explanatory, and can be enormously helpful: Info On the far right of the screen, Info shows useful information about the file you're working on, including its size, number of pages, number of words, the last time it was modified and printed, its author, the last person who modified it, the total amount of time spent editing the document, its title and tags, and similar information. But finding information about the document is just the start of what you can do when you click the Info button. If you've opened a document that's not in the latest Word format (.docx), such as a .doc or .rtf file, you'll see a Compatibility Mode area, which lets you know that some of the newest Word features have been disabled to ensure compatibility with the older format. Click the Convert button if you want to convert the file into the new format, but note that some layout formatting may change. Click Protect Document in the Permissions area to specify who has rights to read and edit the document, restrict all editing or set similar permissions options. Before sharing the document with anyone, click Check for Issues in the Prepare for Sharing area -- this will enable you to see if you've left any hidden information or fields in the document, determine whether the file is compatible with earlier versions of Word, and see whether those with disabilities can read what is in the document. Click Manage Versions in the Versions area if you would like to see earlier versions of the document that have been auto-saved. Save & Send Word 2010 was built for a world in which documents and their contents are meant to be shared in many ways, such as via email, in Microsoft's SharePoint collaboration software, in the cloud or in blog posts. Click Save & Send, and you get options to do all that and more. The Save & Send options in Backstage offer several ways to share your documents with others. Click to view larger image. Send Using Email attaches the current document to a blank outgoing email, using your default email program. You can send it in its current format, as a PDF or XPS (a PDF-like Microsoft format) file, or as an Internet fax. If the file is stored in a shared location, you can choose to email a link rather than an attachment. Save to Web lets you save the file to Windows Live SkyDrive, Microsoft's cloud-based file storage site. You'll of course have to have a SkyDrive account, and you'll be prompted to log in the first time you use this feature. After that, when you click it, you can save the current file to any of your folders on SkyDrive. Save to SharePoint lets you save your file to a SharePoint server for sharing with co-workers -check your IT department if you don't have details for your organization's SharePoint access information. Publish as Blog Post will publish the contents of your current document to any one of a variety of blogging sites including WordPress, Blogger, SharePoint, Windows Live Spaces, TypePad and Community Server. You'll of course need your blog log-in information. Depending on how your blog is set up, using this option can be very simple or so difficult that it's not worth the effort. The Save & Send section of Backstage also lets you convert the file to a variety of other file types, such as plain text, .rtf, Open Document (.odt), PDF, XPS and others. Note that if you do this, you may lose some layout formatting. Options Here's where you can customize the way Word looks and works, taking care of everything from how text and formatting marks display, to what buttons appear in the Quick Access toolbar, to proofing options and more. New to Word 2010 is the ability to customize the Ribbon. After you click Options, click Customize Ribbon, and you can choose what you want shown on each of the Ribbon's tabs. Options is where you can customize the way Word 2010 looks and feels to your heart's content. Click to view larger image. Use the new Navigation pane The next biggest addition to Word 2010 is the new Navigation pane. It does triple duty: • It lets you see the overall structure of a page, based on its headings, and then jump to any section. • It shows thumbnails of each page so that you can quickly jump to any page. • It's a search tool, showing you search results in context. Launch the Navigation pane by pressing Ctrl-F or clicking the Find button at the right of the Home Ribbon. When the pane opens on the left side of the screen you'll see a search box at its top and three buttons beneath that. Click the leftmost button and you'll see the structure of your document, based on its headings. Headings are collapsible and expandable in the same way they are in Windows Explorer, by clicking the tiny arrow to the left of the heading. To jump to any heading in the document, click it. The Navigation pane is one of Word 2010's best additions. Click to view larger image. Click the middle icon and you'll see thumbnails of all of your pages. Scroll through them until you find the page you want, then click the thumbnail to go right to that page. The Navigation pane's thumbnail view is a simple way to browse through a document to find the page you want to go to. Click to view larger image. Click the rightmost icon and type in a search term at the top of the page; you'll see a list of all matching text in context so that you can view the surrounding text, with the text you're searching for highlighted in black. Click any result to jump to it. In Word 2010, when you search for a word or phrase, you also see surrounding text. Click to view larger image. You can also combine searching for text with the thumbnail and overall structure views of your document. In either of those views, type in text that you're looking for. Each instance of that text will then be highlighted in the main body of the document itself, although you won't see the text highlighting in the thumbnails or in the document structure view. What if you want to not just search for text, but search and replace? Then you'll have to go the old-fashioned route. Click Replace to the right of the Ribbon on the Home tab, or press Ctrl-H from any tab. and you'll find Word's tried-and-true search-and-replace dialog box. Use it the same way you've used it in previous versions of Word. More new features to take advantage of in Word 2010 While Backstage and the Navigation pane are the most important new features in Word 2010, there are several others that are well worth exploring. Here are a few of our favorites. Paste Preview Here's a once-simple question that has gotten more complex with time: In what format do you want to paste content into Word? Given that you may be pasting rich text, plain text, graphics, a mix of text and graphics, tables and so on, the simple paste operation has become confusing. Word 2010's new Paste Preview feature solves the problem very simply. When you paste anything into Word, a small icon of a clipboard appears next to what you're pasting, with a downward-facing triangle next to the clipboard. If you click the triangle, you will see small thumbnails for all the paste options available to you for the specific type of content you're pasting. Hover your mouse over any thumbnail, and not only will you see a description of the paste option (for example, Keep Text Only, Picture, and so on) off to the side, but the content that you're pasting will change to reflect that option in the main document. Click an option to paste in the content in that format. So let's say you're pasting cells from a spreadsheet, and you want to save those cells as a graphic. Paste the cells, click the clipboard thumbnail, and select the Picture thumbnail that appears. Paste Preview in action. Click to view larger image. What's the point of all this? In previous versions of Word, you didn't get a chance to preview the results of your paste choice. With Paste Preview, you do. Make Paste Preview your friend. It sounds like a minor change, but it will save your plenty of undo and redo operations. By the way, you can also set a default paste option. After you click the clipboard icon, click Set Default Paste. You'll then be sent to Word's Advanced Options page, where you can select your default paste option. Alternatively, you can select File --> Options --> Advanced to get to this page. Image editing tools Word 2010 offers new tools for performing basic image editing on a graphic or photo you're using in a document. These tools certainly don't rival Photoshop or even midrange image-editing software, but for basic, quick-and-dirty editing, they're quite good. Word 2010 offers simple, useful, quick-and-dirty image-editing tools. Click to view larger image. Select an image in a document and you'll see a Picture Tools tab on the Ribbon. The tools are straightforward and self-explanatory. For changing the brightness or contrast, for example, click the appropriate button at the left end of the Ribbon and simply select your option -- anywhere from +40% to -40% for increasing or decreasing the brightness or contrast. The Recolor button gives you options for performing tasks such as converting a color photo to gray scale or black-and-white. If you want to reduce the amount of space your document takes up on your hard disk, or shrink a picture because you're posting the document with the picture onto the Web, click Compress Pictures and make your selection. You can also add a variety of shadows by clicking the Shadow Effects button. And pay attention to the box just to the right of the Shadow Effects button: By clicking the appropriate arrow you can move the shadow down, up or to either side. The remainder of the image-editing tools, on the right side of the Ribbon, let you crop and reposition graphics, wrap text around them and so on. Again, it's all straightforward and selfexplanatory, especially if you've used graphics-editing tools before. Text effects Do you like fancy-looking text with plenty of special effects? Then you'll be pleased with Word 2010's Text Effects feature. It lets you add all kinds of special effects to any text on the page -make the text outlined, make it look as if it glows, apply a gradient, apply one color to the outline and another to the fill, add shadows and so on. (Note that this feature is available only when you create or edit .docx files; it doesn't work for files in the older .doc format.) This may sound suspiciously like what was called WordArt in previous versions of Word. It's not, though -- it's more powerful than that. When you add text effects, the text remains as text, rather than being turned into a graphic. So you can still edit the text and do anything to it that you can do to plain-Jane text. It's easy to pretty up text using the Text Effects feature. Click to view larger image. Adding text effects is exceptionally easy. Highlight the text to which you want to add effects and then, using the Home tab, find the Font section and click the Text Effects icon -- it's an outlined letter A. When you click it, you'll get a gallery of various text effects you can apply. You're not stuck with what's shown there, though. Beneath the handful of styles shown in the gallery, you'll find options for creating your own effects by applying a variety of outlines, shadows, reflections and glows. Protected view Word 2010 introduces a new feature called Protected View, which is designed to keep you safe when opening Word documents sent to you via email or that you downloaded from the Web. Any time you open one of those documents, it's opened in Protected View, which essentially means that you're blocking that document from accessing your computer. It also means, though, that you can't edit those documents, or even print them -- you can only read them. When you open a document in Protected View, you'll see a notification at the top of the page. If you want to edit or print the document, click the Enable Editing button. Protected View blocks downloaded or emailed content from accessing your PC. Click to view larger image. If Protected View annoys you, click File --> Options --> Trust Center --> Trust Center Settings. From there you can turn off Protected View altogether or customize it to a limited extent -- for example, you could turn it off for documents you receive in Outlook but leave it on for documents you download from the Web. Other small changes from Word 2007 Microsoft introduced a number of useful features in Word 2007 -- including the Mini Toolbar, Themes, Live Preview and more -- that users of earlier Word versions will likely want to learn about. These are still available in Word 2010, and for the most part they work just as they did in Word 2007, with a few exceptions, such as these: Saving in the .doc file format: Like Word 2007, Word 2010 defaults to saving files in the .docx format. To save documents in the older .doc format for compatibility with users of Word 2003 or earlier, click the File tab; then, in Backstage, choose Save As --> Word 97-2003 Document. To have Word 2010 save all of your files in the old .doc format automatically, click the File tab and choose Options --> Save --> Save files in this format --> Word 97-2003 Document. (Reminder: Doing this will limit your options for things like text effects and other features available only in the .docx format.) Quick Parts: To insert a style or an object such as a decorative text callout into your document, click the Insert tab, click Quick Parts --> Building Blocks Organizer, select what you want from the list that appears and click Insert. To insert a field such as the page number, click the Insert tab, click Quick Parts --> Field, choose the field you want to insert and click OK. Blogging: To save a document as a blog post, click the File tab and choose Save & Send --> Publish as Blog Post. Five tips for working with Word 2010 With the introduction of the Ribbon in 2007, many familiar ways of interacting with Word became hard to find while powerful new tools cropped up. These five tips, originally written for Word 2007 and now updated for Word 2010, can help you get the most out of the new interfaces and locate your old favorites. 1. Add commands to the Quick Access toolbar By letting you customize the Ribbon, Word 2010 has gotten a lot more flexible than Word 2007. But it can still be helpful to customize the Quick Access toolbar for one-click access to your most frequently used commands no matter which Ribbon tab is showing. As mentioned earlier in the story, you can do this via Backstage's Options screen, but a quicker way is to click the small down arrow to the right of the Quick Access toolbar and choose More Commands. From the left-hand side of the screen that appears, choose a command that you want to add to the toolbar and click Add. You can change the order of the buttons by highlighting a button on the right side of the screen and using the up and down arrows to move it. Adding buttons to the Quick Access toolbar. Click to view larger image. The list of commands you see on the left may seem somewhat limited at first. That's because Word is showing you only the most popular commands. Click the drop-down menu under "Choose commands from" at the top of the screen, and you'll see other lists of commands -- All Commands, Home Tab and so on. Select any option, and there will be plenty of commands you can add. Finally, there's an even easier way to add a command. Right-click any object on the Ribbon and choose "Add to Quick Access Toolbar." You can add not only individual commands in this way, but also entire groups -- for example, the Font group. 2. Hide the Ribbon Here's what may be the best tip you'll ever come across for Word 2010 -- how to turn off the Ribbon. Doing this will get you back plenty of screen real estate, as you can see in the screenshot below. It's easy to make the Ribbon disappear and reappear. To hide the Ribbon, you can either press Ctrl-F1 (and press Ctrl-F1 again to make the Ribbon reappear) or just right-click anywhere in the Ribbon and select "Minimize the Ribbon." The Ribbon will still be available when you want it -- all you need to do is click on the appropriate tab (Home, Insert, Page Layout, etc.) and it appears. It then discreetly goes away when you are no longer using it. 3. Use macros As in Word 2007, macros -- ingenious shortcuts you can create for performing repetitive tasks -are hard to find in Word 2010. But they're there: If you display the Developer tab, you'll find the macro tools in all their glory in the Code group. In fact, they're easier to reach than they were in earlier versions of Word. All your macro controls are in the Code group on the Developer tab. You'll find everything you want in the Code group. Record a macro by clicking the Record Macro button, manage your macros by clicking the Macros button, and configure security for a macro by clicking the Macro Security button. 4. Find your old friends If you've been using Word 2007, you've probably found most of the features and functions you used in earlier versions of Word. But if you're upgrading directly to Word 2010 from Word 2003 or earlier, you'll have a hard time locating many of your favorite commands. Use our Word 2010 cheat sheet quick reference charts for an extensive list of where to find your old friends in the newest version of Word. We've also included keyboard shortcuts for all these commands to save you more time. 5. Use keyboard shortcuts If you've been using keyboard shortcuts in Word 2007, Word 2003 or earlier versions, take heart -- the same ones work in Word 2010. So keep using them. You can also use a clever set of keyboard shortcuts for working with the Ribbon. (These are unchanged from Word 2007.) Press the Alt key and a tiny letter or number icon appears on the menu for each tab -- for example, the letter H for the Home tab. Now press that letter on your keyboard, and you'll display that tab or menu item. When the tab appears, there will be letters and numbers for most options on the tab as well. Using the Alt key helps you master the Ribbon. Once you've started to learn these shortcuts, you'll naturally begin using key combinations. So instead of pressing Alt then H to display the home tab, you can press Alt-H together. The screenshot above shows the most useful Alt key combinations in Word 2010. For more nifty keyboard shortcuts, see the table below. And even more shortcuts are listed on Microsoft's Office 2010 site. Next: Word 2010 quick reference charts More useful keyboard shortcuts in Word 2010 Key combination Action Document navigation Ctrl-Up arrow Move up one paragraph Ctrl-Down arrow Move down one paragraph Ctrl-Right arrow Move right one word Ctrl-Left arrow Move left one word Ctrl-Home Move to the top of the document Ctrl-End Move to the bottom of the document Ctrl-G or F5 Go to a page, bookmark, footnote, table, comment or some other location Alt-Ctrl-Z Switch among the last four places in the document you edited Alt-Ctrl-Home Open options for browsing through document Text formatting Ctrl-B Ctrl-I Ctrl-U Ctrl-Shift-D Make text bold Make text italic Underline text Double underline text Key combination Action Ctrl-Shift-W Underline a word Make text all caps Ctrl-Shift-A Ctrl-Shift-K Make text small caps Ctrl-Shift-+ Make text superscript Ctrl-= Make text subscript Ctrl-Shift-> Make font size larger Ctrl-Shift-< Make font size smaller Ctrl-D or Ctrl-ShiftOpen the font dialog box F Shift-F3 Change the case of letters from upper to lower or lower to upper Paragraph formatting Ctrl-L Left-align text Ctrl-R Right-align text Ctrl-E Center-align text Ctrl-J Justify text Ctrl-M Indent a paragraph Ctrl-Shift-M Remove paragraph indentation Ctrl-1 Change to single-line spacing Ctrl-2 Change to double-line spacing Ctrl-5 Change to 1.5-line spacing Ctrl-Shift-S Open the Apply Styles task pane Ctrl-Q Remove paragraph formatting Other useful shortcuts Ctrl-N Create a new document Ctrl-O Open a document When you open a document, go to the place you were working when you Shift-F5 last closed it Ctrl-S Save a document Ctrl-W Close a document Ctrl-F Open the Navigation pane Ctrl-H Open the Search and Replace dialog box Ctrl-P Print a document Alt-Ctrl-P Switch to Print Layout View Alt-Ctrl-O Switch to Outline View Alt-Ctrl-N Switch to Draft View Alt-Ctrl-I Switch to Print Preview Alt-Ctrl-M Insert a comment Ctrl-Shift-E Turn revision tracking on or off Alt-Shift-C Close the Reviewing Pane Ctrl-C Copy selection to the clipboard Ctrl-V Paste from the clipboard Ctrl-X Delete selection and copy it to the clipboard Ctrl-Z Undo the last action Ctrl-Y Redo the last action
© Copyright 2025