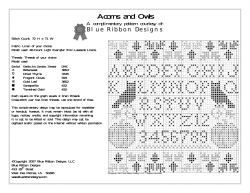Microsoft Word 2007
Microsoft Word 2007 Getting Started Microsoft Office Button The Ribbon (formerly toolbar) Quick access Toolbar Working with Documents Creating a New Document Opening an Existing Document Saving a Document Save As or Renaming a Document Working on Multiple Documents Document Views Close a Document Customize Word Environment Popular Display Proofing Save Advanced Customize Editing a Document Typing & Inserting Text Selecting Text Inserting Additional Text Rearranging Blocks of Text Deleting Blocks of Text Search & Replace Text Undo Changes Formatting Text Styles Changing Fonts & Size Font Styles & Effects Change Text Color Highlight Text Copy Formatting Clear Formatting Graphics Symbols & Characters Equations Illustrations, Pictures & Smart Art Watermarks Proofing a Document Spelling & Grammar Thesaurus Customize AutoCorrect Create New Default Dictionary Check Word Count Page Formatting Page Margins & Orientation Apply Page Boarder & Color Insert Headers & Footers Create Page break Insert a Cover Page Insert Blank Page Macros Recording a Macro Running a Macro Table of Contents Mark TOC Entries Create a Table of Contents Update a Table of Contents Delete a Table of Contents Formatting Paragraphs Change Paragraph Alignment Indent Paragraph Add Boarders & Shading Apply Style Create Links Change Spacing Between Lines & Paragraphs Styles Entering Text Hyperlinks Saving Web Pages Lists Apply a Style Create New Styles Style Inspector Adding Tables Creating a Web Page Create a New Table Enter Data in Table Modify Table Structure Format a Table Bulleted & Numbered Lists Nested Lists Formatting Lists References & Citations Style Citations Placeholders Manage Sources Bibliography Insert Footnote Track Changes Begin Track Changes Document View Accept or Reject Changes Comments Getting Started 1. Screen Layout Menus When you begin to explore Word 2007 you will notice a new look to the menu bar. You should remember three features as you work within Word 2007: the Microsoft Office Button the Quick Access Toolbar the Ribbon These three features contain many of the functions that were in the menu of previous versions of Word. The functions of these three features will be outlined below. The Microsoft Office Button The Microsoft Office button performs many of the functions that were located in the File menu of older versions of Word. This button allows you to create a new document, open an existing document, save or save as, print, send (through email or fax), publish or close. The Ribbon The Ribbon is the panel at the top portion of the document. It has seven tabs: Home, Insert, Page Layout, References, Mailings, Review, and View that contain many new and existing features of Word. Each tab is divided into groups. The groups are logical collections of features designed to perform functions that you will utilize in developing or editing your Word document. Commonly used features are displayed on the Ribbon, to view additional features within each group, click on the arrow at the bottom right of each group. Each of the tabs contains the following tools: Home: Clipboard, Fonts, Paragraph, Styles, and Editing. Insert: Pages, Tables, Illustrations, Links, Header & Footer, Text, and Symbols Page Layout: Themes, Page Setup, Page Background, Paragraph, Arrange References: Table of Contents, Footnote, Citation & Bibliography, Captions, Index, and Table of Authorities Mailings: Create, Start Mail Merge, Write & Insert Fields, Preview Results, Finish Review: Proofing, Comments, Tracking, Changes, Compare, Protect View: Document Views, Show/Hide, Zoom, Window, Macros Quick Access Toolbar The quick access toolbar is a customizable toolbar that contains commands that you may want to use. You can place the quick access toolbar above or below the ribbon. To change the location of the quick access toolbar, click on the arrow at the end of the toolbar and click on Show Below the Ribbon. You can also add items to the quick access toolbar. Right click on any item in the Office Button or the Ribbon and click on Add to Quick Access Toolbar and a shortcut will be added to the Quick Access Toolbar. Top 2. Working with Documents Create a New Document There are several ways to create new documents, open existing documents, and save documents in Word: Click the Microsoft Office Button and Click New or Press CTRL+N (Depress the CTRL key while pressing the “N”) on the keyboard You will notice that when you click on the Microsoft Office Button and Click New, you have many choices about the types of documents you can create. If you wish to start from a blank document, click Blank. If you wish to start from a template, you can browse through your choices on the left, see the choices on center screen, and preview the selection on the right screen. Opening an Existing Document Click the Microsoft Office Button and Click Open, or Press CTRL+O (Depress the CTRL key while pressing the “O”) on the keyboard, or If you have recently used the document you can click the Microsoft Office Button and click the name of the document in the Recent Documents section of the window Insert picture of recent docs Saving a Document Click the Microsoft Office Button and Click Save or Save As (remember, if you’re sending the document to someone who does not have Office 2007, you will need to click the Office Button, click Save As, and Click Word 97-2003 Document), or Press CTRL+S (Depress the CTRL key while pressing the “S”) on the keyboard, or Click the File icon on the Quick Access Toolbar Renaming Documents To rename a Word document while using the program: Click the Office Button and find the file you want to rename. Right-click the document name with the mouse and select Rename from the shortcut menu. Type the new name for the file and press the ENTER key. Working on Multiple Documents Several documents can be opened simultaneously if you are typing or editing multiple documents at once. All open documents will be listed in the View Tab of the Ribbon when you click on Switch Windows. The current document has a checkmark beside the file name. Select another open document to view it. Document Views There are many ways to view a document in Word. Print Layout: This is a view of the document, as it would appear when printed. It includes all tables, text, graphics, and images. Full Screen Reading: This is a full view length view of a document. Good for viewing two pages at a time. Web Layout: This is a view of the document, as it would appear in a web browser. Outline: This is an outline form of the document in the form of bullets. Draft: This view does not display pictures or layouts, just text. To view a document in different forms, click the document views shortcuts at the bottom of the screen or: Click the View Tab on the Ribbon Click on the appropriate document view. Close a Document To close a document: Click the Office Button Click Close 3. Customizing the Word Environment Word 2007 offers a wide range of customizable options that allow you to make Word work the best for you. To access these customizable options: Click the Office Button Click Word Options Top Popular These features allow you to personalize your work environment with language, color schemes, user name and allow you to access the Live Preview feature. The Live Preview feature allows you to preview the results of applying design and formatting changes without actually applying it. Display This feature allows you to modify how the document content is displayed on the screen and when printed. You can opt to show or hide certain page elements. Proofing This feature allows you personalize how word corrects and formats your text. You can customize auto correction settings and have word ignore certain words or errors in a document. Save This feature allows you personalize how your document is saved. You can specify how often you want auto save to run and where you want the documents saved. Advanced This feature allows you to specify options for editing, copying, pasting, displaying, printing and saving. Customize Customize allows you to add features to the Quick Access Toolbar. If there are tools that you are utilizing frequently, you may want to add these to the Quick Access Toolbar. 4. Editing a Document Top Typing and inserting Text To enter text just start typing! The text will appear where the blinking cursor is located. Move the cursor by using the arrow buttons on the keyboard or positioning the mouse and clicking the left button. The keyboard shortcuts listed below are also helpful when moving through the text of a document: Move Action Keystroke Beginning of the line HOME End of the line END Top of the document CTRL+HOME End of the document CTRL+END Selecting Text To change any attributes of text it must be highlighted first. Select the text by dragging the mouse over the desired text while keeping the left mouse button depressed, or hold down the SHIFT key on the keyboard while using the arrow buttons to highlight the text. The following table contains shortcuts for selecting a portion of the text: Selection Technique Whole word double-click within the word Whole paragraph triple-click within the paragraph Several words or drag the mouse over the words, or hold down SHIFT while using the lines arrow keys Entire document choose Editing | Select | Select All from the Ribbon, or press CTRL+A Deselect the text by clicking anywhere outside of the selection on the page or press an arrow key on the keyboard. Inserting Additional Text Text can be inserted in a document at any point using any of the following methods: Type Text: Put your cursor where you want to add the text and begin typing Copy and Paste Text: Highlight the text you wish to copy and right click and click Copy, put your cursor where you want the text in the document and right click and click Paste. Cut and Paste Text: Highlight the text you wish to copy, right click, and click Cut, put your cursor where you want the text in the document, right click, and click Paste. Drag Text: Highlight the text you wish to move, click on it and drag it to the place where you want the text in the document. You will notice that you can also use the Clipboard group on the Ribbon. Rearranging Blocks of Text To rearrange text within a document, you can utilize the Clipboard Group on the Home Tab of the Ribbon. Insert picture of clipboard group labeled Move text: Cut and Paste or Drag as shown above Copy Text: Copy and Paste as above or use the Clipboard group on the Ribbon Paste Text: Ctrl + V (hold down the CTRL and the “V” key at the same time) or use the Clipboard group to Paste, Paste Special, or Paste as Hyperlink Deleting Blocks of Text Use the BACKSPACE and DELETE keys on the keyboard to delete text. Backspace will delete text to the left of the cursor and Delete will erase text to the right. To delete a large selection of text, highlight it using any of the methods outlined above and press the DELETE key. Search and Replace Text To find a particular word or phrase in a document: Click Find on the Editing Group on the Ribbon To find and replace a word or phrase in the document, click Replace on the Editing Group of the Ribbon. Undo Changes To undo changes: Click the Undo Button on the Quick Access Toolbar 5. Formatting Text Styles A style is a format-enhancing tool that includes font typefaces, font size, effects (bold, italics, underline, etc.), colors and more. You will notice that on the Home Tab of the Ribbon, that you have several areas that will control the style of your document: Font, Paragraph, and Styles. Change Font Typeface and Size To change the font typeface: Click the arrow next to the font name and choose a font. Remember that you can preview how the new font will look by highlighting the text, and hovering over the new font typeface. To change the font size: Click the arrow next to the font size and choose the appropriate size, or Click the increase or decrease font size buttons. Font Styles and Effects Font styles are predefined formatting options that are used to emphasize text. They include: Bold, Italic, and Underline. To add these to text: Select the text and click the Font Styles included on the Font Group of the Ribbon, or Select the text and right click to display the font tools Change Text Color To change the text color: Select the text and click the Colors button included on the Font Group of the Ribbon, or Highlight the text, right click, and choose the colors tool. Select the color by clicking the down arrow next to the font color button. Highlight Text Highlighting text allows you to use emphasize text as you would if you had a marker. To highlight text: Select the text Click the Highlight Button on the Font Group of the Ribbon, or Select the text and right click and select the highlight tool To change the color of the highlighter click on down arrow next to the highlight button. Copy Formatting If you have already formatted text the way you want it and would like another portion of the document to have the same formatting, you can copy the formatting. To copy the formatting, do the following: Select the text with the formatting you want to copy. Copy the format of the text selected by clicking the Format Painter button on the Clipboard Group of the Home Tab Apply the copied format by selecting the text and clicking on it. Clear Formatting To clear text formatting: Select the text you wish to clear the formatting Click the Styles dialogue box on the Styles Group on the Home Tab Click Clear All Top 6. Formatting Paragraphs Formatting paragraphs allows you to change the look of the overall document. You can access many of the tools of paragraph formatting by clicking the Page Layout Tab of the Ribbon or the Paragraph Group on the Home Tab of the Ribbon. Change Paragraph Alignment The paragraph alignment allows you to set how you want text to appear. To change the alignment: Click the Home Tab Choose the appropriate button for alignment on the Paragraph Group. Align Left: the text is aligned with your left margin Center: The text is centered within your margins Align Right: Aligns text with the right margin Justify: Aligns text to both the left and right margins. Indent Paragraphs Indenting paragraphs allows you set text within a paragraph at different margins. There are several options for indenting: First Line: Controls the left boundary for the first line of a paragraph Hanging: Controls the left boundary of every line in a paragraph except the first one Left: Controls the left boundary for every line in a paragraph Right: Controls the right boundary for every line in a paragraph To indent paragraphs, you can do the following: Click the Indent buttons to control the indent. Click the Indent button repeated times to increase the size of the indent. Click the dialog box of the Paragraph Group Click the Indents and Spacing Tab Select your indents Add Borders and Shading You can add borders and shading to paragraphs and entire pages. To create a border around a paragraph or paragraphs: Select the area of text where you want the border or shading. Click the Borders Button on the Paragraph Group on the Home Tab Choose the Border and Shading Choose the appropriate options Apply Styles Styles are a present collection of formatting that you can apply to text. To utilize Quick Styles: Select the text you wish to format. Click the dialog box next to the Styles Group on the Home Tab. Click the style you wish to apply. Create Links Creating links in a word document allows you to put in a URL that readers can click on to visit a web page. To insert a link: Click the Hyperlink Button on the Links Group of the Insert Tab. Type in the text in the “Text to Display” box and the web address in the “Address” box. Change Spacing Between Paragraphs and Lines You can change the space between lines and paragraphs by doing the following: Select the paragraph or paragraphs you wish to change. On the Home Tab, Click the Paragraph Dialog Box Click the Indents and Spacing Tab In the Spacing section, adjust your spacing accordingly 7. Styles Top The use of Styles in Word will allow you to quickly format a document with a consistent and professional look. Styles can be saved for use in many documents. Apply Styles There are many styles that are already in Word ready for you to use. To view the available styles click the Styles dialog box on the Styles Group in the Home Tab. To apply a style: Select the text Click the Styles Dialog Box Click the Style you choose Creating New Styles You can create styles for formatting that you use regularly. There are two ways to do this: New Styles or New Quick Styles. New Styles To create a new style: Click the Styles Dialog Box Click the New Style Button Complete the New Style dialog box. At the bottom of that dialog box, you can choose to add this to the Quick Style List or to make it available only in this document. New Quick Style To create a style easily: Insert your cursor anywhere in the chosen style Click the Styles dialog box Click Save Selection as New Quick Style Style Inspector To determine the style of a particular section of a document: Insert cursor anywhere in the text that you want to explain the style Click the Styles Drop Down Menu Click the Style Inspector Button 8. Adding Tables Tables are used to display data in a table format. Create a Table To create a table: Place the cursor on the page where you want the new table Click the Insert Tab of the Ribbon Click the Tables Button on the Tables Group. You can create a table one of four ways: Highlight the number of row and columns Click Insert Table and enter the number of rows and columns Click the Draw Table, create your table by clicking and entering the rows and columns Click Quick Tables and choose a table Top Enter Data in a Table Place the cursor in the cell where you wish to enter the information. Begin typing. Modify the Table Structure and Format a Table To modify the structure of a table: Click the table and notice that you have two new tabs on the Ribbon: Design and Layout. These pertain to the table design and layout. On the Design Tab, you can choose: Table Style Options Table Styles Draw Borders To format a table, click the table and then click the Layout Tab on the Ribbon. This Layout tab allows you to: View Gridlines and Properties (from the Table Group) Insert Rows and Columns (from the Rows & Columns Group) Delete the Table, Rows and/or Columns (from the Rows & Columns Group) Merge or Split Cells (from the Merge Group) Increase and Decrease cell size (Cell Size Group) Align text within the cells and change text directions (Alignment Group) 9. Graphics Word 2007 allows you to insert special characters, symbols, pictures, illustrations, and watermarks. Symbols and Special Characters Special characters are punctuation, spacing, or typographical characters that are not generally available on the standard keyboard. To insert symbols and special characters: Place your cursor in the document where you want the symbol Click the Insert Tab on the Ribbon Click the Symbol button on the Symbols Group Choose the appropriate symbol. Equations Word 2007 also allows you to insert mathematical equations. To access the mathematical equations tool: Place your cursor in the document where you want the symbol Click the Insert Tab on the Ribbon Click the Equation Button on the Symbols Group Choose the appropriate equation and structure or click Insert New Equation To edit the equation click the equation and the Design Tab will be available in the Ribbon Illustrations, Pictures, and Smart Art Word 2007 allows you to insert illustrations and pictures into a document. To insert illustrations: Place your cursor in the document where you want the illustration/picture Click the Insert Tab on the Ribbon Click the Clip Art Button The dialog box will open on the screen and you can search for clip art. Choose the illustration you wish to include To insert a picture: Place your cursor in the document where you want the illustration/picture Click the Insert Tab on the Ribbon Click the Picture Button Browse to the picture you wish to include Click the Picture Click Insert Smart Art is a collection of graphics you can utilize to organize information within your document. It includes timelines, processes, or workflow. To insert Smart Art Place your cursor in the document where you want the illustration/picture Click the Insert Tab on the Ribbon Click the Smart Art button Click the Smart Art you wish to include in your document Click the arrow on the left side of the graphic to insert text or type the text in the graphic. Resize Graphics All graphics can be resized by clicking the image and clicking one corner of the image and dragging the cursor to the size you want the picture. Watermarks A watermark is a translucent image that appears behind the primary text in a document. To insert a watermark: Click the Page Layout Tab in the Ribbon Click the Watermark Button in the Page Background Group Click the Watermark you want for the document or click Custom Watermark and create your own watermark To remove a watermark, follow the steps above, but click Remove Watermark 10. Proofing a Document There are many features to help you proofread your document. These include: Spelling and Grammar, Thesaurus, AutoCorrect, Default Dictionary, and Word Count. Spelling and Grammar To check the spelling and grammar of a document Place the cursor at the beginning of the document or the beginning of the section that you want to check Click the Review Tab on the Ribbon Click Spelling & Grammar on the Proofing Group. Any errors will display a dialog box that allows you to choose a more appropriate spelling or phrasing. Top If you wish to check the spelling of an individual word, you can right click any word that has been underlined by Word and choose a substitution. Thesaurus The Thesaurus allows you to view synonyms. To use the thesaurus: Click the Review Tab of the Ribbon Click the Thesaurus Button on the Proofing Group. The thesaurus tool will appear on the right side of the screen and you can view word options. You can also access the thesaurus by right-clicking any word and choosing Synonyms on the menu. Customize AutoCorrect You can set up the AutoCorrect tool in Word to retain certain text the way it is. To customize AutoCorrect: Click the Microsoft Office button Click the Word Options Button Click the Proofing tab Click AutoCorrect Options button On the AutoCorrect Tab, you can specify words you want to replace as you type Create a New Default Dictionary Often you will have business or educational jargon that may not be recognized by the spelling and/or grammar check in Word. You can customize the dictionary to recognize these words. Click the Microsoft Office button Click the Word Options Button Click the Proofing tab Click the When Correcting Spelling tab Click Custom Dictionaries Top Click Edit Word List Type in any words that you may use that are not recognized by the current dictionary. Check Word Count To check the word count in Word 2007 look at the bottom left corner of the screen. It will give you a total word count or if you have text highlighted it will tell you how many words are highlighted out of the total. 11. Page Formatting Modify Page Margins and Orientations The page margins can be modified through the following steps: Click the Page Layout Tab on the Ribbon On the Page Setup Group, Click Margins Click a Default Margin, or Click Custom Margins and complete the dialog box. I To change the Orientation, Size of the Page, or Columns: Click the Page Layout Tab on the Ribbon On the Page Setup Group, Click the Orientation, Size, or Columns drop down menus Click the appropriate choice Apply a Page Border and Color To apply a page border or color: Click the Page Layout Tab on the Ribbon On the Page Background Group, click the Page Colors or Page Borders drop down menus Insert Common Header and Footer Information To insert Header and Footer information such as page numbers, date, or title, first, decide if you want the information in the header (at the top of the page) or in the Footer (at the bottom of the page), then: Click the Insert Tab on the Ribbon Click Header or Footer Choose a style I The Header/Footer Design Tab will display on the Ribbon Choose the information that you would like to have in the header or footer (date, time, page numbers, etc.) or type in the information you would like to have in the header or footer Create a Page Break To insert a page break: Click the Page Layout Tab on the Ribbon On the Page Setup Group, click the Breaks Drop Down Menu Click Page Break Insert a Cover Page To insert a cover page: Click the Insert Tab on the Ribbon Click the Cover Page Button on the Pages Group Choose a style for the cover page I Insert a Blank Page To insert a blank page: Click the Insert Tab on the Ribbon Click the Blank Page Button on the Page Group 12. Macros Macros are advanced features that can speed up editing or formatting you may perform often in a Word document. They record sequences of menu selections that you choose so that a series of actions can be completed in one-step. Recording a Macro To record a Macro: Click the View Tab on the Ribbon Click Macros Click Record Macro Enter a name (without spaces) Click whether you want it assigned to a button (on the Quick Access Toolbar) or the keyboard (a sequence of keys) To assign the macro a button on the Quick Access Toolbar: Click Button Under the Customize Quick Access Toolbar, select the document for which you want the Macro available Under Choose Commands: Click the Macro that you are recording Click Add Click OK to begin Recording the Macro Perform the actions you want recorded in the Macro Click on Macros Click on Stop Recording Macros To assign a macro button to a keyboard shortcut: Click Keyboard In the Press New Shortcut Key box, type the key sequence that you want and click Assign Click Close to begin recording the Macro Perform the actions you want recorded in the Macro Click on Macros Click on Stop Recording Macros Running a Macro Running a macro depends on whether it has been added to the Quick Access Toolbar or if it has been given a Keyboard Shortcut. To run a Macro from the Quick Access Toolbar, simply click the Macro Icon To run a Macro from the Keyboard shortcut, simply press the keys that you have programmed to run the Macro. 13. Table of Contents The easiest way to create a Table of Contents is to utilize the Heading Styles that you want to include in the Table of Contents. For example: Heading 1, Heading 2, etc. based on the content of your document. When you add or delete headings from your document, Word updates your Table of Contents. Word also updates the page number in the table of contents when information in the document is added or deleted. When you create a Table of Contents, the first thing you want to do is mark the entries in your document. The Table of Contents is formatted based on levels of headings. Level 1 will include any text identified with the style Heading 1. Mark Table of Contents Entries You can mark the Table of Contents entries in one of two ways: by using built-in heading styles or by marking individual text entries. To Use Built-In Heading Styles Select the text that you wish to be the heading Click the Home Tab In the Styles Group, click Heading 1 (or the appropriate heading) If you don’t see the style you want, click the arrow to expand the Quick Styles Gallery If the style you want does not appear click Save Selection as New Quick Style To Mark Individual Entries: Select the text you wish to make a heading Click the References Tab Click Add Text in the Table of Contents Group Click the Level that you want to label your selection Top Create a Table of Contents To create the table of contents: Put your cursor in the document where you want the Table of Contents Click the References Tab Click the Table of Contents button Update Table of Contents If you have added or removed headings or other table of contents entries you can update by: Apply headings or mark individual entries as directed above Click the References Tab in the Ribbon Click Update Table Delete Table of Contents To delete a table of contents: Click the References Tab on the Ribbon Click Table of Contents Click Remove Table of Contents 14. Creating a Web Page Simple web pages can be created in Word using the Save as Feature. In a web document, you can insert pictures and hyperlinks. To view the document as you would a web page: Click the View Tab on the Ribbon Click the Web Layout Button in the Document Views Group Entering Text To enter text into the document, simply begin typing. If you want to adjust the layout of the page and text, you should use tables to format the page properly. Hyperlinks Hyperlinks, or links, allow the reader to click on text and go to another web site. To create a hyperlink: Select the text that will be the link Click the Insert Tab of the Ribbon Click the Hyperlink Button on the Links Group Type in the web address, or URL, of the link Click OK Saving Web Pages To save a web page: Click the Office Button Move the cursor over Save As Click Other Formats Under Save as Type, click Web Page Type in the name of the document (without spaces) 15. Lists Lists allow you to format and organize text with numbers, bullets, or in an outline. Bulleted and Numbered Lists Bulleted lists have bullet points, numbered lists have numbers, and outline lists combine numbers and letters depending on the organization of the list. To add a list to existing text: Select the text you wish to make a list From the Paragraph Group on the Home Tab, Click the Bulleted or Numbered Lists button To create a new list: Place your cursor where you want the list in the document Click the Bulleted or Numbered Lists button Begin typing Nested Lists A nested list is list with several levels of indented text. To create a nested list: Create your list following the directions above Click the Increase or Decrease Indent button Formatting Lists The bullet image and numbering format can be changed by using the Bullets or Numbering dialog box. Select the entire list to change all the bullets or numbers, or Place the cursor on one line within the list to change a single bullet Right click Click the arrow next to the bulleted or numbered list and choose a bullet or numbering style. 16. References & Citations Word 2007 offers great tools for citing sources, creating a bibliography, and managing the sources. The first step to creating a reference list and citations in a document is to choose the appropriate style that you will be using for formatting the citations and references. Style To choose a publishing style: Click the References Tab on the Ribbon Click the drop down box next to Style in the Citations & Bibliography Group Choose the appropriate style. Citations To insert a citation in the text portion of your document: Click the References Tab on the Ribbon Click the Insert Citation Button on the Citations & Bibliography Group If this is a new source, click New Source If you have already created this source, it will in the drop down list and you can click on it If you are creating a New Source, choose the type of source (book, article, etc.) Complete the Create Source Form If you need additional fields, be sure to click the Show All Bibliography Fields check box Click OK Placeholders Placeholders can be utilized when there is a reference to be cited, but you do not have all of the information on the source. To insert a Placeholder: Click Insert Citation Click Add New Placeholder Top Manage Sources Once you have completed a document you may need to add or delete sources, modify existing sources, or complete the information for the placeholders. To Manage Sources: Click the References Tab on the Ribbon Click the Manage Sources Button on the Citations & Bibliography Group From this menu you can Add, Delete, and Edit Sources (note, you can preview the source in the bottom pane of the window Bibliography To add a Bibliography to the document: Place the cursor in the document where you want the bibliography Click the References Tab on the Ribbon Click the Bibliography Button on the Citations & Bibliography Group Choose Insert Built-in Bibliography/Works Cited or Insert Bibliography Insert Footnote Some types of academic writing utilize footnotes. To insert a footnote: Click the References Tab on the Ribbon Click Insert Footnote (or Insert Endnote depending on your needs) Begin typing the footnote 17. Track Changes Track Changes is a great feature of Word that allows you to see what changes have been made to a document. The tools for track changes are found on the Reviewing tab of the Ribbon. Begin Track Changes To keep track of the changes you will be making to a document, you must click on Track Changes icon. To start Tracking Changes: Click Review Tab on the Ribbon Click Track Changes Make the changes to your document and you will see any changes you have made. Document Views There are four ways to view a document after you have tracked changes: Final Showing Markup: This shows the document with the changes displayed Final: This shows the changed document, without the changes displayed Original Showing Markup: The original document with the changes displayed Original: The original document without any changes. To change the view, click the appropriate choice in the Tracking Group of the Review Tab on the Ribbon. The Show Markup feature allows you to view different items (comments, formatting, etc.) and choose to view different authors’ comments. Accept or Reject Changes When you view the changes in a document you can choose to either accept or reject the changes. This allows you to review the document by each change to accept or reject each change. Comments The New Comments icon also lets you add comments to the document. To add a new comment, put your cursor where you would like to add the comment and click on New Comment. Top
© Copyright 2025