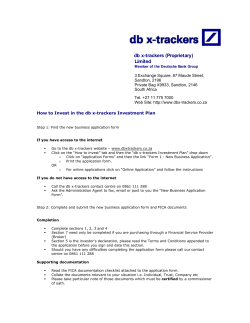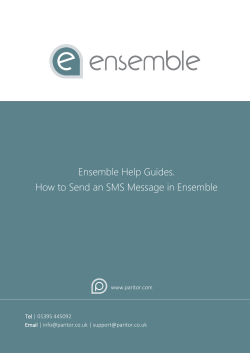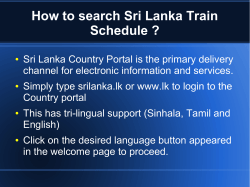H M T
10/16/2014 HAWKEYE TECHNOLOGIES HAWKEYE MOBILE HARMONY Browser Interface to Symmetry | hawkeyetech.com Contents Introduction .................................................................................................................... 3 System Requirements ....................................................................................................... 4 SMS Host ..................................................................................................................... 4 IIS .............................................................................................................................. 4 Client ........................................................................................................................... 6 Supported Scanner Hardware ......................................................................................... 6 Supported Printer Hardware ........................................................................................... 6 Installation ...................................................................................................................... 7 Configuring ASP.NET Permissions .................................................................................... 8 Securing Data in Transit ................................................................................................. 9 Separating the Web and Database Servers ....................................................................... 9 License ......................................................................................................................... 10 Login ............................................................................................................................ 12 Permissions ................................................................................................................ 12 Visitor Management Users ............................................................................................ 12 Cards ........................................................................................................................... 13 Options ...................................................................................................................... 13 Disabled Search Fields .............................................................................................. 14 Misc ........................................................................................................................ 14 Searching Cards .......................................................................................................... 15 Search Fields ........................................................................................................... 16 Card Actions ............................................................................................................... 18 Manual Muster ......................................................................................................... 19 Check Access ........................................................................................................... 19 Activate ................................................................................................................... 19 Deactivate ............................................................................................................... 19 Expire ..................................................................................................................... 19 Card Watch .............................................................................................................. 19 Edit......................................................................................................................... 19 Visitor ..................................................................................................................... 19 Locator ...................................................................................................................... 19 Creating Cards ............................................................................................................ 19 Muster .......................................................................................................................... 22 Options ...................................................................................................................... 23 1 Sign Visitors In/Out According to Muster Mode ............................................................. 23 Show Card-Based Search Results on Muster Screen when Muster Mode is On ................... 23 Access Granted Only if Virtual Reader is Assigned to Card Holder ................................... 23 Alarms .......................................................................................................................... 25 Clearing Alarms........................................................................................................... 26 Activity ......................................................................................................................... 26 Command Center ........................................................................................................... 28 Matrix ........................................................................................................................... 29 Options ...................................................................................................................... 30 Force JPEG Mode ...................................................................................................... 30 Click and Hold PTZ Mode ........................................................................................... 30 Internet Explorer ......................................................................................................... 30 Changing Companies ...................................................................................................... 31 Logging Off ................................................................................................................... 32 Working with Physical Cards ............................................................................................ 33 Harmony Browser Agent (Windows)............................................................................... 33 Harmony Browser (iOS) ............................................................................................... 33 Changelog ............................................................................................................... 34 Harmony Browser (Android) ......................................................................................... 35 Using a RFIDeas Prox dongle ........................................................................................ 35 iScanBrowser ........................................................................................................... 35 Printing ......................................................................................................................... 39 Changelog ..................................................................................................................... 40 2 Introduction Hawkeye Mobile Harmony is an ASP.NET web site that's installed on your local network, allowing you to interface with the AMAG Security Management Software using any device with a modern web browser, including iOS, Android, and desktop browsers. No configuration is necessary. You login to Harmony with your Symmetry username and password. All of your User Role permissions are respected by Harmony, so an Installer account can have unrestricted access, whereas a guest account might be able to only search for cards or create Visitor cards. The AMAG XML Developer's Kit is only required for the Command Center. Alarms can be cleared without the XML developer’s Kit, but any open Symmetry clients must be manually refreshed to reflect a new alarm status as the “alarm cleared” message can only be sent to clients with the XML Developer’s Kit. The Data Connect option is required to create or edit cards. 3 System Requirements SMS Host IIS ASP.NET .NET 2.0 Microsoft Web Deploy 2.0 Harmony has been tested on SMS 6.x, 7.0 and 7.0.1. See IIS section for OS requirements. IIS It’s best to run Harmony on a server version of Windows, such as Windows Server 2008. However, it is possible to run Harmony on Windows XP or Windows 7. The problem with these non-server versions of Windows is that IIS will limit the amount of concurrent connections that can be made at any given time. This may lead to stalls (on Windows 7) or broken images (on Windows XP). Windows 7 works better than Windows XP for this purpose. IIS must have ASP.NET support installed and default items such as Static Content. The “Configure ASP.NET Permissions” utility requires that IIS 7 (Windows 7 and Windows Server 2008) have IIS Metabase and IIS 6 configuration compatibility installed. The installer will attempt to install IIS and required sub components for you automatically. 4 5 Client Modern web browser (Google Chrome, Firefox, iOS, Android, etc…) Supported Scanner Hardware Omnikey high and low frequency smart card (5x21, 6x21, 5x25, etc) using Harmony Browser Agent ScanShell/Driver License OCR using Harmony Browser Agent RFIDeas pcProx Enroll on any device supporting USB (including iPad with the Camera Connection Kit and Android 3.0+ using a USB adapter). Part number for USB keyboard wedge (HID): RDR-60D1AKU. Linea-pro 4 barcode Grabba HID Prox, iClass, Mifare (works with CAC). Magstripe and Barcode coming soon. Android NFC Any device supporting Keyboard Wedge mode. Harmony monitors keypresses anywhere on the page on most client hardware, and of course the search box can be focused for direct input. Card Tech Software iPhone/iPod Touch Harmony Browser iClass Mifare Classic Mifare DESFire (HSE Open) Prox Grabba Grabba Barcode Linea-Pro 4 Grabba Camera Magstripe Linea-Pro 4 Grabba Driver License OCR CAC TWIC Grabba iPad Android 3.0+ Windows Harmony Browser / iScanBrowser Harmony Browser Harmony Browser Agent NFC NFC Omnikey Omnikey Omnikey RFIDeas Prox RFIDeas Prox dongle dongle (iScanBrowser) Camera Camera Omnikey RFIDeas Prox dongle ScanShell Grabba (Mifare) NFC NFC Omnikey Omnikey Contact us with your card technology and preferred hardware and we’ll let you know how it’s supported. Supported Printer Hardware Zebra WiFi CPCL printers, such as QL320+. 6 Installation Run “Hawkeye Mobile Harmony Setup.exe” on the SMS Host and follow the prompts. Setup will attempt to install all required components automatically, such as IIS, .NET, ASP.NET and Web Deploy. Check for updates on computer startup: This optional component will add a shortcut to the Update Checker to the All Users/Public Startup Start Menu group. When the computer starts, it will silently check the update server and notify you if there’s an update available. Set IIS Max Connections to 40: This option will appear on Windows XP installations. It will increase the maximum number of simultaneous connections IIS can support from 10 to 40. Configure ASP.NET Permissions: A utility will run that will help you set your Application Pool and User impersonation. 7 Restart IIS: The IIS service will be restarted to ensure configuration changes are enacted. Configuring ASP.NET Permissions ASP.NET runs applications under the built in NETWORK SERVICE account, which does not have proper access to the multimax SQL databases. Therefore, the “harmony” application must be set to use an account with database access. This utility will help you set up the Application Pool (Windows Server 2003 and greater) or Web.Config file (XP). If your multimax services are set up to run under a user account, the Windows User and Windows Password fields are populated for you using the multimax service credentials. Click Create to create a local Windows account using the entered username and password. The user will be added to the Users, ACSAdmin and IIS_IUSRS groups. The surest way to enable access is to select the Builtin: Local System account, however this may represent a security risk to your organization. Click Test to impersonate the selected account and perform the permission tests. Click Save to save the configuration. 8 Click Finish. Your default web browser will open and navigate to http://localhost/harmony. Securing Data in Transit If you are concerned about securing data in transit, for instance, if you are transmitting data over the Internet without using a VPN, it is recommended that you connect to your server over https and not http. The password on the Login page is always transmitted securely as it is hashed by the client before transmission. Separating the Web and Database Servers Harmony has the ability to run on a server separate from your SMS database server. Some organizations may be interested running in this configuration if the performance degradation that comes from network utilization is outweighed by the potential security benefit that comes from not having your database server directly exposed to the internet. To enable this, create a file named “SMSServer.txt” on the web server in the %ALLUSERSPROFILE%\Hawkeye Tech\Hawkeye Mobile Harmony\ directory. In this file, enter a single line referencing the computer name or IP address of your database server. Harmony will use “Integrated Windows Authentication” when connecting to the SQL server. Restart IIS or the computer after creating the file. 9 License Harmony requires activation. If a license is not currently installed, you will be redirected to the license page. Enter your Serial Number. There are two ways to activate: If this computer has Internet access, select Online Registration and enter your personal details. If this computer does not have Internet access: a. Select Offline Registration b. Click Get next to Request Code c. Navigate to license.hawkeyetech.com on a computer with Internet access d. Enter your Request Code along with personal details at license.hawkeyetech.com e. Enter the Activation Code you are given into the Activation Code field Click Save. 10 Multiple licenses can be added, and their client licenses will be combined into a single limit. If you don’t have a serial number, you may opt to begin the trial period by clicking Start 21 Day Trial. The trial comes with a 5 client license. 11 Login Enter your SMS username and password and press enter. Permissions SMS permissions are respected throughout Harmony. You can restrict entire screens and certain controls on screens. The same Enabled/Disabled/Hidden and View/Modify/Delete/None User Role paradigms carry over. These are configurable in SMS via Configure > User > Roles. Individual object permissions for items such as card holders, readers, cameras and reader groups are also respected by Harmony. Visitor Management Users Harmony supports SMS Visitor Management users. These users are created and assigned to Card Holders by using the Personal tab in SMS on a Card Holder definition screen. Visitor Management users are unique in that, when logged in, they can only view and manipulate the visitors they have personally created. In that sense, they are sandboxed to the visitor population for whom they are responsible. 12 Cards Options An Options link is available when a search has not been performed and if the user has Modify permissions to Client Preferences. 13 Disabled Search Fields All search fields besides Card Holder Name can be set to not be included in the search criteria. Multiple fields can be selected by holding the CTRL key. Misc Session Expire: The client will be automatically logged off after this period elapses. Auto logoff can be disabled by setting this to 0. Theme: The visual theme. Play Sounds: Uncheck to disable the Active and Inactive beep sounds that are played after a card search. Hide Functions Requiring the XML Dev Kit: The AMAG XML Developer Kit is required for clearing alarms and using the Command Center in Harmony. These functions can be hidden if you are not interested in their presence. Show Faces on Grids: A small version of the person’s face will be shown along with their card info on grids such as Muster, Alarm and Activity. A Harmony Browser section will be visible when running Harmony Browser on iOS. It allows for the selection of a weigand format for scanned prox cards. This setting isn’t needed for iClass (Auto is appropriate), but it is suspected that is may be necessary for prox. Links to the Muster and Matrix options are provided here as well. 14 Searching Cards 15 Cards can be searched manually and by using supported scanners. Unlike the SMS search function where you must select whether to search Card Holders or Visitors, and then select the search field, Harmony has a global search function that will search both Card Holders and Visitors and many of their data fields with a single button. Search Fields Card Holder Name Card Number Employee Reference Personal Data Items Last Valid Reader Badge Format Notes (exact matches only) Representing, Vehicle, Visiting, Visitor Escort, Message (Visitors) Wildcards are automatically added to your search criteria, so searching for awkey will match cards with a field that contain the word Hawkeye. Enclosing your search in double quotes (“”) will cause an exact match to be performed, and so “awkey” will not return cards that only contain Hawkeye. Entering visitors as your search criteria will return all Visitors, and card holders will return all Card Holders. Simply clicking Find with no search criteria will cause the first 50 results to be returned. The card background color represents their Card Status. Pending Active Forced Inactive Expired Card Lost Stop Use a Bluetooth earpiece for discrete audio indicators. Visitors have an additional color around their name that represents their Visitors Status. Pending Active Closed Stop Active and Inactive beep sounds are played when a single search result is returned. A “Multiple Results” sound is played in the case of multiple search results. Personal Data Fields that contain either “Yes” or “No” will show an additional green tick or red cross. This allows for a quick visual indication as to whether someone has a particular flag set. 16 A Personal Data Title that contains a star (*) is called a Star Field. When a single search result is returned, a “Star Field: Yes” or “Star Field: No” sound will follow the Card Status beep sound. This sound and the Card Status sound allow for the option of completely auditory validity checks. 17 Card Actions Clicking a person’s name on the Cards screen will take you to their Card Actions. 18 Manual Muster This Card Action will appear when in Muster In or Muster Out mode. It allows for cards to be mustered manually, in the case that the person does not have their card available to scan. When in Muster In mode, the card will be added to the muster list, and likewise removed from the muster list when in Muster Out mode. Check Access Check Access lets you see if the card has access to a given reader at the specified day and time. It will return a familiar SMS response message, like Granted Access, At Wrong Door, At Wrong Time, Expired, etc. (Note that Holiday exceptions are not currently supported.) Activate Activate creates a “Reactivate Card” import request, clearing such flags as Stop, Card Lost and Forced Inactive. (Note that a temporary SMS bug currently prevents activating individual cards in multiple cards per card holder scenarios / “Force Card Inactive”.) Deactivate Select the reason (Force Inactive, Card Lost, Stop) and click Deactivate to deactivate the card. The appropriate flag will be set on the card if Card Lost of Stop is selected. Expire Select the date and click Expire to change the Inactive Date on the card. The default is the current day. When expiring Visitor cards, the Active date will be bumped up to match the Expire date if the day range between the Active and Inactive dates is outside the range of the configured “Visitor Maximum No. of Days” setting in SMS. Card Watch Toggle the Card Watch flag. Edit Takes you to the New/Edit card screen, where you can edit things like Card Number, Face, Personal Data and Access Rights. Visitor Visitors can be signed in, signed out, and closed. Locator Last Seen At is shown if the user has View access to View > Locator. Having View access to the Locator tab will cause Last Seen At to become a link, taking you to the Locator page, which shows the last 25 valid transactions for the card. Creating Cards Click New, select Card Holder or Visitor and click Next. 19 20 Mandatory fields are in red. Personal Data Fields that are configured in SMS as “List Only” display dropdowns. Enter your card information and click Save. If successful, the card will be presented back to you on the Cards screen. If errors occurred, click Try Again and correct the errors. 21 Muster Cards can be mustered into and out of the internal SMS muster lists. The SMS Muster option is not required. The muster count and Muster Mode are displayed on top of the muster icon. Select “Off” to disable mustering. Select In to muster cards in and Out to muster cards out. Scanned cards will be mustered in or out according to the Muster Mode. Cards can also be mustered manually by performing a search, clicking the person’s name to navigate to the Card Actions page and selecting Manual Muster. When in Muster Out mode, a Remove link is added for easy removal of cards from the muster list. For safety reasons, the muster list does not respect the “Card Holders by Company” setting in SMS. 22 Options Harmony uses its configured identity when logging to SMS. Sign Visitors In/Out According to Muster Mode Automatically sign your Visitors in or out when muster is turned on. Show Card-Based Search Results on Muster Screen when Muster Mode is On After presenting an ID card for searching, the result will be shown on the muster screen rather than the cards screen. Access Granted Only if Virtual Reader is Assigned to Card Holder When this is not checked, only the active/inactive status of a card holder is used to determine whether the card should be mustered. When this is checked and a Virtual Reader is configured (below), access is determined further by checking that the Virtual Reader has been assigned to the card holder and that the current time is valid for the assigned time code. Every client has its own identity settings. This allows clients to be easily identified in SMS, and it allows the possibility of “multiple mustering”, which musters cards into and out of multiple muster areas. The default values for the Off, In and Out reader are: Harmony Harmony In 23 Harmony Out Harmony will default to the SMS On-Site Group and Muster Group. Alternatively, the dropdowns can be used to select the desired Reader Group. The reader identities should be created in SMS as Virtual Readers, that is, they exist on a LAN Chain that we create and disable. This allows the Virtual Readers to be addressed in SMS as if they were physical readers. Create a new LAN Chain. Uncheck “Enabled”. Create a new Node off this Chain and create the Virtual readers off this Node. Add your In Reader to your On-Site Reader Group and add your Out Reader to your Muster Reader Group. 24 Alarms Click a column header to sort. Click a What field to navigate to the Acknowledge Alarm page. 25 Clearing Alarms You may select a predefined comment or enter a custom comment if you like. Alarms can be cleared without the XML developer’s Kit, but any open Symmetry clients must be manually refreshed to reflect a new alarm status as the “alarm cleared” message can only be sent to clients with the XML Developer’s Kit. Activity Activity defaults to showing real-time activity. A dropdown allows you to access activity history. 26 Activity can be filtered by What, Where and Who fields. Simply type your desired filter and click Filter. Click a column header to sort. Clicking an active alarm will take you to the Acknowledge Alarm page. 27 Command Center The Command Center requires the AMAG XML Developer’s Kit. The status of devices can be retrieved, and the devices can be sent various commands. Readers, Auxiliary Outputs, Monitor Points and some Predefined Commands are supported. The Filter button can be used to only show devices and device groups matching your search criteria. Items containing the search criteria will be shown. Selecting (All <Device Type>) when a device group is selected will send commands to all devices in that device group. 28 Matrix Axis (cameras and servers), Sony and Bosch digital video definitions are pulled from SMS. 29 Offline cameras will show a broken image icon and the camera name. Use the dropdown to select a SMS Matrix view or camera. Alarms and Activity can be shown below the cameras. Clicking a camera will zoom into the full resolution of the single camera. Click the camera again to return to the view. PTZ is supported on Axis cameras. Options Force JPEG Mode Axis and Sony cameras are capable of returning an MJPEG stream with slightly better performance than a JPEG stream, however, it is not reliable in a multi-user configuration. Default is checked. Click and Hold PTZ Mode Normally, PT is performed by clicking/tapping a point on the camera image, to which the camera will center. Click/tap and hold is an alternate PT method where the cursor/finger must continue to be depressed at a point off center axis, causing the camera to PT in that direction. This mode is more supported on Axis video servers. Internet Explorer IE doesn’t support inline authentication by default, and will thus popup a login dialog when trying to view a password protected camera. Workarounds: Enable anonymous access to the camera using the camera’s setup page. Change registry keys to allow inline authentication: http://support.microsoft.com/kb/834489. A “Fix it” tool is available at the bottom of the page. Reboot. 30 Changing Companies The Company indicator will be clickable if your user belongs to a Company Group that contains more than 1 company. This is equivalent to View > Change Company in SMS. This value affects multiple aspects of Harmony depending on the SMS System Preferences. Filter by Company / View Menu by Company: Alarms and activity are isolated by company. Harmony isn’t a true SMS Client, and so it doesn’t support traditional alarm routing. Filtering by company gives us a good alternative. When disabled, Alarms and activity are filtered by company group. Card Holders by Company: Cards are isolated by company. Cards in the non-current company will still be read-only, as they are in SMS. Regardless of these two settings, things such as readers, cameras and personal data fields are always company dependent. 31 Logging Off Your session is stored as a session cookie. Click the username in the lower right or close your browser window to logoff. 32 Working with Physical Cards Harmony Browser Agent (Windows) Harmony Browser Agent is a free Windows utility that allows you to use Omnikey Smart Card readers to perform Smart Card searches on desktops, laptops and Windows tablets. It works with low and high frequency readers (such as 5x21 and 5x25). It’s compatible with Prox, Mifare, iClass, iClass Corp 1000, contactless CAC cards and Driver Licenses, and works with Chrome and Internet Explorer and Firefox. Download it at hawkeyetech.com/harmony. Harmony Browser (iOS) Harmony Browser is available for iOS in the App Store. It’s a basic Safari shell with the addition of the following features: Scan HID iClass, HID Prox and smartMax (Mifare Classic) ID cards and check them against your local PACS database. Use your iOS camera to capture faces during enrollment. Optically decode and search barcodes on iOS devices with focusing cameras (such as iPhone and the new iPad). 33 Changelog 1.3 TWIC support Updated Grabba SDK to support iOS 6.1 Play alarm notification sounds while suspended or backgrounded 1.2 34 Update icon badge with new alarm count CAC support Grabba Prox, barcode and magstripe support Linea-Pro 4 barcode and magstripe support Setting: Ignore Certificate Errors (SSL) New toolbar icons Toolbar on bottom of screen on iPhone/iPod Fix: “Network Error: Plugin handled load” when playing audio over cell network First version 1.1 Harmony Browser (Android) Harmony Browser is available for Android in the Play Store. It allows the scanning of Mifare/smartMax and CAC/TWIC cards on devices with NFC, such as Google’s Nexus 7. It also allows you to use the camera to capture faces during enrollment. TWIC support DESFire support (HSE Open) Barcode support using camera Works with smartMax sector 1 (in addition to 15) Alert/confirmation javascript dialogs are now shown Notify user if SD card is not inserted when attempting to take a photo First version 1.3 1.2 1.1 Using a RFIDeas Prox dongle The RFIDeas reader requires the iPad Camera Connection kit. Plug the reader into the adapter, and then the adapter into the iPad, otherwise you will get a power error. You may dismiss the “unsupported device” error that pops up. The reader defaults to 26-bit wiegand. The RFIDeas Windows setup utility can be used to change the wiegand format. The dongle works with iScanBrowser. iScanBrowser Download iScanBrowser for the App Store. A $20 in-app purchase is necessary to fully enable the app. Launch iScanBrowser and create a New Page rule with the following settings: Detect Scanfob 2002: On Enable WebForm Rules: On 35 New Page rule: URL: http://myserver.com/harmony/?search=%@ New Page Rule: On Rule is active: On 36 37 38 Printing Harmony supports printing to Zebra printers using WiFi and the CPCL language, such as the QL320+. It supports printing 3x2” badges, which may be either adhesive backed or simple receipt paper, which could then be stuffed into clip-on badge holders. This is great for visitor badges. It also supports printing the Muster report to receipt paper. By sending discovery packets, Harmony is able to automatically locate the printer on your network. There is no configuration or drivers to install. You may also manually specify the IP of your printer if you have multiple printers, or if the printer is undiscoverable due to your network configuration. To the right is scanned sample output from a QL320+. 39 Changelog 1.113 Fix: Checking for muster configure permissions on v7 1.112 Cards: Option to ignore facility code when searching by card Command Center: SMS v8 support (beta) 1.111 SMS 8.0.1 fixes Fix: Checking for access rights was not properly checking for time code Fix: Name on Card Actions was not checking for access rights Fix: Setting Card Watch on card holders with multiple cards Fix: Setting Stop on card holders with multiple cards Fix: Activating cards that Stop flag set Fix: Checking for muster configure permissions on v7/v8 1.110 XML v8 support (alarms only) 1.109 Fingerprint verification support (alpha) Fix: Error loading wiegand templates with ampersands Cards: PDF with titles containing exclamation point are bold SMS 8.0.1 fixes 1.108 New/Edit card: Was not respecting Wiegand Format setting when inserting data from smart card Cards: Show criteria when no results are returned after search Load wiegand formats from Symmetry Support mixed wiegand formats 1.107 Muster: New option: Access Granted Only if Virtual Reader is Assigned to Card Holder 1.106 Fix: Crash on computers with regional settings that use comma as decimal separator. 1.105 Cards can still be mustered when user does not have view access to Card Holder/Visitor definition screens if “Show Card-Based Search Results on Muster Screen when Muster Mode is On” is enabled. 40 1.104 When muster screen was loaded on a client and the client had recently modified the muster list, further muster list modification outside of the client would cause the client to reapply its last muster modification. 1.103 Matrix: Always attempt basic auth on IE and show notification of required registry modification. 1.102 Alarm: Allow Clear/OK alarms if XML dev kit is not installed by directly editing txn database. Any open Symmetry clients must be refreshed manually to reflect a new alarm status. 1.101 Fix: In certain scenarios, some transaction logs were irretrievable in Symmetry Activity History due to their CompanyID being -1 1.100 Muster list was only showing card holders with faces (bug introduced in 1.90) 1.99 When in Muster Mode, card-based searches are redirected to the Muster screen 1.98 Fix: Yet another update to the logging code. The trailing spaces required/log corruption bug that was fixed in 6.2 SP3 11042 hotfix and 7.0.1 wasn’t fixed in 6.2 SP4. Fix: New/Edit Card: Selecting a badge format or changing access rights would reset a selected face image. Also, selected face image is now previewed in browser with Chrome and Firefox. Matrix: Beta support for conditions where Axis IP cameras are designated in Symmetry as “Axis Camera”. Zebra printer support (tested on QL 320+). Print badges to 3x2 sticky labels and muster reports to receipt paper. Stop logging manual searches Ability to specify barcode search field 1.97 Regression: Unfortunately, when logging, alarm categories cannot be used in conjunction with selecting a virtual reader from the reader dropdown, nor can card criteria such as Last Name be used, in Activity History. The reader selection or name is ignored. So, alarm categories have been removed until this is addressed. Transactions imported with 1.96 are still reportable, but they cannot be filtered by reader or person name. Stop padding imported transactions with trailing spaces in SMS 7.0.1 and 6.2 SP4. 41 Support for Linea-Pro 4 and Grabba magstripe New/Edit Card: Replaced Photobooth graphic with Symmetry face graphic Edit Card: Show current face when editing existing card Fix: New Card: It was possible to replace an existing non-PIV card on HSE systems when Card Number and Credential Number matched Fix: New/Edit Card: Credential Number was not populated on non-PIV cards on HSE systems Sound player updates for iOS 6 Fix: Page needed to be reloaded to reflect change after changing a face Fix: Card Actions not working for cards without faces Increase checkbox and radio button sizes on touchscreen devices New/Edit card: Batch Printing checkbox 1.96 Create “Activity Categories” for Harmony log entries, selectable in SMS for reports on screens like Activity History. These appear on the bottom of the checklist under “Integrated System Activity”. Log entries created with previous versions of Harmony will still be in the “Uncategorized” or “Card Activity” category. New Card: Prevent a new card from overwriting an existing card due to unintended matches on fields like Name, Employee Reference or Card Number. New/Edit Card: Support uploading faces when running on separate web/database servers New Card: New card log entries are given the same extra transaction metadata that existing card log entries were given when edited, making them more functional in Harmony and SMS. Log decoded wiegand data, rather than raw wiegand, when a search returns no results 1.95 Fix: SSL error when using self-signed certificates and XML Interface functions (Alarms, Command Center) 1.94 Fix: “Cannot allow action across Companies: Visitor Signing” error when “Sign Visitors According to Muster Mode” enabled Support facility code output from RFIDeas prox dongle Remove any asterisks from card search query 1.93 Cards: Add “Notes” field to default disabled search fields Support for non-US date formats Card Actions: Expire: Read “Visitor Maximum No. of Days” setting. If out of bounds, set Active Date to Inactive Date. Fix: Some internal links to Card Holders (such as on Activity grid) were being logged as searches when clicked. Activity: Don’t auto refresh activity when todays date is selected in the history dropdown. 42 Able to run Harmony on a web server and SMS on a different database server, if the possible security issues outweigh the definite performance issues. Fix: Non-card reads and other logs originating from card modifications were being added to Locator tab Updated theme Fix: Matrix: Right align camera name to prevent obscuring built in camera overlay text in most cases Fix: Edit Card: Existing Visitor Message was not being loaded Fix: Activity: Clicking repeated alarms would take you to a blank Alarm screen Fix: Muster: Was always signing visitors In/Out regardless of “Sign Visitors According to Muster Mode” option. Misc fixes and enhancements 1.92 Support for Harmony Browser 1.2 Muster counts were being polled too quickly, leading to possible performance issues. 1.91 Muster: Remove links added to the muster list for easy removal of cards Muster: When modifying the muster list, only set the date for the card being modified, not all cards belonging to that card holder (when applicable). Fix: Login: New alarm count wasn’t updating Login: Prevent replay attacks Readded space padding to imported transactions (SMS bug hasn’t been fixed) 1.90 Cards: Convert inline base 64 face images to cached files Consolidate background javascript statistic functions. Better performance when using a client version of Windows as the Symmetry host. Install: Disable AMAG XML Interface worker process idle timeouts and recycles. Matrix: Support Camera Groups in Views (groups are flattened into cameras). Stop padding imported transactions with trailing spaces. Symmetry display bug seems to have been fixed. Alarms/Activity/Muster: Show Faces on Grids option Alarms/Activity/Muster: Combine Last Name and First Name into Who Activity: Default to future activity only (similar to SMS Activity window) Activity: History selector Options: Include links to Muster and Matrix option pages Matrix: Native scrolling in embedded Alarms/Activity frames on iOS5 and Android 3+. 1.89 Fix: Face would float to the right on card search when Card Watch was set for a card. Support multiple, cumulative licenses. Support stock 1 client license for users of Symmetry Business edition after trial period. 43 Fix: Could not bring up Card Actions on cards in a different company when “Filter/View Menu by Company” was enabled but “Card Holders by Company” was not. Alarm: Disable OK/Clear button after clicking to make XML interface spin up time less confusing to user. 1.88 Fix: Loading default muster settings would fail on SMS 7.0.1. 1.87 Respect DevicePermissionsTable (User Roles assigned to specific objects) for Matrix Views, Cameras, Command Center, New Card, Card Search 1.86 Options: Wiegand Format. Visible when using Harmony Browser. To be used with Grabba Prox readers. Fix: Potential privilege escalations on Card Actions, Command Center, Alarm clearing. 1.85 New/Edit Card: Perform search for card after successfully editing or creating it Options: Configure session expiration (auto logoff) Change default session expiration from never to 24 hours. Remove expired sessions from memory Enlarge touchpoints on touchscreen devices Install: Add Clients shortcut to Start Menu, brings up clients.aspx Advertise installation type (HSE/non-HSE) to Harmony Browser so that it can decode SEIWG encoded smartMax cards. Options: Hide functions requiring XML Dev Kit (Command Center and Alarm clearing) Login: Show warning if Javascript or Cookies are disabled Fix: Malicious user without proper permissions could manually load locator.aspx. Fix: Malicious user could custom craft http messages to edit cards across Companies Cards: Search and View Notes. Currently, Notes are read-only and wildcards are not supported. Card Actions: Hide Check Access when no Access Rights assigned Fix: Logging to TxnImportTable would fail when the following conditions were met: TxnImportTable contains CompanyID field; CompanyID is not allowed to be null; CompanyID does not have a default value assigned; logging originated from a non-card related source (such as a logon failure). New/Edit Card: Better HSE support. Card Actions: No longer allow Stop action across Companies for Card Holders. Assuming it was a SMS v6 bug that should not be replicated. Respect System Preference: Allow Engineer Access Respect System Preference: Card Holders by Company. When enabled in System Preferences in SMS, only cards in the currently selected Company will be shown during searches. 44 Respect System Preference: View Menu By Company/Filter By Company. When checked, functions described in SMS help (such as Activity) are filtered by Company. When unchecked, they are filtered by Company Group. Additionally, Alarms are filtered, even though they are not described as filtered in SMS help. Alarms, Matrix, Command Center: Change behavior to Filter By Company behavior. 1.84 Fix: New Card: Creating visitors using a Visitor Management Card Holder wasn’t populating VisitorTable.VisitingCardID after import, causing the records to be inaccessible after import Fix: Cards: Visitor PD wasn’t showing up 1.83 New/Edit Card: Can take photo and assign to card on iOS (requires Harmony Browser) New/Edit Card: Scanning a smart card while on the New/Edit Card screen will populate the Customer Code and Card Number fields with those of the scanned card (requires Harmony Browser on iOS and Chrome/IE/Harmony Browser Agent 1.5 on Windows) 1.82 Support card searches via raw Wiegand (for Grabba iClass reader) Matrix: Display PTZ controls for a camera if PTZ is enabled for that camera in SMS, rather than a client-based PTZ option Cards: Entering visitors as your search criteria will return all Visitors, and card holders will return all Card Holders. Install: Uninstall harmony web app, files and application pool on uninstall Install: Remove 20 minute default idle timeout recycle worker process in IIS to fix problem of automatic logoff of valid clients when all clients were in a suspended state (Rerun Configure ASP.NET Permissions on install and click Save for the new setting to take effect) Install: Remove 29 hour default recycle worker process in IIS to fix problem of automatic log off of clients (Re-run Configure ASP.NET Permissions on install and click Save for the new setting to take effect) Install: Automatically install IIS components on Windows 7/Windows Server 2008 Install: ASP.NET permission helper utility has ability to create users 1.81 Support RFIdeas pcProx dongle HID Prox reader (http://www.rfideas.com/products/pcprox_readers/pcprox_enroll/form_factors.php) Fix: Alarm: Crash when viewing alarm for Card Holder when no record exists in CardHolderFaceTable for Card Holder. 1.80 New/Edit Card: Filter Personal Data List Only dropdowns by Company License screen: Redesign and bug fixes 45 1.79 For generic/barcode searches, search for *criteria* as well as criteria. 1.78 Fix: New/Edit Card: Problem transferring access rights when access rights shared access IDs across access right types. 1.77 Fix: New/Edit Card: Data Import crash on HSE 1.76 Cards: Always show Card Actions link Cards: Visitor Management users created through Personal Data tab can only see visitors they create New Card: Set Visiting Name to Visitor Management user name for Visitor Management users Edit Card: Support changing card number and customer code (beta) 1.75 Command Center: Predefined Commands (not all command types supported) 1.74 Fix: Applying license after trial mode sometimes required IIS restart 1.73 Support for Linea-Pro scanner and Web Barcode iOS app (beta) 1.72 Fix: New/Edit Card: Crash when Badge Format name is null 1.71 Sounds on Firefox Install: Add default.aspx to default document list Install: Register ASP.NET Install: Detect required IIS components Install: Add configured user to IIS_WPG /IIS_IUSRS 1.70 Fix: Alarm definition screen crash when WhereName is null Fix: Alarm definition wouldn’t show if the TxnID didn’t also exist in AlarmEventTransactionTable Login: Remove link to client list Themes (Card screen > Options) 46 1.69 Automatically log off most idle client when attempting to log on and Client License limit reached 1.68 Client License count on login screen now clickable, takes you to a list of logged on clients. Selecting a client from the list and clicking Log Off will remotely log off that client. 1.67 Track Client Licenses by concurrently logged on users, not by IP address 1.66 Fix: Installed Web App on iOS was sometimes switching to Safari 1.65 Fix: Installed Web App on iOS was sometimes switching to Safari Activity: Filter 1.64 Return face resampling to high quality 1.63 Fix: Muster Options wasn’t showing Readers in Reader Group after Reader Group change Card Actions: HSE support Activity: More clickable Last Names for imported transactions New/Edit Card: Disable Access Rights buttons while page is refereshing 1.62 Fix: New/Edit Card: Error transferring access rights when no time codes exist 1.61 Fix: Card Action: Edit: Editing only worked on Visitors New/Edit Card: Individual Access Rights manipulation 1.60 Fix: Middle Name on New Card screen would overwrite Last Name Fix: Better support for card holders with multiple cards Muster Option: Sign Visitors In/Out According to Muster Mode. It will sign visitors in/out on card searches and manual musters. Card Active status is ignored. 1.59 Fix: iScanBrowser on iOS 5 was showing “Cannot Open Page – Plug-in handled load” Regression: Mobile Safari on iOS 5 cannot play audio 47 Update Checker now shows changelog 1.58 Compatible with Harmony Browser Agent 1.57 Card Action: Edit 1.56 Bug: Get Device Status was sometimes failing Note: “Edit” Card Action is visible but not functional 1.55 Better Windows 7/.NET 4.0 IIS management Include current Company ID in TxnImportTable when column exists 1.54 Show “You’re running IE warning” on login page Change virtual directory and nomenclature from “hmh” to “harmony” 1.53 “Debug Login” item in Start Menu. Click “Bad Login” result on login page to show diagnostics. 1.52 Allow 21 day trial mode 1.51 Cache resampled faces Limit max search results to 50 Create alarm on threat level change Card Action: Delete Show face on alarm detail Click last name on muster, alarm and activity screen to perform search for card Stop creating alarms when performing a manual search returns an inactive card 1.50 Alarm beeps on iOS: Mobile Safari 1.49 Alarm beeps on iOS: iScanBrowser 1.48 48 Beep sound on new/cleared alarm Bug fixes 1.47 Allow no search criteria Speed up face resampling 1.46 Async/push updating of alarms, activity, muster Cleared alarms aren’t clickable in activity screens Activity: Select all of today’s activity, not just top 200 1.45 Visitor sign in history display anomaly 1.44 Alarm/Activity on Matrix was not refreshing with Firefox 1.43 Fixed hide default/card icon Redirect to referring page after changing company Matrix: Disable dragging Matrix: Click and Hold works on iOS 1.42 Fixed hide Command Center/Matrix icons 1.41 Matrix Options: Click and Hold PTZ Mode 1.40 Matrix fixes Update Checker bypasses browser cache 1.35 Matrix: Presets (Axis) 1.34 Version bump 1.33 Matrix Options: View JPEG FPS (default “Unlimited”) Matrix: page was scrolling to top when zooming 49 Command Center: thread status requests Matrix: more aggressive reconnect on error (causes infinite loop on camera logon error) 1.32 Show link to full text of xml dev kit errors on Command Center Logging updates: update AlarmEventTransactionTable to include ReaderID and CardID, allows for Locator tab to show Harmony reads and SMS reports to filter by Reader (consider to be experimental/non-production because it directly updates AlarmEventTransactionTable rows “considered” to be Harmony items—it seems to work as expected) Matrix: Axis Video Servers/Axis Cameras (analog) support Matrix: Kickstart failed camera images every 10 seconds 1.31 Searches coming from /hmh/?search=<criteria> no longer use automatic wildcards Enclosing search criteria in double quotes will not use automatic wildcards 1.30 Command Center: Aux Outputs and Monitor Points Matrix and Command Center tweaks 1.29 Matrix: Return axis thumbnail resolutions to 320x240 (from CIF) Matrix: PTZ (Axis) 1.28 Matrix: Alarms and Activity checkbox state was lost after saving from Muster Options Login: hash and salt passwords before transmit Updated manual 1.27 Fixed logon failure when SMS muster was not configured 1.25 Card Actions: Activate was disappearing UI tweaks Alarm count label shows only “New” alarms Hide page icons for which user has no view access Matrix: reverse position of Activity and Alarms to match SMS list order Matrix: only show cameras in dropdown that belong to the current company Matrix: only show views that contain at least 1 camera that belong to the current company Options link on main/card screen. Requires modify permissions to Client Preferences Options: disable search fields 50 Options: disable sounds Matrix Options: Force JPEG mode (default) Matrix Options: Attempt Auto Authentication on IE Matrix: default to previous view/camera Command Center: send lock/unlock/grant access to readers. Get device status. Requires xml dev kit. 1.24 Alarm clearing (requires AMAG XML Developer’s Kit) “Add to Home Screen” popup on iOS Search card holder name as a single unit (FirstName LastName) 1.23 Update checker 1.22 Matrix: use DVCameraID instead of CameraNumber Matrix: IE support Matrix: select individual cameras IE8 button size fix 1.21 Anticipate possible race conditions during high volume Muster Options: multiple site mustering and configure device identity Matrix: refresh jpgs on Android at 2fps Card Action: Card Watch Default alarm color to red Show reset required alarms in blue, acked alarms in green Card Actions: show card status 1.20 Alarm colors Matrix: Alarms and Activity Matrix: Display cameras in a grid at 320x240, click to zoom to default camera size, click again to return to view Cards: show “more than 100 results returned” when applicable Card Action: Activate 1.19 Matrix Views beta 1.18 Only pass CardID to Card Actions Only Force Inactive and set Card Lost to cards in your current company 51 Card Action: Expire Locator Card Action: Sign visitors in, out, close Search Visiting and Visitor Escort when dropdowns are used 1.17 “Active” was appearing manual mustering inactive cards Card Action: Deactivate card (Force, Stop, Card Lost) Show “Lost” status on search Thread logging Log card creations 1.16 Show option flags like Card Watch and Visitor Escort Change search results to table listing 1.15 iOS Web App support Card Action: Access Check 1.14 Increase visitor border size Multiple card statuses, not just active and inactive Show date along with “Last Seen At” Card Action: Manual Muster Fix Access Denied Star Field: Yes sound Move to scroll position after calendar click on New Card page 1.13 Detect HSE installation Import Employee Reference Hide labels along with controls for disabled import fields Fix CAC barcode search Card Actions preview Hidden access to Card Number disables Card Actions Show correct PDF titles on search with multiple companies Change search box visibility determination to definition dialogs, not listing/reports 52
© Copyright 2025