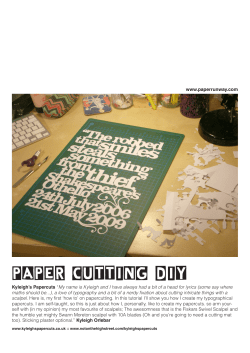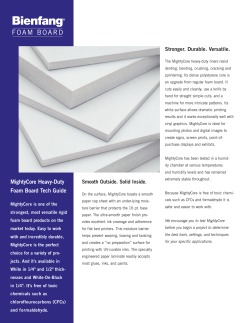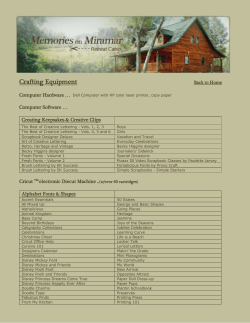Document 35552
Welcome to Cricut™! Cricut™ is a revolutionary cutting system that does not require a computer. Its cartridge-based system allows you to cut thousands of beautiful letters, shapes, or phrases in a variety of sizes and styles with just the touch of a button. Creative Features built into every Cricut™ cartridge allow you to add special effects to letters, shapes, and phrases. There are literally thousands of custom combinations you can use to make each project uniquely your own. With Cricut™, you cut what you want! Bienvenu à Cricut™! Cricut™ c’est un système révolutionnaire de découpage qui ne requiert pas l’utilisation d’un ordinateur. Son système sur la base de cartouches vous permet de découper milles de lettres, formes et phrases merveilleux dans toutes les tailles et tous les styles simplement en poussant un bouton. Les Fonctions Créatives intégrés dans chaque cartouche Cricut™ vous permettent d’ajouter des effets spéciaux à vos lettres, formes et phrases. Cricut™ compte littéralement milliers de combinaisons dessinées à la mesure du client qui vous pouvez utiliser pour transformer chacun de vos projets dans une œuvre exclusivement à vous. Avec Cricut™, vous coupez tout ce que vous voulez couper! ¡Bienvenido a Cricut™! Cricut™ es un sistema revolucionario de recortar que no requiere del uso de un computador. Su sistema en base a cartuchos le permite recortar miles de letras, formas y frases maravillosas en una variedad de tamaños y estilos con sólo apretar un botón. Las Funciones Creativas incorporadas en cada cartucho Cricut™ le permiten agregar efectos especiales a sus letras, formas y frases. Cricut™ cuenta con literalmente miles de combinaciones a la medida del cliente que usted puede utilizar para transformar cada uno de sus proyectos en una obra exclusivamente suya. ¡Con Cricut™, usted corta todo lo que quiere cortar! Willkommen bei Cricut™! Cricut™ ist ein revolutionäres Schneidesystem, das keinen Computer braucht. Sein auf Kassetten gebautes System ermöglicht es Ihnen, Tausende von schönen Buchstaben, Formen oder Phrasen in einer Vielfalt an Größen und Stilen zu schneiden, indem Sie nur einen Knopf betätigen. Die in jede Cricut™-Kassette eingebauten Creative Features ermöglichen es Ihnen, Buchstaben, Formen und Phrasen mit Sondereffekten zu verzieren. Es gibt buchstäblich Tausende von kundenspezifischen Kombinationen, die Sie anwenden können, damit jedes Projekt einzigartig wird. Mit Cricut™ können Sie schneiden, was Sie wünschen! Trademarks: Any trademarks, indicated or otherwise, are used only in an editorial fashion and to the benefit of the trademark owner, with no intention of infringement of the trademark. Before activating your 30 days of free customer service, we recommend that you spend at least an hour getting acquainted with your Cricut™ Personal Electronic Cutter™. The Cricut™ User Manual has been prepared to help you become familiar with the Cricut™ machine and answer most questions you may have. For the most up-to-date information, FAQs, and tips, visit www.cricut.com Marques Commerciales: Les marques commerciales, qu’elles soient indiquées ou non, sont utilisées seulement pour des buts éditoriaux et au bénéfice du propriétaire de la marque, sans aucune intention de nuire à cette marque. Avant d’activer vos 30 jours d’assistance au client gratuite, nous vous recommandons de destiner au moins une heure à vous familiariser avec votre Cricut™ Personal Electronic Cutter™. Le Manuel de l’Utilisateur Cricut™ a été élaboré pour vous aider à vous familiariser avec la machine Cricut™ et pour répondre à la plupart des doutes que vous pourrait avoir. Pour obtenir l’information la plus récente, et pour accéder aux Questions les plus Fréquentes (FAQs) et aux Conseils pratiques, nous vous invitons à visiter www.cricut.com Marca Registrada: Cualquier marca registrada, ya sea que aparezca indicada o no, se usa sólo para propósitos editoriales y para beneficio del titular de la marca, sin que exista intención alguna de contravenir las normas marcarias. Antes de activar sus 30 días de asistencia al cliente gratuita, le recomendamos destinar al menos una hora a familiarizarse con su Cricut™ Personal Electronic Cutter™. El Manual del Usuario de Cricut™ ha sido elaborado para ayudarle a familiarizarse con la máquina Cricut™ y responder la mayor parte de las dudas que pudieran planteársele. Para una información más actualizada, y para acceder a Preguntas Frecuentes-FAQs y datos prácticos, le invitamos a visitar www.cricut.com Schutzmarken: Jegliche Schutzmarkennamen, ob mit oder ohne Anzeige, werden nur auf eine redaktionelle Weise und zugunsten von Schutzmarkeneigentümern ohne jegliche Absicht der Schutzmarkenverletzung verwendet. Bevor Sie Ihre 30 gebührenfreien Tage des Kundendiensts aktivieren, empfehlen wir Ihnen, dass Sie mindestens eine Stunde spenden, um Ihre Cricut™ Personal Electronic Cutter™ kennen zu lernen. Das Cricut™-Benutzerhandbuch wurde so verfasst, dass Sie sich mit Ihrer Cricut™-Maschine leichter vertraut machen und Antworten auf die meisten Fragen finden, die bei Ihnen entstehen können. Die neuesten Informationen, häufig gestellten Fragen (FAQ) und Tipps finden Sie auf www.cricut.com Contents EN G LI SH License Agreement . . . . . . . . . . . . . . . . . . . . . . . . . . . . . . . . . . . . . . . . . . 2 Unpack Your Box . . . . . . . . . . . . . . . . . . . . . . . . . . . . . . . . . . . . . . . . . . . . . . . 4 The Cricut™ Personal Electronic Cutter™ . . . . . . . . . . . . . . . . . . . . . . . . . . 5 Positioning your Cricut™ Personal Electronic Cutter™. . . . . . . . . . . . . . . . . 6 What Your Cricut™ Machine Can Cut . . . . . . . . . . . . . . . . . . . . . . . . . . 6 Basic Operations Set-Up . . . . . . . . . . . . . . . . . . . . . . . . . . . . . . . . . . . . . . . . . . . . . . . . . . . . . 6 Loading Paper . . . . . . . . . . . . . . . . . . . . . . . . . . . . . . . . . . . . . . . . . . . . . . 7 Place Paper on Cutting Mat . . . . . . . . . . . . . . . . . . . . . . . . . 7 Load Cutting Mat into Machine . . . . . . . . . . . . . . . . . . . . . . . . . . . 7 Choosing Your Letters, Shapes, and Phrases . . . . . . . . . . . . . . . . . . . . . . . 8 Basic Keys and Buttons You Should Know . . . . . . . . . . . . . . . . . . . . . . . . . 8 Stop . . . . . . . . . . . . . . . . . . . . . . . . . . . . . . . . . . . . . . . . . .8 Blade Navigation Buttons . . . . . . . . . . . . . . . . . . . . . . . . . . . . . . . . 8 Shift . . . . . . . . . . . . . . . . . . . . . . . . . . . . . . . . . . . . . . . . . .8 Shift Lock . . . . . . . . . . . . . . . . . . . . . . . . . . . . . . . . . . . . . . . .8 Space . . . . . . . . . . . . . . . . . . . . . . . . . . . . . . . . . . . . . . . . . . . . . . 8 Back Space . . . . . . . . . . . . . . . . . . . . . . . . . . . . . . . . . . . . . . . . .8 Clear Display. . . . . . . . . . . . . . . . . . . . . . . . . . . . . . . . . . . . . . . . . .9 Reset All . . . . . . . . . . . . . . . . . . . . . . . . . . . . . . . . . . . . . . . . . . .9 Repeat Last . . . . . . . . . . . . . . . . . . . . . . . . . . . . . . . . . . . . . . . . . .9 Sound On/Off . . . . . . . . . . . . . . . . . . . . . . . . . . . . . . . . . . . . . . . . .9 Load Paper. . . . . . . . . . . . . . . . . . . . . . . . . . . . . . . . . . . . . . .9 Unload Paper . . . . . . . . . . . . . . . . . . . . . . . . . . . . . . . . . . . . . . . . .9 Cutting Letters, Shapes, and Phrases . . . . . . . . . . . . . . . . . . . . . . .9 Size Dial . . . . . . . . . . . . . . . . . . . . . . . . . . . . . . 9 Cutting Your Selections . . . . . . . . . . . . . . . . . . . . . . . . . . . . . . . . 10 Removing Your Cuts from the Cutting Mat . . . . . . . . . . . . . . . . . . .10 Advanced Operations Creative Feature Keys . . . . . . . . . . . . . . . . . . . . . . . . . . . . . . . . . . . . . . . .11 Shadow Feature . . . . . . . . . . . . . . . . . . . . . . . . . . . . . . . . . . . . . .11 Shadow Blackout Feature . . . . . . . . . . . . . . . . . . . . . . . . . . . . . . .12 Blackout Feature . . . . . . . . . . . . . . . . . . . . . . . . . . . . . . .12 Advanced Keys and Buttons . . . . . . . . . . . . . . . . . . . . . . . . . . . . . . .12 Blade Navigation Buttons . . . . . . . . . . . . . . . . . . . . . . . . . . . . .12 Set Paper Size. . . . . . . . . . . . . . . . . . . . . . . . . . . . . . . . . . . . . .12 Load Last . . . . . . . . . . . . . . . . . . . . . . . . . . . . . . . . . . . . . . . . .13 Paper Saver . . . . . . . . . . . . . . . . . . . . . . . . . . . . . . . . . . . . .13 Sizing . . . . . . . . . . . . . . . . . . . . . . . . . . . . . . . . . . . . . . . . . . . . . . . . . . . . .13 Real Dial Size . . . . . . . . . . . . . . . . . . . . . . . . . . . . . . . . . . . . . . .13 Cutting on Lightweight or Heavyweight Materials . . . . . . . . . . . . . . . . . .14 Adjusting Blade Depth . . . . . . . . . . . . . . . . . . . . . . . . . . . . . . . . .14 Speed Dial . . . . . . . . . . . . . . . . . . . . . . . . . . . . . . . . . . . . . . . . .14 Pressure Dial . . . . . . . . . . . . . . . . . . . . . . . . . . . . . . . . . . . .15 Basic Care Blade Life . . . . . . . . . . . . . . . . . . . . . . . . . . . . . . . . . . . .15 Replacing the Cutting Blade . . . . . . . . . . . . . . . . . . . . . . . . . . . . . . . . . . . .16 Caring for the Cutting Mat . . . . . . . . . . . . . . . . . . . . . . . . . . . . . . . . . . . .16 Cleaning Your Cricut™ Machine . . . . . . . . . . . . . . . . . . . . . . . . . . . . . . . . .16 Frequently Asked Questions . . . . . . . . . . . . . . . . . . . . . . . . . . . . . . . . . . . . .17 Troubleshooting . . . . . . . . . . . . . . . . . . . . . . . . . . . . . . . . . . . . . . . . . . . . . . .18 Cricut™ Personal Electronic Cutter™ End User License Agreement PROVO CRAFT AND NOVELTY, INC. (“PROVO CRAFT”) IS WILLING TO LICENSE THE HARDWARE, CARTRIDGES, FIRMWARE AND SOFTWARE OF THE CRICUT™ PERSONAL ELECTRONIC CUTTING SYSTEM (“CRICUT”) TO YOU ONLY UPON THE CONDITION THAT YOU ACCEPT ALL OF THE TERMS CONTAINED IN THIS END USER LICENSE AGREEMENT (“AGREEMENT”). PLEASE READ THE AGREEMENT CAREFULLY. BY USING CRICUT OR ANY OF ITS ASSOCIATED COMPONENTS, YOU ACCEPT THE TERMS OF THE AGREEMENT. IF YOU ARE NOT WILLING TO BE BOUND BY ALL THE TERMS OF THIS AGREEMENT, YOU MAY NOT USE CRICUT AND YOU SHOULD PROMPTLY CONTACT PROVO CRAFT FOR INSTRUCTIONS ON RETURN OF THE UNUSED PRODUCT(S). 1. DEFINITIONS. “Software” means any machine readable materials (including, but not limited to, source code, compiled code, algorithms, libraries, source files, header files, and data files), any updates or error corrections provided by PROVO CRAFT, and any user or owner manuals, programming guides and other documentation provided to you by PROVO CRAFT under this AGREEMENT. “Firmware” means any encoded information provided on any chip or microprocessor of CRICUT™ including, but not limited to, source code, compiled code, algorithms, libraries, source files, header files, and data files, and any updates or error corrections provided by PROVO CRAFT. “Hardware” means any physical component that is part of or sold with CRICUT™, including but not limited to CRICUT™ cartridges used with CRICUT™ that contain images or fonts. “Documentation” means any documents provided with CRICUT™ when purchased, including but not limited to the User Manual. 2. LICENSE TO USE. Subject to the terms and conditions of this AGREEMENT, PROVO CRAFT grants you a non-exclusive, non-transferable, limited license without license fees to use CRICUT™ and any associated Software, Firmware and Hardware. 3. RESTRICTIONS. Software and Firmware is confidential and copyrighted. Title to Software, Firmware and Hardware and all associated intellectual property rights is retained by PROVO CRAFT. Unless enforcement is prohibited by applicable law, you may not modify, decompile, disassemble, reverse engineer, distribute or copy Software, Firmware or Hardware. You may not, whether for your own use or benefit or for the use or benefit of another, except as expressly provided herein, reproduce, copy or publish, or permit the reproduction, copying or publication of, any physical, mechanical, electrical, or electronic medium that is associated with the CRICUT™, including any firmware, software and documentation, except as expressly provided herein. No right, title or interest in or to any trademark, service mark, logo or trade name of PROVO CRAFT or its licensors is granted under this AGREEMENT. 4. TRANSFER. You may permanently transfer all of your rights under this AGREEMENT only as part of a sale or transfer of the CRICUT™, provided you retain no copies of any part or component of the CRICUT™, you transfer all of the CRICUT™ (including all component parts, hardware, software and upgrades thereof, and documentation), and the recipient agrees to the terms of this AGREEMENT. 5. LIMITED WARRANTIES. This AGREEMENT is subject to and hereby incorporates the CRICUT™ Personal Electronic Cutter™ Statement of Limited Warranty and CRICUT™ Font and/or Shape Cartridge Statement of Limited Warranty. 2 EN G 6. TERMINATION. This AGREEMENT is effective until terminated. This LI SH AGREEMENT will terminate immediately without notice from PROVO CRAFT if you fail to comply with any provision of this AGREEMENT. Either party may terminate this AGREEMENT immediately should any of the Software, Firmware or Hardware become, or in either party’s opinion be likely to become, the subject of a claim of infringement of any intellectual property right. 7. EXPORT REGULATIONS. All Software, Firmware and technical data delivered under this AGREEMENT are subject to U.S. export control laws and may be subject to export or import regulations in other countries. You agree to comply strictly with all such laws and regulations and acknowledge that you have the responsibility to obtain such licenses to export, re-export, or import as may be required after delivery to you. 8. TRADEMARKS AND LOGOS. You acknowledge and agree as between you and PROVO CRAFT that PROVO CRAFT owns the CRICUT™ and PROVO CRAFT trademarks and all CRICUT™ and PROVO CRAFT-related trademarks, service marks, logos and other brand designations (“PROVO CRAFT Marks”). You shall not use the PROVO CRAFT Marks for any purpose without the express written consent of PROVO CRAFT. Any such authorized use of the PROVO CRAFT Marks inures to PROVO CRAFT’s benefit. 9. U.S. GOVERNMENT RESTRICTED RIGHTS. If Software is being acquired by or on behalf of the U.S. Government or by a U.S. Government prime contractor or subcontractor (at any tier), then the Government’s rights in Software and accompanying documentation will be only as set forth in this AGREEMENT; this is in accordance with 48 CFR 227.7201 through 227.7202-4 (for Department of Defense [DOD] acquisitions) and with 48 CFR 2.101 and 12.212 (for non-DOD acquisitions). 10. GOVERNING LAW. Any action related to this AGREEMENT will be governed by Utah law and controlling U.S. federal law. No choice of law rules of any jurisdiction will apply. 11. SEVERABILITY. If any provision of this AGREEMENT is held to be unenforceable, this AGREEMENT will remain in effect with the provision omitted, unless omission would frustrate the intent of the parties, in which case this AGREEMENT will immediately terminate. 12. INTEGRATION. This AGREEMENT is the entire AGREEMENT between you and PROVO CRAFT relating to its subject matter. It supersedes all prior or contemporaneous oral or written communications, proposals, representations and warranties and prevails over any conflicting or additional terms of any quote, order, acknowledgment, or other communication between the parties relating to its subject matter during the term of this AGREEMENT. No modification of this AGREEMENT will be binding, unless in writing and signed by an authorized representative of each party. For inquiries please contact: CRICUT™ Customer Service Provo Craft and Novelty, Inc. P.O. Box 2120 Orem, Utah 84057 USA 1-877-7CRICUT (727-4288) www.cricut.com 3 Unpack Your Box Your box should contain the following: 1. Cricut™ Personal Electronic Cutter™ 2. User Manual 3. George and Basic Shapes™ Cartridge Binder George and Basic Shapes™ Cartridge George and Basic Shapes™ Keypad Overlay George and Basic Shapes™ Handbook 4. Cutting Mat 5. Cricut™ Quick Start Guide 6. Power Adapter 1 2 3 Sign 4 5 Slotted Charm Silhouette Shadow Shadow Blackout Paper Saver Real Dial Size Shift Shift Lock Space Foundation Quick Start Guid e Guide d’Util Guía Resu isation Rapid e mida Schnellsta rt-Anleitun g www.cric ut.c Welcome om with your to the Cricut™ Personal the latest machine. Expe Cutting ct to tips and System™! techniques make some mistakes This Quick Start . Bienvenue as you learn. If Guide will help pour vous à Cricut™ Perso you need you ™ additional get started. manuel familiariser avec nal Cutting Syste Please help refer d’utilisateu votre mach m™ ! Ce to your allow about 30-60 r ou allez guide de ine. User Manu Atten sur www démarrage ¡Bienvenido al or visit minutes to get .cricut.com dez-vous à rapide famil www.cricu quelques para famil al Personal pour les vous aide erreurs t.com for iar Cutting dernières iariza rse con System™ usuario astuces pendant l’app à commence la o visite de Cricu r. Veuill et techn rentissage www.cricu máquina. Es t™! Esta iques. . Pour plus ez consacrer t.com para posible que Guía resum 30-60 petite d’informati Herzlichen cometa obten ida s minutes lo ayud ons consu Glückwuns algún error er los conse Einstieg ltez le ch zum mientras ará a comenzar jos y las helfe Kauf eines técnicas aprende. Ergebnisse. n. Bitte nehm a traba más Cricu jar. Si en nece Sollte recientes. t™ Perso www.cricu sita ayud Dedique alred n Sie noch Sie sich 30-60 nal Cuttin a adici t.com. Minuten g Syste onal, consuedor de 30-60 Dort finde zusätzliche Hilfe Zeit m™, Ihr n Sie die benötigen um sich mit lte el Manu minutos persönliche Ihrem neuesten , al del s Schn Tipps und nehmen Sie Ihre Gerät vertra ut zu mach eidesystem! Gebrauch Tricks. Diese en. Erwa sanleitung rten Sie Kurzanleitung zur Hand oder besuczu Beginn noch wird Ihnen beim keine perfe hen Sie uns im kten Internet unter B E F A D C A ON Butto n Touche B Keypad Ove ON rlay Reco uvremen C Cartridge t de Clav ier Cartouch D Size Dial e Sélecteur E CUT Butto de dime n nsion Touche F STOP Butto CUT n Touche STOP Botón de ON Recubrim iento Cartucho del Tecla Rueda de tama ño Botón CUT Botón STOP do Taste ON Tastaturbl ocktestbl att Kartusche Größen-W ählscheib e Taste CUT Taste STOP 4 6 Back Space Clear Display Reset All Repeat Last Sound On/Off Load Last Set Paper Size Load Paper Unload Paper The Cricut™ Personal Electronic Cutter™ EN The illustration below will help you become familiar with your Cricut™ machine. G LI SH All the buttons, keys, and components shown will be described in more detail later on. LCD Screen STOP Button CUT Button On Button Blade Navigation Buttons Keypad Speed Dial Pressure Dial Deck Side Handles Cartridge Door Roller Bar Size Dial WARNING: Disconnect electrical power before servicing or cleaning. DO NOT place your fingers or other objects in the Cricut™ machine while connected to electrical power, powered on, or during cutting operations. Rapid movements of the cutting carriage during operation may cause bodily injury and/or damage to the Cricut™ machine. 5 Positioning Your Cricut™ Personal Electronic Cutter™ When positioning your Cricut™ machine, choose a location that is: • Inaccessible to children. The Cricut™ machine is not a toy and contains components, including a sharp blade, that could be hazardous to children. • Stable, flat, and hard-surfaced, within 6 feet (1.8 meters) of a grounded electrical outlet, and that has a minimum clearance of 1 foot (30.5 cm) around the Cricut™ machine for paper movement. • Indoors or in a dry location where the Cricut™ cartridges are not directly exposed to the effects of the weather. • Away from direct exposure to sunlight or extreme temperatures such as in parked cars, storage sheds, sunrooms, etc. WARNING! Your Cricut™ machine should never be left or stored outside, in un-heated or un-air conditioned locations, or in environments where the machine or cartridges can come in contact with water. What Your Cricut™ Machine Can Cut The Cricut™ Personal Electronic Cutter™ can cut a wide range of paper from vellum to cardstock up to 0.5 mm thick. Provo Craft has created cardstock pads and designer paper pads that coordinate with the Cricut™ shape cartridges. These 6" x 12" papers fit perfectly in the Cricut™ machine. TIP: The repeated cutting of heavy cardstock and similar weights of paper may reduce the life of your Cricut™ machine’s cutting blade and mat. Basic Operations Set-Up Plug your Cricut™ machine into a grounded electrical outlet, and turn it on by pressing the On button to the right of the machine door. The doors of the machine will open when the On button is pressed. If the doors do not open, use gentle pressure to open the Cricut™ machine’s door completely. Place the keypad overlay on top of the machine’s keypad. 6 Insert a Cricut™ cartridge into the cartridge slot located in the front of your Cricut™ machine. EN G LI SH TIP: Make sure the title on the cartridge is the same as the title on the keypad overlay. Loading Paper TIP: The Cricut™ machine can cut papers as large as 6" x 12". It is recommended that papers be no smaller than 3" x 3". Cardstock is recommended for the best results. We suggest that you practice on less expensive materials while becoming familiar with the features described in this section and in the “Advanced Operations” section. Place Paper on Cutting Mat A 6" x 12" (15.2 cm x 30.5 cm) paper size is recommended for the first try. 1. Remove protective film from Cutting Mat. 2. Align a corner of the paper with the “Align paper corner here” icon in the lower left corner of the Cutting Mat (Figure 1). 3. Press the paper onto the Cutting Mat to adhere it well. Your paper is ready to be cut. To use other paper sizes, see “Advanced Operations.” Figure 1 TIP: The Cutting Mat surface is tacky to hold the paper in place during cutting. Remove paper slowly when using lightweight materials such as vellum. Load Cutting Mat into Machine 1. Once the paper has been placed on the mat, insert the mat into the machine with the arrow pointing toward the machine. 2. While holding the Cutting Mat firmly between the roller bar and the deck, press the Load Paper key on the keypad overlay. The Cricut machine will then load the mat and paper. If the mat does not load, press the Unload Paper key and try again. TIP: Your Cricut™ machine needs 1 foot (30.5 cm) of clear space in the front and back for paper movement in and out of the Cricut™ machine. 7 gn Choosing Your Letters, Shapes, and Phrases Select the letter(s), shape(s) or phrase(s) you want to cut (up to 16). Your selection will be displayed in the LCD screen above the keypad. TIP: Letters will be cut as single characters. Sign Slotted Charm Silhouette Shadow Shadow Blackout Paper Saver Real Dial Size Shift Shift Lock Sign Charm Slotted Repeat Last Sound On/Off Load Last Set Paper Size Load Paper Unload Paper Blackout ow ar ay Reset All ShadowKeys Shadow Basic and Buttons You Should Know Paper Saver Shadow ce Clear Display Slotted Silhouette STOP t Back Space Silhouette m er er Foundation Space Blackout If you want to stop the Cricut™ machine from cutting before it is finished, simply press the STOP button located adjacent to the CUT button. This will suspend any operation in progress. The Blade Navigation Buttons (discussed in detail on page 12) Real move the cutting blade to any location on the paper. Dial Size The Shift key allows you to select the letter, shape, or phrase in the upper right corner of a key. Shift Real Dial Size Shift Lock Space Clear Display Back Space Repeat Last Reset 8All TIP: Shift To select a letter, shape, or phrase from the upper right corner of a key, press the Shift key once (no need to hold it down) and make your Lock selection. The Shift key will be backlit in green when active. The Shift Lock key allows repeated selections of letters, shapes, or phrases in the upper right corner of a key. The Shift Lock key will be backlit in green when active. TIP: If a letter, shape, or phrase takes up the entire key, that character will be displayed whether Shift is selected or not. The Space key functions just like the space bar on a computer or typewriter keyboard. It inserts one space after the last letter, shape, or phrase entered, Back every time it is pressed. Space TIP: You probably won’t need the Space key if you are cutting one word at a time. Use it when you specifically want negative space in your cuts. Reset All Space key functions just like the back space key on a computer or The Back typewriter. It deletes letter(s), shape(s), or phrase(s), starting from the last one entered, every time it is pressed. Sound On/Off Set Space Space Clear Display Space Space Repeat Last Foundation Clear Display Clear Display Load Last Repeat Foundation Last Repeat Foundation Last Load Paper Load Last Load Last Load Paper Load Paper Clear Back Display Space Space Repeat Reset Clear Last All Back Display Clear Space Back Display Space Load Sound Last Repeat On/Off Reset Last Repeat All Reset Last All Load Set Paper Load Sound Size Last Load On/Off Sound Last On/Off Unload Load Set Paper Paper Paper Load Set Size Paper Paper Size Unload Paper Unload Paper TheReset Clear Display key clears the contents of the Cricut™ machine’s All LCD screen when pressed. Back EN G LI SH Space Back Space Sound The Reset All key clears the contents of the Cricut™ machine’s LCD Reset On/Off screen and returns all settings to their factory defaults. All Reset All Set Press the Repeat Last key when you want to insert the last selections that Paper Sound were cut onto the LCD screen. Once the letter(s), shape(s), or phrase(s) Size appears on the screen, you can press CUT again, or you can change any On/Off Sound settings (Features, Dial Size, Speed, Pressure, etc.) and then press CUT. On/Off Unload Set On/Off key turns the chirp on or off. ThePaper Sound TIP:Paper If you turn the sound key off, that will become your default setting. Set Size ThePaper next time you turn your Cricut™ machine on, the sound will still be off. If you want to turn it on, you will need to press Sound On/Off again. Size Unload Paper Unload Press the Load Paper key when you want the paper to be pulled into the machine. Paper Press the Unload Paper key when the Cricut™ machine is finished cutting. The Cutting Mat and paper will be ejected from the machine. Cutting Letters, Shapes, and Phrases Size Dial Using the Size Dial, choose one of eleven size settings ranging from 1" (2.5 cm) to 5.5" (14 cm) tall. This will determine the height of your finished cuts. • • • • • • • • • • • 1" 1-1/4" 1-1/2" 2" 2-1/2" 3" 3-1/2" 4" 4-1/2" 5" 5-1/2" (2.5 cm) (3.2 cm) (3.8 cm) (5.1 cm) (6.4 cm) (7.6 cm) (8.9 cm) (10.2 cm) (11.4 cm) (12.7 cm) (14 cm) The selected size will be displayed on the LCD screen above the keypad. TIP: All letters in an alphabet set are cut in proportion to the tallest letter, known as the Key Height Character. (Refer to the handbook of each cartridge set to find out what the Key Height Character is.) For other letter, shape, or phrase sizing options, see “Advanced Operations” on page 10. 9 Cutting Your Selections Press the CUT button. STOP The STOP button, located adjacent to the CUT button, will stop any operation in progress. When the Cricut™ machine is finished cutting, press the Unload Paper key on the keypad to eject the Cutting Mat from the machine. otted houette hadow ackout Real al Size Foundation Shift Lock Space Back Space Clear Display Reset All Repeat Last Sound On/Off Load Last Set Paper Size Load Paper Unload Paper Removing Your Cuts from the Cutting Mat Gently remove images from the Cutting Mat. If it is difficult to remove the cuts, use a craft knife or the Cricut™ Tools (sold separately) to lift the images. Once all cuts are removed, clean off any small scraps of paper remaining on the Cutting Mat. This will help the Cutting Mat perform well in the future. TIP: The Cricut™ Scoop, Hook, Blade, and Scraping tools are specifically designed for lifting cuts and cleaning scrap paper from the Cutting Mat. These are available for purchase. Advanced Operations Your Cricut™ machine has a variety of advanced operations designed to enhance your creativity. We recommend you become familiar with basic operations before moving on to the advanced operations described in this section. TIP: For the latest information and updates, visit www.cricut.com 10 Creative Feature Keys EN G Creative Features are found in the top 3 rows of keys on the left side of the LI SH keypad overlay. Creative Features vary from cartridge to cartridge and provide a multitude of creative options. Refer to a cartridge’s Cricut™ handbook for a full review of the Creative Features that are available on that particular cartridge. When a Feature key is selected, it will be backlit in green. A Feature can be selected before or after a letter(s), shape(s), or phrase(s) has been selected, but before the CUT button is pressed. Once pressed, a Feature key will remain lit until it is turned off in one of the following ways: the Feature key is pressed a second time, the Reset All key is pressed, or a different Feature is selected. Only one Creative Feature key can be selected for each cut, and that Feature will be applied to all characters on the LCD screen. Slotted Sign Charm Silhouette Shadow Shadow Blackout Paper Saver Real Dial Size Shift Shift Lock Space Bac Spac Clear Display Res Al Repeat Last Soun On/O Load Last Se Pap Size Load Paper Unlo Pap Foundation TIP: Due to their sizes and shapes, a Feature may not work with all letters, shapes, or phrases. Please refer to the handbook included with each cartridge for Creative Feature details. Two of the most common Creative Feature keys offered on Cricut™ cartridges are the Shadow and the Shadow Blackout/Blackout keys. Shadow Feature The Shadow Feature is available on all Cricut™ font and shape cartridges. When selected, this Feature creates a proportionately larger shadow image of every letter, shape, or phrase that is selected. When the Shadow Feature is active, the Shadow key will be backlit in green. TIP: Using just the Shadow by itself creates a chunky version of the original font. Sign Slotted Charm Silhouette Shadow Shadow Blackout Paper Saver Real Dial Size Shift Shift Lock Space Foundation Clear Display R Repeat Last S O Load Last P Load Paper U P TIP: When sizing a Shadow to fit a letter, shape, or phrase, use the same dial size that was selected on the base image or original letter. Example: If you’ve cut a 2-inch “A” and you now want a Shadow of it, keep the Size Dial set at 2 inches. 11 S ce Slotted Sign Charm Silhouette Shadow Shadow Blackout Paper Saver Real Dial Size Shift Shift Lock Space Shadow Blackout Feature Clear This is the solid version of the Shadow Feature. When Display sizing a Shadow Blackout to fit a letter, shape, or phrase, use the same dial size that was selected Repeat on Last the base image or original letter. Example: If you’ve cut a 2-inch “A” and you now want a Shadow Load Blackout of it, keep the Size Dial set at 2 inches. Last Foundation Load Paper Base Image Shadow Shadow Blackout TIP: Because the maximum cut height is 5.5 inches, and because the Shadow and Shadow Blackout Features are proportionately larger than the original character, these Features don’t always work when the Dial Size is set at 5.5 inches. A warning on the LCD screen will appear if you try to cut a character that will not fit on the paper. Blackout Feature The Blackout Feature (not included in the George and Basic Shapes™ but found in most shapes sets) is the solid version of the base shape. Images from the Doodlecharms cartridge are shown here. Base Shape Shadow Blackout Back Advanced Keys and Buttons Space STOP ar ay Reset All eat t Sound On/Off d t Set Paper Size d er Unload Paper 12 Blade Navigation Buttons are the four directional buttons marked with arrows and arranged around the CUT button. They allow you to move the cutting head up, down, left, or right so you can easily position the cutting head exactly where you want to start a cut. Use the Set Paper Size key when you are using a paper size smaller than 6" x 12" (15.2 cm x 30.5 cm). Place the paper on the Cutting Mat, aligning it in the lower LEFT corner of the mat as indicated. Once the paper has been placed on the mat, insert the mat arrow first into the machine, holding it firmly between the roller bar and the deck. Then press Load Paper. Move the cutting blade to the upper RIGHT corner of the paper using the Blade Navigation Buttons, and then push the Set Paper Size key. The size of your paper will appear on the LCD screen. You can now begin entering your project information. Back Space Reset All Sound On/Off Set Paper Size Unload Paper Last Load Shadow Foundation Last Load Paper Paper Saver Shift On/Off Set Load Last key instead of the Load Paper key when you Use the Shadow Paper want the blade to start cutting at the point on the paper where Blackout the Size previous cut ended. Charm Shadow G LI SH The Paper Saver key automatically rearranges your selections to take up Unload the least amount of space possible on your paper. If you turn the Paper Paper Saver function on, that will become your default setting. The next time you Real turn Cricut™ machine on, Paper Saver will still be activated. If you Dialyour Size want to deactivate it, you will need to press Paper Saver again. Shift Lock Sizing Sign EN Paper Saver OFF Paper Saver ON Characters are measured from the lowest possible point to the highest possible point. Slotted In font sets, the Key Height Character (shown here in red) is the tallest character in any one font set. All other characters will be sized in proportion to the Key Height Character, unless Real Dial Size is selected. Silhouette In shape sets, all images are created at the same height unless an image is cut as a “layer,” in which case it is proportionate to its base shape. Shadow Blackout Paper Saver Real Dial Size Shift Shift Lock Real Dial Size If Real Dial Size is selected, all letters or shapes will be sized according to the selected dial size, rather than cutting proportionate to the Key Height Character or the base shape. Layer Base Shape Font Set Real Dial Size OFF Real Dial Size ON Shape Set Real Dial Size OFF Real Dial Size ON TIP: Only one dial size can be selected for each cut, and that dial size will be applied to all characters on the LCD screen. For example, you cannot select an “A” at 1" (2.5 cm) and then immediately select a “B” at 2" (5.2 cm) in the same cut. We recommend you check the size appearing in the LCD screen prior to pressing the CUT button. 13 Cutting on Lightweight or Heavyweight Materials Your Cricut™ machine can cut a variety of papers. For an optimal cut on lightweight papers such as vellum or heavy papers such as thick cardstock, you may need to adjust the blade depth, the speed of the cut, and/or the cut pressure (all discussed below). Adjusting Blade Depth You will need to remove the cutting blade assembly from the Cricut™ machine before you change the setting on the Adjustment Knob. WARNING! Always unplug your Cricut™ machine before removing the cutting blade assembly! To remove the cutting blade assembly (Figure 1), locate the thumbscrew and turn it counterclockwise until it loosens enough that you can swing the thumbscrew to the right (Figure 2). Be careful not to loosen the screw too much, or it will fall out. Remove the cutting blade assembly from the machine. Next, locate the Adjustment Knob (Figure 3) on the top of the cutting blade assembly, and turn it to your desired setting (see the paragraph below). Adjustment Knob Figure 1 Figure 2 Figure 3 The smaller the number, the shorter the blade depth. Shorter blade depths are recommended for lighter weight materials such as vellum, longer blade lengths for heavier materials such as heavy cardstock. Reinstall the cutting blade assembly into the Cricut™ machine by reversing the procedure to remove the cutting blade assembly. Test the setting on a scrap piece of paper and make adjustments as necessary. TIP: Cutting on cardstock and other heavy materials will reduce the life of your blade, but it will produce the best cuts. Speed Dial The Speed Dial allows you to control the cutting speed for an optimal cut on a variety of papers. If you regularly cut on thicker papers or cardstock, you may want to turn the dial up to increase the cutting speed. For lighter papers such as vellum, or for smaller, more detailed cuts, you may want to turn the dial down to decrease the cutting speed. After each adjustment, we recommend that you test the setting with a scrap piece of paper, readjusting as necessary until you achieve the desired results. 14 The LCD screen will indicate the speed level, and the window next to the dial will display an indicator band that becomes thicker when the speed is increased and thinner with the speed is decreased. As a general rule, decrease the cutting speed if your cuts are being torn. If this doesn’t work, the blade depth may need to be adjusted (see page 14). EN G LI SH Speed Adjustment Chart LCD Screen Max High Med Low Min Speed/Material Extra fast for heavy cardstock or very simple cuts Fast for cardstock, textured papers or simple cuts Factory default setting for printed papers or normal cuts Slow for lightweight papers or detailed cuts Extra slow for vellum or very detailed cuts Pressure Dial The Pressure Dial allows you to control how hard the cutting mechanism presses against the paper. For thicker papers, you may want to move the dial up to increase the cut pressure. For lighter papers such as vellum, you may want to turn the dial down to decrease the pressure. After each adjustment, we recommend that you test the setting with a scrap piece of paper, readjusting as necessary until you achieve the desired results. The LCD screen will indicate the pressure level and the window next to the dial will display an indicator band that becomes thicker when the pressure is increased and thinner when the pressure is decreased. As a general rule, increase the pressure if your selections are not being cut completely through the paper. If this doesn’t work, the blade depth may need to be adjusted (see page 14). Pressure Adjustment Chart LCD Screen Max High Med Low Min Pressure/Material Extra firm for heavy cardstock Firm for cardstock, textured, high fiber content papers Factory default setting for printed papers For lightweight papers Light for vellum Basic Care Blade Life You can expect anywhere from 500 to 1500 single cuts from your cutting blade before it requires replacement. Your actual cutting blade life will vary, depending on the settings you use and the papers you cut. When the quality of your cuts decreases, it is probably time to replace your cutting blade. For best results, use only genuine Cricut™ Replacement Cutting Blades, available at retailers everywhere (Part #29-0002). 15 Replacing the Cutting Blade WARNING! Always unplug your Cricut™ machine before replacing cutting blades! To change the cutting blade, you must first remove the cutting blade assembly. Refer to page 14 in this manual for instructions. After removing the cutting blade assembly, locate the blade release at the top of the cutting blade assembly and push it in (Figure 1). The blade will emerge from the cutting blade assembly. You will need to gently pull the blade away from the magnet holding it in place (Figure 2). To install the new blade, let go of the blade release and carefully insert the shaft of the blade into the hole in the bottom of the cutting blade assembly. The blade should be “sucked” up inside the shaft if properly installed (Figure 3). The replacement cutting blade is now installed. Reinstall the cutting blade assembly into the Cricut™ machine by reversing the procedure to remove the cutting blade assembly. Blade Release Figure 1 Figure 2 Figure 3 WARNING! Cutting blades are extremely sharp and should be handled with the utmost care. They are also potential choking hazards; they should be kept away from children. Caring for the Cutting Mat You can expect anywhere from 25-40 full mat cuts from your Cricut™ Cutting Mat before it requires replacement. Your actual Cutting Mat life will vary, depending on the settings you use and the papers you cut. When your paper no longer sticks to the Cutting Mat, it’s time to replace the mat. Use only genuine Cricut™ Replacement Cutting Mats, available at retailers everywhere (Part #29-0003). TIP: We recommend that you use several mats, rotating them often. This will extend the overall life of each mat. Cleaning Your Cricut™ Machine WARNING! Always unplug your Cricut™ machine before cleaning! To clean the Cricut™ machine, gently wipe exterior panels with a damp cloth. Immediately dry any excess moisture with a chamois or other soft cloth. Do not use chemicals or alcohol-based cleaners (including, but not limited to, acetone, benzene, and carbon tetrachloride) on the machine. Abrasive cleansers and cleaning tools should also be avoided. Do not immerse the machine or any component of it in water. Additional Basic Care Tips: • Keep away from food and liquids • Keep in dry, dust-free location • Avoid excessive heat or cold • Do not leave in car, where excessive heat may melt or damage plastic components • Do not expose to direct sunlight for any extended period of time 16 Frequently Asked Questions TIP: For our complete list of frequently asked questions, plus the latest updates to the User Manual, visit www.cricut.com EN G LI SH Q- Do I have to hold down the Shift key to use it? A- No. Just press it once and it will be backlit in green, indicating it is in use. Q- Are the Creative Feature keys the same for each cartridge? A- Only the Shadow Feature is the same for each set. The other five Creative Features are handpicked by the artist and design team and will vary. Q- How long will the blade last? A- Anywhere from 500 to 1500 single cuts, depending on what kind of paper/stock you use. Replacement blades are inexpensive and easy to change. Refer to the “Replacing the Cutting Blade” section on page 16 in this manual. Q- How long will a Cutting Mat last? A- Each mat will last anywhere from 25-40 full mat cuts, depending on the size of cuts and what kind of paper/cardstock you use. We recommend that you use several mats, rotating them often. This will extend the overall life of each mat. Q- Can I use a smaller paper size than 6" x 12" (15.2 cm x 30.5 cm)? A- Absolutely! Just align a corner of the smaller paper with the bottom left corner of the mat. Once the mat is loaded, use the Blade Navigation Buttons to move the cutting blade down to the upper right corner of the new paper. Then press the Set Paper Size key on the keypad overlay to let the machine know where to start cutting on the new size of paper. Q- Do I have to finish cutting a full page before unloading the Cutting Mat? A- No. You can unload the paper and remove just the pieces you need. You can then reload the paper at a later time and navigate the cutting blade to any open area to resume cutting. If you immediately use the same paper for a new cut, press the Load Last key instead of the Load Paper key. The Load Last key will automatically return the cutting head to the place where it stopped cutting. Q- How does the Paper Saver mode work? A- The Paper Saver mode will “pack in” any selected cuts to optimize the space needed. See the example on page 13 of this manual. Q- What does Real Dial Size do? A- By default, your Cricut™ machine will cut characters in proportion to each other. However, if you want to “break” this proportion and get any character to cut at the literal dial size, press the Real Dial Size key. For instance, with the Size Dial set at “2,” a lowercase “a” will actually cut out approximately 1" to fit proportionately with any other cut letter. With Real Dial Size selected, that same “a” would cut at a full 2". Q- How is a letter, shape, or phrase cut measured? A- From the lowest possible point to the highest possible point. 17 Troubleshooting TIP: For our complete list of Cricut™ troubleshooting tips, plus the latest updates to the User Manual, visit www.cricut.com Problem: The Cutting Mat won’t load when I push the Load Paper key. Possible Cause and Solution: Try pushing the Cutting Mat slightly into the roller bar as you press the Load Paper key. Problem: The Cutting Mat didn’t load when I pushed the Load Paper key. And now, when I try to push it again, it doesn’t do anything. Possible Cause and Solution: You need to press Unload Paper first. Your Cricut™ machine “thought” that it loaded the mat, even if it didn’t pull it in. The machine needs to be given the command to unload before another paper load attempt is made. Pressing the Unload Paper key will reset the roller bar, allowing for another paper load attempt. Problem: The blade is not cutting all the way through the paper. Possible Cause and Solution 1: The first and easiest possible solution would be to increase the cut pressure. Do this with the Pressure Dial found on the left side of the front of the Cricut™ machine. See page 15. Possible Cause and Solution 2: The blade depth may need to be adjusted, particularly if you are trying to cut through thicker stock. See page 14. Possible Cause and Solution 3: The blade may be getting dull. The greatest key to a sharp cut is a sharp blade. Try replacing the blade. Refer to the “Replacing the Cutting Blade” section on page 16. Problem: The paper lifts off the mat as my Cricut™ machine is cutting. Possible Cause and Solution 1: Make sure you press the paper firmly onto the mat when setting up the cut. Possible Cause and Solution 2: The mat may be getting old. Each mat will last anywhere from 25-40 full-page cuts, depending on the size of cuts and the kind of paper/cardstock you use. Try using a different or new mat. Problem: I can’t get some letters, shapes, or phrases to cut out with one of the Features selected. Possible Cause and Solution: Some letters, shapes, and phrases don’t always work with all of the Features available on a font or shape cartridge. Refer to the particular cartridge’s handbook for which Creative Features work with which letters, shapes, and phrases. Problem: I’ve placed a smaller sized paper on the mat, for example, 5" x 5" (12.7 cm x 12.7 cm), and navigated to the upper right corner of the Cutting Mat. But when I cut a line of letters, the blade returned and started cutting back at the top of the Cutting Mat. Possible Cause and Solution: After you’ve navigated to the upper right corner using the Blade Navigation Buttons, you need to press the Set Paper Size key. This will tell the Cricut™ machine that you have selected a smaller paper size, and it will know where to begin cutting. Otherwise, the machine “thinks” that a 6" x 12" (15.2 cm x 30.5 cm) paper is loaded. Problem: The Cutting Mat is too sticky. It’s ripping my paper when I try to remove it from the Cutting Mat. Possible Cause and Solution: The best solution is to use the Cricut™ Tools (sold separately) to successfully remove the paper/cardstock from the mat. These custom tools are built for lifting, pulling, or cleaning up the cut letter, shape, or phrase. You may also want to use an older or more worn mat for thin papers and use your new mats with cardstock for optimal results. 18
© Copyright 2025