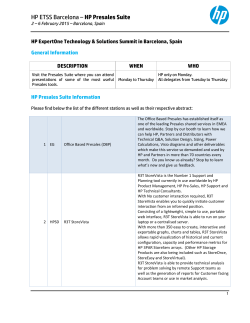HP StoreOnce VSA Deployment and Configuration Guide Abstract
HP StoreOnce VSA Deployment and Configuration Guide Abstract This document describes how to deploy the HP StoreOnce VSA using vSphere Client or Hyper-V Manager. It also describes how to add storage and apply a purchased license. It is assumed that users will be administrators with experience of working within a VMware vSphere 5.1 or 5.5 or a Hyper-V environment. This guide is frequently updated, please check http:// h20566.www2.hp.com/portal/site/hpsc/public/psi/manualsResults/?sp4ts.oid=5196525 for the latest version. HP Part Number: TC458-96031 Published: October 2014 Edition: 5 © Copyright 2013, 2014 Hewlett-Packard Development Company, L.P. Confidential computer software. Valid license from HP required for possession, use or copying. Consistent with FAR 12.211 and 12.212, Commercial Computer Software, Computer Software Documentation, and Technical Data for Commercial Items are licensed to the U.S. Government under vendor's standard commercial license. The information contained herein is subject to change without notice. The only warranties for HP products and services are set forth in the express warranty statements accompanying such products and services. Nothing herein should be construed as constituting an additional warranty. HP shall not be liable for technical or editorial errors or omissions contained herein. Acknowledgments Microsoft®, Windows®, Windows® XP, and Windows NT® are U.S. registered trademarks of Microsoft Corporation. VMware vSphere is a registered trademark of VMware, Inc. Warranty WARRANTY STATEMENT: To obtain a copy of the warranty for this product, see the warranty information website: http://www.hp.com/go/storagewarranty Revision History Revision 1 July 2013 First edition of this guide, released with systems that are deployed with version 1.0.0 of the HP StoreOnce VSA software. Revision 2 July 22 2013 Second edition of this guide to include revised SEM screenshots and updated troubleshooting information. Revision 3 September 27 2013 Third edition of this guide to include support for AMD and NFS datastores. Revision 4 May 2014 Fourth edition of this guide to include support for Hyper-V deployment and remove SEM deployment. Revision 5 October 2014 Fifth edition of this guide for StoreOnce software version, 3.11.4 (VSA 2.x). Contents 1 Introduction...............................................................................................6 Product description ..................................................................................................................6 StoreOnce VSA system requirements...........................................................................................7 Supported datastores on VMware vSphere..............................................................................7 VMFS3.MaxHeapSizeMB setting.......................................................................................7 Supported datastores on Hyper-V...........................................................................................8 Supported server and network adapter configurations with Hyper-V............................................8 AMD Platform NUMA Settings (Hyper-V only)...............................................................................8 Before you start deployment.....................................................................................................10 StoreOnceVSA files required for deployment..........................................................................11 VMWare.....................................................................................................................11 Microsoft Hyper-V..........................................................................................................12 Deployment overview..............................................................................................................13 Logging on to the StoreOnce VSA after deployment....................................................................14 HPresetpassword account....................................................................................................14 For more information...............................................................................................................14 HP StoreOnce documentation..............................................................................................14 vSphere documentation......................................................................................................14 Hyper-V documentation.......................................................................................................14 Licensing...............................................................................................................................15 StoreOnce serial numbers...................................................................................................15 To redeem a purchased license............................................................................................16 2 Deployment on Microsoft Hyper-V...............................................................17 Introduction............................................................................................................................17 Deployment and configuration using the Microsoft Hyper-V Manager wizard..................................17 Deployment process...........................................................................................................17 Configuration process.........................................................................................................21 Deployment using HP StoreOnce VSA Hyper-V PowerShell Installer................................................29 To run the Hyper-V PowerShell Installer script..........................................................................29 To create a VSA.................................................................................................................29 3 Deployment on VMware vSphere................................................................33 Introduction ...........................................................................................................................33 Before you start .....................................................................................................................33 Deployment process................................................................................................................33 To create virtual disks for the StoreOnce VSA ............................................................................39 To create a 1 TB virtual disk ...............................................................................................40 4 Configuration options for StoreOnce VSA....................................................45 To prepare and add storage using the StoreOnce CLI..................................................................45 To apply the license using StoreOnce CLI commands...................................................................45 To amend the network configuration after deployment.................................................................46 To check the current configuration........................................................................................46 To run the net set wizard.....................................................................................................46 To increase virtual memory for optimal performance....................................................................47 To increase vRAM on VMware............................................................................................47 To increase vRAM on Hyper-V.............................................................................................49 5 Software update from VSA 1.x to VSA 2.x...................................................51 sftp the upgrade to the software repository on the StoreOnce VSA................................................51 Run the StoreOnce CLI software update commands.....................................................................51 To check that update is successful.............................................................................................52 Contents 3 To activate licenses.................................................................................................................52 6 Troubleshooting........................................................................................53 Deployment Problems .............................................................................................................54 StoreOnce VSA power-on fails after deployment.....................................................................54 GUI displays blank and ‘system show status’ shows Service Set is unavailable / in a Failed to Start state.........................................................................................................................54 Storage addition problems ......................................................................................................56 hardware discover storage / hardware prepare storage StoreOnce CLI command fails...............56 Error running system show status..........................................................................................57 Data vdisks not recognized when executing the StoreOnce CLI storage addition commands........57 License alerts and issues..........................................................................................................58 StoreOnce Instant-on license not installed alert.......................................................................58 StoreOnce Instant-on license expired alert.............................................................................58 Backup jobs fail with backup target size full error with Storage Report on GUI showing Free Space and Used Space as 0 GB...................................................................................................58 License addition fails with error “Invalid Device ID”................................................................58 Instant-on license validity or number of days remaining is reduced...........................................59 The VSA powers off after every power-on..............................................................................59 License transfer is required..................................................................................................59 Network problems..................................................................................................................60 Unable to access VSA over the network when default port —eth0 goes down............................60 VLAN Tagging on Hyper-V..................................................................................................60 StoreOnce VSA on Hyper-V losing connectivity frequently........................................................61 StoreOnce VSA hanging in 'Stopping' or 'Stopping-Critical' or 'Paused' state............................61 net set wizard displays 1Gbps as the network adapter type.....................................................61 Performance problems.............................................................................................................62 VSA writes and reads are slower in ESXi SAN environments....................................................62 Power issues..........................................................................................................................63 The VSA service set goes down and file system becomes read-only...........................................63 Backup jobs on VTLs fail after power shutdown .....................................................................63 Miscellaneous issues...............................................................................................................64 Operations such as power-off, power-on, and storage addition on the StoreOnce VSA may fail when using vSphere with the message: <File [unspecified file name] not found> ........................64 All VSAs/VMs on the ESXi server become unresponsive and all operations on StoreOnce VSAs fail...................................................................................................................................64 Emails are not sent to configured accounts............................................................................64 Adding/deleting replication targets fail with error “Maximum no. of sessions reached” ..............64 Time settings are reset when the StoreOnce VSA is rebooted...................................................65 A fifth VT library gets created in the StoreOnceVSA automatically when the iSCSI initiator attached to the StoreOnce VSA is reset or refreshed............................................................................65 Logs for the StoreOnce VSA.....................................................................................................65 Managing and resetting the password for the HPresetpassword account........................................65 To change the password for the HPresetpassword account.......................................................66 To reset the password for the local Admin user.......................................................................66 Reference to a couplet on the StoreOnce VSA GUI Events page....................................................66 StoreOnce VSA console showing segmentation fault alert............................................................67 7 Support and other resources......................................................................68 Contacting HP........................................................................................................................68 Subscription Service...........................................................................................................68 Related information.................................................................................................................68 Websites..........................................................................................................................68 Typographic conventions.........................................................................................................69 4 Contents 8 Documentation feedback...........................................................................70 A Regulatory information..............................................................................71 Belarus Kazakhstan Russia marking...........................................................................................71 Turkey RoHS material content declaration...................................................................................71 Ukraine RoHS material content declaration................................................................................71 Warranty information..............................................................................................................71 Contents 5 1 Introduction Product description HP StoreOnce VSA is a software-only version of the HP StoreOnce Backup system. Packaged as a virtual appliance, it can be deployed and run on a Microsoft Server 2012 R2 Hyper-V or vSphere 5.1 or 5.5 hypervisor (ESXi) installed by the customer. Once deployed, the user has access to the StoreOnce VSA for both Web Management via the StoreOnce GUI and command line management via the StoreOnce CLI. HP StoreOnce VSA supports two storage capacity licenses of 4 TB and 10 TB. Deployment of StoreOnce VSA in each hypervisor environment is described in the following chapters. • Chapter 2, Deploying StoreOnce VSA on Microsoft Hyper-V • Chapter 3, Deploying StoreOnce VSA on VMware ESXi Neither deployment configures any user data storage automatically; you are recommended to follow the instructions to add user data storage before initially powering on the StoreOnce VSA. Once deployed, you are able to create the following StoreOnce backup target devices on the HP StoreOnce VSA: • StoreOnce Catalyst stores • iSCSI VT libraries • CIFS and NFS NAS shares The virtual appliance is fully compatible with HP StoreOnce hardware products for replication and StoreOnce Catalyst Copy functions. StoreOnce VSA system requirements for both deployments methods are the same and are described in the next section. 6 Introduction StoreOnce VSA system requirements The following prerequisites apply when deploying a StoreOnce VSA on the host (ESXi) or on Microsoft Server 2012 R2. Table 1 VSA system requirements Properties VMware vSphere Microsoft Hyper-V Physical host • ESXi 5.1 • Microsoft Server 2012 R2 Hyper-V • ESXi 5.5 • Microsoft 2012 R2 Hyper-V core installation Virtual CPU Minimum: 4 x vCPUs Minimum: 4 x vCPUs Virtual RAM Minimum: 16 GB of vRAM Minimum: 16 GB of vRAM As storage capacity is increased above 4 TB, it is recommended to increase resources to ensure optimal performance to 32 GB of vRAM. As storage capacity is increased above 4 TB, it is recommended to increase resources to ensure optimal performance to 32 GB of vRAM. It is strongly recommended to reserve ALL memory allocated to the Storeonce VSA. It is strongly recommended to reserve ALL memory allocated to the Storeonce VSA. • 50 GB thin provisioned system disk.. • 50 GB fixed system disk. Virtual Disk • 1 TB thick provisioned lazy zeroed disk for • 1 TB fixed disk for data storage. data storage. Virtual NIC 2 x 1GbE virtual network interfaces 2 x 1GbE virtual network interfaces SCSI ports Sufficient SCSI ports available on the controller to support the number of virtual disks that will be deployed (up to 10 may be required, if 10 virtual disks are created) Sufficient SCSI ports available on the controller to support the number of virtual disks that will be deployed (up to 10 may be required, if 10 virtual disks are created) Supported datastores on VMware vSphere StoreOnce VSA is supported on VMFS3, VMFS5 and NFS datastores. StoreOnce VSA is not supported on Raw Device Mapping (RDM). With NFS datastores, StoreOnce VSA has been tested and qualified on thin-provisioned disks and inflated thick-provisioned disks. No qualification has been done on VAAI supported NAS storage. StoreOnce VSA supports Storage vMotion between NFS datastores, between VMFS and NFS datastores and vice-versa. According to VMware best practices on NFS datastores, it is recommended to increase the Net.TcpipHeapSize and Net.TcpipHeapMax parameters to achieve greater throughput and performance. It is also recommended to refer to your NAS storage provider’s best practices for further improvements. Using LUNs hosted on different physical spindles helps avoid I/O bottlenecks for StoreOnce VSA. VMFS3.MaxHeapSizeMB setting Before deployment, ensure the VMFS3.MaxHeapSizeMB setting on the ESXi server is sufficient to support the total open virtual disk capacity. In ESXi 5.1 the maximum heap size is 256 MB. This allows a maximum of 25 TB of open storage per ESXi host. To adjust the maximum values of VMFS heap: 1. Log into vCenter Server or the ESXi/ESX host using the vSphere Client or VMware Infrastructure (VI) Client. If connecting to vCenter Server, select the ESXi/ESX host from the inventory. 2. Click the Configuration tab. 3. Click Advanced Settings. StoreOnce VSA system requirements 7 4. 5. Click VMFS3. Update the field in VMFS3.MaxHeapSizeMB. In ESXi 5.1 Update 1, the maximum heap size is 640 MB. This allows a maximum of 60 TB of open storage per ESXi host. In vSphere 5.5, VMware introduces a much improved heap eviction process and there is no need for the larger heap size, which consumes memory. vSphere 5.5, with a maximum of 256MB of heap, enables vSphere hosts to access all the address space of a 64TB VMFS. Refer to http:// www.vmware.com/files/pdf/vsphere/VMware-vSphere-Platform-Whats-New.pdf for more details. Supported datastores on Hyper-V StoreOnce VSA is supported on NTFS file system based storage. Hyper-V does not support NFS datastores. Hyper-V VSA is also not supported on pass-through disks and ReFS based storage. Supported server and network adapter configurations with Hyper-V It has been observed that sometimes Hyper-V 2012 R2 virtual machines lose network connectivity; this depends on the server and network card models being used. More information can be found on these in the Troubleshooting section in the HP StoreOnce VSA Deployment and Configuration guide. As a general guideline, StoreOnce VSA has been tested on the following configurations. Platform Recommendations HP ProLiant G8 Intel CPU + Emulex network card Recommended configuration HP ProLiant G8 Intel CPU + Broadcom network card Recommended configuration HP ProLiant G8 AMD CPU + Emulex network card Not recommended HP ProLiant G8 AMD CPU + Broadcom network card Recommended configuration Most of the connectivity issues have been seen on HP Proliant G8 AMD CPU + Emulex network adapter configuration, and it is recommended to avoid using this combination. AMD Platform NUMA Settings (Hyper-V only) With Hyper-V server on AMD based hardware, please review the virtual NUMA settings before deploying the StoreOnce VSA. Once the VSA is deployed on Hyper-V, check the settings of the virtual machine for virtual NUMA. In the following example, the virtual NUMA node has a RAM of 31542 MB, which is less than 32768 MB (32 GB) that was allocated to the VSA. In this case, the VSA does not boot up properly. This applies to any virtual machine in general. For more information, please refer to the Microsoft documentation, How to Configure Virtual NUMA for VMM, at http://technet.microsoft.com/en-us/ library/jj614459.aspx. 8 Introduction In the following example, the RAM value was increased to 32768 MB, so that the VSA boots up and is configured properly. AMD Platform NUMA Settings (Hyper-V only) 9 Before you start deployment NOTE: If you ordered StoreOnce VSA for electronic delivery, you will get a link to download a ZIP file in your order confirmation email. If you ordered StoreOnce VSA or physical delivery, you will receive a DVD with an ISO image. Neither the ZIP file nor ISO image can be used directly to deploy the StoreOnce VSA. If you ordered StoreOnce VSA for electronic delivery 1. 2. 3. Select the link in the order confirmation email. This will take you to a web page from where you can go to download the software and get your license key. Select the link to download software, then select the StoreOnce VSA ZIP file appropriate to your hypervisor environment and follow the instructions to download it. You will be required to sign in with HP Passport, which can be created when you first access the site. Download the package to the appropriate location, as follows: • If you download the Hyper-V package: copy the VHD.ZIP to the Windows server on which Hyper-V is enabled. • If you download the VMWare package: unzip the StoreOnce VSA ZIP file to the appropriate location for the deployment method. The OVF package may be unzipped into any folder accessible on the network. Bear in mind that deployment speed will depend upon network performance, if the OVF package is not on the same machine as the client. See also StoreOnceVSA files required for deployment (page 11). 10 Introduction If you ordered StoreOnce VSA for physical delivery 1. 2. The box will contain a DVD for VMware deployment and a DVD for Hyper-V. Select the required DVD. The StoreOnce VSA ISO image for VMware is a file named STOREONCEVSA_VMWARE.iso and the StoreOnce VSA ISO image for Hyper-V is a file named STOREONCEVSA_HYPERV.iso. Mount the required StoreOnce VSA ISO image and copy the files to the appropriate location for the deployment method, as described above. The envelope that you received with the DVD box has instructions for getting your license key. If you have been running an evaluation copy of StoreOnce VSA 1. 2. Follow the instructions above to get your license key. Add the license key to the StoreOnce VSA as described in To apply the license using Storeonce CLI commands (page 45). StoreOnceVSA files required for deployment The StoreOnceVSA package contains documentation files as well as the files required for deployment. VMWare The StoreOnce VSA package for VMWare contains the following files: Table 2 StoreOnce VSA package for VMWare Filename Description storeoncevsa-734561-B21-49-<software-build-version>.mf The checksum validation file for the .ovf and .vmdk files storeoncevsa-734561-B21-49-<software-build-version>.ovf The StoreOnce VSA ovf descriptor file storeoncevsa-734561-B21-49-<software-build-version>-disk1.vmdk The Thin Provisioned virtual disk for the operating system EJ022–10536.rpm HP StoreOnce VSA on VMware and Hyper-V software update (software version 3.11.4) HP StoreOnce VSA User Guide HP StoreOnce VSA Deployment and Configuration Guide HP StoreOnce VSA Release Notes NOTE: At the time of publishing this document, the <software-build-version> is 3.11.4-1441.1. So, for example, the StoreOnce VSA OVF file name is storeoncevsa-734561-B21-49-<3.11.4-1441.1>.ovf. Always refer to the latest release notes for the current version number and the associated part number for the HP StoreOnce VSA software update. Before you start deployment 11 Microsoft Hyper-V The StoreOnce VSA package for Hyper-V contains the following files: Table 3 StoreOnce VSA package for Hyper-V Filename Description storeoncevsa-764490-B21-49-<software-version>.vhd.zip Virtual Hard Disk ZIP file for StoreOnce VSA on Hyper-V StoreOnceVSA-Installer.ps1 PowerShell deployment script for StoreOnce VSA on Hyper-V EJ022–10536.rpm HP StoreOnce VSA on VMware and Hyper-V software update (software version 3.11.4) HP StoreOnce VSA User Guide HP StoreOnce VSA Deployment and Configuration Guide HP StoreOnce VSA Release Notes NOTE: At the time of publishing this document, the <software-build-version> is 3.11.4-1441.1. So, for example, the StoreOnce VSA VHD file name is storeoncevsa-764490-B21-49-< 3.11.4-1441.1>.vhd.zip. Always refer to the latest release notes for the current version number and the associated part number for the HP StoreOnce VSA software update. 12 Introduction Deployment overview Steps Notes 1. Download the StoreOnce package to the correct folder. See Before you start deployment (page 10). 2. Based on your hypervisor environment, decide which deployment option to use and make sure all prerequisites are met. Make sure you have all networking information available before you start. See Deployment on Microsoft Hyper-V (page 17) or Deployment on VMware vSphere (page 33). Decide how much backup capacity will be required. Create and add additional 1 TB disks to enable this capacity, up to a total of 4 or 10, depending upon the license applied. It is possible to increase initial storage from 1 TB (up to 4 TB or 10 TB in 1 TB increments). See the relevant deployment chapter for more information about increasing storage after deployment. 3. Both installation methods deploy a 50 GB Thin Provisioned virtual disk for the StoreOnce VSA (the datastore requires a minimum of 50 GB free space). Deployment on both VMware and Hyper-V requires you to create and add the data virtual disks (1 TB) manually and power on the StoreOnce VSA. If you intend to increase storage, you may also need to increase and reserve memory for the Storeonce VSA, as described in To increase virtual memory for optimal performance (page 47). 4. License the StoreOnce VSA. At deployment a 60-day Instant-On license is applied, which enables all StoreOnce VSA features. This license should be replaced with a purchased license to enable use of these features beyond 60 days. The Instant-On license enables you to add storage up to the full capacity of 10 TB. If you intend to install a 4 TB product license at the end of the trial period, please make sure that the storage on the VSA does not increase beyond 4 TB during the Instant-On period. NOTE: Backup targets become read-only if a purchased license is not applied within 60 days. They revert to read-write targets as soon as the purchased license is applied. Use the serial number of the StoreOnce VSA to obtain a purchased license to use from the HP Webware site as described in Licensing (page 15), and apply the license as described in the relevant deployment chapter. 5. Read the supporting documentation for using the StoreOnce VSA. Once installed HP StoreOnce VSA will be visible in vSphere client on the ESXi server or in Hyper-V. It will also be accessible via the StoreOnce GUI and Command Line Interface (CLI) . For details of available documentation see For more information (page 14). Deployment overview 13 Logging on to the StoreOnce VSA after deployment All backup targets and StoreOnce Replication and Catalyst copy functions are configured and managed from the StoreOnce GUI or CLI. To log on to the StoreOnce VSA after deployment simply connect to the StoreOnce Management Console from any machine connected to the network using the host name or IP address that you specified for the StoreOnce VSA during deployment. You may use the StoreOnce GUI or Command Line Interface (CLI) to access the StoreOnce Management Console. • StoreOnce Web GUI: https:<ip_address> or <Fully_Qualified_Domain_Name> At the Login screen enter your user name and password. • StoreOnce CLI: Access the StoreOnce CLI from an ssh terminal using an SSH client application (freely available on the Internet): ssh <username>@<ip_address> You will be prompted to enter a password. NOTE: After deployment, the default Admin user name and password is Admin, admin. HPresetpassword account In addition to the two default passwords that are created at installation, there is an HPresetpassword user account, which can only be used via the local console or via the iLO remote console. The purpose of this account is to provide a user account with the ability to access the HP StoreOnce Backup system in order to reset the Admin user password to the factory default. This user account does not provide any access to StoreOnce functions or data that may already be on the system. See also Managing and resetting the password for the HPresetpassword account (page 65). For more information There are three separate sources of information: HP StoreOnce Backup system documentation, vSphere documentation and Hyper-V documentation. HP StoreOnce Backup system documentation can be obtained from the links on: http:// www.hp.com/support/. Search on Product Name and select Product Manuals. HP StoreOnce documentation The following documents are relevant: • HP StoreOnce VSA user guide (also available as online help) • HP StoreOnce Backup system CLI Reference Guide • HP StoreOnce Backup system Concepts and Configuration Guidelines • HP StoreOnce software release notes vSphere documentation Please refer to any available documentation for vSphere 5.1 or 5.5 hypervisor. This is not listed in this guide. Hyper-V documentation Please refer to any available documentation on the Microsoft Windows web site. 14 Introduction Licensing For StoreOnce VSA a single license key enables the appliance and the StoreOnce Catalyst, Replication and Security features. At deployment an instant-on license is automatically applied that is valid for 60 days. During this 60 day period a purchased license must be applied. If not, at the end of the 60–day period the configured backup targets become read-only. All backups written are accessible but additional backups cannot be written. The read-write status is restored as soon as the purchased license is applied. There are no time constraints on when the purchased license may be applied. The purchased license is a 3-year user license. The StoreOnce VSA GUI advises how many days are left until the license expires; this is updated daily. The following example is from the Events page of the StoreOnce VSA GUI. On expiry of an instant-on license after 60 days, the following message is displayed in the Events page on the StoreOnce VSA GUI, “StoreOnce Instant-on license expired.” In order to redeem the unique license for your HP StoreOnce VSA you require the Entitlement Order Number (EON) on the email or letter received when you purchased StoreOnce VSA and the appliance Serial Number. This appliance Serial Number is unique to the HP StoreOnce VSA and is created during the installation process. StoreOnce serial numbers When redeeming licenses for the StoreOnce VSA, the HP licensing portal will ask for a UUID (a unique identifier with which a license is generated). The Serial Number is the UUID for the StoreOnce VSA. and you can locate the number using the StoreOnce GUI. The number you should use is the System ID that can be found on the Device Configuration page of the GUI. It can also be obtained using the following StoreOnce CLI command and response sequence. # system show config System ID Description Product Class Hardware Type CLI output Page control : : : : : : HP1259312EFF HP1259312EFF HP StoreOnce VSA Software Virtual text On Licensing 15 NOTE: You may also use the Serial Number (highlighted in the example below) that can be found on the Status page of the GUI. The HP licensing portal accepts the UUID with, or without, the leading HP. To redeem a purchased license 1. 2. 3. 4. 5. Use one of the methods in the previous section to identify the serial number of the StoreOnce VSA. Go to the Licensing web site at http://www.webware.hp.com and follow the instructions to generate the license to use (LTU) for the StoreOnce VSA. You will need the entitlement number on the email or letter received when you purchased StoreOnce VSA. • HP recommends that you select the option to save the license to a .DAT file. • The file can also be emailed to the registered license owner's email address or you can use Cut and Paste to copy it to a temporary file (for example to a text file). If you save the license as a file, sftp it into the HP StoreOnce VSA system's repository directory. • Ensure the File Protocol is set to SFTP, not SCP. • Login to the StoreOnce VSA as a user with Admin rights. • FTP <LTU>.dat to repository. Apply the license using one of the following StoreOnce CLI commands: • license load <file-image>: to load a license that has been saved as a file image. The file image must exist in the Backup system's repository directory • license add <string>: to key in the license directly. If you used email or a temporary file, cut and paste the string exactly as you obtained it from the HP Licensing website. Entering the license manually is not advised. Check that the license is installed using the StoreOnce CLI command: license show See the HP StoreOnce Backup system CLI Reference Guide for more information. 16 Introduction 2 Deployment on Microsoft Hyper-V Introduction This deployment option is available for experienced Windows Server 2012 administrators who wish to use one of the following Hyper-V options to deploy StoreOnce VSA 2.0 or later: • Microsoft Windows Server 2012 R2 with Hyper-V role enabled: This is a standard Windows 2012 R2 OS installation on a physical server; the Hyper-V role enables users to create and manage virtual machines, such as HP StoreOnce VSA. • Microsoft Hyper-v 2012 R2 core installation: This is a minimal server installation with required roles and features to support Hyper-V. NOTE: See Before you start deployment (page 10) for information about downloading the StoreOnce VSA package and the files that it contains. Always read the release notes provided within the package for the most up-to-date information and instructions. Deployment and configuration using the Microsoft Hyper-V Manager wizard Deployment process 1. 2. 3. Extract the storeoncevsa-764490-B21-<software-version>.vhd.zip file. The extracted file is of 50 GB in size and contains the system disk image for the VSA. The extraction process takes approximately 15 minutes. The ZIP file also contains a MD5 checksum for the VHD (virtual hard disk). Once extracted, this checksum can be verified against the one present in the HyperV-VSA directory to ensure the validity of the VHD. Once the extraction is complete on the Windows server, go to Start. Type Hyper-V Manager to open a search window automatically. Click on Hyper-V Manager to display a screen similar to the following. Introduction 17 NOTE: This Hyper-V Manager contains two Windows Server 2012 R2 servers in a cluster configuration. One of them is the server that has been logged on to. In a non-cluster configuration only one server would be present. 18 4. To start deploying a VSA, right click on the server and select New — Virtual Machine… 5. The New Virtual Machine Wizard is displayed. Click Next to enter the required details for the VSA configuration. Deployment on Microsoft Hyper-V 6. Enter the name for the virtual machine, such as StoreOnce_VSA, and choose the preferred location to deploy the VSA. Click Next. 7. Verify that Generation 1 is selected and click Next > NOTE: 8. Generation 2 is not supported. Specify a minimum of 16384 MB for the Startup memory and click Next > Deployment and configuration using the Microsoft Hyper-V Manager wizard 19 9. To configure the network select New Virtual Switch for the Connection and click Next > 10. Click Use an existing virtual hard disk and use the Browse... button to retrieve the Location of the StoreOnce VSA virtual hard disk. Click Next. NOTE: The zip package for the initial configuration contains the virtual hard disk that should be selected here. This VHD.ZIP should be extracted once for every VSA to be deployed. The VHD disk image being used for one VSA instance cannot be re-used for another. 20 Deployment on Microsoft Hyper-V 11. The Summary page is displayed. Check the details and click Finish. 12. The StoreOnce VSA is now deployed on the Hyper-V server. The storage must be configured, as described in the next section, before the StoreOnce VSA is powered on. Configuration process IMPORTANT: VSA. Follow the steps below to configure the storage before powering on the StoreOnce Deployment and configuration using the Microsoft Hyper-V Manager wizard 21 22 1. Right click on the StoreOnce VSA and select Settings… 2. The default vCPU value on Hyper-V is 1 for all VSAs. Navigate to the Hardware — Processor settings and increase the Number of virtual processors to 4. Deployment on Microsoft Hyper-V 3. A 1 TB disk as initial storage must be added before powering on the StoreOnce VSA. Go to the SCSI Controller, section and select Hard Drive. Click on Add to add a new hard drive to the SCSI controller. 4. Select the Virtual Hard disk radio button and click on New. Deployment and configuration using the Microsoft Hyper-V Manager wizard 23 5. The New Virtual Hard Disk Wizard is displayed. Click Next. 6. For the Disk Format select VHDX and click Next > NOTE: 7. VHD is supported, but the newer VHDX version is recommended. Select Fixed Size and click Next > Fixed size is a thick provisioned disk type and is the recommended disk type. Make sure you have 1 TB of free space on the storage. Hyper-V will initialize the entire disk before presenting it to the StoreOnce VSA. This process takes 35-40 minutes for 1 TB. 24 Deployment on Microsoft Hyper-V 8. Specify the Name and, if the default is not acceptable, Location for the virtual hard disk and click Next > 9. Select Create a new blank virtual hard disk and enter a Size of 1024 GB. Any other size value for the disk is not valid. Click Next. Deployment and configuration using the Microsoft Hyper-V Manager wizard 25 10. The Summary page is displayed. Check the details and click Finish. 11. The Settings page for the StoreOnce VSA now includes the new hard drive under SCSI Controller. The storage configuration now has a hard drive available for use during the first power on of the StoreOnce VSA. 26 Deployment on Microsoft Hyper-V 12. Right click on the StoreOnce VSA and click Start to power on the VSA . You can also click Connect... to open the StoreOnce VSA console Deployment and configuration using the Microsoft Hyper-V Manager wizard 27 13. The StoreOnce VSA powers up and the storage and Instant On license are configured automatically. A DHCP network configuration is applied by default. For information about configuring static IP addresses see To amend the network configuration after deployment (page 46). NOTE: If there is a heavy load on the Hyper-V server, the StoreOnce services on the VSA may take a long time to come up and the Instant On license application fails. If this happens, use the StoreOnce CLI commands as follows: • Use the license show command to check if an Instant On license is installed. • If not, use the license add demo command to add the Instant On license. This will enable StoreOnce Replication and Catalyst on the VSA for a period of 60 days. NOTE: If the system is not able to assign a valid DHCP address, the service set will be in a failed to start state. This must be resolved or a static IP address configured. Reboot the StoreOnce VSA to bring the service set online. 28 Deployment on Microsoft Hyper-V Deployment using HP StoreOnce VSA Hyper-V PowerShell Installer StoreOnce VSA on Hyper-V offers another method of deployment and configuration using a PowerShell script provided by HP. This method offers the following advantages: Hyper-V Manager requirements Benefits of the PowerShell installer Hyper-V Manager requires you to unzip the VHD.ZIP manually before starting the deployment. The PowerShell script does the unzipping as part of the deployment. The number of processors must be manually changed from The PowerShell script has this value pre-configured. 1 to 4. Hyper-V Manager only offers selection of the virtual switch The PowerShell script provides options to configure DHCP but no step to configure the network settings on the VSA. or static network on one or both the network interfaces. To run the Hyper-V PowerShell Installer script The HP StoreOnce VSA Hyper-V PowerShell Installer script is part of the package. To run this script, right click on the script and select Run with PowerShell. A screen similar to the following appears: This displays the minimum virtual hardware requirements of the VSA that will be pre-configured while deploying the VSA. The script takes you through the steps described in the next section. To create a VSA 1. Enter the directory where the VHD.ZIP is located. Deployment using HP StoreOnce VSA Hyper-V PowerShell Installer 29 30 2. The script displays the available ZIP files in the entered directory, select the appropriate ZIP to proceed. 3. Enter the directory where the VSA Image should be created. 4. Enter the name that you wish to use for the StoreOnce VSA virtual machine. 5. The script configures the folder and files. It then prompts to configure eth0 for the network. Enter Y to continue with the network configuration. (If you wish to configure the network after deployment using StoreOnce CLI commands, enter S to skip network configuration.) Deployment on Microsoft Hyper-V 6. Choose the IP Configuration mode: DHCP or Static. If you select Static, you will be prompted to provide IP address details. Select the required VM Switch. (In our example only one VM switch is available and it has been configured with the name Management Switch.) If required, repeat the above steps to configure eth1. 7. If required, configure up to three DNS servers. 8. The script completes the installation process, saving configuration files, creating the ISO image, and extracting and unpacking the VHD. Deployment using HP StoreOnce VSA Hyper-V PowerShell Installer 31 9. After the VSA image is uncompressed and the deployment completes, the script displays a message that the VSA was successfully deployed. At this stage the status of the VSA is Off. 10. Use Hyper-V Manager to add the initial storage before powering on as explained in Steps 3 to 13 in Configuration process (page 21). 32 Deployment on Microsoft Hyper-V 3 Deployment on VMware vSphere Introduction This deployment option is available for VMware administrators using vSphere client or vSphere web client. Before you start This deployment method requires you to ensure that all deployment pre-requisites have been met; there are no in-built checks within the deployment process. For more details, refer to StoreOnce VSA system requirements (page 7) and make sure you have downloaded the latest StoreOnceVSA OVF package to a network location where it can be accessed by the vSphere client. (For optimum performance, download the StoreOnce OVF package to the vSphere client machine.) Before starting the process make sure you that you have available a datastore with a minimum of 1 TB free space and that you know the name of the virtual network on which the StoreOnce VSA is to be deployed. NOTE: Deployment is allowed only through a vCenter connection and not directly through an ESX host connection. Deployment process 1. Login to the vSphere client and select VMs and Templates from the Inventory section of the Home page. 2. Select the appropriate vCenter server/ESXi host in the Navigation pane and display the Virtual Machines tab. Introduction 33 34 3. From the File menu select Deploy OVF Template… 4. Enter the URL or pathname for the StoreOnceVSA OVF file (or use the Browse… button to locate the file) and click Next > Deployment on VMware vSphere 5. Check the details of the StoreOnceVSA OVF file and click Next. 6. Enter a Name, such as StoreOnce VSA, for the deployed template and select an Inventory Location for it on the server. Click Next. Deployment process 35 7. Select a datastore from the list and click Next. Only one datastore may be selected at deployment and it will be used for the StoreOnce VSA system files. The virtual disk created will be thin provisioned, with a capacity of 50 GB. 8. Check that the disk format, Thin Provision, is selected and click Next. The deployment creates the Thin Provisioned virtual disk for the operating system. (The 1 TB Thick Provisioned virtual disk for storage must be added separately after deployment.) 36 Deployment on VMware vSphere 9. Select the appropriate network for the StoreOnce VSA and click Next. If you do not know which network to select, ask the VMware administrator. Deployment process 37 10. Use the Properties dialog to configure DNS Server Settings (up to 3) and edit Ethernet0 settings and Ethernet1 settings, if required. The default deployment is DHCP. After deployment, network settings may be amended using StoreOnce CLI commands. See the HP StoreOnce Backup system CLI reference guide for further details. 11. Check the Summary screen and click Finish to start the deployment process. (Leave the Power on after deployment box unchecked so that you can add datastores before the StoreOnce VSA is powered on.) 38 Deployment on VMware vSphere NOTE: The deployment creates the Thin Provisioned virtual disk for the operating system. See the next section for more information about creating virtual disks for storage after deployment. 12. The deployment process can take up to 15 minutes to complete, depending on the datastore selected and how heavily loaded it is. It may take longer if the vSphere client is accessing the StoreOnceVSA_OVF file across the network. During deployment a progress meter is displayed. 13. The HP StoreOnce VSA is now added to vSphere Client To create virtual disks for the StoreOnce VSA After deployment you must use vSphere client to create the 1 TB virtual disk(s) for storage. If you do this before you power on the StoreOnce VSA, the total storage will be made available to the StoreOnce VSA automatically after power on. IMPORTANT: The StoreOnce VSA supports up to 10 x 1 TB virtual disks. If you experience a reduction in performance when you increase storage, you should also increase resources and reboot the HP StoreOnce VSA, as described in Configuration options for StoreOnce VSA (page 45). To create virtual disks for the StoreOnce VSA 39 To create a 1 TB virtual disk NOTE: If you create virtual disks before power on, the first boot script incorporates the commands to prepare and add the storage to the StoreOnce VSA. If you create virtual disks after power on, you must apply the StoreOnce CLI commands manually, as described in To prepare and add storage using the StoreOnce CLI and reboot the VSA for automatic addition of the Instant-On license. 1. 2. From the VSphere client, expand the vCenter server and select the HP StoreOnce VSA. Select the Summary tab. This displays information about deployment, including the resources and disk storage. 3. Click on Edit Settings... in the Commands. NOTE: You can also right-click on the StoreOnce VSA in the Navigation pane and select Edit Settings... from the menu. 4. 40 With the Hardware tab selected, click Add... Deployment on VMware vSphere 5. Select a Device Type of Hard Disk and click Next. To create virtual disks for the StoreOnce VSA 41 42 6. Ensure that Create a new virtual disk is selected and click Next. 7. Specify a Capacity of 1 TB and make sure that Thick Provision Lazy Zeroed is selected. Select a Location, as appropriate. Click Next. Deployment on VMware vSphere 8. Select an unassigned SCSI ID for the Virtual Device Node of the new disk and click Next. 9. Check the Summary screen and click Finish. To create virtual disks for the StoreOnce VSA 43 10. The process is now complete for the first virtual disk. To create additional virtual disks, repeat the process. • If powering on the StoreOnce VSA for the first time, the total storage will be made available to the StoreOnce VSA automatically, and the Instant-On license applied. • If the StoreOnce VSA has already been powered on, use StoreOnce CLI commands, as described in the next section, to prepare and add storage to the StoreOnce VSA. Use the StoreOnce CLI command, system show status, as described in the next section to check progress, and when complete, manually reboot the VSA, using the StoreOnce CLI command, system reboot. NOTE: If the VMWare server is quite loaded, the StoreOnce services on the VSA may take a long time to come up and the Instant On license application fails. If this happens, use the StoreOnce CLI commands as follows: • Use the license show command to check if an Instant On license is installed. • If not, use the license add demo command to add the Instant On license. This will enable StoreOnce Replication and Catalyst on the VSA for a period of 60 days. See Configuration options for StoreOnce VSA (page 45) for the following information: 44 • To prepare and add storage using the StoreOnce CLI (page 45) • To apply the license using Storeonce CLI commands (page 45) • To amend the network configuration after deployment (page 46) Deployment on VMware vSphere 4 Configuration options for StoreOnce VSA To prepare and add storage using the StoreOnce CLI This process prepares and adds all available storage and is required if you create virtual disks after the StoreOnce VSA has been powered on. You are recommended to create as many virtual disks as required before adding them to the StoreOnce VSA . NOTE: There are two StoreOnce CLI commands that may be used to prepare storage; they both carry out the same function: hardware prepare storage and hardware discover storage. 1. Use a ssh session to connect to the StoreOnce VSA Management Console as an Admin user (or use a ssh client application, such as PuTTY, which is freely available from the internet.) ssh <username>@<ip_address>UserName: AdminPassword: Admin 2. Use the following commands to prepare and add the storage: hardware discover storage hardware add storage 3. While the above commands complete, use the following StoreOnce CLI command to check the current status on the storage addition. In this example, 4 TB is already formatted/configured and 1 TB is currently being added. # system show status Status -----Formatted 4,045.55GB, Adding 1,452GB... Service Sets Status Notes ------------ ------ ----Set 1 Running IMPORTANT: If you add invalid virtual disks of capacity less than or greater than 1 TB the StoreOnce CLI commands, hardware prepare storage and hardware discover storage, will fail with an error and you must remove the invalid virtual disks from the vSphere Client or Hyper-V Manager and reboot the StoreOnce VSA for any further storage addition. See Troubleshooting (page 53) for example output if these commands fail. 4. Exit the StoreOnce CLI. To apply the license using StoreOnce CLI commands You can only apply the full—term license using StoreOnce CLI commands. (The Instant On license is applied during StoreOnce VSA deployment.) Run the StoreOnce VSA GUI to obtain the product's serial number (System ID on the StoreOnce page). Follow the instructions in Licensing (page 15) to acquire a unique license using the serial product number. We recommend that you save the license string to a file, which should be saved to the StoreOnce Backup system's repository directory. 1. Use a ssh session to connect to the StoreOnce VSA Management Console as an Admin user (or use a ssh client application, such as PuTTY, which is freely available from the internet.) ssh <username>@<ip_address> NOTE: The IP address is the address that you provided for the Host/Cluster step of deployment. The Admin user name and password is Admin/admin. To prepare and add storage using the StoreOnce CLI 45 2. Apply the license using one of the following StoreOnce CLI commands: • license load <file-image>: to load a license that has been saved as a file image. The file image must exist in the Backup system's repository directory. • license add <string> to key in the license directly. If you used email or a temporary file, cut and paste the string exactly as you obtained it from the HP Licensing website. Entering the license manually is not advised. For example: license add 9D2C D9AA H9PY 8HVZ UBB5 HW65 Y9JL KMPL JCJC 7FJ4 UVUW JH2E GPUW LAXG ENQG HXBA KFVS D5GM E7W7 D26C HKKA DXYD QSHA Z9QM DRPE AQVB 9WKR NBYY P2ZV RHMQ N43J SGGB JWHG 9UMF L8EW R42A V886 FCYX ZKWC K7AD WRRB JKFK M2VH KMMU 4NMU FGM6"HP StoreOnce VSA 4 TB Capacity LTU" 3. Exit the StoreOnce CLI. To amend the network configuration after deployment There are two options for amending network configuration after deployment. Both use StoreOnce CLI commands. • Use the StoreOnce CLI command, net set wizard. This option provides a wizard that guides you through the network configuration, ensuring that you provide all the required information. • Use StoreOnce CLI commands to create, validate and activate a new configuration, or to modify or add to an existing configuration. These commands are beyond the scope of this guide and are described in full in the HP StoreOnce Backup system CLI Reference Guide. See Related information (page 68). To check the current configuration The default deployment is DHCP. To ascertain which address has been assigned, use the net show config all command. See the HP StoreOnce Backup system CLI reference guide for further details. To run the net set wizard 1. 2. To run the wizard, using puTTY (or other ssh application), log into the StoreOnce CLI. Enter the command: net set wizard 3. Follow the instructions provided in the wizard text. Prompts appear in the following sequence. • Step 1: DNS addresses (optional) • Step 2: Subnet configuration. The prompts displayed in this section will vary depending upon the responses you make to the prompts for your network configuration. It is at the end of this step that you are given the opportunity of configuring a second subnet. NOTE: Do not use the StoreOnce CLI to configure VLAN tagging with Hyper-V. See also VLAN tagging on Hyper-V (page 60). • 4. 46 Step 3: Network configuration summary. The final step provides network configuration details. If you are satisfied that the network is configured correctly, key 1 to finish the wizard and apply the settings. Your network is now configured and you can access the HP StoreOnce Backup system remotely via the StoreOnce GUI or StoreOnce CLI. Be sure to save a copy of the configuration, as described in the HP StoreOnce Backup system user guide. If you need to make subsequent changes to the network configuration, use the StoreOnce CLI, as described in the HP StoreOnce CLI Reference Guide. Configuration options for StoreOnce VSA To increase virtual memory for optimal performance For optimal performance, especially at higher capacity configurations, it may be necessary to increase the Virtual RAM resources allocated to StoreOnce VSA. • Minimum vRAM required: 16 GB • Recommended vRAM for more than four virtual disks: 32 GB IMPORTANT: It is recommended to avoid over-committing CPU and/or memory resources for the hosted VSA. If the virtual resources have been overcommitted, it is recommended to reserve CPU and memory for the StoreOnce VSA. To increase vRAM on VMware 1. 2. 3. Use the StoreOnce CLI command, system shutdown, to power down the StoreOnce VSA. From the VSphere client, expand the ESXi server and right-click on the HP StoreOnce VSA. Select Edit Settings… from the menu. 4. To change the virtual RAM, select Memory on the Hardware tab and enter the required Memory Size (we have used 32 GB for the purposes of this example). To increase virtual memory for optimal performance 47 NOTE: Use the slider bar on the Resources tab to reserve memory. The value chosen will depend upon individual configurations and other demands on memory. It is strongly recommended to reserve the entire guest memory for the StoreOnce VSA. 5. 6. 48 Click OK to apply the resource changes. Right click on the StoreOnce VSA and select Power – Power On. Configuration options for StoreOnce VSA 7. The Summary page for the StoreOnce VSA now reflects the changes to the resources. To increase vRAM on Hyper-V 1. 2. Use the StoreOnce CLI command, system shutdown, to power down the StoreOnce VSA. On the Hyper-V Manager screen, right click on the VSA and select Settings. To increase virtual memory for optimal performance 49 50 3. Power On the VSA from Hyper-V Manager GUI. 4. The StoreOnce VSA will now have the increased amount of memory. Configuration options for StoreOnce VSA 5 Software update from VSA 1.x to VSA 2.x StoreOnce VSA 2.x provides various enhanced features over StoreOnce VSA 1.x. To update an existing VSA 1.x to this newer version requires the StoreOnce software upgrade file, EJ022-10536.rpm. This RPM file is available in the StoreOnce VSA package and on the HP Software Depot. The RPM update applies to: • StoreOnce VSA 1.0.0 with software version 3.7.0 or • StoreOnce VSA 1.1.1 with software version 3.7.1 or • StoreOnce VSA 1.2.0 with software version 3.7.2 or • StoreOnce VSA 1.3.0 with software version 3.7.3. sftp the upgrade to the software repository on the StoreOnce VSA Download the StoreOnce software version 3.11.4 upgrade package from the Software Depot, part number EJ022-10536. Always refer to the release notes accompanying the RPM download to confirm the part number and build version. sftp the upgrade package (EJ022-10536.rpm) to the software repository on the StoreOnce appliance. NOTE: In the following instructions, where the term Management IP address is used, this is the IP address that you normally use to log on to the StoreOnce GUI or CLI. • Using Linux sftp Admin@<Management_IP Address> cd repository put EJ022-10536.rpm exit sftp • Using a Windows sftp client Ensure the File Protocol is set to SFTP, not SCP. Login to the Management IP address as Admin. Copy EJ022-10536.rpm to repository. Run the StoreOnce CLI software update commands Enter the following StoreOnce CLI commands: • system show repository which should list out the rpm file you copied over • system load package EJ022-10536.rpm which will load and unpack the package • system show packages which will show you the packages staged ready for update NOTE: The name of the package once it is loaded and unpacked is in the following format: Package ---------D2D_Master • Version ------------3.11.4-1441.1 State ----staged system update packages which will begin the process to upgrade and reboot the StoreOnce VSA sftp the upgrade to the software repository on the StoreOnce VSA 51 To check that update is successful Wait for the system to reboot. NOTE: Depending upon the updates, this could take 10 minutes or longer. Once access returns to the Management interface, check that the process has completed successfully, as follows: • From the StoreOnce CLI: Use system show packages to check that all packages are now Installed. The output should be in the following format: Package ---------D2D_Master D2D_Master Version ------------3.11.4-1441.1 3.11.4-1441.1 State ----installed staged • From the GUI: Check on the StoreOnce screen, to ensure that the software revision number has updated to software version D2D_Master-3.11.4-1441.1. • From the GUI: Check the Event log for a confirmation message of the software upgrade:Update D2D_Master-3.11.4-1441.1 completed successfully. To activate licenses On upgrade from VSA 1.x to 2.0, the existing 3–year support license is removed from the StoreOnce VSA. It is recommended that the Instant-On license is applied in the first instance and any remaining time on the existing license can be re-instated as described below. 1. After a successful software update the StoreOnce VSA reboots. When the services come up, log into the StoreOnce CLI and run the StoreOnce CLI command, license add demo. This command enables a 60 day all-in-one Instant-On license, as described in Licensing (page 15). 2. 52 During the 60 day period, contact the HP Webware licensing portal with the serial number of the StoreOnce VSA. A product license key is provided, which will enable the StoreOnce VSA for the remaining length of the 3–year license term. See To redeem a putchased license (page 16) for more information about redeeming and activating licenses. Software update from VSA 1.x to VSA 2.x 6 Troubleshooting This chapter provides troubleshooting information for: • Deployment problems (page 54) • Storage addition problems (page 56) • License alerts and issues (page 58) • Network problems (page 60) • Performance problems (page 62) • Power issues (page 63) • Miscellaneous issues (page 64) • Logs for the StoreOnce VSA (page 65) 53 Deployment Problems StoreOnce VSA power-on fails after deployment Cause The ESXi or Hyper-V host on which the StoreOnce VSA was deployed has insufficient resources. Solution Check the ESXi or Hyper-V host and make sure it meets the minimum resource requirements for the StoreOnce VSA, see StoreOnce VSA system requirements (page 7). GUI displays blank and ‘system show status’ shows Service Set is unavailable / in a Failed to Start state Cause This can occur for a variety of reasons: • The StoreOnce VSA is powered on after deployment without adding any data vDisks In this scenario, the application of instant-on license will fail rendering the service set as unavailable. A “StoreOnce Instant-on license not installed” alert is generated on the GUI. • The network configuration is not complete or has failed. HP-SMB fails to start if the network is not configured with a valid ipv4 address. The service set will be in a ‘Failed to start’ state. As a result, the instant-on license is also not applied. Solution • If data vdisks have not been added, create/add virtual disks using the vSphere Client or Hyper-V Manager. Run the StoreOnce CLI commands to add storage, as described in Chapter 3. Reboot the StoreOnce VSA to enable instant-on licensing. • Ensure the StoreOnce VSA is configured with a valid ipv4 address. If not, choose the appropriate destination network mapping. • If you wish to configure an IP by DHCP. Choose the right network connection (as shown above) and REBOOT the StoreOnce VSA. 54 Troubleshooting The network will be configured with a valid ipv4 address, instant-on license enabled and service sets started. • If you wish to configure a static IP: Use the StoreOnce CLI command, net set wizard. See To amend the network configuration after deployment (page 46). Once the static IP is assigned, reboot the StoreOnce VSA to enable the instant-on license. Deployment Problems 55 Storage addition problems When adding storage to the StoreOnce VSA, the following guidelines apply: • Always allow the StoreOnce CLI command, hardware discover storage, to complete before running the command, hardware add storage. NOTE: There are two StoreOnce CLI commands that perform the same function: hardware discover storage and hardware prepare storage. The same comments apply to both. • If you add 1 TB data vdisks to the StoreOnce VSA and reboot it, the disks will be automatically discovered by the StoreOnce VSA. This means there is no need to run the StoreOnce CLI command, hardware discover storage. But you must still run the command, hardware add storage. • Do NOT remove any of the data vdisks from the StoreOnce VSA while or after executing the StoreOnce CLI command, hardware add storage. This may lead to an unstable VSA and even data loss. Also note that: ◦ If you wish to re-configure the storage on the VSA, use the StoreOnce hardware delete storage ALL command. This will delete all the data and the entire file system on the VSA. To create a new file system, you may remove virtual disks, reboot the StoreOnce VSA and present new virtual disks, and rerun the StoreOnce storage CLI commands. After re-configuring the storage and file system on the VSA, wait for a maximum of one hour to activate the license automatically back on the VSA. ◦ You should never remove or delete a VSA data vdisk that is already a part of the VSA file system. ◦ The hardware delete storage node1_logicaldisk_1 command is not supported on the VSA. hardware discover storage / hardware prepare storage StoreOnce CLI command fails While adding new data vdisks to the StoreOnce VSA, the StoreOnce CLI command hardware discover storage (or hardware prepare storage) may produce the following error: Error: Storage provisioning was unable to complete the requested operation [Incorrect virtual disk size] This command takes several minutes to complete execution. Storage provisioning was unable to complete the requested operation [Incorrect virtual disk sizes] Command Failed – Cause This can occur when data vdisks of incorrect size are added to the StoreOnce VSA. Virtual disks added for user data must ALWAYS be 1 TB in size. Solution 56 • Delete all data disks which are not 1 TB in size from the StoreOnce VSA using vSphere Client. • Add the data vdisks again, making sure each is 1 TB. • Reboot the StoreOnce VSA. • Run the StoreOnce CLI command, hardware add storage. Troubleshooting NOTE: On Hyper-V, hardware prepare/discover storage command may throw up the following error messages: device-mapper: table: 253:0: multipath: error getting device device-mapper: ioctl: error adding target to table These error messages can be safely ignored. Error running system show status The StoreOnce CLI command, system show status, displays an additional size for the "Discovered" storage size. This is a known issue with the StoreOnce VSA and does not affect device performance or behavior. # system show status Status -----Formatted 4,045.55GB, Adding 1,452GB... Service Sets Status Notes ------------ ------ ----Set 1 Running Data vdisks not recognized when executing the StoreOnce CLI storage addition commands Cause The data virtual disks added are assigned to different SCSI controllers. Solution If the data disks have been assigned to different SCSI controllers, a reboot of the StoreOnce VSA is required to recognize them. Once rebooted, run the StoreOnce CLI command, hardware add storage to add storage. Storage addition problems 57 License alerts and issues IMPORTANT: Always ensure that the StoreOnce VSA has the correct date and time settings before generating and applying licenses to the StoreOnce VSA. StoreOnce Instant-on license not installed alert If the Instant-on license is not enabled in the StoreOnce VSA after deployment, the StoreOnce GUI generates an alert with the message “StoreOnce Instant-on license not installed”. Refer to GUI displays blank and ‘system show status’ shows Service Set is unavailable / in a Failed to Start state (page 54). StoreOnce Instant-on license expired alert An alert may also be generated in the StoreOnce GUI with the message “StoreOnce Instant-on license expired”. Cause The 60 days instant-on license period has expired on the StoreOnce VSA and a purchased license is not applied. Solution Purchase a full product license for the StoreOnce VSA and install it using the StoreOnce CLI commands, as described in To apply the license using Storeonce CLI commands (page 45). Backup jobs fail with backup target size full error with Storage Report on GUI showing Free Space and Used Space as 0 GB Backup jobs will fail with a backup target size full error if the VSA backup targets become read-only. Cause The 60 days instant-on license period has expired on the StoreOnce VSA and a purchased license is not applied resulting in Target devices on the VSA (VTLs, NAS shares/ Catalyst Object stores) becoming read-only. Solution Use the StoreOnce CLI to check the license status. If the license has expired, purchase a full product license for the StoreOnce VSA and install it using the StoreOnce CLI commandsI, as described earlier in this guide. Addition of the purchased license will put the backup targets back into read/write mode. License addition fails with error “Invalid Device ID” Cause The license key applied is not valid for the StoreOnce VSA. Solution Make sure the license is generated using the correct “Serial Number” of the StoreOnce VSA to which the license will be applied. The “Serial Number” for the StoreOnce VSA can be obtained from the StoreOnce GUI Status page. 58 Troubleshooting Instant-on license validity or number of days remaining is reduced Cause If you change the date settings on the StoreOnce VSA to an older date, the instant-on license validity period may be reduced because the corresponding number of additional days are deducted from it. Solution Do not move the date backwards once the instant-on license has been installed on the StoreOnce VSA. This will result in the deducting of the corresponding number of days from the license validity period. The system date should be set on the StoreOnce VSA based on the ESXi server date. Always set your ESXi server date correctly before deploying a StoreOnce VSA. The VSA powers off after every power-on Cause This behavior will be seen when the following operations are performed in vSphere: • If the VSA is a clone/copy of another VSA. • If the VSA was deployed from a VM template. • During ESXi server upgrade, the VSA was marked as clone or a copy Solution Make sure the StoreOnce VSA was not cloned or copied from another StoreOnce VSA. If it has been copied or cloned, it does not have a valid license. Please deploy a new StoreOnce VSA through vSphere or Hyper-V Manager. License transfer is required It is possible to reclaim the purchased license from a crashed StoreOnce VSA or move the license from one StoreOnce VSA to another. Please contact the HP licensing support team to move a license from a crashed StoreOnce VSA to a new StoreOnce VSA. License alerts and issues 59 Network problems Unable to access VSA over the network when default port —eth0 goes down Cause Eth0 is set the as default primary IP for the StoreOnce VSA. When Eth0 goes down in the StoreOnce VSA, Eth1 also becomes unavailable. Eth1 does not automatically get switched to the default state when Eth0 goes down. Solution From the vSphere Client, access the VSA console using the ‘Open Console’ option. Login using Admin/admin and use StoreOnce CLI commands to enable the Eth1 subnet with the default “yes” option. You can use the StoreOnce net set wizard, or net create config and net activate config CLI commands. See the HP StoreOnce Backup system CLI Reference guide for more details VLAN Tagging on Hyper-V Do not use StoreOnce VSA CLI commands to configure VLAN tagging on Hyper-V. These do not have an effect on the VSA. To configure the VLAN, use the Hyper-V virtual machine settings to provide the VLAN tag id. An example is shown below. This configures the virtual machine in VLAN with a tag id 28. Please refer to the Microsoft Hyper-V documentation for more details. 60 Troubleshooting StoreOnce VSA on Hyper-V losing connectivity frequently It is a known issue that virtual machines on Hyper-V may lose connectivity on the virtual network. This has been acknowledged in the link below: http://social.technet.microsoft.com/Forums/windowsserver/en-US/ c87623da-453c-407a-ae99-611274f16b80/vms-disconnecting-from-network? forum=winserverhyperv The workaround suggested by the forum is to disable VMQ on the network adaptors on the Hyper-V hosts. Along with this, Microsoft suggests to install the hotfix 2913659 on the Windows Server 2012 R2 Hyper-V host to overcome this issue. http://support.microsoft.com/kb/2913659. Please contact your Hyper-V network administrator for further details. StoreOnce VSA hanging in 'Stopping' or 'Stopping-Critical' or 'Paused' state It is observed that virtual machines on Hyper-V sometimes hang in a 'Stopping' or 'Stopping-Critical' or 'Paused' state. Please refer to the appropriate Microsoft Hyper-V 2012 R2 documentation to find the resolution. net set wizard displays 1Gbps as the network adapter type The display showing “1Gbps” when using the StoreOnce CLI command, net set wizard, can be ignored. The network throughput depends on the virtual switch, the driver and the backend network adapter. Network problems 61 Performance problems A number of factors can negatively affect StoreOnce VSA performance in the ESXi environment. Always make sure the virtual resources of the ESXi servers on which StoreOnce VSAs are deployed and the datastores used by StoreOnce VSAs are not in a over-committing state. VSA writes and reads are slower in ESXi SAN environments Cause The memory and CPU resources allocated to the StoreOnce VSA may be less than the minimum requirements of the VSA. Solution Make sure the VSA virtual resources are set to meet the minimum requirements of the VSA, see StoreOnce VSA system requirements (page 7). Also, make sure the virtual resources assigned to the VSA are reserved, see To increase virtual memory for optimal performance (page 47). To make sure the ESXi SAN environment is set up correctly, refer to the VMware troubleshooting guides. 62 Troubleshooting Power issues The VSA service set goes down and file system becomes read-only The VSA service set goes down and file system becomes read-only when external ESXi storage LUNs are disconnected from the server. Cause This behavior may be seen when the connection to the ESXi storage is lost and recovered while the VSA is powered on and running. Solution The StoreOnce VSA may become unresponsive in this case. Contact HP Support for assistance at http://www.hp.com/support. IMPORTANT: Do not reboot or shutdown the VSA when any storage operation is in progress. Use the StoreOnce CLI command, system show status, to verify that storage addition is completed and the storage is formatted before any shutdown or reboot operation. An uncontrolled shutdown/reboot/power outage may result in file system inconsistencies. Backup jobs on VTLs fail after power shutdown Cause This behavior may be caused due to various reasons. Solution The VTL should be displayed in a “Connected” state on the StoreOnce GUI when the StoreOnce VSA is powered on. If it is in a “Not Connected" state, try the following steps: 1. Login to the ISCSI Initiator of your Client and remove the current StoreOnce VSA. 2. After removing the StoreOnce VSA from the iSCSI initiator, re-discover it through the ISCI initiator and try connecting the robotics medium changer and VSA drives. 3. Login to the StoreOnce GUI and check that the status of the library is connected For 1. 2. 3. 4. 5. NetBackup, please follow these additional steps: Use NetBackup to remove drives for the library (only the drives and not the robot). Restart NetBackup Device Manager. Create the drives manually for the library on top of the existing robot. Restart NetBackup Device Manager. Restart failed jobs again. Repeat the steps above if the issue reoccurs. Power issues 63 Miscellaneous issues Operations such as power-off, power-on, and storage addition on the StoreOnce VSA may fail when using vSphere with the message: <File [unspecified file name] not found> Cause This behavior may happen when the vmdk descriptor file for the StoreOnce VSA is corrupt or missing or locked. This vmdk file corruption may also be caused by frequently changing the name of the StoreOnce VSA through vSphere GUI. . Solution Please refer to VMware troubleshooting documents on this issue. Search the VMware knowledge base on Verifying ESX/ESXi virtual machine file integrity (1003743) to find suggestions for resolving the issue. All VSAs/VMs on the ESXi server become unresponsive and all operations on StoreOnce VSAs fail Cause The ESXi server’s VMFS file system heap size is not set to the maximum value. When total storage provisioned to the VMs/VSAs on the ESXi server exceeds the limit that a certain heap size setting on the server can manage, the VMs on the ESXi server become unresponsive. Solution The heap size variable for the ESXi server should be set to a maximum (640 MB) allowing smooth handling of VMDKs up to 60 TB. Make sure the ESXi servers are updated to the latest patches released by VMware. Please refer to VMware Knowledge base - article ID : 1004424. See also VMFS3.MaxHeapSizeMB setting (page 7). Emails are not sent to configured accounts The StoreOnce GUI is used to configure SMTP and email recipients for alerts, warnings and errors. Cause This may be a domain name resolution issue, when the SMTP server is represented by a domain name. Solution Set up the Email configuration using the SMTP server IP address instead of the fully qualified domain name. Adding/deleting replication targets fail with error “Maximum no. of sessions reached” Cause This behavior is seen when the fan-out limit on the StoreOnce VSA is reached. The StoreOnce VSA requires additional time to delete configuration information on the deleted target appliance and enable the addition of a new target device. This behavior is intermittent and is not seen always. 64 Troubleshooting Solution Wait for 10-15 minutes between the deletion of one target appliance and the addition of another target appliance. Time settings are reset when the StoreOnce VSA is rebooted Cause This is a known StoreOnce VSA issue, and occurs because this is a software defined system with no hardware of its own. Solution Always sync the StoreOnce VSA time with the ESXi host server automatically. Use the vSphere GUI to enable the synchronize guest time with host option on the StoreOnce VSA under Edit Settings -> Option -> VMware Tools. Make sure your ESXi host server has the correct time and date settings. A fifth VT library gets created in the StoreOnceVSA automatically when the iSCSI initiator attached to the StoreOnce VSA is reset or refreshed Cause As a feature, the Auto Creation functionality in VTL automatically creates a library on the StoreOnce VSA, when the iSCSI initiator attached to it is reset or refreshed. Even though the maximum number of targets (VT libraries or CIFS shares or Catalyst Stores) on the VSA is 4 the Auto Create option creates a fifth library with an “Unknown” state. Solution You will not be able to use this fifth library. This behavior does not affect any of the other existing targets or data on the VSA. It is recommended to delete this “Unknown” library and proceed with normal operations. It is recommended to disable the Auto Create feature in the StoreOnce VSA GUI, as described in the HP StoreOnce VSA user guide. Logs for the StoreOnce VSA • For the StoreOnce VSA use the StoreOnce GUI to generate support tickets to obtain all required logs on the VSA. See the HP StoreOnce VSA user guide for details. • For VMware VCenter/ESXi server logs please refer to VMware knowledge base. Managing and resetting the password for the HPresetpassword account The HPresetpassword account provides a method for the local Admin user to recover the default password. This account with the username, HPresetpassword, is only available from the StoreOnce CLI and it allows this user to log in via the local vSphere console and change: • The local Admin account back to its factory default password (admin) • The password of the HPresetpassword account. This account is not accessible via a remote ssh session. IMPORTANT: It is strongly recommended that the password for the HPresetpassword account is changed immediately after installation. The new password should be strong and memorable. Logs for the StoreOnce VSA 65 To change the password for the HPresetpassword account 1. 2. Gain access to the local system console either using a locally attached USB keyboard and Monitor or via the iLO remote console. At the Login prompt type: HPresetpassword 3. When prompted for the password enter: hpresetpassword 4. Once logged in a list of available commands will be presented. reset: Reset the 'Admin' password to 'admin'manage: Change the 'HPresetpassword' user's passwordhelp: List available commandsexit: Log out 5. 6. 7. Run the command manage to change the password for the HPresetpassword user. At the prompts provide: • (current) UNIX password: the default at installation is hpresetpassword • New UNIX password: the new password should be strong and memorable; it will not be accepted if it is weak, for example a dictionary name • Retype new UNIX password:re-enter the new password to confirm it Type exit to log out. Store the new password securely in an offline Password Security tool. To reset the password for the local Admin user 1. 2. 3. 4. 5. 6. Gain access to the local system console either using a locally attached USB keyboard and Monitor or via iLO remote console. At the Login prompt type: HPresetpassword When prompted for the password enter the current password. The default is hpresetpassword, but if you are following best practices you will have changed this after installation. Once logged in a list of available commands will be presented. Type reset. This will immediately reset the default password of the Admin user to admin. Type exit to log out. Reference to a couplet on the StoreOnce VSA GUI Events page If the StoreOnce VSA GUI Events page refers to a couplet in one of the alert messages during start up, please ignore the message. A couplet is not applicable to the VSA because it is a single node appliance. 66 Troubleshooting StoreOnce VSA console showing segmentation fault alert The StoreOnce VSA console may sometimes give the following segmentation fault error while shutting down. This can be safely ignored as it does not harm any functionality or data stored on the VSA. StoreOnce VSA console showing segmentation fault alert 67 7 Support and other resources Contacting HP For worldwide technical support information, see the HP support website: http://www.hp.com/support Before contacting HP, collect the following information: • Product model names and numbers • Technical support registration number (if applicable) • Product serial numbers • Error messages • Operating system type and revision level • Detailed questions Subscription Service HP strongly recommends that customers register online using the Subscriber's choice web site: http://www.hp.com/go/e-updates. Subscribing to this service provides you with e-mail updates on the latest product enhancements, newest driver versions, and firmware documentation updates as well as instant access to numerous other product resources. After subscribing, locate your products by selecting Business support and then Storage under Product Category. Related information The following documents [and websites] provide related information: • HP StoreOnce VSA Backup system User Guide • HP StoreOnce Backup system CLI Reference Guide • HP StoreOnce Backup System Concepts and Configuration Guidelines • HP StoreOnce Software Release Notes Use the following link to access appropriate documents for your product: www.hp.com/go/storage/docs You can also find these documents from the HP Support Center website: http://h20566.www2.hp.com/portal/site/hpsc/public/psi/manualsResults/? sp4ts.oid=5196525 Websites 68 • HP StoreOnce website: http://www.hp.com/go/storeonce • HP Systems Insight Manager website: http://www.hp.com/go/hpsim • HP Technical Support website: http://www.hp.com/support Search on Product Name and select the Product Manuals or Software & driver downloads link, as appropriate. • Net-SNMP website: http://www.net-snmp.net • Single Point of Connectivity Knowledge (SPOCK) website: http://www.hp.com/storage/spock • White papers and Analyst reports: http://www.hp.com/storage/whitepapers Support and other resources Typographic conventions Table 4 Document conventions Convention Element Blue text: Table 4 (page 69) Cross-reference links Blue, bold, underlined text email addresses Blue, underlined text: http://www.hp.com Website addresses Bold text • Keys that are pressed • Text typed into a GUI element, such as a box • GUI elements that are clicked or selected, such as menu and list items, buttons, tabs, and check boxes Italic text Text emphasis Monospace text • File and directory names • System output • Code • Commands, their arguments, and argument values Monospace, italic text • Code variables • Command variables Monospace, bold text WARNING! CAUTION: IMPORTANT: NOTE: TIP: Emphasized monospace text Indicates that failure to follow directions could result in bodily harm or death. Indicates that failure to follow directions could result in damage to equipment or data. Provides clarifying information or specific instructions. Provides additional information. Provides helpful hints and shortcuts. Typographic conventions 69 8 Documentation feedback HP is committed to providing documentation that meets your needs. To help us improve the documentation, send any errors, suggestions, or comments to Documentation Feedback ([email protected]). Include the document title and part number, version number, or the URL when submitting your feedback. 70 Documentation feedback A Regulatory information For important safety, environmental, and regulatory information, see Safety and Compliance Information for Server, Storage, Power, Networking, and Rack Products, available at http:// www.hp.com/support/Safety-Compliance-EnterpriseProducts. Belarus Kazakhstan Russia marking Manufacturer and Local Representative Information Manufacturer’s information: • Hewlett-Packard Company, 3000 Hanover Street, Palo Alto, California 94304, U.S. Local Representative information Russian: • HP Russia: ЗАО “Хьюлетт-Паккард А.О.”, 125171, Россия, г. Москва, Ленинградское шоссе, 16А, стр.3, тел/факс: +7 (495) 797 35 00, +7 (495) 287 89 05 • HP Belarus: ИООО «Хьюлетт-Паккард Бел», 220030, Беларусь, г. Минск, ул. Интернациональная, 36-1, офис 722-723, тел.: +375 (17) 392 28 18, факс: +375 (17) 392 28 21 • HP Kazakhstan: ТОО «Хьюлетт-Паккард (К), 050040, Казахстан, г. Алматы, Бостандыкский район, ул. Тимирязева, 28В, 1 этаж, тел./факс: +7 (727) 355 35 50, +7 (727) 355 35 51 Local Representative information Kazakh: • HP Kazakhstan: ЖШС «Хьюлетт-Паккард (К)», Қазақстан, Алматы қ., Бостандық ауданы, Тимирязев к-сі, 28В, тел./факс: +7 (727) 355 35 50, +7 (727) 355 35 51 Manufacturing date: The manufacturing date is defined by the serial number. CCSYWWZZZZ (HP serial number format for this product) Valid date formats include: • YWW, where Y indicates the year counting from within each new decade, with 2000 as the starting point; for example, 238: 2 for 2002 and 38 for the week of September 9. In addition, 2010 is indicated by 0, 2011 by 1, 2012 by 2, 2013 by 3, and so forth. • YYWW, where YY indicates the year, using a base year of 2000; for example, 0238: 02 for 2002 and 38 for the week of September 9. Turkey RoHS material content declaration Türkiye Cumhuriyeti: EEE Yönetmeliğine Uygundur Ukraine RoHS material content declaration Обладнання відповідає вимогам Технічного регламенту щодо обмеження використання деяких небезпечних речовин в електричному та електронному обладнанні, затвердженого постановою Кабінету Міністрів України від 3 грудня 2008 № 1057 Warranty information HP ProLiant and X86 Servers and Options http://www.hp.com/support/ProLiantServers-Warranties Belarus Kazakhstan Russia marking 71 HP Enterprise Servers http://www.hp.com/support/EnterpriseServers-Warranties HP Storage Products http://www.hp.com/support/Storage-Warranties HP Networking Products http://www.hp.com/support/Networking-Warranties 72 Regulatory information
© Copyright 2025