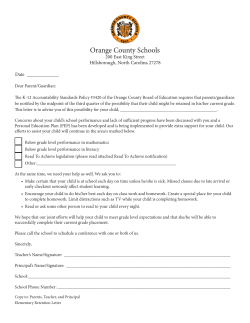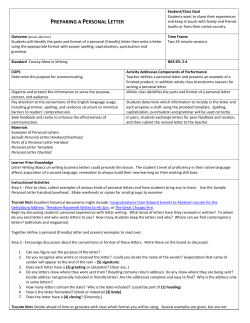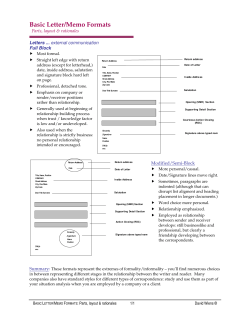Thunderbird Signatures Fancy Thunderbird Email Signatures with HTML
Thunderbird Signatures Fancy Thunderbird Email Signatures with HTML by Len Nasman, Bristol Village Computer Club Here is something for those who are using Thunderbird as their email program. You can personalize Thunderbird to automatically add a signature to the bottom of your email messages. Here is how. ✔ From the Thunderbird Menubar, select Tools, Account Settings. When the Account Settings dialog box opens, select your email address in the left column. ✔ This dialog box allows you to adjust account information. Observe that there is a text box where you can add a signature to your messages. There is a check box near the top of the signature text box for turning HTML code on or off. First, let's create a signature with plain text. ✔ Type Email from Me in the Signature text box. Then select the OK button. Select the Write button to start a new message and observe the signature. ✔ That added a simple signature, but it is more fun to dress it up a bit. You can do this with just a little knowledge of HTML code. HTML (Hypertext markup language) is a way to change the appearance of text and things so that they look similar no matter what kind of computer or device they appear on. With just a couple of additions, HTML can improve the plain appearance of your Thunderbird signature ✔ Cancel the Write dialog box when you are through looking. The way HTML codes are used is that code symbols are inserted at the beginning and ending points of a section of text. For example, the following code will make the word <b> bold </b> appear bold. Let's see how this can be applied to the signature. ✔ From the Thunderbird Menubar, select Tools, Account Settings. ✔ When the Account Settings dialog box opens, select your email address in the left column. ✔ Make sure the Use HTML box is checked. ✔ Copy and paste the following in the Signature text box. You can of course edit the text in the following examples to suit yourself. Page 1 Thunderbird Signatures This <b>Email</b> is from Me. ✔ Test your signature in a new Write window, then return to the Account settings dialog box. You can see how the <b> code starts the bold function and the </b> stops it. Here is another code to try. ✔ Copy and paste this in the Signature text box. <h1>This signature uses the heading one code.</h1> HTML code includes several standard heading styles. These heading styles are commonly used by web site developers, since web sites have HTML code in their core. Let's add some color to the text. Font colors are changed by entering <font color="#nnnnnn"> where nnnnnn is a 6 digit hexadecimal color number. (You can find color numbers and code samples by opening an Internet Browser and setting the web address to http://html-color-codes.info/.) ✔ Copy and paste this in the Signature text box. <h2><font color="#000000">Email from <font color="#0000FF"> My Name</h2> Your signature should now have a mixture of bold, black, and blue. Here is how to add horizontal lines above and below the signature. ✔ Copy and paste these three signature lines in the Signature text box. <hr> <h2><font color="#000000">Email from <font color="#0000FF"> My Name</h2> <hr> One last thing. If you have ever wanted to express yourself in your email signature, you can simply add your favorite saying. For example, here is another sample signature. <hr> <h3><font color="#FF0000">Email from <font color="#0000FF"> My Name</h3> <hr> <b>”The more you know, the more you know you don't know.” </b> With just a little research about HTML codes on the Internet, you can find many ways to enhance your Thunderbird email signature. Have fun! Page 2 Fancy Thunderbird Email Signatures with HTML Sample code The signature shown here was generated from the code sample below. <hr> <h3><font color="#000000">Email from <font color="#0000FF"> [email protected]</h3> <font color="#000000"> <hr> "As our circle of knowledge expands, so does the circumference of darkness surrounding it." - Einstein <br> <br> <b>”The more you know, the more you know you don't know.”</b> <hr> Useful HTML Codes <b>bold</b> <h1>heading 1 style</h1> <h2>heading 2 style</h2> <h3>heading 3 style</h3> <h4>heading 4 style</h4> black font <font color="#000000"> blue font <font color="#0000FF"> green font <font color="#00FF00"> red font <font color="#FF0000"> insert horizontal line <hr> insert line break <br> Page 3
© Copyright 2025