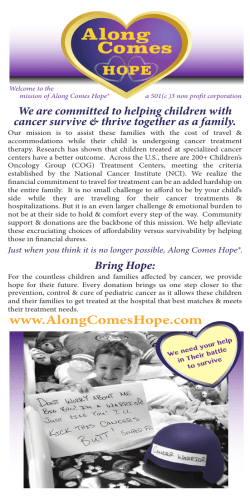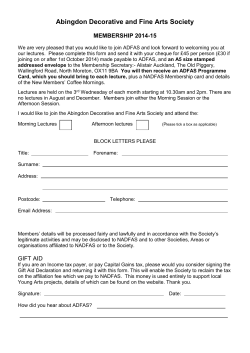Configuration & Security Guide
Configuration & Security Guide
042512
©2012 Blackbaud, Inc. This publication, or any part thereof, may not be reproduced or
transmitted in any form or by any means, electronic, or mechanical, including photocopying,
recording, storage in an information retrieval system, or otherwise, without the prior written
permission of Blackbaud, Inc.
The information in this manual has been carefully checked and is believed to be accurate.
Blackbaud, Inc., assumes no responsibility for any inaccuracies, errors, or omissions in this
manual. In no event will Blackbaud, Inc., be liable for direct, indirect, special, incidental, or
consequential damages resulting from any defect or omission in this manual, even if advised of
the possibility of damages.
In the interest of continuing product development, Blackbaud, Inc., reserves the right to make
improvements in this manual and the products it describes at any time, without notice or
obligation.
All Blackbaud product names appearing herein are trademarks or registered trademarks of
Blackbaud, Inc.
All other products and company names mentioned herein are trademarks of their respective
holder.
RE7Enterprise-ConfigSecurity-042512
Contents
WHAT IS IN THIS GUIDE?. . . . . . . . . . . . . . . . . . . . . . . . . . . . . . . . . . . . . . . . . . . . . . VI
CONFIGURATION . . . . . . . . . . . . . . . . . . . . . . . . . . . . . . . . . . . . . . . . . . . . . . . . . . . . . 1
More About Configuration . . . . . . . . . . . . . . . . . . . . . . . . . . . . . . . . . . . . . . . . . . . . . . . . . . . . . . . . . . . . . 5
Configuration Links . . . . . . . . . . . . . . . . . . . . . . . . . . . . . . . . . . . . . . . . . . . . . . . . . . . . . . . . . . . . . . . . . . . 5
General . . . . . . . . . . . . . . . . . . . . . . . . . . . . . . . . . . . . . . . . . . . . . . . . . . . . . . . . . . . . . . . . . . . . . . . . . . . . 8
Tables . . . . . . . . . . . . . . . . . . . . . . . . . . . . . . . . . . . . . . . . . . . . . . . . . . . . . . . . . . . . . . . . . . . . . . . . . . . . 10
Addressee/Salutations . . . . . . . . . . . . . . . . . . . . . . . . . . . . . . . . . . . . . . . . . . . . . . . . . . . . . . . . . . . . . . . 45
Attributes . . . . . . . . . . . . . . . . . . . . . . . . . . . . . . . . . . . . . . . . . . . . . . . . . . . . . . . . . . . . . . . . . . . . . . . . . 54
Financial Institutions . . . . . . . . . . . . . . . . . . . . . . . . . . . . . . . . . . . . . . . . . . . . . . . . . . . . . . . . . . . . . . . . 60
General Ledger . . . . . . . . . . . . . . . . . . . . . . . . . . . . . . . . . . . . . . . . . . . . . . . . . . . . . . . . . . . . . . . . . . . . . 66
Letters . . . . . . . . . . . . . . . . . . . . . . . . . . . . . . . . . . . . . . . . . . . . . . . . . . . . . . . . . . . . . . . . . . . . . . . . . . . . 73
International . . . . . . . . . . . . . . . . . . . . . . . . . . . . . . . . . . . . . . . . . . . . . . . . . . . . . . . . . . . . . . . . . . . . . . . 82
Business Rules . . . . . . . . . . . . . . . . . . . . . . . . . . . . . . . . . . . . . . . . . . . . . . . . . . . . . . . . . . . . . . . . . . . . . . 86
Fields . . . . . . . . . . . . . . . . . . . . . . . . . . . . . . . . . . . . . . . . . . . . . . . . . . . . . . . . . . . . . . . . . . . . . . . . . . . . 131
Membership Categories . . . . . . . . . . . . . . . . . . . . . . . . . . . . . . . . . . . . . . . . . . . . . . . . . . . . . . . . . . . . . 134
Interfund Entries . . . . . . . . . . . . . . . . . . . . . . . . . . . . . . . . . . . . . . . . . . . . . . . . . . . . . . . . . . . . . . . . . . . 146
Reporting Hierarchies . . . . . . . . . . . . . . . . . . . . . . . . . . . . . . . . . . . . . . . . . . . . . . . . . . . . . . . . . . . . . . . 148
SECURITY . . . . . . . . . . . . . . . . . . . . . . . . . . . . . . . . . . . . . . . . . . . . . . . . . . . . . . . . 155
More About Security . . . . . . . . . . . . . . . . . . . . . . . . . . . . . . . . . . . . . . . . . . . . . . . . . . . . . . . . . . . . . . .
What is Security? . . . . . . . . . . . . . . . . . . . . . . . . . . . . . . . . . . . . . . . . . . . . . . . . . . . . . . . . . . . . . . . . . .
Encrypted Information in The Raiser’s Edge . . . . . . . . . . . . . . . . . . . . . . . . . . . . . . . . . . . . . . . . . . . . .
Frequently Used Terms . . . . . . . . . . . . . . . . . . . . . . . . . . . . . . . . . . . . . . . . . . . . . . . . . . . . . . . . . . . . . .
Navigate in Security . . . . . . . . . . . . . . . . . . . . . . . . . . . . . . . . . . . . . . . . . . . . . . . . . . . . . . . . . . . . . . . .
Manage Security . . . . . . . . . . . . . . . . . . . . . . . . . . . . . . . . . . . . . . . . . . . . . . . . . . . . . . . . . . . . . . . . . . .
Security Types . . . . . . . . . . . . . . . . . . . . . . . . . . . . . . . . . . . . . . . . . . . . . . . . . . . . . . . . . . . . . . . . . . . . .
158
158
159
159
162
164
178
INDEX . . . . . . . . . . . . . . . . . . . . . . . . . . . . . . . . . . . . . . . . . . . . . . . . . . . . . . . . . . 220
chapter
What Is In This Guide?
In the Configuration & Security Guide, you learn how to establish settings that affect all Raiser’s Edge users. You
can learn about the following.
•
•
•
•
•
•
•
•
•
“Tables” on page 10
“Addressee/Salutations” on page 45
“Attributes” on page 54
“Letters” on page 73
“International” on page 82
“Business Rules” on page 86
“What is Security?” on page 158
“Manage Security” on page 164
“Security Types” on page 178
How Do I Use These Guides?
The Raiser’s Edge user guides contain examples, scenarios, procedures, graphics, and conceptual information.
Side margins contain notes, tips, warnings, and space for you to write your own notes.
To find help quickly and easily, you can access the Raiser’s Edge documentation from several places.
User Guides. You can access PDF versions of the guides by selecting Help, User Guides from the shell menu bar
or by clicking Help on the Raiser’s Edge bar in the program. You can also access the guides on our Web site at
www.blackbaud.com. From the menu bar, select Support, User Guides.
In a PDF, page numbers in the Table of Contents, Index, and all cross-references are hyperlinks. For example,
click the page number by any heading or procedure on a Table of Contents page to go directly to that page.
Help File. In addition to user guides, you can learn about The Raiser’s Edge by accessing the help file in the
program. Select Help, The Raiser’s Edge Help Topics from the shell menu bar or press F1 on your keyboard
from anywhere in the program.
Narrow your search in the help file by enclosing your search in quotation marks on the Search tab. For
example, instead of entering Load Defaults, enter “Load Defaults”. The help file searches for the complete
phrase in quotes instead of individual words.
i
chapter 1
Configuration
Configuration Links . . . . . . . . . . . . . . . . . . . . . . . . . . . . . . . . . . . . . . . . . . . . . . . . . . . . . . . . . . . . . . . . . . . . . . . . . . 5
Toolbars . . . . . . . . . . . . . . . . . . . . . . . . . . . . . . . . . . . . . . . . . . . . . . . . . . . . . . . . . . . . . . . . . . . . . . . . . . . . . . . . . . . . . . . 7
General . . . . . . . . . . . . . . . . . . . . . . . . . . . . . . . . . . . . . . . . . . . . . . . . . . . . . . . . . . . . . . . . . . . . . . . . . . . . . . . . . . . . 8
Tables . . . . . . . . . . . . . . . . . . . . . . . . . . . . . . . . . . . . . . . . . . . . . . . . . . . . . . . . . . . . . . . . . . . . . . . . . . . . . . . . . . . . 10
Add Entries and Tables . . . . . . . . . . . . . . . . . . . . . . . . . . . . . . . . . . . . . . . . . . . . . . . . . . . . . . . . . . . . . . . . . . . . . . . . . . 11
Donor Category Tables . . . . . . . . . . . . . . . . . . . . . . . . . . . . . . . . . . . . . . . . . . . . . . . . . . . . . . . . . . . . . . . . . . . . . . . 13
Benefits Table Entries . . . . . . . . . . . . . . . . . . . . . . . . . . . . . . . . . . . . . . . . . . . . . . . . . . . . . . . . . . . . . . . . . . . . . . . . 14
Phone Type Table Entries . . . . . . . . . . . . . . . . . . . . . . . . . . . . . . . . . . . . . . . . . . . . . . . . . . . . . . . . . . . . . . . . . . . . . 15
Awards Table Entries (Available with Volunteer Management) . . . . . . . . . . . . . . . . . . . . . . . . . . . . . . . . . . . . . . 17
Ratings Table Entries (Available with Prospect Research Management) . . . . . . . . . . . . . . . . . . . . . . . . . . . . . . . 18
Eliminate Duplicate Table Entries. . . . . . . . . . . . . . . . . . . . . . . . . . . . . . . . . . . . . . . . . . . . . . . . . . . . . . . . . . . . . . . . . . 19
Manage Tables. . . . . . . . . . . . . . . . . . . . . . . . . . . . . . . . . . . . . . . . . . . . . . . . . . . . . . . . . . . . . . . . . . . . . . . . . . . . . . . . . 20
Table Descriptions . . . . . . . . . . . . . . . . . . . . . . . . . . . . . . . . . . . . . . . . . . . . . . . . . . . . . . . . . . . . . . . . . . . . . . . . . . . . . . 26
Addressee/Salutations . . . . . . . . . . . . . . . . . . . . . . . . . . . . . . . . . . . . . . . . . . . . . . . . . . . . . . . . . . . . . . . . . . . . . . 45
Format an Addressee/Salutation . . . . . . . . . . . . . . . . . . . . . . . . . . . . . . . . . . . . . . . . . . . . . . . . . . . . . . . . . . . . . . . . . . 47
Initial . . . . . . . . . . . . . . . . . . . . . . . . . . . . . . . . . . . . . . . . . . . . . . . . . . . . . . . . . . . . . . . . . . . . . . . . . . . . . . . . . . . . . . 47
Comma . . . . . . . . . . . . . . . . . . . . . . . . . . . . . . . . . . . . . . . . . . . . . . . . . . . . . . . . . . . . . . . . . . . . . . . . . . . . . . . . . . . . 48
Conditional Break . . . . . . . . . . . . . . . . . . . . . . . . . . . . . . . . . . . . . . . . . . . . . . . . . . . . . . . . . . . . . . . . . . . . . . . . . . . 48
Hard Break . . . . . . . . . . . . . . . . . . . . . . . . . . . . . . . . . . . . . . . . . . . . . . . . . . . . . . . . . . . . . . . . . . . . . . . . . . . . . . . . . 49
Concatenate. . . . . . . . . . . . . . . . . . . . . . . . . . . . . . . . . . . . . . . . . . . . . . . . . . . . . . . . . . . . . . . . . . . . . . . . . . . . . . . . 49
Smart . . . . . . . . . . . . . . . . . . . . . . . . . . . . . . . . . . . . . . . . . . . . . . . . . . . . . . . . . . . . . . . . . . . . . . . . . . . . . . . . . . . . . 50
Manage Addressee/Salutations . . . . . . . . . . . . . . . . . . . . . . . . . . . . . . . . . . . . . . . . . . . . . . . . . . . . . . . . . . . . . . . . . . . 50
Attributes . . . . . . . . . . . . . . . . . . . . . . . . . . . . . . . . . . . . . . . . . . . . . . . . . . . . . . . . . . . . . . . . . . . . . . . . . . . . . . . . . 54
Attribute Types . . . . . . . . . . . . . . . . . . . . . . . . . . . . . . . . . . . . . . . . . . . . . . . . . . . . . . . . . . . . . . . . . . . . . . . . . . . . . . . . 54
Define Attributes. . . . . . . . . . . . . . . . . . . . . . . . . . . . . . . . . . . . . . . . . . . . . . . . . . . . . . . . . . . . . . . . . . . . . . . . . . . . . . . 55
Attribute Data Types . . . . . . . . . . . . . . . . . . . . . . . . . . . . . . . . . . . . . . . . . . . . . . . . . . . . . . . . . . . . . . . . . . . . . . . . . 58
Manage Attributes . . . . . . . . . . . . . . . . . . . . . . . . . . . . . . . . . . . . . . . . . . . . . . . . . . . . . . . . . . . . . . . . . . . . . . . . . . . . . 58
Financial Institutions . . . . . . . . . . . . . . . . . . . . . . . . . . . . . . . . . . . . . . . . . . . . . . . . . . . . . . . . . . . . . . . . . . . . . . . . 60
Add Financial Institutions . . . . . . . . . . . . . . . . . . . . . . . . . . . . . . . . . . . . . . . . . . . . . . . . . . . . . . . . . . . . . . . . . . . . . . . . 60
Clean Up Financial Institutions. . . . . . . . . . . . . . . . . . . . . . . . . . . . . . . . . . . . . . . . . . . . . . . . . . . . . . . . . . . . . . . . . . . . 63
Manage Financial Institutions . . . . . . . . . . . . . . . . . . . . . . . . . . . . . . . . . . . . . . . . . . . . . . . . . . . . . . . . . . . . . . . . . . . . 64
General Ledger . . . . . . . . . . . . . . . . . . . . . . . . . . . . . . . . . . . . . . . . . . . . . . . . . . . . . . . . . . . . . . . . . . . . . . . . . . . . . 66
Letters. . . . . . . . . . . . . . . . . . . . . . . . . . . . . . . . . . . . . . . . . . . . . . . . . . . . . . . . . . . . . . . . . . . . . . . . . . . . . . . . . . . . 73
Add Letters . . . . . . . . . . . . . . . . . . . . . . . . . . . . . . . . . . . . . . . . . . . . . . . . . . . . . . . . . . . . . . . . . . . . . . . . . . . . . . . . . . . 74
Manage Letters . . . . . . . . . . . . . . . . . . . . . . . . . . . . . . . . . . . . . . . . . . . . . . . . . . . . . . . . . . . . . . . . . . . . . . . . . . . . . . . . 80
International . . . . . . . . . . . . . . . . . . . . . . . . . . . . . . . . . . . . . . . . . . . . . . . . . . . . . . . . . . . . . . . . . . . . . . . . . . . . . . 82
Establish International Settings . . . . . . . . . . . . . . . . . . . . . . . . . . . . . . . . . . . . . . . . . . . . . . . . . . . . . . . . . . . . . . . . . . . 82
Manage International Settings. . . . . . . . . . . . . . . . . . . . . . . . . . . . . . . . . . . . . . . . . . . . . . . . . . . . . . . . . . . . . . . . . . . . 84
Business Rules . . . . . . . . . . . . . . . . . . . . . . . . . . . . . . . . . . . . . . . . . . . . . . . . . . . . . . . . . . . . . . . . . . . . . . . . . . . . . 86
General Rules. . . . . . . . . . . . . . . . . . . . . . . . . . . . . . . . . . . . . . . . . . . . . . . . . . . . . . . . . . . . . . . . . . . . . . . . . . . . . . . . . . 87
Duplicate Rules . . . . . . . . . . . . . . . . . . . . . . . . . . . . . . . . . . . . . . . . . . . . . . . . . . . . . . . . . . . . . . . . . . . . . . . . . . . . . . . . 88
Duplicate Constituents Report . . . . . . . . . . . . . . . . . . . . . . . . . . . . . . . . . . . . . . . . . . . . . . . . . . . . . . . . . . . . . . . . . . . . 90
Name Display Rules. . . . . . . . . . . . . . . . . . . . . . . . . . . . . . . . . . . . . . . . . . . . . . . . . . . . . . . . . . . . . . . . . . . . . . . . . . . . . 91
2
CHAPTER
Generate IDs Rules . . . . . . . . . . . . . . . . . . . . . . . . . . . . . . . . . . . . . . . . . . . . . . . . . . . . . . . . . . . . . . . . . . . . . . . . . . . . . 93
Batch Rules . . . . . . . . . . . . . . . . . . . . . . . . . . . . . . . . . . . . . . . . . . . . . . . . . . . . . . . . . . . . . . . . . . . . . . . . . . . . . . . . . . . 94
Merchant Account Rules . . . . . . . . . . . . . . . . . . . . . . . . . . . . . . . . . . . . . . . . . . . . . . . . . . . . . . . . . . . . . . . . . . . . . . . . 96
Gift Rules . . . . . . . . . . . . . . . . . . . . . . . . . . . . . . . . . . . . . . . . . . . . . . . . . . . . . . . . . . . . . . . . . . . . . . . . . . . . . . . . . . . . 100
Gift General Options . . . . . . . . . . . . . . . . . . . . . . . . . . . . . . . . . . . . . . . . . . . . . . . . . . . . . . . . . . . . . . . . . . . . . . . . 100
Gift Activity Options . . . . . . . . . . . . . . . . . . . . . . . . . . . . . . . . . . . . . . . . . . . . . . . . . . . . . . . . . . . . . . . . . . . . . . . . 101
Constituent Rules . . . . . . . . . . . . . . . . . . . . . . . . . . . . . . . . . . . . . . . . . . . . . . . . . . . . . . . . . . . . . . . . . . . . . . . . . . . . . 105
Constituent General Rules . . . . . . . . . . . . . . . . . . . . . . . . . . . . . . . . . . . . . . . . . . . . . . . . . . . . . . . . . . . . . . . . . . . 105
Deceased Constituent Rules . . . . . . . . . . . . . . . . . . . . . . . . . . . . . . . . . . . . . . . . . . . . . . . . . . . . . . . . . . . . . . . . . . 108
Email Rules. . . . . . . . . . . . . . . . . . . . . . . . . . . . . . . . . . . . . . . . . . . . . . . . . . . . . . . . . . . . . . . . . . . . . . . . . . . . . . . . . . . 111
Mail Options . . . . . . . . . . . . . . . . . . . . . . . . . . . . . . . . . . . . . . . . . . . . . . . . . . . . . . . . . . . . . . . . . . . . . . . . . . . . . . . . . 113
Alumni Rules . . . . . . . . . . . . . . . . . . . . . . . . . . . . . . . . . . . . . . . . . . . . . . . . . . . . . . . . . . . . . . . . . . . . . . . . . . . . . . . . . 114
Membership Rules . . . . . . . . . . . . . . . . . . . . . . . . . . . . . . . . . . . . . . . . . . . . . . . . . . . . . . . . . . . . . . . . . . . . . . . . . . . . 116
Membership General Options . . . . . . . . . . . . . . . . . . . . . . . . . . . . . . . . . . . . . . . . . . . . . . . . . . . . . . . . . . . . . . . . 116
Membership Activity Options. . . . . . . . . . . . . . . . . . . . . . . . . . . . . . . . . . . . . . . . . . . . . . . . . . . . . . . . . . . . . . . . . 118
Event Rules . . . . . . . . . . . . . . . . . . . . . . . . . . . . . . . . . . . . . . . . . . . . . . . . . . . . . . . . . . . . . . . . . . . . . . . . . . . . . . . . . . 120
Queue Rules. . . . . . . . . . . . . . . . . . . . . . . . . . . . . . . . . . . . . . . . . . . . . . . . . . . . . . . . . . . . . . . . . . . . . . . . . . . . . . . . . . 121
User Defined Rules . . . . . . . . . . . . . . . . . . . . . . . . . . . . . . . . . . . . . . . . . . . . . . . . . . . . . . . . . . . . . . . . . . . . . . . . . . . . 122
Fields. . . . . . . . . . . . . . . . . . . . . . . . . . . . . . . . . . . . . . . . . . . . . . . . . . . . . . . . . . . . . . . . . . . . . . . . . . . . . . . . . . . . 131
Membership Categories . . . . . . . . . . . . . . . . . . . . . . . . . . . . . . . . . . . . . . . . . . . . . . . . . . . . . . . . . . . . . . . . . . . . 134
Membership Category Record . . . . . . . . . . . . . . . . . . . . . . . . . . . . . . . . . . . . . . . . . . . . . . . . . . . . . . . . . . . . . . . . . . 134
Manage Membership Categories. . . . . . . . . . . . . . . . . . . . . . . . . . . . . . . . . . . . . . . . . . . . . . . . . . . . . . . . . . . . . . . . . 135
Interfund Entries . . . . . . . . . . . . . . . . . . . . . . . . . . . . . . . . . . . . . . . . . . . . . . . . . . . . . . . . . . . . . . . . . . . . . . . . . . 146
Reporting Hierarchies . . . . . . . . . . . . . . . . . . . . . . . . . . . . . . . . . . . . . . . . . . . . . . . . . . . . . . . . . . . . . . . . . . . . . . 148
Use Reporting Hierarchies . . . . . . . . . . . . . . . . . . . . . . . . . . . . . . . . . . . . . . . . . . . . . . . . . . . . . . . . . . . . . . . . . . . . . . 152
Procedures
Add or edit general information about your organization . . . . . . . . . . . . . . . . . . . . . . . . . . . . . . . . . . . . . . . . . . . . . . 8
Add a table entry. . . . . . . . . . . . . . . . . . . . . . . . . . . . . . . . . . . . . . . . . . . . . . . . . . . . . . . . . . . . . . . . . . . . . . . . . . . . . . . 11
Add a new Donor Category table. . . . . . . . . . . . . . . . . . . . . . . . . . . . . . . . . . . . . . . . . . . . . . . . . . . . . . . . . . . . . . . . . . 13
Add a Donor Category table entry. . . . . . . . . . . . . . . . . . . . . . . . . . . . . . . . . . . . . . . . . . . . . . . . . . . . . . . . . . . . . . . . . 14
Add a Benefits table entry . . . . . . . . . . . . . . . . . . . . . . . . . . . . . . . . . . . . . . . . . . . . . . . . . . . . . . . . . . . . . . . . . . . . . . . 15
Add a Phone Type table entry . . . . . . . . . . . . . . . . . . . . . . . . . . . . . . . . . . . . . . . . . . . . . . . . . . . . . . . . . . . . . . . . . . . . 17
Add an Awards table entry. . . . . . . . . . . . . . . . . . . . . . . . . . . . . . . . . . . . . . . . . . . . . . . . . . . . . . . . . . . . . . . . . . . . . . . 18
Add a new Ratings table entry . . . . . . . . . . . . . . . . . . . . . . . . . . . . . . . . . . . . . . . . . . . . . . . . . . . . . . . . . . . . . . . . . . . . 18
Clean up table entries. . . . . . . . . . . . . . . . . . . . . . . . . . . . . . . . . . . . . . . . . . . . . . . . . . . . . . . . . . . . . . . . . . . . . . . . . . . 19
Edit a table entry. . . . . . . . . . . . . . . . . . . . . . . . . . . . . . . . . . . . . . . . . . . . . . . . . . . . . . . . . . . . . . . . . . . . . . . . . . . . . . . 21
Insert a new table entry . . . . . . . . . . . . . . . . . . . . . . . . . . . . . . . . . . . . . . . . . . . . . . . . . . . . . . . . . . . . . . . . . . . . . . . . . 21
Delete a table entry . . . . . . . . . . . . . . . . . . . . . . . . . . . . . . . . . . . . . . . . . . . . . . . . . . . . . . . . . . . . . . . . . . . . . . . . . . . . 22
Delete a user defined table . . . . . . . . . . . . . . . . . . . . . . . . . . . . . . . . . . . . . . . . . . . . . . . . . . . . . . . . . . . . . . . . . . . . . . 23
Print a list of table entries . . . . . . . . . . . . . . . . . . . . . . . . . . . . . . . . . . . . . . . . . . . . . . . . . . . . . . . . . . . . . . . . . . . . . . . 23
Find a table entry . . . . . . . . . . . . . . . . . . . . . . . . . . . . . . . . . . . . . . . . . . . . . . . . . . . . . . . . . . . . . . . . . . . . . . . . . . . . . . 24
Sort and move table entries. . . . . . . . . . . . . . . . . . . . . . . . . . . . . . . . . . . . . . . . . . . . . . . . . . . . . . . . . . . . . . . . . . . . . . 25
View table descriptions . . . . . . . . . . . . . . . . . . . . . . . . . . . . . . . . . . . . . . . . . . . . . . . . . . . . . . . . . . . . . . . . . . . . . . . . . 26
Add an addressee/salutation . . . . . . . . . . . . . . . . . . . . . . . . . . . . . . . . . . . . . . . . . . . . . . . . . . . . . . . . . . . . . . . . . . . . . 45
Edit an addressee/salutation . . . . . . . . . . . . . . . . . . . . . . . . . . . . . . . . . . . . . . . . . . . . . . . . . . . . . . . . . . . . . . . . . . . . . 50
Insert an addressee/salutation into the Addressee/Salutation grid. . . . . . . . . . . . . . . . . . . . . . . . . . . . . . . . . . . . . . 52
Delete an addressee/salutation. . . . . . . . . . . . . . . . . . . . . . . . . . . . . . . . . . . . . . . . . . . . . . . . . . . . . . . . . . . . . . . . . . . 52
C O N F I G U RA T I O N 3
Add fields as addressee/salutation choices . . . . . . . . . . . . . . . . . . . . . . . . . . . . . . . . . . . . . . . . . . . . . . . . . . . . . . . . . 53
Print addressee/salutations . . . . . . . . . . . . . . . . . . . . . . . . . . . . . . . . . . . . . . . . . . . . . . . . . . . . . . . . . . . . . . . . . . . . . . 53
Move an address/salutation up or down in the grid . . . . . . . . . . . . . . . . . . . . . . . . . . . . . . . . . . . . . . . . . . . . . . . . . . 53
Define an attribute . . . . . . . . . . . . . . . . . . . . . . . . . . . . . . . . . . . . . . . . . . . . . . . . . . . . . . . . . . . . . . . . . . . . . . . . . . . . . 56
Determine the order of attributes in the grid . . . . . . . . . . . . . . . . . . . . . . . . . . . . . . . . . . . . . . . . . . . . . . . . . . . . . . . 58
Delete an attribute . . . . . . . . . . . . . . . . . . . . . . . . . . . . . . . . . . . . . . . . . . . . . . . . . . . . . . . . . . . . . . . . . . . . . . . . . . . . . 59
Print attributes . . . . . . . . . . . . . . . . . . . . . . . . . . . . . . . . . . . . . . . . . . . . . . . . . . . . . . . . . . . . . . . . . . . . . . . . . . . . . . . . 59
Add a financial institution in Configuration . . . . . . . . . . . . . . . . . . . . . . . . . . . . . . . . . . . . . . . . . . . . . . . . . . . . . . . . . 60
Add a financial institution through the Relationships tab of the constituent
record . . . . . . . . . . . . . . . . . . . . . . . . . . . . . . . . . . . . . . . . . . . . . . . . . . . . . . . . . . . . . . . . . . . . . . . . . . . . . . . . . . . 61
Clean up financial institutions . . . . . . . . . . . . . . . . . . . . . . . . . . . . . . . . . . . . . . . . . . . . . . . . . . . . . . . . . . . . . . . . . . . . 63
Edit a financial institution. . . . . . . . . . . . . . . . . . . . . . . . . . . . . . . . . . . . . . . . . . . . . . . . . . . . . . . . . . . . . . . . . . . . . . . . 65
Delete a financial institution . . . . . . . . . . . . . . . . . . . . . . . . . . . . . . . . . . . . . . . . . . . . . . . . . . . . . . . . . . . . . . . . . . . . . 66
Print financial institutions . . . . . . . . . . . . . . . . . . . . . . . . . . . . . . . . . . . . . . . . . . . . . . . . . . . . . . . . . . . . . . . . . . . . . . . 66
Establish General settings for the interface between The Raiser’s Edge and General Ledger. . . . . . . . . . . . . . . . . 67
Establish default GL Distribution settings . . . . . . . . . . . . . . . . . . . . . . . . . . . . . . . . . . . . . . . . . . . . . . . . . . . . . . . . . . . 71
Establish settings when General Ledger is not present . . . . . . . . . . . . . . . . . . . . . . . . . . . . . . . . . . . . . . . . . . . . . . . . 72
Add a letter . . . . . . . . . . . . . . . . . . . . . . . . . . . . . . . . . . . . . . . . . . . . . . . . . . . . . . . . . . . . . . . . . . . . . . . . . . . . . . . . . . . 74
Add a letter using classic view . . . . . . . . . . . . . . . . . . . . . . . . . . . . . . . . . . . . . . . . . . . . . . . . . . . . . . . . . . . . . . . . . . . . 78
Insert a letter. . . . . . . . . . . . . . . . . . . . . . . . . . . . . . . . . . . . . . . . . . . . . . . . . . . . . . . . . . . . . . . . . . . . . . . . . . . . . . . . . . 80
Delete a letter . . . . . . . . . . . . . . . . . . . . . . . . . . . . . . . . . . . . . . . . . . . . . . . . . . . . . . . . . . . . . . . . . . . . . . . . . . . . . . . . . 80
Print a list of your letters . . . . . . . . . . . . . . . . . . . . . . . . . . . . . . . . . . . . . . . . . . . . . . . . . . . . . . . . . . . . . . . . . . . . . . . . 81
Find a letter . . . . . . . . . . . . . . . . . . . . . . . . . . . . . . . . . . . . . . . . . . . . . . . . . . . . . . . . . . . . . . . . . . . . . . . . . . . . . . . . . . . 81
Sort and move letters in the grid . . . . . . . . . . . . . . . . . . . . . . . . . . . . . . . . . . . . . . . . . . . . . . . . . . . . . . . . . . . . . . . . . . 81
Add a country . . . . . . . . . . . . . . . . . . . . . . . . . . . . . . . . . . . . . . . . . . . . . . . . . . . . . . . . . . . . . . . . . . . . . . . . . . . . . . . . . 82
Edit a country . . . . . . . . . . . . . . . . . . . . . . . . . . . . . . . . . . . . . . . . . . . . . . . . . . . . . . . . . . . . . . . . . . . . . . . . . . . . . . . . . 85
Delete a country . . . . . . . . . . . . . . . . . . . . . . . . . . . . . . . . . . . . . . . . . . . . . . . . . . . . . . . . . . . . . . . . . . . . . . . . . . . . . . . 85
Print international information . . . . . . . . . . . . . . . . . . . . . . . . . . . . . . . . . . . . . . . . . . . . . . . . . . . . . . . . . . . . . . . . . . . 86
Define general rules . . . . . . . . . . . . . . . . . . . . . . . . . . . . . . . . . . . . . . . . . . . . . . . . . . . . . . . . . . . . . . . . . . . . . . . . . . . . 87
Define duplicate criteria for individual searches . . . . . . . . . . . . . . . . . . . . . . . . . . . . . . . . . . . . . . . . . . . . . . . . . . . . . 88
Search for duplicate constituents . . . . . . . . . . . . . . . . . . . . . . . . . . . . . . . . . . . . . . . . . . . . . . . . . . . . . . . . . . . . . . . . . 90
Define default membership name display rules. . . . . . . . . . . . . . . . . . . . . . . . . . . . . . . . . . . . . . . . . . . . . . . . . . . . . . 91
Define defaults rules for generating IDs . . . . . . . . . . . . . . . . . . . . . . . . . . . . . . . . . . . . . . . . . . . . . . . . . . . . . . . . . . . . 93
Define batch rules . . . . . . . . . . . . . . . . . . . . . . . . . . . . . . . . . . . . . . . . . . . . . . . . . . . . . . . . . . . . . . . . . . . . . . . . . . . . . . 95
Add a merchant account for a credit card authorization service . . . . . . . . . . . . . . . . . . . . . . . . . . . . . . . . . . . . . . . . 97
Edit a merchant account . . . . . . . . . . . . . . . . . . . . . . . . . . . . . . . . . . . . . . . . . . . . . . . . . . . . . . . . . . . . . . . . . . . . . . . . 99
Define general defaults for gifts . . . . . . . . . . . . . . . . . . . . . . . . . . . . . . . . . . . . . . . . . . . . . . . . . . . . . . . . . . . . . . . . . 100
Define rules for adding and updating gifts . . . . . . . . . . . . . . . . . . . . . . . . . . . . . . . . . . . . . . . . . . . . . . . . . . . . . . . . . 101
Define rules for saving gifts . . . . . . . . . . . . . . . . . . . . . . . . . . . . . . . . . . . . . . . . . . . . . . . . . . . . . . . . . . . . . . . . . . . . . 103
Define rules for integration with GiftWrap. . . . . . . . . . . . . . . . . . . . . . . . . . . . . . . . . . . . . . . . . . . . . . . . . . . . . . . . . 104
Define the rule for changing constituent last names. . . . . . . . . . . . . . . . . . . . . . . . . . . . . . . . . . . . . . . . . . . . . . . . . 105
Define rules for aliases . . . . . . . . . . . . . . . . . . . . . . . . . . . . . . . . . . . . . . . . . . . . . . . . . . . . . . . . . . . . . . . . . . . . . . . . . 106
Define rules for a constituent who gives to an appeal not listed on the Appeals tab of the constituent record. 107
Define rules for automatically creating an action when sending letters . . . . . . . . . . . . . . . . . . . . . . . . . . . . . . . . . 108
Define rules for marking a person deceased . . . . . . . . . . . . . . . . . . . . . . . . . . . . . . . . . . . . . . . . . . . . . . . . . . . . . . . 109
Define rules for when a deceased constituent has a spouse . . . . . . . . . . . . . . . . . . . . . . . . . . . . . . . . . . . . . . . . . . 110
4
CHAPTER
Define rules for creating actions from emails. . . . . . . . . . . . . . . . . . . . . . . . . . . . . . . . . . . . . . . . . . . . . . . . . . . . . . . 111
Define rules for mail . . . . . . . . . . . . . . . . . . . . . . . . . . . . . . . . . . . . . . . . . . . . . . . . . . . . . . . . . . . . . . . . . . . . . . . . . . . 113
Establish a “class of” year format . . . . . . . . . . . . . . . . . . . . . . . . . . . . . . . . . . . . . . . . . . . . . . . . . . . . . . . . . . . . . . . . 115
Define rules to add education information when the primary alumni checkbox is marked . . . . . . . . . . . . . . . . . 115
Define general rules for memberships . . . . . . . . . . . . . . . . . . . . . . . . . . . . . . . . . . . . . . . . . . . . . . . . . . . . . . . . . . . . 117
Define activity defaults for memberships. . . . . . . . . . . . . . . . . . . . . . . . . . . . . . . . . . . . . . . . . . . . . . . . . . . . . . . . . . 118
Define rules for adding participants to an event . . . . . . . . . . . . . . . . . . . . . . . . . . . . . . . . . . . . . . . . . . . . . . . . . . . . 120
Define rules for recurring queues . . . . . . . . . . . . . . . . . . . . . . . . . . . . . . . . . . . . . . . . . . . . . . . . . . . . . . . . . . . . . . . . 121
Create an opening constituents rule . . . . . . . . . . . . . . . . . . . . . . . . . . . . . . . . . . . . . . . . . . . . . . . . . . . . . . . . . . . . . . 123
Create an adding gifts rule . . . . . . . . . . . . . . . . . . . . . . . . . . . . . . . . . . . . . . . . . . . . . . . . . . . . . . . . . . . . . . . . . . . . . . 125
Create an adding actions rule . . . . . . . . . . . . . . . . . . . . . . . . . . . . . . . . . . . . . . . . . . . . . . . . . . . . . . . . . . . . . . . . . . . 127
Edit a user defined rule . . . . . . . . . . . . . . . . . . . . . . . . . . . . . . . . . . . . . . . . . . . . . . . . . . . . . . . . . . . . . . . . . . . . . . . . 129
Delete a user defined rule . . . . . . . . . . . . . . . . . . . . . . . . . . . . . . . . . . . . . . . . . . . . . . . . . . . . . . . . . . . . . . . . . . . . . . 129
Define field characteristics. . . . . . . . . . . . . . . . . . . . . . . . . . . . . . . . . . . . . . . . . . . . . . . . . . . . . . . . . . . . . . . . . . . . . . 131
Find a field . . . . . . . . . . . . . . . . . . . . . . . . . . . . . . . . . . . . . . . . . . . . . . . . . . . . . . . . . . . . . . . . . . . . . . . . . . . . . . . . . . . 133
Define general information for a membership category. . . . . . . . . . . . . . . . . . . . . . . . . . . . . . . . . . . . . . . . . . . . . . 135
Establish default benefits for a membership category . . . . . . . . . . . . . . . . . . . . . . . . . . . . . . . . . . . . . . . . . . . . . . . 137
Establish default settings for a membership category. . . . . . . . . . . . . . . . . . . . . . . . . . . . . . . . . . . . . . . . . . . . . . . . 138
Assign renewal information for a membership category . . . . . . . . . . . . . . . . . . . . . . . . . . . . . . . . . . . . . . . . . . . . . 141
Edit a membership category . . . . . . . . . . . . . . . . . . . . . . . . . . . . . . . . . . . . . . . . . . . . . . . . . . . . . . . . . . . . . . . . . . . . 142
Delete a membership category . . . . . . . . . . . . . . . . . . . . . . . . . . . . . . . . . . . . . . . . . . . . . . . . . . . . . . . . . . . . . . . . . . 143
Copy information from a membership category into a new membership
category . . . . . . . . . . . . . . . . . . . . . . . . . . . . . . . . . . . . . . . . . . . . . . . . . . . . . . . . . . . . . . . . . . . . . . . . . . . . . . . . 143
Find a membership category . . . . . . . . . . . . . . . . . . . . . . . . . . . . . . . . . . . . . . . . . . . . . . . . . . . . . . . . . . . . . . . . . . . . 144
Sort and move membership categories in the grid . . . . . . . . . . . . . . . . . . . . . . . . . . . . . . . . . . . . . . . . . . . . . . . . . . 145
Print membership categories. . . . . . . . . . . . . . . . . . . . . . . . . . . . . . . . . . . . . . . . . . . . . . . . . . . . . . . . . . . . . . . . . . . . 145
Add an interfund entry . . . . . . . . . . . . . . . . . . . . . . . . . . . . . . . . . . . . . . . . . . . . . . . . . . . . . . . . . . . . . . . . . . . . . . . . . 146
Edit an interfund entry . . . . . . . . . . . . . . . . . . . . . . . . . . . . . . . . . . . . . . . . . . . . . . . . . . . . . . . . . . . . . . . . . . . . . . . . . 147
Delete an interfund entry. . . . . . . . . . . . . . . . . . . . . . . . . . . . . . . . . . . . . . . . . . . . . . . . . . . . . . . . . . . . . . . . . . . . . . . 148
Create a reporting hierarchy . . . . . . . . . . . . . . . . . . . . . . . . . . . . . . . . . . . . . . . . . . . . . . . . . . . . . . . . . . . . . . . . . . . . 149
C O N F I G U RA T I O N 5
Your selections in Configuration affect functions, defaults, and settings throughout The Raiser’s Edge. Use
Configuration options to speed data entry, increase the efficiency of your record keeping, and generally optimize
the performance of the program.
Want to know “More About Configuration” on page 5? Want to know about “Configuration Links” on page 5?
More About Configuration
You can define addressees and salutations; rename fields and change their characteristics by making them
hidden, required, or lookups; and set up tables you can use to enter data quickly and consistently in all areas of
the program. Create business rules to control a wide variety of functions such as defaults for adding gifts and
messages to appear when you open or add certain records. Use Configuration to identify letters in your word
processor for merges with Raiser’s Edge fields in your mailings, enter financial institution information, and
specify currency and address block formatting information for other countries. You can also customize the
program by creating special categories of information called attributes and attaching them to your records.
If you have the optional module Membership Management, you can set up membership categories to establish
different giving levels for your memberships and use the categories to analyze all aspects of your memberships in
reports. If you have Blackbaud’s General Ledger, you can configure a link between the two programs which
enables you to enter gifts a single time for both programs instead of into each separately. This dramatically
reduces time spent on gift entry. If you do not have General Ledger, you can store account information from other
accounting software in The Raiser’s Edge.
Configuration and Security are closely linked. You should limit Configuration security access to only those with
Supervisor rights. The Business Rules link is automatically accessible only to users with Supervisor rights. With
table entries in particular, it is important you limit access to adding and editing rights to maintain consistency in
your database.
Because your selections affect everyone who uses the program, proper configuration plays a key role in allowing
your organization to take full advantage of all the features The Raiser’s Edge has to offer. If you take time now to
customize Configuration to meet your specific needs, you can increase your organization’s future efficiency.
Want to know about “Configuration Links” on page 5?
Configuration Links
Note: You can also access Configuration by selecting Go, Configuration from the shell menu bar.
6
CHAPTER
To access Configuration, on the Raiser’s Edge bar, click Config. The Configuration page appears.
The Configuration page contains the following links:
General. Click this link to add and edit your organization address, phone, company ID, and fiscal year
information. If you have the optional module Volunteer Management, you can also add information about
your volunteer year. Want to know more about the “General” on page 8 link?
Tables. Tables are fields where you can predefine entries to save time and promote consistency for your data
entry. Click this link to add, edit, and delete entries for all tables in the program and to create new Donor
Category tables. Although this link provides a central location for all table functions, if you have security
rights, you can add and edit table entries from anywhere in the program. You can also make table entries
inactive to ensure they are not used on any additional records. Want to know more about the “Tables” on
page 10 link?
Addressees/Salutations. An addressee is how a constituent name appears on mailing labels, reports, and the
inside address of letters. A salutation is how you greet a constituent in letters or other mailings. For example,
an addressee could be “The Honorable H. B. Smith,” while the salutation is [Dear] “Judge Smith.” Click this link
to add, edit, and delete addressee/salutation formats for mailings and reports. Want to know more about the
“Addressee/Salutations” on page 45 link?
Attributes. Attributes are bits of useful information you can attach to a record. Because you create attributes,
you can use them to customize The Raiser’s Edge to suit your organization’s specific needs. Define categories
of useful information and create entries within these categories to include with your records. For example,
you can create a category called “Interests” with entries for “Golf”, “Tennis”, and “Photography”. You can then
use this information to target your appeals. For example, you can make sure all constituents with an interest
in golf are invited to play in your annual golf tournament. Want to know more about the “Attributes” on
page 54 link?
Financial Institutions. Click this link to add and edit address, phone, and branch information for banks. If you
have the optional module Electronic Funds Transfer, you can define information to be used to process direct
debit transactions. Want to know more about the “Financial Institutions” on page 60 link?
General Ledger. If you have Blackbaud’s The Financial Edge accounting software, you can click this link to
establish a connection between it and The Raiser’s Edge. The integration of the databases of the two
programs maximizes your gift entry efficiency and allows you to enter gifts once for both programs. You can
also define General Ledger distributions that default onto new fund records. If you do not have Blackbaud’s
The Financial Edge, you can click this link to store account information from other accounting software in The
Raiser’s Edge. Want to know more about the “General Ledger” on page 66 link?
C O N F I G U RA T I O N 7
Letters. On the Letters page, add letters for your mailings and give them corresponding descriptions in The
Raiser’s Edge. You can select existing, or create new exports containing The Raiser’s Edge fields you want to
include in mail merges. If you have Microsoft Word, you can use the Office integration features of The
Raiser’s Edge to create Word documents containing the merge fields in your export for your mailings. Want
to know more about the “Letters” on page 73 link?
International. You can define address formats and currency settings for other countries. These formats are used
when you enter the country in an address for a constituent. You can enter exchange rate information so The
Raiser’s Edge converts gifts given in foreign currencies to the currency amount of the country where your
organization is located. Want to know more about the “International” on page 82 link?
Business Rules. Business rules are ways for you to control functions and displays throughout The Raiser’s
Edge. Business rules affect all users of the program. Using pre-defined rules, you can mark a series of
checkboxes to affect functions such as how ID numbers for records are generated, how you define duplicate
records, and who receives soft credit for gifts in reports and mailings.
Use queries to define your own rules for messages to display when certain constituent records are opened, or
gift or action records are added. For example, you can run a query that includes all your board members, then
use it to create a rule that appears when a board member record is opened advising you to handle the record
with extreme care. Want to know more about the “Business Rules” on page 86 link?
Fields. (visible only to users who have been given Supervisor rights in Security). Fields are areas where you
enter information into The Raiser’s Edge. You can click this link to change field status from optional to
required, so a field must have an entry before a record can be saved. You can hide fields you do not use to
make them invisible to your users. You can also change fields from standard to lookup. You can define
standard entries for lookups like you do for tables. Once you make a field a lookup, it appears in the list of
tables in the Tables link. Want to know more about the “Fields” on page 131 link?
Membership Categories. (visible only if you have Membership Management). A membership category
defines the level of giving required by a constituent to gain membership in one of your categories or clubs.
For example, you can establish categories for “Lifetime Member”, “Corporate Member”, and “Individual
Member”. Want to know more about the “Membership Categories” on page 134 link?
Interfund Entries. (visible only if you have Blackbaud’s General Ledger and established a connection between
it and The Raiser’s Edge from the General Ledger link of Configuration.) If the first two numbers of a General
Ledger debit and credit account are different, the General Ledger funds to which they belong are different. In
this case, you must specify an interfund transfer account. Click this link to specify a pool of transfer accounts
between General Ledger funds that you can enter easily and quickly on the GL Distribution grid of The
Raiser’s Edge fund records. To learn more about transfer accounts, see the General Ledger User’s Guide. Want
to know more about the “Interfund Entries” on page 146 link?
Custom Views. Use custom views to create a customized view of constituent records in your database, making
it possible to view records that contain only the information you want to see. With these customized screens,
you can select and view only what is important and functional for your organization. Every field currently
available on a constituent record may not be useful to you. Using Custom View, you can easily select and
organize only the fields you want to appear for a constituent record. For more information, click Custom
Views on the Contents tabsee the Custom Views Guide.
Reporting Hierarchies. Reporting Hierarchies enable you to group funds into hierarchies that are independent
of the Giving Hierarchies you establish in campaign records. On the Reporting Hierarchy page, you can create
and modify reporting hierarchies. For more information, see “Reporting Hierarchies” on page 148.
Toolbars
Some screens in Configuration contain toolbar buttons to help you carry out commands quickly and easily
without having to use the menu bar. If you have security rights to change user options, you can mark the Show
Tooltips checkbox on the General tab of User Options so a description of the button’s function displays when you
move the cursor across it.
8
CHAPTER
Save and close the current record (Save and New can be accessed from the down arrow beside Save and Close. Use Save
and New to save the record, close the saved record, and open a new record.)
Save the record and keep the record open
Delete selected information
Go to the previous record
Go to the next record
Access help contents
Search for a specific field or record
View Properties
Run Macro (visible if you have the optional module RE:VBA)
General
Use the General page to enter basic information, such as your organization’s address and phone number. To
determine how information appears in some reports, specify when your organization’s fiscal year ends and, if you
have the optional module Volunteer Management, when your volunteer year starts. If you have Electronic Funds
Transfer, enter your Company ID number for use with electronic fund transfer transmission files.
Add or edit general information about your organization
1. On the Raiser’s Edge bar, click Config. The Configuration page appears.
C O N F I G U RA T I O N 9
2. Click General. The General page appears.
3. In the Country field, enter the country of your organization. For a list of possible entries, click the down
arrow. The default is the country to which the program is shipped. Your entry here affects certain gift and
address record defaults. If you type in a new entry, the program adds the new country to the
International link of Configuration and address formatting remains the same as that of the default entry.
4. In the Address, City, State, and ZIP fields, enter the mailing address of your organization. Your entry here
appears as the return address on envelopes. In the Address field, to start a new line of your street
address, press ENTER.
5. In the Phone number field, enter the telephone number of your organization, including the area code.
This field, unlike other phone type fields throughout the program, has no default formatting. Enter the
phone number as you would like it to appear on envelopes and reports.
6. In the Blackbaud Payment Service Credentials frame, enter the user ID and password used to connect to
the Blackbaud Payment Service. To help you comply with the Payment Card Industry Data Security
Standard (PCI DSS), The Raiser’s Edge uses this web service to securely store sensitive credit card
information outside of your database.
If your organization uses ICVerify to process credit card transactions through The Raiser’s Edge, in the
Token field, enter the security token used to identify your organization in the Blackbaud Payment Service.
If your organization does not use The Raiser’s Edge to store credit card information or process credit card
transactions, you can leave this frame blank.
To confirm your credentials are correct, click the Test Connection button. If your credentials are correct,
and you are connected to the internet, a message appears to confirm a successful connection. If you are
unable to connect to the Blackbaud Payment Service, check your credentials or internet connection.
7. In the Fiscal year ends field, select the month your organization’s fiscal year ends. Your entry here affects
which gifts appear on some summaries and reports. For example, you can break down a Giving Summary
to display only gifts from constituents for a certain fiscal year.
8. If you have the optional module Volunteer Management, the Volunteer year starts field appears. Enter
the month and day on which your volunteer year starts. Your entry here defines the beginning of the
volunteer year in the Volunteer Summary report. If you leave the field blank, the volunteer year begins
with the current system date on your computer.
10 C H A P T E R
9. If you have the optional module Electronic Funds Transfer, the Immediate destination field appears. Enter
an eight digit number to be used when you create a transmission file for direct debits with Electronic
Funds Transfer.
Even if your bank provides a nine digit Transit/Routing Number, enter only the first eight digits here. The
Raiser’s Edge calculates and places the last number of the Transit/Routing Number in the transmission
file when it is created.
Note: Your accountant or primary financial institution can supply you with your Federal Tax ID number.
10. If you have the optional module Electronic Funds Transfer, the Company ID frame appears. Select whether
your organization’s company ID is its Federal Tax ID or is user-defined, and enter the number in the ID
field. The Federal Tax ID is numeric only, but an user-defined ID can be alpha-numeric.The program uses
the information in this frame to create an electronic fund transfer file with Electronic Funds Transfer.
11. To return to the Configuration main page, click Configuration. The program automatically saves your
selections.
Tables
Note: From the Fields link of Configuration, you can make a field a “lookup.” Like a table, you can create a list
of entries for a lookup. The only difference between tables and lookups is that a lookup does not have the
down arrow on the right. You must press F7 on your keyboard to view, add, edit, and delete the entries. The
lookup appears in the list of tables on the Tables screen and in the Code Tables section in the Security link of
Administration.
Tables (also called code tables) increase data entry speed and accuracy throughout The Raiser’s Edge. When you
enter information into a field with a table, you can quickly access a list of possible entries for that field, select an
entry, and place it directly into the field rather than typing it in manually.
Want to know “More About Tables” on page 10?
“Add Entries and Tables” on page 11
“Manage Tables” on page 20
“Eliminate Duplicate Table Entries” on page 19
“Donor Category Tables” on page 13
“Benefits Table Entries” on page 14
“Phone Type Table Entries” on page 15
“Awards Table Entries (Available with Volunteer Management)” on page 17
“Ratings Table Entries (Available with Prospect Research Management)” on page 18
More About Tables
Some tables, such as the State table, contain predefined values. For others, such as Campaign Category, you
define the entries. Your use of table entries helps maintain consistency in your data entry. For example, one of
your users could enter “10% shop discount” in the Benefits table of an appeal record, while another user could
enter “ten percent shop disc.” With the Tables link of Configuration, you can make “10% Shop Disc.” the standard
entry for all your users, thereby making the information easy to retrieve from your database in queries and
reports.
To keep your entries uniform, it is extremely important to limit rights for your users to add and edit table entries.
You can do this from the Security option of Administration. Limiting rights to add, edit, or delete table entries to
only a few key users is vital to ensure the validity of your database and consistency of your data entry. This
increases the accuracy of your records and reports.
C O N F I G U RA T I O N 11
A table is identifiable by a down arrow on the right side of a field. You can click the arrow or press F4 on your
keyboard to view a drop-down list of entries for a table. You can also place the cursor in the field and click the
down arrow on your keyboard to scroll through the entries. You can enter text directly in the field. If the program
does not recognize the text as a valid entry, it asks whether to add the text as a new entry. Finally, you can press
F7 on your keyboard while the cursor is in a table field to access a screen where you can view, add, edit, and
delete entries.
In addition to defining entries for existing tables, you can create new Donor Category tables to track cumulative
giving levels for your constituents in Donor Category Reports. You can also create new Attribute tables through
the Attributes link of Configuration to associate additional information with your records. For more information,
see “Define an attribute” on page 56.
Note: To create a new Attribute table, click the the Attributes link of Configuration. The new table then
appears in the list of tables on the Tables page. On the Tables page you can add new entries.
In a few special instances, you can create new tables to track information for which no field already exists in The
Raiser’s Edge. For example, when you create a new Ratings table entry (available with Prospect Research
Management), you can create a new table with entries that further define the new Ratings entry. If the Ratings
entry is “Prospects for 2001”, you can link it to a new table with entries such as “Good Prospect” or “Potential
Major Donor.” You can delete only tables you create. To ensure consistency, you cannot rename or delete
program-defined table entries. Any tables or table entries you define cannot be deleted if they are used on any
records in the program.
“Add Entries and Tables” on page 11
“Donor Category Tables” on page 13
“Benefits Table Entries” on page 14
“Phone Type Table Entries” on page 15
“Awards Table Entries (Available with Volunteer Management)” on page 17
“Ratings Table Entries (Available with Prospect Research Management)” on page 18
Add Entries and Tables
You can add and edit entries for standard tables. Standard table entries require you to enter only a description.
Entries for some tables, such as Phone Types and Benefits, require additional information. You can create and
name new Donor Category tables and define entries for them.
Add a table entry
Tip: If you have security rights to add and edit tables, you can press F7 on your keyboard when the cursor is in
a field with a table to do so. A screen appears where you can add and edit entries for the table. When you type
directly into a field with a table, if The Raiser’s Edge does not recognize your entry, it asks whether to add it as
an entry.
You can add entries to a table. Some table entries appear with a long description; others provide the option to
display either a long or short description. When you add a new entry, it appears at the bottom of the list of
entries for the table.
1. On the Raiser’s Edge bar, click Config. The Configuration page appears.
12 C H A P T E R
2. Click Tables. The Tables page appears.
Note: The default entry in the Show field is <All>, which lists all tables in the program.
3. To filter the tables that appear in the Tables box, select the type of tables to view in the Show field. For
example, if you select Biographical, all biographical tables from the constituent record appear in the
Tables box.
4. In the Tables box, select the table to which to add an entry. In the Table Entries box, a list of each entry for
that table appears. For example, if you select Constituent Codes in the Tables box, all entries defined for
that table appear in the Table Entries box.
To not display inactive entries in the Table Entries box, mark Display active entries only.
Note: Only New Table Entry is enabled for both the Tables box and the Table Entries box, all other action bar
options (such as Open, Insert, and Delete) function only for selected entries in the Table Entries box.
5. On the action bar, click New Table Entry. The New Table Entry screen appears.
Note: The short description can usually be no longer than six characters. The long description can be no
greater than 50 characters.
C O N F I G U RA T I O N 13
For some table entries, you define only a description; for others. you must define both a long and short
description. For tables with both, you can display either description (see “View table descriptions” on
page 26). For example, you can create an entry for the Constituent Code table that displays a Long
description of “Board Member” and a Short description of “BM.”
With the exception of the Suffixes table (used to add suffixes such as “, Jr.” and “, Ph.D.” to
addressee/salutations), table entries cannot begin or end with a space. When you add the entry, any
leading or trailing spaces are removed by the program.
Note: Even though you cannot delete table entries that are in use, you can make an entry inactive and mark
Display active entries only on the Tables page to ensure it is not used again.
6. To make an entry unavailable for use, mark Inactive. If you mark Display active entries only on the Tables
page, the table entry does not appear in the Table Entries box or when the table entries are viewed from
another area of the program. When you mark this checkbox, you ensure the entry is not used on any
further records without actually deleting it from your database.
7. To save the new entry, click OK. The new entry now appears in the Table Entries box on the Tables page. It
also lists when you click the down arrow in the table field. The new entry appears at the bottom of the
list. To place a new entry in a selected spot in the list, see “Insert a new table entry” on page 21.
Donor Category Tables
Note: Donor categories and Membership categories are not the same. Donor categories define cumulative
giving clubs or levels. Membership categories are available only if you have the optional module Membership
Management and define levels of giving necessary to gain membership in one of your categories or clubs.
Donor Category tables differ from other tables in the program. With Donor Categories, not only can you create
new table entries for the three provided tables, you can create and name your own tables. These tables reflect
different cumulative giving award categories for your donors and specify a minimum amount a donor must give
to become a member of this category.
For example, you can create a donor category called “Major Donors” and for that table, you can create entries for
“VIP” with a minimum cumulative giving amount of $10,000, “Benefactor” with a minimum amount of $5,000,
and “Friend” with a minimum amount of $1,000.
When you establish donor category tables and entries, you can run a Donor Category report to evaluate your
donor levels. For example, you can see how many of your donors fall into the “VIP” category with gifts totaling at
least $10,000. For more information about Donor Category reports, see the Reports Guide.
• “Add a new Donor Category table” on page 13
• “Add a Donor Category table entry” on page 14
Add a new Donor Category table
To add a new Donor Category table“Donor Category Tables” on page 13, you must right-click your mouse in
the Tables box.
Scenario: Your university needs to create a donor category for major donors to its annual fraternity
Olympics charity fund-raiser. In keeping with the Olympic theme, the category will be called Medalist.
1. On the Raiser’s Edge bar, click Config. The Configuration page appears.
2. Click Tables. The Tables page appears.
Note: The right-click shortcut menu in Tables is different from the standard right-click shortcut menu. You can
access the New Donor Category screen through this shortcut menu.
14 C H A P T E R
3. Place the cursor anywhere in the Tables box, right-click, and select New Donor Category Table. The New
Donor Category Table screen appears.
4. In the Name field, enter “Medalist”the name of your new table.
5. To save the new “Medalist” table, click OK. It now lists alphabetically in the Tables box.
Add a Donor Category table entry
You can add entries to a Donor Category table“Donor Category Tables” on page 13 the program has defined or
to any Donor Category tables you create.
Scenario: Now that you created a new category of donor, you need to establish entries for your new
Medalist table. Your school needs to create entries for a “Gold Club” with a minimum cumulative
giving amount of $10,000, a “Silver Club” with a minimum amount of $5,000, and a “Bronze Club”
with a minimum amount of $1,000.
1.
2.
3.
4.
On the Raiser’s Edge bar, click Config. The Configuration page appears.
Click Tables. The Tables page appears.
In the Tables box, select Medalistthe table for which to define an entry.
On the action bar, click New Table Entry. The New Donor Category Table Entry screen appears.
5. In the Name field, enter “Gold Club”the name of your new entry.
Note: You do not need to enter a currency symbol in the Minimum amount field. It defaults based on the
country of your organization entered on the General screen of Configuration. Decimal placement and a
thousands separator are determined on the International page of Configuration.
6. In the Minimum amount field, enter the amount $10,000 as thea minimum amount needed to qualify a
donor for the new donor category entry. Repeat these steps to create entries for a “Silver Club” and
“Bronze Club” with the appropriate minimum amounts.
7. To save the new entries, click OK. They now appear in the Table Entries box on the Tables page.
Benefits Table Entries
Benefits table entries differ from standard table entries in the program. You can use these entries to track
different premiums, such as tote bags or coffee mugs, your organization gives to constituents based on their
giving response to an appeal, or (if you have the optional modules Membership Management or Event
Management) as a reward for the purchase of a membership or the attendance of an event. In addition to a
description of the benefit, you must enter its cost.
C O N F I G U RA T I O N 15
When you edit a Benefits table entry, any default benefit already assigned to an appeal or membership is not
affected. For example, if you enter a default benefit with a unit cost of $5 for an appeal, when you enter gifts on
that appeal, the benefit defaults on the gift with a unit cost of $5. If the cost of the benefit rises to $6 and you
update the Benefits table, the unit cost of $5 does not change on gifts that already have the benefit, only on new
gifts added to the appeal.
Add a Benefits table entry
You can add Benefit table entries to track the premiums you give to constituents as rewards for giving to your
organization.
Scenario: Your organization is giving a t-shirt to each constituent who donates to your annual
Spring Phonathon Appeal. You pay $5.00 for each shirt.
1.
2.
3.
4.
On the Raiser’s Edge bar, click Config. The Configuration page appears.
Click Tables. The Tables page appears.
In the Tables box, select Benefits.
On the action bar, click New Table Entry. The New Benefits Table Entry screen appears.
5. In the Description field, enter “T-shirt”a name for the benefit.
6. In the Unit cost field, enter the amount $5.00 asof the cost per shirtitem.
7. To save the entry, click OK. You return to the Tables page. In the Table Entries box, the new entry appears.
Phone Type Table Entries
Phone Type entries differ from standard table entries in that you can establish different phone types and
determine how they appear in the program. You can also specify that entries of a specific type can be shared
among constituents.
“Sharing Phone Numbers” on page 15
“Phone Number Formats” on page 16
“Add a Phone Type table entry” on page 17
Sharing Phone Numbers
Phone type table entries include a Do not share phones of this type checkbox. When you mark this checkbox,
phone entries or email addresses of this type cannot be shared among constituents in The Raiser’s Edge.
When you link (share) addresses, certain rules determine whether phone numbers are shared.
• On a Phone Type table entry, when you mark Do not share phones of this type, Cannot be Shared appears on
records in the Shared column in the Phones/Email/Links grid beside all phone numbers of that type, and the
field is locked.
16 C H A P T E R
When you unmark Do not share phones of this type, Not Shared, Do Not Share, and Shared appear as
selections in the dropdown list of the Shared column in the Phones/Email/Links grid beside all phone
numbers of that type. Not Shared appears as the default until you change the status of a particular
phone number.
• When you copy and link (share) an address, all phone numbers designated as Shared in the Shared column of
the Phones/Email/Links grid on the record from which you copy (source record) are copied and shared. All
numbers designated as Not Shared change to Shared.
• When you add a phone number that is a duplicate type on a shared address record, the existing number on the
shared address record is overwritten.
• You can unlink a phone number at any time by changing the value of Shared in the Shared column of the
Phones/Email/Links grid to Not Shared or Do Not Share.
• If an address is linked and you add a new phone number that is shareable, the number is automatically shared
on all linked addresses.
• On a linked address record, beside a phone number in the Phones/Email/Links grid, when you change a Not
Shared status in the Shared column to Shared, the phone number is added to all shared address records.
On a linked address record, beside a phone number in the Phones/Email/Links grid, when you change a Shared
status in the Shared column to Not Shared, the link for the phone number is broken only for that address
record.
• When you break the link between shared addresses, all shared phone numbers change to Not Shared.
• If you change a shareable phone type to not shareable (by marking Do not share phones of this type), all links
for that phone type on all shared addresses are broken. On records, the status in the Shared column in the
Phones/Email/Links grid beside all phone numbers of that type changes from Shared or Not Shared to Cannot
be Shared.
If you change a not shareable phone type to shareable (by unmarking Do not share phones of this type), the
status in the Shared column in the Phones/Email/Links grid beside all phone numbers of that type changes
from Cannot be Shared to Not Shared.
Phone Number Formats
Phone type entries contain fields for a type of number and a format. For example, you can create entries for
“Home” and “Business” with a format of “#(###)### - #### Ext ####.” All the formats contain spaces for
extensions. Because home phone numbers usually do not contain extensions, The Raiser’s Edge formats numbers
according to the number of digits you enter.
Be careful when selecting a phone number format. Different formats can affect query results.
Warning: Be careful when you select a phone number format. Different formats can affect query results. For
example, if you run a query to change an area code, you would get different results for numbers formatted
with parentheses around the area code and ones formatted without parentheses.
• If you enter seven digits, the program interprets the first three as the prefix and the next four as the number.
• If you enter ten digits, the program interprets the first three as the area code, the next three as the prefix, and
the last four as the number.
• If you enter more than ten, but less than sixteen digits, and the first digit is one or zero, the program interprets
the first digit as the long distance prefix, the next three as the area code, the next three as the prefix, the next
four as the number, and any remaining as the extension.
• If the first digit is not a one or zero, the first three digits are interpreted as the area code with the remainder
formatted as in the previous sentence. If the number is not one of the previous examples, The Raiser’s Edge
performs no formatting.
C O N F I G U RA T I O N 17
Add a Phone Type table entry
You can specify different phone types and format how phone numbers appear throughout the program.
Scenario: You need to create a separate entry in the Phone Type table for “Business Fax.” You want to
include an extension number prefaced by “Ext” and parentheses around the area code in the format
for the new entry.
1. On the Raiser’s Edge bar, click Config. The Configuration page appears.
2. Click Tables. The Tables page appears.
3. In the Tables box, select Phone Types.
Tip: When you select “Email” as the Type in the Phones grid on a record and enter an email address, a
right-click shortcut menu allows you to send email to that address directly from the record.
4. On the action bar, select New Table Entry. The New Phone Type screen appears.
5. In the Description field, enter a description such as “Business Fax”.
Note: When you enter a phone number on a record, you must also select a Phone type before you can save
the record.
6. In the Phone number type field, click the down arrow and select “Fax Number”an entry.
7. In the Phone number format field, click the down arrow and select “#(###)### - #### Ext ####”a format.
8. To not share this type of phone number when you copy and link (share) addresses from one constituent
record to another, or from constituent records to relationship records, mark Do not share phones of this
type.
9. To save the new entry, click OK. You return to the Tables page. In the Table Entries box, the new entry
appears.
Awards Table Entries (Available with Volunteer Management)
If you have the optional module Volunteer Management, the Awards table is available. You can use Awards table
entries to define awards you give to volunteers based on the amount of time they donate to your organization.
18 C H A P T E R
Add an Awards table entry
If you have Volunteer Management, you can give awards to your volunteers based on the amount of time they
donate to your organization.
Scenario: You need to add a gold pin as an award for volunteers who work at least 150 hours for your
organization.
1.
2.
3.
4.
On the Raiser’s Edge bar, click Config. The Configuration page appears.
Click Tables. The Tables page appears.
In the Tables box, select Awards.
On the action bar, select New Table Entry. The New Award Table Entry screen appears.
5. In the Description field, enter an award such as “Gold Pin”.
6. In the Min amount of service field, enter “150”the amount of time required to qualify for this award.
7. To save the new entry, click OK. You return to the Tables page. In the Table Entries box, the new entry
appears.
Ratings Table Entries (Available with Prospect Research Management)
If you have the optional module Prospect Research Management, ratings tables are available. Ratings table
entries are used in conjunction with outside ratings companies for prospect research. This table differs from a
standard table in that you can define the data type for the new entry. For example, you might create a table based
on how much a prospect is likely to give, and choose a data type of currency to create entries for the table.
Add a new Ratings table entry
To track information for your organization’s prospective donors, you can add entries in the Ratings table.
Scenario: You need to create a new Ratings table entry for your prospects for the year 2005. To help
define prospects, you want to create a new table to work in conjunction with the new entry.
1. On the Raiser’s Edge bar, click Config. The Configuration page appears.
2. Click Tables. The Tables page appears.
3. In the Tables box on the left, select Ratings.
C O N F I G U RA T I O N 19
4. On the action bar, select New Table Entry. The New Ratings Entry screen appears.
5. In the Description field, enter “Prospect for 2005”the name of your new rating entry.
6. SelectIn the Data Type field, select “Table”. If you select a data type of “Table,” tThe Table name field is
enabled.
7. In the Table Name field, select “[Add New table].” The Add New Table screen appears.
8. In the Name field, enter “Ratings for 2005” as the name of the new table.
You can define entries such as “Good Prospect” and “Potential Major Donor” for this new table.
9. To save the new table, click OK. You return to the New Ratings entry screen.
10. To save the new entry, click OK. You return to the Tables page. In the Table Entries box, the new entry
appears.
Eliminate Duplicate Table Entries
Maintaining consistency in your table entries enables you to get the most accuracy in your queries and reports.
However, even if you take great care when you create table entries, you can occasionally wind up with multiple
entries that represent the same thing. For example, you may have Action table entries of “Phone Call” and
“Telephone Call.” A query based on “Phone Call” would not show the action entries of “Telephone Call” and
therefore might not show all the records you would like included.
The Table Cleanup utility allows you to replace duplicate table entries. You select the entry to be replaced and the
entry to replace it with. In the previous example, you may decide to replace “Phone call” with “Telephone Call” in
all records on which it appears. Additionally, you can specify that the entry you replace be deleted from
Configuration, so it cannot be added to any new or edited records.
Clean up table entries
1. On the Raiser’s Edge bar, click Config. The Configuration page appears.
2. Click Tables. The Tables page appears.
20 C H A P T E R
3. Select the table on the left that contains entries to clean up. In the action bar, click Table Cleanup. The
Table Cleanup screen appears.
The box on the right displays the areas of the program that use entries in the selected table.
4. In the Table entries to be replaced grid, select the table entry to replace. This entry will be replaced on all
records on which it currently appears.
Note: If you enter a new table entry in the Replace with field, a message appears to ask whether to add the
new entry for the selected table.
5. In the Replace with field, select the entry to use to replace the entry selected to be replaced.
6. To delete the replaced entry from Configuration so users cannot add it to any new or edited records, mark
Delete table entries that are being replaced.
Note: You cannot select the same entry in the To be replaced grid and the Replace with field. If you do, when
you click Replace Now, a message appears to inform you that you must change an entry.
7. To change the table entries according to your selections, click Replace Now. You return to the Tables page.
If you mark Delete table entries that are being replaced, the entries you replaced no longer appear on
the Tables page or on dropdowns or table lookups on records.
Manage Tables
You can edit table entries, insert new ones into selected spots in the grid, delete entries, delete user defined
tables, print lists of entries, quickly find entries in the grid, sort and move entries, and view table descriptions.
Managing tables includes the following procedures:
• “Edit a table entry” on page 21
• “Insert a new table entry” on page 21
• “Delete a table entry” on page 22
• “Delete a user defined table” on page 23
• “Print a list of table entries” on page 23
• “Find a table entry” on page 24
• “Sort and move table entries” on page 25
• “View table descriptions” on page 26
C O N F I G U RA T I O N 21
Edit a table entry
You can open an existing table entry and make changes to it. When you change a standard table entry, all
records with the old entry update automatically to include the new entry. However, when you change an
entry on a non-standard table such as Benefits, the change does not affect records that already contain the
entry. Any changes you make appear only on records to which you add the entry after editing.
Scenario: Your organization created a Committees table as a constituent attribute. The table has an
entry titled Strategic Planning. You need to change the name of the committee to Long Term Planning.
1. On the Raiser’s Edge bar, click Config. The Configuration page appears.
2. Click Tables. The Tables page appears.
3. In the Tables box, select the Committees table with the entry to edit.
4. In the Table Entries box, select “Strategic Planning”the entry to edit.
5. On the action bar, click Open. The Edit Table Entry screen appears.
6. Change the description to “Long Term Planning”.
7. Click OK. You return to the Tables page. The changes are automatically saved and you can now place the
new entry on a record. The new “Long Term Planning” entry replaces the old “Strategic Planning” entry
on all records.
Insert a new table entry
Note: A table entry created with New Table Entry appears at the bottom of the list of entries. You can use
Insert to create an entry and automatically place it in a selected spot on the list.
22 C H A P T E R
You can add an entry to a table. Your entry will always appear above the entry you select.
1. On the Raiser’s Edge bar, click Config. The Configuration page appears.
2. Click Tables. The Tables page appears.
3. In the Tables box, select the table into which to insert a new entry.
4. In the Table Entries box, select the entry above which to insert a new entry.
5. On the action bar, click Insert. The New Table Entry screen appears.
6. Enter a description. For some table entries, you define only a long description; for others, you must define
both a long and short description. For tables with both, you can display either description (see “View
table descriptions” on page 26).
Note: Even though you cannot delete table entries that are in use, you can make it inactive and mark Display
active entries only on the Tables page to ensure users do not use an entry again.
To make the entry unavailable for use, mark Inactive. It does not appear when table entries are viewed
from another area of the program. If you mark Display active entries only on the Tables page, the table
entry does not appear in the Table Entries box.
7. To save the new entry, click OK. You return to the Tables page. In the Table Entries box, the new entry now
appears.
Delete a table entry
You can delete a table entry from the grid on the Tables page in Configuration; however, you can only delete
entries that are not in use anywhere in the program.
Scenario: You want to clean up your Constituent Code table by deleting codes you no longer use. You
decide to eliminate the Friend entry. The entry is currently in use on several records.
1.
2.
3.
4.
5.
6.
On the Raiser’s Edge bar, click Config. The Configuration page appears.
Click Tables. The Tables page appears.
In the Tables box, select Constituent Codethe table with the entry to delete.
In the Table Entries box, select “Friend”the entry to delete.
On the action bar, click Delete. A confirmation message appears.
To delete the entry, click Yes.
If the entry is in use anywhere in the program, you cannot delete the entry. When you attempt to delete
Friend from the Constituent Code table, a message appears. Click OK.
7. You return to the Tables page. You must remove the entry from all records before you can delete it. As an
alternative, we recommend you make the entry inactive so users cannot add it to any further records.
C O N F I G U RA T I O N 23
Delete a user defined table
Note: You can delete only tables you create. To delete them, use the right-click menu or select File, Delete
from the menu bar. Delete on the action bar is enabled only for table entries.
You can delete only tables you defined, such as Donor Category or Attribute tables. You cannot delete a table
if any of its entries are in use on a record. Before you can delete a table, you must delete all its entries even if
none of them are currently in use on a record. To delete a table from the right-click menu, select Delete Code
Table.
1. On the Raiser’s Edge bar, click Config. The Configuration page appears.
2. Click Tables. The Tables page appears.
3. In the Tables box, select a table you created.
4. With the cursor anywhere in the Tables box, right-click your mouse. A shortcut menu appears. If you
defined no entries, or deleted all entries for a table, Delete Code Table is enabled in the shortcut menu.
5. Select Delete Code Table. A verification message appears.
6. To delete the table, click Yes. You return to the Tables page.
Print a list of table entries
You can print a list of all your table entries to keep in your files or to use to create a procedures manual for
your organization.
1. On the Raiser’s Edge bar, click Config. The Configuration page appears.
2. Click Tables. The Tables page appears.
3. In the Table Entries box, right-click, and select Print, Code Tables Report. The Code Table Report screen
appears.
4. Select the General tab.
5. To not include all tables in the report:
a. Mark Include selected code tables only.
b. To move the tables to print from the Code tables box to the Print these code tables box, use the
arrows or double-click the table.
6. To print entries you made inactive, mark Include inactive table entries.
24 C H A P T E R
7. To print the names of tables for which you have defined no entries, mark Include empty code tables.
8. To print each table on a separate page, mark Print one table per page.
9. Select the Format tab.
The Format tab contains a wide variety of settings you can use to customize the report. For more
information about the Format tab, see the individual report guides.
10. To print the report, click Print.
Find a table entry
On the Tables page in Configuration, you can find any existing table entry in the program. You can search for
entire entries or certain words or parts of entries. You can use this for tables that contain so many entries all
are not visible on the screen at the same time.
Scenario: You created a number of entries for the Constituent Code table. All entries are not visible in
the Table Entries box at the same time. You need to find an entry for Current Parent in your table. Use
this method as an alternative to scrolling through all the entries.
1. On the Raiser’s Edge bar, click Config. The Configuration page appears.
2. Click Tables. The Tables page appears.
3. In the Tables box, select athe Constituent Code table.
Note: Find in the action bar always searches for table entries. However, if you right-click in the Tables box, you
can use Find in the shortcut menu to find a table.
C O N F I G U RA T I O N 25
4. On the action bar, click Find. The Find screen appears. The Field field displays Long description or Short
description, based on the current view you use on the Tables page.
5. In the Find what field, enter the entry name or part of the name. To search for the constituent code
Current Parent, enter “c”.
6. In the Match field, select whether you want your entry in the Find what field to match any part of field,
the whole field, or the start of field. In this case, select “Start of field”.
7. To find the first match that meets your search criteria, click Find First. The first entry that begins with c (in
the order the entries are listed, not alphabetically) is selected in the Table Entries box.
8. When you click Find Next, any subsequent entries that begin with c highlight in the Table Entries box.
Sort and move table entries
Tip: To speed your data entry for tables with large numbers of entries, sort the entries alphabetically. This
makes individual entries easier to locate. Or, use the up and down arrows to place the most frequently used
entries at the top of the list to save time when you scroll through it.
You can set the order in which table entries appear in the drop-down list. For tables with numerous entries,
you may want to sort the order alphabetically so you can quickly find particular entries. For tables with easily
recognizable short descriptions, you can sort by those descriptions. You cannot sort tables with entries
defined by the program such as State. If you try to sort one of these tables, a message appears to state “A
table with system-defined entries cannot be sorted.”
1. On the Raiser’s Edge bar, click Config. The Configuration page appears.
2. Click Tables. The Tables page appears.
3. In the Tables box, select the table to sort.
Note: When you use New Table Entry to add new entries to a table, they appear at the bottom of the list even
if you already sorted the table entries. To include the new entry in a sort order, you must sort the table again.
4. On the action bar, click Sort. The Sort Table Options screen appears.
5. Under Sort Order, select the order in which to sort the entries.
• To sort the table entries in alphabetical order from A-Z, select Ascending.
26 C H A P T E R
• To sort the table entries in reverse order from Z-A, select Descending.
6. Under Sort By, select whether to sort the entries by their long or short descriptions.
7. To save your settings, click OK. You return to the Tables page.
8. To move a selected entry up or down one line in the list, use Up and Down on the action bar. To save time
when you scroll through entries, you can place the most frequently used ones at the top of the list.
View table descriptions
Note: The view you select here does not affect how these entries appear in data entry (by long or short
description). You can select how the entries display on records on the General tab of User Options.
This option is enabled only for tables that contain entries with both a long and short description. You can
select whether long and short descriptions of table entries appear in the list. You may want to view long
descriptions first to learn your table entries. Then, once you become familiar with the long descriptions, you
can view short descriptions to save time.
1. On the Raiser’s Edge bar, click Config. The Configuration page appears.
2. Click Tables. The Tables page appears.
3. In the Tables box, select a table with both a long and short description, such as Constituent Codes.
4. On the action bar, click either View Long descriptions or View Short Descriptions. The buttons are
enabled only when you select a table that has both long and short entries. The available command
depends on which view you use.
Table Descriptions
The following pages contain a list of tables in The Raiser’s Edge along with descriptions and examples of each.
The examples column is not meant to be a definitive list. You can use these table descriptions to help set up your
tables. When you create an attribute with a data type of table, you add tables not listed on the following pages.
Additionally, when you make a field a “lookup” it appears in the list of tables in Configuration. For more
information about making fields lookups, see the Fields section of the Configuration chapter of this book.
An asterisk (*) indicates that a table is available with an optional module.
Table Name
Location
Action Location Action record,
General tab
Action Status
Action record,
General tab
Description
Describes where an
action such as a
lunch meeting will
take place.
Examples
Any location in which
an action can take
place. For example,
Chamber of Commerce,
Board Room, hotel, and
restaurant.
Describes the state Open, Closed, Pending,
of progress for an
and Continuous. The
action.
Tickler Report (one of
several Action Reports)
can be processed based
on an action’s status.
The Tickler Report can
only be processed for
Open actions (for
example, a list of
pending tasks).
C O N F I G U RA T I O N 27
Table Name
Location
Description
Examples
Action
Action record,
General tab
Address Info
Sources
On screens
containing
address
information
On screens
containing
address
information
Lunch Meeting, Dinner
Meeting, Follow-Up
Call, Sent Black Tie
Invite, Accepted Black
Tie Invite, Declined
Black Tie Invite,
Attended Black Tie
Dinner.
You can define Addr/Sal
Types for reporting and
for different mailings.
Examples may include:
Alumni Mailing,
Informal Salutation,
Informal Addressee,
Spouse Salutation, and
Invitation Mailing.
Identifies the origin Post Office, Mailing
of the address
House, Survey,
information.
Membership Form, and
Telephone Book.
Identifies the
Home, Vacation Home,
purpose or type of Winter Home, Business,
and Rental Property
address for
information
Address.
purposes.
Defines a
Charitable Society,
constituent’s
Financial Institution,
association with a Healthcare
business, club, or
Organization, Religious
other organization. Organization, and
You can identify
School.
constituents’
involvement in local
professional
associations, service
on the board of
another nonprofit,
or the church in
which they are a
member
Describes any action
taken toward a
constituent on a
specific date. Also
used to track the
entire cultivation
and solicitation
process.
Defines the purpose
Addr/Sal Types Constituent
record,
of a particular
Addressees/Sal addressee or
utations tab
salutation.
Address Types
Affiliations
Alias Types
This table is not
currently used
anywhere in the
program. It
contains values
for the
Affiliations
tables from The
Raiser’s Edge
6.x if those
values were
converted. You
can use
information as
an attribute
table in version
7.
Aliases screen
(via the Alias
button on
screens where
name
information can
be entered)
Defines another
name which an
individual or
organization might
use, such as an
acronym for an
organization.
Stage Name for an
individual and Annual
Report Name for an
organization.
28 C H A P T E R
Table Name
Location
Appeal
Category
Appeal record,
General tab
Appeal
Response
Assignment
Interests*
Awards*
Banks
Benefits
Description
Groups appeals
together. For
example, you may
have several
different appeals
aimed at major
donors.
Constituent
Indicates how a
Record, Appeals constituent
tab
responded when
contacted during an
appeal.
Identifies areas in
Constituent
record,
which volunteers
Volunteer tab; are interested in
working.
Job record,
Details tab
Constituent
record,
Volunteer tab
Tracks past awards
and hours toward
the next award
level.
Configuration, These entries define
banks with which
Financial
Institutions link; you conduct
Constituent
business such as eft
records,
or other
transactions. Do not
Relationships
confuse these
tab
institutions with
banks you may
enter into your
database as
constituents.
Configuration, Tracks different
Membership
premiums received
Categories;
by constituents
Constituent
based on their
record,
membership level(s)
Memberships or giving response
tab;
to appeals.
Membership
record,
Memberships
tab; Appeal
record, General
tab; Packages,
General tab;
Event
Participant
record,
Registration
Fees/Donations
tab
Examples
Continuous, Direct Mail,
Major Donor, and
Prospect.
Received, Requests
removal from mailings,
Interested at a later
date, and Attended.
Information Desk,
Newsletter Staff,
Photography, Seniors,
Soup Kitchen,
Phonathon, and Gift
Shop.
500 hrs. Gold Pin, 200
hrs. Silver Pin, and 100
hrs. Bronze Pin.
Any financial
institution. For
example, Lexington
State Bank, Federal
Credit Union, and Bank
of the Nation. After you
add the institution, you
can add individual
branches within the
bank.
10% Discount, Free
admission, Newsletter,
Coffee mug, T-shirt, and
Calendar.
C O N F I G U RA T I O N 29
Table Name
Campaign
Category
Location
Description
Campaign
Groups campaigns
record, General together. For
tab
example, you may
have a number of
different campaigns
in the “Operating”
category.
Campaign Goal This table is not Defines levels of
currently used success you hope to
anywhere in
reach with a
The Raiser’s
campaign.
Edge. You can
associate it with
an attribute if
you want to
establish certain
goals for your
campaigns.
Certifications* Constituent
Tracks any
record,
certification
Volunteer tab; volunteers have
Job record,
received qualifying
Details tab
them for a job. For
example, if
volunteering to
teach CPR classes,
the volunteer would
need to be CPR
certified.
Classifications* Constituent
Identifies and
record,
classifies prospects.
Prospect tab
Constituent
Constituent
Constituent codes
Codes
record, Bio 2
define the
tab or Org 2 tab; relationship(s) or
Gift record,
connection a
Miscellaneous constituent has to
tab
your organization.
Every constituent
should have at least
one constituent
code to explain why
he is in your
database.
Constituent codes
classify groups of
constituents for
analysis throughout
the program in
queries, reports,
and other functions.
Examples
Annual, Capital,
Operating, and Event.
Exceed last year by 10%,
Exceed last year by 20%,
and Exceed last year by
50%.
Real Estate License,
Certified Public
Accountant, and
Certified Lifeguard.
Individual, Corporate,
Organization, and Major
Donor.
Board Member, Alumni,
Current Parent,
Student, Volunteer,
Staff, Employee,
Corporation,
Foundation, and
Matching Gift Company.
30 C H A P T E R
Table Name
Location
Description
Examples
Contact Types
Constituent
record,
Relationships
tab
(organizations
only).
On screens
containing
address
information
Defines the purpose
of the contact
relationship for an
organization.
Primary, Social, Mailing,
Corporate Donations,
and Volunteer
Coordinator.
Counties
Defines counties in
which constituents
live, financial
institutions are
located, etc.
Credit Cards
Constituent
Stores information
record, Bio 2
about a donation
tab; Gift record, made by credit card.
Miscellaneous
tab
Currency Types Accessed
Tracks the
through
associated currency
Configuration, for different
countries. Your
International
native currency
link
symbol is
established in the
Windows Control
Panel.
Tracks a
Degrees*
Education
record, School constituent’s level
of education.
tab (via
Constituent
record, Bio 1
tab, Education
button)
Departments* Constituent
Identifies the office
record,
or department
Volunteer tab; where a volunteer is
Job record,
assigned to work.
Volunteers tab
Divisions*
Sport
Part of a
Information
participant’s
screen (via
assignment
Participant
information, for a
record
sporting event.
General 1 tab, Divisions can be
More Info
used as to group
button)
participants or
teams of
participants in an
event.
Charleston, Orange,
Berkeley, and
Dorchester Counties.
American Express, Visa,
and MasterCard.
Dollars, Pounds,
Drachma, and Yen.
Bachelor of Arts,
Bachelor of Science,
Masters, and Ph.D.
Business, Education,
Public Safety,
Community Service,
and Maintenance.
Majors Division, Minors
Division, Employees
Division, and Corporate
Division.
C O N F I G U RA T I O N 31
Table Name
Location
Donor Age
This table is
Analysis Codes used for
Demographic
and Statistical
Reports
Donor
Categories –
Table 1
Donor
Categories –
Table 2
Description
Donor Age Analysis
Codes use the Birth
date field on the
Bio 1tab of the
constituent record
to calculate age
groups. The
Statistical Report by
Age Group uses this
information to
analyze giving by
age.
This table is
Donor Categories
identify
used for the
Donor Category “cumulative” giving
clubs with a
Report
required amount of
giving. Categories
are established (in
the table) in
descending order.
The Donor Category
Report is an
Analytical Report. If
you have the
optional module
Membership
Management, be
sure you do not
confuse Donor
Categories with
Membership
Categories.
This table is
This is an additional
used for the
table to use if you
Donor Category need to measure
Report
cumulative giving in
more than one
predetermined set
of giving ranges. You
can set up your
giving levels in any
one of three tables.
The Donor Category
Report is an
Analytical Report. If
you only need to
measure one set of
giving levels, you
only need to use
one table.
Examples
Donor Age codes should
be entered in ascending
order. Enter an age and
when reports are
processed, the program
establishes ranges
between each age
entered. For example, if
you have two entries,
50 and 60, the report
calculates the age range
50-60.
Gold Club with a
required amount of
$10,000, Silver Club
with a required amount
of $5,000, and Bronze
Club with a required
amount of $1,000.
Diamond Club with a
required amount of
$10,000, a Ruby Club
with a required amount
of $5,000, and an
Emerald Club with a
required amount of
$1,000.
32 C H A P T E R
Table Name
Location
Description
Examples
Donor
Categories –
Table 3
This table is
used for the
Donor Category
Report
Sustainer with a
required amount of
$10,000, Benefactor
with a required amount
of $5,000, and Sponsor
with a required amount
of 1,000.
Education
Status*
Constituent
record, Bio 1
tab, Education
button
This is an additional
table to use if you
need to measure
cumulative giving in
more than one
predetermined set
of giving ranges. You
can set up your
giving levels in any
one of these three
tables. If you only
need to measure
one set of giving
levels, you only
need to use one
table.
Describes the
current status of a
constituent’s higher
education.
Any expenses
incurred from
holding a special
event.
Table Rental, Catering,
Room Rental, Green
Fees, Photography,
Printing, Supplies, and
Postage.
Summer Series of Fun,
Dinner, Alumni,
Auction, and Yearly Gala
Balls.
Ethnicity
Constituent
record, Bio 2
tab
Event Awards* Participant
record
(accessed
through the
event or
constituent
record), More
Info button
Event
Event record,
Expenses*
Expenses tab
Event Groups* Event record,
General tab
Event Menu
Items*
Dinner event
record, From
menu bar,
select Event,
Menu
Graduated, Registered,
Dismissed, Probation,
Internship Program,
Current Student, and
Transferred Out.
Classifies
African American,
constituents by
Hispanic, Asian, and
their ethnicity.
Caucasian.
Awards presented Golfing pass, Golf Clubs,
to participants at an Gift Certificate, and
event.
Volunteer Award.
Used to group
events of a similar
type together. For
example, you may
hold several Dinner
events each year.
Any food items you Caesar Salad, Potato
serve at a dinner
Salad, Vegetables, Beef
event.
Wellington, and Trout
Almondine.
C O N F I G U RA T I O N 33
Table Name
Location
Event Notepad Event record,
Types*
Notes tab
Event Types*
Event record,
General tab
Description
Examples
You can create
different categories
for event notes.
Security settings can
be based on
different types of
notepads.
Describes the type
of event being held.
Alternate Location
Information, Prospect
Notes, Location Notes,
Participant Notes, and
Agenda.
Golf Tournament,
Grand Opening,
Seminar, Yearly Gala
Ball, and Volunteer
Appreciation.
Event Units*
Event record,
Describes what the Individual, Foursome,
Prices tab;
participant
Hole in One Sponsor,
Participant
purchased for the
Corporate Sponsor,
record,
event. The units you Couple, Family, Group,
Registration
Adult, and Child.
use will vary
Fees/Donations according to the
tab; Constituent type of event you
Record, Events are holding.
tab, Registrant
Fees/Donations
tab
Expense Types Appeal record, Any expenses
Catering, Printing,
Attributes/Expe incurred from
Postage, Phone
nses tab
fundraising through Charges, and Mailing
a specific appeal.
List.
Financial Data Constituent
Tracks prospects’
Real Estate, Stock
Types*
record,
assets.
Holdings, and Net
Prospect tab,
Worth.
Financial button
Fund
Fund record,
Categories group
Annual, Capital,
Categories
General tab
funds together. For Scholarship,
example, an
Endowment, Restricted,
Equipment Fund,
Unrestricted, and
Computer Fund, and Membership.
a Library Fund can
all be considered a
part of the General
Operating Fund
Category. Queries
can be created
based on Fund
Category
information.
34 C H A P T E R
Table Name
Location
Description
Fund Goal
This table is not
currently used
anywhere in
The Raiser’s
Edge. You can
associate it with
an attribute if
you want to
establish certain
goals for your
campaigns.
Gift record,
Miscellaneous
tab
Defines levels of
Exceed last year by 10%,
success you hope to Exceed last year by 20%,
reach with a fund. and Exceed last year by
50%.
Gift Codes
Gift Size
This table is
Analysis Codes used for
reporting
purposes.
Used to track gift
characteristics. For
example, if your
organization
recognizes certain
constituents for
their gifts by placing
their names on a
plaque, you can add
a gift code of
“Donor Wall” to
gifts that meet the
requirements.
Because you are
tracking whether a
constituent should
be included on the
donor wall, you can
use this information
to create a query or
a mailing for
individuals who
qualify for the
donor wall.
Allows you to run
Statistical Reports
by Gift Size. These
reports analyze the
number of gifts
within your gift
amount ranges. Gift
amounts are
entered in
descending order.
Examples
Donor Wall, Hall of
Fame, and Special
Honors.
If the table has a gift
amount of $0 and
another for $99, the
Statistical Report by Gift
Size automatically
reports on these
amounts as a range
(i.e., 0-99). You received
x amount of gifts from x
amount of donors
totaling x amount of
dollars. This report
determines the mean
gift size constituents
donate and other
statistics.
C O N F I G U RA T I O N 35
Table Name
Location
Gift Notepad
Types
Gift record,
Miscellaneous
tab
Gift Subtypes
Income
Industries
Information
Sources*
Description
You can create
different categories
for gift notes.
Security settings can
be based on
different types of
notepads.
Gift record, Gift Establish gift
tab; Fund
subtypes to further
record, GL
define your gift
entry. For example,
Distributions
tab
if your organization
receives frequent
donations of
computers, you can
select Gift-in-Kind in
the Gift type field
and enter a Gift
subtype of
Computers.
For an
Indicates an
individual:
individual’s or an
Constituent
organization’s net
record, Bio 1
worth. Income Level
tab, Business
on the business
button; for an screen of an
organization:
individual’s record
Constituent
tracks the salary
record, Bio 2
level for that
tab
constituent. This
table should be set
up in ranges of
amounts in
descending order.
The Statistical
Report by Income
Range uses this
information.
For an
Industry tracks the
individual:
type of business.
Constituent
record, Bio 1
tab, Business
button; for an
organization:
Constituent
record, Bio 2
tab
Prospect record Tracks the source
(via Constituent used to gather
record,
information about
Prospect tab,
your prospect’s
Financial
financial/asset
button)
information.
Examples
Planned Giving, Large
Donation, Solicitation
Information, and
Property.
Annuity, Bequest,
Charitable Lead Trust,
and Acreage.
Income ranges include
$15,000-$19,999,
$20,000-$24,999, and
$25,000-$29,999. These
ranges can be based on
any increment your
organization tracks.
Transportation,
Computers, Healthcare,
Construction, Finance,
Legal, Research, and
Insurance.
Tax Assessor, Prospect
Research Firm, SEC, and
S&P.
36 C H A P T E R
Table Name
Location
Description
Instruments*
Prospect record
(via Constituent
record,
Prospect tab,
Proposal
button)
Job record,
General tab
Further defines the DGA, IGA, CRAT, CRUT,
Type of Gift (e.g., for NIMCRUT, and PIF.
a Planned gift when
preparing
proposals).
Job Category*
Links similar jobs
under the same
umbrella. For
example you may
have several
different jobs that
are all for events.
Job Task*
Job Assignment Defines the type of
screen (via Job task called for in a
record,
specific job
Volunteers tab;
Constituent
record,
Volunteer tab)
Locations*
Job Assignment The name or
screen (via Job specific address of a
record,
location where a job
Volunteers tab; will take place.
Constituent
record,
Volunteer tab)
Lodgings*
Participant
Lodgings are part of
record,
a participant’s
General 2 tab
assignment
information, which
identifies special
table, seating,
lodging, or team
assignments for a
participant in a
special event.
Mail Types
On screens
Identifies the type
containing
of mail the
address
constituent receives
information
at the associated
address. You can
choose to send All
Mail Types, Selected
Mail Types, or No
Mail for each
address.
Major/Minor* Education
Identifies
record, School constituent’s area of
tab (via
study.
Constituent
record, Bio 1
tab, Education
button)
Examples
Coordinator, Event,
Office Staff,
Maintenance Staff, and
Instructors
Counseling, Data Entry,
Facilitate Class, and
Meal Server
Emergency Service
Department, Mission
and Shelter,
Name of the hotel or
other facility to which
the participant is
assigned. For example,
Dorms, Campsite,
Cabins, and Off
Campus.
Newsletter,
Acknowledgment
Letter, Receipt,
Reminder, Solicitation
Letters, and Birthday or
Christmas Cards.
Accounting, Biology,
Business, Chemistry,
English Literature, and
Theology.
C O N F I G U RA T I O N 37
Table Name
Location
Description
Examples
Marital Status
Constituent
record, Bio 1
tab
Media Type
Constituent
record, Media
tab; Event
record, Media
tab; Proposal
record, Media
tab
Membership
record, Card
Information
screen (via
Membership
tab, Members &
Cards button)
Membership
record,
Membership
tab
(Membership
Categories are
established in
Configuration)
Defines a
constituent’s
current marital
status.
Identifies the type
of media record you
are viewing or
adding.
Married, Widowed,
Divorced, Single,
Separated, Partner, and
Significant Other.
Video, Picture, Clipping,
Document, and Map.
Membership
Card Types*
Membership
Categories*
Membership
Programs*
Identifies the type Joint, Child, Corporate,
of membership card Guest, and Temporary.
available with a
membership.
A membership
category defines the
level of giving
required for a
constituent to gain
membership in one
of your categories or
clubs. You can
define membership
categories based on
program titles,
minimum and
maximum dues
amounts, and
number of
members.
Membership
Programs are used
record,
to group
Membership
membership
tab (Programs categories under
are established the same umbrella.
in the
For example, you
Membership
may have an
Categories link Education Program
of
that includes the
Configuration) Sustainer,
Individual, and
Family categories.
Lifetime, Student,
Patron, Senior,
Corporate, Sustainer,
Benefactor, Individual,
and Family.
Education, Individual,
Business Level, and
Friends of the Museum.
38 C H A P T E R
Table Name
Location
Description
Examples
Membership
Membership
Subcategories* record,
Membership
tab
(Subcategories
are established
in the
Membership
Categories link
of
Configuration)
Notepad Types Constituent,
Event, and Gift
records, Notes
tab
High School, College,
Preservation Society,
and International.
NZ Cities
Any city in New
Zealand.
NZ Suburbs
Organization
Type*
Package
Category
Participant
Status*
Participation*
You can use
subcategories to
further define
membership
categories. For
example, you may
have a Student
category, with
subcategories of
High School and
College.
Defines the
information stored
on the Notepad
record. These types
can be used to limit
security access.
Biographical
Used when
importing or
otherwise
manipulating
addresses located in
New Zealand.
Biographical
Used when
importing or
otherwise
manipulating
addresses located in
New Zealand.
Constituent
Indicates the type of
record,
organization to
Prospect tab
which a prospect
has given in the
past.
Appeal record, Package categories
Packages Tab
are a way to group
similar packages
together. For
example, you can
group packages for
booklets, brochures,
newsletters, and
postcards under the
Mailing category.
Event record,
Track a special event
Participants tab participant’s status.
Event record,
Indicates a special
Participants tab event participant’s
level.
Director’s Notes,
Solicitor’s Notes, Career
Notes, Confidential
Notes, and Family
Notes.
Any suburb in New
Zealand.
Medical, Education,
Environmental, and
Youth Development.
Newspaper, Website,
Radio, and Newsletter.
Paid, Not Paid, and
Complimentary.
Captain, Individual,
Team Member, and
Couple.
C O N F I G U RA T I O N 39
Table Name
Location
Description
Examples
Phone Types
Individuals:
Constituent
record Bio 1 tab
(Home,
Alternate, and
Business
Address);
Organizations:
Constituent
record Org 1,
and Contacts
tabs
Relationship
General 1 tab.
(individuals via
Constituent
record,
Relationships
tab or Bio 1
tab, Business
button;
organizations
via Constituent
record, Contacts
tab)
Proposal record,
General tab (via
Constituent
record,
Prospect tab,
Proposal button
in action bar)
Classifies the phone
number by type.
Since every address
can have multiple
telephone numbers,
the type lets you
classify each.
Telephone numbers
should be entered in
descending order of
importance.
Home, Car, Beeper,
Home Fax, Summer
Home, Winter Home,
Business, Business Fax,
Main Office, and E-mail.
Identifies a
relationship’s
profession or
general area of
employment.
Administration,
Banking, Computers,
Government, Medicine,
Law, and Engineering.
Professions
Proposal
Reasons*
Proposal
Status*
Prospect
Interests*
Prospect
Status*
Purposes*
Indicates the reason
a proposal is being
made to the
constituent. For
example, she may
have recently
received a salary
bonus or increase.
Proposal record, Indicates the
General tab (via standing of a
Constituent
proposal.
record,
Prospect tab,
Proposal button
in action bar)
Constituent
Identifies areas or
record,
specific programs to
Prospect tab
which a prospect is
interested in giving.
Constituent
Indicates the
record,
standing of a
Prospect tab
prospect.
Proposal record, Identifies the
General tab (via intended use of a
Constituent
proposed donation
record,
once received.
Prospect tab,
Proposal button
in action bar)
General, Inheritance,
Salary Bonus, and Sale
of Business.
Initial Contact, Pending,
Accepted, and Rejected.
Cancer Research, AIDS
Research, Children’s
Programs, and Athletic
Programs.
Accepted, Active,
Cultivation, Pending,
Rejected, and Solicited
West Wing Cancer
Center, Research
Current, Research
Endowment, and
Discretionary.
40 C H A P T E R
Table Name
Location
Description
Examples
Ratings*
Constituent
record,
Prospect tab
Excellent Prospect,
Hesitant, Needs
Cultivation, Very Good,
and Excellent.
Reason *
Drop
Membership
screen (via
Constituent
record,
Membership
tab, Drop
button on the
action bar)
On screens
containing
address
information
Event record,
Participant
(registrant)
record,
General 1 tab
Constituent
record,
Relationships
tab
Prospect ratings are
obtained from
research firms.
Prospect ratings can
vary depending on
your source of
information.
Tracks why a
membership was
dropped.
Regions
Registration
Response*
Relationship
Religions
School Types
Schools
Solicit Code
Individual
Constituent
record, Bio 2
tab
Individual
Constituent
record, Bio 1
tab, Education
button
Individual
Constituent
record, Bio 1
tab, Spouse tab,
Education
button
Constituent
record, Bio 1 or
Org 1 tab
Moved, Program Ended,
Failed to Complete
Payment Schedule,
Member Request, and
Check Returned.
Identifies the
Pacific Northwest,
geographic location Northeast, Southeast,
of the address.
MidWest, and Europe.
Indicates how a
registrant
responded to an
event invitation.
Accepted, Declined,
Requested More
Information, and
Tentative.
Relationships
describe the
associations a
constituent has with
other individuals or
groups.
Identifies a
constituent’s
religious affiliation
or preference.
Classifies
educational
institutions.
Mother, Daughter,
Father, Sister, Brother,
Friend, Attorney,
Executor, Golfing
Partner, and Business
Partner.
Baptist, Catholic,
Jewish, Lutheran, and
Muslim.
Indicates whether
or how often a
constituent can be
solicited.
One solicitation
annually, Do not solicit,
Do not phone, Do not
mail, Removed by
request, and No mail
temporarily.
Community College,
Technical College,
Junior College,
University, Law School,
and Medical School.
Defines the specific The Citadel, Duke
name of an
University, Yale,
educational
Harvard, and University
institution.
of Washington.
C O N F I G U RA T I O N 41
Table Name
Location
Description
Examples
Solicitor Goal
Categories
Solicitor
Information
screen, Goals
tab (via
Constituent
record, Bio 1
tab, Details
button)
Food Costs, Flowers,
and Mailing Fees.
Solicitor Type
Solicitor
Information
screen,
Assignments
tab (via
Constituent
record, Bio 1
tab, Details
button)
Constituent
record,
Prospect tab.
These categories
group unspecified
goals (those not
associated with a
campaign or fund).
For example, you
may have a category
called Flowers, for
the purpose of
covering the
expense of flowers
or plants your
organization
purchases as
condolence or
congratulatory gifts
for constituents.
Specifies the sort of
solicitor for a
specific assignment.
Sources
Special
Interests
Identifies the
organization that
provided a prospect
rating.
Annual, Campaign,
Event, Fund,
Membership, Staff, and
Volunteer.
Forbes, General
Research, Marts &
Lundy, The Whelan
Group, and
Econometrics
This table is not You can use this
Boating, Photography,
currently used table to track areas Reading, and Soccer.
anywhere in
of interest for your
The Raiser’s
constituents. For
Edge. You can example, you could
associate it with target invitations to
an attribute if golf tournament
you want to
event to
track interests constituents with
for your
the special interest
constituents.
of “Golf.”
42 C H A P T E R
Table Name
Location
Sporting Event Sport
Location
Information
screen (via
Participant
record
General 1 tab,
More Info
button)
Sporting Event Sport
Position
Information
screen (via
Participant
record
General 1 tab,
More Info
button)
States
On screens
containing
address
information
Suffixes (This
For individuals:
table is
Constituent
established
record, Bio 1,
when the
Spouse, and
program is
Relation tabs.
installed. You For
can change or organizations:
add to this
Constituent
table when the record, Contacts
need arises.)
tab
Targets
Constituent
record, Bio 2
tab
Description
Examples
Indicates the
location of a
particular
participant for a
sporting event. For
example, your golf
tournament may be
held at a country
club with more than
one course. You can
select which course
a participant is
scheduled to play on
here.
Indicates the
position a
participant is
assigned for a
sporting event.
Sea Gull Course, Osprey
Course, Track A, and
Track B.
Captain, Pitcher, Second
base, and Goalie.
Indicates state in an All states
address
A suffix is an
addition to the
constituent’s name.
It appears after the
last name.
Jr., Sr., II, and MD. Any
punctuation that should
print before the suffix
should also appear in
the table.
Indicates the
amount you hope
will be donated per
year. This table
establishes ranges
for amounts in
descending order.
An Analytical
Report, Actual vs.
Target Report,
compares the
targeted amount
with the actual
amount donated.
$10,000-$14,999,
$15,000-$19,999, and
$20,000-$24,999. These
ranges can be based on
any increment your
organization tracks.
C O N F I G U RA T I O N 43
Table Name
Teams*
Location
Sport
Information
screen (via
Participant
record
General 1 tab,
More Info
button)
Titles (This
For individuals:
table is
Constituent
established
record, Bio 1,
when the
Spouse and
program is
Relation tabs.
installed. You For
can change or organizations:
add to this
Constituent
table when the record, Contacts
need arises.)
tab
Description
Examples
Used to group
constituents
participating in an
event as a team.
Teams for a golf
tournament, a walk, or
a run.
Identifies a
constituent’s
“titles.” You do not
need one title for
“Mr. and Mrs.”
Instead, place the
constituent’s title in
the first title field
and the spouse’s
title on the Spouse
tab.
Travel Name* Participant
Indicates how a
record,
participant will be
General 2 tab
travelling to an
event.
Travel Type*
Participant
Indicates method of
record,
transportation a
General 2 tab
participant will use
to travel to an
event.
Tribute Types* Tribute record Indicates why a
(via Constituent tribute gift is being
record,
given.
Honor/Memori
al tab; Gift
record, Tribute
tab)
Types of Gift* Proposal record Identifies the form
(via Constituent of payment the
record,
prospect will donate
Prospect tab,
to fulfill a proposed
Proposal
donation.
button)
Vendor
Participant
Indicates what a
Purpose*
record,
participant vendor
Participation
will be providing at
tab
an event.
Vendor Rating* Participant
Indicates the merit
record,
of a vendor at an
Participation
event.
tab
Indicates items a
Volunteer
Constituent
volunteer must
Checklist*
record,
Volunteer tab; complete before she
Job record,
can be assigned to a
Details tab
job.
Mr., Reverend, Dr., Mrs.,
Judge, Father, and
General.
Delta, American,
Southwest, or Amtrak.
Airline, Train, Taxi, and
Limousine.
For the Benefit of, In
Bequest of, In Honor of,
In Special Recognition
of, and In Support of.
Cash, Pledge, Planned
Gift, Annuity, Trust, and
Bequeath.
Registration, Florist,
Caterer, Awards,
Parking Services, and
Provide appetizers.
Four Star, Highly
Recommended, and
Excellent.
Complete Application,
Attend Orientation,
Tetanus Shot, and
Health and Sanitation
Class.
44 C H A P T E R
Table Name
Location
Description
Examples
Volunteer
Checklist
Letters*
Constituent
record,
Volunteer tab
Orientation Letter,
Application Letter,
Health Letter, and
Checklist Thank-you.
Volunteer
Courses*
Constituent
record,
Volunteer tab;
Job record,
Details tab
Indicates which
letter should be
sent to a volunteer
as thanks or
acknowledgement
for completing a
checklist item.
Tracks special
training/courses a
volunteer has
completed or that
are necessary to
perform a job.
Identifies special
licenses a volunteer
possesses or that
are necessary to
perform a job.
Indicates medical
information which
might qualify or
disqualify a
volunteer for a job.
Indicates a job title
or type of work a
volunteer will be
assigned to on a job
Tracks levels for a
volunteer’s skills.
For example, if
typing is a skill a
volunteer needs,
you can track the
number of
words/minute the
volunteer can type.
Identifies special
skills/experiences
the volunteer
possesses or that
are required to
perform a job.
Identifies special
needs that may
disqualify
volunteers from
performing certain
jobs.
Identifies the
volunteer’s current
standing.
Average, Above
Average, Highly Skilled,
Expert, and Minimal
Training.
Volunteer
License Type*
Constituent
record,
Volunteer tab;
Job record,
Details tab
Volunteer
Constituent
Medical
record,
Information* Volunteer tab;
Job record,
Details tab
Volunteer
Constituent
Positions*
record,
Volunteer tab;
Job record,
Volunteers tab
Volunteer Skill Constituent
Levels*
record,
Volunteer tab;
Job record,
Details tab
Volunteer
Skills*
Constituent
record,
Volunteer tab;
Job record,
Details tab
Volunteer
Constituent
Special Needs* record,
Volunteer tab;
Job record,
Details tab
Volunteer
Status*
Constituent
record,
Volunteer tab
CPR, Historic
Preservation, Water
Safety, First Aid, and Job
Skills Assessment.
Class 1A, Red Cross
Certified, Driver’s
License, CPR Certified,
and Contracting
License.
TB Test, Tetanus Shot,
Diabetes, and Heart
Condition.
Supervisor, Runner,
Food Server, and
Greeter.
Typing, Construction,
Plumbing, Artistic, and
Interpreter.
Wheelchair, Wheelchair
Access, and Baby sitting
Service.
Active, Inactive, Former,
In Training, and Part
time.
C O N F I G U RA T I O N 45
Table Name
Location
Description
Volunteer
Types*
Constituent
record,
Volunteer tab;
Job record,
Volunteers tab
Constituent
record,
Volunteer tab
Office Staff, Phonathon,
Defines the
volunteer’s purpose Corporate, Interpreter,
for volunteering.
Medical Staff, and
Office Staff.
Volunteer
Vehicle Type*
Examples
Indicates the type of Car, Truck, Four Wheel
vehicle to which a Drive, and SUV.
volunteer has
access.
Addressee/Salutations
From the Addressee/Salutation page, you can view, add, edit, and delete formats for the Addressee/Salutation
tab of the constituent record.
An addressee is how a constituent name appears on mailing labels, reports, and the inside address of letters. A
salutation is how you greet a constituent in letters or other mailings. Standard entries are included with The
Raiser’s Edge, but you can add to or change the formats currently in the program as necessary.
You can add characters and words to the list of choices for fields in your addressees and salutations. For example,
you can add Guest as a field so you can create addressees or salutations of “Mr. Smith and Guest” for any event
that involves guests.
Want to know about “Format an Addressee/Salutation” on page 47? About “Manage Addressee/Salutations” on
page 50?
Add an addressee/salutation
You can add new addressee/salutation formats to those already in the program.
1. On the Raiser’s Edge bar, click Config. The Configuration page appears.
Note: The Addressee/Salutation examples listed are sample formats. The names used are fictitious and are
meant only to provide examples of available formats.
2. Click Addressee/Salutations. The Addressee/Salutations page appears.
The grid lists all defined addressees and salutations in the program.
46 C H A P T E R
Note: An addressee/salutation created using New Addr/Sal appears at the bottom of the list in the
Addressee/Salutations grid. You can click Insert to create a new addressee/salutation and place it wherever
you want in the grid. You can also use the Up and Down arrows to change the order of the
addressee/salutations in the grid.
3. On the action bar, click New Addr/Sal. The New Addressee/Salutation screen appears.
4. To view a list of the fields you can use to build a new addressee/salutation, place your cursor in the top
field of the Field Name column and click the down arrow. An addressee of “Mr. and Mrs. William H. Smith,
Jr.” appears as:
You can add to and edit the selections available in this column, see “Add fields as addressee/salutation
choices” on page 53.
5. When you select Constituent Addr/Sal as an entry in the Field Names column, you create an embedded
addressee/salutation. With embedded addressee/salutations, you define the Const Addr/Sal field each
time you use the addressee or salutation.
For example, you can select Constituent Addr/Sal and attach it to another field such as Position. This
creates an embedded addressee/salutation.
When you select this embedded addressee/salutation on a constituent record, you can then select any
other defined addressee or salutation, and the program automatically places the entry from the Position
field of the constituent’s Business record behind it. So you could have an addressee/salutation of “Mr.
William Smith, President”.
6. On the toolbar, click Save and Close. You return to the Addressee/Salutations page.
C O N F I G U RA T I O N 47
Format an Addressee/Salutation
You can apply a variety of format options to your addressees and salutations. You can mark a checkbox to
activate any of these options: initial, comma, conditional break, hard break, concatenate, and smart.
•
•
•
•
•
•
“Initial” on page 47
“Comma” on page 48
“Conditional Break” on page 48
“Hard Break” on page 49
“Concatenate” on page 49
“Smart” on page 50
Initial
Note: Any checkbox that appears in color is locked as unmarked. If you have security rights, you can determine
the color in which locked items appear on the Color tab of User Options.
When you mark this checkbox, the corresponding field is initialized. For example, to make a constituent’s middle
name appear as an initial followed by a period, select the Middle Name row, then mark the checkbox in the
Initial column. Instead of “Mr. and Mrs. William Horace Smith”, the middle name is abbreviated and appears as
the initial “H” followed by a period. The Preview box displays an example of an addressee/salutation with your
format selections.
Want to know about the other options to “Format an Addressee/Salutation” on page 47?
48 C H A P T E R
Comma
When you mark this checkbox, the program inserts a comma and space before the corresponding field. For
example, to place a comma between the last name and constituent code in an addressee/salutation, select the
Constituency Abbrev row and mark Comma.
Want to know about the other options to “Format an Addressee/Salutation” on page 47?
Conditional Break
When you mark a checkbox in the Cond column, the program starts a new line of text at a specified point only if
the addressee/salutation is too long to fit on a mailing label. For example, if you have a couple with different last
names, the addressee/salutation may be too long to fit on one line of a label, so you can set up the addressee to
read as follows:.
The program breaks the addressee/salutation after the field with the marked checkbox. To make a line break
after “and”, select the and row and mark Cond. If the addressee/salutation can fit on one line, the program does
not make the line break after “and”.
Want to know about the other options to “Format an Addressee/Salutation” on page 47?
C O N F I G U RA T I O N 49
Hard Break
When you mark a checkbox in the Hard Brk column, a new line of text always starts after the specified point. For
example, if you have an addressee of “Mr. William Smith and Mrs. Margaret Adams” and mark the hard break
option on the same line as and, the program always forces a line break after “and”. Even if the entire
addressee/salutation fits on one line of a label or envelope, the program breaks it into multiple lines.
Want to know about the other options to “Format an Addressee/Salutation” on page 47?
Concatenate
When you mark a checkbox in the Concat column, the program removes the space after the selected field. This is
especially useful for constituents with hyphenated names. For example, with an addressee of “Mrs. Margaret
Adams - Smith”, when you select the concatenate option for Spouse Last Name and hyphen, the space after each
of these fields is removed. This results in an addressee of “Mrs. Margaret Adams-Smith”).
Want to know about the other options to “Format an Addressee/Salutation” on page 47?
50 C H A P T E R
Smart
When you mark this checkbox, the program removes any field included in the addressee/salutation that does not
contain an entry on the constituent record. The program also removes connecting fields such as “and”. For
example, if the addressee is “Mr. and Mrs. William Smith” and you select Smart by the Field Name Spouse Title 1,
“and” is eliminated if no entry appears in the Spouse field of a constituent record to avoid an addressee of “Mr.
and William Smith”.
Want to know about the other options to “Format an Addressee/Salutation” on page 47?
Manage Addressee/Salutations
You can edit existing addressee/salutations, or, if they are not in use on any records, delete them from the
program. You can insert a new addressee/salutation at a specified point in the grid on the Addressee/Salutations
page. To increase the versatility of your mailings and reports, you can also specify fields as additional choices
when you build new addressee/salutations.
The management of addressee/salutations consists of the following procedures:
• “Edit an addressee/salutation” on page 50
• “Insert an addressee/salutation into the Addressee/Salutation grid” on page 52
• “Delete an addressee/salutation” on page 52
• “Add fields as addressee/salutation choices” on page 53
• “Print addressee/salutations” on page 53
• “Move an address/salutation up or down in the grid” on page 53
Edit an addressee/salutation
You can edit addressee/salutations already in the program. Usually, you will probably want to create a new
addressee/salutation rather than change an existing one. However, at some point you may need to change an
established entry.
Scenario: You need to change the addressee/salutation “Dr. William and Margaret Smith” to
include a spouse title. You have a relatively small database and do not think your organization
will ever use the addressee/salutation in its current format. You would rather edit it than
create an entire new addressee/salutation.
1. On the Raiser’s Edge bar, click Config. The Configuration page appears.
2. Click Addressee/Salutations. The Addressee/Salutations page appears.
C O N F I G U RA T I O N 51
3. In the grid, select Dr. William and Margaret Smiththe addressee/salutation to edit and click Open on the
action bar. The Addressee/Salutation screen appears.
4. Click in the box on the far left of the Spouse First Name row. The entire row highlights.
5. Right-click and select Insert Row. In the grid, a new row appears above the Spouse First Name row.
Note: When you save changes to an addressee/salutation, all records that use that addressee/salutation that
are not marked as editable are updated. If this involves a large number of records, a message appears to show
the number of records affected and asks whether to continue. Any record specified as editable that you later
make not editable is also affected by the change.
52 C H A P T E R
6. Click in the Field Name column of the new row. The down arrow appears. Click the down arrow to see a
list of field choices. Select “Spouse Title 1” from the list. The Preview shows the edited
addressee/salutation.
7. In the Smart column, mark the checkbox for the Spouse Title 1 row and unmark it in the Spouse Last
Name row. This avoids salutations of “Dr. and Smith” when you use the addressee/salutation with a
constituent record that contains no entry for a spouse.Edit the selected addressee/salutation as
necessary.
8. To save your changes, click Save and Close on the toolbar. You return to the Addressee/Salutations page.
The edited addressee/salutation now appears in the list.
Insert an addressee/salutation into the Addressee/Salutation grid
You can create a new addressee/salutation and insert it above an entry you select in the grid. If you create an
addressee/salutation to be used frequently, you can place it at the top of the grid to speed data entry.
1. On the Raiser’s Edge bar, click Config. The Configuration page appears.
2. Click Addressee/Salutations. The Addressee/Salutations page appears.
3. In the grid, select the entry above which to place the new entry.
4. On the action bar, click Insert.
5. Follow the steps for “Add an addressee/salutation” on page 45.
6. To save the new addressee/salutation, click Save and Close on the toolbar. You return to the
Addressee/Salutations page. The new addressee/salutation appears in the grid.
Delete an addressee/salutation
You can delete only addressee/salutations that are not currently in use.
1. On the Raiser’s Edge bar, click Config. The Configuration page appears.
2. Click Addressee/Salutations. The Addressee/Salutations page appears.
3. Select the entry to delete.
4. On the action bar, click Delete. A verification message appears.
5. To delete the addressee/salutation, click Yes.
If the addressee/salutation is in use on a record, a warning message appears. Click OK.
You return to the Addressee/Salutations page.
C O N F I G U RA T I O N 53
Add fields as addressee/salutation choices
You can add new symbols or words to use with your addressees and salutations.
Scenario: You need to create a new addressee/salutation of “Mr. Smith and Guest” for
invitations to your galas, parties, and other events. You need to add Guest as a field choice to
create the new addressee/salutation.
1. On the Raiser’s Edge bar, click Config. The Configuration page appears.
2. Click Addressee/Salutations. The Addressee/Salutations page appears.
3. In the action bar, click Fields. The Addressee/Salutation Fields screen appears.
4. Scroll down to the bottom of the Field Names grid. In the last cell, enter the new field, such as Guest.
5. To save your addition, click OK. You return to the Addressee/Salutations page. When you edit an existing
addressee/salutation or create a new one, the new fieldGuest now appears in the list of choices in the
Field Name column.
Print addressee/salutations
You can print a list of all your addressee/salutations to keep as records for your files or to create a checklist for
mailings. You can also print separate detail reports for your addressee/salutations to show all the format
options selected for each of them.
1. On the Raiser’s Edge bar, click Config. The Configuration page appears.
2. Click Addressee/Salutations. The Addressee/Salutations page appears.
3. In the Addressee/Salutations grid, right-click and select Print. A submenu appears.
• To print a list of all the addressees and salutations in the grid, select Grid only.
• To print a more detailed report, including the format options selected for each addressee/salutation,
select Addressee/Salutations Report.
Move an address/salutation up or down in the grid
Tip: You can use this procedure to place the most popular entries at the top of the grid. They then appear at
the top of the list when you click the down arrow in an Addressee/Salutation field. This saves you time
scrolling through less used entries.
You can adjust the order addressee/salutations list in the grid.
1. On the Raiser’s Edge bar, click Config. The Configuration page appears.
2. Click Addressee/Salutations. The Addressee/Salutations page appears.
3. In the grid, select the addressee/salutation to move.
54 C H A P T E R
4. Click the up arrow to move the addressee/salutation up one line or the down arrow to move it down one
line in the grid.
Attributes
To add flexibility to your record keeping, use attributes to define and store special information about a wide
variety of record types. You can identify a category for the attribute and then store an entry specific to that
category.
“More About Attributes” on page 54
“Attribute Types” on page 54
“Define Attributes” on page 55
“Manage Attributes” on page 58
More About Attributes
Make sure you do not confuse attributes with information such as constituent codes. We recommend that at
least one constituent code appear on each constituent record to explain why it is in your database. For example,
you can code constituents as Volunteers, Prospects, Alumni, or any other entry to specify why someone is a
constituent. For information about constituent codes, see the Constituent Data Entry Guide.
Use attributes to define specialized information about your constituents and track information for which no field
exists in The Raiser’s Edge. For example, to more accurately target your solicitations, you can set up an
“Interests” table for your constituents with entries such as Golf or Gardening.
Attributes are available on many screens and are specific by type. For example, attributes for a gift type are
available only for gifts, not constituents or other records.
“Attribute Types” on page 54
“Define Attributes” on page 55
“Manage Attributes” on page 58
Attribute Types
Constituent Attributes. Use constituent attributes to track specialized information on constituent records,
such as categories for “Special Interests”, “Committees”, and “Important Dates”.
Gift Attributes. Use gift attributes to track specialized information on gift records, such as “Deposit Dates” and
“Designations”.
Action Attributes. Use action attributes to track specialized information on action records. For example, you
can use a category for phone calls called “Phone Call Outcome” with entries such as “Busy — call again”, “Left
message with service”, and “Left message with person”.
Event Attributes. If you have the optional module Event Management, use event attributes to track specialized
information on event records. For example, for a charity auction you can use a category called “Items
Donated” to list the items to be auctioned as entries.
Participant Attributes. If you have the optional module Event Management, use participant attributes to track
specialized information on participants in your events. For example, for a banquet, you can use the category
of “Seating Preference” to enter any considerations for a participant.
Education Attributes. Use education attributes to track specialized information on constituent education
records. For example, you can create a category named “Academic Honors” with entries such as “Phi Beta
Kappa”, or “Dean’s List”.
C O N F I G U RA T I O N 55
Campaign Attributes. Use campaign attributes to track specialized information on campaign records. For
example, you can specify who the campaign manager is or whether the campaign targets major donors only.
Fund Attributes. Use fund attributes to track specialized information on fund records. For example, a hospital
Equipment Fund may specify restrictions for what types of equipment can be purchased with proceeds from
the fund.
Appeal Attributes. Use appeal attributes to track specialized information on appeal records. For example, you
can specify different lists you purchased for a mailing so you can later determine which was most effective.
Package Attributes. Use package attributes to track specialized information on the Packages tab of appeal
records. For example, if you have a package for a mailing of a glossy brochure, you can add a category called
“Contacts” and add names of the employees you deal with at the printing company.
Address Attributes. Use address attributes to track specialized information on constituent address records.
You can create a category called “Mail Types” and enter the type of mailing such as “Newsletter” or “Thank
you letter” that should go to each specific address on a constituent record.
Job Attributes. If you have the optional module Volunteer Management, use job attributes to track specialized
information on job records. For example, you can track the level of education required for a job — whether
the job calls for a college or technical education, a high school education, or has no special education
requirements at all.
Membership Attributes. If you have the optional module Membership Management, use membership
attributes to track specialized information on membership records. For example, you can track why a
membership is upgraded or downgraded (such as child went to college, new baby, or couple separated) or the
origin of a membership (such as walk-in, mailing, or promotion).
Individual Relationship Attributes. Use individual relationship attributes to track specialized information for
individual relationships of individual or organization constituents. When you add an individual relationship
record to a constituent record, you can define special information such as interests, academic honors, or
committees for the relationship.
Organization Relationship Attributes. Use organization relationship attributes to track specialized
information for organization relationships of individual or organization constituents. When you add an
organization relationship record to a constituent record, you can attach information such as the business
hours of a company or whether the company is a public or private organization.
Account Attributes. Use account attributes to track specialized information for your bank accounts such as the
specific purposes of an account, contacts at financial institutions, and who opened the account.
Proposal Attributes. If you have the optional module Prospect Research Management, use proposal attributes
to track specialized information for your proposals such as specific interests of the prospect the proposal
targets.
“Manage Attributes” on page 58
“Define Attributes” on page 55
Define Attributes
You can create an entry for any type of information your organization tracks. You assign a category to each
attribute. For example, you can assign a category of “Committees” to your constituent records. You can also add
comments to the attribute such as “Constituent is a lifetime member of the Planning Committee.”
56 C H A P T E R
Define an attribute
You can identify the types of information to store and create new tables for your attributes.This procedure
creates a new constituent attribute, but you can use similar steps to create any type.
Scenario: You want to create a constituent attribute to track your constituents’ interests. The
attribute needs to be in the form of a table so you can define entries to help target your
appeals.
1. On the Raiser’s Edge bar, click Config. The Configuration page appears.
2. Click Attributes. The Attributes page appears.
On the left, a list of attribute types appears. On the right, the attributes grid appears.
3. From the list, select the type of attribute to define, such as Constituent.
4. In the grid, click in the first available row in the Description column.
Note: The description you enter for an attribute in the grid on the Attributes page becomes the category on
the Attributes grid in a record.
5. In the Description column, enter a category for the attribute, such as “Interests”.
6. To move your cursor to the Data Type column, press TAB on your keyboard.
7. In the Data Type column, select the format for the attribute. For example, to select the attribute entry
from a table, select “Table”. For information about the data types, see “Attribute Data Types” on page 58.
Warning: You cannot change the data type on attributes with existing data.
8. If you select “Table” in the Data Type column, the Table Name column is enabled. To move your cursor to
the Table Name column, press TAB on your keyboard. In the Table Name column, select an existing table
with which to link the attribute or create a new table.
To create a new table for the attribute:
C O N F I G U RA T I O N 57
a. In the Table Name column, select “[Add New Table]”. The Add New Table screen appears.
Note: You can create Attribute tables through the Attributes link; however, you add entries to the table
through the Tables link of Configuration.
9.
10.
11.
12.
b. In the Name field, enter a unique name for the table such as “Interests”.
c. Click OK. You return to the Attributes page. The new attribute entry appears in the grid.
To allow users to attach only one attribute to a record, such as only one interest to a constituent record,
mark the checkbox in the Allow Only 1 per Record column.To allow users to attach multiple attributes to
a record, do not mark this checkbox.
To require users select an entry for an attribute before they can save a record, mark the checkbox in the
Required column. To not make an attribute entry a requirement to save a record, do not mark this
checkbox.
To allow users to select the attribute on records of the applicable type, mark the checkbox in the Active
column.
To not display the attribute on records of the attribute type, such as if your organization no longer tracks
the attribute, unmark this checkbox. When you unmark this checkbox, the attribute no longer appears as
a selection on records of the attribute type.
If you add a new table as the data type, enter the entries for the new table.
a. At the top of the Attributes page, click Configuration. The Configuration page appears.
b. Click Tables. The Tables page appears. The new table appears in the list of tables on the left.
c. To add entries to the new table, follow the procedure for “Add a table entry” on page 11. For
example, when you include entries such as “Golf” or “Tennis” for an Interests table, you can target
appeals or events such as an annual golf tournament for your constituents according to their
interests.
d. Once you enter data into the table, click Configuration. The Configuration page appears.
e. Click Attributes. You return to the Attributes page. In the grid, the Data Type and Table Name
columns in the row of the attribute with the new table are locked. You cannot edit these columns.
13. To associate the attribute with a record:
a. In Records, open the record to associate with the attribute. For example, for an attribute for a
constituent, open a constituent record.
b. Select the Attributes tab.
c. In the Category column, the descriptions entered in Configuration for active attributes appear as
selections. Select the description of the attribute to associate with the record.
58 C H A P T E R
d. In the Description or Short Desc. column, the entries entered in Configuration for the attribute
appear as selections. Select the entry for the attribute to associated with the record. For example, if
you select a data type of “Table” for the attribute, select the entry from the list defined in the Tables
link of Configuration.
e. In the Date column, enter the date you associate the attribute with the record.
f. In the Comments column, enter any additional useful information about the attribute.
14. Click Save and Close. You return to Records.
Attribute Data Types
On the Attributes page, in the Data Type column, you select the data type of each attribute. The data type you
select determines the data entry format accepted for the attribute.
• Text - To enter free-form text, select Text. This is the least restrictive data entry format. However, since the Text
format does not allow you to maintain consistency in your database, we recommend you select this format only
when no other data types are applicable.
• Number - To enter only positive integers, select Number. For example, you can enter “4”, but not “four”. You
cannot enter decimals or negative numbers.
• Date - To enter only dates that include a day, month, and year, select Date.
• Currency - To enter a monetary value, select Currency.
• Yes/No - To enter only a value of either Yes or No, select Yes/No.
• Table - To select a value from a table in the database, select Table. When you select this format, the Table Name
column is enabled so you can select the table with which to link the attribute.
Note: To link a constituent record as an attribute on another constituent record, in the Data Type column,
select “Constituent Name”.
• Constituent Name - To search for and select a constituent from your database, select Constituent Name. When
you select this format, the Open screen for constituents appears so you can find a constituent to store as an
entry.
• Fuzzy Date - To enter incomplete dates, such as a year only, select Fuzzy Date. For more information about how
to enter partial dates, see the “Program Basics” chapter of the Program Basics Guide.
Manage Attributes
You can define new attributes using a variety of data types. You can edit existing attributes and determine the
order in which they appear in the grid on the Attributes screen. If your organization no longer uses an attribute
on any records, you can delete it from the program.
Attribute management consists of the following procedures:
• “Determine the order of attributes in the grid” on page 58
• “Delete an attribute” on page 59
• “Print attributes” on page 59
Determine the order of attributes in the grid
Tip: The order you set here determines the order of the attributes when you click the down arrow in the
Category column on a record. You can place your most popular entries at the top to save time scrolling through
your less used entries during data entry.
You can determine the order in which attributes appear in the Attributes grid.
1. On the Raiser’s Edge bar, click Config. The Configuration page appears.
C O N F I G U RA T I O N 59
2.
3.
4.
5.
Click Attributes. The Attributes page appears.
From the list, select the type of attribute to sort.
In the grid, select the row of the attribute to move in the order.
On the action bar, click Up or Down to the move the selected attribute up or down one line in the grid.
Delete an attribute
Note: If an attribute your organization no longer uses appears on records, you can make the attribute inactive
rather than delete it. Inactive attributes no longer appear as selections when you assign attributes to records.
To make an attribute inactive, unmark its checkbox in the Active column on the Attributes page.
You can delete only those attributes which are not in use on any records. This procedure details how to delete
a constituent attribute, but you can follow the same steps to delete any type.
If an attribute your organization no longer uses appears on records, you can make the attribute inactive
rather than delete it. Inactive attributes no longer appear as selections when you assign attributes to
records. To make an attribute inactive, unmark its checkbox in the Active column on the Attributes page.
Scenario: A worker at your organization decides to delete a constituent attribute of “Committees” to
list the committees on which a constituent serves. The attribute is currently used on several
constituent records.
1.
2.
3.
4.
5.
On the Raiser’s Edge bar, click Config. The Configuration page appears.
Click Attributes. The Attributes page appears.
From the list, select the type of attribute to delete, such as Constituent.
In grid, place the cursor in the Description column of the attribute to delete.
Click the box on the far left of the row. The entire row is selected.
To select multiple rows simultaneously, select a single row, hold the left mouse button down, and move
the mouse up or down to select the rows.
6. Press DELETE on your keyboard. A message appears to verify the deletion of the selected rows.
Note: When you delete an attribute with a data type of “Table,” you must first delete the attribute and then
delete the table in the Tables link.
7. To delete the attribute, click Yes.
If the attribute is not in use on any records, the program deletes it. You return to the Attributes page.
If the attribute appears on a record, you cannot delete it. A message appears to inform you that the
attribute is in use. Click OK. You return to the Attributes page. To delete the attribute, you must first run a
query to find all records that include the attribute and remove the attribute from each record.
Print attributes
You can print simple lists for each type of attribute or a detailed report of all attributes to keep for your files.
1. On the Raiser’s Edge bar, click Config. The Configuration page appears.
2. Click Attributes. The Attributes page appears.
3. From the list, select the type of attribute to print, right-click, and select Print. A submenu appears.
• To print a list of attributes as they appear in the grid, select Grid only. The program sends a list of
attributes of the selected type to the printer.
60 C H A P T E R
• To print detailed information for each attribute in the grid, such as the data type and whether the
Allow only one and Required checkboxes are marked, select Attributes Report. The program sends
information for each attribute of the selected type to the printer.
Financial Institutions
You can create bank records to store information such as account names and numbers, user numbers, locations
of bank branches, transit/routing numbers, and customized notes.
This option is usually used in conjunction with the optional module Electronic Funds Transfer to facilitate your
electronic funds transfers; however it can be used to track information even if you do not have Electronic Funds
Transfer. For more information on how to build an electronic funds transfer file, see the Electronic Gifts (EFT)
Guide.
Want to know about how to “Add Financial Institutions” on page 60? About how to “Manage Financial
Institutions” on page 64?
Add Financial Institutions
You can add a financial institution and include information such as the name and address of a bank, and whether
it is a branch where you transfer funds electronically.
• “Add a financial institution in Configuration” on page 60
• “Add a financial institution through the Relationships tab of the constituent record” on page 61
Add a financial institution in Configuration
1. On the Raiser’s Edge bar, click Config. The Configuration page appears.
2. Click Financial Institutions. The Financial Institutions page appears.
C O N F I G U RA T I O N 61
3. On the action bar, click New Financial Institution. The New Bank/Branch screen appears.
4. To add a branch for the bank, in the Bank field, select the bank for which you add the new branch. In the
Branch field, enter the name of the branch.
To add a new bank, you must have security rights to add it as a table entry in the Bank field.
5. In the Address lines, City, State, ZIP, and Region fields, enter address information for the institution.
6. In the Phones/Email/Links grid, enter the phone Type and Number for the institution. To specify a phone
number as “Do Not Call”, click in the DNC column.
Note: If you use Electronic Funds Transfer but process your direct debit transactions through IATS rather than
your financial institution, you do not need to establish your sponsoring bank.
7. If you process direct debit transactions using Electronic Funds Transfer and this is a branch where you
transfer funds electronically, mark Sponsoring Bank. Under Sponsoring Bank, enter the account name,
account number, and user number your organization uses with the bank.
If you do not have Electronic Funds Transfer, you can only track information under Sponsoring Bank. You
cannot use it to create a transfer file.
8. Under Electronic Transfer Information, enter the transit or routing number the bank uses to direct
electronic transfers. Your financial institution assigns your account and user numbers.
9. For Immediate origin, select whether the bank should use the transit or routing number or another
number to track the origin of electronic files. If you select Other, enter the number in the provided field. If
you do not have Electronic Funds Transfer, you can use this information for tracking purposes only.
10. In the Notes box, enter any additional information about the institution, such as the name of the branch
manager or any other person your organization contacts frequently.
11. To save your entry, click Save and Close on the toolbar. You return to the Financial Institutions page.
Add a financial institution through the Relationships tab of the constituent record
Note: If you do not have security rights to add financial institutions in Configuration, you cannot add them
through the Relationships tab on the constituent record.
62 C H A P T E R
You can add a bank to Configuration through the Relationships tab of a constituent record.
1. Open a constituent record to which you want to add a new financial institution. For more information
about how to open a constituent record, see the “Constituent Records” chapter of the Constituent Data
Entry Guide.
2. Select the Relationships tab.
3. From the tree view on the left, select Banks/Financial Institutions.
4. On the action bar, select New Bank/Financial Institution. The New Bank/Financial Institution screen
appears.
5. Enter the information for the new financial institution. For a detailed explanation of the fields on this
screen, see “Add a financial institution in Configuration” on page 60.
C O N F I G U RA T I O N 63
6. Click Save and Close.
7. If the institution has not already been added to your database, a message appears. To add the financial
institution to Configuration, click Yes. After you add the financial institution, or if it is already present in
Configuration, but the branch is new, another message appears. To add the branch to the grid on the
Financial Institutions page of Configuration, click Yes.
Clean Up Financial Institutions
The Financial Institution Cleanup utility allows you to replace duplicate financial institution records in your
database. You select one or multiple financial institution records to be replaced, then specify a single financial
institution to replace them with. As part of the cleanup, any constituent and other records associated with the
duplicate financial institution change to show an association with the replacement financial institution. However,
it is important to note that account numbers do not change on any financial institution records or on any
associated constituent, gift, or other records.
Note: You can also use the Financial Institution Cleanup utility to combine banks. For example, if the Bank of
Washington merges with Capitol Bank to form the new Constitution Bank, you can replace both Bank of
Washington and Capitol Bank with the newly formed Constitution Bank on all constituent and gift records.
For example, in your database you may notice that “Lexington State Bank” also has a record as “Lexington Bank,”
and the bank appears on constituent and gift records both ways. With the cleanup utility, you can delete the
incorrect duplicate, Lexington Bank, and replace it with Lexington State Bank. Lexington State Bank then appears
correctly on all associated gift and constituent records. You can also specify to update all phone numbers, email
addresses, and other links on associated records to show the information from the corrected financial institution
record. Again, the Financial Institution Cleanup utility does not change any account numbers.
Additionally, you can specify to automatically delete any institutions that are being replaced from your database.
Clean up financial institutions
1. On the Raiser’s Edge bar, click Config. The Configuration page appears.
2. Click Financial Institutions. The Financial Institutions page appears.
64 C H A P T E R
3. On the action bar, select Financial Institution Cleanup. The Financial Institution Cleanup screen appears.
4. In the Replace these Financial Institution Records grid, select the financial institution records to be
replaced.
Note: The Financial Institution Cleanup utility does not alter account numbers on any records.
5. In the Replace with field, select the financial institution record to replace the records selected in the
Replace these Financial Institution Records grid.
6. To remove the duplicate financial institution records from your database, mark Delete financial
institutions being replaced.
7. To change the financial institution information on associated constituent and other records to show the
information of the replacement financial institution instead of the duplicate, mark Add
Phone/Email/Links from the financial institution record in the ‘Replace with’ field to the financial
institution relationship records for all associated constituents.
For example, if you replace “Lexington Bank” with “Lexington State Bank” and any phone numbers, email
addresses, or other links are entered differently for the two, the information on the Lexington State Bank
record replaces that from the Lexington Bank on all associated constituent and other records.
8. To clean up the selected financial institutions and associated records, click Replace Now.
9. When the cleanup is complete, a message appears. Click OK.
10. To exit the utility, click the ‘x’ in the upper right of the Financial Institution Cleanup screen. You return to
the Financial Institutions page.
Manage Financial Institutions
Note: You can add financial institutions in Configuration and on the Relationships tab of a constituent record.
C O N F I G U RA T I O N 65
You can add new financial institution records, and edit and delete existing records. If you add a financial
institution as a relationship on a constituent record, The Raiser’s Edge asks whether to add the new bank to
Configuration. You cannot delete a financial institution record that is linked to constituent records. You must
remove it from all records before you can delete it from your database.
The management of financial institutions consists of these procedures:
• “Edit a financial institution” on page 65
• “Delete a financial institution” on page 66
• “Print financial institutions” on page 66
Edit a financial institution
Occasionally, you may need to change the information for a bank. For example, address information may need
updating, electronic transfer information can change, or a bank may merge with another financial institution.
Scenario: The Oakhaven branch of the Lexington State Bank has moved to a new building. You need to
update your address information for the institution.
1.
2.
3.
4.
On the Raiser’s Edge bar, click Config. The Configuration page appears.
Click Financial Institutions link. The Financial Institutions page appears.
Select Lexington State Bankthe bank to edit.
Click Open. The Lexington State Bank - Oakhaven Branchbank record appears.
Note: To make data entry easier, press F7 while the cursor is in the Address lines field to zoom in and change
the view.
5. In the Address lines field, enter the new address information. If necessary, you can also change the
information in the other address and phone fieldsMake the necessary changes.
6. To save changes, click Save and Close on the toolbar. You return to the Financial Institutions page.
66 C H A P T E R
Delete a financial institution
You can remove a bank record from the Financial Institutions grid. You can delete only banks that are not
present on constituent or gift records.
1. On the Raiser’s Edge bar, click Config. The Configuration page appears.
2. Click Financial Institutions. The Financial Institutions page appears.
3. Select the institution to delete.
4. On the action bar, click Delete. A verification message appears.
5. Click Yes.
• If the financial institution is not present on any constituent or gift records, it is deleted. You return to
the Financial Institutions page.
• If the financial institution is present on any records, a message appears. Click OK. You return to the
Financial Institutions page. You must remove the bank from any records before you can delete it.
Print financial institutions
You can print a list of all your financial institutions and banks or a detailed profile of each institution to keep
for your records.
1. On the Raiser’s Edge bar, click Config. The Configuration page appears.
2. Click Financial Institutions. The Financial Institutions page appears.
3. Select the institution for which to print information.
4. In the Financial Institutions grid, right-click and select Print. A submenu appears.
• To print a list of all the institutions in the grid, select Grid only. Your printer produces a list of the
institutions in the grid.
• To print a detailed report for an institution that includes address, phone, and electronic fund transfer
information, select the institution in the grid, right-click, and select Print, Bank Profile.
General Ledger
You can establish program settings for the interface between The Raiser’s Edge and Blackbaud’s General Ledger
accounting software. These settings allow the two programs to work together so you can enter gifts once for both
programs to save time. If you have General Ledger, you must specify the location of its database and whether it is
a single or multi-user version. You can specify that General Ledger automatically check the validity of account and
project information entered into The Raiser’s Edge. You can also define Journal Reference Fields to use in the
Post to General Ledger link of Administration for posting detailed gift transactions.
When you have the latest version of Blackbaud’s General Ledger in The Financial Edge, you can enter General
Ledger information used in The Raiser’s Edge Accountability Summary. Additionally, if you have The Financial
Edge optional module Project, Grant and Endowment Management, you can specify that a Financial Edge
transaction code be placed on all appeal and (if you have the optional module Event Management) event records
you add in The Raiser’s Edge. That way, you can associate Financial Edge expenses with your Raiser’s Edge
appeals and events.
Warning: To run the Accountability Summary or use transaction codes on appeals, The Financial Edge must
be installed on the same workstation as The Raiser’s Edge, and you must have logged into The Financial Edge
at least once.
C O N F I G U RA T I O N 67
To save data entry time, you can also enter GL Distribution information that defaults into each new fund you
create. The information is only a default, and you can change it in individual funds if necessary. Credit and debit
account information for gift types and subtypes is accessed directly from the General Ledger database, so when
you add a fund to gifts in The Raiser’s Edge, the accounts you specified are automatically debited and credited in
General Ledger. If you have the Financial Edge optional module Project, Grant and Endowment Management,
you can also specify default gift distributions among multiple projects.
If you do not have Blackbaud’s General Ledger, you can still use this link to send transaction details to your
accounting software and print a report of posted transactions.
• “Establish General settings for the interface between The Raiser’s Edge and General Ledger” on page 67
• “Establish default GL Distribution settings” on page 71
• “Establish settings when General Ledger is not present” on page 72
Establish General settings for the interface between The Raiser’s Edge and General Ledger
All options for setting the interface between General Ledger and The Raiser’s Edge are located on the
General Ledger“General Ledger” on page 66 page. The information you enter on this screen is used in gift and
fund records, queries, exports, and the Post to General Ledger option in Administration.
1. On the Raiser’s Edge bar, click Config. The Configuration page appears.
2. Click General Ledger. The General Ledger page appears.
3. Select General.
4. If you have Blackbaud’s General Ledger, mark Blackbaud General Ledger present.
5. In the Database type field, select the type of database your version of General Ledger uses.
• If you use General Ledger 6.x or a version of The Financial Edge prior to 7.2, select “Sybase ASA” and
go to step 6.
• If you use The Financial Edge 7.2, select “SQL Server” and go to step 9.
6. Select whether your database is accessed by many computers through a network or by only your
computer.
68 C H A P T E R
• If you have a multi-user version of General Ledger, select Network.
In the Server name field, enter the name of the server for your General Ledger database engine. This
name allows The Raiser’s Edge to establish a link with the General Ledger Sybase ASA database.
Note: Your network administrator should be able to supply you with your Server name and Alias if you do not
know it.
If you use an alias for your General Ledger database, enter it in the Alias field. All computers on your
network use this name to locate the database linking The Raiser’s Edge and General Ledger.
• If you have a single user version of General Ledger, select Local.
In the Database path field, enter the path to the Blackbaud database file folder in General Ledger. If
necessary, click Browse to find the path to the folder.
7. To test the connection to The Financial Edge database, click Establish connection and enable options. If
the connection is successful, a message appears to inform you of this, and the Accountability Options
frame is enabled.
8. Go to step 12.
C O N F I G U RA T I O N 69
9. When you select “SQL Server” as the Database type to establish a link with The Financial Edge 7.2,
several fields appear.
Warning: If you previously linked to a Sybase ASA database with another version of General Ledger, and the
database to which you linked is still available, you must log out of The Raiser’s Edge and log back in before you
will be connected to your SQL Server database.
a. In the Server name field, select the server on which your Financial Edge SQL Server database
resides.
b. In the Database name field, enter the name of the database to which you connect.
If you previously linked to a Sybase ASA database with another version of General Ledger, and the
database to which you linked is still available, you must log out of The Raiser’s Edge and log back in
before you can connect to your SQL Server database.
10. To have The Raiser’s Edge search the General Ledger database to determine whether the account
numbers and project IDs entered on fund records and other areas of The Raiser’s Edge exist in General
Ledger, mark Validate GL information. This can help eliminate errors caused by incorrectly entered
account numbers.
11. To test the connection to The Financial Edge database, click Establish connection and enable options. If
the connection is successful, a message appears to inform you of this, and the Accountability Options and
Expense Tracking and Appeal Posting frames are enabled.
70 C H A P T E R
12. To run the Accountability Summary, enter information under Accountability Options. If you intend to run
the summary, you must specify information from The Financial Edge to use in the Accountability
Summary.
In the Account Attribute field, select the attribute established in The Financial Edge to group accounts
together. This must be a “table” type attribute. An attribute must be added to at least one Financial Edge
expense account before it appears in the Account Attribute dropdown.
The table entry values will appear in the Accountability Summary.
13. To view budget distribution information on the Accountability Summary, mark Show Budgeted
Distribution. When you mark this checkbox, you must select an entry in the Budget Scenario field.
Budget scenarios are established in The Financial Edge and used in the Accountability Summary to show
how a gift will be spent based on how a given project is budgeted.
A budget scenario is a single version of an organization’s budget for a given fiscal year. If you have
The Financial Edge optional module Budget Management, you can create multiple budget scenarios. For
example, you can create a scenario of your original budget and also create scenarios for various revisions
of that budget.
14. To have The Raiser’s Edge look at transactions in Financial Edge transfer and loss accounts when it
determines how money donated to a fund is spent, mark Include Loss Accounts and Include Transfer
Accounts. You can mark one, both, or neither of these checkboxes.
15. If you specify a SQL Server database in the Database type field, the Expense Tracking and Appeal Posting
frame appears. To include Financial Edge transaction codes on new appeals and, if you have the optional
module Event Management, new event records, you must enter information under Expense Tracking
Options. When you include transaction codes on these records, you can use the codes to track Financial
Edge expenses for the records.
Note: In The Financial Edge, a transaction code helps categorize information to report and close fiscal years.
Transaction codes are available with The Financial Edge optional module Projects and Grants.
a. In the Transaction Code dropdown list, all transaction codes established in The Financial Edge
appear. We recommend you create a transaction code in The Financial Edge especially for your
Raiser’s Edge appeal and event records. Select the transaction code in The Financial Edge to
associate with appeals and events in The Raiser’s Edge.
C O N F I G U RA T I O N 71
b. To post gifts for a given appeal with the selected transaction code, mark Apply Transaction Code
associated with gift appeal when posting.
c. Under Automatically generate Transaction Code table entries for new records of the following
type, select whether to generate Transaction Code table entries for appeals or events. When you
select a transaction code and mark Appeals and Events, a Financial Edge Transaction Code field and
View GL Expenses button appear on the appeal record Attributes/Expenses tab and event record
Expenses tab. When you save a new appeal or event, a table entry is created in The Financial Edge
for the selected transaction code. The table entry equals the name of the appeal or event. The table
entry also appears on the appeal or event record in the Financial Edge Transaction Code field.
In The Financial Edge, you can associate General Ledger expenses with individual transaction code table
entries. You can view any Financial Edge expenses you associate with a transaction code table entry for
an event or appeal by clicking the View GL Expenses button on the appeal or event record. For more
information, see The Raiser’s Edge and The Financial Edge: An Integrated Solution for Nonprofits Guide.
16. Under Journal References, select reference fields. When you post detailed transactions, The Raiser’s
Edge sends these fields to General Ledger as a description.
Note: You can create a field name of up to twenty characters. The total length of the journal reference can be
up to fifty characters.
To define additional Journal Reference fields, or to insert spaces between fields:
a. Click Fields. The Journal Reference Fields screen appears.
b. Define the additional fields or space between fields.
c. Click OK. You return to the General Ledger page.
17. The Sample display shows how the fields selected for the journal will appear. To re-establish program
settings, click Reset to System Defaults.
18. When you leave the General Ledger page, the program saves your settings automatically.
Establish default GL Distribution settings
You can create a default GL distribution. To save data entry time, the distribution settings you enter here
default into each new fund you create; however, the information is only a default, and you can change it in
individual funds if necessary.
1. On the Raiser’s Edge bar, click Config. The Configuration page appears.
2. Click General Ledger. The General Ledger page appears.
72 C H A P T E R
3. Select GL Distributions. The GL distributions grid appears.
If your fund has multiple project distributions, we recommend you select one project for each fund on the GL
Distributions tab on the fund record. If you do not select one project per fund, the project assigned to the gift
type of Cash is applied to the fund record when posting to The Financial Edge.
4. If you have funds with multiple project distributions, such as a separate project distribution for each gift
type for one fund, the Remove Project column from fund GL Distributions grid checkbox appears.
To define a project once instead of on each line of the grid on a fund record, mark this checkbox. When
you mark the checkbox, a Project field appears instead of a grid column on the GL Distributions tab of a
fund record. You can enter a project or project distribution once in the field instead of in each row of the
Project column.
To clean up your project distributions by designating one project per fund, mark this checkbox. Then, on
the GL Distributions tab of a fund record, select one project for the fund.
If you more only one project distribution for each fund, the Remove Project column from fund GL
Distributions grid checkbox does not appear.
5. In the GL distributions grid, establish default settings for the GL Distributions tab on a new fund record.
You can set up these defaults for each gift type in the columns of Debit Account Number, Debit Account
Desc, Credit Account Number, Credit Account Desc, and Interfund.
When you add a new fund record, any information entered in the GL distributions grid automatically
appears on the GL Distributions tab on the new fund record. You can change the GL Distribution
information on the record.
6. When you leave the General Ledger page, the program automatically saves your settings.
Establish settings when General Ledger is not present
If you do not have General Ledger“General Ledger” on page 66, you can configure The Raiser’s Edge to work
with other accounting software.
1. On the Raiser’s Edge bar, click Config. The Configuration page appears.
C O N F I G U RA T I O N 73
2. Click General Ledger. The General Ledger page appears.
Do not mark Blackbaud General Ledger present. The Database path field and the Validate General
Ledger information checkbox are disabled.
3. In the Journal References frame, select the fields to send as transaction descriptions to other accounting
software. The number you enter in the Length column is the number of characters to allow for the
corresponding entry in the Reference Field Name.
Note: You can create a field name of up to twenty characters. The total length of the journal reference can be
up to fifty characters.
The number of characters in the Length column is always included for a particular name, even if the name
itself consists of less characters than the number specified. For example, if you select a length of “10” for
a reference field name of “Constituent ID”, and the ID consists of only six characters, the ID is followed by
four spaces in the post. For more information on how to use this information, see the “Posting to General
Ledger” chapter of the Gift Record Guide.
To re-establish program settings, click Reset to System Defaults.
4. To save your settings, exit the General Ledger page.
Letters
Note: On the File Locations tab in User Options, you can specify a directory where you store files created in
The Raiser’s Edge in a word processing format.
On the Letters page, add letters and give them corresponding descriptions in The Raiser’s Edge. Choose from
letter types of Gift, Action, Constituent, Membership (if you have the optional module Membership
Management), Event (if you have the optional module Event Management), or Appeal.
If you have Microsoft Word 2000 or higher, you can use the Office integration features of The Raiser’s Edge to
create Word documents containing the merge fields from your export for your mailings. When you create an
action, gift, and constituent letter, you can associate the letter with a simple or conditional Word merge export so
you can use the letter to perform mail merges from constituent, action, or gift records. The export defines the
main document and Raiser’s Edge merge fields to use for the letter.
You can store letter information in the grid on the Letters page. The Letters grid lists letters by description and file
location.
“Add a letter” on page 74
“Add a letter using classic view” on page 78
“Manage Letters” on page 80
74 C H A P T E R
Add Letters
You can create documents in Microsoft Word that contain Raiser’s Edge merge fields for use in mailings.
Add a letter
1. On the Raiser’s Edge bar, click Config. The Configuration page appears.
2. Click Letters. The Letters page appears.
The letter types list on the left in the Letter Types box. When you select a type, you can view all letters
you defined for that category in the Letters grid on the right.
The letter types are: Gift, Action, Membership (if you have the optional module Membership
Management), Constituent, Event (if you have the optional module Event Management), and Appeal.
3. In the Letter Types box, select the type of letter to add.
4. On the action bar, click New Letter. The New Letter screen appears.
5. In the Letter description field, enter a description to help identify the letter. The description appears in
the Letters grid on the right side of the main Letters page and in the list of entries for the Letters table.
The Letters table contains all letter descriptions you can assign to an action, gift, event, or membership.
Note: The Blackbaud Word Merge export field is not available for all letter types.
C O N F I G U RA T I O N 75
6. When you create constituent, action, or gift letters, the Blackbaud Word Merge export field is available.
To use this letter to perform mail merges from constituent, action, or gift records, associate the letter
with a simple or conditional Word merge export. To access the Open screen for exports, click the
binoculars.
7. From the Open screen, search for an export file you already created and saved for a mail merge, or create
a new export file for a mail merge. To create a new export file for this letter, click Add New. The New
Export screen for the type of letter you create. For example, if you create a constituent letter, the New
Constituent Export screen appears.
On the Output tab, select the merge fields to use in your letter.
76 C H A P T E R
8. In the Available Fields to Export box, click the plus sign on the left of a category to view the fields in that
category. To move a field into the Output box, double-click the field or select it and click Select. For
example, when you create a constituent letter, you may want to include Last Name, Name, and Title 1,
under the Biographical category, and Address line 1, Address line 2, City, State, and ZIP under the
Address, Preferred Address category.
9. After you move all the fields to use in the letter into the Output box, click Edit merge document in the
toolbar. Microsoft Word opens and a blank Merge document appears.
10. As you compose your merge document, insert merge fields into the letter. When you print the letter,
The Raiser’s Edge exports the correct information, which appears in the designated areas (placeholders)
of your letter.
C O N F I G U RA T I O N 77
You will likely want to first enter merge fields for the constituent’s name and address block of the letter.
With your cursor flashing in the left corner of the work space of your letter, click Insert RE7 field on the
toolbar, and then select a field category and a specific field. For example, to begin with the constituent’s
title, select Biographical, Title 1.
To include the address information underneath the title, use the same steps to add the address fields
included in the export.
11. Enter merge fields for the salutation of the letter. Move down and type the greeting of your letter such as
“Dear”. Press the space bar on your keyboard. On the toolbar, click Insert RE7 field and select
Biographical, Title 1. Press the space bar on your keyboard. Click Insert RE7 field and select Biographical,
Last Name. Type a colon. Move down, and compose the body and closing of your letter.
12. On the toolbar, click Save and return to RE7 to Merge.
13. You return to the New Constituent Export screen, from the menu bar, select File, Save as. The Export file
name screen appears.
To save the Constituent Export to use with the new letter (or any other letter), click Save on the toolbar.
The Save Export As screen appears, so you can name and describe the export you save.
78 C H A P T E R
To close the New Constituent Export screen, click the “X” in the top right corner. You return to the New
Letter screen.
14. On the New Letter screen, the name of the new export now appears. To open and edit the export, click
Edit export. To return to the Letters page of Configuration, click Save and Close.
The new letter now appears on the Letters page.
Add a letter using classic view
If you do not want to take advantage of The Raiser’s Edge integration with Microsoft Word, you can use
“classic view” to add letters and manually configure merge fields.
1. On the Raiser’s Edge bar, click Config. The Configuration page appears.
2. Click Letters. The Letters page appears.
The letter types list on the left in the Letter Types box. When you select a type, you can view all letters
you defined for that category in the Letters grid on the right.
The letter types are: Gift, Action, Membership (if you have the optional module Membership
Management), Constituent, and Event (if you have the optional module Event Management).
3. In the Letter Types box, select the type of letter to add.
4. On the action bar, click New Letter. The New Letter screen appears.
C O N F I G U RA T I O N 79
5. From the menu bar, select Letter, Classic View. The New Letter screen appears in classic view.
6. In the Letter description field, enter a description, of up to fifty characters, to help identify the letter. The
description appears in the Letters grid on the right side of the main Letters page and in the list of entries
for the Letters table. The Letters table contains all letter descriptions you can assign to an action, gift,
event, or membership.
7. In the File name field, enter the file name for the letter, including the subdirectory and extension. To
ensure you enter the correct path, or if you do not know where the letter is located, click the ellipsis to
find the letter file. When you click this button, the File Location screen appears so you can navigate
through your directories to find the document.
8. Under Available Fields, select the category of the fields to use in the Show field. The available fields for
the selected category list in the tree view. To move a field into the Raiser’s Edge Field column of the
Letter Documents Field grid, select it under Available Fields and click Select.
9. In the Merge Document Field column, list each merge field defined in the letter beside its corresponding
Raiser’s Edge Field. When you actually merge the letter, The Raiser’s Edge fields replace the merge fields
in the letter.
Note: You can enter a letter with no merge fields, such as a handwritten letter or form letter, to track the
recipients of the letter.
If you have Microsoft Word, when you enter a file name and path, The Raiser’s Edge validates the data
path and loads all the merge fields in the document into the Merge Document Field column. A message
appears to inform you that either the document was not found; the document was found, but no merge
fields were found; or the number of merge fields that were successfully loaded from the document.
Note: In the File name field, if you enter a document name with no file extension, the extension defaults to
“.doc.”
If you use another word processing program, manually enter the fields.
10. To remove a field from the Raiser’s Edge Field column, select it and click Remove.
11. To ensure that a letter is not used in any further mailings, mark Letter is inactive. It remains in your
database for historic purposes. If you mark the checkbox, the letter does not appear in the Letters table.
Note: If you use Microsoft Word, you can format the text for a merge field in the Word merge document.
80 C H A P T E R
12. When you click Copy from, the Copy From Existing Letter screen appears. You can select a letter and copy
the information from it into the currently open letter. If the new letter has many of the same fields as an
existing one, this can save time and promote consistency.
13. When you click Edit Document, the document path is validated and the program attempts to open the
document using your word processor. This button is available only if you have Microsoft Word and enter a
file name.
14. To save your entry, click Save and Close on the toolbar. You return to the Letters page.
Manage Letters
Note: To define how a constituent name appears on envelopes or letters, click the Addressee/Salutations link
of Configuration.
On the Letters page of Configuration, you can edit existing letters, insert and sort letters in the grid, delete letters,
find existing letters, and print a list of all your defined letters.
•
•
•
•
•
“Insert a letter” on page 80
“Delete a letter” on page 80
“Print a list of your letters” on page 81
“Find a letter” on page 81
“Sort and move letters in the grid” on page 81
Insert a letter
Note: When you create a letter using New Entry, the new letter appears at the bottom of the list.
When you insert a letter, you place the new letter above a selected entry in the list. If you are going to use the
new letter frequently, you can place it on or near the top of the grid to speed your data entry. You can also
sort and move existing letters in the grid. For more information, see “Sort and move letters in the grid” on
page 81.
1. On the Raiser’s Edge bar, click Config. The Configuration page appears.
2. Click Letters. The Letters page appears.
3. In the Letter Types box, select the type of letter to insert.
4. In the list of letters, select the letter above which to place a new letter.
5. Click Insert. The New Letter screen appears. Follow the instructions to “Add a letter” on page 74. The new
letter appears in the Letters page grid above the selected entry.
Delete a letter
You can delete only letters that are not in use on any records in the program.
Scenario: You want to make changes to your General Thank You letter for gifts. Instead of
editing the existing letter, you decide to delete it and replace it with a new one.
1.
2.
3.
4.
On the Raiser’s Edge bar, click Config. The Configuration page appears.
Click Letters. The Letters page appears.
In the Letter Types box, select the type of letter to deleteGifts.
In the Letter Description column, select a letterGeneral Thank You.
C O N F I G U RA T I O N 81
5. Click Delete. A verification message appears.
6. To delete the letter, click Yes.
If the letter appears on a record, you cannot delete it. In this case, the General Thank You letter for gifts
currently appears on many gift records. A message appears to inform you that you cannot delete the
letter. To return to the letter, click OK. You can either edit the current General Thank You letter, or remove
it from all records and then delete itYou return to the Letters page.
Print a list of your letters
You can print a list of your letters, such as to keep a paper copy as a record for your files.
1. On the Raiser’s Edge bar, click Config. The Configuration page appears.
2. Click Letters. The Letters page appears.
3. In the Letter Types box, select the type of letter for which to print a list.
4. On the right side of the Letters page, right-click in the Letters grid and select Print Letters Grid. Your
printer produces a list that contains the description and file location of every defined letter for the
selected type.
Find a letter
You can quickly and easily find a letter without scrolling through all your entries. This is especially useful if you
define many different letters. Perhaps you need to find a particular letter for editing. To locate it quickly and
easily, use the Find command.
1. On the Raiser’s Edge bar, click Config. The Configuration page appears.
2. Click Letters. The Letters page appears.
3. Click Find on the action bar. The Find screen appears.
Note: You can use wildcard characters such as “?” and “*” in your searches as a substitute for part or all of
your entry in the Find what field.
4. In the Field field, select whether to base your search on the letter description or file location.
5. In the Find what field, enter the name of the letter to find.
6. In the Match field, select whether you want your entry in the Find what field to match any part of the
field, the whole field, or the start of field.
7. If you want your search to match any capitalization in the letter name, mark Match case.
8. To find the first match that meets your search criteria (in the order in which they list, not the first
alphabetically), click Find First. When found, the letter is selected in the letters list on the Letters page.
9. To find any additional entries that meet the search criteria, click Find Next.
Sort and move letters in the grid
Tip: You can use this procedure to place the most popular entries at the top of the Letters grid. This speeds
data entry by saving time you spend scrolling through your less popular entries.
82 C H A P T E R
You can control the order your letters list in the grid. You can place your most frequently used letters at the
top to speed data entry.
1. On the Raiser’s Edge bar, click Config. The Configuration page appears.
2. Click Letters. The Letters page appears.
3. In the Letter Types box, select the type of letter to sort.
4. On the action bar, click Sort. The Sort Letters screen appears.
5. In the Sort Order frame, specify the order in which to view the table.
• To view the table to be in alphabetical order from A-Z, mark Ascending.
• To view the table to be in reverse alphabetical order from Z-A, mark Descending.
6. Under Sort By, specify whether to sort the table by description or file location.
7. To move a selected entry up or down one line in the Letters grid, use the up and down arrows.
International
Note: Not to be confused with addressee/salutation settings, your selections on the International link
determine how the address block is formatted for different countries.
With the International link, you can track information such as the different types of currency you accept and the
standard address formats for different countries. When you define different countries, you can enter donations
from, and define address formats for, constituents who live in countries other than your own.
Define currency exchange rates so when you enter gifts, The Raiser’s Edge calculates an amount in your country’s
default currency. When you print mailing addresses, the settings you establish on this screen determine the
constituent information format.
Want to know about “Establish International Settings” on page 82? About “Manage International Settings” on
page 84?
Establish International Settings
You can add new countries to the program and include currency and address block format information. To update
exchange rates and change other information, you can edit information for countries already entered in the
program. You can delete a country from your records or print the information for a country to keep as a record
for your files.
To help identify a country, you can select its name as used by the International Organization for Standardization
(ISO). If you use Blackbaud Merchant Services to authorize and process credit card transactions, or integrate
with Blackbaud NetCommunity and use a Payment Part 2.0 or Event Registartions on your website, you must
select an ISO name for each country from which you receive transactions. For information about ISO country
names, visit https://www.iso.org/obp/ui/#iso:pub:PUB500001:en.
Add a country
You can add a country and define currency and address format information for it.
1. On the Raiser’s Edge bar, click Config. The Configuration page appears.
C O N F I G U RA T I O N 83
2. Click International. The International page appears.
The grid displays information for countries already entered in the program.
3. On the action bar, click New Country. The New Country screen appears.
Note: When you select a country, the symbol and placement automatically default to the settings established
in the International option of the Windows Control Panel.
84 C H A P T E R
4. In the Name field, select or enter the name of the new country. The dropdown list includes all the
countries for which you can establish Regional Settings in your Windows Control Panel.
5. In the Abbreviation field, enter the abbreviation to use for the country, such as in the address block for
mailing purposes. For example, you can use USA in place of United States of America.
6. To help further identify the country, in the ISO Name field, select the name of the country according to
the International Organization for Standardization (ISO).
If you use Blackbaud Merchant Services to process credit card transactions or integrate with Blackbaud
NetCommunity and use the Payment Part 2.0, you must select an ISO name.
7. In the Currency field, select the type of currency used in this country.
8. In the Exchange rate field, enter the exchange rate for currency with this country.
Note: To add a currency symbol that is not available on your keyboard, click Start on the Windows taskbar and
select Programs, Accessories, Character Map. Select the symbol to use and click Copy. On the New Country
screen, place the cursor in the Symbol field and press CTRL + V to enter the symbol.
9. In the Symbol field, enter the appropriate symbol for the currency type.
10. In the Placement field, select where to place the currency symbol.
11. In the 1000 separator field, determine which character to place after the thousands placeholder, such as
the comma in “1,000”.
12. In the Decimal separator field, enter the character to use as a decimal, such as to separate dollars from
cents in “$10.00”.
13. In the Decimal digits field, enter how many digits to appear after the decimal separator in a number. For
example, to format ten dollars as $10.00, enter “2”.
14. For Leading zero, select whether to place a zero before the decimal separator on numbers less than one.
For example, your selection determines whether 50 cents appears as $0.50 or $.50.
15. If you use AddressAccelerator, the Addresses with this country are eligible for AddressAccelerator
checkbox appears. By default, this checkbox is marked for only the United States. When you mark this
checkbox, AddressAccelerator may validate addresses for the country. To validate addresses in a country,
you must first obtain the AddressAccelerator version for the country. You can only have one set of
AddressAccelerator data files at a time.
If, in Configuration, you set a business rule to automatically validate any address you edit,
AddressAccelerator validates only addresses in countries with this checkbox marked. For information
about this business rule, see “Define general rules” on page 87.
16. In the Display available fields for this country field, select the country with the address block style most
similar to the new country.
17. Use the left and right arrows to move fields to or from the Address block box. You selections in this box
determine how the address for the new country appears. You can select any field from the Available
fields box for the address format of the new country.
18. To add punctuation, line breaks, or spaces to the address format in the Address block box, use the
buttons at the bottom of the screen.
19. To save the new country, click Save and Close on the toolbar. You return to the International page.
Manage International Settings
You can edit and delete countries. You can print information for countries to keep as a reference.
• “Edit a country” on page 85
• “Delete a country” on page 85
• “Print international information” on page 86
C O N F I G U RA T I O N 85
Edit a country
You can edit the information for a country you have already entered in the program. In this procedure, we will
update the exchange rate for the United Kingdom.
Scenario: You need to update the exchange rate for the United Kingdom. You currently have the rate
entered at 1.00 and you want to enter a more accurate figure.
1. On the Raiser’s Edge bar, click Config. The Configuration page appears.
2. Click International. The International page appears.
3. In the grid, select United Kingdom and click Open. The United Kingdom screen appears.
4. In the Exchange rate field, enter the updated exchange information.
5. To save the changes, click Save and Close on the toolbar. You return to the International page.
Delete a country
Occasionally, you may need to remove a country from the program. For example, if you end appeal mailings to
a country in which no constituents live, you can remove it from your database.
1. On the Raiser’s Edge bar, click Config. The Configuration page appears.
2. Click International. The International page appears.
3. In the grid, select the country to delete.
4. On the action bar, click Delete. A verification message appears.
5. To delete the country, click Yes.
86 C H A P T E R
Print international information
You can print a list of all defined countries or a detailed profile of each country to keep for your records.
1. On the Raiser’s Edge bar, click Config. The Configuration page appears.
2. Click International. The International page appears.
3. To print a list of all the countries in the grid, right-click in the grid and select Print, Grid only.
To print a detailed profile for a country, including address format and currency exchange information,
select the country in the grid to print, right-click, and select Print, Country Profile.
Business Rules
Business rules help speed your data entry and help to verify that the data is correct. You can perform common
tasks in two categories: those with predefined rules and those with rules that you define. Predefined rules are for
the most part set up by marking a series of checkboxes and options. They govern a wide variety of functions such
as rules for adding gifts and what constitutes duplicate criteria during searches.
Note: Business rules affect virtually all areas of the program including Batch, Import, and Global Change.
However, you can override business rules for individual imports. For more information, see the Import Guide.
Business rules also affect inactive constituents.
You can create customized rules for three events: to open constituents, add gifts, and add actions. When you
specify a query and define a message to appear, when you execute one of the three events and the record falls
within the query, the message defined for that rule appears. For example, you can run a query to include all your
board members. You can then use the query to create a rule that a message appear to advise extreme care any
time one of your users opens a board member’s constituent record.
Business rules take effect as soon as you set them. Once you mark an option or checkbox or save a user-defined
rule, the rule is in effect.
The types of business rules are:
• “General Rules” on page 87
• “Duplicate Rules” on page 88
• “Name Display Rules” on page 91
• “Generate IDs Rules” on page 93
• “Batch Rules” on page 94
• “Merchant Account Rules” on page 96
• “Gift Rules” on page 100
• “Constituent Rules” on page 105
• “Email Rules” on page 111
• “Mail Options” on page 113
• “Alumni Rules” on page 114
• “Membership Rules” on page 116
• “Event Rules” on page 120
• “Queue Rules” on page 121
• “User Defined Rules” on page 122
• “System Access Options” on page 130
C O N F I G U RA T I O N 87
General Rules
General rules control how the program treats invalid credit card numbers and determine functions from which
deceased constituents are excluded. If you have AddressAccelerator, you can also specify that the service attempt
to validate addresses whenever you edit them, and select additional address formatting options.
Define general rules
1. On the Raiser’s Edge bar, click Config. The Configuration page appears.
2. Click Business Rules. The Business Rules page appears.
The tree view lists all business rule options. When you select an option, the rule choices for that option
appear on the right. If you select a folder, the rule choices for the first option under that folder display on
the right. The default opening option in the tree view is General.
Note: Availability of credit is not checked here. The program validates an account number based on a formula
which includes the prefix and number of digits in the account number.
3. Under When saving a record with invalid credit card information, select the default option for what to do
when users attempt to save a record that contains an invalid credit card number or expiration date.
The Raiser’s Edge does not check the availability of credit in an account. The program uses a formula to
ensure the validity of the credit card number based on several factors, including the prefix (first several
digits) and number of digits in the account number. If no credit card type is specified on the record,
The Raiser’s Edge tries to determine the type based on the prefix and number of digits, and processes the
number as the assumed credit type.
• If you select Do not allow record to be saved, users cannot save invalid credit card information. If users
attempt to do so, a warning appears.
Note: Remember, business rules affect all users of the program. For settings that affect individual users, see
the “User Options” chapter of the Program Basics Guide.
• If you select Display warning, the program displays a warning and allows the user to edit the entered
credit card information.
• If you select Save record anyway, the program saves the invalid information without a warning.
88 C H A P T E R
4. If you use the AddressAccelerator mailing service, the Automatically attempt to validate the address
checkbox appears. To see whether an address meets AddressAccelerator standards whenever you edit an
address, mark this checkbox.
Only addresses in countries for which you have marked the Addresses with this country are available for
address validation checkbox are included. For more information about this checkbox, see “Add a country”
on page 82.
5. If you use the AddressAccelerator mailing service, the When addresses are validated options appear.
Select whether to treat a Delivery Point Validation (DPV) failure as a validation failure and how to
abbreviate elements in addresses. By default, the program abbreviates all addresses to the preferred
format of the USPS.
Note: If you have NCOA processing, we recommend you run the addresses updated via NCOA through the
address validation process to put the NCOA addresses in your preferred format.
If you select any option other than Abbreviate all address elements to USPS format without punctuation
(USPS preferred format), you can still get the USPS preferred format when you use the optional module
PostalSaver and mark Cass certify addresses (this option will not update addresses in the database) on
the PostalSaver tab of a mailing. For mailings that meet postal discount requirements, this option
converts the addresses to the USPS preferred format for that mailing only — it does not update the
addresses in the database.
6. Under Exclude deceased individuals from, to increase accuracy and efficiency and avoid potentially
uncomfortable situations, select whether to exclude records marked as “Deceased” from mailings,
reports, or exports. These settings are only defaults. You can change them in the specific area of the
program.
7. Under When copying the Preferred Address to an Alternate Address, select the type of address to use
when user select the Copy Preferred to Alternate menu item on a constituent record. When users select
this menu item on the Bio or Org 1 tab of a constituent record, the program copies the preferred address
as an alternate address so you can select, or create, another address to use as the preferred address. All
records linked to the old preferred address (now an alternate) update to the new preferred address. This
business rule determines the type of address the alternate is saved as.
• To use the same address type the alternate address had when it was the preferred address, select Use
address type from Preferred address.
• To specify an address type, select Use this default address type and select the type in the
accompanying field. The default entry is “Home”.
When you leave this page, the program automatically saves your changes.
Duplicate Rules
Duplicate searches in Records are used to determine whether a new or edited entry already has a record. On this
screen, you can define the rules the program uses to determine when to search for duplicate records. Select your
own rules, or use the defaults. For example, if you use the default settings, a duplicate search is conducted when
you edit the constituent name, spouse name, relation name, or parent company name of a constituent record.
When the program performs a duplicate search, it uses a duplicate algorithm that automatically checks name,
address, phone number, and email address to determine duplicate records.
Define duplicate rules for searches
In addition to searches for duplicate individual records, the program uses this criteria in Duplicate Constituent
Reports, and when you import records.
1. On the Raiser’s Edge bar, click Config. The Configuration page appears.
2. Click Business Rules. The Business Rules page appears.
C O N F I G U RA T I O N 89
3. From the tree view, select Duplicates. The duplicate criteria grid appears.
Note: During a duplicate search, the program checks all address components against the constituent’s primary
address.
4. To run a duplicate search when users save a new constituent record, select Constituent. The program
searches the constituent record only when you first add it, not if you subsequently edit it. When the
program finds duplicates, it displays them in a list.
5. Under Check for other constituents with the same name when editing a, select the types of name to
search for the same name when you edit a record. You can select to search existing constituent records
for the constituent name; spouse name; relation’s first, middle, or last name; or parent company
organization name. When you select these checkboxes, you avoid the creation of a duplicate record when
you edit and save current records. This rule applies only when you save current records after an edit, not
when you create new ones. If duplicates are found, they appear in a list. You can save the record as it is or
return to the record without saving it.
Note: If you have a lot of records, running a duplicate search every time you create or edit a record may take
too long to suit your purposes. Instead, you may want to run a Duplicate Constituent Report in Administration
at set intervals rather than use these business rules.
6. Under When displaying constituent or duplicate search results... select whether or not users should be
able to see all records that meet duplicate criteria, or only the constituents that user has rights to view.
For information on how to assign user view rights for constituents, see the “Security” chapter of this
book.
7. Under Aliases, select to check aliases for individuals, organizations, or both. If you do not select either
checkbox, aliases will not be included in the duplicate check.
Note: Security rights can limit the constituents who appear in a duplicate search.
When you leave this page, your changes are automatically saved.
90 C H A P T E R
Duplicate Constituents Report
After you define duplicate rules in Configuration, you can run a duplicate constituents report in Administration.
To keep your database from filling up with duplicate records, The Raiser’s Edge can compare records in your
database — individual and organization — and find all duplicates. You can then use other Administration links,
such as Merge Constituents and Global Delete, to help rid the database of any duplicate records. The Duplicate
Constituents link determines duplicates based on the rules established under Business Rules in Configuration.
Search for duplicate constituents
1. On the Raiser’s Edge bar, click Admin. The Administration page appears.
2. Click Duplicate Constituents. The Duplicate Constituent Report screen appears.
3. Select whether you would like to see individuals or organizations in your results.
4. Select whether or not you would like to create a static output query of the duplicate records found after
the search completes.
5. Click Run Report Now. The duplicate search begins. A screen appears to track the process.
If you selected to create an output query, the Save Static Query screen appears.
a. Enter a name and description to help identify the query of duplicate records. The Query format field
defaults to Static and cannot be changed. You can also specify whether to allow others to execute or
modify your query.
b. In the Create in field, select the query category in which your static output query will be saved. You
can click New Category to create a new category if necessary.
c. Click Save.
C O N F I G U RA T I O N 91
When the process is complete, if the program finds no duplicates, a message appears to inform you that
“No records meet specified criteria.” If the program discovers any duplicate records, the Duplicate
Constituent Report appears and displays information about the records.
6. To print the report, click the print icon on the toolbar.
7. To close the report, click the X in the upper left corner. You return to the Duplicate Constituent Report
screen.
Name Display Rules
If you have the optional module Membership Management, Name display rules appear. These rules determine
defaults for how names display for memberships.
Define default membership name display rules
Select the default for how a name appears in the Name on card field on a membership record.
1. On the Raiser’s Edge bar, click Config. The Configuration page appears.
2. Click Business Rules. The Business Rules page appears.
92 C H A P T E R
3. From the tree view, under Name display, select Membership. The membership name display rule options
appear.
Note: If the program finds no selected addressee/salutation, it uses Key name (First name, Middle name, and
Last name).
4. Under Default Membership Card Addressee/Salutation, select a display option for the default
addressee/salutation of the member. Your selection determines how the name of the member appears
on the membership card.
• To select an addressee/salutation from the individual record, select Use addressee from Member and
select your entry in the Use this addressee if present on the Individual field. In the Otherwise use field
(which contains the additional choices of Name and Constituent ID), select the entry for the program to
use as a backup if it cannot find the first addressee/salutation format. If the program finds no
addressee/salutation, it uses the Key name (First name, Middle name, and Last name).
Note: An embedded addressee/salutation lets you define the addressee/salutation each time you use it.
• To select any defined addressee/salutation plus any embedded addressee/salutations in the program,
select Use addressee from Configuration. If you select an embedded addressee/salutation (Const
Addr/Sal), select entries in the Use this address if present on the Individual and Otherwise use fields.
To learn more about embedded addressee/salutations, see “Add an addressee/salutation” on page 45.
• To use the name from the membership record, select Use Member name. The Use this address if
present on the Individual and Otherwise use fields are disabled.
5. Under Membership Given by Addressee/Salutation, select a display option for the default
addressee/salutation for the individual who gives the gift of membership. Your selection determines how
the name of the person giving the membership appears on the membership record. The options are the
same as those for membership cards.
When you leave this page, the program automatically saves your changes.
C O N F I G U RA T I O N 93
Generate IDs Rules
Note: Automatic IDs are sequential and unique. They can be generated in numeric form only.
You can specify rules to generate automatic ID numbers for several record types. The program assigns automatic
IDs for record types in the order the records are added. Auto IDs are sequential and unique. They can be
generated in numeric form only. You can use these IDs to streamline your data retrieval in queries and searches.
Define defaults rules for generating IDs
You can set defaults to establish the record types for which you generate IDs, and how the IDs are numbered.
1. On the Raiser’s Edge bar, click Config. The Configuration page appears.
2. Click Business Rules. The Business Rules page appears.
3. From the tree view, select Generate IDs. The rule options for generating IDs appear.
4. Under When adding records, automatically generate, select the IDs to automatically generate when you
add a record. To generate an ID, mark its checkbox. You can automatically generate Constituent IDs, Gift
IDs, Membership IDs, (if you have the optional module Membership Management), and Event IDs (if you
have the optional module Event Management).
5. To generate ID numbers, the program searches for the lowest available number that occurs after the ID
number listed under When generating ID numbers. To find and change the reference number the
program uses to find a unique ID number:
94 C H A P T E R
a. Click Change Number. The Change Next Available ID Number screen appears.
b. In the Next Available ID column, the program displays the number last used to generate an ID, plus
one. To start with another number when the program searches for the next unused ID number when
you add a record type, enter it here.
When you place the cursor in the Next Available ID field for a record type, a button in the field is
enabled. When you click the button, the program starts at zero and searches for the next unused ID
number available for that record type. You can use this button to ensure you have no gaps in your ID
numbering.
c. Click OK. You return to the rule options for generating IDs.
Note: If you mark Prefix with current year, you can reset your IDs to begin renumbering at the start of a new
year.
6. When you mark a record type, the Prefix IDs with current year checkbox is enabled. To display the year
before the ID number, mark this checkbox and enter whether you want the year to appear as two or four
characters. Placing the year before the ID number lets you identify at a glance the year the record was
added. When you mark this checkbox, you affect all record types.
Warning: Be careful when you use prefix numbers with a year. If you decide not to use the prefix during the
year and change the option, when the program searches for the next available number, it does not take into
account numbers already entered with the prefix. For example, if you entered IDs prefixed with 2000 and then
change the option to include no prefix, the program will show the next available ID number as “1”.
7. When you mark Prefix IDs with current year, the Reset numbering at the start of a new year and
Separate prefix from ID using checkboxes are enabled.
• To begin with number 1 when creating IDs in a new year, mark Reset numbering at the start of a new
year.
• To separate the year from the ID number, mark Separate prefix from ID using and enter the symbol you
want to use in the corresponding field. For example, if you enter a forward slash in this field and select
the year to display as four characters, the program formats the constituent ID as “2001/762.”
In the Sample field, an example of the ID options you select appears.
When you leave this page, the program automatically saves your changes.
Batch Rules
You can establish rules to control how the program generates batch numbers and warnings to display when gifts
are added to batches.
C O N F I G U RA T I O N 95
Define batch rules
You can set rules for the generation of batch ID numbers and select a warning to appear when you add gifts to
a batch from constituents with outstanding balances.
1. On the Raiser’s Edge bar, click Config. The Configuration page appears.
2. Click Business Rules. The Business Rules page appears.
3. From the tree view, select Batch options. The business rules for batch options appear.
Note: When you begin to create batches, the program does not update the next available batch number listed
under When generating Batch numbers. The program uses this number as a reference point to begin a search
for the next unused batch number.
4. To generate batch numbers, the program searches for the lowest available number that occurs after the
batch number listed under When generating Batch numbers. To find and change the reference number
the program uses to find a unique batch number:
a. Click Change Number. The Change Next Available Batch Number screen appears.
b. In the Next available batch number field, enter the number you want the program to use when it
begins to search for the next unique batch number. If you click the button in the Next available
batch number field, the program searches for the next unique batch number available.
c. Click OK. You return to the Business Rules page for batch options.
5. To display the year the batch was created before the batch number, mark Prefix numbers with current
year and select whether to display the year in two or four characters in the corresponding field. When
you add a year prefix to your ID numbers, you can identify at a glance the year a batch was created.
96 C H A P T E R
Warning: Batch ID numbers must be unique, so before you can mark Reset numbering at the start of a new
year, you must mark Prefix numbers with current year.
When you mark Prefix numbers with current year, the Reset numbering at the start of a new year and
Separate prefix from ID using checkboxes are enabled.
• To reset the next available batch number to “1” for the first batch created in each calendar year, mark
Reset numbering at the start of a new year.
• To use a symbol to separate the year from the batch number, mark Separate prefix from ID using and
enter the symbol to use. For example, if you enter a hyphen in this field, the program formats the batch
number as “2000-489.”
The Sample field displays an example of the batch number with the format options selected.
6. Under When adding a gift to a batch, warn if constituent has, select when to display a warning when you
add gifts to a batch. You can mark checkboxes to warn if a constituent has outstanding pledge balances or
recurring gifts. If you use the optional module Event Management, you can mark a checkbox to warn if
the constituent has outstanding registration fees. If you use the optional module Membership
Management, you can mark a checkbox to warn if the constituent has a lapsed membership.
For example, if you mark Outstanding pledge balances and a user adds a gift with an outstanding pledge
to a batch, a warning message appears. If more than one of the conditions are present, multiple messages
appear.
7. In the Process credit cards and ACH gifts through field, select the payment processor gateway you use to
process credit card and direct debit transactions. You can select ICVerify or IATS/Other.
• If you select ICVerify, select Tools, User Options from the menu bar. On the Options screen, select the
File Locations tab and enter the location for the “ICVerify Data Path”.
• If you select IATS/Other, the Click here to set up merchant accounts link appears. To set up and manage
your merchant accounts, click the link. The Business Rules page for merchant accounts appears. For
information about these business rules, see “Merchant Account Rules” on page 96.
When you leave this page, the program automatically saves your changes.
Merchant Account Rules
Note: For information about how to set up an account with Blackbaud Merchant Services, refer to Getting
Started with Blackbaud Merchant Services at
http://www.blackbaud.com/files/support/guides/bbps/bbmstart.pdf.
If, in the Process credit cards and ACH gifts through field under Batch options, you select IATS/Other, you must
enter information for at least one merchant account for an authorization service such as Blackbaud Merchant
Services or IATS. To set up a merchant account, select Merchant Accounts on the Business Rules tree view.
C O N F I G U RA T I O N 97
To process payments through ICVerify, you must select ICVerify in the Process credit cards and ACH gifts
through field under Batch options and enter the ICVerify data path. For more information, see “Batch Rules”
on page 94.
Note: You cannot delete merchant accounts from The Raiser’s Edge. To prevent the use of a merchant
account, we recommend you edit the merchant account and mark Inactive.
In the Merchant Accounts for authorizing credit cards and ACH gifts grid, the merchant accounts your
organization uses with the Blackbaud Payment Service appear. For each merchant account, you can view the
name of the merchant account, the gateway and currency you use with the account, and whether the merchant
account is inactive. You can also view whether the merchant account supports batch electronic funds transfer
(EFT) and NetSolutions. From the grid, you can set up and edit the merchant accounts to which transactions are
directed when you process payments.
• “Add a merchant account for a credit card authorization service” on page 97
• “Edit a merchant account” on page 99
Add a merchant account for a credit card authorization service
You can set up a merchant account and provide the login credentials received from the authorization service.
The Raiser’s Edge uses this information to process payments with the merchant account through the
Blackbaud Payment Service.
1. On the Raiser’s Edge bar, click Config. The Configuration page appears.
2. Click Business Rules. The Business Rules page appears.
3. From the tree view, select Merchant Accounts. The merchant accounts for your organization appear.
98 C H A P T E R
4. On the action bar of the grid, click New Account. The Add Merchant Account screen appears.
5. Enter a name and description to help identify the merchant account.
6. When your organization sets up an account with the authorization service, you receive a login ID and
password for the account. In the Login ID and Password fields, enter the login credentials provided by the
service for the merchant account. Regardless of the characters you enter in the Password field, only
asterisks appear.
7. In the Confirm password field, enter the password again. Regardless of the characters you enter in this
field, only asterisks appear.
8. In the Gateway field, select the authorization service to use to process transactions with the merchant
account.
9. In the Currency field, select the currency to use with the merchant account and selected gateway.
Note: The Address Verification Service (AVS) is fraud protection that verifies customer billing addresses
submitted through online payment transactions. With AVS, the gateway issues a transaction to authorize the
payment. In response, the gateway receives information about the payment, including whether the street
address and ZIP Code are correct. Depending on the AVS level selected for the merchant account, the gateway
uses this information to determine whether to accept the payment. The program performs this service only
when the selected gateway supports AVS for the country of the transaction. For information about AVS
support, contact your gateway.
10. If the selected service provides the Address Verification Service (AVS) as fraud protection to verify
customer billing addresses submitted through online payment transactions, the AVS level field is enabled.
In the AVS Level field, select whether to use AVS with the merchant account and at what level.
• To perform no address verification, select “None”.
• To accept transactions only when both the street address and ZIP Code match, select “Full.”
• To accept transactions when either the street address or ZIP Code match, select “Medium.” We
recommend you select this option.
• To deny transactions only when neither the street address nor the ZIP Code match, select “Light.” This
level may accept transactions when either the street address or ZIP Code returns no response,
regardless of whether the other criteria matches.
Note: The Card Security Code (CSC) appears only on the credit card itself, and not on receipts or statements.
C O N F I G U RA T I O N 99
11. If the selected service provides a Card Security Code (CSC) check as fraud protection to verify the card
security code, called the Card Verification Value (CVV2), the CSC level field is enabled. In the CSC Level
field, select whether to use CSC checks with the merchant account and at what level.
• To perform no CSC check, select “None”.
• To accept transactions only when the CSC matches, select “Full”.
• To decline transactions only when the CSC does not match, select “Light”.
12. In the Process mode field, select the mode in which to use the merchant account with the selected
service. You can select “Live” or “Demo”. If the selected service supports a test mode, you can also select
“Test”.
13. To set up the merchant account but not make it available for use, mark Inactive.
14. In the card grid, the payment cards the selected service supports appears. In the Enable column, mark the
checkboxes for the credit cards to use with the merchant account.
15. If the selected service requires additional fields, the field grid is enabled. In the grid, enter the information
necessary to process transactions through the service.
16. Click OK. The Raiser’s Edge sends the merchant account information to the Blackbaud Payment Service
for secure storage. You return to the Business Rules page. In the Merchant Accounts for authorizing
credit cards and ACH gifts grid, the new merchant account appears.
Edit a merchant account
1. On the Raiser’s Edge bar, click Config. The Configuration page appears.
2. Click Business Rules. The Business Rules page appears.
3. From the tree view, select Merchant Accounts. The merchant accounts for your organization appear.
4. On the action bar of the grid, click Open Account. The Edit Merchant Account screen appears and displays
the merchant account information retrieved from the Blackbaud Payment Service.
5. Update the information as necessary.
6. Click OK. The Raiser’s Edge sends the merchant account information to the Blackbaud Payment Service
for secure storage. You return to the Business Rules page.
100 C H A P T E R
Gift Rules
You can set rules to control many aspects of gift entry including who soft credits default to and defaults for saving
gifts. Your selections affect how gifts display on reports and in mailings.
• “Gift General Options” on page 100
• “Gift Activity Options” on page 101
Gift General Options
Define rules to determine who is credited for matching gifts, who is soft credited on reports and in mailings,
queries, and exports, and how to display the word gift.
Define general defaults for gifts
1. On the Raiser’s Edge bar, click Config. The Configuration page appears.
2. Click Business Rules. The Business Rules page appears.
3. From the tree view, under Gift options, select General options. The general gift rule options appear.
4. Under Default credit for matching gifts to, select who to default the matching gift credit for reports,
mailings, queries and exports. Your selection is only a default. You can change it on individual reports,
mailings, queries, and exports.
• To default the matching gift credit to the giver of the primary gift, select Constituent.
• To default the matching gift credit to the matching gift company defined on the constituent record,
select Matching gift organization.
• To default the matching gift credit to the giver of the primary gift and the matching gift company
defined on the constituent record, select Both.
Note: For more information about matching gifts and soft credits, see the Gift Records Guide.
5. Under Default soft credits to, select who to default soft credits on reports, mailings, queries, and exports.
You can select to default soft credits to the Donor, Soft credit recipient, or Both. Your selections for soft
credits are only defaults. You can change these defaults on individual reports, mailings, queries, and
exports.
C O N F I G U RA T I O N 10
If you select Soft credit recipient or Both, select how to distribute the soft credit among the recipients.
• On the Soft Credit tab of the gift record, you can distribute a gift among multiple recipients. For
example, you can credit one recipient with thirty percent of a gift and another with fifty percent (the
distribution does not have to equal 100 percent). To use this distribution for soft credits on reports and
mailings, select “Use distribution on gift”.
• To distribute the gift evenly between recipients, select “Split evenly”. For example, a $600 gift split
among three recipients would credit each with $200.
• To credit all recipients with the full amount, select “Full amount to all”.
Warning: When you rename the word “gift,” the change affects many areas of the program. To ensure
consistency and accuracy, be careful to not duplicate terms already used in The Raiser’s Edge.
6. Under Display the word ‘Gift’ as, enter the short and long description of how you want the word “gift” to
appear in the program. If your organization does not use the term “gift,” enter the correct term to reflect
your business needs. The maximum character length for the short description is four. The maximum
character length for the long description is 25. Neither the short or long description can contain periods
[.] or ampersands [&]. For example, if your organization uses the word transaction, you would enter “trns”
in the Short description field and “transaction” in the Long description field.
The name entered appears most places in the program where the term “gift” currently appears.
When you leave this page, the program automatically saves your changes.
Gift Activity Options
You can establish rules for warnings to appear when users add new gifts and change gift and receipt amounts.
You can also establish rules to soft credit matching gift pledges, link matching gifts to proposals, matching gift and
receipt amounts, and minimum gift amounts users can save.
• “Define rules for adding and updating gifts” on page 101
• “Define rules for saving gifts” on page 103
• “Define rules for integration with GiftWrap” on page 104
Define rules for adding and updating gifts
1. On the Raiser’s Edge bar, click Config. The Configuration page appears.
2. Click Business Rules. The Business Rules page appears.
102 C H A P T E R
3. From the tree view, under Gift options, select Activity options. The gift activity rule options appear.
4. Under When adding a gift warn if constituent has, specify when to display a warning when users enter
gifts. You can mark checkboxes to warn if a constituent has Outstanding pledge balances, Outstanding
recurring gifts, Outstanding registration fees (Event Management only), or Lapsed memberships
(Membership Management only).
If any of these situations exists, a warning message appears to ask whether to apply the new gift toward
the outstanding pledge balance, recurring gift, registration fee, or membership renewal. If more than one
of these situations is present, separate message boxes appear for each.
Note: If you do not set this rule, when the gift amount is originally entered, the receipt amount defaults to the
same amount as the gift.
5. Under When changing ‘gift amount’ automatically update, specify whether to update the receipt
amount. When you mark Receipt amount, the receipt amount is updated only if, before the change, it
equals the gift amount minus the value of all benefits. For example, if a gift of $20.00 was given and a
$10.00 t-shirt was a benefit, the receipt is for $10.00. If you change the gift amount to $50.00, the receipt
amount changes to $40.00. Or, if a gift of $100 has no benefits and a receipt value of $100 (the receipt
amount still equals the gift amount minus the benefit value), and you change the gift amount to $150, the
receipt amount automatically updates to $150.
However, if a receipt amount is different from the gift amount minus the value of all benefits, the receipt
amount does not automatically update if you later change the gift amount. For example, if you have a gift
of $100 with no benefits that you assign a receipt value of $75, and you change the gift amount to $150,
the receipt amount remains $75.
6. To update the currency gift amount to reflect the new gift amount, mark Currency gift amount. To
determine the currency gift amount, the program multiplies the gift amount by the currency exchange
factor as entered for a country in the International link of Configuration. When you mark these
checkboxes, figures already in the Receipt amount and Currency gift amount fields automatically update
when you change the gift amount.
7. Under When changing ‘receipt amount’ automatically update, specify whether to update the currency
receipt amount. When you mark Currency receipt amount, you ensure the relationship between the
receipt amount and currency receipt amount remains the same. The value in the Currency receipt
amount field is the receipt amount times the currency exchange factor. The currency receipt amount
updates as soon as you leave the Receipt amount field. When you mark Currency receipt amount, figures
already in the Currency receipt amount field automatically update when you change the receipt amount.
C O N F I G U RA T I O N 10
When you leave this page, the program automatically saves your changes.
Define rules for saving gifts
1. On the Raiser’s Edge bar, click Config. The Configuration page appears.
2. Click Business Rules. The Business Rules page appears.
3. From the tree view, under Gift options, select Activity options. The gift activity rule options appear.
4. To default the soft credit recipients from the original gift into the Soft Credit grid on the matching gift
pledge when users save a gift, mark Automatically apply soft credit to matching gift pledge. Each soft
credit recipient automatically receives credit for the same percentage of the matching gift as they
received for the initial gift.
5. To ensure that no receipt can exceed the amount of the gift for which it is issued, mark Do not allow
‘receipt amount’ to exceed ‘gift amount’. If a user attempts to enter a receipt amount greater than the
gift amount, a message appears.
Note: Not allowing gifts less than certain amounts to be saved can be helpful to prevent data entry errors. For
example, you can specify that no gift less than $1.00 can be saved. This prevents a gift of $50.00 from
inadvertently being entered as $.50.
6. To define the minimum gift amount allowed to be saved, mark Do not allow gifts to be saved that are less
than and enter the minimum gift amount in the corresponding field.
When you mark Do not allow gifts to be saved that are less than, the Message field is enabled. In this
field, enter the message to appear when a user attempts to save a gift that is less than the specified
amount. A message is required.
104 C H A P T E R
a. For more room to view your text, click the magnifying glass. The Define Message screen appears.
b. In the Message text field, enter the message to appear when a user attempts to save a gift that is
less than the specified amount.
c. To save the message and close the Define Message screen, click OK. To close the zoom window
without saving the message, click Cancel. You return to the Business Rules gift options activity
options page.
When you leave this page, the program automatically saves your changes.
Define rules for integration with GiftWrap
When you install and activate Planned Giving Tracker, this rule appears. Before you import any gift records
from GiftWrap, you must specify the Raiser’s Edge gift attribute category used to store the gift key from the
corresponding gift record in GiftWrap.
1. On the Raiser’s Edge bar, click Config. The Configuration page appears.
2. Click Business Rules. The Business Rules page appears.
3. From the tree view, under Gift options, select Activity options. The gift activity rule options appear.
4. Under When linking a GiftWrap gift to a Raiser’s Edge gift record, mark Save the GiftWrap Gift Key as
this Gift Attribute category and select the category where the program stores the GiftWrap gift key on
each corresponding Raiser’s Edge gift record.
When you leave this page, the program automatically saves your changes.
C O N F I G U RA T I O N 10
Constituent Rules
You can set rules for general rules for such things as to change constituent names and add names to the list of
aliases. You can also set rules for when you mark a person as deceased and rules when the deceased constituent
has a spouse.
• “Constituent General Rules” on page 105
• “Deceased Constituent Rules” on page 108
Constituent General Rules
You can set rules for changing constituent names and adding names to the list of aliases. You can also set rules for
constituents who give to an appeal that does not appear on the Appeal tab of their constituent record and rules
for specifying an action type for actions created for letters.
• “Define the rule for changing constituent last names” on page 105
• “Define rules for aliases” on page 106
• “Define rules for a constituent who gives to an appeal not listed on the Appeals tab of the constituent record”
on page 107
• “Define rules for automatically creating an action when sending letters” on page 108
Define the rule for changing constituent last names
1. On the Raiser’s Edge bar, click Config. The Configuration page appears.
2. Click Business Rules. The Business Rules page appears.
3. From the tree view, under Constituent options, select General options. The constituent rule options
appear.
4. Under When changing constituent last names, if you mark Automatically update spouse having the
same last name, when you leave the Name field, the last name of the spouse automatically changes to
the new last name of the constituent, as long as the entry in the Spouse name field is the same as the
constituent’s last name.
106 C H A P T E R
If the spouse’s last name is different from the constituent’s last name before the change, this rule does
not occur. This rule affects spouses even if they are not constituents. If you manually change the entry in
the Spouse name field, the rule does not change the active constituent.
When you leave this page, the program automatically saves your changes.
Define rules for aliases
You can mark checkboxes to automatically add selected names to the alias grid.
1. On the Raiser’s Edge bar, click Config. The Configuration page appears.
2. Click Business Rules. The Business Rules page appears.
3. From the tree view, under Constituent options, select General options. The constituent rule options
appear.
Note: Aliases are other names a constituent is known by. Aliases can include a stage name for an individual or
an acronym for an organization.
4. Under Automatically add to list of aliases, select the types of names to automatically add to the Alias grid
on the constituent record. If the entry already exists in the grid, the program does not add it again. If you
mark any of these checkboxes, the value for the alias does not change if the Maiden name on the
constituent record, Known name on the education record, or Last name on the spouse record changes.
Warning: If you mark any of the checkboxes under Automatically add to list of aliases, the value for the alias
does not change if the Maiden name, Known name, or Last name changes.
• To include the spouse last name in the Alias grid, mark Spouse last name. In the Alias type field, select
the alias type to save the spouse last name as in the Alias grid.
• To include the maiden name in the Alias grid, mark Maiden name. In the Alias type field, select the
alias type to save the maiden name as in the Alias grid.
• To include the known name in the Alias grid, mark Known name. In the Alias type field, select the alias
type to save the known name as in the Alias grid.
When you leave this page, the program automatically saves your changes.
C O N F I G U RA T I O N 10
Define rules for a constituent who gives to an appeal not listed on the Appeals tab of the constituent record
You can set defaults for the appeal record when a constituent gives to an appeal which has not yet been
added to the constituent record.
1. On the Raiser’s Edge bar, click Config. The Configuration page appears.
2. Click Business Rules. The Business Rules page appears.
3. From the tree view, under Constituent options, select General options. The constituent rule options
appear.
4. In the If a constituent gives to an appeal not listed on their Appeal tab field, select how to manage
appeals when the constituent gives to one not on their Appeal tab.
• To place the appeal on the Appeals tab of the constituent record, select “Add the appeal to the
constituent”.
• To display a message asking whether to add the appeal to the constituent record, select “Ask before
adding the appeal to the constituent”.
• To not add the appeal to the Appeals tab of the constituent record, select “Do not add the appeal”. The
fields and options in the remaining steps are disabled.
5. If, in the If a constituent gives to an appeal not listed on their Appeal tab field, you select “Add the
appeal to the constituent” or “Ask before adding the appeal to the constituent”, the Response field is
enabled. In this field, select the default response to appear for the appeal. To view all entries for the
Response table on the Appeal tab of the constituent record, click the down arrow. Your selection here is
only a default and can be changed on the Appeals tab.
6. If, in the If a constituent gives to an appeal not listed on their Appeal tab field, you select “Add the
appeal to the constituent” or “Ask before adding the appeal to the constituent”, the Add the date the
appeal was sent to the constituent checkbox is enabled. To automatically place a date into the Date
column on the Appeal tab, mark this checkbox and select the date to use.
• To use the date on which the gift given in response to the appeal is added, select Use gift date.
• To use another date, select Use other date and enter a date in the corresponding field.
7. If, in the If a constituent gives to an appeal not listed on their Appeal tab field, you select “Add the
appeal to the constituent” or “Ask before adding the appeal to the constituent”, the Update the ‘No.
Solicited’ for that appeal checkbox is enabled. To increase the number in the No. solicited field on the
appeal record by one, mark this checkbox.
108 C H A P T E R
When you leave this page, the program automatically saves your changes.
Define rules for automatically creating an action when sending letters
1. On the Raiser’s Edge bar, click Config. The Configuration page appears.
2. Click Business Rules. The Business Rules page appears.
3. From the tree view, under Constituent options, select General options. The constituent rule options
appear.
4. Under When an action is created for a letter, specify the action types to default when Microsoft Word
mail merges creates constituent letters, gift letters, or action letters. When you mark Set the action type
to, you can select a default type for actions created for the applicable letters.
When a new action record is created from a letter, the Action type is set to the selected type. When an
existing action record is updated because of a letter, the Action type is set according to your entry here
only if you have not already selected a type for that action record. If an existing action record already has
an Action type defined, it is not overwritten.
If you do not select an entry in the Set the action type to field, new action records created from letters
contain no entry in the Action type field, and existing records are not updated.
5. To display a message to notify you that the action was saved each time you send a letter, mark Display
notification when the action is saved.
When you leave this page, the program automatically saves your changes.
Deceased Constituent Rules
Warning: Business rules are not retroactive. When you set any deceased business rules, they do not apply to
records that are already marked deceased. A rule applies only to records you mark deceased after setting the
rule.
You can set rules for when you mark a person as deceased and rules when the deceased constituent has a
spouse.
• “Define rules for marking a person deceased” on page 109
• “Define rules for when a deceased constituent has a spouse” on page 110
C O N F I G U RA T I O N 10
Define rules for marking a person deceased
1. On the Raiser’s Edge bar, click Config. The Configuration page appears.
2. Click Business Rules. The Business Rules page appears.
3. From the tree view, under Constituent options, select Deceased options. The deceased rule options
appear.
Business rules are not retroactive. So when you set any deceased business rules, they do not apply to records
that are already marked deceased. A rule applies only to records you mark deceased after setting the rule.
4. Under When marking a person deceased, to default the current date as the deceased date, mark Enter
the current date as the deceased date.
5. To unmark Send mail to this address on each address in the deceased constituent’s record, mark Uncheck
the “Send mail?” checkbox for all of the deceased’s addresses. Mail will not be sent to any of the
deceased’s addresses in future mailings.
6. If you have the optional module Honor/Memorial Tracking, select whether to make the deceased
constituent an honor/memorial. An honor/memorial is a constituent who is honored or memorialized by
gifts donated to your organization. When you mark Make the deceased constituent an Honor/Memorial,
the Constituent is an honor/memorial checkbox on the Honor/Memorial tab of the deceased’s
constituent record is automatically marked.
When you designate a constituent as an honor/memorial, the constituent is an honoree in your database.
You can refer to the constituent as an honor/memorial or as the honoree receiving gifts.
7. When you mark Make the deceased constituent an Honor/Memorial, the Create a tribute for the
deceased checkbox is enabled. To create a tribute for the deceased constituent, mark this checkbox and
select an entry in the Tribute type field. A tribute explains the reason why you honor or memorialize a
constituent.
8. To enter the deceased date as the ending date for all active constituent codes assigned to the constituent
(only those that have no entry in the Date to field), mark Enter the current date as the “Date to” for all
the deceased’s active constituent codes.
When you leave this page, the program automatically saves your changes.
110 C H A P T E R
Define rules for when a deceased constituent has a spouse
Warning: Business rules are not retroactive. So when you set any deceased business rules, they do not apply
to records that are already marked deceased. A rule applies only to records you mark deceased after setting
the rule.
1. On the Raiser’s Edge bar, click Config. The Configuration page appears.
2. Click Business Rules. The Business Rules page appears.
3. From the tree view, under Constituent options, select Deceased options. The deceased rule options
appear.
4. Under If the deceased has a spouse, select whether to convert the non-constituent spouse of the
deceased constituent into a constituent. When you mark Make the spouse a constituent, if the deceased
constituent has a spouse who is not a constituent, the spouse becomes a constituent.
5. To soft credit the spouse with the amount of each gift previously received from the deceased constituent,
mark Soft credit the spouse for all past gifts given by the deceased. If the deceased constituent has a
spouse who is a constituent or is becoming a constituent through the Make the spouse a constituent
checkbox, the spouse receives a soft credit for the full amount for each gift previously given by the
deceased constituent. If the spouse already received soft credit for a gift, he or she does not receive soft
credit for the same gift again.
When you mark Soft credit the spouse for all past gifts given by the deceased, you can review the
complete giving history of the deceased constituent from the spouse record.
6. To prevent the deceased constituent from receiving soft credit for gifts you receive from the spouse, mark
No longer soft credit the deceased for gifts given by the spouse. If the deceased constituent has a spouse
who is a constituent or is becoming a constituent through the Make the spouse a constituent checkbox,
the Automatically soft credit this individual for gifts is automatically unmarked on the spouse record.
For example, Robert Hernandez is a deceased constituent and his wife Wendy Hernandez is also a
constituent. When you mark No longer soft credit the deceased for gifts given by the spouse and mark
Robert Hernandez as deceased, the Automatically soft credit this individual for gifts checkbox is
unmarked on the relationship to Robert Hernandez accessed from Wendy Hernandez’s constituent
record. This indicates that you should no longer soft credit Robert for gifts you receive from Wendy.
C O N F I G U RA T I O N 11
Warning: If Gender is not defined on the spouse relationship record, the marital status does not change for a
spouse even if you mark Change the marital status of the spouse.
7. To change the marital status of the spouse, mark Change the marital status of the spouse and select an
entry in the Change Marital status to { } if spouse is male and if spouse is female fields. If the deceased
constituent has a spouse who is a constituent or is becoming a constituent through the Make the spouse
a constituent checkbox, the spouse’s marital status changes to the specified status when you mark the
constituent as deceased. If Gender is not defined in the spouse relationship record, the marital status
does not change.
8. When you mark both Make the deceased constituent an Honor/Memorial and Create a tribute for the
deceased under When marking a person as deceased, the Make the spouse an acknowledgee on the
tribute for the deceased checkbox is enabled. To create a tribute with the spouse as an acknowledgee,
regardless of whether the spouse is a constituent, mark this checkbox.
Since acknowledgees who are not constituents must have an address, if the spouse is not a constituent
and does not have an address, the spouse is not added as an acknowledgee on the tribute.
9. To receive a reminder to update addressee/salutations for the constituent, mark Prompt to update the
spouse addressee/salutations. When you mark a constituent deceased, after any other deceased options
you have set are completed and the constituent record is saved, the Update Spouse
Addressee/Salutations screen appears so you can edit the addressee/salutations for the deceased
constituent.
When you leave this page, the program automatically saves your changes.
Email Rules
You can select to automatically create an action when an email is sent to a constituent. When you integrate The
Raiser’s Edge with Microsoft Outlook, you can also indicate settings for actions saved for incoming emails and
appointments.
Define rules for creating actions from emails
1. On the Raiser’s Edge bar, click Config. The Configuration page appears.
2. Click Business Rules. The Business Rules page appears.
112 C H A P T E R
3. From the tree view, select Email options. The email rule options appear.
4. Under When an email is sent to a constituent, the Automatically create an action for that constituent
checkbox defaults to marked. When this checkbox is marked, when users click the email address on the
Bio 1 tab or select Constituent, Send email from the menu bar to send an email message from a
constituent record, your default email program opens.
Note: If an email is sent from a relationship record, the action is created for the constituent from which the
relationship is being viewed. For example, if, from the Relationships tab of AAA Concrete’s constituent record,
you open the relationship to Martin Shultz and send an email to Martin Shultz, the action is created for AAA
Concrete, not Martin Shultz. This is also true for non-constituent relationships. If you open a non-constituent
relationship from a constituent record, the action is created for the constituent.
When you complete and send the email, the program automatically creates an action that includes this
information:
• Action Date: current date
• Action Type: See Set the action type to field in step 5
• Action Notes: subject line and notes
• Completed: checkbox is marked
• Completed Date: current date
• Start Time: current time
• Email address: address to which message was sent
• Solicitor: constituent name of user (as entered in security)
• Campaign and Fund: defaults from solicitor
• If you have Outlook 2000 or XP installed on your computer, any text entered in the Subject or Body
fields is included in the Notes for the created action.
To not create an action for a constituent when you use The Raiser’s Edge to send email to that
constituent, unmark Automatically create an action for that constituent.
If you do not use Office XP or 2003, go to step 6.
5. If you use Office XP or 2003, please read this information.
C O N F I G U RA T I O N 11
The latest versions of Office have a security feature to prevent viruses from accessing Outlook’s address
book and sending messages without your knowledge. When another application such as The Raiser’s
Edge attempts to connect with Outlook, a message appears to ask whether to allow it.
• To deny The Raiser’s Edge access to Outlook, click No. An explanation appears, and no message is sent.
Note: To avoid numerous appearances of the security message, allow The Raiser’s Edge to access Outlook for
one minute.
• To allow The Raiser’s Edge one-time access to Outlook, click Yes. To send an email and create an action,
The Raiser’s Edge must access Outlook several times. Each access causes a separate warning message
to appear.
• To allow The Raiser’s Edge access to Outlook and avoid numerous warning messages, specify an
amount of time (by default, one minute) that The Raiser’s Edge can access Outlook. By default, you can
allow The Raiser’s Edge to access Outlook for 1 minute. The email is sent, and the action is created.
6. If you mark Automatically create an action for that constituent, select entries to Set the action type to
and Set the action notepad type to if the fields are blank.
When a new action record is created when you send an email, the action and action notepad types are set
to the type you select here. When an existing action record is updated when you send an email, the
Action type is set according to your entry here only if you have not already selected a type for that action
record. If an existing action record already has an Action type defined, it is not overwritten.
If you do not select an entry in the Set the action type to and Set the action notepad type to fields, new
action records created from sending emails contain no entry in the Action type or Action Notepad fields,
and existing records are not updated.
Note: Integration is available only with Outlook version 2000 or higher. For more information about setting up
the integration, see The Raiser’s Edge & Microsoft Office Integration Guide.
7. Under When an incoming email is saved as an action through Microsoft Outlook, select how to handle
emails saved as actions through the integration with Outlook. When you integrate The Raiser’s Edge with
Outlook, a Create action button appears on the toolbar in received emails. The settings specified in these
business rules affect actions created when users click this button.
a. Select entries to Set the action type to and Set the action notepad type to if the fields are blank.
The notepad type is required and defaults to “Email.” The body of the email is saved as a notepad in
the action record created from the email.
b. To specify the maximum size of attachments to save in your database, mark Do not save
attachments that are greater than and specify a size. Any attachments that exceed this size are not
saved with the email in your database.
8. Under When an appointment is saved as an action through Microsoft Outlook, specify the default
notepad type for actions created from Outlook appointments.
When you leave this page, the program automatically saves your changes.
Mail Options
To work with eReceipts through the Receipts mail task in Mail or use the Send as Mail action in Queue, you must
specify an Simple Mail Transfer Protocol (SMTP) mail server, port number, and authentication method to use to
send email.
If you use PostalSaver, you can select whether to use the United States Postal Service (USPS) IntelligentMail
barcode to sort mailings.
Define rules for mail
1. On the Raiser’s Edge bar, click Config. The Configuration page appears.
114 C H A P T E R
2. Click Business Rules. The Business Rules page appears.
3. From the tree view, select Mail options. The mail option appears.
4. In the SMTP email server field, enter the name of the server used for email.
5. The Port Number field entry defaults to 25. This setting defines the TCP/IP port used by the server. Port
25 is the Internet standard for receiving SMTP mail. To use a different port, enter the number in this field.
6. In the SMTP authentication method field, select the type of authentication to use with the server.
• To not require authentication, select Anonymous.
• To use basic/clear text authentication, select Basic and enter the user name and password to use during
authentication.
• To use NT LAN Manager protocol to authenticate users, select NTLM.
7. In the “From” address for Queue email field, enter the email address that should appear as the sender
when you send scheduled queue notifications and scheduled queue report items as email.
8. Select whether to use Secured Socket Layers (SSL) with the server. If you use basic authentication with the
server, we recommend you use SSL.
9. If you use the optional module PostalSaver, the Use Intelligent Mail barcodes checkbox appears. To use
the 65-character IntelligentMail barcode to sort and track mailings with the USPS, mark this checkbox. To
use the 62-character Delivery Point Validation (DPV) barcode, do not mark this checkbox.
When you leave this page, your changes are automatically saved.
Alumni Rules
If you have Alumni Tracking, the Alumni options appear. To establish a format for “class of” year and define rules
for adding alumni information to constituents, use these options. You can set rules to automatically enter a
default school on the education record and to include a default constituent code on constituent records to which
you add a primary education record.
• “Establish a “class of” year format” on page 115
C O N F I G U RA T I O N 11
• “Define rules to add education information when the primary alumni checkbox is marked” on page 115
Establish a “class of” year format
You can select to display the year a constituent graduated in either a two or four year format. This selection
affects reports, mailings, and any addressee or salutation that includes “class of.”
1. On the Raiser’s Edge bar, click Config. The Configuration page appears.
2. Click Business Rules. The Business Rules page appears.
3. From the tree view, select Alumni options. The alumni rule options appear.
4. For Class of format, select how to display year a constituent graduated in. The “class of” date always
appears in the format selected here, regardless of your Windows Regional Date settings. To eliminate any
chance of ambiguity in your records, we recommend you select the four year format.
• To display the year in a four-digit format, select YYYY.
• To display the year in a two-digit format, select YY.
The Sample frame displays an example of your format selection.
When you leave this page, the program automatically saves your changes.
Define rules to add education information when the primary alumni checkbox is marked
1. On the Raiser’s Edge bar, click Config. The Configuration page appears.
2. Click Business Rules. The Business Rules page appears.
116 C H A P T E R
3. From the tree view, select Alumni options. The alumni rule options appear.
Note: When you mark Add the following constituent code if not already present and enter a code in the
corresponding field, all active constituent records to which you add a primary education record contain at least
one constituent code. Constituent codes explain why constituents are in your database.
4. To automatically populate the School name field on education records that have the Primary alumni
checkbox marked, mark Set ‘school name’ to and enter a default school name.
5. To specify a constituent code to include when you add a primary education record to a constituent record,
mark Add the following constituent code if not already present and enter the constituent code to
include. To access a list of established codes, click the drop-down arrow.
When you mark Add the following constituent code if not already present, the Set ‘date from’ to the
current date checkbox is enabled. To automatically enter the current date in the Date from field for the
specified constituent code, mark this checkbox.
When you leave this page, the program automatically saves your changes.
Membership Rules
If you have Membership Management, the Membership options appear. You can establish General and Activity
rules for memberships.
• “Membership General Options” on page 116
• “Membership Activity Options” on page 118
Membership General Options
Note: You do not have to activate any of the General Membership Rules.
You can define rules for membership categories with gift defaults that are already established, membership
transactions that are linked to a pledge, and other general defaults for memberships.
C O N F I G U RA T I O N 11
Define rules for start dates for new or renewed memberships, rules for linking gifts to memberships, rules for
applying pledge payments to memberships, rules for program/categories for dues, and rules for the maximum
number of members for a membership. Using these rules to set defaults lets The Raiser’s Edge enter information
when you create new memberships, saving you the time of entering it manually.
Define general rules for memberships
1. On the Raiser’s Edge bar, click Config. The Configuration page appears.
2. Click Business Rules. The Business Rules page appears.
3. From the tree view, under Memberships, select General options. The general rule options for
memberships appear.
4. Under For membership dates, to default the Joined on and Renewed on dates to the date the
membership is added, mark Default cycle start date to membership date added. Typically, this is the
current date.
Note: If you globally add a membership record through Administration, the Joined on date defaults to the
current program date, no matter what setting you select in Business Rules.
5. When you mark Default cycle start date to membership date added, the If membership is linked to a gift
use gift date checkbox is enabled. To default the Joined on and Renewed on dates to the gift date for
memberships that are linked to gifts, mark this checkbox. This rule applies only to memberships created
from a gift record. Linking a membership to a gift from the membership record does not change the gift
date. If the membership is not linked to a gift, the date defaults to the date the membership is added. For
more information about Memberships given as gifts and how they are linked, see the Membership Data
Entry Guide.
Note: A membership transaction includes all individual membership activities on the membership record, such
as renewals, rejoins, drops, upgrades, and downgrades.
6. When you mark Default cycle start date to membership date added, the For renewals and rejoins,
default ‘Renewed on’/‘Rejoined on’ date to previous ‘Expires’ date checkbox is enabled. To change the
Expires date of the previous membership transaction to the Renewed on or Rejoined on date for the
renewal or rejoin being entered, mark this checkbox. You can use this checkbox to avoid overlapping
memberships if a member renews before the current membership expires.
118 C H A P T E R
7. Under For membership categories with gift defaults established, if you set up gift defaults for a
membership category, select how to manage membership categories that have gift defaults established.
For information about establishing gift defaults for a membership category see “Define general
information for a membership category” on page 135.
• To automatically add a gift for the membership dues and link it to the membership, select
Automatically add a gift for that membership.
Note: You can automatically add the cost of a membership as a gift on the constituent record.
• To display a message to ask whether to add the gift and link it to the membership, select Prompt to add
a gift for that membership.
• To not add a gift for the membership, select Do not add a gift for that membership. You can still
manually add the gift and link it to the membership.
8. Under For membership transactions linked to a gift, select how to apply the payment to the
membership.
• To apply the payment to the same membership as the pledge but not add a membership transaction,
select Automatically apply the payment to the same membership. Typically, if you select this option,
you do not renew, rejoin, upgrade, or downgrade the membership with pledge payments.
• To display a message to ask whether to apply the pledge payment to the membership, select Prompt to
apply the payment to the same membership.
• To not automatically apply the payment to the membership, select Do not apply the payment to the
same membership. When you select this option, the program assumes you manually link pledge
payments to memberships.
9. Under For memberships, to default the program and category for a membership once the dues are
entered, mark Default program/category from dues. For example, you may specify a program and
category for minimum dues of $1,000 and maximum dues of $2,000. When you mark this checkbox and
create a new membership, if you enter a dues amount between the above amounts, the program and
category automatically default into the membership record. You can overwrite these defaults.
10. To default the maximum number of members from Membership Categories to the Total number of
members on this membership field on the Other Members and Card Information screen of the
membership record, mark Default maximum number of members.
When you leave this page, the program automatically saves your changes.
Membership Activity Options
Note: You can set rules to establish whether constituents can have multiple memberships at the same time.
You can set rules to add new memberships, save gifts of membership, and renew memberships. Decide whether
to allow multiple concurrent memberships for constituents and who gets credit for gifts of membership. You can
set a rule to determine the maximum period of time you allow a lapsed membership to be renewed.
Define activity defaults for memberships
1. On the Raiser’s Edge bar, click Config. The Configuration page appears.
2. Click Business Rules. The Business Rules page appears.
C O N F I G U RA T I O N 11
3. From the tree view, under Membership, select Activity options. The activity rule options for
memberships appear.
4. Under When adding a new membership, select whether to enable multiple memberships for one
constituent.
Note: When you mark Do not allow multiple concurrent memberships, the Warn before adding a new
membership if a membership already exists checkbox is disabled.
• If you do not allow constituents to have multiple memberships at the same time, mark Do not allow
multiple concurrent memberships. If a user attempts to add multiple memberships to a constituent, a
message appears.
• To allow constituents to have more than one membership at the same time, mark Warn before adding
a new membership if a membership already exists. When you mark this checkbox, if a user tries to add
a new membership to a constituent who already has a membership, a message appears.
5. Under When saving a gift of membership, select whether and how to add members as soft credit
recipients when you save a gift of membership.
• To add members who receive gifts of membership linked to the gift record of the individual who gave
the gift as soft credit recipients, select Automatically add member as soft credit recipient. This applies
only to the primary member, not joint members.
• To display a message to ask whether to add each member as a soft credit recipient, select Prompt
before adding member as soft credit recipient. You may want to select this option if, for example, a
husband has a constituent record in the database and gives a gift of membership to his wife who is also
a constituent. Because the husband pays the dues, you can link the membership to a gift on his record.
To also display the gift on the wife’s gift history and soft credit her record, you can select Automatically
add member as soft credit recipient, or you can select the option and click Yes on the message screen.
• To not add a soft credit to the record of the primary member, select Do not add member as soft credit
recipient.
Note: You may want to set warnings for membership expirations if you do not allow renewals for
memberships that have been lapsed for a certain period of time, or if you track memberships by dropping and
rejoining them.
120 C H A P T E R
6. Under When renewing a membership, to set a time period for which a membership has been lapsed
before the program triggers a warning, mark Warn if the membership has been lapsed for. For example,
if your organization does not renew memberships lapsed for over a month, set a warning to appear when
a membership has been lapsed for this amount of time.
7. To define a warning message to appear after a membership has been renewed a certain number of times,
mark After [ ] times, display this message and specify the number of membership renewals allowed
before you display the warning. In the Message field, enter the text to appear in the warning. For
example, you can create a message to warn a user to ensure the address and phone information on the
member’s constituent record is up to date after a yearly membership has been renewed two times.
Note: An entry in the Message field is required. There is no default message.
To more easily view the text you enter, click the magnifying glass in the Message field. The Define
Message screen appears.
When you leave this page, the program automatically saves your changes.
Event Rules
These rules are available only if you have the optional module Event Management. You can select rules to warn
when event capacity is reached, whether a constituent can register more than once for an event, and whether to
treat registration fees as constituent gifts.
Define rules for adding participants to an event
1. On the Raiser’s Edge bar, click Config. The Configuration page appears.
2. Click Business Rules. The Business Rules page appears.
3. From the tree view, select Event options. The rules options for events appear.
Note: You can set a rule for a warning to appear when an event has reached the capacity you specified in the
optional module Event Management. However, you can override the event capacity and continue to add
participants. For example, you may discover that you can fit an additional table into your banquet hall so the
event can now exceed its original capacity.
C O N F I G U RA T I O N 12
4. Under When adding participants to an event, to display a warning when the user adds a participant who
makes the total participants exceed the number set as the event capacity, mark Warn when event
capacity will be exceeded. For example, you mark this checkbox and set the capacity at 150. When a user
attempts to add a participant who will result in a total of 151 participants, a message appears to inform
the user of this.
On this message, if the user marks Do not show this message again, a warning does not appear when
users add more participants to this event. The Do not show this message again checkbox applies only to
the currently open event, not all events. If you do not specify an event capacity, the message does not
appear for that event.
5. To enable a constituent to register for an event more than once, mark Allow multiple constituent
registration.
If you do not mark the checkbox, you do not allow multiple registrations for constituents. When you add a
participant who is a constituent to an event, the program checks to see if the constituent is already linked
to the event. If the constituent is already linked, a message appears.
6. Under When adding registration fees to participants, select whether and how to create a gift record for
registration fees you receive.
• To automatically add the registration fees to the gift record of the participant, select Automatically
create a gift for registration fees. For this to occur, the participant must be a constituent in your
database, the gift cannot already be linked to the participant, and you must have added a row to the
registration fees grid and specified a fund for gift defaults on the event record.
The program creates a gift for the participant record only. Any applicable benefits that have
not been waived default into the participant record.
• To display a message to ask whether to add registration fees to the gift record of the participant, select
Prompt to create a gift for registration fees.
• To not add registration fees to the participant’s gift record, select Do not automatically create nor
prompt to create a gift for registration fees. To create a gift, you can still select Link to Gift on the
Registration Fees/Donations tab of the event record.
When you leave this page, the program automatically saves your changes.
Queue Rules
You can specify rules to add recurring queues to the schedule and remove them after they process.
Define rules for recurring queues
1. On the Raiser’s Edge bar, click Config. The Configuration page appears.
2. Click Business Rules. The Business Rules page appears.
122 C H A P T E R
3. From the tree view, select Queue options. The rules options for queues appear.
4. To add recurring queues to the Queue Schedule screen a specific number of days before the queue runs,
enter the number of days in the Add recurring queues to the schedule list [ ] day(s) BEFORE the
scheduled start date field. For example, to add recurring queues to the Queue Schedule screen two days
before a queue is scheduled to run, enter “2”.
When you change the number of days entered for this business rule, the Queue Schedule screen is not
automatically updated. For existing recurring queues to update on the Queue Schedule screen, either run
or resave existing queues you created before you changed this business rule. For example, you created
and scheduled a membership queue. The membership queue is on the Queue Schedule screen, waiting to
run. When you change the number of days you initially entered for this business rule, the membership
queue is not affected on the Queue Schedule screen. To update the queue, you must either run or resave
the queue for the business rule.
5. To remove recurring queues from the Queue Schedule screen a specific number of days after the queue is
processed, enter a number in the Remove queues from the schedule list [ ] day(s) AFTER they have been
processed field. For example, to remove recurring queues from the Queue Schedule screen one day after
a queue processes, enter “1”.
When you leave this page, the program automatically saves your changes.
User Defined Rules
Opening constituents, adding gifts, and adding actions can all cause user defined business rules to activate.
Rules you create display a message if the constituent being opened, or the gift or action being added, meets the
criteria of a constituent query which you have specified. For constituent rules, you can also specify the rule
execute when gifts or actions for a constituent are accessed directly without first opening the constituent record.
Note: If you open a record that meets the query criteria for multiple rules, multiple messages display.
For example, you can create a query to include all constituent records with the constituent code Board Member.
Then, you can base a rule on the query specifying that a message appears advising extreme care any time a board
member’s constituent record is opened. For gifts, you can specify that any time a gift is added for a constituent
who normally gives anonymously, a message appears asking whether the current gift is also anonymous. For
actions, you can specify that a warning appear if an action is being added for a constituent who does not want to
receive phone calls.
C O N F I G U RA T I O N 12
“Create an opening constituents rule” on page 123
“Create an adding gifts rule” on page 125
“Create an adding actions rule” on page 127
Create an opening constituents rule
You can create rules“User Defined Rules” on page 122 to display messages when a user opens selected
constituent records. Users can also activate rules when they open a gift or action for certain constituents
directly through Actions or Gifts rather than through the constituent record. This procedure demonstrates
how to make a rule to warn users to take special care when opening the constituent record of a board
member.
Scenario: You need to add a new Business Rule warning your users to take special care when opening
the constituent record of one of your board members.
1. On the Raiser’s Edge bar, click Config. The Configuration page appears.
2. Click Business Rules. The Business Rules page appears.
Note: Opening constituents rules do not affect batches, imports, or global changes.
3. From the tree view, under User defined rules, select Constituent. The Opening Constituent Rules grid
appears.
Note: Business rules you define are based on queries you have created and saved.
In the grid, any rules defined appear. Rule Name displays the name assigned the rule, Query Name
displays the query on which the rule is based, and Message displays the text that appears when a user
activates the rule.
124 C H A P T E R
4. On the action bar, click New Opening Constituent Rule. The New Rule for Opening Constituents screen
appears.
Warning: We recommend you base your rules on dynamic queries. Dynamic queries automatically update to
include records you add after you create the query. When you base your rule on a dynamic query, you ensure
any record meeting the criteria activates the rule, regardless of when the record is added. Rules based on static
queries may not activate for all records meeting the criteria you establish.
5. In the Rule name field, enter “Board Member Caution Message” to identify the new rule in the grid on
the Business Rules page.
6. In the Query name field, enter the name of the constituent query on which to base the rule, or click the
binoculars to find the query. You can select any saved dynamic or static constituent query or create a new
one. Queries filter and extract information from the program.
We recommend you base your rules on dynamic queries. Dynamic queries automatically update to
include any new records you add that meet the query criteria. For more information on how to create a
query, see the “Query” section of the Query & Export Guide. For this rule, select a dynamic constituent
query that includes only those constituent records with the constituent code “Board Member.”
7. In the Message box, enter the text to appear when the new rule executes. For this rule, the text reads
“This constituent is a Board Member. Please use extreme care when entering or editing information in
this record.”
Note: If you want to make a line break in the Message field, press CTRL + ENTER on your keyboard. When you
press ENTER by itself, the program attempts to save and close the rule.
8. To apply the rule to only selected security groups, mark Apply Rule to Selected Security Groups Only. The
selection box is enabled. For more information about security groups, see the “Security” chapter of this
book. To move selected groups from the Security Groups box into the Apply Rule to these Security
Groups box, use the arrows. The business rule affects only those groups you move into this box.
To apply the rule to all users, leave Apply Rule to Selected Security Groups Only unmarked.
Note: If a user is in more than one security group, and at least one group is affected by a rule, the rule
activates for that user.
C O N F I G U RA T I O N 12
9. To activate the rule when the user adds a gift for a constituent coded as a board member directly from the
Gifts link of Records rather than from the constituent record, mark Gifts. When a gift is added to a board
member’s constituent record, the message appears.
10. To activate the rule when the user adds an action for a constituent coded as a board member directly
from the Actions link of Records rather than from the constituent record, mark Actions. When an action is
added to a board member’s constituent record, the message appears.
11. To save the new rule, click OK.You return to the Business Rules page. In the grid, the new rule now
appears.
“Edit a user defined rule” on page 129
“Delete a user defined rule” on page 129
Create an adding gifts rule
You can create rules“User Defined Rules” on page 122 to activate when your users add selected gift
records.This procedure demonstrates how to create a rule that displays a message when a user enters a gift
for a constituent who normally gives anonymously.
Scenario: You need to add a new Business Rule to display a message whenever one of your users
enters a gift for a constituent who normally gives gifts anonymously. You want to verify whether or not
the new gift should also be entered as an anonymous gift.
1. On the Raiser’s Edge bar, click Config. The Configuration page appears.
2. Click Business Rules. The Business Rules page appears.
3. From the tree view, under User defined rules, select Gift. The Adding Gift Rules grid appears.
Note: All user defined business rules are based on constituent queries. Constituent queries contain all the
available criteria fields available in other types of queries.
In the grid, any rules you defined appear. Rule Name displays the name assigned the rule, Query Name
displays the query on which the rule is based, and Message displays the text that appears when the rule is
activated.
126 C H A P T E R
4. On the action bar, click New Adding Gift Rule. The New Rule for Adding Gifts screen appears.
5. In the Rule name field, enter “Anonymous Gift Donor Warning” to identify the new rule in the grid on the
Business Rules page.
Warning: We recommend you base your rules on dynamic queries. Dynamic queries automatically update to
include records added after you create the query. When you base your rule on a dynamic query, you ensure
that any record meeting the criteria activates the rule, regardless of when the record is added. Rules based on
static queries may not activate for all records meeting the criteria you establish.
6. In the Query name field, enter the name of the query on which to base the rule, or click the binoculars to
find a query. You can select any saved dynamic or static constituent query or create a new one. Queries
filter and extract information from the program.
We recommend you base your rules on dynamic queries. Dynamic queries automatically update to
include any new records you add that meet the query criteria. For more information on how to create a
query, see the “Query” section of the Query & Export Guide. For this rule, select a dynamic constituent
query that includes only those constituent records with the Constituent normally gives gifts
anonymously checkbox marked.
7. In the Message box, enter the text to appear when the new rule executes. For this rule, the text reads
“This constituent has donated anonymously in the past, is this an anonymous gift?”
Note: If a user is in more than one security group, and at least one group is affected by a rule, the rule
activates for that user.
8. To apply the rule to only selected security groups, mark Apply Rule to Selected Security Groups Only. The
selection box is enabled. For more information about security groups, see the “Security” chapter of this
book. To move selected groups from the Security Groups box into the Apply Rule to these Security
Groups box, use the arrows. The business rule affects only those groups you move into this box.
9. To save the new rule, click OK. You return to the Business Rules page. The new rule now lists in the grid.
“Edit a user defined rule” on page 129
“Delete a user defined rule” on page 129
C O N F I G U RA T I O N 12
Create an adding actions rule
You can create rules“User Defined Rules” on page 122 to activate when your users add selected action
records.This procedure demonstrates how to create a rule to display a warning when a user adds an action to
a constituent who does not want to receive phone calls.
Scenario: You need to create a business rule specifying that a warning appear if an action is
being added to a constituent who does not want to receive phone calls.
1. On the Raiser’s Edge bar, click Config. The Configuration page appears.
2. Click Business Rules. The Business Rules page appears.
3. From the tree view, under User defined rules, select Action. The Adding Action Rules grid appears.
Note: All user defined business rules are based on constituent queries. Constituent queries contain all the
available criteria fields available in other types of queries.
In the grid, any rules you defined appear. Rule Name displays the name assigned the rule, Query Name
displays the query on which the rule is based, and Message displays the text that appears when the rule is
activated.
128 C H A P T E R
4. On the action bar, click New Adding Action Rule. The New Rule for Adding Actions screen appears.
5. In the Rule name, enter “Do Not Phone Warning” to identify the new rule in the grid on the Business
Rules page.
Warning: We recommend you base your rules on dynamic queries. Dynamic queries automatically update to
include records you add after you create the query. When you base your rule on a dynamic query, you ensure
that any record meeting the criteria triggers the rule, regardless of when the record was added. Rules based on
static queries may not activate for all records that meet the criteria you establish.
6. In the Query name field, enter the name of the query on which to base the rule, or click the binoculars to
find a query. You can select any saved dynamic or static constituent query, or create a new one. Queries
are ways of filtering and extracting information from the program.
We recommend you base your rules on dynamic queries. Dynamic queries automatically update to
include any new records you add that meet the query criteria. For more information about how to create
a query, see the “Query” section of the Query & Export Guide. For this rule, select a dynamic constituent
query that includes only those constituent records with the solicit code “Do not phone”.
7. In the Message box, enter the text to appear when the new rule executes. For this rule, the text reads
“This constituent does not want to receive phone calls. Please make sure the action you are assigning is
not a phone call.”
Note: If a user is in more than one security group, and at least one group is affected by a rule, the rule
executes for that user.
8. To apply the rule to only selected security groups, mark Apply Rule to Selected Security Groups Only. The
selection box is enabled. For more information about security groups, see the “Security” chapter of this
book. To move selected groups from the Security Groups box into the Apply Rule to these Security
Groups box, use the arrows. The business rule affects only those groups you move into this box.
Because you want this rule to apply to all users, leave Apply Rule to Selected Security Groups Only
unmarked.
9. To save the new rule, click OK. You return to the Business Rules page. The new rule now lists in the grid.
“Edit a user defined rule” on page 129
“Delete a user defined rule” on page 129
C O N F I G U RA T I O N 12
Edit a user defined rule
You can edit a rule you already created. For example, you can change the name of the rule or the query on
which the rule is based. This procedure demonstrates how to change an action rule that specifies a warning
appear when an action is added to a constituent who does not want to receive phone calls.
Scenario: You decide to include constituents who do not want to receive mailings in your “Phone Call
Warning” rule for actions.
1.
2.
3.
4.
5.
On the Raiser’s Edge bar, click Config. The Configuration page appears.
Click Business Rules. The Business Rules page appears.
From the tree view, under User defined rules, select Action. All action rules you defined list in the grid.
In the grid, select Phone Call Warning in the Rule Name column.
On the action bar, click Open. The Do Not Phone Warning screen appears.
6. In the Rule name field, select “Do Not Phone or Mail Warning.”
7. In the Query name field, use the binoculars to select or create a dynamic constituent query that includes
only constituents with the solicit code “Do not phone” and/or “Do not mail”.
Note: To make a line break in the Message field, press CTRL + ENTER on your keyboard. When you press ENTER by
itself, the program attempts to save and close the rule.
8. In the Message field, change the text to read “This constituent does not want to receive phone calls or
mailings. Please make sure the action you are assigning is not a phone call or mailing.”
9. To automatically save your changes, click OK. You return to the Business Rules page.
“Delete a user defined rule” on page 129
Delete a user defined rule
1. On the Raiser’s Edge bar, click Config. The Configuration page appears.
2. Click Business Rules. The Business Rules page appears.
3. From the tree view, under User defined rules, select the type of user defined rule you want to delete.
4. In the grid, select the rule to delete.
130 C H A P T E R
5. On the action bar, click Delete. A verification message appears.
6. To delete the rule, click Yes. You return to the grid, where the rule no longer appears.
System Access Options
Note: To comply with the Payment Card Industry Data Security Standard (PCI DSS), users must change their
passwords at least every 90 days.
The Raiser’s Edge requires the use of strong and complex passwords. Passwords are case-sensitive and require
numeric and alphabetic characters. Passwords can have up to 50 characters but must have a minimum of eight
characters. For additional security, you can select to require users to change their passwords on a routine basis
such as every 90 days. New passwords entered by users cannot match one of the last four passwords used by the
user. For information about how to change passwords, see “Passwords” on page 172.
To further secure access to your database, The Raiser’s Edge automatically locks out a user account after a
specified number of failed login attempts. To prevent further attempts, a locked user account remains locked for
a specified time period. You must lock out the account for at least 30 minutes, or until a Supervisor user unlocks
the account.
To help protect your data, The Raiser’s Edge automatically logs out a user when a session is idle for 15 minutes.
To activate the workstation, the user must enter the password again. You can select whether to enable this
inactivity time-out for all users or only Supervisor users.
Configure system access options
1. On the Raiser’s Edge bar, click Config. The Configuration page appears.
2. Click Business Rules. The Business Rules page appears.
3. From the tree view, select System access options. The system access options appear.
Note: When you enable password expiration, users automatically receive rights to change their passwords.
C O N F I G U RA T I O N 13
4. Select whether to require users to change their passwords periodically. To require users to change their
passwords, mark Enable password expiration.
5. If you mark Enable password expiration, enter the number of days to allow users to use a password
before it expires and how many days in advance to notify the user before the password expires.
6. Under When a user is logging in, enter the number of failed attempts to allow before the program locks
the user account.
7. Under When an account becomes locked out, enter the number of minutes to prevent further login
attempts on a locked user account.
Note: A Supervisor user is a user who logs in as the default Supervisor login, has Supervisor rights, or belongs
to a user group with Admin/Security access.
8. To help protect your data, The Raiser’s Edge automatically logs out a user when a session is idle for 15
minutes. To enable this inactivity time-out for only Supervisor users, mark Disable inactivity timeout for
all non-Supervisor users.
When you leave this page, the program automatically saves your changes.
Fields
Note: Only users with Supervisor security rights have access to Fields.
Fields are areas in which you enter information in The Raiser’s Edge. You can rename fields. For example, if you
do not want to track Ethnicity, you can change the name of the field to Status and use it to track other
information. You can also change the way the word “Spouse” displays throughout the program. For example, you
may want to substitute “Life Partner”.
You can change field status from optional to required, so that a field must have an entry before you can save a
record. You can hide fields you do not use so they are not visible to your users. You can also change fields from
standard to lookup. Lookup fields are similar to tables. You can define entries for a lookup and when you place
the cursor in the field, you can press F7 on your keyboard to view a list of entries. Making a field a lookup can help
standardize your entries and increase the consistency and speed of your data entry. You can also use a procedure
for easily “Find a field” on page 133.
Define field characteristics
You can rename fields, and make them required, hidden, or lookups. You can change the way the word
“spouse” displays throughout the program.
1. On the Raiser’s Edge bar, click Config. The Configuration page appears.
132 C H A P T E R
2. Click Fields. The Fields page appears.
Warning: When you rename a field, the original field name still appears in reports.
3. From the Categories box, select the field category to define. The fields for the selected category appear in
the Field Options grid.
4. In the grid, the Field column displays the names of the fields. To change the display name of a field, enter
a new name in the Display As column on the same row.
5. To make a field required, mark Required. Before a record can be saved, a required field must contain
information.
Warning: If you make Membership ID a required field, no memberships can be globally added. Because the ID
must be unique, the field is disabled in the Globally Add Records link of Administration.
If you make a field required, the program verifies the new required field does not prevent a security group
from adding a record. For example, a group may not have view rights to a tab on which the field is located.
If this is the case, a message appears to ask whether to make the field required.
6. To hide a field, mark Hidden. A hidden field may contain information, but it does not appear on a record.
You can use this checkbox to hide fields your organization no longer uses.
Note: A field you make into a lookup functions like a table. You can define entries for a lookup field to make
data entry quick and consistent.
C O N F I G U RA T I O N 13
7. To make a field a lookup field, mark Lookup. You can add, edit, and delete entries for a lookup field. When
you place the cursor in a lookup field, you can press F7 on your keyboard to access a screen where you
can add, edit, and delete entries.
Lookups are virtually identical to tables. The only difference between the two is lookup fields do not have
the down arrow in them as do fields with tables. When you make a field a lookup, you can view, add, edit,
and delete entries for the field. Define standard entries to make your data entry more consistent. The
field then appears in the list of tables in the Tables link of Configuration and in Administration in the Code
Tables section of Security. Security rights to add, edit, and delete entries for the new lookup are
automatically granted to all users.
8. At the bottom of the Fields page, in the Display the word ‘spouse’ as field, enter another word (or words)
to use as “spouse” throughout the program, if necessary.
“Find a field” on page 133
Find a field
Instead of scrolling through the list of fields, you can use this procedure to quickly locate any existing field in
the program for editing or viewing.
1. On the Raiser’s Edge bar, click Config. The Configuration page appears.
2. Click Fields. The Fields page appears.
134 C H A P T E R
3. On the action bar, click Find. The Find screen appears.
4. In the Field field, select whether to base your search on the Field or Display as.
5. In the Find what field, enter the name of the field to find.
6. In the Match field, select whether you want your entry in the Find what field to match “Any part of field”,
“Whole field”, or “Start of field”.
7. If you want the search to match any capitalization in the field, mark Match case.
8. To find the first match that meets your search criteria, click Find First. in The Field Options grid on the
Fields page, the match is highlighted.
9. To find additional entries, click Find Next on the Find screen.
Membership Categories
Note: Membership categories and Donor categories are not the same. Membership categories are available
only if you have the optional module Membership Management and define levels of giving necessary to gain
membership in one of your categories or clubs. Donor categories define cumulative giving clubs or levels.
If you have the optional module Membership Management, the Membership Categories button appears. A
membership category defines the level of giving required for a constituent to gain membership in one of your
categories or clubs. For example, you can establish categories for Lifetime Member, Corporate Member, and
Individual Member. You can define membership categories based on program titles, minimum and maximum
dues amounts, and number of members.
Want to know about “Membership Category Record” on page 134? About “Manage Membership Categories” on
page 135?
Membership Category Record
The membership category record consists of several tabs:
General Information tab. On the General Information tab, enter information such as the category name and
establish membership dues required to qualify for this category. “Define general information for a
membership category” on page 135
Default Benefits tab. On the Default Benefits tab, enter the benefits, such as discounts, member newsletters,
or t-shirts, that you give constituents who qualify for membership in the category. “Establish default benefits
for a membership category” on page 137
Default Settings tab. On the Default Settings tab, enter defaults for expiration dates, memberships linked to
gifts, and receipt amounts. “Establish default settings for a membership category” on page 138
Renewal Information tab. On the Renewal Information tab, establish a wide variety of default information for
membership renewals such as when to drop lapsed memberships and when to print renewal notices. “Assign
renewal information for a membership category” on page 141
Want to know about “Manage Membership Categories” on page 135?
C O N F I G U RA T I O N 13
Manage Membership Categories
You can add new membership categories, edit and delete existing ones, and copy information from categories
you already established into new ones to save time. You can easily find membership categories if you have so
many that they all cannot be viewed in the grid at the same time. You can determine the order categories list in
the grid and place your most frequently used categories at the top of the list to save time.
Managing membership categories consists of these procedures:
• “Define general information for a membership category” on page 135
• “Establish default benefits for a membership category” on page 137
• “Establish default settings for a membership category” on page 138
• “Assign renewal information for a membership category” on page 141
• “Edit a membership category” on page 142
• “Delete a membership category” on page 143
• “Copy information from a membership category into a new membership category” on page 143
• “Find a membership category” on page 144
• “Sort and move membership categories in the grid” on page 145
• “Print membership categories” on page 145
Define general information for a membership category
You can name a category, specify a program for it, and specify how many members are allowed per
membership. You can include subcategories with the category and determine a default dues level and
minimum and maximum dues for the new category.
1. On the Raiser’s Edge bar, click Config. The Configuration page appears.
2. Click Membership Categories. The Membership Categories page appears.
136 C H A P T E R
Note: When you create and save a new membership category, it appears at the bottom of the grid on the
Membership Categories screen. To place a new category on a specific line, select an existing category and click
Insert. Follow the same steps to create the category as when you use New Category. When you save the new
category, it appears in the grid above the selected category.
3. On the action bar, click New Category. The New Membership Category screen appears.
4. Select the General Information tab.
5. In the Category field, name the category you are entering. For example, you can create categories for
“Benefactor”, “Student”, and “Friend”.
6. To automatically default the Print renewal notices checkbox on a membership record to unmarked when
you enter this membership category and program on a membership transaction, mark Lifetime
membership.
Note: Program is like an umbrella for Categories. For example, a zoo can have categories of Little Friend, Best
Buddy, and Junior Keeper, all under the Kid’s Club program.
7. In the Program field, enter the program the specified category belongs in. For example, an animal
assistance league can have categories of “Benefactor” and “Gold Club Member” in both the “Adopt an
Animal” and “Feed the Animals” programs. Click the down arrow to list the available programs as defined
on the Tables page or press F7 on your keyboard to add a new entry if you have security rights to do so.
This field is not required and does not have to be unique, but the combination of this and your entry in
the Category field must be unique.
8. To determine the maximum number of members a membership can have for this category and program,
mark Max. members per membership record and enter the number in the corresponding field. For
example, you can specify that a “Lifetime Member” receives as many as four memberships for use by
family members.
The maximum number of members you enter here is only a default and can be exceeded. Using the
“Lifetime Member” example above, if you enter a fifth joint member on a membership in this category, a
warning appears, but you can add the member anyway.
9. To create subcategories, click Subcategories. The Membership Subcategories screen appears so you can
add, edit, and delete entries. Examples of subcategories could include “College” and “High School” under
the category “Student”.
C O N F I G U RA T I O N 13
10. On the New Membership Category screen, the Available Subcategories box lists all defined
subcategories. Use the arrows to move the subcategories to add to the new membership category into
the Include These Valid Subcategories box. Only subcategories in this box appear for the
Category/Program combination when you add a transaction for the membership to a constituent record.
11. Under Membership Dues, the information used to determine defaults when a user enters a membership
transaction on a constituent record appears. In the Dues level field, enter any alphanumeric amount to
indicate the dues level. Information in this field is for informational purposes only. It does not affect
reports or defaults when adding a membership transaction.
12. In the Minimum dues field, enter the minimum currency amount to qualify for the membership category.
13. In the Maximum dues field, enter the maximum currency amount to qualify for the membership
category.
14. To indicate a category is not currently used by your organization, mark Membership category is inactive.
If you mark both this checkbox and Display active membership categories only on the Membership
Categories screen, you can ensure that a category is not used further on any records without deleting it
from your database.
15. Click Save on the toolbar and proceed to the next tab on the record or, to save the record and return to
the Membership Categories page, click Save and Close.
Establish default benefits for a membership category
1. On the Raiser’s Edge bar, click Config. The Configuration page appears.
2. Click Membership Categories. The Membership Categories page appears.
3. On the action bar, click New Category. The New Membership Category screen appears.
138 C H A P T E R
4. Select the Default Benefits tab.
5. In the grid, enter defaults for benefits received for membership in the new category and establish the
associated value of these benefits.
a. In the Benefit column, select or enter the benefits associated with the membership, such as a coffee
mug, tote bag, and t-shirt.
Note: When you edit a Benefits table entry, any default benefit that you already assigned to a membership
category is not affected. For example, if you enter a default benefit with a unit cost of $5 for an appeal, when
you enter gifts on that appeal, the benefit defaults on the gift with a unit cost of $5. If the cost of the benefit
rises to $6 and you update the Benefits table, the unit cost does not change on gifts that already have the
benefit, only on new gifts added to the category.
b. In the Count column, enter the number of times the member receives each benefit. For example, if
the category entitles a member to two t-shirts, enter “2”.
c. In the Unit Cost column, enter the currency value of each benefit. This field defaults to a value based
on the table entry in the Benefit column (as established in the Tables link), but you can overwrite
the default value.
In the Total Benefit Value column, the program automatically multiplies the number of units by the
benefit cost and displays the total value.
d. In the Sent/Fulfilled column, enter the date the member receives each benefit.
e. In the Comments column, enter an additional text note about each benefit.
6. To indicate which constituent should get the benefit for gifts of membership, select Primary Member or
Donor.
7. In the Notes box, enter additional information about the benefits for the membership category, such as
the name of the shop that screen printed your t-shirts or how many tote bags you purchased to give as
benefits.
8. Click Save on the toolbar and proceed to the next tab on the record or, to save the record and return to
the Membership Categories page, click Save and Close.
Establish default settings for a membership category
1. On the Raiser’s Edge bar, click Config. The Configuration page appears.
C O N F I G U RA T I O N 13
2. Click Membership Categories. The Membership Categories page appears.
3. On the action bar, click New Category. The New Membership Category screen appears.
4. Select the Default Settings tab.
5. Under Card/Renewal Defaults, in the Default renewal card status to field, select a default card status for
when you renew a membership. You can select “Not Printed”, “Do Not Print”, “Lost”, or “Printed”.
6. In the Default no. of cards to print field, enter the number of memberships to which a category member
is entitled.
7. Under Expiration Defaults, in the Default ‘Expires’ to field, select the default expiration date for the
membership.
Note: To enter an expiration date on each membership card individually, select “No default” as your entry in
the Default ‘Expires’ to field.
140 C H A P T E R
• To enter each expiration date individually, select “No default”.
• To default the expiration to the first of the next month for a membership that expires on any day other
than the first in a month, select “Beginning of Month”. For example, if a membership starts on
2-15-2007 and is supposed to last twelve months, it normally expires on 1-15-2008. If you select this
option, the expiration defaults to 2-1-2008.
• To default the expiration to the last day of the current membership month for a membership that
expires on any day other than the last in a month, select “End of Month”. For example, select this
option if your organization only drops memberships or sends out expiration notices at the end of the
month. For example, if the membership starts on 1/15/2007, the expiration defaults to 1/31/2008 if
Category is set at twelve months and “End of Month” is selected as the default expiration date.
• To have every membership expire at the end of the annual (not fiscal) quarter in which it began, select
“End of Quarter”.
• To have every membership expire on the same month and day as it began (the ‘Joined on,’ ‘Renewed
on,’ or in some cases ‘Rejoined on’ date), select “Same Month/Day as Cycle Start Date”.
• To have every membership expire on the same month, day, and year, select “Specific Date” and enter
the date in the provided field. For example, you can make all memberships expire at the end of the
year, so even if a member joined, renewed, or rejoined in June or July, the expiration date is always
12/31. If you select this option, you must change the year in the corresponding field entry at the
beginning of each new membership year, whether it be calendar or fiscal.
Note: You must make an entry in the New memberships expire after and Renewed memberships expire after
fields before you can save a membership category; however, the entries can be overwritten on individual
records.
8. Select a default for the amount of time that New memberships expire after. You must make an entry here
before you can save the new category, but users can override the default when they enter membership
transactions. If you select “Specific Date” in the Default ‘Expires’ to field, this field is disabled.
9. Select a default for the amount of time that Renewed memberships expire after. This is required to save
a category and can be overwritten. If you select “Specific Date” in the Default ‘Expires’ to field, this field
is disabled.
10. Select a default for the amount of time Rejoined memberships expire after. This can also be overwritten
but is not required because your organization may not ever drop memberships. If you select “Specific
Date” in the Default ‘Expires’ to field, this field is disabled.
New and renewed memberships are separated because, for example, you may want to give new members
a thirteen month membership as a bonus for joining, but renewed memberships last the standard twelve
months.
Note: Default sets can contain default entries for almost every field on a record. When you load a default set
into a record, the values entered for the set can automatically default into the record. This saves you time
during data entry. For more information about default sets, see the “Program Basics” chapter of the Program
Basics Guide.
11. Under Default Information For Memberships Linked to Gifts, specify the gift field default set. To select an
existing default set or create a new one, click Gift Defaults. To select a default set, enter the name directly
into the field. When you leave the field, the program searches for a match. If a match is found, the link is
made. If a match is not found, a message appears to ask whether to create a new default set. If you
specify a valid default set, the magnifying glass is available to view details of it.
12. Under Default Receipt Amount Options, specify whether to default the receipt amount of memberships
linked to gifts based on the gift amount and benefits received or another amount.
• To default the receipt amount of a membership linked to a gift based on the membership benefits
loaded into the gift record Benefits grid, select Gift Amount - Benefits.
• If you do not want a default receipt amount, select Do not default receipt amount option. This affects
only gifts linked through membership.
C O N F I G U RA T I O N 14
• To default another amount as the receipt amount of a membership linked to a gift, select Other
Amount and enter an amount. If this field is already populated in the gift record, it is not overwritten
by the default values you set here.
13. Click Save on the toolbar and proceed to the next tab on the record or, to save the record and return to
the Membership Categories page, click Save and Close.
Assign renewal information for a membership category
1. On the Raiser’s Edge bar, click Config. The Configuration page appears.
2. Click Membership Categories. The Membership Categories page appears.
3. On the action bar, click New Category. The New Membership Category screen appears.
4. Select the Renewal Information tab.
142 C H A P T E R
5. In the Drop this membership after being lapsed for field, enter a grace period (the amount of time a
membership can be lapsed before it is dropped). Enter a number up to 99 followed by a selection of
Day(s), Week(s), Month(s), or Year(s) from the table.
6. In the Regular Renewal Notice Information grid, enter the renewal notices to use with the membership
category.
a. In the Letters column, select which letter to send for the renewal notice.
b. In the Comments column, enter additional comments to include with the renewal.
c. In the No., Frequency, and Before/After columns, enter the number of days, weeks, months, or
years before or after expiration that a renewal notice should be sent.
7. In the Renewal Notice Information When There Are Gifts of Membership grid, enter the renewal notices
to use with the membership category when there are gifts of membership. In the Send to column, select
whether the member, the giver of the gift of membership, or both receive renewal notices.
8. To save the record and return to the Membership Categories page, click Save and Close on the toolbar.
Edit a membership category
You can change a membership category you have already established, such as to change the renewal
information or default benefits for a membership category. This procedure demonstrates how to assign a new
benefit for a selected category and program.
Scenario: Your museum wants to assign a new benefit to the Lifetime category, Individual program.
You want to give four free admission passes as a benefit for this category.
1.
2.
3.
4.
5.
On the Raiser’s Edge bar, click Config. The Configuration page appears.
Click Membership Categories. The Membership Categories page appears.
In the Membership Categories grid, select the Individual program, Lifetime category.
On the action bar, click Open. The Individual - Lifetime screen appears.
Select the Default Benefits tab.
C O N F I G U RA T I O N 14
6. By default, a blank row appears at the bottom of the grid. Scroll to the bottom of the grid and in the blank
row, enter “Free Admission” as the Benefit.
7. In the Count column, enter 4.
8. In the Unit Cost column, enter the amount $8. The Total Benefit/Value column entry defaults to $32.
9. Because you have not yet given out the passes, leave the Sent/Fulfilled column blank.
10. In the Comments column, enter any important comments about the benefit.
11. On the toolbar, click Save and Close. You return to the Membership Categories page.
“Delete a membership category” on page 143
Delete a membership category
Note: To ensure a category is not used further on any records without deleting it from your database, mark
Membership category is inactive on the General Information tab and Display active membership categories
only on the Membership Categories screen.
You can remove a membership category from your database. You can delete only categories that are not
currently in use on any records.
1. On the Raiser’s Edge bar, click Config. The Configuration page appears.
2. Click Membership Categories. The Membership Categories page appears.
3. In the Membership Categories grid, select the category to delete.
4. On the action bar, click Delete. A verification message appears.
5. To delete the category, click Yes. You return to the Membership Categories page. In the grid, the deleted
category no longer appears.
Copy information from a membership category into a new membership category
You can use the information from an existing category to create a new membership category. If two of your
categories are similar, this option can save time as you create your categories.
1. On the Raiser’s Edge bar, click Config. The Configuration page appears.
144 C H A P T E R
2. Click Membership Categories. The Membership Categories page appears.
3. Select the category from which you want to copy information.
4. On the action bar, click Copy. The New Membership Category screen appears with information from the
selected category automatically filled in.
5. Before you can save the category, change either the Program or Category field to make the new category
unique.
6. On the toolbar, click Save and Close. You return to the Membership Categories page.
Find a membership category
You can find an established membership category. If you define numerous categories, you may find it easier to
locate a specific category this way rather than scroll through all the entries in the grid.
1. On the Raiser’s Edge bar, click Config. The Configuration page appears.
2. Click Membership Categories. The Membership Categories page appears.
3. On the action bar, click Find. The Find screen appears.
4. In the Field field, select to base your search on either the Program, Category, Minimum Dues, or
Maximum Dues.
5. In the Find what field, enter the name or several letters of the membership category you want to find.
6. In the Match field, select whether you want your entry in the Find what field to match: Any part of field,
Whole field, or Start of field.
7. If you want the search to match any capitalization in the table name, mark Match case.
C O N F I G U RA T I O N 14
8. To find the first match that meets your search criteria (as it appears in the grid, not alphabetically), click
Find First. The entry appears highlighted in the grid.
9. To find any additional entries that match your Find what criteria, click Find Next.
Sort and move membership categories in the grid
Tip: You can move your most frequently used entries to the top of the grid. This saves time scrolling through
your less used entries during data entry.
You can arrange the order categories list in the grid. You can place your most popular entries at the top of the
grid to save time scrolling through the entries.
1. On the Raiser’s Edge bar, click Config. The Configuration page appears.
2. Click Membership Categories. The Membership Categories page appears.
3. In the action bar, click Sort. The Sort Membership Categories screen appears.
4. Under Sort Order, select the order in which to display the categories.
• To display the categories in alphabetical order from A-Z, select Ascending.
• To display the categories in reverse order from Z-A, select Descending.
5. Under Sort By, select how to sort the entries.
• To sort the entries by program, select Program.
• To sort the entries by category, select Category.
6. To move a selected entry up or down one line in the Membership Categories grid, use the up and down
arrows.
Print membership categories
You can print a list of all your membership categories or a detailed profile of each category to keep for your
records.
1. On the Raiser’s Edge bar, click Config. The Configuration page appears.
2. Click Membership Categories. The Membership Categories page appears.
3. To print a list of the names of all the categories in the grid, in the Membership Categories grid, right-click
anywhere and select Print, Grid only.
To print a detailed report for a category including default benefit and renewal information, select the
category in the grid, right-click, and select Print, Membership Category Profile.
146 C H A P T E R
Interfund Entries
If you have Blackbaud’s General Ledger and have established a link between it and The Raiser’s Edge from the
General Ledger link of Configuration, the Interfund Entries button appears. You can specify General Ledger
transfer accounts and quickly access and enter them into the GL Distributions grid on fund records.
If the first two numbers of a General Ledger debit and credit account are different, they belong to different
General Ledger funds. In this case, you must specify a transfer account. The interfund transfer ensures that
posted debits and credits associated with a gift are balanced by General Ledger fund when the debit is to one
fund and the credit to another. For example, if you post a debit to the General Ledger Playground Fund and a
credit to the General Ledger Operating Fund both from the The Raiser’s Edge General Fund, an interfund entry is
needed to create an offsetting or balancing credit to the General Ledger Playground Fund and a balancing debit
to the General Ledger General Operating Fund.
To access account numbers directly from the General Ledger database, click the binoculars or press F7 on your
keyboard. The accounts you define here appear in the list of entries when you click the down arrow in the
Interfund column of GL Distribution grids.
Add an interfund entry
You can specify a transfer account to link debit and credit accounts from different General Ledger funds.
1. On the Raiser’s Edge bar, click Config. The Configuration page appears.
2. Click Interfund Entries. The Interfund Entries page appears.
3. In the Interfund Entry column, enter a name of up to thirty characters. This name appears in the list of
possible entries when you click the down arrow in the Transfer column of a GL Distributions grid on a fund
record.
4. In the Source Account and Destination Account columns, click the binoculars to search the General
Ledger database for account numbers. The account descriptions appear when you enter an account
number. The descriptions are defined in General Ledger and cannot be edited in The Raiser’s Edge. The
source and destination account numbers must be different. If you select the same account numbers, a
message appears.
To return to the Interfund Entries page, click OK.
C O N F I G U RA T I O N 14
Note: You can select which character to use as a placeholder for any missing digits in a General Ledger
account number on the Records tab of User Options.
5. If you click the down arrow in the Source Account or Destination Account columns, a dropdown box
appears. The contents of the box break down a General Ledger account number by segment.
The Segment column breaks the account number into General Ledger fund (first two numbers), account
number (next six numbers), expense category (the following two numbers), and Department/Cost (last
two numbers). All the segments together make a complete account number. In the Value column, enter a
value for each segment. The Description column displays the description of that value entered in General
Ledger.
When you leave the Interfund Entries page, the program automatically saves the new interfund entry.
“Edit an interfund entry” on page 147
“Delete an interfund entry” on page 148
Edit an interfund entry
You can change an interfund entry. For example, you may want to change the transfer account used between
two General Ledger funds.
1. On the Raiser’s Edge bar, click Config. The Configuration page appears.
2. Click Interfund Entries. The Interfund Entries page appears.
3. Select the entry to change.
4. Enter a new Source Account or Destination Account number.
When you leave the Interfund Entries page, the program automatically saves your changes.
148 C H A P T E R
Delete an interfund entry
You can delete interfund entries that are not in use in any GL Distributions. Deleting the information from The
Raiser’s Edge does not affect the information in General Ledger. If you attempt to delete an entry that is
currently in use in a GL Distribution, a message informs you that it cannot be deleted.
1. On the Raiser’s Edge bar, click Config. The Configuration page appears.
2. Click Interfund Entries. The Interfund Entries page appears.
3. In the grid, click the box on the far left of the entry to delete. The entire row highlights.
4. Press DELETE on your keyboard. A verification message appears.
5. To delete the interfund entry, click Yes. You return to the Interfund Entries page. The selected entry no
longer appears in the grid.
Reporting Hierarchies
With Reporting Hierarchies, you can group funds into hierarchies that are independent of the Giving Hierarchies
you establish in campaign records. For more information about Giving Hierarchies, click Records, Giving
Hierarchy in the Contents tabsee the Giving Hierarchies chapter of the Campaigns, Funds, & Appeals Data Entry
Guide.
A Reporting Hierarchy provides a framework to report on donations and progress against goals (in both summary
and in detail) at any level in the hierarchy or for any category within the hierarchy. For example, your
Development Office may need to provide the Board of Directors with reports that include gift data for funds in
The Raiser’s Edge grouped by various characteristics of the funds, such as scholarship funds. These
characteristics and the groupings based on them may be completely independent of the campaign or campaigns
to which the funds belong. Reporting Hierarchies provide you with the ability to create these custom hierarchical
groupings and use them as the basis of specific reports.
On the Reporting Hierarchy page, you can create and modify Reporting Hierarchies. After you create a Reporting
Hierarchy, you can base Campaign Fund Analysis or Campaign Gift Analysis reports on it.
A Reporting Hierarchy consists of groups of funds you add and “nest” within it. Groups can be created based on a
query, fund or fund category filters, and inclusion or exclusion attributes — a group can even consist of a single
fund. The order in which you nest the groups determines how results are tallied for the hierarchy. For more
information about this, see “Use Reporting Hierarchies” on page 152.
C O N F I G U RA T I O N 14
Create a reporting hierarchy
1. On the Raiser’s Edge bar, click Config. The Configuration page appears.
2. Click Reporting Hierarchies. The Reporting Hierarchies page appears.
In the grid, any previously created Reporting Hierarchies appear. To view only the hierarchies you created,
mark Only show my Reporting Hierarchies at the bottom of the page.
3. On the Action bar, click New Hierarchy. The New Reporting Hierarchy screen appears.
4. In the Hierarchy ID and Description fields, enter an ID and a description to identify the new hierarchy in
Configuration and on reports. When you open a saved hierarchy, the ID appears in the title bar.
5. To combine gift totals for a group of funds, create groups of funds.
150 C H A P T E R
a. In the action bar, click New Group. The New Group screen appears.
Warning: Before you can save a hierarchy, the lowest level fund group in any reporting hierarchy must have
criteria defined.
b. Enter a Group Name and, if necessary, a Goal amount.
c. To select which funds to include in the group, click Include. You can select to include all funds, only
funds that appear in a specific fund query, or only funds associated with gifts that appear in a
specific gift query.
d. In the Filters grid, filter the funds included in the group. The records you select must meet all criteria
selected on this screen. You can include all records or selected records for each selection in the
Filters grid. The Filters grid contains three columns: Filters, Filter Option, and Selected Filters.
The Filters column lists information you can use to narrow the funds included in the group. The
Filters column selections are Funds, Fund Categories, and Campaigns.
In the Filter Option column, for each selection in the Filters column, select which records in your
database to include. The records to include must meet the criteria you select elsewhere on this
screen. In the Filter Option column, select whether to include all records or selected records.
If you select “Include All” in the Filter Option column, all records for the Filters column selection
which meet the group’s criteria appear in the results. For example, for the Filters column selection
Fund Categories you can select “Include All” in the Filter Option column. All funds in fund categories
meeting the criteria specified elsewhere on this screen will appear in the group. If you choose
“Selected” in the Filter Option column, the Selected Filters column is enabled.
The Selected Filters column displays the records you select to include in the group. To enter
information in the Selected Filters column, select “Selected” in the Filter Option column. Click the
binoculars to open the selection screen. From this screen, you can use the arrow keys to move your
choices from the box of selections on the left to the Include these Funds box on the right. The group
includes the records you select in the Selected Filters column that meet all the criteria.
e. Under Attributes, select whether to Include or Exclude funds with attributes you specify.
C O N F I G U RA T I O N 15
If you mark Include Funds with these Attributes, the Include grid is enabled. Select the attributes of
the fund records to appear in the group.
If you mark Exclude Funds with these Attributes, the Exclude grid is enabled. Select the attributes of
the fund records to not appear in the group.
f. To save the group, click OK. You return to the New Reporting Hierarchy screen. The new group
appears.
6. The hierarchy defaults into Design view. To see the funds that make up each group, click Preview in the
action bar.
To continue building the Reporting Hierarchy, click Design View.
The lowest level fund groups in any Reporting Hierarchy must have some sort of filtering criteria defined
before you can save a hierarchy. In other words, the lowest level in the hierarchy cannot consist of all your
funds.
152 C H A P T E R
Note: If you remove a group from the hierarchy and the group is parent to other groups, a warning appears.
You can remove just the parent and promote the child groups to the level occupied by the group you remove,
or you can remove the parent along with its child groups.
7. To establish the parent and child relationships among groups in your hierarchy, use the arrows on the
action bar. For more information about how the relationship between child and parent groups of funds in
the hierarchy affects summary totals, see the next section“Use Reporting Hierarchies” on page 152.
8. To save the new Reporting Hierarchy, click Save and Close. You return to the Reporting Hierarchy page.
Use Reporting Hierarchies
The purpose of a fund group in a Reporting Hierarchy is to provide a sum of gift totals for a group of funds. For
example, a “Science Funds” group with criteria that includes all funds associated with the Science Department
displays a summary total gift amount for all these funds, as well as the detail gift amounts for each fund included
in the group.
The placement of funds in groups determines the summary information that appears for the groups in a
Reporting Hierarchy. After you create groups, use the arrows in the action bar to arrange fund groups in a
particular order to form the hierarchy.
For more information about creating fund groups, see “Create a reporting hierarchy” on page 149.
On the General tab of a Campaign Fund Analysis or Campaign Gift Analysis Report, you can select to base the
report on a Reporting Hierarchy.
Note: For more detailed information about creating reports, see the Reports Guide.
C O N F I G U RA T I O N 15
When you generate a report, funds are offset to indicate their position in the hierarchy and gift totals “roll up”
through the hierarchy, so that a gift to a fund in a “child” group is also reflected in the totals for the “parent.”
When you create the Reporting Hierarchy, fund groups can be nested. For example, a “Science Funds” group may
not be assigned any criteria, but it may have child groups for “Physics Funds,” “Chemistry Funds,” and “Biology
Funds” that each have their own criteria to filter out any funds not associated with those departments.
In this case, the default criteria of the “Science Funds” group would be the union of the criteria for its child
groups. So, “Physics Funds” would combine the gift totals for each fund associated with the Physics Department,
“Chemistry Funds” would combine the gift totals for each fund associated with the Chemistry Department, and
“Biology Funds” would combine the gift totals for each fund associated with the Biology Department. Science
Funds would then combine the gift totals for funds associated with any of the three departments.
154 C H A P T E R
chapter 2
Security
What is Security? . . . . . . . . . . . . . . . . . . . . . . . . . . . . . . . . . . . . . . . . . . . . . . . . . . . . . . . . . . . . . . . . . . . . . . . . . . 158
Encrypted Information in The Raiser’s Edge . . . . . . . . . . . . . . . . . . . . . . . . . . . . . . . . . . . . . . . . . . . . . . . . . . . . 159
Frequently Used Terms . . . . . . . . . . . . . . . . . . . . . . . . . . . . . . . . . . . . . . . . . . . . . . . . . . . . . . . . . . . . . . . . . . . . . 159
Security Types Overview. . . . . . . . . . . . . . . . . . . . . . . . . . . . . . . . . . . . . . . . . . . . . . . . . . . . . . . . . . . . . . . . . . . . . . . . 160
Navigate in Security . . . . . . . . . . . . . . . . . . . . . . . . . . . . . . . . . . . . . . . . . . . . . . . . . . . . . . . . . . . . . . . . . . . . . . . . 162
Toolbars . . . . . . . . . . . . . . . . . . . . . . . . . . . . . . . . . . . . . . . . . . . . . . . . . . . . . . . . . . . . . . . . . . . . . . . . . . . . . . . . . . . . . 164
Manage Security . . . . . . . . . . . . . . . . . . . . . . . . . . . . . . . . . . . . . . . . . . . . . . . . . . . . . . . . . . . . . . . . . . . . . . . . . . 164
Security Groups . . . . . . . . . . . . . . . . . . . . . . . . . . . . . . . . . . . . . . . . . . . . . . . . . . . . . . . . . . . . . . . . . . . . . . . . . . . . . . . 165
Windows Authentication Security Groups . . . . . . . . . . . . . . . . . . . . . . . . . . . . . . . . . . . . . . . . . . . . . . . . . . . . . . . . . 167
Synchronize Users in Windows and The Raiser’s Edge. . . . . . . . . . . . . . . . . . . . . . . . . . . . . . . . . . . . . . . . . . . . . 169
Security Users . . . . . . . . . . . . . . . . . . . . . . . . . . . . . . . . . . . . . . . . . . . . . . . . . . . . . . . . . . . . . . . . . . . . . . . . . . . . . . . . 170
Passwords . . . . . . . . . . . . . . . . . . . . . . . . . . . . . . . . . . . . . . . . . . . . . . . . . . . . . . . . . . . . . . . . . . . . . . . . . . . . . . . . . . . 172
User Options Security . . . . . . . . . . . . . . . . . . . . . . . . . . . . . . . . . . . . . . . . . . . . . . . . . . . . . . . . . . . . . . . . . . . . . . . . . . 174
Supervisor Security Procedures . . . . . . . . . . . . . . . . . . . . . . . . . . . . . . . . . . . . . . . . . . . . . . . . . . . . . . . . . . . . . . . . . . 176
Security Types . . . . . . . . . . . . . . . . . . . . . . . . . . . . . . . . . . . . . . . . . . . . . . . . . . . . . . . . . . . . . . . . . . . . . . . . . . . . 178
Records Security . . . . . . . . . . . . . . . . . . . . . . . . . . . . . . . . . . . . . . . . . . . . . . . . . . . . . . . . . . . . . . . . . . . . . . . . . . . . . . 179
Constituents Security . . . . . . . . . . . . . . . . . . . . . . . . . . . . . . . . . . . . . . . . . . . . . . . . . . . . . . . . . . . . . . . . . . . . . . . 181
Biographical Security Details . . . . . . . . . . . . . . . . . . . . . . . . . . . . . . . . . . . . . . . . . . . . . . . . . . . . . . . . . . . . . . . . . 184
Address Security Details . . . . . . . . . . . . . . . . . . . . . . . . . . . . . . . . . . . . . . . . . . . . . . . . . . . . . . . . . . . . . . . . . . . . . 186
Addressee/Salutation Security Details. . . . . . . . . . . . . . . . . . . . . . . . . . . . . . . . . . . . . . . . . . . . . . . . . . . . . . . . . . 187
Gifts Security . . . . . . . . . . . . . . . . . . . . . . . . . . . . . . . . . . . . . . . . . . . . . . . . . . . . . . . . . . . . . . . . . . . . . . . . . . . . . . 187
Actions (Constituent) Security . . . . . . . . . . . . . . . . . . . . . . . . . . . . . . . . . . . . . . . . . . . . . . . . . . . . . . . . . . . . . . . . 188
Jobs Security . . . . . . . . . . . . . . . . . . . . . . . . . . . . . . . . . . . . . . . . . . . . . . . . . . . . . . . . . . . . . . . . . . . . . . . . . . . . . . 189
Memberships Security . . . . . . . . . . . . . . . . . . . . . . . . . . . . . . . . . . . . . . . . . . . . . . . . . . . . . . . . . . . . . . . . . . . . . . 190
Campaigns Security . . . . . . . . . . . . . . . . . . . . . . . . . . . . . . . . . . . . . . . . . . . . . . . . . . . . . . . . . . . . . . . . . . . . . . . . . 191
Funds Security . . . . . . . . . . . . . . . . . . . . . . . . . . . . . . . . . . . . . . . . . . . . . . . . . . . . . . . . . . . . . . . . . . . . . . . . . . . . . 192
Appeals Security . . . . . . . . . . . . . . . . . . . . . . . . . . . . . . . . . . . . . . . . . . . . . . . . . . . . . . . . . . . . . . . . . . . . . . . . . . . 194
Events Security. . . . . . . . . . . . . . . . . . . . . . . . . . . . . . . . . . . . . . . . . . . . . . . . . . . . . . . . . . . . . . . . . . . . . . . . . . . . . 195
Actions (Events) Security . . . . . . . . . . . . . . . . . . . . . . . . . . . . . . . . . . . . . . . . . . . . . . . . . . . . . . . . . . . . . . . . . . . . 196
Jobs (Events) Security . . . . . . . . . . . . . . . . . . . . . . . . . . . . . . . . . . . . . . . . . . . . . . . . . . . . . . . . . . . . . . . . . . . . . . . 197
Participants (Events) Security . . . . . . . . . . . . . . . . . . . . . . . . . . . . . . . . . . . . . . . . . . . . . . . . . . . . . . . . . . . . . . . . . 198
Actions (Appeals) Security . . . . . . . . . . . . . . . . . . . . . . . . . . . . . . . . . . . . . . . . . . . . . . . . . . . . . . . . . . . . . . . . . . . 199
Planned Gifts Security . . . . . . . . . . . . . . . . . . . . . . . . . . . . . . . . . . . . . . . . . . . . . . . . . . . . . . . . . . . . . . . . . . . . . . . 200
Query Security. . . . . . . . . . . . . . . . . . . . . . . . . . . . . . . . . . . . . . . . . . . . . . . . . . . . . . . . . . . . . . . . . . . . . . . . . . . . . . . . 201
Export Security . . . . . . . . . . . . . . . . . . . . . . . . . . . . . . . . . . . . . . . . . . . . . . . . . . . . . . . . . . . . . . . . . . . . . . . . . . . . . . . 202
Reports Security . . . . . . . . . . . . . . . . . . . . . . . . . . . . . . . . . . . . . . . . . . . . . . . . . . . . . . . . . . . . . . . . . . . . . . . . . . . . . . 202
Mail Security . . . . . . . . . . . . . . . . . . . . . . . . . . . . . . . . . . . . . . . . . . . . . . . . . . . . . . . . . . . . . . . . . . . . . . . . . . . . . . . . . 203
Batch Security . . . . . . . . . . . . . . . . . . . . . . . . . . . . . . . . . . . . . . . . . . . . . . . . . . . . . . . . . . . . . . . . . . . . . . . . . . . . . . . . 203
Mapping Security . . . . . . . . . . . . . . . . . . . . . . . . . . . . . . . . . . . . . . . . . . . . . . . . . . . . . . . . . . . . . . . . . . . . . . . . . . . . . 205
Administration Security . . . . . . . . . . . . . . . . . . . . . . . . . . . . . . . . . . . . . . . . . . . . . . . . . . . . . . . . . . . . . . . . . . . . . . . . 205
Configuration Security . . . . . . . . . . . . . . . . . . . . . . . . . . . . . . . . . . . . . . . . . . . . . . . . . . . . . . . . . . . . . . . . . . . . . . . . . 206
Code Tables Security . . . . . . . . . . . . . . . . . . . . . . . . . . . . . . . . . . . . . . . . . . . . . . . . . . . . . . . . . . . . . . . . . . . . . . . . . . . 207
Code Table Example . . . . . . . . . . . . . . . . . . . . . . . . . . . . . . . . . . . . . . . . . . . . . . . . . . . . . . . . . . . . . . . . . . . . . . . . 208
156 C H A P T E R
Personal Information Security . . . . . . . . . . . . . . . . . . . . . . . . . . . . . . . . . . . . . . . . . . . . . . . . . . . . . . . . . . . . . . . . . . . 208
Personal Information Security Details . . . . . . . . . . . . . . . . . . . . . . . . . . . . . . . . . . . . . . . . . . . . . . . . . . . . . . . . . . 209
Personal Information Best Practices . . . . . . . . . . . . . . . . . . . . . . . . . . . . . . . . . . . . . . . . . . . . . . . . . . . . . . . . . . . 212
Security by Constituency . . . . . . . . . . . . . . . . . . . . . . . . . . . . . . . . . . . . . . . . . . . . . . . . . . . . . . . . . . . . . . . . . . . . . . . 213
Security by Constituency Examples . . . . . . . . . . . . . . . . . . . . . . . . . . . . . . . . . . . . . . . . . . . . . . . . . . . . . . . . . . . . 215
Gift Security by Fund. . . . . . . . . . . . . . . . . . . . . . . . . . . . . . . . . . . . . . . . . . . . . . . . . . . . . . . . . . . . . . . . . . . . . . . . . . . 216
Gift Security by Fund Examples . . . . . . . . . . . . . . . . . . . . . . . . . . . . . . . . . . . . . . . . . . . . . . . . . . . . . . . . . . . . . . . 217
Notepad Security by Type. . . . . . . . . . . . . . . . . . . . . . . . . . . . . . . . . . . . . . . . . . . . . . . . . . . . . . . . . . . . . . . . . . . . . . . 218
Notepad by Type Security Example . . . . . . . . . . . . . . . . . . . . . . . . . . . . . . . . . . . . . . . . . . . . . . . . . . . . . . . . . . . . 218
Membership Scanning . . . . . . . . . . . . . . . . . . . . . . . . . . . . . . . . . . . . . . . . . . . . . . . . . . . . . . . . . . . . . . . . . . . . . . . . . 219
Dashboard . . . . . . . . . . . . . . . . . . . . . . . . . . . . . . . . . . . . . . . . . . . . . . . . . . . . . . . . . . . . . . . . . . . . . . . . . . . . . . . . . . . 219
Install Samples. . . . . . . . . . . . . . . . . . . . . . . . . . . . . . . . . . . . . . . . . . . . . . . . . . . . . . . . . . . . . . . . . . . . . . . . . . . . . . . . 220
NetSolutions . . . . . . . . . . . . . . . . . . . . . . . . . . . . . . . . . . . . . . . . . . . . . . . . . . . . . . . . . . . . . . . . . . . . . . . . . . . . . . . . . 220
Proposal Security by Purpose. . . . . . . . . . . . . . . . . . . . . . . . . . . . . . . . . . . . . . . . . . . . . . . . . . . . . . . . . . . . . . . . . . . . 220
Proposal Security by Purpose Example . . . . . . . . . . . . . . . . . . . . . . . . . . . . . . . . . . . . . . . . . . . . . . . . . . . . . . . . . 221
Data Health Center . . . . . . . . . . . . . . . . . . . . . . . . . . . . . . . . . . . . . . . . . . . . . . . . . . . . . . . . . . . . . . . . . . . . . . . . . . . . 221
AMPro Integration . . . . . . . . . . . . . . . . . . . . . . . . . . . . . . . . . . . . . . . . . . . . . . . . . . . . . . . . . . . . . . . . . . . . . . . . . . . . 222
NetCommunity . . . . . . . . . . . . . . . . . . . . . . . . . . . . . . . . . . . . . . . . . . . . . . . . . . . . . . . . . . . . . . . . . . . . . . . . . . . . . . . 222
Action Security by Type . . . . . . . . . . . . . . . . . . . . . . . . . . . . . . . . . . . . . . . . . . . . . . . . . . . . . . . . . . . . . . . . . . . . . . . . 223
Action Type Security Example . . . . . . . . . . . . . . . . . . . . . . . . . . . . . . . . . . . . . . . . . . . . . . . . . . . . . . . . . . . . . . . . 224
MatchFinder . . . . . . . . . . . . . . . . . . . . . . . . . . . . . . . . . . . . . . . . . . . . . . . . . . . . . . . . . . . . . . . . . . . . . . . . . . . . . . . . . 224
Sphere . . . . . . . . . . . . . . . . . . . . . . . . . . . . . . . . . . . . . . . . . . . . . . . . . . . . . . . . . . . . . . . . . . . . . . . . . . . . . . . . . . . . . . 225
Procedures
Add a security group. . . . . . . . . . . . . . . . . . . . . . . . . . . . . . . . . . . . . . . . . . . . . . . . . . . . . . . . . . . . . . . . . . . . . . . . . . . 165
Edit basic group information . . . . . . . . . . . . . . . . . . . . . . . . . . . . . . . . . . . . . . . . . . . . . . . . . . . . . . . . . . . . . . . . . . . . 166
Delete a group. . . . . . . . . . . . . . . . . . . . . . . . . . . . . . . . . . . . . . . . . . . . . . . . . . . . . . . . . . . . . . . . . . . . . . . . . . . . . . . . 167
Assign a Windows group to a security group . . . . . . . . . . . . . . . . . . . . . . . . . . . . . . . . . . . . . . . . . . . . . . . . . . . . . . . 167
Add a user to Security. . . . . . . . . . . . . . . . . . . . . . . . . . . . . . . . . . . . . . . . . . . . . . . . . . . . . . . . . . . . . . . . . . . . . . . . . . 170
Delete a user . . . . . . . . . . . . . . . . . . . . . . . . . . . . . . . . . . . . . . . . . . . . . . . . . . . . . . . . . . . . . . . . . . . . . . . . . . . . . . . . . 172
Change a user’s password . . . . . . . . . . . . . . . . . . . . . . . . . . . . . . . . . . . . . . . . . . . . . . . . . . . . . . . . . . . . . . . . . . . . . . 172
Give a user rights to change her own password . . . . . . . . . . . . . . . . . . . . . . . . . . . . . . . . . . . . . . . . . . . . . . . . . . . . 173
Give a user rights to change user options. . . . . . . . . . . . . . . . . . . . . . . . . . . . . . . . . . . . . . . . . . . . . . . . . . . . . . . . . . 174
Copy user option settings from one user to another. . . . . . . . . . . . . . . . . . . . . . . . . . . . . . . . . . . . . . . . . . . . . . . . . 175
Change the Supervisor password . . . . . . . . . . . . . . . . . . . . . . . . . . . . . . . . . . . . . . . . . . . . . . . . . . . . . . . . . . . . . . . . 177
Assign Supervisor rights . . . . . . . . . . . . . . . . . . . . . . . . . . . . . . . . . . . . . . . . . . . . . . . . . . . . . . . . . . . . . . . . . . . . . . . . 177
Assign records security privileges . . . . . . . . . . . . . . . . . . . . . . . . . . . . . . . . . . . . . . . . . . . . . . . . . . . . . . . . . . . . . . . . 180
Assign security rights to constituent records . . . . . . . . . . . . . . . . . . . . . . . . . . . . . . . . . . . . . . . . . . . . . . . . . . . . . . . 181
Assign security rights to gift records . . . . . . . . . . . . . . . . . . . . . . . . . . . . . . . . . . . . . . . . . . . . . . . . . . . . . . . . . . . . . . 187
Assign security rights to constituent actions . . . . . . . . . . . . . . . . . . . . . . . . . . . . . . . . . . . . . . . . . . . . . . . . . . . . . . . 188
Assign security rights to job records . . . . . . . . . . . . . . . . . . . . . . . . . . . . . . . . . . . . . . . . . . . . . . . . . . . . . . . . . . . . . . 189
Assign security rights to membership records . . . . . . . . . . . . . . . . . . . . . . . . . . . . . . . . . . . . . . . . . . . . . . . . . . . . . . 190
Assign security rights for campaign records . . . . . . . . . . . . . . . . . . . . . . . . . . . . . . . . . . . . . . . . . . . . . . . . . . . . . . . . 191
Assign security rights for fund records . . . . . . . . . . . . . . . . . . . . . . . . . . . . . . . . . . . . . . . . . . . . . . . . . . . . . . . . . . . . 193
Assign security rights for appeal records . . . . . . . . . . . . . . . . . . . . . . . . . . . . . . . . . . . . . . . . . . . . . . . . . . . . . . . . . . 194
Assign security rights for event records . . . . . . . . . . . . . . . . . . . . . . . . . . . . . . . . . . . . . . . . . . . . . . . . . . . . . . . . . . . 195
Assign security rights to event actions . . . . . . . . . . . . . . . . . . . . . . . . . . . . . . . . . . . . . . . . . . . . . . . . . . . . . . . . . . . . 196
Assign security rights to event job records . . . . . . . . . . . . . . . . . . . . . . . . . . . . . . . . . . . . . . . . . . . . . . . . . . . . . . . . . 197
S E C U R I T Y 15
Assign security rights for participant records . . . . . . . . . . . . . . . . . . . . . . . . . . . . . . . . . . . . . . . . . . . . . . . . . . . . . . . 198
Assign security rights for appeal actions. . . . . . . . . . . . . . . . . . . . . . . . . . . . . . . . . . . . . . . . . . . . . . . . . . . . . . . . . . . 200
Assign security rights for planned gifts . . . . . . . . . . . . . . . . . . . . . . . . . . . . . . . . . . . . . . . . . . . . . . . . . . . . . . . . . . . . 201
Assign reports security privileges . . . . . . . . . . . . . . . . . . . . . . . . . . . . . . . . . . . . . . . . . . . . . . . . . . . . . . . . . . . . . . . . 202
Assign mail security privileges . . . . . . . . . . . . . . . . . . . . . . . . . . . . . . . . . . . . . . . . . . . . . . . . . . . . . . . . . . . . . . . . . . . 203
Assign batch security privileges . . . . . . . . . . . . . . . . . . . . . . . . . . . . . . . . . . . . . . . . . . . . . . . . . . . . . . . . . . . . . . . . . . 204
Assign administration security privileges . . . . . . . . . . . . . . . . . . . . . . . . . . . . . . . . . . . . . . . . . . . . . . . . . . . . . . . . . . 205
Assign configuration security privileges . . . . . . . . . . . . . . . . . . . . . . . . . . . . . . . . . . . . . . . . . . . . . . . . . . . . . . . . . . . 206
Assign security privileges for code tables . . . . . . . . . . . . . . . . . . . . . . . . . . . . . . . . . . . . . . . . . . . . . . . . . . . . . . . . . . 207
Assign personal information security . . . . . . . . . . . . . . . . . . . . . . . . . . . . . . . . . . . . . . . . . . . . . . . . . . . . . . . . . . . . . 208
Assign security by constituency . . . . . . . . . . . . . . . . . . . . . . . . . . . . . . . . . . . . . . . . . . . . . . . . . . . . . . . . . . . . . . . . . . 213
Assign gift security by fund . . . . . . . . . . . . . . . . . . . . . . . . . . . . . . . . . . . . . . . . . . . . . . . . . . . . . . . . . . . . . . . . . . . . . 216
Assign notepad security by type . . . . . . . . . . . . . . . . . . . . . . . . . . . . . . . . . . . . . . . . . . . . . . . . . . . . . . . . . . . . . . . . . 218
Assign security privileges for Dashboard . . . . . . . . . . . . . . . . . . . . . . . . . . . . . . . . . . . . . . . . . . . . . . . . . . . . . . . . . . 219
Assign security privileges for NetSolutions . . . . . . . . . . . . . . . . . . . . . . . . . . . . . . . . . . . . . . . . . . . . . . . . . . . . . . . . . 220
Assign proposal security by purpose . . . . . . . . . . . . . . . . . . . . . . . . . . . . . . . . . . . . . . . . . . . . . . . . . . . . . . . . . . . . . . 221
Assign security privileges for AuctionMaestro Pro integration. . . . . . . . . . . . . . . . . . . . . . . . . . . . . . . . . . . . . . . . . 222
Assign security privileges for the Blackbaud NetCommunity integration . . . . . . . . . . . . . . . . . . . . . . . . . . . . . . . . 222
Assign action security by type . . . . . . . . . . . . . . . . . . . . . . . . . . . . . . . . . . . . . . . . . . . . . . . . . . . . . . . . . . . . . . . . . . . 223
Assign security privileges for MatchFinder . . . . . . . . . . . . . . . . . . . . . . . . . . . . . . . . . . . . . . . . . . . . . . . . . . . . . . . . . 224
158 C H A P T E R
Security settings define the level of access your users have to all areas of The Raiser’s Edge. These settings
determine which tabs appear for a user; whether the user can view, add, edit, or delete records; and whether the
user can perform various functions throughout the program.
“More About Security” on page 158
“What is Security?” on page 158
“Security Types Overview” on page 160
“Navigate in Security” on page 162
“Security Groups” on page 165
“Security Users” on page 170
More About Security
Security centers around groups you create. You can customize the security settings for a group and then add
members to the group based on the level of access you grant them. For example, you can create a group for your
data entry personnel and give the group all rights necessary to view and change information and perform
functions related to data entry.
Security is closely linked with Configuration to determine how The Raiser’s Edge manages information. We
recommend you limit security access to Configuration to only those users with Supervisor rights. You can assign
Supervisor rights to any user. Only the Supervisor and those users with Supervisor rights have full access to all
areas of the program.
Note: When users log into The Raiser’s Edge, user names and passwords are not case sensitive.
The Raiser’s Edge is shipped with a user name of “Supervisor” and a password of “ADMIN”. We recommend you
change your Supervisor password immediately and make sure that at least one other person in your organization
knows the new password. You can also grant rights to individual users to allow them to change their own
passwords.
“What is Security?” on page 158
“Security Types Overview” on page 160
“Navigate in Security” on page 162
“Security Groups” on page 165
“Security Users” on page 170
What is Security?
Security enables you to ensure the consistency, integrity, and confidentiality of your data by limiting access to
records and functions to only the users who need it. For example, when you limit view rights for your users, you
determine who sees such records as gift amounts from Board Members or sensitive notes and attributes assigned
to constituents. By limiting rights to edit data and perform certain functions, you can control which of your users
can change and delete important records for your organization.
Security in The Raiser’s Edge is based on several ideas: object, system, and field level options; inclusion and
exclusion criteria; and the assignment of rights by security groups. Although the term “object level security”
sounds less widespread than “system level security,” of the two, system level security is actually the smaller or
more precise level of security. For example, if you deny rights to edit constituent records through object level
security, the group cannot edit any constituent records; however, with system level security, you can deny edit
rights to only constituent records with certain codes, while allowing rights to all others. A key difference between
the two types of security is that object level security does not affect the user’s ability to print restricted records in
S E C U R I T Y 15
reports or mailings, but system level security does prevent restricted records from appearing in reports or
mailings. You can use field level security to deny access to specific fields on certain records. For example, if you
deny rights to credit card information, all fields in the constituent record Credit Card grid are disabled, and credit
card information fields are left blank and disabled on gift records. Like object level security, field level security
does not affect reports or mailings.
“What is Security?” on page 158
“Security Types Overview” on page 160
“Navigate in Security” on page 162
“Security Groups” on page 165
“Security Users” on page 170
Encrypted Information in The Raiser’s Edge
Note: With version 7.81, The Raiser’s Edge employs AES encryption. When you upgrade from version 7.80,
your 3DES-encrypted data is decrypted and encrypted with AES encryption. If you upgrade from a version prior
to 7.80, the social security numbers, bank account, and insurance policy data that was previously not
encrypted is encrypted with AES encryption. With The Raiser’s Edge 7.86, all credit card numbers are
encrypted and associated with token identifiers.
Social security numbers, bank account numbers, and insurance policy numbers are encrypted in The Raiser's
Edge database. Fields that are encrypted can only be searched for with an exact match. Users cannot use partial
matches (such as “begins with,” “contains,” etc.) for encrypted fields.
Credit card numbers are encrypted and cannot be decrypted. To help you comply with the Payment Card Industry
Data Security Standards (PCI DSS), when you enter a credit card number into The Raiser’s Edge, the program
automatically stores the number in the Blackbaud Payment Service for security. In the database, a token identifier
from the Blackbaud Payment Service appears as the credit card number. In The Raiser’s Edge, only the last four
digits of the credit number appear on records, such as on the Bio 2 or Org 2 tab of a constituent record.
For user passwords, a “hash” is used. A hash encrypts the password in a way that cannot be decrypted.
Frequently Used Terms
If you come across an unfamiliar term when you read this or any other chapter in The Raiser’s Edge
documentation, make sure you check the online glossary in the help file. The following terms appear throughout
this chapter.
Security Groups. To control security in The Raiser’s Edge, you create groups with different rights and assign your
users to these groups based on how much access to records and functions you want them to have. In addition
to the creation of new groups, you can edit the rights for existing ones.
Although each user has a unique password, you can use groups to define the functions that users assigned to
a group can perform and the records they can view, add, edit, and delete. For example, to create a group for
workers who add new constituent records but do not edit existing constituent records, you can give add rights
and deny edit rights to constituent records.
Note: Whenever a user attempts to access a record or function for which he does not have security rights, a
message appears to deny authorization.
160 C H A P T E R
Object Level Security. Object level security refers to access rights given to a user based on record type. Data entry
security is based on object level security. For example, if a user does not have rights to edit campaign records,
the user cannot edit campaigns from anywhere in the program. Object level security affects a user in all areas
of the program, except Reports and Mail functions. If you deny a user access to records through object level
security, those records do not appear in queries, exports, global changes, batches, or in search results.
However, if a user has access to a report or mailing type, the user has access to all information in the report or
mailing, including records restricted through object level security. To totally restrict access to certain records,
you must use system level security.
System Level Security. To create system level security, you give or deny rights based on certain characteristics
within a record type. System level security gives users rights to view and edit constituent records based on
constituent code; gift records based on fund; and notepads based on type. For example, if a user does not
have access to gifts given to a fund based on system level security, the user cannot view or edit gifts
associated with this fund in data entry, queries, imports, reports, and mailing functions. Even if the user has
full access to reports and mailings, restricted information does not appear on them. System level security for
constituent codes is based on inclusion and exclusion criteria.
Field Level Security. To create field level security, you grant or deny access to information entered in a specific
field. Fields available for this security level are limited to credit card information and other selected
biographical fields on the constituent record. If you deny access to these fields, they are disabled and appear
with no values on records. For example, if you deny access to credit card information, the Credit Card grid is
disabled on constituent records, and no credit card information appears on gift records. Users cannot use
restricted fields as filter, sort, or output fields when they create queries. Users also cannot run existing queries
that contain the restricted fields. With the exception of profiles, field level security does not affect
information included in mailings and reports.
Inclusion and Exclusion. Inclusion and Exclusion security bases access to constituent records on whether the
record contains one or multiple types of constituent code. Inclusion gives rights to a group for only those
codes specified; exclusion denies rights for those codes specified. For example, with the constituent code of
Alumni, if no exclusion criteria exists for a security group, the users in that group have access to all alumni, no
matter what other constituent codes the record may have. If you then set an exclusion for Board Members,
the users have access to all alumni except those whose records are also coded as Board Members. Using
inclusion criteria, you can allow groups to access constituent records with only certain codes. If you specify
the group has access to only constituents coded as Alumni, users can access only those records that contain
that constituent code. If the record contains other codes in addition to alumni, the user still has access unless
you establish exclusion criteria. If both inclusion and exclusion criteria are set up for the same group, the
exclusion criteria takes precedence over the inclusion criteria. If you do not specify either inclusion or
exclusion criteria, a user has access to all constituent codes.
Security Types Overview
Note: System level security checkboxes default to unmarked because by default, all users have access to all
constituents, gifts, and notepads. Mark these checkboxes only to limit access to these records.
To assign security rights to a group, you mark a series of checkboxes. For some areas of the program such as
Records, you can assign separate view, add, edit, and delete rights. For other areas such as Query, you can only
grant or deny access to an entire module. All checkboxes default to marked (granting access) except the system
security options: Security by Constituency, Gift Security by Fund, and Notepad Security by Type.
Records. You can assign view, add, edit, and delete rights for all record types. For example, you may want to
give a group rights to view constituent records, but not to edit financial institution information, notes, or any
other parts of the constituent record. You can assign field level security for several fields on the constituent
record. Want to know more about “Records Security” on page 179?
S E C U R I T Y 16
Query. To define query security, you can mark or unmark a single checkbox that gives or denies all rights to
Query. If you deny rights, users can still select queries in other areas of the program and run output and
exception queries in reports. However, they cannot add new queries. System level security affects query
results. Want to know more about “Query Security” on page 201?
Export. To define export security, you can mark or unmark a single checkbox that gives or denies all rights to
Export. Want to know more about “Export Security” on page 202?
Reports. Rights to run reports are defined on two levels. You can assign rights by report type and more
specifically by report name. For example, if you deny rights to analytical reports, a group cannot run any of
them. However, you can grant rights to run analytical reports and deny rights to individual reports such as the
Top Donors Report or LYBUNT Report. Records rights do not affect report rights. If a user has rights to a report,
she has access to all records on that report. However, system level security by constituent code, notepad, or
fund does affect the data that displays in reports. Want to know more about “Reports Security” on page 202?
Mail. You can define rights to run mailings by mailing types and more specifically by mailing functions. For
example, if you deny rights to letters, the group cannot run any letters in the program. However, you can
assign rights to run letters and still deny rights to individual letters such as Donor Acknowledgement letters
and Follow Up letters. Records rights do not affect mailing options. If a user has rights to a mailing type, he
has rights to all information included in that mailing. As with reports, system level security affects constituent
and gift information in mailings. Want to know more about “Mail Security” on page 203?
Batch. You can assign rights to create, edit, delete, and commit batches. For example, you may want to grant a
group rights to create and edit batches, but not to delete them. Security by Constituency and Gift Security by
Fund affect which constituents and gifts are included in batches. In Batch security, you can also assign rights
to access Electronic Funds Transfer for electronic funds transfers. Want to know more about “Batch Security”
on page 203?
Mapping. To define security for the integration with Microsoft MapPoint, you can mark or unmark a single
checkbox that gives or denies all rights to mapping. Want to know more about “Mapping Security” on
page 205?
Administration. To assign rights for each administrative function, including data import, global add, and global
delete, you can mark or unmark a checkbox that gives or denies rights. Because so many of these functions
have wide ranging implications, we recommend you limit rights to only experienced users. Want to know
more about “Administration Security” on page 205?
Configuration. To assign rights for each area of configuration, you can mark or unmark a checkbox that grants
or denies rights. Rights to the Fields link of Configuration are automatically available only to users with
Supervisor security rights. We recommend you limit rights to most functions to several key users. Want to
know more about “Configuration Security” on page 206?
Code Tables. Fields with a down arrow to the right, such as Constituent code and School name, are code
tables. When you click the down arrow, you can select from a list of entries. Tables add consistency to your
data entry. You can assign rights to add, edit, and delete entries for each table in The Raiser’s Edge. To keep
your table entries consistent and manageable, we recommend you limit rights to add or change code table
entries to several key users. Want to know more about “Code Tables Security” on page 207?
Personal Information. You can specify whether social security numbers and bank account numbers are
masked or visible to users. Want to know more about “Personal Information Security” on page 208?
Security by Constituency. You can use using inclusion and exclusion criteria to define the constituent records
to which a group has access. For example, you can use inclusion to grant a group rights to only those records
that contain the code Friend and you can use exclusion to deny a group rights to any constituent record
containing the code Trustee. If you restrict rights to a particular code, the user cannot assign the code to any
record. If both inclusion and exclusion rights are set up for the same group, exclusion rights always take
precedence over inclusion rights.
Want to know more about “Security by Constituency” on page 213?
Gift Security by Fund. You can limit the ability of a group to access gifts given to particular funds. For
example, if you deny access to gifts given to your Major Donor Annual fund, these gifts do not appear on
reports, queries, or data entry records. Want to know more about “Gift Security by Fund” on page 216?
162 C H A P T E R
Notepad Security by Type. You can limit view and edit rights to selected notepad types. This can be useful if
you keep sensitive information in a notepad. For example, you can grant view rights to a notepad type named
“Director’s Notes” to only the Director and Assistant Director. Want to know more about “Notepad Security by
Type” on page 218?
Membership Scanning. To define security for Membership Scanning, you can mark or unmark a single
checkbox that gives or denies rights to Membership Scanning. Want to know more about “Membership
Scanning” on page 219 security?
Dashboard. To define Dashboard security, you can mark or unmark a single checkbox that gives or denies rights
to Dashboard. Want to know more about “Dashboard” on page 219 security?
Install Samples. To define security for installing samples, you can mark or unmark a single checkbox that gives
or denies rights to all samples. Sample queries, exports, custom reports, business rules, and more are
available for installation when you select Tools, Install Samples from the shell menu bar. Want to know more
about security to “Install Samples” on page 220?
NetSolutions. To assign rights for each area of NetSolutions, you can mark or unmark a checkbox that grants or
denies rights to a specific area. Want to know more about security for “NetSolutions” on page 220?
Proposal Security by Purpose. You can limit the ability of a group to access proposal records based on the
purpose for which the proposals are targeted. For example, you may have a purpose of “Major Gift” for which
you want to limit access. If you deny access to proposals with a purpose of Major Gift, these proposals do not
appear on reports, queries, or data entry records for a security group.
Want to know more about “Proposal Security by Purpose” on page 220?
Data Health Center. To define Data Health Center security, you can mark or unmark a single checkbox that
gives or denies all rights to the Data Health Center. Want to know more about “Data Health Center” on
page 221 security?
AMPro Integration. You can specify which parts of the AuctionMaestro Pro integration are available to a group.
Want to know more about “AMPro Integration” on page 222 security?
NetCommunity. When you integrate The Raiser’s Edge with Blackbaud NetCommunity, you can specify which
information from Blackbaud NetCommunity is available to a group.
Want to know more about “NetCommunity” on page 222 security?
Action Security by Type. You can limit view and edit rights to selected action types. This can be useful if you
keep sensitive information in an action record. For example, you can grant view rights to a an action type
named “Advocacy” to only the Advocacy Director and Assistant Director. Want to know more about “Action
Security by Type” on page 223?
MatchFinder. You can specify which parts of the optional module MatchFinder are available to a group. Want to
know more about “MatchFinder” on page 224 security?
Sphere. When you integrate The Raiser’s Edge with Blackbaud Sphere, you can mark or unmark a single
checkbox to give or deny all rights to the information downloaded from Sphere. Want to know more about
“Sphere” on page 225 security?
Navigate in Security
You can access all security options from the Security link of Administration. From this link, you can create security
groups and define the level of access they have in The Raiser’s Edge. You can then add users to the groups based
on the level of access they need to perform their job duties.
To access the Security page, on the Raiser’s Edge bar, click Admin. The Administration page appears.
S E C U R I T Y 16
Note: To return to the main Administration page, click the word “Administration” in the page title bar below
the shell menu bar.
On the main Administration page, click Security. The Security page appears.
The tree view on the left lists all established Security Groups and all Users identified in Security. When you select
a group from the tree view, all members of that group list in the box on the right. When you select a user in the
tree view, all groups to which the user belongs list on the right.
“More About Security” on page 158
“Security Types” on page 178
“Security Groups” on page 165
“Security Users” on page 170
164 C H A P T E R
Toolbars
Security user and group records contain several toolbar buttons to help you carry out commands quickly and
easily without using the menu bar. You can mark Show Tooltips on the General Tab of User Options so when you
move the cursor over a button, a description of its function displays. Toolbar buttons with a down arrow contain
additional options.
Save and close the current record (Save and New can be accessed from the down arrow beside Save and Close. Use Save
and New to save the record, close the saved record, and open a new record.)
Save the record and keep the record open
Delete
Go to the previous record
Go to the next record
View the properties of the current record
Access help contents
Manage Security
Your first step to establish security for The Raiser’s Edge is to create security groups. Give the groups descriptive
names you can easily identify. Assign privileges to a group based on the areas of the program to which you want
its members to have access. For example, a group that contains experienced users may have access to
Administration functions such as Import and Globally Delete Records. To avoid accidents in your database, we
recommend you deny any group with less experienced users access to these functions. Create as many different
groups as you need. Then, as you add users to Security, make them members of whichever groups grant them the
level of access needed to perform their job duties. When you add users, you must also decide whether they can
change User Options and their own passwords.
You can assign Supervisor rights to users. Only users with Supervisor rights have full access to all areas of The
Raiser’s Edge. You can also change the Supervisor password. We recommend you do so frequently. At least two
people in your organization should have Supervisor rights and know the Supervisor password.
“Security Groups” on page 165
“Security Users” on page 170
“Supervisor Security Procedures” on page 176
S E C U R I T Y 16
Security Groups
You can add new security groups and edit the rights and members of groups you already established.
To control security in The Raiser’s Edge, you create groups with different rights and assign your users to these
groups based on how much access to records and functions you want them to have. In addition to the creation of
new groups, you can edit the rights for existing ones.
Although each user has a unique password, you can use groups to define the functions that users assigned to a
group can perform and the records they can view, add, edit, and delete. For example, to create a group for
workers who add new constituent records but do not edit existing constituent records, you can give add rights
and denying edit rights to constituent records.
If you use Active Directory, you can also base your security groups on that structure. For more information, see
“Windows Authentication Security Groups” on page 167.
Add a security group
1. On the Raiser’s Edge bar, click Admin. The Administration page appears.
2. Click Security. The Security page appears.
Note: You can also access the New Group screen by double-clicking Groups in the treeview.
3. On the action bar, click New Group. The New Group screen appears.
Note: We recommend you use descriptive names for your groups. For example, you can create a group called
“Data Entry” with a description of “Data Entry personnel - No delete rights”, that contains security settings
customized for all members of your organization who enter information into the program.
4. In the Group Name and Description fields, enter a unique name and description to identify the new
group. The group name appears in the tree view on the main Security page.
5. Under Group Members, use the arrows to move individuals or the entire group between the Members
and Not Members boxes. Use the single arrow to move one selected name or the double arrow to move
all names from one box to the other. For new groups, all users that you define (including the Supervisor)
are initially in the Not Members box.
166 C H A P T E R
6. The Group Privileges frame contains a list of the different security types as checkboxes. Initially, the
program grants the group access to all areas except those available to only users with Supervisor rights.
All security type checkboxes default to marked except the system security options: Personal Information,
Security by Constituency, Gift Security by Fund, and Notepad Security by Type. The system security
checkboxes default to unchecked because by default, the group has access to all constituents, gifts, and
notepads; mark these checkboxes only to limit access to these records.
Note: If you add the Supervisor as a member of a security group, Supervisor rights are not affected. For more
information about Supervisor rights, see the Supervisor Procedures section of this chapter.
For a detailed explanation of how to assign group privileges for each type of security in The Raiser’s Edge,
see “Security Types” on page 178.
7. To save the record, click Save and Close on the toolbar. You return to the Security page.
“Edit basic group information” on page 166
“Delete a group” on page 167
Edit basic group information
You can change the members and rights of a security group. For example, if a worker gets promoted, you may
want to remove the employee from one group and add him to another. Or, you may want to change the rights
granted to a particular group. This procedure demonstrates how to make all users members of a group called
“Data Entry.”
Scenario: You decide to give all your users data entry rights. To do this, you will make them all
members of your Data Entry security group.
1.
2.
3.
4.
On the Raiser’s Edge bar, click Admin. The Administration page appears.
Click Security. The Security page appears.
From the tree view, select the Data Entry group. The members already assigned to the group appear.
On the action bar, click Open. The Data Entry screen appears.
S E C U R I T Y 16
5. Under Group Members, all users added to Security appear in either the Members or Not Members box.
To include all users in the security group, select any name in the Not Members box and click the double
left arrow. All names in the Not Members box move to the Members box. All your users now have the
rights you assigned to the Data Entry group. For information on the types of security rights you can assign
to a group, see “Security Types” on page 178.
6. To save your changes, click Save and Close on the toolbar. You return to the Security page.
“Delete a group” on page 167
Delete a group
Warning: Before you delete a security group, we recommend you print a security profile of the group to back
up your data. To print a profile, select File, Print from the menu bar while the group record is open.
You can remove a group from Security. Before you do so, we recommend you print a security profile to back
up your records. Deleting a group does not remove the users who are members of that group from Security.
This procedure demonstrates how to delete a group called “Volunteers.”
Scenario: You have a security group for volunteers who have limited rights to enter and view data for
only constituents. You decide to eliminate this group and assign all its members to your Data Entry
group. By doing so, your volunteers can also enter other information such as action records.
1.
2.
3.
4.
5.
6.
On the Raiser’s Edge bar, click Admin. The Administration page appears.
Click Security. The Security page appears.
In the tree view, select Volunteers.
On the action bar, click Delete. A verification message appears.
To delete the group, click Yes. The Security page appears.
From the Security page tree view, click Users. The members of the group appear. You can now assign them
to the Data Entry group.
Windows Authentication Security Groups
If you have well organized and well established Active Directory user/group schemes, you can leverage that
infrastructure when you create groups in The Raiser’s Edge. You can manage your users from a single location
without the need to duplicate your network directory in The Raiser’s Edge.
Warning: The program does not allow duplicate Windows user names in different groups, so you cannot set
users added through Windows security groups to also use Windows authentication as part of another group. If
names in a Windows group match existing users in The Raiser’s Edge, you cannot add the Windows group. So,
it is important to remove any users specified to use Windows authentication from other groups before you
include them in a new Active Directory or LDAP group.
To assign multiple users to a group, you can either add an Active Directory group or use a Lightweight Directory
Access Protocol (LDAP) query. LDAP is an Internet protocol that programs use to look up information from a
server.
Assign a Windows group to a security group
1. In the Raiser’s Edge bar, click Admin. The Administration page appears.
2. Click Security. The Security page appears.
168 C H A P T E R
3. On the action bar, click New Windows Group. The New Group screen appears.
4. Click Synchronize. The Group Browser screen appears.
5. Select whether to add users through an Active Directory group or LDAP query.
• To add an Active Directory group, select Group and click Browse. The Windows Select Group screen
appears. For more information about the items on this screen, click the question mark on the screen
title bar and drag it over an item.
• To add users with an LDAP query, select LDAP Query. In the Name field, enter a descriptive name to
identify the query.
To specify where the program should begin to search, click Browse and select the desired location
within your organization’s Active Directory structure. When you select a location, it appears in the Root
field. When you set this “starting point”, you can greatly improve the performance of your LDAP query.
S E C U R I T Y 16
To manually enter a valid LDAP query, enter the syntax in the Query field. If you are not familiar with
LDAP syntax, click Define to use the LDAP Query Wizard to build a simple query.
6. To view a list of the users included in the group or query specified, click Preview.
7. To include users in any groups within the group or query specified, mark Search for users in
subcontainers. If you unmark the checkbox, the program returns only those users found explicitly within
the specified group or query.
8. Click OK. You return to the New Group screen.
Under Group Members, the users in your Active Directory group or LDAP query appear. You cannot add or
remove members from the box; membership in this security group is based solely on membership in the
selected Active Directory group or LDAP query.
Initially, the program grants the group access to all areas, except those available to only users with
Supervisor rights. All security type checkboxes default to marked except the system security options:
Personal Information, Security by Constituency, Gift Security by Fund, and Notepad Security by Type.
The system security checkboxes default to unmarked because by default, the group has access to all
constituents, gifts, and notepads. Mark these checkboxes only to limit access to these records.
For a detailed information about how to assign group privileges for each type of security in The Raiser’s
Edge, see “Security Types” on page 178.
9. To save the group, click Save and Close. You return to the Security page.
For information about how to synchronize your Windows users and your security groups in The Raiser’s
Edge, see “Synchronize Users in Windows and The Raiser’s Edge” on page 169.
Synchronize Users in Windows and The Raiser’s Edge
After you create and save a group, when you click Synchronize on the Groups tab, the program creates a
complete list of users in all specified groups and LDAP query results. The program then updates the group. To
update the group, the program adds the users who are not currently assigned to the role, and removes users who
were previously synchronized but are not currently in the query results.
To automate this process, use the Blackbaud.GroupSync.exe utility (located in “The Raiser’s Edge 7” folder of
your installation), accessed from all common administrative tools (batch files, wscript, at command, etc.). To
schedule regular synchronizations through the GroupSync utility, you can use the Windows Scheduled Task
Wizard.
170 C H A P T E R
Security Users
Note: If a user belongs to multiple groups, the rights in the groups are combined. However, this does not apply
to system level security (Gift Security by Fund, Notepad Security by Type, and Constituent Security by
Constituency). If a user belongs to one group that has system level rights to records and another that does not,
the user does not have rights to those records. We recommend you do not assign users to multiple security
groups.
To add users to Security and define their level of access in The Raiser’s Edge, you can assign them to security
groups. Although you can add users to multiple groups, we recommend you do not. If a user belongs to multiple
groups and one group has system level security rights to an area of the program that the other does not, the user
does not have rights to that area. For example, if a user belongs to two groups, and one group has access to a
certain notepad type or fund, but the other group does not have access to that notepad or fund, the user does
not have access to the record. You can delete users from Security without removing them from your database.
• “Add a user to Security” on page 170
• “Delete a user” on page 172
“Security Groups” on page 165
“Passwords” on page 172
“User Options Security” on page 174
Add a user to Security
1. On the Raiser’s Edge bar, click Admin. The Administration page appears.
2. Click Security. The Security page appears.
3. On the action bar, click New User. The New User screen appears.
4. In the User name field, enter the user name the user enters, along with a password, to log into The
Raiser’s Edge. This user name also appears in the Security tree view.
The program reserves certain words, such as “index,” and you cannot use them as user names. If you
enter a reserved word or duplicate name in the User name field, a message appears to inform you the
user name must be unique. To return to the New User screen and enter a new user name, click OK.
5. In the Description field, enter a description to further identify the new user, such as the user’s job title or
full name.
S E C U R I T Y 17
6. To link the user to a constituent record, click the binoculars in the Constituent name field. The Open
screen appears so you can select the constituent record. We recommend you create this link, such as to
display action reminders for solicitors who are also users in The Raiser’s Edge.
7. If you have Microsoft Outlook, the Outlook user field appears. To link the user to a contact in Outlook,
enter a name from your Outlook address book in this field, exactly as it appears in Outlook. When you link
users to Outlook, they can receive meeting requests in their Outlook calendars when an action is entered
in The Raiser’s Edge. Users can receive reminders through Outlook, instead of, or in addition to the
reminder from The Raiser’s Edge.
8. If you use an Oracle database, the Database user and Database user password fields appear. To link the
user to a user in the Oracle database with the BLACKBAUD_USER role, in the Database user field, select
the Oracle database user to link to the user in The Raiser’s Edge.
In the Database user password field, enter the database access password for that user. If you do not map
to a specific database user, “REUSER” (which is a valid login) is the default user and password.
9. Under Group Assignments, select whether the user has full or limited access.
• To assign the user full access to the program, mark Supervisor rights
• To limit access for the user, mark Selected group rights. The Member of and Not a member of boxes
are enabled. To include the user in a group, select the group in the Not a member of box and click the
right arrow to move it to the Member of box.
10. Under Connection Options, select whether the user logs in with The Raiser’s Edge or Windows
authentication.
• To allow the user to access The Raiser’s Edge with a password unique to the program, mark RE7
Authentication. In the Password and Confirm fields, enter the password for the user. Your entry in both
fields must be identical.
• To base the user’s login information for The Raiser’s Edge on his Windows login information, mark
Windows Authentication. When users log into a workstation through Windows authentication and
then access The Raiser’s Edge, The Raiser’s Edge uses the Windows information to automatically log
the user in so the user does not need to remember a separate password. If a security user’s Windows
authentication information changes, The Raiser’s Edge automatically recognizes the change.
To associate a user’s Windows authentication information with The Raiser’s Edge, click the binoculars
in the Login field. The Select User Account screen appears so you can select the system to which the
user belongs. To add a user, select the user in the Names box and click Add. To return to the New User
screen, click OK.
• To store a password for a user even though The Raiser’s Edge typically authenticates the user through
Windows, mark both RE7 Authentication and Windows authentication.This can be useful if, for
example, the user runs the standalone version of The Raiser’s Edge but the network goes down. Even if
Windows authentication fails, the user can still log in to The Raiser’s Edge.
When you mark both checkboxes, you affect only whether The Raiser’s Edge stores a password for the
user. The Raiser’s Edge always tries Windows authentication first, but if that fails for some reason, The
Raiser’s Edge login screen appears.
11. To allow the user to change various displays, screen appearances, and defaults throughout the program,
mark User can change User Options. These options affect only that user. For more information, see the
“User Options” chapter of the Program Basics Guide.
12. To specify user options other than the defaults for the user, click Set This User’s Options. The Options
screen appears so you can establish User Options that affect only this user. You can also copy user option
settings from another user. For more information, see “Copy user option settings from one user to
another” on page 175. For information about the tabs on the Options screen, see the “User Options”
chapter of the Program Basics Guide.
13. To save the new user, click Save and Close on the toolbar. You return to the Security page.
172 C H A P T E R
Delete a user
Warning: Before you delete a user from Security, we recommend you print a security profile of the user to
back up your data. To print a profile, select File, Print from the menu bar while the user record is open.
When you delete a user from Security, if he has a constituent record in your database, it is not removed from
the database. Before you delete the security record, we recommend you print a security profile for the user to
back up your data.
Scenario: Robert Thompson, a member of your Data Entry group, leaves your organization to return to
school. You entered him in your constituent database as a volunteer. You want to remove him from
the Data Entry group but keep his record in your database because he may work with you again next
summer. If he returns, you will reassign him security rights based on his job responsibilities at that
time. The Security treeview lists by User name. Robert Thompson’s user name is Robert.
1. On the Raiser’s Edge bar, click Admin. The Administration page appears.
Note: A user cannot delete his own security record.
2. Click Security. The Security page appears.
3. From the Security tree view, select Robertthe user to remove and click Delete in the action bar. A
verification message appears.
4. Click Yes. You return to the Security page. Robert ThompsonThe user no longer appears in the tree view,
and the constituent record remains unchanged.
Passwords
The Raiser’s Edge requires the use of strong and complex passwords. Passwords are case-sensitive and require
numeric and alphabetic characters. Passwords can have up to 50 characters but must have a minimum of eight
characters.
Note: For additional security, you can require users to change their passwords on a regular basis. For
information about how to enable password expiration, see “System Access Options” on page 130.
New passwords cannot match one of the last four passwords used by the user. The Supervisor can change
passwords for users who do not have rights to change their own passwords. For example, the Supervisor may
need to change a password for a user who forgets his current password.
You can select to use a user’s Windows authentication information to log into the program instead of a
The Raiser’s Edge user name and password. For more information, see “Add a user to Security” on page 170.
• “Change a user’s password” on page 172
• “Give a user rights to change her own password” on page 173
Change a user’s password
The Supervisor can change the password of any user. Other users, even those with Supervisor rights, cannot
change other user’s passwords.
1. On the Raiser’s Edge bar, click Admin. The Administration page appears.
2. Click Security. The Security page appears.
3. In the tree view, select the user with the password to change.
S E C U R I T Y 17
4. On the action bar, click Open. The user’s security screen appears.
Note: The actual password does not appear in the Password and Confirm fields. For privacy, only asterisks
appear in the fields.
5. Under Connection Options, the user’s current password appears as asterisks in the Password field. In the
Password and Confirm fields, enter the new password for the user.
6. To save your changes, click Save and Close on the toolbar. You return to the Security page.
If your entries in the Password and Confirm fields are not identical, when you try to save the record, a
message appears to inform you that the passwords entered do not match. Click OK and enter the new
password in the Password and Confirm fields again.
Give a user rights to change her own password
Note: In Configuration, you can set a business rule to allow passwords to expire after a specific number of
days. If you enable password expiration, all users automatically receive rights to change their passwords. For
information about how to enable password expiration, see “System Access Options” on page 130.
You can allow a user to change his own password. Users with rights can select Edit, Password on the menu bar
change their passwords from anywhere in The Raiser’s Edge.
1. On the Raiser’s Edge bar, click Admin. The Administration page appears.
2. Click Security. The Security page appears.
3. In the tree view, select the user to grant password change rights.
174 C H A P T E R
4. On the action bar, click Open. The user’s security screen appears.
5. Under Connection Options, mark User can change password.
6. To save your settings, click Save and Close on the toolbar. You return to the Security page.
User Options Security
The Supervisor can determine whether users can change user options. User options affect various display and
data entry preferences throughout the program. You can copy user options established for one user to another
user
Give a user rights to change user options
You can give a user rights to change various display and data entry preferences throughout the program.
These options affect only that user. For more information, see the “User Options” chapter of the Program
Basics Guide.
1. On the Raiser’s Edge bar, click Admin. The Administration page appears.
2. Click Security. The Security page appears.
3. In the tree view, select the user to grant user options change rights.
S E C U R I T Y 17
4. On the action bar, click Open. The user’s security screen appears.
5. Mark User can change User Options.
6. To save your settings, click Save and Close on the toolbar. You return to the Security page.
Copy user option settings from one user to another
1. On the Raiser’s Edge bar, click Admin. The Administration page appears.
2. Click Security. The Security page appears.
3. In the tree view, select the user to grant user options change rights.
4. On the action bar, click Open. The user’s security screen appears.
176 C H A P T E R
5. Click Set This User’s Options. The Options screen appears.
6. Click Copy From. The Copy User Options from Existing User screen appears.
7. Select the user with the user options to copy and click Select. You return to the Options screen. All user
options settings of the selected user appear.
8. To save the user options, click OK. You return to the Security User screen.
9. Click Save and Close. You return to the Security page.
Supervisor Security Procedures
The program is shipped with the Supervisor password of “ADMIN”. This password is case sensitive. We strongly
recommend you change the Supervisor password as soon as possible. You can assign Supervisor rights to any
other users. We recommend that at least two members of your organization have full Supervisor rights and know
the Supervisor password.
• “Change the Supervisor password” on page 177
• “Assign Supervisor rights” on page 177
S E C U R I T Y 17
Change the Supervisor password
Note: Any user with security rights to security itself can view the Supervisor record, but the File, Delete, and
all Edit menu options are disabled.
1.
2.
3.
4.
On the Raiser’s Edge bar, click Admin. The Administration page appears.
Click Security. The Security page appears.
In the tree view, select Supervisor.
On the action bar, click Open. The Supervisor screen appears.
Note: The actual password does not appear in the Password and Confirm fields. For privacy, only asterisks
appear.
5. Under Connection Options, enter the new Supervisor password in the Password and Confirm fields. Your
entry in both fields must be identical. If you log in as Supervisor, to change the password from anywhere
in the program, select Edit, Password from the menu bar.
6. To save the new password, click Save and Close on the toolbar. You return to the Security page.
Assign Supervisor rights
Note: Only users with Supervisor rights have access to all areas of The Raiser’s Edge.
You can assign Supervisor rights to any of your users. Only users with Supervisor rights have full access to all
areas of The Raiser’s Edge.
1. On the Raiser’s Edge bar, click Admin. The Administration page appears.
2. Click Security. The Security page appears.
3. In the tree view, select the user to grant supervisor rights.
178 C H A P T E R
4. On the action bar, click Open. The user’s security screen appears.
5. Under Group Assignments, select Supervisor rights.
6. On the toolbar, click Save and Close. You return to the Security page.
Security Types
Once you enter the basic information for a new security group, you can define the security privileges for the
group by type. Some security types, such as records, have separate checkboxes to allow users to view, add, edit,
or delete a record. Other types, such as Administration, contain checkboxes to allow access to each function
contained in that area of the program. Finally, some types, such as Query, consist of a single checkbox which you
mark or unmark to grant or deny access to that particular area or function of The Raiser’s Edge. Use these
options to specify the level of access for each of your groups.
The security types are:
• “Records Security” on page 179
• “Reports Security” on page 202
• “Mail Security” on page 203
• “Query Security” on page 201
• “Export Security” on page 202
• “Batch Security” on page 203
• “Mapping Security” on page 205
• “Configuration Security” on page 206
• “Code Tables Security” on page 207
• “Personal Information Security” on page 208
• “Security by Constituency” on page 213
• “Gift Security by Fund” on page 216
• “Notepad Security by Type” on page 218
• “Membership Scanning” on page 219
• “Dashboard” on page 219
S E C U R I T Y 17
•
•
•
•
•
•
“Install Samples” on page 220
“NetSolutions” on page 220
“Proposal Security by Purpose” on page 220
“Data Health Center” on page 221
“AMPro Integration” on page 222
“Action Security by Type” on page 223
Records Security
Warning: Even if you limit rights to records here, users can still globally delete records in Administration unless
you deny security rights to that function. We strongly recommend you grant Administration rights only to key,
experienced users. For more information, see “Administration Security” on page 205.
All record types default to marked to grant full access to the security group. If you unmark a checkbox, you deny
all access to that record type, such as the right to view the record. When you mark the checkbox for a particular
record type, you can make security access even more specific by allowing a user rights to a record type while at
the same time restricting rights to tabs within that record type. For example, you can specify that a group have
rights to view, add, edit, and delete constituent records in general, but only rights to view the Attributes tab of
the constituent record specifically. You can assign security for several specific fields on the constituent record.
The rights you assign here affect the users’ ability to access this data from the Records page and from anywhere
in the program that a record can be opened. These rights affect the ability to access data from queries, global
changes, and exports. Rights you assign here affect group add functionality and the ability to import information.
If a user is restricted from certain records, he cannot update or import those record types. The rights you assign
here do not affect the ability to print record information on reports, mail forms, or labels. To completely block
record information from a user, you must set system level restrictions. For more information about system level
security, see “Security by Constituency” on page 213, “Gift Security by Fund” on page 216, or “Notepad Security
by Type” on page 218. To completely block access to records in an Administration function such as global delete,
you should restrict access to that function. For more information, see “Administration Security” on page 205.
You can assign security for the following record types:
• “Constituents Security” on page 181
• “Gifts Security” on page 187
• “Actions (Constituent) Security” on page 188
• “Jobs Security” on page 189
• “Memberships Security” on page 190
• “Campaigns Security” on page 191
• “Funds Security” on page 192
• “Appeals Security” on page 194
• “Events Security” on page 195
• “Actions (Events) Security” on page 196
• “Jobs (Events) Security” on page 197
• “Participants (Events) Security” on page 198
• “Actions (Appeals) Security” on page 199
• “Planned Gifts Security” on page 200
Want to see a general procedure for “Assign records security privileges” on page 180?
180 C H A P T E R
Assign records security privileges
Many record types contain specific and unique security options. This procedure examines security for records
in general. Then, each record type is discussed in detail under a separate heading.
1. On the Raiser’s Edge bar, click Admin. The Administration page appears.
2. Click Security. The Security page appears.
3. On the action bar, click New Group. The New Group screen appears.
4. Select Records. The checkbox defaults to marked and the Options button is enabled.
Note: If you unmark the Records checkbox, you deny all rights to all records for the group.
5. Click Options. The Security Options screen appears.
Note: Locked rows or columns in the grid appear in color and are not editable. You can select the color in
which locked cells display on the Color tab of User Options.
6. The Record Types box lists each record type as a checkbox. Each defaults to marked. You cannot unmark
Campaigns, Funds, or Appeals. Because they are associated with so many other records, view rights for
campaign, fund, and appeal records are automatically given to users when you mark Records on the New
Group screen.
The features you have in The Raiser’s Edge determine the number of record types that appear. For
example, if you have Membership Management, Memberships appears as a record type.
Select a record type to view its corresponding options in the Privileges grid on the right. The actual name
of the grid depends on your selection in the Record Types box. When you unmark a checkbox for a record
type, the Privileges grid is disabled and view rights to that record type are denied for the group.
Note: If a user has only view rights to a record type, all fields for that record type are disabled so the user
cannot enter or edit information.
For some record types, a Miscellaneous Options box appears below the Privileges grid where you can
assign rights for additional functions.
7. Determine whether the group has rights to view, add, edit, and delete record information.
S E C U R I T Y 18
Even if you limit rights to records here, users can still globally change and globally delete records if they
have rights to those Administration functions. We recommend you limit rights to Administration functions
to only key experienced users. For more information about how to assign security rights in
Administration, see “Administration Security” on page 205.
• View - To allow a group to view a record type, but still restrict rights for the group to view tabs within
the record type, mark View. Any tabs for which a user does not have view rights are hidden.
Warning: The rights you assign here do not affect the users’ ability to print the information in reports,
mailings, or labels.
If you unmark the checkbox, a group does not have rights to view a record type.
• Add - To allow a group to add information to a record, mark Add.
• Edit - To allow a group to change the information in a record, mark Edit.
• Delete - To allow a group to remove a record from the database, mark Delete.
If a function is unavailable for a record, N/A appears instead of a checkbox. For example, you
add and delete attributes in Configuration, so N/A appears in the Attributes row in record
security.
8. To save your settings, click OK. You return to the New Group screen.
Constituents Security
Some tabs of the constituent record do not allow all four view, add, edit, and delete options. For example, on the
Attributes tab you can assign only view and edit rights because you set add and delete rights for Attributes in the
Configuration section of Security.
For other tabs, mark or unmark View to give or deny all rights to the entire tab.
All options default to marked, granting full access to the group.
Assign security rights to constituent records
1. On the Raiser’s Edge bar, click Admin. The Administration page appears.
2. Click Security. The Security page appears.
3. On the action bar, click New Group. The New Group screen appears.
4. Under Group Privileges, select Records. The checkbox defaults to marked and the Options button is
enabled.
182 C H A P T E R
5. Click Options. The Security Options screen appears.
6. In the Record Types box, select Constituents. The Constituents Privileges grid and Miscellaneous
Constituent Options box appear.
Note: If a user does not have access to View rights for a particular tab, the tab does not appear, and the user
cannot perform any actions on it. To select which tabs appear when a group opens a record, use the View
column.
When you mark Constituents, you give access rights for the record type itself. Because a user who has
rights to a record type automatically has view rights to that type, the View column is locked as marked on
the CONSTITUENT row of the Constituents Privileges grid. All other rows represent tabs or other
information within the record type. You can both allow a user to view a record type and restrict view
rights to tabs or information within that type. If this is the case, the restricted tab or information does not
appear on the record.
7. In the Constituents Privileges grid, assign rights for constituent records:
Note: The Gifts tab is not included as an option here because gifts security access is defined as a separate
record type.
• Biographical - In this row, only the Edit checkbox is available. For a detailed explanation of what
happens when you unmark this checkbox, see “Biographical Security Details” on page 184.
• Alias - In this row, select whether users can view or edit aliases. An alias is a secondary identification or
acronym used to identify a constituent. For example, an alias for Business Information Systems may be
BIS. Users can use aliases to search for and access a record. Users can access aliases from the Aliases
button on the Bio 1 or Org 1 tab of constituent records.
• Address - In this row, select how much access users have to constituent addresses. For a detailed
explanation of what happens when you unmark the checkboxes in this row, see “Address Security
Details” on page 186.
• Phone - In this row, only the View and Edit checkboxes are available. Select the user rights to the
constituent phone numbers in the Phones/Email/Links grid on the Bio 1 or Org 1 tab of constituent
records.
Note: Even if a user does not have Edit rights for addressee/salutations, the user can still view the Label
Truncation Report in Mail.
S E C U R I T Y 18
• Addressee/Salutation - In this row, only the Edit checkbox is available. For a detailed explanation of
what happens when you unmark this checkbox, see “Addressee/Salutation Security Details” on
page 187.
• Solicitor Details - In this row, select how much access users have to the information gained through the
solicitor Details button on the Bio 1 or Org 1 tab.
• Relationships - Individuals - In this row, select how much access users have to individual constituent
relationships. If you mark Add, the user can access all information except for that on the Business and
Education screens (based on rights to Relationships - Organizations and Education/Schools), and that
which may be limited due to Biographical, Address, or Addressee/Salutation security settings.
• Relationships - Organizations - In this row, select how much access users have to information gained
through the Business button on the Bio 1 tab.
• Relationships - Funds - In this row, select how much access users have to information about the fund
relationships of the constituent.
Note: Any function for which a user does not have rights is disabled during the login process. If you change
user rights while the user is logged in, the changes do not take effect until the user closes and opens that area
of the program again.
• Banks/Financial Institutions - In this row, select how much access users have to the information
through the Bank button on the Bio 1 tab.
• Education/Schools - In this row, select how much access users have to the information gained through
the Education button on the Bio 1 tab.
• Assigned Solicitors - In this row, select how much access users have to the solicitor hierarchy for the
constituent.
• Appeals - In this row, only the View and Edit checkboxes are available. Select the user rights to the
Appeals tab on the constituent record.
• Notes - In this row, select how much access users have to notes your organization adds about
constituents. You can use Notepad Security by Type to restrict access to specific notepads, such as
those that contain sensitive subject matter. For more information, see “Notepad Security by Type” on
page 218.
• Attributes - In this row, only the View and Edit checkboxes are available. Select the user rights to the
Attributes tab of the constituent record.
• Media - In this row, select the access users have to photos and clippings attached to the constituent
record as media objects.
Note: Attributes are added and deleted in Configuration.
• Honor/Memorial - In this row, only the View checkbox is available. Select whether users can access the
Honor/Memorial tab of the constituent record. Access to the View Gifts button is based on access to
gifts.
• Volunteer - In this row, only the View checkbox is available. Select whether users can access the
Volunteer tab of the constituent record. If you mark View, the Qualifications, Availability/Interests,
Job Assignments, Time Sheets, and Awards rows are enabled so you can define volunteer security in
more detail.
• Prospect - In this row, only the View checkbox is available. Select whether users can access the
Prospect tab of the constituent record. If you mark View, the Financial, Proposals, and Ratings rows are
enabled so you can define prospect security in more detail.
• Ratings - In this row, select how much access users have to information on the Ratings tab of the
constituent record. The Ratings row only appears if you do no have the optional module RE:Search.
Note: When a constituent record is open, users with rights to Annotations can select Edit, Annotate from the
menu bar or click Annotate on the toolbar to access annotations.
184 C H A P T E R
• Annotations - In this row, only the View and Edit checkboxes are available. Select the user rights to the
Annotate menu option on the constituent record.
Reports are unaffected by “object level” security settings such as these. For example, if you grant full
rights on the CONSTITUENT row of the grid, but unmark View in the Appeals and Solicitor Details rows to
deny view rights, when the user opens a constituent record, the Appeals tab does not appear on the
constituent record and the solicitor Details button on the Bio 1 tab is disabled. When the user runs a
query, appeal and solicitor detail information does not appear in filter lists or on results, but the
information does appear in reports.
Note: To enable the Convert to Organization menu item on the Bio 1 tab of the constituent record, users must
have rights to both Ethnicity and Religion. When the user converts an individual record to an organization
record, data from these fields moves to a notepad so the user can access the data. This does not affect the
Convert to Individual menu option on the Org 1 tab.
8. In the Miscellaneous Constituents Options box, assign field level security for selected fields on the
constituent record. To grant the group has total access to a field, mark its checkbox. To deny the group
access to a field, unmark its checkbox.
• Target
• Income
• Ethnicity
• Religion
• Solicitor Performance Summary
• Gift Summary
If you mark Solicitor Performance Summary or Gift Summary, the user can view the report even if he is
denied rights to run the reports through the Reports checkbox in the Group Privileges grid.
If you use field level security to deny rights to information, the user cannot use that information as filter
or sort criteria in new queries or access existing queries that use the information as filter or sort criteria.
Credit card information does not appear in profiles, but all other reports are unaffected and do contain
information from restricted fields. Mail functions are unaffected by field level security.
Users cannot use a restricted field for data entry in constituent or gift batches or access existing batches
that use restricted fields. Users without access to any of these fields cannot import records that contain
values in the fields. If they try to do so, the records create exceptions. Users cannot export restricted fields
or run existing exports that contain restricted fields.
9. In the Record Types box, select the next record type for which to establish security, or click OK to save
your settings and return to the New Group screen.
Biographical Security Details
Warning: Biographical security is not intended to be program-wide. It affects only records. Users with the
appropriate rights in Query, Export, Reports, Mail, or Administration can view or edit the information in those
areas of the program.
Biographical security limits user access to information from some fields and items on the Bio 1, Bio 2, Org 1, and
Org 2 tabs in constituent records and still provides access to the information in other areas of The Raiser’s Edge.
It is important to keep in mind that even though you may limit access to biographical information in records,
users with the appropriate rights can still view or edit the information in Query, Export, Reports, Mail, or
Administration. Additionally, these settings do not affect VBA for Advanced Customization or API for Advanced
Application Development.
S E C U R I T Y 18
You can use biographical security in several ways. For example, you can give a group of users rights to add notes
to constituent records, but not give them rights to edit other information on the constituent record. However, to
completely eliminate access to certain constituent records in all areas of The Raiser’s Edge, you can eliminate
access to records with specific constituent codes. For more information about this, see “Security by
Constituency” on page 213.
If you unmark Edit in the Biographical row, users cannot edit this information on the Bio 1 or Org 1 tab:
Last name
First name
Middle name
Titles
Suffixes
Alias
Alias Type
Nickname
Maiden name
ID
Gender
SSN
Birth date
Deceased?
Deceased date
Marital status
Solicit code(s)
Organization matches gifts
Factor
Fiscal year starts
Per gift Minimum
Per gift Maximum
Annual per donor Minimum
Annual per donor Maximum
Total per donor Minimum
Total per donor Maximum
Is inactive
Gives anonymously
Requests no email
Is a solicitor
Because they are controlled by other security options (such as Address and Relationships), these items are still
available: the Spouse field; constituent address fields; the Has no valid addresses checkbox; and the Bank,
Education, and Business buttons. To limit access to these items, unmark the appropriate individual relationship,
organization relationship, or address rights.
If you unmark Edit in the Biographical row, users cannot edit this information on the Bio 2 or Org 2 tab:
Target
Income
Receipt type
Birthplace
Religion
Ethnicity
Industry
Parent corp.
No. employees
No. subsidiaries
Card Type
Credit Card No.
Expiration
Reference
Description (Constituent Code)
Code
Date From
Date To
When you unmark Edit, users can create new gift batches and open existing ones, but all fields in the constituent
window are view only. The information that appears in record searches is unaffected. Participant (if you have
Event Management) and tribute acknowledgee (if you have Honor/Memorial Tracking) information is also not
affected.
If a user does not have full biographical security rights (as well as Address and Addressee/Salutation rights), the
Convert to Organization menu option on the constituent record is not available.
Want to know more about security for “Constituents Security” on page 181?
186 C H A P T E R
Address Security Details
Address security provides increased flexibility to grant rights to address information on the constituent record.
For example, you have a group of workers whose sole function is to update addresses. You can grant them access
to only the Addresses tab of the constituent record. With address security, it is important to note that even
though you may limit access to address information in records, users with the appropriate rights can still view or
edit the information in Query, Export, Reports, Mail, or Administration. Additionally, address security settings do
not affect VBA for Advanced Customization or API for Advanced Application Development.
View Rights
If you unmark View on the Address row:
• The Addresses tab does not appear on constituent records.
• On the Bio 1 or Org 1 tab, no preferred address information appears, and the Has no valid addresses checkbox
is not enabled.
• On relationship and participant records (available in Event Management), information in the address frame is
not visible.
• Acknowledgees for tributes (available in Honor/Memorial Tracking) must be relationships on the
Honor/Memorial’s record, but they do not have to be constituents. If an acknowledgee is not a constituent, the
Address lines field is required to save the relationship record. Users without View rights to addresses cannot
access the Address lines field; therefore, users who do not have address View rights cannot add
non-constituent acknowledgees.
• In batches, the Address Lookup and Address Correction menu options are not available. The New Gift Batch
and Open options are available on the action bar, but the constituent window is turned off.
• On Open screens, no address information appears in search results. Also, because the default search query
contains address information, users without View rights for addresses cannot use it for searches. When users
without View rights attempt to use the default query, a message appears informing them that they are not
authorized to view fields in the query and that they must select another.
Add Rights
If you unmark Add on the Address row, the File, New menu command and New Address button in the action bar
are disabled. Because users can still edit existing addresses, for consistency we recommend you always unmark
Edit when you unmark Add.
When you unmark Add, you affect only non-preferred addresses. When the user saves a new constituent record
without a user defined address, The Raiser’s Edge creates a default preferred address (which may consist of no
more than the default entry in the Country field). A user without Add rights for addresses who creates a
constituent record can still simply save a record to “add” a preferred address.
The Add checkbox does not affect preferred addresses. Because batches, participants (available in Event
Management), and tribute acknowledgees (available in Honor/Memorial Tracking) use the preferred address,
unmarking the Add checkbox does not affect them.
Edit Rights
When you unmark Edit in the Address row, the user group cannot edit Preferred Address and Has no valid
addresses on the Bio 1 or Org 1 tab or addresses, as well as any additional address or phone information, on the
Addresses tab. On the action bar, Open is available; however, if the user attempts to save an edited address, a
message appears to inform him that he does not have security rights to edit the address.
Edit rights affect all addresses, including business addresses, contact addresses, relationship addresses, and
participant addresses (if you have Event Management). With Honor/Memorial Tracking, addresses for existing
acknowledgees on the Relationships tab are view only. If an acknowledgee is not a constituent, the Address lines
field is required to save the relationship record. Because users cannot edit this field or add information to it,
acknowledgees who are not constituents cannot be added. For participants, the address is view only on existing
records and is not required and cannot be changed on new participants.
S E C U R I T Y 18
In batches, the Address Lookup and Address Correction menu options are disabled. The New Gift Batch and
Open options on the action bar are enabled, but all fields in the constituent window are view only.
Delete Rights
Because preferred addresses cannot be deleted, the Delete checkbox in the Address row affects only
non-preferred addresses. When you unmark this checkbox, Delete on the action bar, in the menu bar, and on the
toolbar are disabled so users cannot delete addresses.
Unmarking the Delete checkbox does not affect preferred addresses. Therefore, batches, participants (Event
Management), and tribute acknowledgees (Honor/Memorial Tracking) are not affected because they all use the
preferred address.
Want to know more about security for “Constituents Security” on page 181?
Addressee/Salutation Security Details
When you unmark Edit in the Addressee/Salutation row, Primary addressee, Primary salutation, Editable?, and
additional addressee/salutation information are view only. The Test Label Truncation button is still available, but
the fields on the Test Label Truncation screen are view only.
In batches, the New Gift Batch and Open options are available on the action bar, and all fields in the constituent
window are view only.
For tribute acknowledgees (available in Honor/Memorial Tracking), if the relationship is a constituent, the same
fields as on the Addressee/Salutation tab of the constituent record appear on the relationship record. Therefore,
these fields on the General 2 tab are view only: Primary addressee, Primary salutation, Editable?, and additional
addressee/salutation information. The Test Label Truncation button is enabled, but fields on the report are view
only.
Want to know more about security for “Constituents Security” on page 181?
Gifts Security
Note: If a group is given rights to gifts through Records, but denied rights to gifts in a certain fund through Gift
Security by Fund, the group is denied rights to the gifts in that fund.
To assign security rights to gifts for a group, you can grant or deny view, add, edit, or delete rights for the entire
record.
Assign security rights to gift records
1. On the Raiser’s Edge bar, click Admin. The Administration page appears.
2. Click Security. The Security page appears.
3. On the action bar, click New Group. The New Group screen appears.
4. Under Group Privileges, select Records. The checkbox defaults to marked and the Options button is
enabled.
5. Click Options. The Security Options screen appears.
188 C H A P T E R
6. From the Record Types box, select Gifts. The Gift Privileges grid and Miscellaneous Gifts Options box
appear.
7. In the Gifts Privileges grid, assign view, add, edit, or delete rights for the entire record type. No specific
tab category security is used. All rights default to marked. If you mark Gifts in the Record Types box, then
the group automatically has view rights. If you unmark View, the program automatically unmarks Add,
Edit, and Delete.
8. In the Miscellaneous Gifts Options box, mark checkboxes to grant the user group object level security
rights to gifts. You can mark Adjust Gifts, Sell Stock/Property, Write-Off Pledges, Select “Posted” for GL
Post Status, Select “Do Not Post” for GL Post Status, or Amend Recurring Gifts.
If you grant full rights to gifts through object level security, but limit rights through Fund system level
security, gifts to the restricted fund are restricted in all areas of the program because system level security
takes precedence over object level security.
If you use object level security to deny rights to gifts through Gifts in the Record Types box, you can still
allow users to access some gifts. For example, even if you unmark Gifts in the Record Types box to deny
View rights, you can still allow users to view gifts to campaigns (or funds and appeals). When you mark
Campaigns in the Record Types box, mark View Gifts in the Miscellaneous Campaigns Options box so
users can view gifts for a campaign.
9. In the Record Types box, select the next record type for which to establish security, or click OK to save
your settings and return to the New Group screen.
Actions (Constituent) Security
To assign security for constituent actions, you can grant or deny view, add, edit, or delete rights for the entire
record. You can also specify security for constituent action tracks.
Note: To enable synchronization with Microsoft Outlook 2000 or greater tasks and calendar appointments,
users must have full security rights to action records.
Users with Microsoft Outlook 2000 or greater can synchronize Raiser’s Edge action records with Outlook tasks
and calendar appointments. To enable synchronization with these records, users must have full security rights to
action records.
Assign security rights to constituent actions
1. On the Raiser’s Edge bar, click Admin. The Administration page appears.
S E C U R I T Y 18
2. Click Security. The Security page appears.
3. On the action bar, click New Group. The New Group screen appears.
4. Under Group Privileges, select Records. The checkbox defaults to marked and the Options button is
enabled.
5. Click Options. The Security Options screen appears.
6. In the Record Types box, select Actions (Constituent). The Actions (Constituent) Privileges grid and
Miscellaneous Actions (Constituent) Options box appear.
7. In the Actions (Constituent) Privileges grid, assign view, add, edit, or delete rights for the entire record
type. No specific tab category security is used. All rights default to marked. If you mark Actions
(Constituents) in the Record Types box, the group automatically has view rights. If you unmark View, the
program automatically unmarks Add, Edit, and Delete.
8. In the Miscellaneous Actions (Constituent) Options box, select whether the user group can assign or
define constituent action tracks. If you do not mark Add in the Actions (Constituent) Privileges grid,
Assign Constituent Action Tracks is locked as unmarked.
9. In the Record Types box, select the next record type for which to establish security, or click OK to save
your settings and return to the New Group screen.
Jobs Security
If you have Volunteer Management, job records are available. To assign security for jobs, you can grant or deny
view, add, edit, or delete rights for the entire record.
Assign security rights to job records
1. On the Raiser’s Edge bar, click Admin. The Administration page appears.
2. Click Security. The Security page appears.
3. On the action bar, click New Group. The New Group screen appears.
4. Under Group Privileges, select Records. The checkbox defaults to marked and the Options button is
enabled.
190 C H A P T E R
5. Click Options. The Security Options screen appears.
6. In the Record Types box, select Jobs. The Jobs Privileges grid appears.
7. In the Jobs Privileges grid, assign view, add, edit, and delete rights for the entire record type. No specific
tab category security is used. All rights default to marked. If you mar Jobs in the Record Types box, then
the group automatically has view rights. If you unmark View, the program automatically unmarks Add,
Edit, and Delete.
8. In the Record Types box, select the next record type for which to establish security, or click OK to save
your settings and return to the New Group screen.
Memberships Security
If you have Membership Management, membership records are available. To assign security for memberships,
you can grant or deny view, add, edit, or delete rights for the entire record.
Assign security rights to membership records
1. On the Raiser’s Edge bar, click Admin. The Administration page appears.
2. Click Security. The Security page appears.
3. On the action bar, click New Group. The New Group screen appears.
4. Under Group Privileges, select Records. The checkbox defaults to marked and the Options button is
enabled.
S E C U R I T Y 19
5. Click Options. The Security Options screen appears.
6. From the Record Types box, select Memberships. The Memberships Privileges grid appears on the right.
7. In the Memberships Privileges grid, assign view, edit, add, or delete rights for the entire record type. No
specific tab category security is used. All rights default to marked. If you mark Memberships in the Record
Types box, the group automatically has view rights. If you unmark View, the program automatically
unmarks Add, Edit, and Delete.
8. In the Record Types box, select the next record type for which to establish security, or click OK to save
your settings and return to the New Group screen.
Campaigns Security
You can assign rights to the solicitor hierarchy, gifts, and summaries for a campaign.
You can also assign rights for the Giving Hierarchy.
Assign security rights for campaign records
1. On the Raiser’s Edge bar, click Admin. The Administration page appears.
2. Click Security. The Security page appears.
3. On the action bar, click New Group. The New Group screen appears.
4. Under Group Privileges, select Records. The checkbox defaults to marked and the Options button is
enabled.
192 C H A P T E R
5. Click Options. The Security Options screen appears.
6. In the Record Types box, select Campaigns. The Campaigns Privileges grid and Miscellaneous Campaigns
Options box appear.
Note: To give a group rights to campaigns, funds, or appeals, but not to other records, unmark all other
checkboxes in the Record Types box on the Security Options screen.
Because campaigns are associated with so many other records, when you mark Records on the New
Group screen, users automatically receive view rights for campaign records. In the Campaigns Privileges
grid, the View column is locked as N/A (not applicable) in the CAMPAIGNS row.
7. In the Campaigns Privileges grid, assign rights to campaigns.
• In the CAMPAIGNS row, assign rights to add, edit, and delete campaigns.
• In the Solicitor Hierarchy row, assign rights to view, add, edit, and delete entries on the tree view that
lists solicitors for a campaign.
• In the Giving Hierarchy row, assign rights to view or edit the Giving Hierarchy. If you do not mark View,
the Giving Hierarchy tab does not appear on campaign records.
Note: If system level restrictions are set on gifts by funds, users cannot view gifts for funds associated with the
campaign, and the gifts do not appear on campaign summaries.
8. To give the group security rights to view gifts, in the Miscellaneous Campaigns Options box, mark View
gifts. With these rights, a user can view gifts to campaigns, even if view rights in Gifts are not granted.
9. To give the group security rights to view fund summaries, mark View Campaign Summary. With these
rights, a user can view a Campaign Summary even if he is denied rights to run the report.
10. In the Record Types box, select the next record type for which to establish security, or click OK to save
your settings and return to the New Group screen.
Funds Security
You can assign rights to the solicitor hierarchy, gifts, and summaries for a fund. You can also specify rights for
fund relationships with constituents.
S E C U R I T Y 19
Assign security rights for fund records
1. On the Raiser’s Edge bar, click Admin. The Administration page appears.
2. Click Security. The Security page appears.
3. On the action bar, click New Group. The New Group screen appears.
4. Under Group Privileges, select Records. The checkbox defaults to marked and the Options button is
enabled.
5. Click Options. The Security Options screen appears.
6. In the Record Types box, select Funds. The Funds Privileges grid and Miscellaneous Funds Options box
appear.
Note: To give a group rights to campaigns, funds, or appeals, but not to other records, unmark all the
checkboxes in the Record Types box on the Security Options screen.
7.
8.
9.
10.
Because funds are associated with so many other records, when you mark Records on the New Group
screen, users automatically receive view rights for fund records. In the Funds Privileges grid, the View
column is locked as N/A (not applicable) in the FUNDS row.
In the Funds Privileges grid, assign rights to funds:
• In the FUNDS row, assign rights to add, edit, and delete funds.
• In the Solicitor Hierarchy row, assign rights to view, add, edit, and delete entries on the tree view that
lists solicitors for a fund.
• In the Relationships - Individuals and Relationships - Organizations rows, assign rights for these
relationships with fund records. If you unmark View on both rows, the Relationships tab does not
appear on fund records for users in this group.
To give the group security rights to view gifts, in the Miscellaneous Funds Options box, mark View gifts.
With these rights, a user can view gifts to funds, even if view rights in Gifts are not granted.
To give the group security rights to view fund summaries, mark View Fund Summary. With these rights, a
user can view a Fund Summary even if he is denied rights to run the report.
In the Record Types box, select the next record type for which to establish security, or click OK to save
your settings and return to the New Group screen.
194 C H A P T E R
Appeals Security
You can assign rights to the solicitor hierarchy, gifts, and summaries for an appeal.
Assign security rights for appeal records
1. On the Raiser’s Edge bar, click Admin. The Administration page appears.
2. Click Security. The Security page appears.
3. On the action bar, click New Group. The New Group screen appears.
4. Under Group Privileges, select Records. The checkbox defaults to marked and the Options button is
enabled.
5. Click Options. The Security Options screen appears.
6. In the Record Types box, select Appeals. The Appeals Privileges grid and Miscellaneous Appeals Options
box appear.
Because appeals are associated with so many other records, when you mark Records on the New Group
screen, users automatically receive view rights for appeal records. In the Appeals Privileges grid, the View
column is locked as N/A (not applicable) in the APPEALS row.
Note: To give a group rights to campaigns, funds, or appeals, but not to other records, unmark all the
checkboxes in the Record Types box on the Security Options screen.
7. In the Appeals Privileges grid, assign rights to appeals:
• In the APPEALS row, assign add, edit, or delete rights for appeals.
• In the Solicitor Hierarchy row, assign rights to view, add, edit, and delete entries on the tree view that
lists solicitors for an appeal.
8. To give the group security rights to view gifts, in the Miscellaneous Appeals Options box, mark View gifts.
With these rights, a user can view gifts to appeals, even if view rights in Gifts are not granted.
9. To give the group security rights to view appeal summaries, mark View Appeal Summary. With these
rights, a user can view an Appeal Summary even if he is denied rights to run the report.
10. In the Record Types box, select the next record type for which to establish security, or click OK to save
your settings and return to the New Group screen.
S E C U R I T Y 19
Events Security
If you have Event Management, event records are available. For event records, you can set tab level security
privileges. You can also set view rights for event summaries.
Assign security rights for event records
1. On the Raiser’s Edge bar, click Admin. The Administration page appears.
2. Click Security. The Security page appears.
3. On the action bar, click New Group. The New Group screen appears.
4. Under Group Privileges, select Records. The checkbox defaults to marked and the Options button is
enabled.
5. Click Options. The Security Options screen appears.
6. In the Record Types box, select Events. The Events Privileges grid and Miscellaneous Events Options box
appear.
7. In the Events Privileges grid, assign view, add, edit, or delete rights for the entire record type. If you mark
Events in the Record Types box, then the group automatically has view rights. If you unmark View in the
EVENTS row, the program automatically unmarks Add, Edit, and Delete.
Note: Rights to view actions control the access to the Event Tickler Report. Access to the Event Count
Summary is based on rights to the Event Tally Report assigned through the Reports checkbox in the Group
Privileges grid.
All other rows represent tabs within the record type. You can allow a user to view a record type while at
the same time restricting access to tabs within that record type. If this is the case, restricted tabs do not
appear on the event record. In the grid, if users do not have access to View rights to a tab, they cannot
perform any actions on that tab. For event records, assign rights to view, add, edit, and delete the
following:
• Events - you can assign rights to the Events tab, and the Menu, Benefits, and Awards options on the
Events menu.
• Prices
• Expenses
• Attributes
196 C H A P T E R
•
•
•
•
•
•
Media
Notes
Annotations
Awards
Dinner Menu
Seating
Note: Access to the Actions and Jobs tabs from the event record is controlled by your settings for those record
types. For example, if a user does not have rights to view event actions, the Actions tab does not display on the
event record.
8. In the Miscellaneous Events Options box, mark checkboxes to grant the user group object level security
rights to gifts. You can mark View Goal Summary, View Financial Summary, Calendar, Gift Defaults, and
Update Participants.
9. In the Record Types box, select the next record type for which to establish security, or click OK to save
your settings and return to the New Group screen.
Actions (Events) Security
If you have Event Management, actions for event records are available. To assign security for actions for events,
you can grant or deny view, add, edit, or delete rights for the entire record. You can also specify security for event
action tracks.
Note: To enable synchronization with Microsoft Outlook 2000 or higher tasks and calendar appointments,
users must have full security rights to action records.
Users with Microsoft Outlook 2000 or higher can synchronize Raiser’s Edge action records with Outlook tasks and
calendar appointments. To enable synchronization with these records, users must have full security rights to
action records.
Assign security rights to event actions
1. On the Raiser’s Edge bar, click Admin. The Administration page appears.
2. Click Security. The Security page appears.
3. On the action bar, click New Group. The New Group screen appears.
4. Under Group Privileges, select Records. The checkbox defaults to marked and the Options button is
enabled.
S E C U R I T Y 19
5. Click Options. The Security Options screen appears.
6. In the Record Types box, select Actions (Events). The Actions (Events) Privileges grid and Miscellaneous
Actions (Events) Options box appear.
7. In the Actions (Events) Privileges grid, assign view, add, edit, or delete rights for the entire record type.
No specific tab category security is used. If you mark Actions (Events) in the Record Types box, the group
automatically has view rights. If you unmark View, the program automatically unmarks Add, Edit, and
Delete.
8. In the Miscellaneous Actions (Events) Options box, select whether the user group can assign or define
event action tracks. If you do not mark Add in the Actions (Events) Privileges grid, these checkboxes are
locked as unmarked.
9. In the Record Types box, select the next record type for which to establish security, or click OK to save
your settings and return to the New Group screen.
Jobs (Events) Security
If you have Event Management and Volunteer Management, jobs for event records are available. To assign
security for jobs for events, you can grant or deny view, add, edit, or delete rights for the entire record.
Assign security rights to event job records
1. On the Raiser’s Edge bar, click Admin. The Administration page appears.
2. Click Security. The Security page appears.
3. On the action bar, click New Group. The New Group screen appears.
4. Under Group Privileges, select Records. The checkbox defaults to marked and the Options button is
enabled.
198 C H A P T E R
5. Click Options. The Security Options screen appears.
6. In the Record Types box, select Jobs (Events). The Jobs (Events) Privileges grid appears.
7. In the Jobs (Events) Privileges grid, assign view, add, edit, or design rights for the entire record type. No
specific tab category security is used. If you mark Jobs (Events) in the Record Types box, the group
automatically has view rights. If you unmark View, the program automatically unmarks Add, Edit, and
Delete.
8. In the Record Types box, select the next record type for which to establish security, or click OK to save
your settings and return to the New Group screen.
Participants (Events) Security
If you have Event Management, participant records are available. For participant records for your events, you can
set tab level security privileges.
Assign security rights for participant records
1. On the Raiser’s Edge bar, click Admin. The Administration page appears.
2. Click Security. The Security page appears.
3. On the action bar, click New Group. The New Group screen appears.
4. Under Group Privileges, select Records. The checkbox defaults to marked and the Options button is
enabled.
S E C U R I T Y 19
5. Click Options. The Security Options screen appears.
6. In the Record Types box, select Participants (Events). The Participants (Events) Privileges grid appears.
7. In the Participants (Events) Privileges grid, assign view, add, edit, or delete rights for the entire record
type. If you mark Participants (Events) in the Record Types box, the group automatically has view rights. If
you unmark View in the PARTICIPANTS row, the program automatically unmarks Add, Edit, and Delete.
All other rows represent tabs within the record type. You can allow a user to view a record type while at
the same time restricting access to tabs within that record type. If this is the case, restricted tabs do not
appear on the participant record. In the grid, if users do not have access to View rights to a tab, they
cannot perform any actions on that tab. For participant records, you can assign rights to view, add, edit,
and delete the following:
• General
• Travel
• Participation
• Registration Fees
• Donations
• Sponsoring Pledges
• Attributes
• Notes
8. In the Record Types box, select the next record type for which to establish security, or click OK to save
your settings and return to the New Group screen.
Actions (Appeals) Security
To assign security for actions for appeals, you can grant or deny view, add, edit, or delete rights for the entire
record. You can also specify security for event action tracks.
Note: To enable synchronization with Microsoft Outlook 2000 or greater tasks and calendar appointments,
users must have full security rights to action records.
Users with Microsoft Outlook 2000 or greater can synchronize action records in The Raiser’s Edge with tasks and
calendar appointments in Outlook. To enable synchronization with these records, users must have full security
rights to action records.
200 C H A P T E R
Assign security rights for appeal actions
1. On the Raiser’s Edge bar, click Admin. The Administration page appears.
2. Click Security. The Security page appears.
3. On the action bar, click New Group. The New Group screen appears.
4. Under Group Privileges, select Records. The checkbox defaults to marked and the Options button is
enabled.
5. Click Options. The Security Options screen appears.
6. In the Record Types box, select Actions (Appeals). The Actions (Appeals) Privileges grid and
Miscellaneous Actions (Appeals) Options box appear.
7. In the Actions (Appeals) Privileges grid, assign view, add, edit, or delete rights for the entire record type.
No specific tab category security is used. If you mark Actions (Appeals) in the Record Types box, the
group automatically has view rights. If you unmark View, the program automatically unmarks Add, Edit,
and Delete.
8. In the Miscellaneous Actions (Appeals) Options box, select whether the user group can assign or define
appeal action tracks. If you do not mark Add in the Actions (Appeals) Privileges grid, these checkboxes
are locked as unmarked.
9. In the Record Types box, select the next record type for which to establish security, or click OK to save
your settings and return to the New Group screen.
Planned Gifts Security
Note: If a user who does not have security rights to planned gifts attempts to create a new gift with a default
set that includes the planned gift type, a message appears to allow the user to select whether to create the gift
without that gift type or not create the gift at all.
If you have Planned Giving, planned gift records are available. To assign security for planned gifts, you can grant
or deny view, add, edit, or delete rights for this gift type. These privileges enable you to prevent unauthorized
users from viewing or editing gifts with the gift type of “Planned Gift.” The default setting is for users to have only
view rights; if you change this to deny users view rights to these gifts, they are not included in queries, reports or
dashboards for those users.
S E C U R I T Y 20
View rights for constituent relationship types (such as individual, organization, bank, or education) are bypassed
when looking at the relationships/beneficiaries grid on a planned gift. For example, a user without view rights to
a certain relationship type cannot access that type on the Relationships tab on the constituent record, but the
user can still see them in the Relationship/Beneficiary grid on a planned gift. This is consistent with how security
is handled in other areas (for example, a user without view rights for events can still see event data from the Gift,
Link to Event menu item). We recommend that if you allow users rights to view planned gifts, that you also allow
rights to view relationships.
Assign security rights for planned gifts
1. On the Raiser’s Edge bar, click Admin. The Administration page appears.
2. Click Security. The Security page appears.
3. On the action bar, click New Group. The New Group screen appears.
4. Under Group Privileges, select Records. The checkbox defaults to marked and the Options button is
enabled.
5. Click Options. The Security Options screen appears.
6. In the Record Types box, select Planned Gifts. The Planned Gifts Privileges grid appears.
7. In the Planned Gifts Privileges grid, assign view, add, edit, or delete rights for the entire record type. All
rights default to unmarked.
8. In the Record Types box, select the next record type for which to establish security, or click OK to save
your settings and return to the New Group screen.
Query Security
Security for Query is defined on only one level. If you mark Query in the Group Privileges box on the New Group
screen, the members of the new group have access to Query.
Unmarking the checkbox does not affect the ability of group members to select queries in other areas of the
program, but the users cannot add a new query from the Open screen. The group members can still create an
output or exception query from reports and other processes.
Want to see the other “Security Types” on page 178?
202 C H A P T E R
Export Security
Security for Export is defined on only one level. If you mark Export in the Group Privileges box on the New Group
screen, the members of the group can access Export.
Want to see the other “Security Types” on page 178?
Reports Security
Note: Security for reports controls the ability of a user to run them from anywhere in the program.
You can control which reports a security group can run. Data entry and view rights do not affect the information
that appears on reports. If a user has rights to run a report, the user has rights to all information on that report,
including records restricted through object level security (such as Records). However, system level security
restrictions (such as Gift Security by Fund for example) do limit the information that appears on reports.
Assign reports security privileges
1. On the Raiser’s Edge bar, click Admin. The Administration page appears.
2. Click Security. The Security page appears.
3. On the action bar, click New Group. The New Group screen appears.
4. Under Group Privileges, select Reports. The checkbox defaults to marked and the Options button is
enabled.
5. Click Options. The Security Options screen appears.
6. Select the reports the user group can run. By default, a new group can run all reports.
a. In the Report Types box, select the type of report to select.
b. In the Report Names box, mark the checkbox for the reports the group can run. for that type list in
the box on the right. For more information the report types and individual reports within each type,
see the Reports Guide.
7. To save your settings, click OK. You return to the New Group screen.
Warning: Records restricted through object level security still appear in reports; however, records restricted
by system level security do not appear in reports.
S E C U R I T Y 20
Records restricted through object level security still appear in reports, and records restricted by system
level security do not. For example, if a user has rights to the First/Latest/Greatest Gift Report in Analytical
Reports, but does not have view rights to gifts through records security, all gifts that meet the criteria for
the report appear in the report anyway. However, if a user has system level restrictions through Gift
Security by Fund or Security by Constituency, gifts associated with restricted funds and with constituents
with restricted codes do not appear on the report. If the restricted code appears only on the gift record,
not the constituent record, the gift appears in reports.
If you deny rights to certain reports, the user cannot run them from anywhere in the program. For
example, if you select Campaign, Fund, and Appeal Reports and unmark the Appeal Summary List, the
user cannot run the report. To allow users to view, but not run, appeal summaries, mark View Appeal
Summary on the Security Options screen for appeals.
Mail Security
You can assign security for all mailing functions in The Raiser’s Edge. Data entry and view rights do not affect
rights to information in mailing options. If a user has rights to perform a mailing function, the user has rights to all
information included in that function, including records restricted through object level security. However, system
level security restrictions do limit the information that appears in mailings.
Assign mail security privileges
1. On the Raiser’s Edge bar, click Admin. The Administration page appears.
2. Click Security. The Security page appears.
3. On the action bar, click New Group. The New Group screen appears.
Note: If you unmark Mail on the New Group screen, you deny all rights to all mailing functions for the group.
4. Under Group Privileges, select Mail. The checkbox defaults to marked and the Options button is enabled.
5. Click Options. The Security Options screen appears.
6. Select the mailing functions the security group can access. For more information about mailing functions
in The Raiser’s Edge and what each does, see the Mail Guide.
7. To save your settings, click OK. You return to the New Group screen.
Batch Security
You can assign security rights for constituent and gift batches. If you have Volunteer Management, you can assign
rights for time sheet batches. You can also assign rights to access Electronic Funds Transfer to process credit card
and direct debit transactions.
204 C H A P T E R
Assign batch security privileges
1. On the Raiser’s Edge bar, click Admin. The Administration page appears.
2. Click Security. The Security page appears.
3. On the action bar, click New Group. The New Group screen appears.
Note: If you unmark Batch, you deny rights to all batch functions for the group.
4. Under Group Privileges, select Batch. The checkbox defaults to marked and the Options button is
enabled.
5. Click Options. The Security Options screen appears.
Note: The options in the Batch Privileges box are the same for both constituent and gift batches except you
can Change Batch Projections only for gift batches.
6. Set the security rights for constituent batches.
a. In the Batch Types box, select Constituent.
b. In the Batch Privileges box, select whether the group can create, edit, delete, or commit constituent
batches.
To deny all rights to constituent batches, unmark Constituent in the Batch Types box.
7. Set the security rights for gift batches.
a. In the Batch Types box, select Gift.
S E C U R I T Y 20
b. In the Batch Privileges box, select whether the group can create, edit, delete, or commit gift batches
or change batch projections. If you use Electronic Funds Transfer, select whether the group can
automatically generate transactions and payments or create transmission files.
To deny all rights to gift batches and Electronic Funds Transfer, unmark Gift in the Batch Types box.
8. If you have Volunteer Management, set the security rights for time sheet batches.
a. In the Batch Types box, select Time Sheet.
b. In the Batch Privileges box, select whether the group can create, edit, delete, or commit time sheet
batches.
To deny all rights to time sheet batches, unmark Time Sheet in the Batch Types box.
9. To save your settings, click OK. You return to the New Group screen.
Mapping Security
Security for the integration with Microsoft MapPoint is defined on only one level. If you mark Mapping in the
Group Privileges box on the New Group screen, the members of the new group can access Mapping. If you
unmark the checkbox, the Mapping link on the Raiser’s Edge bar does not appear, and users cannot access the
Mapping page.
Want to see the other “Security Types” on page 178?
Administration Security
Warning: Because Administration functions have far reaching implications, we recommend that you grant
only experienced users access to this area of the program. If you grant any users access to Administration, you
should unmark Security so they cannot enter Security and change their own rights.
You can assign security rights for all administrative functions, including to import data, add security groups, and
globally delete data.
Assign administration security privileges
1. On the Raiser’s Edge bar, click Admin. The Administration page appears.
2. Click Security. The Security page appears.
3. On the action bar, click New Group. The New Group screen appears.
4. Under Group Privileges, select Administration. The checkbox defaults to marked and the Options button
is enabled.
206 C H A P T E R
5. Click Options. The Security Options screen appears.
Note: Even if you mark Import in the Administration Security Options box, the Import link does not appear on
the Administration page if the user does not have rights to data based on object level, system level, or field
level security.
6. The Administration Security Options box lists each administration function as a checkbox. Each defaults
to marked, giving access rights to the group. To deny the group rights to a function, unmark its checkbox.
The checkboxes in the Administration Security Options box vary depending on the features you have. For
example, if you have Queue for Task Scheduling, it appears as a checkbox.
Even if you mark Administration in the Group Privileges grid, system level security can limit the
effectiveness of the functions. For example, if you grant rights to Globally Write Off Pledges, but restrict
access to constituents through inclusion or exclusion or to gifts through Fund security, the user group
cannot write off pledges associated with restricted constituents or funds. When the users try to globally
write off pledges, a warning message appears to state that system level security restricts their access to
some records in The Raiser’s Edge and that Globally Write Off Pledges will not affect records the user
cannot access.
Warning: If a user has rights to Post to General Ledger, but restricted rights to gifts, the user may still be able
to view some restricted gift information. We recommend any users who are restricted from gift privileges in
any way not have rights to Post to GL.
If the user runs the Globally Write Off Pledges function anyway, a warning message appears at the
bottom of exception reports to state that some information has not been written off due to security
restrictions.
7. To save your settings, click OK. You return to the New Group screen.
Configuration Security
You can assign the group rights to configuration options. Take special care to limit configuration access to only
several key users.
Warning: Because the Fields link in Configuration is available to only those users with Supervisor rights, it does
not appear as a checkbox in the Configuration box. If you unmark Configuration on the New Group screen, you
deny rights to all configuration functions for the group.
Assign configuration security privileges
1. On the Raiser’s Edge bar, click Admin. The Administration page appears.
S E C U R I T Y 20
2. Click Security. The Security page appears.
3. On the action bar, click New Group. The New Group screen appears.
4. Under Group Privileges, select Configuration. The checkbox defaults to marked and the Options button is
enabled.
5. Click Options. The Security Options screen appears.
Note: If you restrict rights to the Financial Institutions link of Configuration, members of the group cannot add
banks in Configuration or on the Relationships tab during data entry.
6. The Configuration Security Options box lists each configuration security option as a checkbox. Each
defaults to marked, giving access rights to the group. To deny the group rights to an option, unmark its
checkbox. For information on configuration options and what each does, see the “Configuration” chapter
of this book.
7. To save your settings, click OK. You return to the New Group screen.
Code Tables Security
You can control whether users can add and edit code table entries. Code tables are fields with a down arrow.
When you click the arrow, you can select from a list of entries to place in the field. To help speed and add
consistency to your data entry, tables allow users to select an entry in a field rather than type it in manually. If
you grant rights to change tables, users can press F7 on the keyboard while the cursor is in a field to add and edit
its table. To limit your table entries to a reasonable number and protect the consistency of your database, we
recommend you limit the ability to change tables among your users.
Want to see a “Code Table Example” on page 208?
Assign security privileges for code tables
1. On the Raiser’s Edge bar, click Admin. The Administration page appears.
2. Click Security. The Security page appears.
3. On the action bar, click New Group. The New Group screen appears.
Note: If you unmark Code Tables on the New Group screen, you deny the group rights to edit and add entries
for all tables in The Raiser’s Edge. The group can still enter information in the table field, but can only select
from entries that have already been defined.
4. Under Group Privileges, select Code Tables. The checkbox defaults to marked and the Options button is
enabled.
208 C H A P T E R
5. Click Options. The Security Options screen appears.
Note: You can make a field a lookup in the Fields option of Configuration. When a field is made into a lookup,
you can define entries for it like a table. The lookup field also appears in the list of code tables in both
Configuration and Security. The new lookup defaults to marked in Security, giving users rights to add, edit, and
delete entries for it.
6. The Code Table Change Privileges box lists each code table in the program as a checkbox. Each defaults to
marked, giving access rights to the group to change the table. To deny the group rights to a table, unmark
its checkbox.
7. Click OK to automatically save your settings and return to the New Group screen.
Code Table Example
If you unmark Actions, when a user enters an action such as Phone call or Lunch meeting, he can only select from
the entries already defined. To access the list, the user clicks the down arrow or puts the cursor in the field and
presses the up or down arrow on the keyboard.
Want to know more about “Code Tables Security” on page 207 security?
Personal Information Security
Use the personal information security options to determine the rights members of a group have to view and edit
personal information such as social security numbers, bank account, and insurance policy information. For
detailed information about the areas affected by personal information security, see “Personal Information
Security Details” on page 209.
We recommend you assign users as few right to personal information as possible to enable them to perform their
job functions. For information about best practices when assigning rights to personal information, see “Personal
Information Best Practices” on page 212.
Assign personal information security
1. On the Raiser’s Edge bar, click Admin. The Administration page appears.
2. Click Security. The Security page appears.
3. On the action bar, click New Group. The New Group screen appears.
4. Under Group Privileges, select Personal Information Security. The checkbox defaults to marked and
Options is enabled.
S E C U R I T Y 20
5. Click Options. The Security Options screen appears.
6. Under Personal Information, mark the checkboxes to specify rights to personal information. For details
about how each of these checkboxes affects the information users can view and edit, see the next
section“Personal Information Security Details” on page 209.
7. To save your settings, click OK. You return to the New Group screen.
Personal Information Security Details
Note: To help you comply with the Payment Card Industry Data Security Standards (PCI DSS), credit card
numbers are always masked in The Raiser’s Edge, regardless of the personal information security settings.
The following sections detail the areas affected by the four personal information security options.
Personal Information Data Entry Rights
When you mark Personal Information Data Entry on the Security Options screen for Personal Information, users
can add, delete, or change personal information but not view it after they save or output it, such as to a report or
an export.
Records
Users can:
•
•
•
•
Add, delete, or change credit card information on a constituent or gift.
Add, delete, or change social security numbers on constituents and relationships.
Add, delete, or change bank account numbers on a financial institution on a constituent.
Add, delete, or change insurance policy numbers on a life insurance planned gift record.
In each of these fields, the number is visible while it is being entered, but once the record is saved, the
field is masked.
Batch
Users can:
• Enter, delete, or change credit card numbers in a constituent batch or gift batch.
• Enter, delete, or change social security numbers in a constituent batch.
• Enter, delete, or change bank account numbers in a constituent batch.
210 C H A P T E R
In each of these fields, the number is visible when entered in the batch. Except for credit card
numbers, once the batch is closed and reopened, the field is masked. For credit card numbers,
The Raiser’s Edge automatically masks the field when the user leaves the row in the batch that contains
the credit card number. Users without these rights can open the batch, but the fields are masked.
Admin
Users can:
• Globally change credit card fields.
• Globally change social security numbers.
• Enter bank account numbers when globally adding banks.
Import
Users can:
• Import gift credit card information.
• Import social security numbers.
• Import insurance policy numbers.
• Import bank account numbers (in Bank/Financial Institution Imports).
Configuration
Users can enter, delete, or change bank account numbers on financial institutions.
NetSolutions
Users can import NetSolutions donations.
Personal Information Output Rights
Note: To help you comply with the Payment Card Industry Data Security Standards (PCI DSS), users cannot
output unmasked credit card numbers from The Raiser’s Edge, regardless of the personal information security
settings.
When you mark Personal Information Output on the Security Options screen for Personal Information, a user
can output personal information but not add, remove, change, or view it on records or in batch.
Records
Users can:
• Print Letters with an unmasked social security number (from the Letters menu). The number is masked or
unmasked based on the format option in export.
• Print Letters with an unmasked bank account number (from the Letters menu). The number is masked or
unmasked based on the format option in export.
All other users can print letters with personal information, but the fields are always masked.
Export
Users can:
• Export a file with unmasked social security numbers, unmasked insurance policy numbers, or unmasked bank
account numbers.
S E C U R I T Y 21
• Each of these fields has a format option screen to indicate whether the field should be masked or unmasked.
The format option screen displays only when a user has personal information output rights, and the numbers
are masked or unmasked based on the selected option. For users without output rights, the information is
masked (regardless of the option).
Custom View
Users can:
• See social security numbers, insurance policy numbers, and bank account numbers on a custom view.
• For users with personal information output rights, the number is masked or unmasked based on the format
option in export. For users without output rights, the information is masked.
Import
Users can:
• Run a constituent or gift import file with credit card information.
• Run a constituent import file with social security numbers.
• Run a bank import with account numbers.
• Run a gift import with insurance policy numbers.
• If a user does not have Personal Information Output rights, the personal information fields can be selected, but
the personal information is not included in the file (the field is blank).
Personal Information View Rights
Note: To help you comply with the Payment Card Industry Data Security Standards (PCI DSS), credit card
numbers are always masked in The Raiser’s Edge, regardless of the personal information security settings.
When you mark Personal Information View on the Security Options screen for Personal Information, the user
can view personal information on records and in batch, but cannot add, remove, change, or output the
information.
Records
Users can:
• View social security numbers on a constituent or relationship record.
• View bank account numbers on a financial institution on a constituent record.
• View insurance policy numbers on a life insurance planned gift record.
Batch
Users can:
• View social security numbers in a constituent batch.
• View bank account numbers in a constituent batch.
Configuration
Users can view bank account numbers on a financial institution in Configuration.
212 C H A P T E R
Credit Card Reports Rights
When you mark Credit Card Report on the Security Options screen for Personal Information, the user can select
to preview, print, or export the Credit Card Report or send the Credit Card Report as an email. To help you comply
with the Payment Card Industry Data Security Standards (PCI DSS), the credit card numbers in the report are
masked, regardless of the personal information security settings.
Personal Information Best Practices
To help you comply with the Payment Card Industry Data Security Standards (PCI DSS), The Raiser’s Edge
automatically masks credit cards numbers. In addition, we recommend that you mask social security numbers,
bank account numbers, and insurance policy numbers at all times unless a user has a specific need to see this
information to perform their job duties. This means all screens, reports, queries, and exports should mask the
data unless a direct need is indicated. The cases listed below demonstrate when a user would need access to the
information.
Data Entry
Note: When users edit masked values, the user must replace the entire field so the program can accept the
changes to the field. If a user edits a field and leaves some masked values present, a message appears and they
cannot save the changed record.
Credit card number. Users can enter a credit card number in a gift batch, constituent batch, constituent
record, or gift record. Data entry users need to be able to see a credit card number in a batch or record when
they enter the information, but not when they edit a record. When users add or change a credit card number
on a gift or in batch, a drop-down menu is available with credit card numbers if a constituent has more than
one. The masked credit card number with the last four digits showing appears so the user can select the
correct credit card number.
Data entry personnel may also want to print a Batch Validation Report or Gift Entry Validation Report to
validate data. The masked version of the credit card number is acceptable for this type of validation. Users
cannot print a report with the full credit card number.
Bank account number. users can enter bank account numbers only on a Bank/Financial institution record or a
constituent batch. Users can access the Bank/Financial institution record from a constituent record, gift
record, or gift batch. The Bank/Financial institution information for your organization is entered in
Configuration. Users need to be able to see a bank account number while they enter the information in a
batch, record, or Configuration, but not when they edit. When users add or change a bank (not the bank
account field but the bank itself) on a gift, a drop-down menu is available with the bank name and the bank
account number. The entire bank account number does not need to appear; users can use the masked bank
account number with the last four digits visible to select the correct bank account.
Data entry personnel may also want to print the Batch Validation Report to validate the data (for the
constituent batch only, the gift batch validation report prints the bank name but not the bank account
number). The masked version of the bank account number is acceptable for this type of validation. It is not a
best practice to print a report with the full bank account number.
Social security number. Users can enter social security numbers only on constituent or relationship records,
or a constituent batch. When users enter social security numbers in a batch or record, they need to be able to
see the number while they enter the information but not when they edit the record.
Insurance policy number. Users can enter insurance policy numbers only on life insurance planned gift
records. When users enter insurance policy numbers on a record, they need to be able to see the number
while they enter the information but not when they edit the record.
Credit Card/Direct Debit Processing
This includes electronic funds transfer (EFT) processes available in The Raiser’s Edge, any reports (such as the
Credit Card Report), and any custom export files used to transfer files.
S E C U R I T Y 21
Credit card number/Bank account number. When users process EFT transactions with The Raiser’s Edge,
such as to auto-generate transactions and create EFT transmission files, the user cannot view credit card
numbers. Likewise, users do not need to view bank account numbers. The main need to view bank account
numbers is to process exceptions. We recommend you give users who process exceptions view/data
validation rights. The two EFT processes (auto-generate transactions and create EFT transmission files) also
have separate security access options.
Print Credit Card Report. Export with bank account number for file formats that The Raiser’s Edge does not
support. While a user may need to export this information for EFT files, when they print letters or mail
functions, we recommend bank account numbers be masked. To help you comply with the Payment Card
Industry Data Security Standards (PCI DSS), the credit card numbers in the report are masked, regardless of
the personal information security settings.
Social security number. Social security numbers are not used in EFT processing.
Insurance policy number. Insurance policy numbers are not used in EFT processing.
View/Data Validation
Bank account number/social security number/insurance policy number. A user who validates data
entered needs access to full bank account, or insurance policy numbers. This may or may not be the person
who actually enters the data. However, users who process EFT exceptions need to view full bank account
numbers. To help you comply with the Payment Card Industry Data Security Standards (PCI DSS), users
cannot view full credit card numbers, regardless of the personal information security settings.
Security by Constituency
Note: When you enter a new constituent code, you can indicate whether to include or exclude the code from
existing security groups.
To define which groups of constituents users can view or edit, you can use Inclusion and Exclusion criteria. For
example, if you do not want users in your data entry security group to access Trustee records, you can use
exclusion criteria to deny access to any constituent record that contains that code. If both inclusion and exclusion
rights are set up for the same group, exclusion rights take precedence over inclusion rights.
By default, all users have rights to view and edit all constituents.
Want to see some “Security by Constituency Examples” on page 215?
Assign security by constituency
1. On the Raiser’s Edge bar, click Admin. The Administration page appears.
2. Click Security. The Security page appears.
3. On the action bar, click New Group. The New Group screen appears.
4. Under Group Privileges, mark and select Security by Constituency. The Options button is enabled.
214 C H A P T E R
5. Click Options. The Security by Constituency screen appears.
6. Under Allow Access to Only Selected Constituent Codes, establish the inclusion criteria.
a. To limit access to only selected constituent codes, mark Allow access to only selected constituent
codes. The Select Constituent Codes button is enabled.
b. Click Select Constituent Codes. The Selected Constituent Codes screen appears. The grid lists all
constituent codes currently in the program.
c. In the grid, select the constituent codes the group can view or edit. For the group to access a
constituent record, it must contain at least one of the selected codes. To mark all checkboxes, click
Select All. To unmark all checkboxes, click Deselect All. To use the Find screen to search for a specific
code, click Find.
d. Click OK. You return to the Security by Constituency screen.
Note: Restricted access takes precedence over granted access. Group members cannot access constituents
restricted through the Restrict Access From Selected Constituent Codes frame.
7. Under Restrict Access From Selected Constituent Codes, establish the exclusion criteria.
a. To restrict user access to constituents with certain codes, mark Restrict access from selected
constituent codes. The Select Constituent Codes button is enabled.
S E C U R I T Y 21
b. Click Select Constituent Codes. The Selected Constituent Codes screen appears. The grid lists all
constituent codes currently in the program.
c. In the grid, select the constituent codes the group cannot view or edit. To mark all checkboxes, click
Select All. To unmark all checkboxes, click Deselect All. To use the Find screen to search for a specific
code, click Find.
d. Click OK. You return to the Security by Constituency screen.
8. To save your settings, click OK. You return to the New Group screen.
Security by Constituency Examples
Inclusion and exclusion security bases access to constituent records on whether the record contains one or
multiple types of constituent code. Inclusion gives rights to a group for only the selected codes; exclusion denies
rights for the selected codes.
For example, with the constituent code of Alumni, if no exclusion criteria exists for a security group, the users in
that group can access all alumni, no matter which other constituent codes the record may have. If you then set an
exclusion for Board Members, the users can access all alumni except those whose records are also coded as
Board Members. With inclusion criteria, you can allow groups to access constituent records with only certain
codes. If you specify the group can access only constituents coded as Alumni, users can access only those records
that contain that constituent code. If the record contains other codes in addition to alumni, the user can still
access the record unless you establish exclusion criteria. If you do not specify either inclusion or exclusion criteria,
a user can access all constituent codes.
Inclusion
If you mark Allow access to only selected constituents and grant access to records with the code “Alumnus” with
inclusion criteria, the user can access only records that contain that code. If a record has two or more codes, the
user has access to it as long as one is “Alumnus.” If a user has inclusion rights for “Alumnus” and opens a
constituent record with “Alumnus”, “Current Parent,” and “Friend” in the Constituent Codes grid of the Bio 2 tab,
in addition to being able to edit the “Alumnus” row, the user can also edit the rows that contain the “Current
Parent” and “Friend” codes, as long as they are not limited through exclusion criteria. All defined codes list when
the user clicks the down arrow in the Code table of the Constituent Codes grid. However, the user cannot save a
record unless it contains the code “Alumnus”.
216 C H A P T E R
You can use inclusion criteria to allow access to only records with certain codes but not exclude access to records
with multiple codes. For example, a large organization with chapters in different states can add state
abbreviations to its entries in the Constituent Code table (for example, a “Friend” in South Carolina can be coded
“FRSC”). The organization can then use inclusion criteria to specify that each chapter can access only records
from its own state. Some records may contain codes for multiple states (a constituent could be listed as a
“Friend” in one state and a “Volunteer” in another). Both state chapters could access the record, but each
chapter could access only those records from another state that also include the code for its own state. To
prevent a group from viewing and editing records with certain constituent codes, you must use exclusion criteria.
Exclusion
If you limit view and edit rights to the constituent code “Trustee” for a group, users in the group cannot open or
delete records that have the code “Trustee”. A user cannot assign the code “Trustee” to a record. It does not
appear in the list of entries for the Constituent Code table when a user clicks the down arrow. Records with the
code “Trustee” do not appear in searches for the group. The user cannot manually add a solicitor,
honor/memorial, matching gift company, or soft credit recipient with a code of “Trustee” to a gift record.
However, any soft credit recipient or matching gift company designated to be automatically added is added even
if they have the code “Trustee”.
The user cannot open or edit gift records to a restricted constituent. However, the user can open and edit gift
records with the code “Trustee” as long as the code appears only on the gift record, not the constituent record.
The user can also open and edit gifts with a Trustee solicitor in the Solicitor grid, a Trustee honor/memorial on
the Honor/Memorials tab, a Trustee matching gift company on the Matching Gifts tab, and a Trustee soft credit
recipient on the Soft Credit tab. Reports and queries do not include gifts to Trustee constituents.
Want to know more about “Security by Constituency” on page 213?
Gift Security by Fund
You can limit the ability of a group to access gifts given to particular funds. Limiting access to gifts through this
option affects reports, queries, and data entry. If a user belongs to multiple groups, and one group can access a
certain fund, but another group cannot access that fund, the user cannot access the gift records for that fund.
Want to see some “Gift Security by Fund Examples” on page 217?
Assign gift security by fund
1. On the Raiser’s Edge bar, click Admin. The Administration page appears.
2. Click Security. The Security page appears.
3. On the action bar, click New Group. The New Group screen appears.
4. Under Group Privileges, select Gift Security by Fund. When you mark the checkbox, the Options button
is enabled.
S E C U R I T Y 21
5. Click Options. The Security Options screen appears.
Note: When you add a new fund, all groups are automatically given view and edit rights for gifts to that fund.
6. Select the funds the security group cannot view or edit. All funds, both active and inactive, appear in the
grid and default to unmarked. If you mark Cannot View, the Cannot Edit checkbox is locked as marked
since a group cannot edit gifts to a fund for which it does not have view rights.
7. To save your settings, click OK. You return to the New Group screen.
Gift Security by Fund Examples
To limit access to gifts for users, you can limit view and edit rights to funds. For example, your organization can
have a Library Fund to target large gifts for which you do not want all your users to access. If you mark Cannot
View in the Library Fund row on the Security Options screen for Gift Security by Fund, users cannot access any
gift given to this fund. The user cannot open gifts to the Library Fund or assign the Library Fund to gifts. The
Library Fund does not appear in fund searches or as a possible entry when the user clicks the down arrow in the
Fund table field of the gift record. For all show modes except By Fund, gifts to the Library Fund do not appear on
the Gifts tab of a constituent record. When a user selects By Fund, the unrestricted part of a gift lists for viewing
only. Unrestricted parts can include matching gifts or soft credits to other funds. Any part of a split gift that is not
restricted displays the true balance including the restricted amount.
Any constituent, campaign, fund, or appeal summary or gift list run by the user does not show gifts to the Library
Fund. However, any part of a split gift that is not restricted appears in the report. Gifts associated with the Library
fund, including split gifts, do not appear in search results.
Gift security by Fund takes precedence over any object level settings for records or reports, so if the group has full
rights to gifts granted in records, they still cannot view gifts to the Library Fund. For campaigns and appeals with
the Library Fund on the Funds tab, the Library Fund displays in the grid, but a user cannot add the Library Fund to
the grid. If you have Event Management and the default fund for an event is the Library Fund, when a user adds a
gift, the program processes the gift as if the Default fund field is blank. A “Required Field Missing” message
appears, but the gift loads anyway.
Want to know more about “Gift Security by Fund” on page 216?
218 C H A P T E R
Notepad Security by Type
You can define notepad types that a group cannot view or edit. This can be useful if you use notepads to retain
sensitive information, which should not be available to everyone at your organization. For example, you may
want to make a notepad type named “Director’s Notes” accessible to only the Director and Assistant Director, so
you can create a security group with only those two users as members and grant the group rights to this notepad
type and restrict all other groups from this notepad type.
Want to see a “Notepad by Type Security Example” on page 218?
Assign notepad security by type
1. On the Raiser’s Edge bar, click Admin. The Administration page appears.
2. Click Security. The Security page appears.
3. On the action bar, click New Group. The New Group screen appears.
4. Under Group Privileges, mark and select Notepad Security by Notepad Type. The Options button is
enabled.
5. Click Options. The Security Options screen appears. The grid lists all notepad types.
Note: If users are not allowed to view or edit a specific notepad type, they can still delete constituent records
with the restricted notepad type through Globally Delete Records in Administration or through Records.
6. In the grid, select the notepad types the group cannot view or edit. All checkboxes default to unmarked,
giving access to all notepad types to the group.
7. To save your settings, click OK. You return to the New Group screen.
Notepad by Type Security Example
You can use Notepad security to limit access to sensitive information in your notes. You can set up a notepad type
of Confidential and limit security to only a few key users. Any user who does not have access cannot open or
delete Confidential notepads, including constituent and, if you have Event Management, event notepads. The
user cannot assign the Confidential type to notepads. When the user clicks the down arrow in the Type field of
the New Notepad screen, Confidential does not appear in the list of possible entries. When the user runs a query,
Confidential does not appear in the filter list or on the query itself. The user cannot export the Confidential
notepad type and it does not appear in reports.
Want to know more about “Notepad Security by Type” on page 218?
S E C U R I T Y 21
Membership Scanning
Security for Membership Scanning is defined on only one level. If you mark Membership Scanning under Group
Privileges on the New Group screen, the members of the group can access Membership Scanning.
Want to see the other “Security Types” on page 178?
Dashboard
You can assign security access to Dashboard. If you mark Dashboard in the Group Privileges box on the New
Group screen, the members of the group can access Dashboard. When you assign security privileges for
Dashboard, you can select whether to enable members to share dashboards. Other Security rights, such as record
and system level settings affect which summaries are available and which records appear as results in Dashboard
summaries.
Assign security privileges for Dashboard
1. On the Raiser’s Edge bar, click Admin. The Administration page appears.
2. Click Security. The Security page appears.
3. On the action bar, click New Group. The New Group screen appears.
4. Under Group Privileges, select Dashboard. When you mark the checkbox, the Options button is enabled.
5. To enable members in the group to share dashboards:
a. Click Options. The Security Options screen appears.
b. Mark Allow to Share Dashboards.
c. Click OK. The group security screen appears.
6. To save your settings, click Save and Close. You return to the Security page.
Want to see the other “Security Types” on page 178?
220 C H A P T E R
Install Samples
Security for installing the samples that come with The Raiser’s Edge is defined on only one level. If you mark
Install Samples under Group Privileges on the New Group screen, the members of the group can access the
samples. Other Security rights, such as record and system level settings, affect which specific samples a user can
view. For example, a user must have access to queries to view query samples. For more information about the
types of samples that are included with The Raiser’s Edge and how to install them, see the Program Basics
chapter of the Program Basics Guide.
Want to see the other “Security Types” on page 178?
NetSolutions
You can assign security access to each area of NetSolutions so users can access some areas but not others. For
example, you may want a security group to manage NetMail pages but not access Configure and Customize.
Assign security privileges for NetSolutions
1. On the Raiser’s Edge bar, click Admin. The Administration page appears.
2. Click Security. The Security page appears.
3. On the action bar, click New Group. The New Group screen appears.
4. Under Group Privileges, select NetSolutions. When you mark the checkbox, the Options button is
enabled.
5. Click Options. The Security Options screen appears.
6. Select each area of NetSolutions the members of this group can access.
7. Click OK. You return to the group security screen.
8. To save your settings, click Save and Close. You return to the Security page.
Proposal Security by Purpose
You can limit the ability of a group to access proposals with specific purposes. For example, if you have several
fundraisers in your organization, you may want to limit their ability to look at proposals by other fundraisers so
one fundraiser cannot see what another is asking for.
S E C U R I T Y 22
Limiting access to proposals through this option affects reports, queries, and data entry. If a user belongs to
multiple groups, and one group has access to a certain proposal, but another group does not, the user cannot
access that proposal. Want to see a “Proposal Security by Purpose Example” on page 221?
Assign proposal security by purpose
1. On the Raiser’s Edge bar, click Admin. The Administration page appears.
2. Click Security. The Security page appears.
3. On the action bar, click New Group. The New Group screen appears.
4. Under Group Privileges, select Proposal Security by Purpose. When you mark the checkbox, the Options
button is enabled.
5. Click Options. The Security Options screen appears.
6. Select the proposal purpose types the group cannot view or edit. All purposes appear in the grid and
default to unmarked. If you mark Cannot View, the Cannot Edit checkbox is locked as marked since a
group cannot edit gifts to a fund for which it does not have view rights.
7. To save your settings, click OK. You return to the New Group screen.
Proposal Security by Purpose Example
Your organization may have a proposal type of “Major Gift” for those efforts that target large gifts. You may not
want all users to access these proposals. If you mark Cannot View in the Major Gift row on the Security Options
screen for Proposal Security by Purpose, users cannot access any proposal with this entry in the Purpose field.
Users cannot open proposals with this purpose or assign this purpose to proposals. Major Gift proposals do not
show in proposal searches.
Want to know more about “Proposal Security by Purpose” on page 220?
Data Health Center
Security for the Data Health Center is defined on only one level. If you mark Data Health Center under Group
Privileges on the New Group screen, the members of the group can access the Data Health Center.
Want to see the other “Security Types” on page 178?
222 C H A P T E R
AMPro Integration
You can assign security access to several areas of the AuctionMaestro Pro integration so users can access some
areas, but not others. For example, you may want a security group to download transactions but not configure
the integration.
Assign security privileges for AuctionMaestro Pro integration
1. On the Raiser’s Edge bar, click Admin. The Administration page appears.
2. Click Security. The Security page appears.
3. On the action bar, click New Group. The New Group screen appears.
4. Under Group Privileges, select AMPro Integration. When you mark the checkbox, the Options button is
enabled.
5. Click Options. The Security Options screen appears.
6. Select the areas of the AuctionMaestro Pro integration the members of this group can access.
7. Click OK. You return to the group security screen.
8. To save your settings, click Save and Close. You return to the Security page.
NetCommunity
When you integrate The Raiser’s Edge with Blackbaud NetCommunity, you can assign security access to specific
areas of the integration so users can access some areas but not others. For example, a security group may have
access to the NetCommunity button on the Raiser’s Edge bar but not to view user information from Blackbaud
NetCommunity on constituent records. These security settings affect only the group’s ability to access the
NetCommunity integration functions. You also need the applicable rights in The Raiser’s Edge for the functions
you perform with information downloaded from Blackbaud NetCommunity. For example, to view information
about Blackbaud NetCommunity site users on constituent records in The Raiser’s Edge, the user must have
security privileges in Records.
If, on the group screen, NetCommunity is marked under Group Privileges, the members of the group can access
information downloaded from Blackbaud NetCommunity.
Assign security privileges for the Blackbaud NetCommunity integration
1. On the Raiser’s Edge bar, click Admin. The Administration page appears.
2. Click Security. The Security page appears.
S E C U R I T Y 22
3. Under groups in the Security tree view list on the left, select the security group to assign access to
NetCommunity Integration. For example, to assign the data entry personnel access to NetCommunity
Integration, select Data Entry.
4. On the action bar, click Open. The group security screen appears.
5. Under Group Privileges, mark NetCommunity. When you mark this checkbox, the Options button is
enabled.
6. Click Options. The Security Options screen appears.
7. Select each area of NetCommunity Integration the members of the group can access,.
• To enable the group to click the NetCommunity button on the Raiser’s Edge bar to access the
NetCommunity page, mark NetCommunity Interface.
• To enable the group to access information about Blackbaud NetCommunity website users on the
constituent records in The Raiser’s Edge, mark NetCommunity tab on Constituent record.
To mark both checkboxes, click Select All. To unmark both checkboxes, click Deselect All.
8. Click OK. You return to the group security screen.
9. Click Save and Close. You return to the Security page.
Action Security by Type
You can define action types that a group cannot view or edit. This can be useful if you use actions to retain
sensitive information, which should not be available to everyone at your organization. For example, you may
want to make an action type named “Director’s Actions” accessible to only the Director and Assistant
Director.You can create a security group with only those two users as members and grant the group rights to this
action type and restrict all other groups from this action type.
Want to see a “Action Type Security Example” on page 224?
Assign action security by type
1. On the Raiser’s Edge bar, click Admin. The Administration page appears.
2. Click Security. The Security page appears.
3. On the action bar, click New Group. The New Group screen appears.
4. Under Group Privileges, select Action Security by Type. When you mark the checkbox, the Options
button is enabled.
224 C H A P T E R
5. Click Options. The Security Options screen appears. The grid lists all active and inactive action types.
Note: If users cannot view or edit a specific action type, they can still delete constituent records with the
restricted action type through Globally Delete Records in Administration or through Records.
6. Select the action types the group cannot view or edit. All default to unmarked, giving access to all action
types to the group.
7. To save your settings, click OK. You return to the New Group screen.
Action Type Security Example
You can use Action security to limit access to sensitive information in your actions. You can set up an action type
of Confidential and limit security to only a few key users. Any user who does not have access cannot open or
delete Confidential actions, including constituent and, if you use Event Management, event actions. The user
cannot assign the Confidential type to actions. When the user clicks the down arrow in the Action type field on
the New Action screen, Confidential does not appear in the list of possible entries. When the user runs a query,
Confidential does not appear in the filter list or on the query itself. The user cannot export the Confidential action
type and it does not appear in reports.
Want to know more about “Action Security by Type” on page 223?
MatchFinder
You can assign security access to several areas of the MatchFinder database so users can access some areas but
not others. For example, a security group can update the MatchFinder database but not launch the
Cross-Reference Tool. These security settings affect only your ability to access the MatchFinder functions. You
also need the applicable rights in The Raiser’s Edge for the functions you perform with the information from the
MatchFinder database. For example, to link MatchFinder records to your records in The Raiser’s Edge, you must
have security privileges in Records.
If, on the group screen, MatchFinder is marked under Group Privileges box, the members of the group can access
MatchFinder.
Assign security privileges for MatchFinder
1. On the Raiser’s Edge bar, click Admin. The Administration page appears.
2. Click Security. The Security page appears.
S E C U R I T Y 22
3. Under groups in the Security tree view list on the left, select the security group to assign access to
MatchFinder. For example, to assign the data entry personnel access to MatchFinder, select Data Entry.
4. On the action bar, click Open. The group security screen appears.
5. Under Group Privileges, mark MatchFinder. The Options button is enabled.
6. Click Options. The Security Options screen appears.
Warning: To run the cross-reference tool, the user must have rights to both Edit MatchFinder Links and Run
Cross-Reference Tool.
7. Select each area of MatchFinder the group can access.
• To allow members of the security group to create and break links between records in the MatchFinder
database and the database in The Raisers’ Edge, mark Edit MatchFinder Links.
• To allow members of the security group to use the cross-reference tool, mark Run Cross-Reference
Tool. To run the cross-reference tool, the user must also have rights to Edit MatchFinder Links.
• To allow members of the security group to run the process to update the MatchFinder database, mark
Update MatchFinder Database.
To mark all three checkboxes, click Select All. To unmark all three checkboxes, click Deselect All.
8. Click OK. You return to the group security screen.
9. Click Save and Close. You return to the Security page.
Want to know more about “Proposal Security by Purpose” on page 220?
Sphere
When you integrate The Raiser’s Edge with Blackbaud Sphere, you can assign security access to the integration
on only one level. If you mark Sphere under Group Privileges on the New Group screen, the members of the
group can use the Sphere button on the Raiser’s Edge bar to access the information downloaded from Sphere.
For information about how to integrate The Raiser’s Edge with Sphere, see the Blackbaud Sphere and
The Raiser’s Edge Integration Guide.
Want to see the other “Security Types” on page 178?
226 C H A P T E R
Index
A
account
attributes, defined 55
action
attributes, defined 54
records
constituent, security 188
events, security 196
action security 223
action security by type
assigning security 223
defined 162
security type 223
adding
addressee/salutations 45
countries 82
financial institutions 61
interfund entries 146
letters 74
membership categories 135
security groups 165
table entries 11
address
foreign, see international
return address, entering 9
addressee/salutations 45
adding 45
adding fields 53
Configuration
adding 45
adding fields 53
defined 6
deleting 52
editing 50
formatting 47
comma 48
concatenate 49
conditional break 48
hard break 49
initial 47
smart 50
inserting 52
moving 53
moving in grid 53
printing 53
Administration
duplicate constituents 90
post to General Ledger 66
security 205
administration
security type
assigning security privileges 205
defined 161
aliases, rules 106
alumni business rules 114
alumni rules 114
appeals
attributes
defined 55
records
security 194
assigning security rights, see security
attributes 54
account 55
action 54
address 55
appeals 55
arranging in grid 58
campaign 55
Configuration
defined 6
defining an attribute 56
deleting 59
printing 59
constituent 54
defined 54
defining 55
deleting 59
education 54
event 54
fund 55
gift 54
individual relationship 55
job 55
membership 55
ordering 58
organization relationship 55
package 55
participant 54
printing 59
proposal 55
types 54
authentication 171
awards tables 17
221
B
bank
see also financial institutions 60
Batch
business rules 94
security 203
batch
rules 95
security type
assigning security privileges 204
defined 161
benefits
tables 14
business rules 86
alumni rules 114
Batch rules 94
Configuration, defined 7
constituent rules 105
deceased constituent rules 108
defined 86
duplicate rules 88
defined 88
options 90
event rules 120
general rules 87
general rules, defining 87
generate batch rules 94
generate IDs rules 93
gift rules 100
activity options 101
general options 100
IDs, generating 93
membership rules 116
activity options 118
general options 116
name display rules 91
system access options 130
user defined rules 122
C
campaigns
records 191
change the word gift 101
class of format 115
code tables 207
security type
assigning security privileges 207
defined 161
company ID, entering 10
concatenate, defined 49
conditional break, defined 48
Configuration 1
addressee/salutations 45
attributes 54
business rules 86
country information, adding 8
fields 131
financial institutions 60
General Ledger 66
interfund entries 146
international settings 82
letters 73
membership categories 134
reporting hierarchies 148
security 206
tables 10
Configuration
addressees/salutations
adding 45
adding fields 53
defined 6, 45
deleting 52
editing 50
formatting 47
inserting into grid 52
moving in grid 53
printing 53
attributes 54
business rules
alumni rules 114
batch rules, generating 94
constituent rules 105
defined 7, 86
duplicate rules 88
event rules 120
general rules 87
gift rules 100
ID rules, generating 93
membership rules 116
name display rules 91
user defined rules 122
defined 5
fields 131
financial institutions
adding 60
deleting 66
editing 65
printing 66
General Ledger, interfacing with The Raiser’s
Edge 67
general link 8
interfund entries
adding an entry 146
defined 146
deleting an entry 148
editing an entry 147
international
adding a country 82
deleting a country 85
editing a country 85
printing 86
letters
adding 74
I N D E X 222
defined 73
deleting 80
finding 81
inserting 80
printing 81
sorting 81
types 74, 78
membership categories
copying, between categories 143
default benefits 137
default settings 138
defined 134
deleting 143
editing 142
finding 144
general information tab 134
general information, defining 135
printing 145
renewal information 141
sorting 145
opening 6
security type, assigning security privileges 206
tables
add entry 11
awards tables 17
benefits tables 14
defined 10
deleting a user defined table 23
deleting an entry 22
donor category tables 13
editing a table 21
finding an entry 24
inserting new entry 21
moving entries 25
phone type tables 15
printing a list of entries 23
ratings tables 18
sorting entries 25
viewing table descriptions 26
taxes 146
configure
system access options 130
constituent
records, security 181
rules 105
constituent business rules 105
constituent record
duplicate 90
country, see international
criteria
duplicates
individual searches 88
rules 88
D
data health center
security type 162
deceased constituent business rules 108
deleting
addressee/salutations 52
countries 85
financial institutions 66
interfund entries 148
letters 80
membership categories 143
security group 167
tables 22
users 172
display the word gift 101
donor category tables 13
duplicate
individual search criteria 88
rules 88
duplicate business rules 88
duplicate constituents 90
E
editing
addressee/salutations 50
countries 85
financial institutions 65
interfund entries 147
membership categories 142
security group 166
security groups 166
table entries 21
Electronic Funds Transfer
security 203
embedded addressee/salutations 46
event
business rules 120
events
records security 195
exclusion, security 216
Export
security 202
export
security type 161
F
field level security, defined 160
fields 131
characteristics 131
characteristics, defining 131
finding 133
hidden 132
lookups 133
making required 132
financial institutions 60
adding 60
223
deleting 66
editing 65
eliminating duplicates 63
printing 66
foreign information, see international
funds
record
security, assigning 192
G
general business rules 87
General Ledger 66
interfacing with The Raiser’s Edge 67
setting if not present 72
General Ledger
interface with The Raiser’s Edge
local 68
validating information 69
settings 72
general link, Configuration, adding/editing 8
generate IDs 93
gift
business rules 100
security 216
gifts
change the word 101
memberships linked to 117
receipt amount 102
rules for adding 101
rules for updating 101
saving 103
security by fund 216
GiftWrap business rule 104
groups, security
adding 165
defined 159
deleting 167
editing 166
H
hard break 49
I
IDs, generating 93
inclusion, security 215
individual relationship attributes, defined 55
initial, defined 47
interfund entries 146
adding 146
adding an entry 146
Configuration 7
defined 146
deleting 148
deleting an entry 148
editing 147
editing an entry 147
international 82
adding a country 82
Configuration 7
defined 82
deleting 85
deleting a country 85
editing 85
editing a country 85
printing a country 86
J
job
attributes, defined 55
events, security 197
records, constituent security 189
L
last names, changing 105
letters
adding 74
deleting 80
inserting 80
moving 81
sorting 81
letters, Configuration
adding 74
deleting 80
finding 81
inserting 80
printing 81
sorting 81
types 74, 78
lookup fields 133
M
Mail
security 203
mail
security type
assigning security privileges 203
defined 161
mapping security
defined 161
membership
attributes, defined 55
business rules 116
categories 134
rules
I N D E X 224
activity defaults 118
dates 117
linked to gifts 117
pledges 118
renewals 117
membership categories 134
adding 135
copying between categories 143
default
benefits 137
settings 138
deleting 143
editing 142
finding 144
general information 135
printing 145
sorting 145
membership records, constituent security 190
N
name display business rules 91
name display, default membership names 91
navigating
Configuration
addressees/salutations 6
attributes 6
business rules 7
fields 7
financial institutions 6
general 6
General Ledger 6
interfund entries 7
international 7
letters 7
membership categories 7
opening 6
tables 6
toolbars 7
security 162
notepad security 218
notepad security by type
assigning security 218
defined 162
security type 218
O
object level security 160
organization
relationship attributes, defined 55
P
password 172
passwords
see also security
changing supervisor password 176
expiration options 130
logging in first time 158
user rights to change 173
working with 172
phone numbers, entering 9
phone type tables 15
pledges, memberships linked to 118
post to General Ledger 66
proposal attributes, defined 55
Q
Query
security 201
query
security type 201
R
ratings tables 18
RE:NetSolutions
security 220
record
security 179
records
security type
actions 188
appeals 194
assigning privileges 180
campaigns 191
constituent records 181
defined 160, 179
event 195
event actions 196
event jobs 197
funds 192
gift records 187
jobs 189
memberships 190
rename gift 101
reporting hierarchies 148
Reports
security 202
reports
security type
assigning security privileges 202
defined 161
return address information 9
S
salutations, see addressee/salutations
225
searching for duplicate constituents 90
security 155
adding a security group 165
adding a user 170
addressee/salutation on constituent record 187
addresses on constituent record 186
assigning
action security by type 223
administration privileges 205
batch, rights to 204
by constituency 213
by fund 216
campaign records, rights to 191
code tables, rights to 207
configuration, rights to 206
constituent records, rights to 181
event records, rights to 195
gift records, rights to 187
mail, rights to 203
notepad security by type 218
participant records, rights to 198
records privileges 180
reports, rights to 202
supervisor rights 177
bank account information 208
biographical 184
by constituency 213
changing supervisor password 177
code tables 207
credit card numbers 208
defined 158
deleting a security group 167
deleting a user 172
editing a security group 166
exclusion security, defined 160
groups 165
adding 165
defined 159
deleting 167
editing 166
inclusion security, defined 215
NetSolutions 220
object level security, defined 160
opening 162
passwords 172
procedures 164
proposal by purpose 220
rights, assigning 160
social security numbers 208
supervisor 176
system level security, defined 160
toolbars 164
types 178
action security by type 162, 223
administration 161
AM Pro integration 162
batch 161, 203
code tables 161, 207
configuration 161, 206
constituency 161
dashboard 162
data health center 162
electronic funds transfer 203
export 161, 202
gift security by fund 161, 216
install samples 162
mail 161
mapping 161
MatchFinder 162
membership scanning 162
NetCommunity 162
netsolutions 162
notepad security by type 162, 218
personal information 161
proposal security by purpose 162
query 161, 201
records 160, 179
reports 161, 202
security by constituency 213
user options 174
user rights to change passwords 173
user rights to change user options 174
users 170
adding 170
deleting 172
Windows authentication 171
working with passwords 172
security by constituency
exclusion 216
inclusion 215
security type
assigning security 213
defined 161
smart, defined 50
soft credits 100
spouse name, updating 105
supervisor rights 176
supervisor, security 176
system level security 160
T
tables 10
adding 11
deleting 22
editing 21
eliminating duplicate entries 19
finding entry 24
inserting new entry 21
moving entries 25
printing list of entries 23
sorting entries 25
viewing descriptions 26
tables, Configuration
adding donor category tables 13
I N D E X 226
adding entries 11
awards tables 17
benefits tables 14
defined 6
deleting 22
editing 21
finding an entry 24
inserting 21
moving entries 25
phone type tables 15
printing a list 23
ratings tables 18
sorting entries 25
viewing table descriptions 26
taxes 146
toolbar
Configuration 7
U
user defined business rules 122
user defined rules
actions, adding 127
constituents 123
deleting 129
editing 129
gifts, adding 125
user options
rights to change 174
security 174
users, security
adding 170
deleting 172
W
Windows authentication 171
227
© Copyright 2025