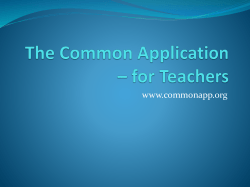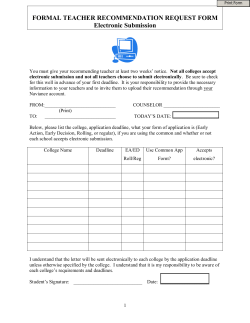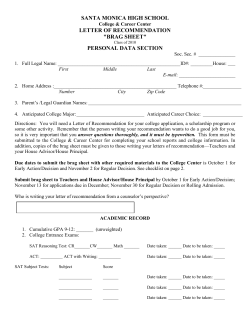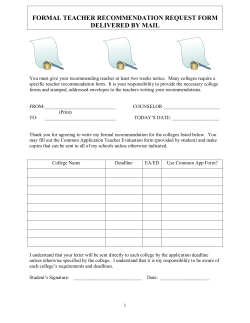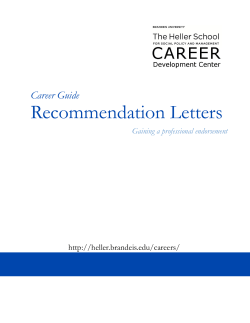Naviance Teacher Guide
Naviance Teacher Guide Any questions, please contact Ms. Geraci in room 216, x1310. Students have been advised to request a recommendation from you in person before submitting your name using Naviance. Once you have agreed to the request, you will receive an email request from the student. I. HOW TO LOGIN - YOU MUST USE GOOGLE CHROME or AN UPDATED VERSION OF INTERNET EXPLORER Please go to www.naviance.com You can also access Naviance by visiting the school website www.foresthillshs.org o Click on Staff tab o Click on Naviance Once you are on the home page, please click on the red sign-in button located on the upper right hand corner. You will then log in using the School & District login option. Account: Foresthillshigh REMEMBER: THIS IS A 3 STEP PROCESS: STEP 1: UPLOAD RECOMMENDATION, STEP 2: PREPARE COMMON APP EVAL, and STEP 3: SEND II. HOW TO UPLOAD A RECOMMENDATION STEP 1 Once you are logged in, please click on the “Teachers Recommendations” link located on the left side of the home screen. After clicking on the “Teacher Recommendations” button, the scene below will appear. In order to process your recommendation, you must click on prepare forms for the specific student you wish to upload the college recommendation. REMEMBER: THIS IS A 3 STEP PROCESS: STEP 1: UPLOAD RECOMMENDATION, STEP 2: PREPARE COMMON APP EVAL, and STEP 3: SEND This page will show you all the schools that the student is applying to. You must click on the “Prepare” button to be able to upload your recommendation. On the prepare page, you will see a “+Add” button which will allow you to upload/attach your recommendation to the student’s account. Please note that the student will NOT be able to view your recommendation. Please click on the “+Add” button which will bring up this dialog box…. please click on “upload a file” REMEMBER: THIS IS A 3 STEP PROCESS: STEP 1: UPLOAD RECOMMENDATION, STEP 2: PREPARE COMMON APP EVAL, and STEP 3: SEND IMPORTANT NOTE: Not all schools allow electronic submissions of recommendations. General CUNY applications DO NOT require recommendations. HOWEVER, if a student is applying to the CUNY macaulay honors program, your recommendation MUST be sent by mail. If any school listed has a , the recommendation must be done by mail. Please follow usual recommendation procedures. If you have concerns about which schools the student would like you to send your recommendation, you can send them an email message.** Once you have clicked on the upload a file, you will have the option to choose to upload your recommendation for all applications or choose one from the dropdown box. Once you have selected the school or all applications, please click on the Browse button so that you may attach your recommendation. You will then click on the File Type – Letter of Recommendation is your only choice. Again, please note that the student will NOT be able to view your recommendation. Once it is attached, please click on Upload File. REMEMBER: THIS IS A 3 STEP PROCESS: STEP 1: UPLOAD RECOMMENDATION, STEP 2: PREPARE COMMON APP EVAL, and STEP 3: SEND Once it is uploaded, you will see it listed as a document… STEP 2 Click on “+Add” button again. Click on “Prepare a Form” and then scroll down to Common App Teacher Evaluation. REMEMBER: THIS IS A 3 STEP PROCESS: STEP 1: UPLOAD RECOMMENDATION, STEP 2: PREPARE COMMON APP EVAL, and STEP 3: SEND You MUST also complete this form and SUBMIT! IMPORTANT NOTE: For the Ratings question, “Do you complete applicant’s academic ratings?* You should click on “YES”. This will allow you to further rate the student in a variety of categories. REMEMBER: THIS IS A 3 STEP PROCESS: STEP 1: UPLOAD RECOMMENDATION, STEP 2: PREPARE COMMON APP EVAL, and STEP 3: SEND STEP 3 Once you have uploaded both your recommendation and Common App Evaluation, you are ready to send them to colleges! Please click on the “Send” button… Once you are in the “send” screen, you will click and check off the small box next to the school name in which you are sending your recommendation and common app evaluation. You will only be able to send YOUR materials to the school! So do not worry about whether or not other recommendations or materials are connected with the student’s account. You are only responsible and capable of sending your documentation. (Please note that not all schools will have the Common App Evaluation attached…do not worry) Once you have selected the schools, please click REVIEW and SUBMIT. REMEMBER: THIS IS A 3 STEP PROCESS: STEP 1: UPLOAD RECOMMENDATION, STEP 2: PREPARE COMMON APP EVAL, and STEP 3: SEND Once the recommendations have been submitted, you can see the status. A “√” mark and green colored status means it has been submitted. Your materials have now been submitted and the student will see the updated status on his/her account. You are now done! Make sure to Logout of your account. **Email Message Students’ emails are linked to Naviance. Therefore you can send them a message using Naviance. The message will show up on his/her Family Connection. Here is how… Click on Send a Message Send a Message
© Copyright 2025