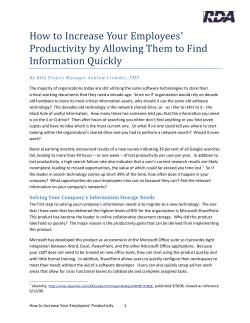2
2 On the Actions menu, click Connect to Outlook. 3 In the Connect this SharePoint [Resource] to Outlook window, click Yes. Outlook 2007 and SharePoint Server 2007 work closely together. Use new integration features to view and edit SharePoint 2007 content in Outlook 2007, even when you are offline. You can also use Outlook 2007 search tools on SharePoint 2007 documents that are connected to Outlook 2007. Topics in this guide include: • • • • • Connect SharePoint Server 2007 Resources to Outlook 2007 Send a Sharing Message Connect from a Sharing Message Edit Document Library Files in Outlook 2007 Remove a Connected Document from Outlook 2007 Connect SharePoint Server 2007 Resources to Outlook 2007 The Shared Documents library appears in a folder in the Mail pane, under SharePoint Lists. To use Outlook 2007 to view SharePoint Server 2007 resources, you must connect the SharePoint Server 2007 resources to Outlook 2007. The following procedure uses a Document Library as an example, but you can use these steps to connect other resources, including Calendar, Task List, Discussion Board, or Contact List. Note When you connect resources to Outlook 2007, the resources appear in their respective sections of the Outlook 2007 navigation pane. Calendars appear in the Calendar pane, under Other Calendars; Tasks appear in the Tasks pane, under Other Tasks; Contact Lists appear in the Contacts pane, under Other Contacts. Discussion Lists are similar to Document Libraries and appear in the Mail pane, under SharePoint Lists. Note SharePoint Server 2007 permissions carry over to Outlook 2007. For example, if you have permission to edit a document or list on a team site, you can also edit the document or list in Outlook 2007. Send a Sharing Message 1 If you have resources connected to Outlook 2007, you can share the connection with others through a Sharing Message. On a SharePoint Server 2007 site, go to the Shared Documents Document Library. A link to this library should appear on the left navigation menu (Quick Launch). This document is for informational purposes only. MICROSOFT MAKES NO WARRANTIES, EXPRESS OR IMPLIED, IN THIS DOCUMENT. © 2007 Microsoft Corporation. All rights reserved. 1 of 5 1 2 In Outlook 2007, right-click the listing, and then click Share “[SharePoint resource].” Resources You Can Connect The SharePoint Server 2007 resources that can be connected to Outlook 2007 include some of the most popular SharePoint Server 2007 tools. Calendar Schedule projects, appointments, and milestones. View the SharePoint Server 2007 calendar next to your Outlook 2007 calendar, or overlay both calendars to see all items at once. Task List Assign project duties and track them to conclusion. Team members can see all tasks in the Outlook 2007 Tasks window, or can view tasks assigned only to them in the To-Do Bar. Document Library Use document libraries to preview, search, and open team documents. Team members can edit documents online or offline. Discussion Board Discuss topics with team members. E-mail discussions require participants to find and sort messages, but Discussion Boards isolate messages for easy tracking. Contact List Stay in touch with team members and important people outside the team. As one member adds contacts or edits them, the entire team gets the new information. In the message window, add recipients to the To line, type a message, and then click Send. Recipients click a link in the message to connect to the resource. Note In order for recipients to access the shared resource, an owner of the resource must provide appropriate access permissions. Connect from a Sharing Message Connect resources to Outlook 2007 when you receive a Sharing Message. 1 Open the Sharing Message in Outlook 2007. 2 In the Open group on the Outlook 2007 Ribbon, click Connect to this [SharePoint Resource]. This document is for informational purposes only. MICROSOFT MAKES NO WARRANTIES, EXPRESS OR IMPLIED, IN THIS DOCUMENT. © 2007 Microsoft Corporation. All rights reserved. 2 of 5 Edit Document Library Files in Outlook 2007 4 When you are connected to the corporate network, changes you make to most resources in Outlook 2007 (Calendar, Task List, Discussion Board, and Contact List) are automatically updated on the SharePoint Server 2007 site. Document Library files require additional steps, as described here. 1 In Outlook 2007, double-click a Document Library file to open it. 2 In the Opening File dialog box, click Open. In the Edit Offline dialog box, click OK. The file is stored on your computer, in your SharePoint Server 2007 Drafts folder. 5 Edit the file. When you have finished, save your changes, and then close the file. 6 In the Edit Offline window, click Update. The next time Outlook 2007 processes a Send/Receive command, edits to the document will be updated to the master copy of the document stored on the SharePoint Server 2007 site. Tips 3 In the Message Bar, at the top of the document, click Edit Offline. (The file opens as read-only until you click Edit Offline.) • To ensure others do not make changes to the file while you are working on it, check it out in SharePoint Server 2007 before you begin editing. Be sure to check it in when you have finished. • To find working copies of SharePoint Server 2007 documents that have not been updated to the SharePoint Server 2007 site, in the Outlook 2007 Mail pane, under SharePoint Lists, look in the SharePoint Drafts search folder. This document is for informational purposes only. MICROSOFT MAKES NO WARRANTIES, EXPRESS OR IMPLIED, IN THIS DOCUMENT. © 2007 Microsoft Corporation. All rights reserved. 3 of 5 Edit SharePoint Server 2007 Content Offline in Outlook 2007 5 When you are not connected to the corporate network, you can edit copies of the SharePoint Server 2007 files stored on your computer. Edits made to these files while you are offline are saved on your computer until you go online. When you go online, the edits are updated to the master copies of the documents on the SharePoint Server 2007 site. The next time you are online and open the file, the system prompts you to update the SharePoint Server 2007 site with the changes. 1 In Outlook 2007, double-click a Document Library file to open it. 2 In the Opening File dialog box, click Open. 3 In the Message Bar, click Edit Offline. (The file opens as read-only until you click Edit Offline.) 4 Note You can keep edits made to a document restricted to your computer as long as you want, but your team members may need current information. For this reason, you should update the SharePoint Server 2007 site at regular intervals. Remove a Connected Document from Outlook 2007 When you have finished work on a SharePoint Server 2007 file, you can remove it from Outlook 2007. This keeps your SharePoint Server 2007 Lists folder organized and helps you focus on current needs. 1 In the Edit Offline dialog box, click OK. Edit the file. When you have finished, save your changes, and then close the file. In the SharePoint Lists folder, select the library or list from which you want to remove a file. The file is stored on your computer, in your SharePoint Server 2007 Drafts folder. This document is for informational purposes only. MICROSOFT MAKES NO WARRANTIES, EXPRESS OR IMPLIED, IN THIS DOCUMENT. © 2007 Microsoft Corporation. All rights reserved. 4 of 5 2 In the window to the right of the Mail navigation pane, select the file you want to remove. To select multiple files, hold down CTRL while you click file names. 3 Right-click the selected file, and then click Remove Offline Copy. Delete a Resource from Outlook 2007 When you no longer need a resource, you can remove it from Outlook 2007. This keeps Outlook 2007 organized and helps you focus on current projects. 1 In the SharePoint Lists folder—or in the respective sections for Calendars, Task Lists, and Contact Lists—select the resource you want to remove. 2 Right-click the folder, and then click Delete [Resource Name]. This document is for informational purposes only. MICROSOFT MAKES NO WARRANTIES, EXPRESS OR IMPLIED, IN THIS DOCUMENT. © 2007 Microsoft Corporation. All rights reserved. 5 of 5
© Copyright 2025