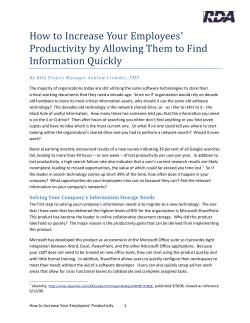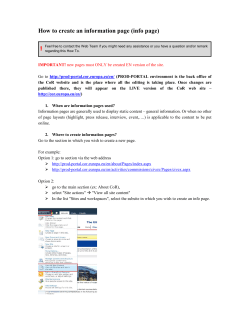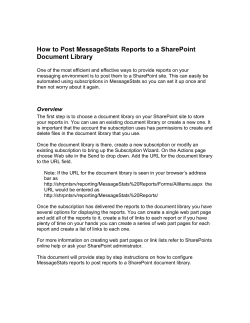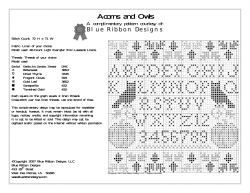How to Build a SharePoint Website Overview: Beginners Guide to SharePoint
How to Build a SharePoint Website Beginners Guide to SharePoint Overview: 1. 2. 3. 4. 5. 6. 7. 8. 9. Introduction Access your SharePoint Site Edit Your Home Page Working With Text Inserting Pictures Making Tables How to create new pages Navigation Bar Hyperlinks Introduction The college website is now transitioning to Microsoft SharePoint. Among other features, SharePoint enables easy editing of a website through any web browser. To take advantage of this new system, you must re-create your website using SharePoint. A placeholder for your departments SharePoint website has already been created and is waiting for your content. If you find that your site does not exist, please send a new site request to [email protected]. Page | 1 Access Your SharePoint Site You can use any browser to update a SharePoint web site. Login to your SharePoint web site by clicking the “login” button, and enter your canyons.edu username and password when prompted. Once logged in, you will see new links for “Site Actions,” “Page” and “Edit” appear at the top of the page. 1. Launch Browser > got to: www.canyons.edu > find your sub-site 2. Find and click the login icon (small college logo) on the footer of the page. This will reveal the SharePoint Ribbon. 3. Find and Click System Account > Sign in 4. Use your canyons.edu login: (lastname_firstInitial) Note: I.E. will sign in for you when on campus, but off campus you will have to login. Page | 2 Edit Your Home Page Click the “Edit” button near the top of the page to reveal your SharePoint editing ribbon and start editing the page. The editing tool ribbon functions similar to Microsoft Word and is you main tool for editing content on a page. Changes do not become live on the site until you click the “publish” button. 1. Click the Edit Button access the Edit Ribbon 2. Explore The Edit Ribbon 3. Select “Page” Tab > Click “Page Layout” and select a layout type 4. Save & Close your Page - Note: Select “Publish” when you are ready to make your new page live to the public. Until you publish, only you will see the changes you’ve made. Page | 3 Working with Text The Font and Paragraph tools are located within the middle of the editing tool ribbon. The font tools can be used to select available typefaces, change font color and font size. Paragraph tools are also available, next to the font buttons, to change the alignment of text. Above the paragraph tools are list tools for bulleted or numbered lists. 1. Select Text and change the font size 2. Find the Font Colors, & Paragraph tools Page | 4 Inserting Pictures From Edit Page Mode, Insert Tab > Picture. This will launch a dialogue box to “Select Picture” and you can browse for an image on your computer. Then choose to upload to “Site Assets”. Once your photo is loaded, you can edit size settings under the “Picture Tools” design tab. Options include position, size, re-link, alt tag and spacing. 1. Click Insert > Picture 2. Find Picture Size Options Note: ADA compliance requires you to enter in ALT tag image descriptions. Page | 5 Making Tables From Edit Page Mode, Insert Tab > Table. Select the cells you want. Add/Remove cells and resize cells as needed through the “Table Tools” ribbon on the “layout” tab. And next to the “layout” tab is the “design” tab which offers a few optional “styles” for tables under the “styles” button. 1. Click Insert > Table 2. Explore the Table Cell Layout Options 3. Click Table Styles to see available styles Page | 6 How to Create New Pages Create a new page by selecting Site Action > New Page. New pages are based on pre-made templates. You are only able to edit the content within the editable region. 1. Site Action > New Page 2. Page Name Dialogue Box 3. Insert content into your new page using the edit ribbon. (See section “working for text” and “inserting images.”) Note: You can alter the page type after the page is created. Page | 7 Navigation The default page template comes with a navigation system. Add & Edits links by going to the “Site Settings” under the Site Actions menu. 1. Site Actions > Site Settings >Navigation 2. Scroll Down to "Navigation Editing and Sorting" 3. Click "Add Link” - Note: add your link under Global Navigation and not Current Navigation Note: if you click “Add Heading” you can create a drop down list. Page | 8 4. Give your link a Name at the Dialogue Box, Then Click Browse to find your URL. 5. Select the page you want to link to and then click OK 6. Click “OK” to finish the navigation dialogue box, then Click OK at the navigation menu. Your new link should now appear in the navigation bar. Page | 9 Hyperlinks From Edit Page Mode, Insert Tab> Link. This will launch a dialogue box to “Insert Hyperlink.” Then enter the text to display and the address of the page you’re linking to. 1. Clink Insert > Link 2. Name your link and Copy Paste URL into dialogue box. Page | 10 Notes Page | 11
© Copyright 2025