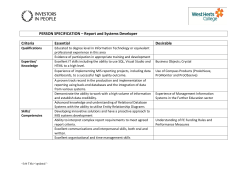The SAVIX MIS: Setup and use
The SAVIX MIS: Setup and use 2 The role of the MIS Administrator in setting up an MIS and a first Project 2.1 Credentials Credentials 1: General Credentials are the User-names and passwords that give different users access to the system. There are 3 levels of credentials that are initially established by the MIS Administrator: • MIS Administrator. The credentials for the MIS Administrator consist of a User-name that must be an e-mail address and a password that is selected by the MIS Administrator. It is necessary to use an e-mail address in order to register the MIS and set up Projects. It is a good idea to create a dedicated e-mail address for the MIS Administrator. If the MIS Administrator no longer does this work, the User-name and password can be allocated to another person. The e-mail address can only be used once to set up a single MIS: if the MIS Administrator wishes to create more than one MIS there must be a unique name for the new MIS, plus a unique User name (e/mail address) for each new MIS. • Project Administrator. Unlike MIS Administators, Project Administrators do not need to use an e-mail address for a User-name. They can choose whatever User-name and password they wish. It is important to remember, however, that the User-name for the Project Administrator must not be the same as those of another Project in the same MIS, (although the same password can be used). This sometimes happens when a single person is the Project Administrator for more than one Project (see next slide). • Data Entra Officer. Like the Project Administrator, the Data Entry Officer does not need to use an e-mail address for a User-name. It is important to remember that the User-name for the Data Entry Officer must not be the same as in another Project in the MIS, although the same password can be used. Credentials 2: Example of credentials created for an SG programme in Zimbabwe 1 1 1 2 2 3 3 4 It is important to create a table of credentials BEFORE setting up an MIS or Projects, so that if User-names and passwords are forgotten they can be recovered. This is done by the MIS Administrator. In this case there were three Projects, implemented in different place. The MIS Administrator therefore created YSLA (1) as three separate Projects, GEEP (2) as 2 and Sponsorship (3) also as 2. This enables geographic comparisons to be made. Albert used the same password for his two Projects as did Mwamba for his, but the User-names were different, in the case of each Project, modified by a single digit. 2.2 Registering an MIS Registering an MIS 1: Open MIS at www.mis.thesavix.org Registering an MIS 2: Choose language and initiate registration process Click on `Register new MIS´ (1). Do NOT attempt to create an MIS by entering a name and password in the data fields above. Registering an MIS 3: Read explanatory notes and then press ‘Continue registration’ Registering an MIS 4: Register MIS The name of the MIS you have created appears automatically in the `MIS name´ field. Fill in the MIS credentials (Username/e-mail and Password) and click `Register´ Note: the MIS password should not be the same as the e-mail password if a personal e-mail address is used: the password being entered here is to allow the MIS Administrator access to the MIS, not the e-mail address. NOTE: Before setting up the MIS it is a good idea to create a dedicated e-mail address for the MIS . This allows for easy transfer to another MIS Administrator. Registering an MIS 5: Instructions for finalising the creation of the MIS identity Once ‘Register’ has been pressed, this screen tells the MIS Administrator that the MIS name will only be regsitered when they have been to the e-mail address provided in Step 4 and clicked on a URL that contains the name given to the MIS by the MIS Administrator (see step 6). At this point the MIS Administrator should quit the MIS and go to the e-mail address they have created. Registering an MIS 6a: Open your e-mail 1 2 In this example, the MIS Administrator has created the e-mail address [email protected] (1) The password used here (2) is the password that the MIS Administrator wants to use to access the e-mail. Registering an MIS 6b: Open your e-mail 1 The MIS Administrator may find that the e-mail appears in junk, because this will depend on server settings. If this is the case, restore the email to the Inbox and then click on the long URL (1) that identifies the MIS (in this case VSL Associates Tanzania). Once the URL is pressed, the system will automatically take the MIS Administrator to the MIS home page, where (s)he will be able to initiate the setup sequence. This involves the final steps in setting up the MIS and creating the first Project. Registering an MIS 7: Select language and create MIS credentials 3 On the main MIS screen, click on the flag of your preferred language (1), and search for the MIS on the dropdown `MIS name´ list (2). Once selected, the MIS name will show in grey text in the `MIS name´ box. Enter your MIS Administrator e-mail identity (3) and then the MIS password (4), then press the `Sign in´ button. You will then be taken to the MIS setup - General Information screen. 2.3 Creating a Project Creating a Project 1: Create Project name, country and currency When the MIS setup - General Information screen opens the three data-entry fields above will be blank. You will enter the name of your organisation, in which you are setting up the MIS. This is not the name of the Project but the name of the parent organisation. You then enter the name of the country, fom a drop-down list, and the system will then automatically select the currency of the country. You can, if you wish, over-ride this by using the Currency drop-down list (some countries, such as Zimbabwe and Liberia are using alternative currencies). Once having completed this, press `Save and Next.´ Creating a Project 2: Explanatory notes This is an explanatory screen that simply advises the MIS Administrator that: • • • an MIS can contain as many Projects as needed, so long as they are implemented in the same country, using the same currency, any User-defined fields that are created will appear in all Projects in the MIS, within an MIS all User-names and passwords for Projects must be unique. If, within an MIS, the same User-names and passwords are used for different Projects the system will not accept the User-name. Creating a Project 3: Project setup – Step 1 of 7 Project name, donor and FA name In this screen the MIS Administrator enters the name of the Project (i.e. a name that is different to the MIS name) and, optionally, chooses the name of a Donor and the name of the Facilitating agency, from a drop-down list. A Facilitating Agency is an organisation implementing Savings Gropup Projects in more than one country, and registered as a Facilitating Agency by VSL Associates, upon request. Creating a Project 4: Project setup - Step 2 of 7: Additional information The information entered on this screen is used to describe the Project and is visible on the SAVIX, if the Project‘s is posted to the SAVIX. This is the opportunity for the Project Administrator to describe in detail what the Project is all about, in any language. Creating a Project 5: Project setup – Step 3 of 7: Entering credentials This screen allows the Project Administrator‘s User-name and password to be entered by the MIS Administrator and, optionally, for a Data Entry Officer. Data can be entered by both, but only the Project Administrator has access to configuration settings. Creating a Project 6: Project setup – Step 4 of 7: Entering costs and Project duration This screen allows the Project Administrator to enter the Total Project cost. This figure is the total cost in the national currency from the starting date of the Project (in the past) to the ending in the future. If this figure changes (for example if a Project receives extra funds), it can be updated at any time, but it is always cumulative. Likewise the Project start date and end dates can be modified at any time (if, for example, the Project receives an extension). This is important so that the system can automatically calculate cost per member assisted and it needs to be entered only once. Creating a Project 7: Project setup – Step 5 of 7: Choice of posting data to the SAVIX or not 1 2 This screen allows the MIS Administrator to have the Project automatically send data to the SAVIX website. It is optional and can be activated at any time. The MIS Administrator should simply select `Yes´ (1) if they wish to share data with the SAVIX. If the Project has never had any data posted to the SAVIX using the old Excel MIS, the MIS Administrator clicks `No´ for `I have a Project on the SAVIX´. If the MIS Administrator presses `Yes´ (2) the system enters a supplementary routine that allows them to link the new SAVIX MIS data to the old Excel SAVIX data (this is shown later). Creating a Project 8: Project setup - Step 6 of 7: Summary of current configuration choices 2 2 3 This screen is a summary of selections. Those in blue (1) cannot be changed, but those in black (2) or grey text (3) can be changed on the Project‘s configurations screen. Both the MIS Administrator and Project Administrator can change any settings that are written in black or grey. Creating a Project 9: Project setup – Step 7 of 7: Data migration from Excel MIS This screen allows the MIS Administrator to migrate data from any Version 4 variant of the Excel MIS. The MIS Administrator must first create a datafile from the Excel MIS and save it. They can then import this datafile (not the MIS itself) into the SAVIX MIS, with the following caveats: • This can only be done once, at this moment in Project creation. If the Project is created and finalised without importing data from an Excel file it cannot be done later. If, later on, the MIS Administrator wishes to import a later version of the file, he/she must erase the Project and re-create it. • Only Field Officer names will be imported and it will therefore be necessary to link all groups trained by all types of Village Agents to a list of Village Agents that the Project Administrator (not the MIS Adminstrators) must create when setting up a Project (See 3.1 under Project Administrator roles) The groups will be imported into the SAVIX MIS with their old group number as a suffix (i.e. Olomo-032) in order that they can be distinguished from each other if they have the same name No User-defined data will be imported. User-defined fields will need to be re-established and the data re-entered (if existing on the Excel MIS) • • Once this process is completed, the MIS Administrator clicks on `Done´ and will then be taken to the MIS reporting screen. Creating a Project 10. MIS Report screen 1 2 NOTE: On completion of the setup process the MIS Administrator will be taken to the standard home screen that appears whenever the user logs on as MIS Administrator. The status of the user (MIS Administrator) and the Administrator‘s identity ([email protected] in this case (1)) can be seen in the top right hand corner. The MIS name is shown below (VSL Associates Tanzania (2). Creating a Project 11: List of Projects screen 3 This screen shows the Project that has been created. It may be edited by clicking on the `Edit´ (1) button, or deleted (2). If the MIS Adminiistrator wants to create another Project they should click on `Add´ (3). This will take them back to 1 of 7, to enter information on another Project. There is no limit to the number of Projects that can be created in an MIS, so long as: • • • they are in the same country they use the same currency Projects are in agreement that they share the same User-defined fields (see 2.4) 2.4 Creating User-defined fields Creating UDFs1: User-defined field domains 2 1 User-defined fields (UDFs) are data fields of any type (numeric, text, date etc.) and are created at the level of the MIS Administrator. They will automatically appear as data entry fields in their own tab in the data entry system for each Project. All Projects in the MIS will share the same UDFs, so it is important that you select UDFs that are relevant to all Projects. If it is likely that the UDFs you need are specific to a Project or cluster of Projects and do not apply across all Projects, you can create a separate MIS with its own UDFs that are distinct. Many organisations have more than one MIS, for this reason. The screen above shows that the MIS Administrator has clicked on the User-defined fields tab . The sub-tabs show that there are two categories of UDF: those for Trainers and Supervisors (1) and those for Groups (2). Creating UDFs 2: Initiating UDF creation for Trainers/Supervisors Having clicked on the `Trainer/Supervisor´ tab, the MIS Administrator will see the screen above. There are no UDFs for Trainers or Supervisors entered. The MIS Administrator then creates User-defined fields for Trainers/Supervisors by clicking on the `Add´ tab. Creating UDFs 3: Entering UDFs for Trainers/Supervisors In the example shown here, the MIS Administrator has decided to create a UDF that identifies the location at which the Field Officer lives. The title of the data field is entered in the ‘Name of Field‘ box - in this case `Village of FO´ (1). Note that the name of the field should be as short as possible and restricted to a maximum of 30 characters. The MIS Administrator then enters a more complete description in the optional `Description´ box (2). This will show up when the MIS Administrator rolls the cursor over the field in the data entry fields. The MIS Administrator then selects the type of data from the drop down list, (3) and follows subsequent menus for each choice made. The MIS Administrator can choose to create a date, a percentage, a dropdown list from which the MIS Administrator can choose from a number of options, a number (formatted as a number), a radio button, which allows a choice from amongst a number of options and in text. Texr can also be used to enter a number, but it will not be formatted as such, and spaces/commas/decimal points etc. Will have to be entered manually and will not appear as numbers in numerical tables. In this case the MIS Administrator will choose `Text field´ since the data (the name of the Field Officer‘s village of residence) will be entered as text. Please note that text entries are also appropriate for certain types of numbers, where spacings and other symbols may be incorporated. 3 Creating UDFs 4: Entering UDFs for Trainers/Supervisors Once having filled the first three first fields, the MIS Administrator then decides if the data will be mandatory or optional. CAUTION: If `Mandatory´ (1) is selected the the data dfield MUST be completed when data is entered for a group, or the dataset cannot be saved. Mandatory fields are indicated in the data entry areas in bold type and without the `Optional´ suffix. When the MIS Administrator decides that field will be mandatory, an extra field opens up that requires the MIS Administrator to enter a value that all preceding records will be set to (2). This is because, if the MIS Administrator decides at a future time to add a new UDF, prior records will not have data entered (because the UDF did not exist when the other data was entered). By entering `N/A´ the MIS Administrator is ensuring that all previous records will show `N/A´ (Not available/applicable). If the MIS Administrator does not make this field mandatory, the `Value to add to pre-existing records´ datafield will not appear. 1 2 Creating UDFs 5: Final list of UDFs for Trainers/Supervisors Once the MIS Administrator has created the Trainer/Supervisor UDFs they will appear in a summary table as shown above (1). They can be erased by clicking on the red `X´ (2) or edited at any time by clicking on the `Edit´ checkmark . NOTE: The UDFs for Trainers and Supervisors are intended to be used for day-to-day management purposes and not for administrative purposes. The guiding principle in creating all UDFs should be only to include what is essential and important and to avoid the temptation to gather data for which you do not have a specific need. Creating UDFs 6: UDFs for Groups: general Having clicked on the `Groups tab, the MIS Administrator will see the screen above. After discussion with colleagues and consultation with donors the MIS Administrator will list out the User defined fields and classify them under categories. Before creating the UDFs the MIS Administrator will first activate the categories tab. Creating UDFs 7: Creating group UDF categories The MIS Administrator then types in the title of the Category selected. In this case there will be three categories: `Gender,´ `Group quality´ and `Age´´ NOTE: The categories will automatically sort themseves alphabetically on the data entry fields. If the MIS Administrator wants to override this so that they appear in a different order, they must use either a preceding number or letter so that the Categories appear, sorted as per number or letter. Creating UDFs 8: Creating group UDF categories 1 On this screen the three categories appear in the order in which they were created (1). Once this is done, the MIS Administrator clicks on `Add´ and starts to create the specific UDFs. The next screen shows a single UDF being created. Creating UDFs 9: Creating group UDFs The MIS Administrator enters the Name of field, often with a letter prefix that fixes the order in which the UDF appears, and then types in a description. (S)he then selects the Category from the dropdown (1). 1 Once this is done the MIS Administrator selects Data type in this case `Number´ (2). In this case of choosing `Number´ the system then asks if it should be decimalised or and if it should be mandatory or optional. If the Validation button `Yes´ is pressed (3) the system will then ask for maximum and minimum values that may apply to the metric, and allows the MIS Administrator to type in an error message that will appear if the number entered falls outside the selected range. It will also allow the MIS Administrator to decide if the message should be a warning message (which allows the data to be accepted), or if it should be an error message, in which case the data will not be accepted. Creating UDFs 10: Creating group UDFs 1 This shows the final table: 6 UDFs and 3 categories. Note that UDFs are lettered sequentially (a – f) regardless of category. Letters are used (1) since numbering above 10 does not produce a consistent sequence. NOTE: a maximum of 20 UDFs can be created. 2.5 Creating additional Projects Creating additional Projects 1: 1 To create an additional Project in the same MIS, it is not necessary to go through the complete MIS registration process. The MIS Administrator only has to click on `Add´ (1) This will take them back to setup steps 1 - 7, to enter information on another Project. There is no limit to the number of Projects that can be created in an MIS, so long as: • • • they are in the same country they use the same currency Projects are in agreement that they share the same User-defined fields Creating additional Projects 2: 1 All preceding steps are carried out in the same manner as for the first Project, but the summary screen at the end of the process does not show the name of the country or the type of currency. This summary shows that there is no Data Entry Officer listed. Once this step is complete the MIS Administrator will click on Save and next (1) and proceed to the Migrate data screen. 2.6 Importing MIS data from V4.03 – 4.04 Creating additional Project and importing MIS data from V4.03 – 4.04: Browsing for datafile 1 When the MIS Administrator selects the `Yes, migrate data´ button, a window opens that asks the user to browse (1) to an Excel V4.03 or 4.04 datafile (NOT the MIS itself). In this case the MIS Administrator has selected the `BoC June 2014´ datafile. Creating additiona Project and importing MIS data from V4.03 – 4.04: Warning on upload A message appears that warns the MIS Administrator that if there was any data already in the file (this is not likely) it will be erased by the act of uploading. Click on ´Yes.´ Creating additiona Project and importing MIS data from V4.03 – 4.04: Upload complete A message appears that tells the user that the file has been successfully uploaded. At this point the MIS Administrator will press `Done.´ IMPORTANT NOTE: In cases where the datafile cannot be uploaded there will be a message indicating what the errors are on your datafile. If you cannot easily correct them please forward your datafile to [email protected] for repair. Creating additiona Project and importing MIS data from V4.03 – 4.04: Conversion massages This is the final step before opening the file as a Project Administrator. Please read this section carefully because there are several steps that have to be undertaken by the Project Administrator before new data can be entered, or old data edited. Creating additiona Project and importing MIS data from V4.03 – 4.04: List of Projects screen Once the `Done´ button is pressed the MIS setup is complete and the MIS Administrator‘s work is complete, at least for the immediate future. The MIS Administrator may need to create additional Projects, create new User-defined fields and prepare reports that aggregate or compare Project reports, but, from this moment on, the day-to-day running of the system is in the hands of the Project Administrators and Data Entry Officers.
© Copyright 2025