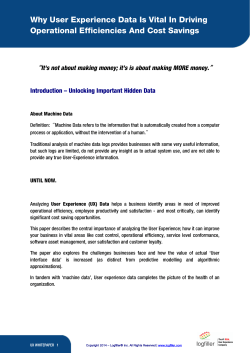Document 405930
Windows 7 ® William R. Stanek Author and Series Editor Administrator’s Pocket Consultant Windows 7 ® Administrator’s Pocket Consultant William R. Stanek PUBLISHED BY Microsoft Press A Division of Microsoft Corporation One Microsoft Way Redmond, Washington 98052-6399 Copyright © 2010 by William Stanek All rights reserved. No part of the contents of this book may be reproduced or transmitted in any form or by any means without the written permission of the publisher. Library of Congress Control Number: 2009932696 Printed and bound in the United States of America. 1 2 3 4 5 6 7 8 9 QWE 4 3 2 1 0 9 Distributed in Canada by H.B. Fenn and Company Ltd. A CIP catalogue record for this book is available from the British Library. Microsoft Press books are available through booksellers and distributors worldwide. For further informationaboutinternationaleditions,contactyourlocalMicrosoftCorporationofficeorcontact Microsoft Press International directly at fax (425) 936-7329. Visit our Web site at www.microsoft. com/mspress. Send comments to [email protected]. Microsoft, Microsoft Press, Active Desktop, Active Directory, ActiveX, Aero, Authenticode, BitLocker, DirectX, Excel, Internet Explorer, MS, MS-DOS, MSN, Outlook, PowerPoint, ReadyBoost, ReadyDrive, SuperFetch, Visual Basic, Visual Studio, Win32, Windows, Windows Media, Windows NT, Windows PowerShell, Windows Server, and Windows Vista are either registered trademarks or trademarks of Microsoft Corporation in the United States and/or other countries. Other product and company names mentioned herein may be the trademarks of their respective owners. The example companies, organizations, products, domain names, e-mail addresses, logos, people,places,andeventsdepictedhereinarefictitious.Noassociationwithanyrealcompany, organization, product, domain name, e-mail address, logo, person, place, or event is intended or should be inferred. This book expresses the author’s views and opinions. The information contained in this book is provided without any express, statutory, or implied warranties. Neither the authors, Microsoft Corporation, nor its resellers, or distributors will be held liable for any damages caused or alleged to be caused either directly or indirectly by this book. Acquisitions Editor: Juliana Aldous Developmental Editor: Karen Szall Project Editor: Carol Vu Editorial Production: Publishing.com Technical Reviewer: Jim Johnson; Technical Review services provided by Content Master, a member of CM Group, Ltd. Cover: Tom Draper Design Body Part No. X15-74130 Contents Introduction Chapter 1 xix Introduction to Windows 7 Administration 1 Getting Started with Windows 7 . . . . . . . . . . . . . . . . . . . . . . . . . . . . . 2 Understanding 64-Bit Computing . . . . . . . . . . . . . . . . . . . . . . . . . . . 8 Installing Windows 7 . . . . . . . . . . . . . . . . . . . . . . . . . . . . . . . . . . . . . . 10 Preparing for Windows 7 Installation 10 Performing a Windows 7 Installation 12 Running Windows 7 . . . . . . . . . . . . . . . . . . . . . . . . . . . . . . . . . . . . . . . 15 Using Action Center and Activating Windows 17 Running Windows 7 in Groups and Domains 20 Power Plans, Sleep Modes, and Shutdown 25 Windows 7 Architecture . . . . . . . . . . . . . . . . . . . . . . . . . . . . . . . . . . . 27 Chapter 2 Deploying Windows 7 37 Working with Windows PE . . . . . . . . . . . . . . . . . . . . . . . . . . . . . . . . . 37 Understanding Windows PE 38 Configuring Windows PE 40 Preparing a Build Environment 41 Creating a Build: The Essentials 47 Creating a Bootable USB Flash Drive 55 Booting to an Image from a Hard Disk 56 Adding Windows PE Images to Windows Deployment Services 57 Working with Windows RE . . . . . . . . . . . . . . . . . . . . . . . . . . . . . . . . . 58 Creating a Customized Windows RE Image 58 Creating Windows RE Recovery Media 59 What do you think of this book? We want to hear from you! Microsoft is interested in hearing your feedback so we can continually improve our books and learning resources for you. To participate in a brief online survey, please visit: microsoft.com/learning/booksurvey iii Adding Windows RE Images to Windows Deployment Services 60 Deploying Windows with a Customized Windows RE 61 Creating Windows Images for Deployment . . . . . . . . . . . . . . . . . . 65 Understanding Windows Imaging 65 Creating a Windows Install Image 67 Configuring and Using Windows Deployment Services . . . . . . . . 71 Chapter 3 Setting Up Windows Deployment Services 71 Importing Images 73 Installing Windows from an Image 74 Capturing Images 75 Managing Access and Prestaging Computers 76 Customizing Windows Images 78 Configuring User and Computer Policies 83 Group Policy Essentials . . . . . . . . . . . . . . . . . . . . . . . . . . . . . . . . . . . . 83 Accessing and Using Local Group Policies 85 Accessing and Using Site, Domain, and Organizational Unit Policies 88 Configuring Policies . . . . . . . . . . . . . . . . . . . . . . . . . . . . . . . . . . . . . . . 90 Viewing Policies and Templates 90 Enabling, Disabling, and Configuring Policies 91 Adding or Removing Templates 92 Working with File and Data Management Policies . . . . . . . . . . . . 92 Configuring Disk Quota Policies 92 Configuring System Restore Policies 95 Configuring Offline File Policies 95 Working with Access and Connectivity Policies . . . . . . . . . . . . . . 102 Configuring Network Policies 102 Configuring Remote Assistance Policies 104 Working with Computer and User Script Policies . . . . . . . . . . . . . 106 iv Contents Controlling Script Behavior Through Policy 106 Assigning Computer Startup and Shutdown Scripts 108 Assigning User Logon and Logoff Scripts 109 Working with Logon and Startup Policies . . . . . . . . . . . . . . . . . . . 109 Chapter 4 Using Classic Logon vs . Simple Logon 110 Setting Policy-Based Startup Programs 111 Disabling Run Lists Through Policy 111 Automating Windows 7 Configuration 113 Understanding Group Policy Preferences . . . . . . . . . . . . . . . . . . . 113 Configuring Group Policy Preferences . . . . . . . . . . . . . . . . . . . . . . 115 Working with Management Actions 115 Working with Editing States 117 Working with Alternative Actions and States 119 Managing Preference Items . . . . . . . . . . . . . . . . . . . . . . . . . . . . . . . 120 Chapter 5 Creating and Managing a Preference Item 120 Setting Common Tab Options 121 Managing User Access and Security 125 Understanding User and Group Accounts . . . . . . . . . . . . . . . . . . . 125 Local User Account Essentials 126 Group Account Essentials 128 Domain vs . Local Logon 130 Managing User Account Control and Elevation Prompts . . . . . . 131 Redefining Standard User and Administrator User Accounts 131 Optimizing User Account Control and Admin Approval Mode 133 Managing Local Logon . . . . . . . . . . . . . . . . . . . . . . . . . . . . . . . . . . . 137 Creating Local User Accounts in a Homegroup or Workgroup 137 Granting Access to an Existing Domain Account to Allow Local Logon 138 Changing Local User Account Types 139 Creating Passwords for Local User Accounts 140 Recovering Local User Account Passwords 141 Controlling Logon: Welcome Screens and Classic Logons 142 Contents v Removing Accounts and Denying Local Access to Workstations 144 Managing Stored Credentials . . . . . . . . . . . . . . . . . . . . . . . . . . . . . . 144 Adding Windows or Generic Credentials 145 Adding Certificate-Based Credentials 147 Editing Windows Vault Entries 147 Backing Up and Restoring the Windows Vault 148 Removing Windows Vault Entries 149 Managing Local User Accounts and Groups . . . . . . . . . . . . . . . . . 149 Creating Local User Accounts 150 Creating Local Groups for Workstations 152 Adding and Removing Local Group Members 154 Enabling or Disabling Local User Accounts 155 Creating a Secure Guest Account 156 Renaming Local User Accounts and Groups 157 Deleting Local User Accounts and Groups 158 Managing Remote Access to Workstations . . . . . . . . . . . . . . . . . . 159 Chapter 6 Configuring Remote Assistance 160 Configuring Remote Desktop Access 162 Making Remote Desktop Connections 165 Configuring Windows 7 Computers 167 Supporting Computers Running Windows 7 . . . . . . . . . . . . . . . . 168 Working with the Computer Management Console 168 Getting Basic System and Performance Information 170 Getting Advanced System Information 175 Working with WMI Control 176 Using System Support Tools . . . . . . . . . . . . . . . . . . . . . . . . . . . . . . . 179 Working with Disk Cleanup 180 Verifying System Files with File Signature Verification 182 Managing System Configuration, Startup, and Boot 184 Managing System Properties . . . . . . . . . . . . . . . . . . . . . . . . . . . . . . 190 vi Contents The Computer Name Tab 190 The Hardware Tab 192 The Advanced Tab 192 The System Protection Tab 203 The Remote Tab 207 Configuring Power Management Settings . . . . . . . . . . . . . . . . . . 207 Managing Power Options from the Command Line Chapter 7 208 Working with Power Plans 210 Selecting and Optimizing Power Plans 214 Creating Power Plans 217 Configuring Systemwide Power Button and Password Protection on Wakeup Settings 218 Managing Power Options in Policy Settings 219 Using Alarms and Configuring Alarm Actions 220 Customizing the Desktop and the User Interface 223 Optimizing Windows 7 Menus . . . . . . . . . . . . . . . . . . . . . . . . . . . . . 224 Customizing the Start Menu Options 224 Modifying Menus and Their Options 227 Working with Menus, Desktops, and Startup Applications . . . . 230 Creating Shortcuts for Menus, Desktops, Startup, and More 230 Creating Menus and Menu Options 234 Adding and Removing Startup Applications 234 Customizing the Taskbar . . . . . . . . . . . . . . . . . . . . . . . . . . . . . . . . . . 236 Understanding the Taskbar 236 Pinning Shortcuts to the Taskbar 236 Changing the Taskbar’s Size and Position 236 Auto Hiding, Locking, and Controlling Taskbar Visibility 237 Controlling Programs in the Notification Area 237 Optimizing Toolbars . . . . . . . . . . . . . . . . . . . . . . . . . . . . . . . . . . . . . . 239 Displaying Toolbars 239 Creating Personal Toolbars 239 Working with Desktop Themes . . . . . . . . . . . . . . . . . . . . . . . . . . . . 240 Applying and Removing Themes 240 Tailoring and Saving Themes 241 Deleting Custom Themes 242 Contents vii Optimizing the Desktop Environment . . . . . . . . . . . . . . . . . . . . . . 243 Setting the Desktop Background 243 Working with the Default Desktop Icons 244 Screen Saver Dos and Don’ts . . . . . . . . . . . . . . . . . . . . . . . . . . . . . . 246 Configuring Screen Savers with Password Protection 246 Reducing Screen Saver Resource Usage 248 Setting Energy-Saving Settings for Monitors 248 Modifying Display Appearance and Video Settings . . . . . . . . . . 249 Chapter 8 Configuring Window Color and Appearance 249 Optimizing Display Readability 252 Configuring Video Settings 253 Troubleshooting Display Problems 260 Managing Hardware Devices and Drivers 263 Working with the Automated Help System . . . . . . . . . . . . . . . . . . 264 Using Automated Help And Support 264 Customizing Automated Help And Support 270 Working with Support Services 276 Managing Services Using Preferences 282 Installing and Maintaining Devices: The Essentials . . . . . . . . . . . 283 Installing Preexisting Devices 284 Installing Internal, USB, and FireWire Devices 286 Installing Wireless, Network, and Bluetooth Devices 289 Installing Local and Network Printers 291 Getting Started with Device Manager . . . . . . . . . . . . . . . . . . . . . . 295 Working with Device Drivers . . . . . . . . . . . . . . . . . . . . . . . . . . . . . . 297 viii Contents Device Driver Essentials 297 Using Signed and Unsigned Device Drivers 298 Tracking Driver Information 298 Installing and Updating Device Drivers 299 Enabling and Disabling Types of Devices 302 Restricting Device Installation Using Group Policy 303 Rolling Back Drivers 304 Removing Device Drivers for Removed Devices 305 Uninstalling, Reinstalling, and Disabling Device Drivers 305 Chapter 9 Enabling and Disabling Hardware Devices 305 Troubleshooting Hardware 306 Installing and Maintaining Programs 311 Managing Application Virtualization and Run Levels . . . . . . . . . 311 Application Access Tokens and Location Virtualization 312 Application Integrity and Run Levels 313 Setting Run Levels 315 Optimizing Virtualization and Installation Prompting for Elevation 317 Installing Programs: The Essentials . . . . . . . . . . . . . . . . . . . . . . . . . 318 Working with Autorun 319 Application Setup and Compatibility 319 Making Programs Available to All or Selected Users 321 Deploying Applications Through Group Policy . . . . . . . . . . . . . . 322 Configuring Program Compatibility . . . . . . . . . . . . . . . . . . . . . . . . 324 Special Installation Considerations for 16-Bit and MS-DOS-Based Programs 324 Forcing Program Compatibility 325 Managing Installed and Running Programs . . . . . . . . . . . . . . . . . 328 Managing Currently Running Programs 329 Managing, Repairing, and Uninstalling Programs 330 Designating Default Programs 331 Managing the Command Path 332 Managing File Extensions and File Associations 334 Configuring AutoPlay Options 337 Adding and Removing Windows Features 338 Chapter 10 Managing Firmware, Boot Configuration, and Startup 339 Navigating and Understanding Firmware Options . . . . . . . . . . . 339 Firmware Interface Types and Boot Data 340 Boot Services, Run-Time Services, and Beyond 341 Unified EFI 342 Contents ix Navigating Startup and Power States . . . . . . . . . . . . . . . . . . . . . . . 344 Working with Firmware Interfaces 345 Examining Firmware Interfaces 346 Power States and Power Management 348 Diagnosing and Resolving Startup Problems . . . . . . . . . . . . . . . . 351 Troubleshooting Startup Phase 1 353 Troubleshooting Startup Phase 2 354 Troubleshooting Startup Phase 3 356 Troubleshooting Startup Phase 4 356 Troubleshooting Startup Phase 5 357 Managing Startup and Boot Configuration . . . . . . . . . . . . . . . . . . 358 Setting Startup and Recovery Options 358 Managing System Boot Configuration 360 Using the BCD Editor 362 Managing the BCD Store . . . . . . . . . . . . . . . . . . . . . . . . . . . . . . . . . . 364 Viewing BCD Entries 364 Creating and Identifying the BCD Store 368 Importing and Exporting the BCD Store 368 Creating, Copying, and Deleting BCD Entries 369 Setting BCD Entry Values 370 Changing Data Execution Prevention and Physical Address Extension Options 376 Changing the Operating System Display Order 377 Changing the Default Operating System Entry 377 Changing the Default Timeout 378 Changing the Boot Sequence Temporarily 378 Chapter 11 Using TPM and BitLocker Drive Encryption 379 Creating Trusted Platforms . . . . . . . . . . . . . . . . . . . . . . . . . . . . . . . . 380 x Contents TPM: The Essentials 380 Enabling and Using TPM 381 Initializing a TPM for First Use 383 Turning an Initialized TPM On or Off 384 Clearing the TPM 386 Changing the TPM Owner Password 387 BitLocker Drive Encryption: The Essentials . . . . . . . . . . . . . . . . . . . 387 Understanding BitLocker Drive Encryption 388 Deploying BitLocker Drive Encryption 390 Managing BitLocker Drive Encryption . . . . . . . . . . . . . . . . . . . . . . 393 Preparing for BitLocker Drive Encryption 394 Enabling BitLocker on Nonsystem Volumes 397 Enabling BitLocker on USB Flash Drives 399 Enabling BitLocker on System Volumes 400 Managing and Troubleshooting BitLocker 404 Chapter 12 Managing Disk Drives and File Systems 407 Disk Management Essentials . . . . . . . . . . . . . . . . . . . . . . . . . . . . . . 408 Using the Computer Console 410 Using Disk Management 411 Using FSUtil and DiskPart 414 Improving Disk Performance . . . . . . . . . . . . . . . . . . . . . . . . . . . . . . 414 Understanding and Using Windows ReadyBoost 414 Enabling and Configuring ReadyBoost 415 Understanding and Using Windows ReadyDrive 417 Understanding and Using Windows SuperFetch 418 Working with Basic and Dynamic Disks . . . . . . . . . . . . . . . . . . . . . 420 Using Basic and Dynamic Disks . . . . . . . . . . . . . . . . . . . . . . . . . . . . 423 Understanding Drive Designations 423 Installing and Initializing New Physical Disks 425 Changing a Disk’s Partition Table Style 426 Marking a Partition as Active 426 Converting a Basic Disk to a Dynamic Disk or Vice Versa 428 Working with Disks, Partitions, and Volumes . . . . . . . . . . . . . . . . 429 Partitioning Disks and Preparing Them for Use . . . . . . . . . . . . . . 431 Creating Partitions, Logical Drives, and Simple Volumes 431 Creating Spanned and Striped Volumes 434 Shrinking or Extending Volumes 436 Formatting Partitions and Volumes 438 Contents xi Assigning, Changing, or Removing Drive Letters and Paths 438 Assigning, Changing, or Deleting a Volume Label 440 Deleting Partitions, Volumes, and Logical Drives 440 Converting a Volume to NTFS 441 Recovering a Failed Simple, Spanned, or Striped Volume 443 Using Disk Mirroring . . . . . . . . . . . . . . . . . . . . . . . . . . . . . . . . . . . . . 444 Creating Mirrored Volumes 444 Breaking a Mirrored Set 445 Removing a Mirrored Set 445 Moving a Dynamic Disk to a New System . . . . . . . . . . . . . . . . . . . 445 Troubleshooting Common Disk Problems . . . . . . . . . . . . . . . . . . . 447 Repairing Disk Errors and Inconsistencies 451 Checking for Disk Errors 452 Defragmenting Disks 454 Resynchronizing and Repairing a Mirrored Set 456 Repairing a Mirrored System Volume to Enable Boot 457 Working with Removable Storage Devices . . . . . . . . . . . . . . . . . . 458 Working with Data CDs and DVDs . . . . . . . . . . . . . . . . . . . . . . . . . 460 Disc Burning: The Essentials 460 Burning ISO Images to Disc 461 Burning Mastered Discs 462 Burning Discs with Live File Systems 463 Changing the Default Burning Options 464 Managing Disk Compression and File Encryption . . . . . . . . . . . . 465 Compressing Drives and Data 465 Encrypting Drives and Data 467 Chapter 13 Managing File Security and Resource Sharing 473 File Security and Sharing Options . . . . . . . . . . . . . . . . . . . . . . . . . . 473 Controlling Access to Files and Folders with NTFS Permissions . . . . . . . . . . . . . . . . . . . . . . . . . . . . . . . . . . . . . 478 xii Contents Understanding and Using Basic Permissions 479 Assigning Special Permissions 484 File Ownership and Permission Assignment 488 Applying Permissions Through Inheritance 489 Determining the Effective Permissions and Troubleshooting 493 Sharing Files and Folders over the Network . . . . . . . . . . . . . . . . . 494 Controlling Access to Network Shares 495 Creating a Shared Resource 495 Creating and Managing Shared Folders in Group Policy 500 Using and Accessing Shared Resources 501 Using and Accessing Shared Folders for Administration 504 Troubleshooting File Sharing 506 Using and Configuring Public Folder Sharing . . . . . . . . . . . . . . . . 507 Using Public Folder Sharing 507 Configuring Public Folder Sharing 508 Auditing File and Folder Access . . . . . . . . . . . . . . . . . . . . . . . . . . . . 508 Enabling Auditing for Files and Folders 509 Configuring and Tracking Auditing 509 Chapter 14 Maintaining Data Access and Availability 513 Configuring Windows Explorer Options . . . . . . . . . . . . . . . . . . . . 513 Customizing Windows Explorer 513 Configuring Advanced Windows Explorer Options 516 Managing Offline Files . . . . . . . . . . . . . . . . . . . . . . . . . . . . . . . . . . . 520 Understanding Offline Files 521 Making Files or Folders Available Offline 522 Working Offline 524 Managing Offline File Synchronization 525 Configuring Disk Usage Limits for Offline Files 530 Managing Encryption for Offline Files 531 Making Offline Files Unavailable 531 Configuring Disk Quotas . . . . . . . . . . . . . . . . . . . . . . . . . . . . . . . . . . 532 Using Disk Quotas 532 Enabling Disk Quotas on NTFS Volumes 533 Viewing Disk Quota Entries 535 Contents xiii Creating Disk Quota Entries 536 Updating and Customizing Disk Quota Entries 537 Deleting Disk Quota Entries 537 Exporting and Importing Disk Quota Settings 538 Disabling Disk Quotas 539 Using Branch Caching . . . . . . . . . . . . . . . . . . . . . . . . . . . . . . . . . . . . 540 Chapter 15 Configuring and Troubleshooting TCP/IP Networking 543 Navigating Windows 7 Networking Features . . . . . . . . . . . . . . . . 543 Understanding Network Discovery and Network Categories 544 Working with Network Explorer 545 Working with Network And Sharing Center 546 Working with Network Map 548 Installing Networking Components . . . . . . . . . . . . . . . . . . . . . . . . 549 Working with TCP/IP and the Dual IP Stack 549 Installing Network Adapters 552 Installing Networking Services (TCP/IP) 553 Configuring Local Area Connections . . . . . . . . . . . . . . . . . . . . . . . 554 Configuring Static IP Addresses 554 Configuring Dynamic IP Addresses and Alternate IP Addressing 557 Configuring Multiple Gateways 558 Configuring DNS Resolution 559 Configuring WINS Resolution 561 Managing Local Area Connections . . . . . . . . . . . . . . . . . . . . . . . . . 563 Enabling and Disabling Local Area Connections 563 Checking the Status, Speed, and Activity for Local Area Connections 564 Viewing Network Configuration Information 565 Renaming Local Area Connections 566 Troubleshooting and Testing Network Settings . . . . . . . . . . . . . . 567 Diagnosing and Resolving Local Area Connection Problems xiv Contents 567 Diagnosing and Resolving Internet Connection Problems 568 Performing Basic Network Tests 568 Resolving IP Addressing Problems 569 Releasing and Renewing DHCP Settings 570 Registering and Flushing DNS 572 Chapter 16 Managing Mobile Networking and Remote Access 575 Configuring Networking for Laptops . . . . . . . . . . . . . . . . . . . . . . . 575 Working with Windows Mobility Center 576 Configuring Dynamic IP Addresses 577 Configuring Alternate Private IP Addresses 578 Connecting to Networked Projectors 580 Understanding Mobile Networking and Remote Access . . . . . . 581 Creating Connections for Remote Access . . . . . . . . . . . . . . . . . . . 583 Creating a Dial-Up Connection 583 Creating a Broadband Connection to the Internet 590 Creating a VPN Connection 591 Configuring Connection Properties . . . . . . . . . . . . . . . . . . . . . . . . 593 Configuring Automatic or Manual Connections 593 Configuring Proxy Settings for Mobile Connections 594 Configuring Connection Logon Information 597 Configuring Redialing Options and Automatic Disconnection 598 Setting a Connection to Use Dialing Rules 599 Configuring Primary and Alternate Phone Numbers 600 Configuring Identity Validation 601 Configuring Networking Protocols and Components 602 Enabling and Disabling Windows Firewall for Network Connections 604 Establishing Connections . . . . . . . . . . . . . . . . . . . . . . . . . . . . . . . . . 604 Connecting with Dial-Up 604 Connecting with Broadband 606 Connecting with VPN 607 Contents xv Wireless Networking . . . . . . . . . . . . . . . . . . . . . . . . . . . . . . . . . . . . . 608 Wireless Network Devices and Technologies 608 Wireless Security 610 Installing and Configuring a Wireless Adapter 612 Working with Wireless Networks and Wireless Connections 613 Connecting to Wireless Networks 615 Managing and Troubleshooting Wireless Networking 616 Chapter 17 Handling Maintenance and Support Tasks 617 Managing Automatic Updates . . . . . . . . . . . . . . . . . . . . . . . . . . . . . 617 Windows Update: The Essentials 618 Configuring Automatic Updating 620 Checking for Updates 623 Viewing Update History and Installed Updates 623 Removing Automatic Updates to Recover from Problems 623 Hiding Available Updates 623 Restoring Declined Updates 624 Using Remote Assistance to Resolve Problems . . . . . . . . . . . . . . 624 Understanding Remote Assistance 624 Creating Remote Assistance Invitations 626 Offering Remote Assistance or Answering a Remote Assistance Invitation 628 Detecting and Resolving Windows 7 Errors . . . . . . . . . . . . . . . . . 629 Using the Event Logs for Error Tracking and Diagnosis 629 Viewing and Managing the Event Logs 630 Scheduling Maintenance Tasks . . . . . . . . . . . . . . . . . . . . . . . . . . . . 631 Understanding Task Scheduling 631 Viewing and Managing Tasks on Local and Remote Systems 633 Creating Scheduled Tasks 634 Troubleshooting Scheduled Tasks 635 Backing Up and Recovering a Computer . . . . . . . . . . . . . . . . . . . . 636 Backing Up and Recovering Files and Folders Using Previous Versions xvi Contents 636 Recovering from a Failed Resume 636 Repairing a Computer to Enable Startup 637 Backing Up and Recovering System State Using System Restore 639 Creating and Using a Backup 642 Recovering Personal Data 645 Repairing and Recovering a Computer 645 Troubleshooting Startup and Shutdown . . . . . . . . . . . . . . . . . . . . 646 Resolving Restart or Shutdown Issues Making Sense of Stop Errors Index 647 647 651 What do you think of this book? We want to hear from you! Microsoft is interested in hearing your feedback so we can continually improve our books and learning resources for you. To participate in a brief online survey, please visit: microsoft.com/learning/booksurvey Contents xvii Introduction W riting Windows 7 Administrator’s Pocket Consultant was a lot of fun—and a lot of work. As I set out to write this book, my initial goals were to determine how Windows 7 was different from Windows Vista and Windows XP and what new administration options were available. As with any new operating system—but especially with Windows 7—I had to do a great deal of research and a lot of digging into the operating system internals to determine exactly how things work. When you start working with Windows 7, you’ll see at once that the operating system is different from earlier releases of Windows. What won’t be apparent, however, is just how different Windows 7 is from its predecessors—and that’s because many of the most significant changes to the operating system are below the surface. These changes affect the underlying architecture, as well as the user interfaces, and they were some of the hardest for me to research and write about. Because Administrator’s Pocket Consultants are meant to be portable and readable—the kind of book you use to solve problems and get the job done wherever you might be—I had to carefully review my research to make sure I focused on the core aspects of Windows 7 administration. The result is the book you hold in your hands, which I hope you’ll agree is one of the best practical, portable guides to Windows 7. Toward that end, the book covers everything you need to perform the core administrative tasks for computers running Windows 7. Because my focus is on giving you maximum value in a pocket-size guide, you don’t have to wade through hundreds of pages of extraneous information to find what you’re looking for. Instead, you’ll find exactly what you need to address a specific issue or perform a particular task. In short, the book is designed to be the one resource you turn to whenever you have questions regarding Windows 7 administration. It zeroes in on daily administration procedures, frequently used tasks, documented examples, and options that are representative while not necessarily inclusive. One of the goals for this book is to keep its content concise so that it remains compact and easy to navigate while at the same time packing it with as much information as possible to make it a valuable resource. Instead of a hefty 1,000-page tome or a lightweight, 100-page quick reference, you get a valuable resource guide that can help you quickly and easily perform common tasks, solve problems, and implement everyday solutions for systems and users. xix Who Is This Book For? Windows 7 Administrator’s Pocket Consultant covers all editions of Windows 7. The book is designed for: ■ Current Windows system administrators. ■ Accomplished users who have some administrator responsibilities. ■ Administrators upgrading to Windows 7 from earlier releases of Windows. ■ Administrators transferring from other platforms. To pack in as much information as possible, I had to assume that you have basic networking skills and a basic understanding of Windows operating systems. As a result, I don’t devote entire chapters to understanding Windows basics, Windows architecture, or Windows networks. I do, however, cover desktop customization, mobile networking, TCP/IP configuration, user profiles, and system optimization. The book also goes into depth on troubleshooting, and I’ve tried to ensure that each chapter, where appropriate, has troubleshooting guidelines and discussions to accompany the main text. From the start, troubleshooting advice is integrated into the book—instead of being captured in a single, catchall troubleshooting chapter inserted as an afterthought. I hope that after you read these chapters and dig into the details, you’ll be able to improve the overall experience of your users and reduce downtime. How Is This Book Organized? Windows 7 Administrator’s Pocket Consultant is designed to be used in daily administration, and as such, the book is organized by job-related tasks rather than by Windows 7 features. The books in the Administrator’s Pocket Consultant series are down-and-dirty, in-the-trenches books. Speed and ease of reference are essential elements of this hands-on guide. The book has an expanded table of contents and an extensive index for finding answers to problems quickly. Many other quick reference features have been added as well. These features include step-by-step instructions, lists, tables with fast facts, and extensive cross-references. Conventions Used in This Book I’ve used a variety of elements to help keep the text clear and easy to follow. You’ll find code listings in monospace type, except when I tell you to actually type a command. In that case, the command appears in bold type. When I introduce and define a new term, I put it in italics. xx Introduction Other conventions include the following: Note Tip To provide additional details about a particular point that needs emphasis To offer helpful hints or additional information Caution To warn you when there are potential problems you should look out for Real World To provide real-world advice when discussing advanced topics I truly hope you find that Windows 7 Administrator’s Pocket Consultant provides everything you need to perform the essential administrative tasks on Windows 7 systems as quickly and efficiently as possible. You are welcome to send your thoughts to me at [email protected]. Thank you. Find Additional Content Online As new or updated material becomes available that complements this book, it will be posted online on the Microsoft Press Online Windows Server and Client Web site. The type of material you might find includes updates to book content, articles, links to companion content, errata, sample chapters, and more. This Web site is available at http://microsoftpresssrv.libredigital.com/serverclient/ and is updated periodically. You’ll also find discussion about the book at www.williamstanek.com. Follow me on Twitter at WilliamStanek. Support Every effort has been made to ensure the accuracy of this book. Microsoft Press provides corrections for books through the World Wide Web at the following address: http://www.microsoft.com/mspress/support If you have comments, questions, or ideas about this book, please send them to Microsoft Press using either of the following methods: Postal mail: Microsoft Press Attn: Editor, Windows 7 Administrator’s Pocket Consultant One Microsoft Way Redmond, WA 98052-6399 E-mail: [email protected] Please note that product support isn’t offered through these addresses. For support information, visit Microsoft’s Web site at http://support.microsoft.com/. Introduction xxi Chapter 5 Managing User Access and Security ■ Understanding User and Group Accounts ■ Managing User Account Control and Elevation Prompts ■ Managing Local Logon ■ Managing Stored Credentials ■ Managing Local User Accounts and Groups ■ Managing Remote Access to Workstations 159 125 131 137 144 149 C omputers running Windows 7 can be configured to be members of a homegroup, a workgroup, or a domain. When a workstation is configured as a member of a homegroup or a workgroup, user access and security are configured on the workstation itself. When a workstation is configured as a member of a domain, user access and security are configured at two levels: the local system level and the domain level. User access can be configured at the local system level for a specific machine and at the domain level for multiple systems or resources throughout the current Active Directory forest. In this chapter, you’ll learn how to manage local system access and local accounts. For further discussion of configuring domain access and permissions, see Windows Server 2008 Administrator’s Pocket Consultant, Second Edition (Microsoft Press, 2010). Keep in mind that every task examined in this chapter and throughout this book can be performed through a local logon or a remote desktop connection. Understanding User and Group accounts Windows 7 provides user accounts and group accounts (of which users can be members). User accounts are designed for individuals. Group accounts, usually referred to as groups, are designed to simplify the administration of multiple users. You can log on with a user account, but you can’t log on with a group account. 125 Two general types of user accounts are defined in Windows 7: ■ ■ Local user accounts User accounts defined on a local computer are called local user accounts. These accounts have access to the local computer only. You add or remove local user accounts with Control Panel’s User Accounts options or with the Local Users And Groups utility. Local Users And Groups is accessible through Computer Management, a Microsoft Management Console (MMC) snap-in. Domain user accounts User accounts defined in Active Directory are called domain user accounts. Through single sign-on, these accounts can access resources throughout a forest. When a computer is a member of an Active Directory domain, you can use it to create domain user accounts by using Active Directory Users And Computers. This MMC tool is available on the Administrative Tools menu when you install the Remote Server Administrator Tools on your Windows 7 computer. Both local user accounts and domain user accounts can be configured as standard user accounts or administrator accounts. A standard user account on a local computer has limited privileges, and an administrator account on a local computer has extended privileges. Local User Account essentials All user accounts are identified with a logon name. In Windows 7, this logon name has two parts: ■ ■ User name The display text for the account User computer or domain The computer or domain in which the user account exists For the user Williams, whose account is created for the computer ENGPC85, the full logon name for Windows 7 is ENGPC85\Williams. With a local computer account, Williams can log on to his local workstation and access local resources but is not able to access domain resources. When working with domains, the full logon name can be expressed in two different ways: ■ ■ The user account name and the full domain name separated by the At sign (@). For example, the full logon name for the user name Williams in the domain technology.microsoft.com would be [email protected]. The user account name and the domain separated by the backslash symbol (\). For example, the full logon name for Williams in the technology domain would be technology\Williams. Although Windows 7 displays user names when describing account privileges and permissions, the key identifiers for accounts are security identifiers (SIDs). SIDs are unique identifiers generated when security principals are created. Each SID 126 ChApter 5 Managing User Access and Security combines a computer or domain security ID prefix with a unique relative ID for the user. Windows 7 uses these identifiers to track accounts and user names independently. SIDs serve many purposes, but the two most important are to enable you to easily change user names and to delete accounts without worrying that someone might gain access to resources simply by re-creating an account. When you change a user name, you tell Windows 7 to map a particular SID to a new name. When you delete an account, you tell Windows 7 that a particular SID is no longer valid. Even if you create an account with the same user name later, the new account won’t have the same privileges and permissions as the previous one because the new account will have a new SID. User accounts can also have passwords and certificates associated with them. Passwords are authentication strings for an account. Certificates combine a public and private key to identify a user. You log on with a password interactively, whereas you log on with a certificate by using its private key, which is stored on a smart card and read with a smart card reader. When you install Windows 7, the operating system installs default user accounts. You’ll find several built-in accounts, which have purposes similar to those of accounts created in Windows domains. The key accounts are the following: ■ ■ administrator Administrator is a predefined account that provides complete access to files, directories, services, and other facilities. You can’t delete or disable this account. In Active Directory, the Administrator account has domainwide access and privileges. On a local workstation, the Administrator account has access only to the local system. Guest Guest is designed for users who need one-time or occasional access. Although guests have only limited system privileges, you should be very careful about using this account because it opens the system to potential security problems. The risk is so great that the account is initially disabled when you install Windows 7. By default, these accounts are members of various groups. Before you modify any of the built-in accounts, you should note the property settings and group memberships for the account. Group membership grants or limits the account’s access to specific system resources. For example, Administrator is a member of the Administrators group and Guest is a member of the Guests group. Being a member of a group makes it possible for the account to use the privileges and rights of the group. In addition to the built-in accounts, Windows 7 has several pseudo-accounts that are used to perform specific types of system actions. The pseudo-accounts are available only on the local system. You can’t change the settings for these accounts with the user administration tools, and users can’t log on to a computer with these accounts. The pseudo-accounts available include the following: ■ LocalSystem LocalSystem is used for running system processes and handling system-level tasks. This account grants the logon right Log On As Managing User Access and Security ChApter 5 127 A Service. Most services run under the LocalSystem account. In some cases, these services have privileges to interact with the desktop. Services that need fewer privileges or logon rights run under the LocalService or NetworkService account. Services that run as LocalSystem include Background Intelligent Transfer Service, Computer Browser, Group Policy Client, Netlogon, Network Connections, Print Spooler, and User Profile Service. ■ ■ LocalService LocalService is used for running services that need fewer privileges and logon rights on a local system. By default, services that run under this account are granted the right Log On As A Service and the privileges Adjust Memory Quotas For A Process, Change The System Time, Change The Time Zone, Generate Security Audits, and Replace A Process Level Token. Services that run as LocalService include Application Layer Gateway Service, Remote Registry, Smart Card, SSDP Discovery Service, TCP/IP NetBIOS Helper, and WebClient. NetworkService NetworkService is used for running services that need fewer privileges and logon rights on a local system but must also access network resources. Like services that run under LocalService, services that run by default under the NetworkService account are granted the right Log On As A Service and the privileges Adjust Memory Quotas For A Process, Generate Security Audits, and Replace A Process Level Token. Services that run under NetworkService include BranchCache, Distributed Transaction Coordinator, DNS Client, Remote Desktop Services, and Remote Procedure Call (RPC). NetworkService can also authenticate to remote systems as the computer account. Group Account essentials Windows 7 also provides groups, which you use to grant permissions to similar types of users and to simplify account administration. If a user is a member of a group that has access to a resource, that user has access to the same resource. You can give a user access to various work-related resources just by making the user a member of the correct group. Although you can log on to a computer with a user account, you can’t log on to a computer with a group account. Because different Active Directory domains or local computers might have groups with the same name, groups are often referred to by Domain\GroupName or Computer\GroupName (for example, Technology\GMarketing for the GMarketing group in a domain or on a computer named Technology). Windows 7 uses the following three types of groups: ■ ■ 128 Local groups Defined on a local computer and used on the local computer only. You create local groups with Local Users And Groups. Security groups Can have security descriptors associated with them. You use a Windows server to define security groups in domains, using Active Directory Users And Computers. ChApter 5 Managing User Access and Security ■ Distribution groups Used as e-mail distribution lists. They can’t have security descriptors associated with them. You define distribution groups in domains using Active Directory Users And Computers. As with user accounts, group accounts are tracked using unique SIDs. This means that you can’t delete a group account and re-create it and then expect that all the permissions and privileges remain the same. The new group will have a new SID, and all the permissions and privileges of the old group will be lost. When you assign user access levels, you have the opportunity to make the user a member of the following built-in or predefined groups: ■ ■ administrators Members of this group are local administrators and have complete access to the workstation. They can create accounts, modify group membership, install printers, manage shared resources, and more. Because this account has complete access, you should be very careful about which users you add to this group. Backup Operators Members of this group can back up and restore files and directories on the workstation. They can log on to the local computer, back up or restore files, and shut down the computer. Because of how this account is set up, its members can back up files regardless of whether the members have read/write access to the files. However, they can’t change access permissions on the files or perform other administrative tasks. Backup Operators have privileges to perform very specific administrative tasks, such as backing up file systems. By default, no other group or user accounts are members of the operator groups. This is to ensure that you grant explicit access to the operator groups. ■ ■ ■ ■ ■ ■ ■ Cryptographic Operators Members can manage the configuration of encryption, IP Security (IPSec), digital IDs, and certificates. event Log readers computer. Members can view the event logs on the local Guests Guests are users with very limited privileges. Members can access the system and its resources remotely, but they can’t perform most other tasks. Network Configuration Operators Members can manage network settings on the workstation. They can also configure TCP/IP settings and perform other general network configuration tasks. performance Log Users Members can view and manage performance counters. They can also manage performance logging. performance Monitor Users and performance logs. Members can view performance counters power Users In earlier versions of Windows, this group is used to grant additional privileges, such as the capability to modify computer settings and install programs. In Windows 7, this group is maintained only for compatibility with legacy applications. Managing User Access and Security ChApter 5 129 ■ ■ ■ remote Desktop Users Members can log on to the workstation remotely using Remote Desktop Services. Once members are logged on, additional groups of which they are members determine their permissions on the workstation. A user who is a member of the Administrators group is granted this privilege automatically. (However, remote logons must be enabled before an administrator can remotely log on to a workstation.) replicator Members can manage the replication of files for the local machine. File replication is primarily used with Active Directory domains and Windows servers. Users Users are people who do most of their work on a single Windows 7 workstation. Members of the Users group have more restrictions than privileges. They can log on to a Windows 7 workstation locally, keep a local profile, lock the workstation, and shut down the workstation. In most cases, you configure user access by using the Users or Administrators group. You can configure user and administrator access levels by setting the account type to Standard User or Administrator, respectively. While these basic tasks can be performed using Control Panel’s User Accounts page, you make a user a member of a group by using Local Users And Groups under Computer Management. Domain vs. Local Logon When computers are members of a domain, you typically use domain accounts to log on to computers and the domain. All administrators in a domain have access to resources on the local workstations that are members of the domain. Users, on the other hand, can access resources only on the local workstations they are permitted to log on to. In a domain, any user with a valid domain account can by default log on to any computer that is a member of the domain. Once logged on to a computer, the user has access to any resource that his or her account or the groups to which the user’s account belongs are granted access. This includes resources on the local machine as well as resources in the domain. You can restrict logons to specific domain workstations on a per-user basis by using Active Directory Users And Computers. In Active Directory Users And Computers, right-click the user account and then click Properties. On the Account tab of the user’s Properties dialog box, click Log On To, and then use the options in the Logon Workstations dialog box to designate the workstations to which the user is permitted to log on. When you work with Windows 7, however, you aren’t always logging on to a domain. Computers configured in workgroups have only local accounts. You might also need to log on locally to a domain computer to administer it. Only users with a local user account can log on locally. When you log on locally, you have access to any resource on the computer that your account or the groups to which your account belongs are granted access. 130 ChApter 5 Managing User Access and Security Managing User account Control and elevation prompts User Account Control (UAC) represents a significant change in the way in which user accounts are used and configured. It affects which privileges standard users and administrator users have, how applications are installed and run, and much more. In this section, I’ll extend the discussion in Chapter 1, “Introduction to Windows 7 Administration,” and provide a comprehensive look at how UAC affects user and administrator accounts. This is essential information to know when managing Windows 7 systems. Note Learning how UAC works will help you be a better administrator. to support UAC, many aspects of the Windows operating system had to be reworked. Some of the most extensive changes have to do with how applications are installed and run. In Chapter 9, “Installing and Maintaining programs,” you’ll find a complete discussion of how the architectural changes affect programs running on Windows 7. redefining Standard User and Administrator User Accounts In Windows XP and earlier versions of Windows, malicious software programs can exploit the fact that most user accounts are configured as members of the local computer’s Administrators group. Not only does this allow malicious software to install itself, but it also allows malicious software to use these elevated privileges to wreak havoc on the computer, because programs installed by administrators can write to otherwise secure areas of the registry and the file system. To combat the growing threat of malicious software, organizations have locked down computers, required users to log on using standard user accounts, and required administrators to use the Run As command to perform administrative tasks. Unfortunately, these procedural changes can have serious negative consequences on productivity. A person logged on as a standard user under Windows XP can’t perform some of the most basic tasks, such as changing the system clock and calendar, changing the computer’s time zone, or changing the computer’s power management settings. Many software programs designed for Windows XP simply will not function properly without local administrator rights—these programs use local administrator rights to write to system locations during installation and during normal operations. Additionally, Windows XP doesn’t let you know beforehand when a task you are performing requires administrator privileges. UAC seeks to improve usability while at the same time enhancing security by redefining how standard user and administrator user accounts are used. UAC represents a fundamental shift in computing by providing a framework that limits the scope of administrator-level access privileges and requires all applications to run in a specific user mode. In this way, UAC prevents users from making inadvertent changes to system settings and locks down the computer to prevent unauthorized applications from being installed or performing malicious actions. Managing User Access and Security ChApter 5 131 Because of UAC, Windows 7 defines two levels of user accounts: standard and administrator. Windows 7 also defines two modes (run levels) for applications: standard user mode and administrator mode. Although standard user accounts can use most software and can change system settings that do not affect other users or the security of the computer, administrator user accounts have complete access to the computer and can make any changes that are needed. When an administrator user starts an application, her access token and its associated administrator privileges are applied to the application, giving her all the rights and privileges of a local computer administrator for that application. When a standard user starts an application, her access token and its associated privileges are applied to the application at run time, limiting her to the rights and privileges of a standard user for that application. Further, all applications are configured to run in a specific mode during installation. Any tasks run by standard-mode applications that require administrator privileges not only are identified during setup but require user approval to run. In Windows 7, the set of privileges assigned to standard user accounts has changed. Tasks that standard user accounts can perform include: ■ ■ ■ ■ ■ ■ Installing fonts, viewing the system clock and calendar, and changing the time zone. Changing the display settings and the power management settings. Adding printers and other devices (when the required drivers are installed on the computer or are provided by an IT administrator). Downloading and installing updates (when the updates use UAC-compatible installers). Creating and configuring virtual private network (VPN) connections. VPN connections are used to establish secure connections to private networks over the public Internet. Installing Wired Equivalent Privacy (WEP) to connect to secure wireless networks. The WEP security protocol provides wireless networks with improved security. Windows 7 also defines two run levels for applications: standard and administrator. Windows 7 determines whether a user needs elevated privileges to run a program by supplying most applications and processes with a security token. If an application has a standard token, or an application cannot be identified as an administrator application, elevated privileges are not required to run the application, and Windows 7 starts it as a standard application by default. If an application has an administrator token, elevated privileges are required to run the application, and Windows 7 prompts the user for permission or confirmation prior to running the application. The process of getting approval prior to running an application in administrator mode and prior to performing tasks that change system configuration is known as elevation. Elevation enhances security and reduces the impact of malicious software 132 ChApter 5 Managing User Access and Security by notifying users before they perform any action that could impact system settings and by preventing applications from using administrator privileges without first notifying users. Elevation also protects administrator applications from attacks by standard applications. For more information on elevation and how UAC works with applications, see Chapter 9. By default, Windows 7 switches to the secure desktop prior to displaying the elevation prompt. The secure desktop restricts the programs and processes that have access to the desktop environment, and in this way reduces the possibility that a malicious program or user could gain access to the process being elevated. If you don’t want Windows 7 to switch to the secure desktop prior to prompting for elevation, you can choose settings that use the standard desktop rather than the secure desktop. However, this makes the computer more susceptible to malware and attack. Optimizing User Account Control and Admin Approval Mode Every computer has a built-in local Administrator account. This built-in account is not protected by UAC, and using this account for administration can put your computer at risk. To safeguard computers in environments in which you use a local Administrator account for administration, you should create a new local Administrator account and use this account for administration. UAC can be configured or disabled for any individual user account. If you disable UAC for a user account, you lose the additional security protections UAC offers and put the computer at risk. To completely disable UAC or to reenable UAC after disabling it, the computer must be restarted for the change to take effect. Admin Approval Mode is the key component of UAC that determines whether and how administrators are prompted when running administrator applications. The default way that Admin Approval Mode works is as follows: ■ ■ All administrators, including the built-in local Administrator account, run in and are subject to Admin Approval Mode. Because they are running in and subject to Admin Approval Mode, all administrators, including the built-in local Administrator account, see the elevation prompt when they run administrator applications. If you are logged on as an administrator, you can modify the way UAC works for all users by completing the following steps: 1. In Control Panel, click System And Security. Under the Action Center head- ing, click Change User Account Control Settings. 2. On the User Account Control Settings page, shown in Figure 5-1, use the slider to choose when to be notified about changes to the computer, and then click OK. Table 5-1 summarizes the available options. Managing User Access and Security ChApter 5 133 FiGUre 5-1 The User Account Control Settings page taBLe 5-1 User Account Control Settings USeS the SeCUre DeSktOp? OptiON DeSCriptiON WheN tO USe Always Notify Always notifies the current user when programs try to install software or make changes to the computer and when the user changes Windows settings. Choose this option when a computer requires the highest security possible and users frequently install software and visit unfamiliar Web sites. Yes Default Notifies the current user only when programs try to make changes to the computer and not when the user changes Windows settings. Choose this option when a computer requires high security and you want to reduce the number of notification prompts that users see. Yes Notify Me Only When … (Do Not Dim My Desktop) Same as Default but also prevents UAC from switching to the secure desktop. Choose this option when users work in a trusted environment with familiar applications and do not visit unfamiliar Web sites. No 134 ChApter 5 Managing User Access and Security USeS the SeCUre DeSktOp? OptiON DeSCriptiON WheN tO USe Never Notify Turns off all UAC notification prompts. Choose this option when security is not a priority and users work in a trusted environment with programs that are not certified for Windows 7 because they do not support UAC. No In Group Policy, you can manage Admin Approval Mode and elevation prompting by using settings under Computer Configuration\Windows Settings\Security Settings\Local Policies\Security Options. These security settings are: ■ ■ ■ User account Control: admin approval Mode For the Built-in administrator account Determines whether users and processes running as the built-in local Administrator account are subject to Admin Approval Mode. By default, this feature is enabled, which means the built-in local Administrator account is subject to Admin Approval Mode and also subject to the elevation prompt behavior stipulated for administrators in Admin Approval Mode. If you disable this setting, users and processes running as the built-in local administrator are not subject to Admin Approval Mode and therefore not subject to the elevation prompt behavior stipulated for administrators in Admin Approval Mode. User account Control: allow Uiaccess applications to prompt For elevation Without Using the Secure Desktop Determines whether User Interface Accessibility (UIAccess) programs can automatically disable the secure desktop for elevation prompts used by a standard user. If you enable this setting, UIAccess programs, including Windows Remote Assistance, can disable the secure desktop for elevation prompts. User account Control: Behavior Of the elevation prompt For administrators in admin approval Mode Determines whether administrators subject to Admin Approval Mode see an elevation prompt when running administrator applications, and also determines how the elevation prompt works. By default, administrators are prompted for consent when running administrator applications on the secure desktop. You can configure this option so that administrators are prompted for consent without the secure desktop, prompted for credentials with or without the secure desktop (as is the case with standard users), or prompted for consent only for nonWindows binaries. You can also configure this option so that administrators are not prompted at all, in which case an administrator will be elevated automatically. No setting will prevent an administrator from right-clicking an application shortcut and selecting Run As Administrator. Managing User Access and Security ChApter 5 135 ■ ■ ■ ■ User account Control: Behavior Of the elevation prompt For Standard Users Determines whether users logged on with a standard user account see an elevation prompt when running administrator applications. By default, users logged on with a standard user account are prompted for the credentials of an administrator on the secure desktop when running administrator applications or performing administrator tasks. You can also configure this option so that users are prompted for credentials on the standard desktop rather than the secure desktop, or you can deny elevation requests automatically, in which case users will not be able to elevate their privileges by supplying administrator credentials. The latter option doesn’t prevent users from right-clicking an application shortcut and selecting Run As Administrator. User account Control: run all administrators in admin approval Mode Determines whether users logged on with an administrator account are subject to Admin Approval Mode. By default, this feature is enabled, which means administrators are subject to Admin Approval Mode and also subject to the elevation prompt behavior stipulated for administrators in Admin Approval Mode. If you disable this setting, users logged on with an administrator account are not subject to Admin Approval and therefore are not subject to the elevation prompt behavior stipulated for administrators in Admin Approval Mode. User account Control: Only elevate Uiaccess applications that are installed in Secure Locations Determines whether UIAccess programs must reside in a secure location on the file system to elevate. If enabled, UIAccess programs must reside in a secure location under %SystemRoot%\ Program Files, %SystemRoot%\Program Files(x86), or %SystemRoot%\ Windows\System32. User account Control: Only elevate executables that are Signed and Validated Determines whether applications must be signed and validated to elevate. If enabled, only executables that pass signature checks and have certificates in the Trusted Publisher store will elevate. Use this option only when the highest security is required and you’ve verified that all applications in use are signed and valid. In a domain environment, you can use Active Directory–based Group Policy to apply the security configuration you want to a particular set of computers. You can also configure these settings on a per-computer basis using local security policy. To do this, follow these steps: 1. Click Start, point to All Programs, Administrative Tools, and then click Local Security Policy. 2. In the Local Security Policy console tree, under Security Settings, expand Local Policies, and then select Security Options, as shown in Figure 5-2. 136 ChApter 5 Managing User Access and Security FiGUre 5-2 The Local Security Policy console 3. Double-click the setting you want to work with, make any necessary changes, and then click OK. Repeat this step to modify other security settings as necessary. Managing Local Logon All local computer accounts should have passwords. If an account is created without a password, anyone can log on to the account, and there is no protection for the account. However, a local account without a password cannot be used to remotely access a computer. The sections that follow discuss how to create and work with local user accounts. Every workstation computer has local computer accounts, whether the computer is a member of a homegroup, a workgroup, or a domain. Creating Local User Accounts in a homegroup or Workgroup For a computer that is a member of a homegroup or a workgroup, you can create a local user account by following these steps: 1. In Control Panel, under the User Accounts heading, click Add Or Remove User Accounts. This displays the Manage Accounts page. As Figure 5-3 shows, the Manage Accounts page lists all configurable user accounts on the local computer by account type and with configuration details. If an account has a password, it is labeled Password Protected. If an account is disabled, it is listed as being off. 2. Click Create A New Account. This displays the Create New Account page. 3. Type the name of the local account. This name is displayed on the Welcome screen and Start menu. 4. Set the type of account as either Standard User or Administrator. To give the user full permissions on the local computer, select Administrator. 5. Click Create Account. Managing User Access and Security ChApter 5 137 FiGUre 5-3 In a homegroup or workgroup, use the Manage Accounts page in Control Panel to add or remove local user accounts. Granting Access to an existing Domain Account to Allow Local Logon If a user needs to be able to log on locally to a computer and has an existing domain account, you can grant the user permission to log on locally by completing the following steps: 1. In Control Panel, under the User Accounts heading, click the Change Account Type link. This displays the User Accounts dialog box. As Figure 5-4 shows, the User Accounts dialog box lists all configurable user accounts on the local computer by domain and with group membership details. FiGUre 5-4 Use the User Accounts dialog box to manage local user accounts on a computer that is a member of a domain. 138 ChApter 5 Managing User Access and Security 2. Click Add. This starts the Add New User wizard. 3. You are creating a local computer account for a user with an existing domain account. Type the user’s domain account name and domain in the fields provided. 4. Using the options provided, select the type of user account. 5. A standard user account is created as a member of the local Users group. To give the user the permissions of a normal user, select Standard User. 6. An administrator account is created as a member of the local Administra- tors group. To give the user full permissions on the local computer, select Administrator. 7. An Other account is created as a member of a group you specify. To give the user the permissions of a specific group, select Other, and then select the group. 8. Click Finish. If you need to set other permissions or add the user to other local groups, follow the steps specified in the section “Managing Local User Accounts and Groups.” Changing Local User Account types The User Accounts utility provides an easy way to change account types for local users. You can also quickly set one of the default account types. For more advanced control, however, you need to use Local Users And Groups to assign group membership to individual accounts. (See the section “Adding and Removing Local Group Members.”) In a homegroup or workgroup, you can change the account type for a local computer user by completing the following steps: 1. In Control Panel, under the User Accounts heading, click Add Or Remove User Accounts. This displays the Manage Accounts page. 2. Click the account you want to change, and then click Change The Account Type. 3. On the Change Account Type page, set the level of access for the user as either Standard User or Administrator, and then click Change The Account Type. In a domain, you can change the account type for a local computer user by completing the following steps: 1. In Control Panel, click User Accounts. On the User Accounts page, click Change Account Type. This displays the User Accounts dialog box. 2. On the Users tab, click the user account you want to work with, and then click Properties. 3. In the Properties dialog box, click the Group Membership tab. Managing User Access and Security ChApter 5 139 4. Set the type of account as Standard User or Administrator, or select Other and then select the group you want to use. 5. Click OK twice. Creating passwords for Local User Accounts In a homegroup or workgroup configuration, local user accounts are created without passwords by default. This means that a user can log on simply by clicking his account name on the Welcome screen or by clicking OK on the classic Log On To Windows screen. To improve security, all local accounts should have passwords. For the easiest management of local accounts, log on to each account that should have a password, and then use the User Accounts utility to assign a password to the account. If you are logged on as the user when you create a password, you don’t have to worry about losing encrypted data. If you create a password without logging on as the user, the user will lose access to his or her encrypted files, encrypted e-mail, personal certificates, and stored passwords. This occurs because the user’s master key, which is needed to access his or her personal encryption certificate and unlock this data, is encrypted with a hash that is based on an empty password. So when you create a password, the hash doesn’t match, and there’s no way to unlock the encrypted data. The only way to resolve this is to restore the original settings by removing the password from the account. The user should then be able to access his or her encrypted files. Again, this issue is related only to local user accounts for computers and not to domain user accounts. tip Only the User Accounts utility allows you to assign a password hint, which can be helpful in recovering a forgotten or lost password. Another technique for recovering a password is a password reset disk, which can be a floppy disk or a USB flash drive. It is important to note that these are the only techniques you should use to recover passwords for local user accounts unless you want to risk data loss. Why? Although you can create, reset, or remove a password from a user account, doing so deletes any personal certificates and stored passwords associated with this account. As a result, the user will no longer be able to access his or her encrypted files or private e-mail messages that have been encrypted with his or her personal key. In addition, he or she will lose stored passwords for Web sites and network resources. It is also important to note that this is an issue only for local user accounts. Administrators can change or reset passwords for domain user accounts without affecting access to encrypted data. You can create a password for a local user account by completing the following steps: 1. Log on as the user whose password you want to create. In Control Panel, under the User Accounts heading, click Add Or Remove User Accounts. This displays the Manage Accounts page. 140 ChApter 5 Managing User Access and Security 2. Click the account you want to work with. To prevent possible data loss, this should be the same account as the account with which you logged on. Any account that has a current password is listed as Password Protected. Any account without this label doesn’t have a password. 3. Click Create A Password. Type a password, and then confirm it, as illustrated in Figure 5-5. Afterward, type a unique password hint. The password hint is a word or phrase that can be used to obtain the password if it is lost or forgotten. This hint is visible to anyone who uses the computer. FiGUre 5-5 Create a password with a password hint. 4. Click Create Password. recovering Local User Account passwords As discussed previously, in order to preserve access to any encrypted data and stored passwords that a user might have, it is preferable to try and recover a user password rather than change or remove the password. Windows 7 provides two ways to recover user passwords: ■ password hint A hint can be accessed on the Welcome screen. Ordinarily, the Welcome screen is displayed when the computer is started and no one is logged on. If someone is logged on to the workstation, ask him or her to log off. Click the user’s name to display the Password prompt, and then click the blue enter button to display the password hint. Hopefully, the password hint will help the user remember the password. If it doesn’t, you need to use a password reset disk. Managing User Access and Security ChApter 5 141 ■ password reset disk Password reset disks can be created for any local user account with a password. They enable anyone to change the password of the related local account without needing to know the old password. Because anyone with access to these disks can change account passwords, you should store password reset disks in a secure location. If users are allowed to create their own password reset disks, be sure they know how important the disks are. Note passwords for domain users and those for local users are managed differently. Administrators manage passwords for domain user accounts and can reset forgotten passwords using the Active Directory Users And Computers console. Passwords for local machine accounts can be stored in a secure, encrypted file on a password reset disk, which can be a floppy disk or a USB flash device. You can create a password reset disk for the current user as discussed in “Creating and Using a Password Reset Disk” in Chapter 1. You can reset a password for a local machine account as discussed in “Resetting a User’s Password” in Chapter 1. Controlling Logon: Welcome Screens and Classic Logons By default, Windows 7 displays a Welcome screen when a computer is part of a homegroup or workgroup. Windows displays a Logon screen when a computer is part of a domain. The difference between the Welcome screen and the Logon screen is an important one. In a homegroup or workgroup, the Welcome screen is displayed when no one is logged on or when the screen saver is activated and you attempt to log on again. On the Welcome screen, you see a list of accounts on the computer. To log on with one of these accounts, click the account and type a password if required. Contrary to what many people think, the Welcome screen doesn’t display all the accounts that have been created on the computer. Some accounts, such as Administrator, are hidden from view automatically. The Welcome screen is convenient because it displays a list of available accounts and enables you to log on by clicking an account name. To enhance security in a homegroup or workgroup by not giving a list of accounts, you can use the Logon screen instead of the Welcome screen. In a domain, the Logon screen is displayed automatically when no one is logged on or when the screen saver is activated and you attempt to log on again. The Logon screen requires users to type a logon name rather than selecting an account from a list of available accounts. The Logon screen has several features that you can control. By default, the name of the last user to log on is displayed in the User Name field of the Log On To Windows dialog box. Hiding the user name of the last user to log on can improve security by requiring users to know a valid account name for the computer. To do this, start the Local Security Policy tool from the Administrative Tools menu or type secpol.msc at an elevated command prompt. Then, under Local Policies\Security 142 ChApter 5 Managing User Access and Security Options, double-click Interactive Logon: Do Not Display Last User Name. Click Enabled, and then click OK. You can configure whether the Welcome screen is used through the Always Use Classic Logon setting in Group Policy. You have the following options: ■ Enable the policy to use the Logon screen rather than the Welcome screen. ■ Disable the policy to use the Welcome screen. ■ Use Not Configured to use the default configuration (the Welcome screen). In a domain environment, you can use Active Directory–based Group Policy to apply the security configuration you want to a particular set of computers. You can also configure this setting on a per-computer basis by using local security policy. To configure a homegroup or workgroup computer to use the Logon screen rather than the Welcome screen, use the Group Policy Object Editor, which is an MMC snap-in. You can add this snap-in to an empty console and configure a computer to use the Logon screen by following these steps: 1. Click Start, type gpedit.msc, and then press Enter. This opens the Local Group Policy Editor with the top-level Local Group Policy object open for editing. 2. In the editor, expand Local Computer Policy, Computer Configuration, Administrative Templates, System, Logon. (See Figure 5-6.) FiGUre 5-6 Enable the Always Use Classic Logon setting to use the Logon screen rather than the Welcome screen. 3. Double-click Always Use Classic Logon. 4. Select Enabled, and then click OK. Managing User Access and Security ChApter 5 143 In a domain, by default you cannot bypass the requirement to press Ctrl+Alt+Del to access the Log On To Windows dialog box. You can eliminate this requirement, but it is a poor security practice. To do so, in the Local Security Policy tool, expand Local Policies\Security Options, and then double-click Interactive Logon: Do Not Require Ctrl+Alt+Del. Click Enabled, and then click OK. removing Accounts and Denying Local Access to Workstations Domain administrators are automatically granted access to local resources on workstations. Other users aren’t granted access to local resources on workstations other than to the computers to which they are permitted to log on. As workstations are moved around an organization, you might find that previous owners of a workstation still have access to its resources or that users who were granted temporary access to a workstation were never removed from the access list. In a domain, you can control the workstations to which users can log on by using the account properties in Active Directory Users And Computers. Double-click the account to display the Properties dialog box. On the Account tab, click the Log On To button. In a homegroup or workgroup, you can remove a user’s local account and effectively deny logon by completing these steps: 1. Log on as a user with local administrator privileges. In Control Panel, under the User Accounts heading, click Add Or Remove User Accounts. This displays the Manage Accounts page. 2. Click the account you want to remove. 3. Click Delete The Account. 4. Before deleting the account, you have the opportunity save the contents of the user’s desktop and documents folders to a folder on the current user’s desktop. To save the user’s desktop and documents, click Keep Files. To delete the files, click Delete Files. 5. Confirm the account deletion by clicking Delete Account. Keep in mind that in a domain, unless further restrictions are in place with regard to logging on to a workstation, a user might still be able to gain access to the workstation by logging on with a domain account. Managing Stored Credentials In Windows 7, you can use Credential Manager to store credentials that can be used to try to automatically log on users to servers, Web sites, and programs. Credentials are stored in an electronic vault (called the Windows vault) that provides easy logon to essential resources, wherever they might be located. If you find that a user frequently has problems logging on to protected resources, such as the company 144 ChApter 5 Managing User Access and Security intranet or an external Internet site, you can create a stored credential for each resource that the user works with. Credential Manager supports three types of stored credentials: ■ ■ ■ Windows credential A credential that uses standard Windows authentication (NTLM or Kerberos) and includes a resource location, logon account name, and password. Certificate-based credential A credential that includes a resource location and uses a certificate saved in the Personal store in Certificate Manager for authentication. Generic credential A credential that uses basic or custom authentication techniques and includes a resource location, logon account name, and password. The following sections examine techniques for working with stored credentials. Adding Windows or Generic Credentials Each user account has a unique Windows vault. Entries in the Windows vault are stored in the user’s profile settings and contain information needed to log on to protected resources. If you are logged on to a domain account when you create a Windows vault entry, and the account has a roaming profile (instead of a local or mandatory profile), the information stored in the Windows vault entry is available when you log on to any computer in the domain. Otherwise, the information in the Windows vault entry is available only on the computer on which you create the entry. Real WoRld When your organization has computers that are in workgroups or homegroups rather than part of your domain, you’ll find that stored credentials can save everyone a lot of time. For example, if ted uses a computer that is a member of a workgroup for his daily activities but needs to access several different servers in several different locations or domains, you can make this process easier by creating a Windows credential for each resource. Now, no matter how ted accesses the servers, he can be authenticated automatically and without having to provide alternate credentials. For example, if ted maps a network drive to FileServer84 and you’ve set up a credential for this server, ted doesn’t have to select the Connect Using Different Credential option and then provide alternate credentials. To add an entry to the current logged-on user’s Windows vault, follow these steps: 1. Log on as the user whose Windows vault entries you want to manage. In Control Panel, click User Accounts, and then click Credential Manager. On the Credential Manager page, shown in Figure 5-7, you’ll see a list of current entries by credential type (if there are any credentials). Managing User Access and Security ChApter 5 145 FiGUre 5-7 Review the currently available credentials and options. 2. Click Add A Windows Credential or Add A Generic Credential as appropriate for the type of credential you are creating. Then use the options provided to configure the credential (as shown in Figure 5-8). The available fields are as follows: ■ ■ ■ 146 internet Or Network address The network or Internet resource for which you are configuring the Windows vault entry. This can be a server name, such as fileserver86; a fully qualified domain name for an Internet resource, such as www.microsoft.com; or an address containing a wildcard, such as *.microsoft.com. When you use a server name or fully qualified domain name, the entry is used for accessing a specific server or service. When you use a wildcard, the entry is used for any server in the specified domain. For example, the entry *.microsoft.com could be used to access www.microsoft.com, ftp.microsoft.com, smtp.microsoft.com, and extranet.microsoft.com. User Name The user name required by the server, including any necessary domain qualifiers. To use the default domain for a resource, enter only the user name, such as Williams. For a nondefault domain, type the full domain and account name, such as technology\Williams. For an Internet service, type the full service account name, such as Williams@ msn.com. password The password required by the server. One of the things most users forget is that whenever they change their password on the server or service, they must also change their password in their Windows vault. If a user forgets to change the password in the Windows vault, repeated ChApter 5 Managing User Access and Security attempts to log on or connect to the server or service might result in the account being locked. FiGUre 5-8 Create the Windows vault entry by setting the necessary logon information. 4. Click OK to save the credential. Adding Certificate-Based Credentials The Personal certificate store in the user’s profile stores certificates that have been issued to authenticate the user. Once you’ve added a certificate for the user, you can create a credential that uses the certificate to access a resource. To add an entry for a certificate-based credential to the currently logged-on user’s Windows vault, follow these steps: 1. Log on as the user whose Windows vault entries you want to manage. In Control Panel, click User Accounts, and then click Credential Manager. 2. On the Credential Manager page, you’ll see a list of current entries by cre- dential type (if there are any credentials). 3. Click Add A Certificate-Based Credential. In the Internet Or Network Address field, enter the name of the network or Internet resource for which you are configuring the Windows vault entry. This can be a server name, a fully qualified domain name for an Internet resource, or an address containing a wildcard. 4. Click Select Certificate. In the Select Certificate dialog box, click the personal certificate that you want to use for the resource, and then click OK. 5. Click OK again to save the credential. editing Windows Vault entries You can edit Windows vault entries at any time, but keep in mind that local Windows vault entries are visible only on the computer on which they were created. This means that if you want to modify an entry, you must log on to the local Managing User Access and Security ChApter 5 147 workstation where the entry was created. The only exception is for users with roaming profiles. When a user has a roaming profile, Windows vault entries can be edited from any computer where the user is logged on. Use the following steps to edit a user’s Windows vault entries: 1. Log on as the user whose Windows vault entries you want to manage. In Control Panel, click User Accounts, and then click Credential Manager. On the Credential Manager page, you’ll see a list of current entries by credential type. 2. Click the credential entry that you want to edit. 3. Click Edit. 4. As necessary, specify new values for the user name and password or the certificate associated with the credential, and then click Save. Backing Up and restoring the Windows Vault You can back up a user’s stored credentials by backing up the Windows vault. After you back up the Windows vault, you can restore the credentials or transfer them to a new computer simply by restoring the Windows vault. In most cases, you should back up the Windows vault to removable media. To back up a user’s Windows vault, follow these steps: 1. Log on as the user whose Windows vault entries you want to manage. In Control Panel, click User Accounts, and then click Credential Manager. On the Credential Manager page, you’ll see a list of current entries by credential type. 2. Click Back Up Vault. 3. On the Stored User Names And Passwords page, click Browse. Use the Save Backup File As dialog box to select a save location and specify a name for the credential backup file. Credential backup files are saved with the .crd file extension. Click Save. 4. Click Next. Press Ctrl+Alt+Delete to switch to the secure desktop. When prompted, enter and confirm a password for the credential backup file. 5. Click Next, and then click Finish. To restore a user’s Windows vault on the same or different computer, follow these steps: 1. Log on as the user whose Windows vault entries you want to manage. In Control Panel, click User Accounts, and then click Credential Manager. 2. On the Credential Manager page, click Restore Vault. 148 ChApter 5 Managing User Access and Security 3. On the Stored User Names And Passwords page, click Browse. Use the Open Backup File As dialog box to select the location and file in which you saved the credential backup files, and then click Open. 4. Click Next. Press Ctrl+Alt+Delete to switch to the secure desktop. When prompted, enter the password for the credential backup file. 5. Click Next, and then click Finish. removing Windows Vault entries When a user no longer needs a Windows vault entry, you should remove it. To remove a user’s Windows vault entry, follow these steps: 1. Log on as the user whose Windows vault entries you want to manage. In Control Panel, click User Accounts, and then click Credential Manager. On the Credential Manager page, you’ll see a list of current entries by credential type. 2. Click the credential entry that you want to remove. 3. Click Remove From Vault. When prompted to confirm the action, click Yes. As stated previously, local Windows vault entries can be removed only on the computer on which they were created. When a user has a roaming profile, however, Windows vault entries can be deleted from any computer to which the user is logged on. Managing Local User accounts and Groups Local user accounts and groups are managed much like domain accounts. You can create accounts, manage their properties, reset accounts when they are locked or disabled, and so on. In addition to being able to manage local user accounts with Control Panel, you can create local user accounts with Local Users And Groups or with policy preferences. You should: ■ ■ Use Local Users And Groups to manage local user accounts on one computer. Use policy preferences to manage local user accounts on multiple computers throughout a domain. When working with policy preferences, you can manage users and groups through Computer Configuration entries or User Configuration entries. Use Computer Configuration if you want to configure preferences that should be applied to computers regardless of who logs on. Use User Configuration if you want to configure preferences that should be applied to users regardless of which computer they log on to. Managing User Access and Security ChApter 5 149 Creating Local User Accounts You can access Local Users And Groups and create a user account by completing the following steps: 1. Click Start, point to All Programs, Administrative Tools, and then click Computer Management. Alternatively, open Control Panel, click System And Security, scroll down, click Administrative Tools, and then double-click Computer Management. 2. Right-click the Computer Management entry in the console tree, and then click Connect To Another Computer on the shortcut menu. You can now select the Windows 7 workstation whose local accounts you want to manage. (Domain controllers do not have local users or groups.) 3. Under the System Tools node, double-click the Local Users And Groups node to expand it, and then select Users. In the details pane, you should see a list of the currently defined user accounts. 4. Right-click Users, and then click New User. This opens the New User dialog box, shown in Figure 5-9. The fields in the dialog box are used as follows: ■ ■ ■ ■ ■ ■ ■ ■ ■ 150 User Name The logon name for the user account. This name should follow the conventions for the local user name policy. Full Name The full name of the user, such as William R. Stanek. Description A description of the user. Normally, you would type the user’s job title, such as Webmaster. You could also type the user’s job title and department. password The password for the account. This password should follow the conventions of your password policy. Confirm password A field to ensure that you assign the account password correctly. Simply retype the password to confirm it. User Must Change password at Next Logon If this check box is selected, the user must change the password upon logon. User Cannot Change password If this check box is selected, the user can’t change the password. password Never expires If this check box is selected, the password for this account never expires. This setting overrides the local account policy. account is Disabled If this check box is selected, the account is disabled and can’t be used. Use this field to temporarily prevent anyone from using an account. ChApter 5 Managing User Access and Security FiGUre 5-9 Configure new workstation accounts using the New User dialog box in Local Users And Groups. 5. Click Create when you have finished configuring the new account. You can access Group Policy and use a preference item to create a user account by completing the following steps: 1. Open a Group Policy object (GPO) for editing in the Group Policy Manage- ment Editor. To configure preferences for computers, expand Computer Configuration\Preferences\Control Panel Settings, and then select Local Users And Groups. To configure preferences for users, expand User Configuration\ Preferences\Control Panel Settings, and then select Local Users And Groups. 2. Right-click the Local Users And Groups node, point to New, and then select Local User. This opens the New Local User Properties dialog box, shown in Figure 5-10. 3. In the Action list, select Create. The rest of the fields in the dialog box are used as described in the previous procedure. 4. Use the options on the Common tab to control how the preference is applied. In most cases, you’ll want to create the new account only once. If so, select Apply Once And Do Not Reapply. 5. Click OK. The next time Group Policy is refreshed, the preference item will be applied as appropriate for the Group Policy object in which you defined the preference item. Managing User Access and Security ChApter 5 151 FiGUre 5-10 Configure new local user accounts in Group Policy. Creating Local Groups for Workstations You create local groups with Local Users And Groups or with Group Policy. You can access Local Users And Groups and create a local group by completing the following steps: 1. Click Start, point to All Programs, Administrative Tools, and then click Computer Management. Alternatively, open Control Panel, click System And Security, scroll down, click Administrative Tools, and then double-click Computer Management. 2. Right-click the Computer Management entry in the console tree, and then click Connect To Another Computer on the shortcut menu. You can now select the Windows 7 workstation whose local accounts you want to manage. (Domain controllers do not have local users or groups.) 3. Under the System Tools node, double-click the Local Users And Groups node to expand it, and then select Groups. In the details pane, you should see a list of the currently defined group accounts. 4. Right-click Groups, and then select New Group. This opens the New Group dialog box, shown in Figure 5-11. 152 ChApter 5 Managing User Access and Security FiGUre 5-11 The New Group dialog box enables you to add a new local group to a Windows 7 workstation. 5. After you type a name and description for the group, click the Add button to open the Select Users dialog box and add names to the group. 6. In the Select Users dialog box, click Locations to select the computer or domain in which the user accounts you want to work with are located. 7. Type the name of a user you want to use in the Enter The Object Names To Select field, and then click Check Names. If matches are found, select the account you want to use, and then click OK. If no matches are found, update the name you entered and try searching again. Repeat this step as necessary, and then click OK when you have finished. 8. The New Group dialog box is updated to reflect your selections. If you made a mistake, select a name and remove it by clicking Remove. 9. Click Create when you have finished adding or removing group members. You can access Group Policy and use a preference item to create a local group by completing the following steps: 1. Open a Group Policy object (GPO) for editing in the Group Policy Manage- ment Editor. To configure preferences for computers, expand Computer Configuration\Preferences\Control Panel Settings, and then select Local Users And Groups. To configure preferences for users, expand User Configuration\ Preferences\Control Panel Settings, and then select Local Users And Groups. 2. Right-click the Local Users And Groups node, point to New, and then select Local Group. This opens the New Local Group Properties dialog box, shown in Figure 5-12. Managing User Access and Security ChApter 5 153 FiGUre 5-12 Configure new local group accounts in Group Policy. 3. In the Action list, select Create. Enter a name and description for the group. 4. Specify whether the current user should be added or removed as a member of the group, or select Do Not Configure For The Current User. 5. To add members to the group, click Add. In the Local Group Member dialog box, click the browse button (the one with the three dots). Use the Select User, Computer Or Group dialog box to select a user or group to add to the local group, and then click OK twice. Repeat this step as necessary. 6. Use the options on the Common tab to control how the preference is applied. In most cases, you should create the new account only once. If so, select Apply Once And Do Not Reapply. 7. Click OK. The next time Group Policy is refreshed, the preference item will be applied as appropriate for the Group Policy object in which you defined the preference item. Adding and removing Local Group Members You use Local Users And Groups to add or remove local group members. Complete the following steps: 1. Expand Local Users And Groups in Computer Management, and then select the Groups folder in the left pane. Double-click the group with which you want to work. 154 ChApter 5 Managing User Access and Security 2. Click the Add button to add user accounts to the group. This opens the Select Users dialog box. In the Select Users dialog box, type the name of a user you want to use in the Enter The Object Names To Select field, and then click Check Names. If matches are found, select the account you want to use, and then click OK. If no matches are found, update the name you entered and try searching again. Repeat this step as necessary, and then click OK. 3. Use the Remove button to remove user accounts from the group. Simply select the user account you want to remove from the group, and then click Remove. 4. Click OK when you have finished. You can access Group Policy and use a preference item to add or remove members from a local group by completing the following steps: 1. Open a Group Policy object (GPO) for editing in the Group Policy Manage- ment Editor. To configure preferences for computers, expand Computer Configuration\Preferences\Control Panel Settings, and then select Local Users And Groups. To configure preferences for users, expand User Configuration\ Preferences\Control Panel Settings, and then select Local Users And Groups. 2. Right-click the Local Users And Groups node, point to New, and then select Local Group. This opens the New Local Group Properties dialog box. 3. In the Action list, select Update to update the group’s settings, or select Replace to delete the group and then re-create it exactly as you specify. If you update a group, you can enter a new name in the Rename To box. 4. Specify whether the current user should be added or removed as a member of the group, or select Do Not Configure For The Current User. 5. Specify whether all existing member users, all existing member groups, or both should be deleted. 6. To add or remove group members, click Add. In the Local Group Member dialog box, in the Action list, select Add To This Group if you are adding a member, or select Remove From This Group if you are removing a member. Next, click the browse button (the one with the three dots). Use the Select User, Computer Or Group dialog box to select a user or group to add to the local group, and then click OK twice. Repeat this step as necessary. 7. Use the options on the Common tab to control how the preference is applied, and then click OK. The next time policy is refreshed, the preference item will be applied as appropriate for the Group Policy object in which you defined the preference item. enabling or Disabling Local User Accounts Local user accounts can become disabled for several reasons. If a user forgets his password and tries to guess it, he might exceed the account policy for bad logon attempts. Another administrator could have disabled the account while a user was Managing User Access and Security ChApter 5 155 on vacation. When an account is disabled or locked out, you can enable it by using the methods described here. When an account is disabled, you can enable it on a local computer by completing the following steps: 1. Expand Local Users And Groups in Computer Management, and then select the Users folder in the left pane. 2. In the right pane, double-click the user’s account name, and then clear the Account Is Disabled check box. 3. Click OK. When an account is locked out, you can enable it on a local computer by completing the following steps: 1. In Local Users And Groups, select the Users folder in the left pane. 2. In the right pane, double-click the user’s account name, and then clear the Account Is Locked Out check box. 3. Click OK. You can enable or disable accounts and set other account options through policy preferences by completing the following steps: 1. Open a Group Policy object (GPO) for editing in the Group Policy Manage- ment Editor. To configure preferences for computers, expand Computer Configuration\Preferences\Control Panel Settings, and then select Local Users And Groups. To configure preferences for users, expand User Configuration\ Preferences\Control Panel Settings, and then select Local Users And Groups. 2. In the right pane, double-click the user’s account name to open the related Properties dialog box. 3. Select Update in the Action list. Make any necessary changes, and then click OK. The next time policy is refreshed, the preference item will be applied as appropriate for the Group Policy object in which you defined the preference item. Creating a Secure Guest Account In some environments, you might need to set up a Guest account that can be used by visitors. Most of the time, you’ll want to configure the Guest account on a specific computer or computers and carefully control how the account can be used. To create a secure Guest account, I recommend that you perform the following tasks: ■ 156 enable the Guest account for use. By default, the Guest account is disabled, so you must enable it to make it available. To do this, access Local Users And Groups in Computer Management, and then select the Users folder. Double-click Guest, and then clear the Account Is Disabled check box. Click OK. ChApter 5 Managing User Access and Security ■ ■ ■ ■ Set a secure password for the Guest account. By default, the Guest account has a blank password. To improve security on the computer, you should set a password for the account. In Local Users And Groups, right-click Guest, and then select Set Password. Click Proceed at the warning prompt. Type the new password and then confirm it. Click OK twice. ensure that the Guest account cannot be used over the network. The Guest account shouldn’t be accessible from other computers. If it is, users at another computer could log on over the network as a guest. To prevent this, start the Local Security Policy tool from the Administrative Tools menu, or type secpol.msc at the command prompt. Then, under Local Policies\User Rights Assignment, check that the Deny Access To This Computer From The Network policy lists Guest as a restricted account. prevent the Guest account from shutting down the computer. When a computer is shutting down or starting up, it is possible that a guest user (or anyone with local access) could gain unauthorized access to the computer. To help deter this, you should be sure that the Guest account doesn’t have the Shut Down The System user right. In the Local Security Policy tool, expand Local Policies\User Rights Assignment, and ensure that the Shut Down The System policy doesn’t list the Guest account. prevent the Guest account from viewing event logs. To help maintain the security of the system, the Guest account shouldn’t be allowed to view the event logs. To be sure this is the case, start Registry Editor by typing regedit at a command prompt, and then access the HKLM\SYSTEM\CurrentControlSet\services\Eventlog key. Here, among others, you’ll find three important subkeys: Application, Security, and System. Make sure each of these subkeys has a DWORD value named RestrictGuestAccess with a value of 1. renaming Local User Accounts and Groups When you rename an account, you give it a new label. Because the SID for the account remains the same, the permissions and properties associated with the account don’t change. To rename an account while you are accessing a local computer, complete the following steps: 1. In Local Users And Groups, select the Users or Groups folder, as appropriate. 2. Right-click the account name, and then click Rename. Type the new account name, and then click a different entry. To rename an account using Group Policy, complete the following steps: 1. Open a Group Policy object (GPO) for editing in the Group Policy Manage- ment Editor. To configure preferences for computers, expand Computer Configuration\Preferences\Control Panel Settings, and then select Local Users And Groups. To configure preferences for users, expand User Configuration\ Preferences\Control Panel Settings, and then select Local Users And Groups. Managing User Access and Security ChApter 5 157 2. Do one of the following: ■ ■ If a preference item already exists for the user or group, double-click the user or group name to open the related Properties dialog box. Select Update in the Action list. In the Rename To box, type the new account name, and then click OK. If a preference item doesn’t already exist for the user or group, you need to create one using the techniques discussed previously. Because you want to rename the user or group, select Update in the Action list, and then type the new account name in the Rename To box. Deleting Local User Accounts and Groups Deleting an account permanently removes it. Once you delete an account, if you create another account with the same name, you can’t automatically get the same permissions because the SID for the new account won’t match the SID for the account you deleted. Because deleting built-in accounts can have far-reaching effects on the workstation, Windows 7 doesn’t let you delete built-in user accounts or group accounts. In Local Users And Groups, you can remove other types of accounts by selecting them and pressing the Delete key or by right-clicking and then clicking Delete. When prompted, click Yes. Note When you delete a user account using Local Users And Groups, Windows 7 doesn’t delete the user’s profile, personal files, or home directory. If you want to delete these files and directories, you have to do it manually. To delete an account using Group Policy, complete the following steps: 1. Open a Group Policy object (GPO) for editing in the Group Policy Manage- ment Editor. To configure preferences for computers, expand Computer Configuration\Preferences\Control Panel Settings, and then select Local Users And Groups. To configure preferences for users, expand User Configuration\ Preferences\Control Panel Settings, and then select Local Users And Groups. 2. Do one of the following: ■ ■ 158 If a preference item already exists for the user or group, double-click the user or group name to open the related Properties dialog box. Select Delete in the Action list. On the Common tab, set the appropriate options, such as Apply Once And Do Not Reapply, and then click OK. If a preference item doesn’t already exist for the user or group, you need to create one for the user or group using the techniques discussed previously. Be sure to select Delete in the Action list, and then select the appropriate options on the Common tab. ChApter 5 Managing User Access and Security Managing remote access to Workstations Windows 7 has several remote connectivity features. With Remote Assistance, users can send invitations to support technicians, enabling the technicians to service a computer remotely. With Remote Desktop, users can connect remotely to a computer and access its resources. In this section, you’ll learn how to configure Remote Assistance and Remote Desktop. Typically, neither the Remote Assistance feature nor the Remote Desktop feature is enabled, and you must enable these features manually. Remote Assistance and Remote Desktop can function through Network Address Translation (NAT) firewalls. Remote Assistance also has built-in diagnostic tools. To allow for easier troubleshooting and escalation of support issues, two different support staff can connect to a remote computer simultaneously. When troubleshooting requires restarting the computer, Remote Assistance sessions are reestablished automatically after the computer being diagnosed reboots. Prior to using Remote Assistance, you may want users to use the Problem Steps Recorder to create a step-by-step record of a problem they are experiencing. The Problem Steps Recorder is very easy to use. To start and use the Problem Steps Recorder, a user needs to complete the following steps: 1. To start the Problem Steps Recorder, have the user click Start, type psr, and then press Enter. Once the tool is started, the user can prepare the environment and then begin recording the problem. 2. To turn on recording, the user clicks Start Record. Once recording has started, the user can perform the action that isn’t working and click Add Comment to add comments as she works. 3. When the user experiences the problem and the related errors have been displayed, she can stop recording by clicking Stop Record. 4. When the user stops recording, the Save As dialog box is displayed. The user selects a save location and name for the Zip file that contains the record of the problem in an .mht file. 5. The user can send the Zip file to a support technician in an e-mail message or by copying it to a file share. To review the recorded problem steps, you double-click the Zip file to display its contents in Windows Explorer and then double-click the enclosed .mht file to open it in Internet Explorer. 6. You’ll then see screen captures for all the steps the user took while the problem was being recorded. After the screen captures, you’ll find additional details for each step that are generated automatically. You can use this information along with any user comments to help you troubleshoot the problem. Managing User Access and Security ChApter 5 159 Configuring remote Assistance Remote Assistance is a useful feature for help desks, whether in-house or outsourced. A user can allow support personnel to view and take control of his or her desktop. This feature can be used to walk users through a complex process or to manage system settings while they watch the progress of the changes. The key to Remote Assistance is in the access levels you grant. When enabled, Remote Assistance is configured by default to let support personnel view and control computers. Because users can send assistance invitations to internal and external resources, this could present a security concern for organizations. To reduce potential security problems, you might want to allow support staff to view but not control computers. A new restriction for Windows 7 is to allow connections only from computers running Windows 7 or later. This option is helpful to limit any possible compatibility issues and to ensure that any security enhancements in Windows 7 or later operating systems are available within Remote Assistance sessions. Another key aspect of Remote Assistance you can control is the time limit for invitations. The default maximum time limit is 6 hours; the absolute maximum time limit you can assign is 30 days. Although the intent of a multiple-day invitation is to give support personnel a time window in which to respond to requests, it also means that they could use an invitation to access a computer over a period of 30 days. For instance, suppose you send an invitation with a 30-day time limit to a support person who resolves the problem the first day. That person would still have access to the computer for another 29 days, which wouldn’t be desirable for security reasons. To reduce the risk to your systems, you’ll usually want to reduce the default maximum time limit considerably—say, to 1 hour. If the problem is not solved in the allotted time period, you can issue another invitation. To configure Remote Assistance, follow these steps: 1. In Control Panel, click System And Security, and then click System. 2. On the System page, click Remote Settings in the left pane. This opens the System Properties dialog box with the Remote tab displayed, as shown in Figure 5-13. 3. To disable Remote Assistance, clear the Allow Remote Assistance Connec- tions To This Computer check box, and then click OK. Skip the remaining steps. 4. To enable Remote Assistance, select Allow Remote Assistance Connections To This Computer. 160 ChApter 5 Managing User Access and Security FiGUre 5-13 Use the Remote tab options to configure remote access to the computer. 5. Click Advanced. This displays the Remote Assistance Settings dialog box, shown in Figure 5-14. FiGUre 5-14 The Remote Assistance Settings dialog box is used to set limits for Remote Assistance. Managing User Access and Security ChApter 5 161 6. The Allow This Computer To Be Controlled Remotely option sets limits for Remote Assistance. When selected, this setting allows assistants to view and control the computer. To provide view-only access to the computer, clear this check box. 7. The Invitations options control the maximum time window for invitations. You can set a value in minutes, hours, or days, up to a maximum of 30 days. If you set a maximum limit value of 10 days, for example, a user can create an invitation with a time limit up to but not more than 10 days. The default maximum expiration limit is 6 hours. 8. Click OK twice when you have finished configuring Remote Assistance options. In Group Policy, you can manage Remote Assistance using the policy settings shown in Table 5-2. These settings are found in the Administrative Templates policies for Computer Configuration under the paths shown. taBLe 5-2 Policy Settings for Managing Remote Assistance SettiNG path Allow Only Vista Or Later Connections \System\Remote Assistance Do Not Allow Windows Messenger To \Windows Components\Windows Be Run Messenger Offer Remote Assistance \System\Remote Assistance Solicited Remote Assistance \System\Remote Assistance Turn On Session Logging \System\Remote Assistance Configuring remote Desktop Access Unlike Remote Assistance, which provides only a view of the current user’s desktop, Remote Desktop provides several levels of access: ■ ■ 162 If a user is logged on to the desktop locally and then tries to log on remotely, the local desktop locks, and the user can access all of the running applications just as though he or she were sitting at the keyboard. This feature is useful for users who want to work from home or other locations outside the office, enabling them to continue to work with applications and documents that they were using prior to leaving the office. If a user is listed on the workstation’s Remote Access list and is not otherwise logged on, he or she can initiate a new Windows session. The Windows session behaves as though the user were sitting at the keyboard. It can even be used when other users are also logged on to the computer. In this way, multiple users can share a single workstation and use its resources. ChApter 5 Managing User Access and Security Remote Desktop is not enabled by default. You must specifically enable it to allow remote access to the workstation. When it is enabled, any member of the Administrators group can connect to the workstation. Other users must be placed on a remote access list to gain access to the workstation. To configure remote access, follow these steps: 1. In Control Panel, click System And Security, and then click System. 2. On the System page, click Remote Settings in the left pane. This opens the System Properties dialog box to the Remote tab. 3. To disable Remote Desktop, select Don’t Allow Connections To This Com- puter, and then click OK. Skip the remaining steps. 4. To enable Remote Desktop, you have two options. You can: ■ ■ Select Allow Connections From Computers Running Any Version Of Remote Desktop to allow connections from any version of Windows. Select Allow Connections Only From Computers Running Remote Desktop With Network Level Authentication to allow connections only from Windows 7 or later computers (and computers with secure network authentication). 5. Click Select Users. This displays the Remote Desktop Users dialog box, shown in Figure 5-15. FiGUre 5-15 Specify the additional users allowed to make Remote Desktop connections. 6. To grant Remote Desktop access to a user, click Add. This opens the Select Users dialog box. In the Select Users dialog box, click Locations to select the computer or domain in which the users you want to work with are located. Type the name of a user you want to work with in the Enter The Object Names To Select field, and then click Check Names. If matches are found, select the account you want to use and then click OK. If no matches are Managing User Access and Security ChApter 5 163 found, update the name you entered and try searching again. Repeat this step as necessary, and then click OK. 7. To revoke remote access permissions for a user account, select the account and then click Remove. 8. Click OK twice when you have finished. Windows Firewall must be configured to allow inbound Remote Desktop exceptions. You can configure this on a per-computer basis in Windows Firewall for the domain profile and the standard profile. In Group Policy, you can configure this exception and manage Remote Desktop by using the policy settings shown in Table 5-3. These settings are found in the Administrative Templates policies for Computer Configuration under the path shown. taBLe 5-3 Policy Settings for Managing Remote Desktop SettiNG COMpUter CONFiGUratiON path pathS UNDer WiNDOWS COMpONeNtS\ reMOte DeSktOp SerViCeS Allow .Rdp Files From Unknown Publishers \Remote Desktop Connection Client Allow .Rdp Files From Valid Publishers And User’s Default .Rdp Settings \Remote Desktop Connection Client Always Prompt For Password Upon Connection \Remote Desktop Session Host\ Security Automatic Reconnection \Remote Desktop Session Host\ Connections Configure Server Authentication For Client \Remote Desktop Connection Client Deny Logoff Of An Administrator Logged In To The Console Session \Remote Desktop Session Host\ Connections Do Not Allow Local Administrators To Customize Permissions \Remote Desktop Session Host\ Security Do Not Allow Passwords To Be Saved \Remote Desktop Connection Client Limit Maximum Color Depth \Remote Desktop Session Host\ Remote Session Environment Limit Maximum Display Resolution \Remote Desktop Session Host\ Remote Session Environment Limit Maximum Number Of Monitors \Remote Desktop Session Host\ Remote Session Environment 164 ChApter 5 Managing User Access and Security SettiNG COMpUter CONFiGUratiON path Limit The Size Of The Entire Roaming User Profile Cache \Remote Desktop Session Host\ Profiles Require Use Of Specific Security Layer For Remote (Rdp) Connections \Remote Desktop Session Host\ Security Set Client Connection Encryption Level \Remote Desktop Session Host\ Security Set Compression Algorithm For Rdp Data \Remote Desktop Session Host\ Remote Session Environment Specify Sha1 Thumbprints Of Certificates Representing Trusted .Rdp Publishers \Remote Desktop Connection Client Other pathS Disable Remote Desktop Sharing \Windows Components\NetMeeting Windows Firewall: Allow Inbound Remote Desktop Exceptions \Network\Network Connections\ Windows Firewall\Domain Profile Windows Firewall: Allow Inbound Remote Desktop Exceptions \Network\Network Connections\ Windows Firewall\Standard Profile Making remote Desktop Connections As an administrator, you can make Remote Desktop connections to Windows servers and workstations. With Windows 2000 Server, Remote Desktop connections are enabled by installing Terminal Services and then configuring Terminal Services in remote access mode. With Windows XP Professional and later versions, Remote Desktop is installed automatically, but it is normally not enabled until you do so as discussed in the preceding section of this chapter. Once remote access is enabled on a computer, all administrators have remote access to that computer. Other users can be granted remote access as well. To make a Remote Desktop connection to a server or workstation, follow these steps: 1. At a command prompt, type mstsc, or click Start, point to All Programs, Accessories, and then click Remote Desktop Connection. Click the Options button. This displays the Remote Desktop Connection dialog box, shown in Figure 5-16. Managing User Access and Security ChApter 5 165 FiGUre 5-16 In the Remote Desktop Connection dialog box, type the name of the computer to which you want to connect, and then click Connect. 2. In the Computer field, type the name of the computer to which you want to connect. If you don’t know the name of the computer, use the drop-down list to choose an available computer, or select Browse For More in the dropdown list to display a list of domains and computers in those domains. 3. Specify additional options as necessary. If you’ve configured stored creden- tials for the computer, your saved credentials will be used automatically. You can edit or delete the credentials as necessary. 4. Click Connect. If you haven’t previously stored credentials for the computer, type your credentials when prompted, and then click OK. If the connection is successful, you’ll see the Remote Desktop window on the selected computer, and you’ll be able to work with resources on the computer. In the case of a failed connection, check the information you provided and then try to connect again. Note Clicking Options in the remote Desktop Connection dialog box displays additional options for creating and saving connections. these options enable you to change the display size for the remote Desktop, manage connections to local resources (such as printers, serial ports, and disk drives), run programs automatically on connection, and enable or disable local caching and data compression. 166 ChApter 5 Managing User Access and Security Chapter 9 Installing and Maintaining Programs ■ Managing Application Virtualization and Run Levels ■ Installing Programs: The Essentials ■ Deploying Applications Through Group Policy 322 ■ Configuring Program Compatibility 324 ■ Managing Installed and Running Programs 311 318 328 A dministrators and support staff often install and configure applications that are used on desktop computers. You need to install and configure applications before deploying new computers, install new applications on computers when the programs are requested, and update applications when new versions become available. Also, as users install additional applications, you might be called on to help troubleshoot installation problems or to help uninstall programs. Most program installation problems are fairly easy to solve if you know what to look for. Other problems are fairly difficult to resolve and require more work than you might expect. In this chapter, you’ll learn how User Account Control (UAC) affects how you install and run applications and about techniques for installing, uninstalling, and maintaining programs. Managing application Virtualization and run Levels User Account Control (UAC) changes the way that applications are installed and run, where applications write data, and what permissions applications have. In this section, I’ll look at how UAC affects application installation, from application security tokens to file and registry virtualization to run levels. This information is essential when you are installing and maintaining applications on Windows 7. 311 application access tokens and Location Virtualization All applications used with Windows 7 are divided into two general categories: ■ ■ UaC-compliant Any application written specifically for Windows Vista or Windows 7 is considered a compliant application. Applications certified as complying with the Windows 7 architecture have the UAC-compliant logo. Legacy Any application written for Windows XP or an earlier version of Windows is considered a legacy application. The distinction between UAC-compliant applications and legacy applications is important because of the architectural changes required to support UAC. UAC-compliant applications use UAC to reduce the attack surface of the operating system. They do this by preventing unauthorized programs from installing or running without the user’s consent and by restricting the default privileges granted to applications. These measures make it harder for malicious software to take over a computer. Note the Windows 7 component responsible for UaC is the application Information service. this service facilitates the running of interactive applications with an “administrator” access token. You can see the difference between the administrator user and standard user access tokens by opening two Command Prompt windows, running one with elevation (right-click, and then click run as administrator), and the other as a standard user. In each window, type whoami /all and compare the results. Both access tokens have the same security identifiers (SIDs), but the elevated, administrator user access token will have more privileges than the standard user access token. All applications that run on Windows 7 derive their security context from the current user’s access token. By default, UAC turns all users into standard users even if they are members of the Administrators group. If an administrator user consents to the use of her administrator privileges, a new access token is created for the user. It contains all the user’s privileges, and this access token—rather than the user’s standard access token—is used to start an application or process. In Windows 7, most applications can run using a standard user access token. Whether applications need to run with standard or administrator privileges depends on the actions the application performs. Applications that require administrator privileges, referred to as administrator user applications, differ from applications that require standard user privileges, referred to as standard user applications, in the following ways: ■ 312 Administrator user applications require elevated privileges to run and perform core tasks. Once started in elevated mode, an application with a user’s administrator access token can perform tasks that require administrator privileges and can also write to system locations of the registry and the file system. ChaPter 9 Installing and Maintaining Programs ■ Standard user applications do not require elevated privileges to run or to perform core tasks. Once started in standard user mode, an application with a user’s standard access token must request elevated privileges to perform administration tasks. For all other tasks, the application should not run using elevated privileges. Further, the application should write data only to nonsystem locations of the registry and the file system. Applications not written for Windows 7 run with a user’s standard access token by default. To support the UAC architecture, these applications run in a special compatibility mode and use file system and registry virtualization to provide “virtualized” views of file and registry locations. When an application attempts to write to a system location, Windows 7 gives the application a private copy of the file or registry value. Any changes are then written to the private copy, and this private copy is then stored in the user’s profile data. If the application attempts to read or write to this system location again, it is given the private copy from the user’s profile to work with. By default, if an error occurs when the application is working with virtualized data, the error notification and logging information show the virtualized location rather than the actual location that the application was trying to work with. application Integrity and run Levels The focus on standard user and administrator privileges also changes the general permissions required to install and run applications. In Windows XP and earlier versions of Windows, the Power Users group gave users specific administrator privileges to perform basic system tasks when installing and running applications. Applications written for Windows 7 do not require the use of the Power Users group. Windows 7 maintains it only for legacy application compatibility. As part of UAC, Windows 7 by default detects application installations and prompts users for elevation to continue the installation. Installation packages for UAC-compliant applications use application manifests that contain run-level designations to help track required privileges. Application manifests define the application’s privileges as one of the following: ■ ■ runasInvoker Run the application with the same privileges as the user. Any user can run the application. For a standard user or a user who is a member of the Administrators group, the application runs with a standard access token. The application runs with higher privileges only if the parent process from which it is started has an administrator access token. For example, if you open an elevated Command Prompt window and then launch an application from this window, the application runs with an administrator access token. runashighest Run the application with the highest privileges of the user. The application can be run by both administrator users and standard users. The tasks the application can perform depend on the user’s privileges. For a standard user, the application runs with a standard access token. For a user who is a member of a group with additional privileges, such as the Backup Installing and Maintaining Programs ChaPter 9 313 Operators, Server Operators, or Account Operators group, the application runs with a partial administrator access token that contains only the privileges the user has been granted. For a user who is a member of the Administrators group, the application runs with a full administrator access token. ■ runasadmin Run the application with administrator privileges. Only administrators can run the application. For a standard user or a user who is a member of a group with additional privileges, the application runs only if the user can be prompted for credentials required to run in elevated mode or if the application is started from an elevated process, such as an elevated Command Prompt window. For a user who is a member of the Administrators group, the application runs with an administrator access token. To protect application processes, Windows 7 labels them with integrity levels ranging from high to low. Applications that modify system data, such as Disk Management, are considered high integrity. Applications performing tasks that could compromise the operating system, such as Windows Internet Explorer 8 in Windows 7, are considered low integrity. Applications with lower integrity levels cannot modify data in applications with higher integrity levels. Windows 7 identifies the publisher of any application that attempts to run with an administrator’s full access token. Then, depending on that publisher, Windows 7 marks the application as belonging to one of the following three categories: ■ Windows Vista / Windows 7 ■ Publisher verified (signed) ■ Publisher not verified (unsigned) To help you quickly identify the potential security risk of installing or running the application, a color-coded elevation prompt displays a particular message depending on the category to which the application belongs: ■ ■ ■ ■ If the application is from a blocked publisher or is blocked by Group Policy, the elevation prompt has a red background and displays the message “The application is blocked from running.” If the application is administrative (such as Computer Management), the elevation prompt has a blue-green background and displays the message “Windows needs your permission to continue.” If the application has been signed by Authenticode and is trusted by the local computer, the elevation prompt has a gray background and displays the message “A program needs your permission to continue.” If the application is unsigned (or is signed but not yet trusted), the elevation prompt has a yellow background and red shield icon and displays the message “An unidentified program wants access to your computer.” Prompting on the secure desktop can be used to further secure the elevation process. The secure desktop safeguards the elevation process by preventing spoofing of the elevation prompt. The secure desktop is enabled by default in Group 314 ChaPter 9 Installing and Maintaining Programs Policy, as discussed in the section “Optimizing User Account Control and Admin Approval Mode” in Chapter 5. Setting run Levels By default, only applications running with a user’s administrator access token run in elevated mode. Sometimes, you’ll want an application running with a user’s standard access token to be in elevated mode. For example, you might want to start the Command Prompt window in elevated mode so that you can perform administration tasks. In addition to application manifests (discussed in the previous section), Windows 7 provides two different ways to set the run level for applications: ■ Run an application once as an administrator. ■ Always run an application as an administrator. To run an application once as an administrator, right-click the application’s shortcut or menu item, and then click Run As Administrator. If you are using a standard account and prompting is enabled, you are prompted for consent before the application is started. If you are using a standard user account and prompting is disabled, the application will fail to run. If you are using an administrator account and prompting for consent is enabled, you are prompted for consent before the application is started. Windows 7 also enables you to mark an application so that it always runs with administrator privileges. This approach is useful for resolving compatibility issues with legacy applications that require administrator privileges. It is also useful for UAC-compliant applications that normally run in standard mode but that you use to perform administration tasks. As examples, consider the following: ■ ■ A standard application written for Windows 7 is routinely run in elevated mode and used for administration tasks. To eliminate the need to right-click the application shortcut and choose Run As Administrator before running the application, you can mark it to always run as an administrator. An application written for Windows XP or an earlier version of Windows requires administrator privileges. Because this program is configured to use standard mode by default under Windows 7, the program isn’t running properly and is generating numerous errors. To resolve the compatibility problem, you could create an application compatibility shim using the Windows Application Compatibility Toolkit (ACT) version 5.5 or later. As a temporary solution, you can mark the application to always run as an administrator. Note You cannot mark system applications or processes to always run with administrator privileges. Only nonsystem applications and processes can be marked to always run at this level. Installing and Maintaining Programs ChaPter 9 315 Real WoRld the Windows application Compatibility toolkit (aCt) is a solution for administrators that requires no reprogramming of an application. aCt can help you resolve common compatibility problems. For example, some programs run only on a specific operating system or when the user is an administrator. Using aCt, you can create a shim that responds to the application inquiry about the operating system or user level with a true statement, which allows the application to run. aCt also can help you create more in-depth solutions for applications that try to write to protected areas of the operating system or use elevated privileges when they don’t need to. aCt can be downloaded from the Microsoft Download Center (http://download.microsoft.com). You can mark an application to always run as an administrator by following these steps: 1. On the Start menu, locate the program that you want to always run as an administrator. 2. Right-click the application’s shortcut, and then click Properties. 3. In the Properties dialog box, click the Compatibility tab, shown in Figure 9-1. FIgUre 9-1 Access the Compatibility tab. 4. Do one of the following: ■ ■ 316 To apply the setting to the currently logged-on user, select the Run This Program As An Administrator check box, and then click OK. To apply the setting to all users on the computer and regardless of which shortcut is used to start the application, click Change Setting For All Users to display the Properties dialog box for the application’s .exe file, select the Run This Program As An Administrator check box, and then click OK twice. ChaPter 9 Installing and Maintaining Programs Note If the run this Program as an administrator option is unavailable, it means that the application is blocked from always running at an elevated level, the application does not require administrator credentials to run, or you are not logged on as an administrator. The application will now always run using an administrator access token. Keep in mind that if you are using a standard account and prompting is disabled, the application will fail to run. Optimizing Virtualization and Installation Prompting for elevation With regard to applications, two areas of User Account Control can be customized: ■ Automatic installation detection and prompting ■ Virtualization of write failures In Group Policy, you can configure these features by using the Administrative Templates policies for Computer Configuration under Windows Settings\Security Settings\Local Policies\Security Options. The security settings are as follows: ■ ■ User account Control: Detect application Installations and prompt For elevation Determines whether Windows 7 automatically detects application installation and prompts for elevation or consent. (This setting is enabled by default in Windows 7.) If you disable this setting, users are not prompted, in which case, the users will not be able to elevate permissions by supplying administrator credentials. User account Control: Virtualize File and registry Write Failures to per-User Locations Determines whether file and registry virtualization is on or off. Because this setting is enabled by default, error notifications and error logging related to virtualized files and registry values are written to the virtualized location rather than the actual location to which the application was trying to write. If you disable this setting, the application will silently fail when trying to write to protected folders or protected areas of the registry. In a domain environment, you can use Active Directory–based Group Policy to apply the security configuration you want to a particular set of computers. You can also configure these settings on a per-computer basis by using local security policy. To do this, follow these steps: 1. Click Start, point to All Programs, Administrative Tools, and then click Local Security Policy. This starts the Local Security Policy console. 2. In the console tree, under Security Settings, expand Local Policies, and then select Security Options. 3. Double-click the setting you want to work with, make any necessary changes, and then click OK. Installing and Maintaining Programs ChaPter 9 317 Installing programs: the essentials Program installation is fairly straightforward. Not so straightforward are troubleshooting the many things that can go wrong and fixing problems. To solve problems that might occur, you first need to understand the installation process. In many cases, the typical installation process starts when Autorun is triggered. Autorun in turn invokes a setup program. Once the setup program starts, the installation process can begin. Part of the installation process involves checking the user’s credentials to ensure that he or she has the appropriate privileges to install the program and prompting for consent if the user doesn’t. As part of installing a program, you might also need to make the program available to all or only some users on a computer. Occasionally, Windows might not be successful in detecting the required installation permissions. This can occur if the installation manifest for the program has an embedded RequestedExecutionLevel setting that has a value set as RequireAdministrator. Because the RequestedExecutionLevel setting overrides what the installer detects in Windows, the installation process fails any time you run the installer with standard user permissions. To solve this problem, back out of the failed installation by exiting, canceling the installation, or taking another appropriate action. Next, locate the executable file for the installer. Right-click this file, and then click Run As Administrator to restart the installation process with administrator privileges. Additionally, it is important to understand that in Windows 7 and Windows Server 2008 Release 2, Application Control policies replace Software Restriction policies. Software Restriction policies control the applications that users can install and run on Windows 2000, Windows XP, and Windows Vista. Application Control policies control the applications that users can install and run on Windows 7 and Windows Server 2008 Release 2. Keep the following in mind: ■ ■ 318 When you are editing a Group Policy object (GPO), you can create and manage Software Restriction policies by using settings for computers under Computer Configuration\Policies\Windows Settings\Security Settings\Software Restriction Policies and settings for users under User Configuration\ Policies\Windows Settings\Security Settings\Software Restriction Policies. Enforcement settings control how restrictions are applied. Designated file types determine what is and what is not considered an executable program. When you are editing a GPO, you can create and manage Application Control policies by using settings for computers under Computer Configuration\ Policies\Windows Settings\Security Settings\Application Control Policies. You can now create separate rules for executable files, Windows installer files, and script files. Rules can be applied by publisher, file path, or file hash. A publisher rule gives you the most flexibility, enabling you to specify which products and versions to allow. For example, you could allow Microsoft Word 2003 or later. ChaPter 9 Installing and Maintaining Programs Working with autorun When you insert an application CD or DVD into a CD or DVD drive, Windows 7 checks for a file named Autorun.inf. If present, Autorun.inf specifies the action that the operating system should take and might also define other installation parameters. Autorun.inf is a text-based file that can be opened in any standard text editor. If you were to examine the contents of one, you’d see something similar to the following code: [autorun] OPEN=SETUP.EXE AUTORUN=1 ICON=SETUP.EXE,4 SHELL=OPEN DisplayName=Microsoft Digital Image Suite 9 ShortName=PIS PISETUP=PIP\pisetup.exe This Autorun.inf file opens a file named Setup.exe when the CD or DVD is inserted into the CD or DVD drive. Because Setup.exe is an actual program, this program is invoked. The Autorun.inf file also specifies an icon to use, the status of the shell, the program display name, the program’s short name, and an additional parameter, which in this case is the location of another setup program to run. The file that Autorun.inf specifies to open won’t always be a program. Consider the following example: [autorun] OPEN=Autorun\ShelExec default.htm This Autorun.inf file executes via the shell and opens a file named Default.htm in the computer’s Web browser. It’s important to note that even in this case, the document opened in the Web browser contains links that point to a setup program. tip With an application CD or DVD in a drive, you can restart the autorun process at any time. Simply open and then close the drive bay. application Setup and Compatibility Most applications have a setup program that uses InstallShield, Wise Install, or Microsoft Windows Installer. When you start the setup program, the installer helps track the installation process and should also make it possible to easily uninstall the program when you need to. If you are installing an older application, the setup program might use an older version of one of these installers, and this might mean the uninstall process won’t completely uninstall the program. Even if you are absolutely certain that a program has a current installer, you should consider the possibility that you will need to recover the system if something goes wrong with the installation. To help ensure that you can recover your system, check that System Restore is enabled for the drive on which you are installing Installing and Maintaining Programs ChaPter 9 319 the program so that System Restore can create an automatic checkpoint before installing the program. While the installers for most current programs automatically trigger the creation of a restore point before making any changes to a computer, the installers for older programs might not. You can manually create a restore point as discussed in Chapter 17, “Handling Maintenance and Support Tasks.” Then, if you run into problems, you can try to uninstall the program or use System Restore to recover the system to the state it was in prior to the program’s installation. Before installing any application, you should check to see whether it is compatible with Windows 7. To determine compatibility, you can do the following: ■ ■ Check the software packaging, which should specify whether the program is compatible. Look for the Windows 7 logo. Check the software developer’s Web site for a list of compatible operating systems. Note as part of the compatibility check, look for updates or patches for the program. If any are available, install them after installing the program. Windows 7 attempts to recognize potential compatibility problems before you install applications. If it detects one, you might see a Program Compatibility Assistant dialog box after you start a program’s installer. Often, this dialog box contains information about the known compatibility issues with the program, and in many cases it displays a possible solution. For example, you might be advised to install the latest service pack for the program before running the program on the computer. In some cases, the Program Compatibility Assistant might display the message “This program is blocked due to compatibility issues.” Here, the program is blocked because it causes a known stability issue with Windows, and you can’t create an immediate fix to work around the problem. Your only options are to click the Check For Solutions Online button or click Cancel. If you check for solutions online, the typical solution requires you to purchase an updated version of the program. If you cancel, you stop the installation process without checking for possible solutions. If the installation continues but fails for any reason before it is fully complete (or to properly notify the operating system regarding completion), you’ll also see a Program Compatibility Assistant dialog box. In this case, if the program installed correctly, click This Program Installed Correctly. If the program didn’t install correctly, click Reinstall Using Recommended Settings to allow the Program Compatibility Assistant to apply one or more compatibility fixes, and then try again to run the installer. When you start programs, Windows 7 uses the Program Compatibility Assistant to automatically make changes for known compatibility issues as well. If the Program Compatibility Assistant detects a known compatibility issue when you run an application, it notifies you about the problem and provides possible solutions for resolving the problem automatically. You can then allow the Program Compatibility 320 ChaPter 9 Installing and Maintaining Programs Assistant to reconfigure the application for you, or you can manually configure compatibility as discussed in the section “Configuring Program Compatibility” later in this chapter. For legacy applications, you can also use the Compatibility Administrator (Compatadmin.exe), provided in the Windows Application Compatibility Toolkit, to create an application manifest that sets the application’s run level. The Compatibility Administrator can also help identify other types of compatibility issues with legacy applications. The Windows Application Compatibility Toolkit (ACT) can be downloaded from the Microsoft Download Center (http://download.microsoft.com). Making Programs available to all or Selected Users Usually when you install a program, the program is available to all users on a computer. This occurs because the program’s shortcuts are placed in the Start Menu\ Programs folder (%SystemDrive%\ProgramData\Microsoft\Windows\Start Menu\ Programs) for all users so that any user who logs on to the system has access to the program. Some programs prompt you during installation to choose whether you want to install the program for all users or only for the currently logged-on user. Other programs simply install themselves only for the current user. If setup installs a program so that it is available only to the currently logged-on user and you want other users to have access to the program, you need to take one of the following actions: ■ ■ Log on to the computer with each user account that should have access to the program, and then rerun setup to make the program available to these users. You also need to run setup again when a new user account is added to the computer and that user needs access to the program. For programs that don’t require per-user settings to be added to the registry before running, you can in some cases make the program available to all users on a computer by adding the appropriate shortcuts to the Start Menu\ Programs folder for all users. Copy or move the program shortcuts from the currently logged-on user’s profile to the Start Menu\Programs folder for all users. If you want to make a program available to all users on a computer, you can copy or move a program’s shortcuts by completing the following steps: 1. Right-click the Start button, and then click Open Windows Explorer. In Windows Explorer, navigate to the currently logged on user’s Programs folder. This is a hidden folder under %UserProfile%\AppData\Roaming\ Microsoft\Windows\Start Menu. 2. In the Programs folder, right-click the folder for the program group or the shortcut you want to work with, and then click Copy or Cut on the shortcut menu. Installing and Maintaining Programs ChaPter 9 321 3. Next, navigate to the all-users Start Menu\Programs folder. This hidden folder is under %SystemDrive%\ProgramData\Microsoft\Windows\Start Menu. 4. In the Programs folder, right-click an open space, and then click Paste. The program group or shortcut should now be available to all users of the computer. Note In the %SystemDrive%\Users folder, you’ll find a folder called all Users. If you are aware of this folder, you might wonder why you didn’t copy the program’s shortcut for all users to a subfolder of this folder. Well, the reason is that %SystemDrive%\Users\all Users is a symbolic link to %SystemDrive%\ProgramData. a symbolic link is a pointer to where a folder actually exists. When you are working with the command prompt (Cmd.exe), you can view symbolic links and reparse points (junctions) in the current directory by entering dir /al. If you want to make a program available only to the currently logged-on user rather than all users on a computer, you can move a program’s shortcuts by completing the following steps: 1. Right-click the Start button, and then click Open Windows Explorer. In Windows Explorer, navigate to the all-users Start Menu folder. This hidden folder is under %SystemDrive%\ProgramData\Microsoft\Windows\Start Menu. 2. In the Programs folder, right-click the folder for a program group or the program shortcut that you want to work with, and then click Cut. 3. In Windows Explorer, navigate to the currently logged-on user’s Programs folder. This is a hidden folder under %UserProfile%\AppData\Roaming\ Microsoft\Windows\Start Menu. 4. In the Programs folder, right-click an open space, and then click Paste. The program group or shortcut should now be available only to the currently logged-on user. Note Moving a program group or shortcut hides the fact that the program is available on the computer—it doesn’t prevent other users from running the program by using the run dialog box or Windows explorer. Deploying applications through group policy You can make applications available to users over the network through Group Policy. When you use Group Policy to deploy applications, you have two distribution options: ■ 322 The first option is to assign the application to users or computers. When an application is assigned to a computer, it is installed the next time the ChaPter 9 Installing and Maintaining Programs computer is started and is available to all users of that computer the next time users log on. When an application is assigned to a user, it is installed the next time the user logs on to the network. An assigned application can also be configured to be installed on first use. In this configuration, the application is made available through shortcuts on the user’s desktop or Start menu. With install-on-first-use configured, the application is installed when the user clicks a shortcut to launch the application. ■ The second option is to publish the application and make it available for installation. When you publish an application, the application can be made available through extension activation. With extension activation configured, the program is installed when a user opens any file with an extension associated with the application. For example, if a user double-clicks a file with a .doc or .docx extension, Microsoft Word could be installed automatically. You deploy applications for computers using a Microsoft Windows Installer Package (.msi file) and policies under Computer Configuration\Policies\Software Settings\Software Installation You deploy applications for users using a Windows Installer Package (.msi file) and policies under User Configuration\Policies\Software Settings\Software Installation. The basic steps required to deploy applications through Group Policy are as follows: 1. For clients to access the Windows Installer Package, it must be located on a network share. As necessary, copy the Windows Installer Package (.msi file) to a network share that is accessible by the appropriate users. 2. In the Group Policy Management Editor, open the Group Policy object (GPO) from which you want to deploy the application. After it is deployed, the application is available to all clients to which the GPO applies. This means the application is available to computers and users in the related domain, site, or organizational unit (OU). 3. Expand Computer Configuration\Policies\Software Settings or User Configu- ration\Policies\Software Settings, right-click Software Installation, point to New, and then click Package. 4. Use the Open dialog box to locate the Windows Installer Package (.msi file) for the application, and then click Open. You are then given the choice to select the deployment method: Published, Assigned, or Advanced. 5. To publish or assign the program, select Published or Assigned, and then click OK. If you are configuring computer policy, the program is available the next time a computer affected by the GPO is started. If you are configuring user policy, the program is available to users in the domain, site, or OU the next time users log on. Currently logged-on users need to log off and then log on. 6. To configure additional deployment options for the program, select Advanced. You can then set additional deployment options as necessary. Installing and Maintaining Programs ChaPter 9 323 Configuring program Compatibility If you want to install 16-bit or MS-DOS-based programs, you might need to make special considerations. Additionally, to get older programs to run, you might sometimes need to adjust compatibility options. Techniques for handling these situations are discussed in the following sections. Special Installation Considerations for 16-Bit and MS-DOSBased Programs Many 16-bit and MS-DOS-based programs that don’t require direct access to hardware can be installed and run on Windows 7 without any problems. However, most 16-bit and MS-DOS-based programs do not support long file names. To help ensure compatibility with these programs, Windows 7 maps long and short file names as necessary. This ensures that long file names are protected when they are modified by a 16-bit or an MS-DOS-based program. Additionally, it is important to note that some 16-bit and MS-DOS-based programs require 16-bit drivers, which are not supported on Windows 7. As a result, these programs won’t run. Most existing 16-bit and MS-DOS-based programs were originally written for Windows 3.0 or Windows 3.1. Windows 7 runs these older programs using a virtual machine that mimics the 386-enhanced mode used by Windows 3.0 and Windows 3.1. Unlike on other recent releases of Windows, on Windows 7 each 16-bit and MS-DOS-based application runs as a thread within a single virtual machine. This means that if you run multiple 16-bit and MS-DOS-based applications, they all share a common memory space. Unfortunately, if one of these applications hangs or crashes, it usually means the others will as well. You can help prevent one 16-bit or MS-DOS-based application from causing others to hang or crash by running it in a separate memory space. To do this, follow these steps. 1. Right-click the program’s shortcut icon, and then click Properties. If the program doesn’t have a shortcut, create one, and then open the shortcut’s Properties dialog box. 2. On the Shortcut tab, click the Advanced button. This displays the Advanced Properties dialog box. 3. Select the Run In Separate Memory Space check box. 4. Click OK twice to close all open dialog boxes and save the changes. Note running a program in a separate memory space uses additional memory. however, you’ll usually find that the program is more responsive. another added benefit is that you are able to run multiple instances of the program—as long as all the instances are running in separate memory spaces. 324 ChaPter 9 Installing and Maintaining Programs tip the Windows 7 command prompt (Cmd.exe) is a 32-bit command prompt. If you want to invoke a 16-bit MS-DOS command prompt, you can use Command.com. type command in the run dialog box. Forcing Program Compatibility Some programs won’t install or run on Windows 7 even if they work on previous versions of the Windows operating system. If you try to install a program that has known compatibility problems, Windows 7 should display a warning prompt telling you about the compatibility issue. In most cases, you should not continue installing or running a program with known compatibility problems, especially if the program is a system utility such as an antivirus program or a disk partitioning program, because running an incompatible system utility can cause serious problems. Running other types of incompatible programs can also cause problems, especially if they write to system locations on disk. That said, if a program will not install or run on Windows 7, you might be able to run the program by adjusting its compatibility settings. Windows 7 provides two mechanisms for managing compatibility settings. You can use the Program Compatibility wizard, or you can edit the program’s compatibility settings directly by using the program’s Properties dialog box. Both techniques work the same way. However, the Program Compatibility wizard is the only way you can change compatibility settings for programs that are on shared network drives, CD or DVD drives, or other types of removable media drives. As a result, you can sometimes use the Program Compatibility wizard to install and run programs that would not otherwise install and run. Using the Program Compatibility Wizard You can only configure compatibility settings for programs you’ve installed. You can’t configure compatibility settings for programs included with the operating system. To try to automatically detect compatibility issues using the Program Compatibility wizard, follow these steps. 1. Locate the program shortcut by navigating the menus under Start, All Pro- grams. Right-click the program shortcut, and then click Troubleshoot Compatibility. This starts the Program Compatibility wizard, shown in Figure 9-2. Installing and Maintaining Programs ChaPter 9 325 FIgUre 9-2 Troubleshoot program compatibility issues. 2. The wizard automatically tries to detect compatibility issues. To try to run the program you are troubleshooting with the recommended fixes, click Try Recommended Settings. Next, review the settings that will be applied, and then click Start The Program. 3. After running the program, click Next, and then do one of the following: ■ ■ ■ ■ Click Yes, Save These Settings For This Program if the compatibility settings resolved the problem and you want to keep the settings. Click No, Try Again Using Different Settings if the compatibility settings didn’t resolve the problem and you want to repeat this process from the beginning. Click No, Report The Problem To Microsoft And Check Online For A Solution if the compatibility settings didn’t resolve the problem and you’d like to check for an online solution. Click Cancel if you want to discard the compatibility settings and exit the wizard. To perform advanced troubleshooting and use the Program Compatibility wizard to specify the compatibility settings to use, follow these steps: 1. Locate the program shortcut by navigating the menus under Start, All Programs. Right-click the program shortcut, and then click Troubleshoot Compatibility. This starts the Program Compatibility wizard. 2. Click Troubleshoot Program. On the What Problems Do You Notice? page, you can specify information about problems you’ve seen. The selections you make determine the wizard pages you see when you click Next. They include the following: ■ 326 the program Worked On earlier Versions Of Windows But Won’t Install Or run Now If you select this option, you are prompted on one of the subsequent wizard pages to specify which version. Because your ChaPter 9 Installing and Maintaining Programs choice sets the compatibility mode, choose the operating system for which the program was designed. When running the program, Windows 7 simulates the environment for the specified operating system. ■ ■ ■ the program Opens But Doesn’t Display Correctly If you are trying to run a game, an educational program, or any other program that requires specific display settings, such as a program designed for Windows 98, you can select this option and then choose the type of display problem you are seeing. Your selections restrict the video display: when you use 256 colors, 640 × 480 screen resolution, or both, Windows restricts the video display. This can help with programs that have problems running at higher screen resolutions and greater color depths. Your selections can also disable themes, desktop compositing (which prevents special visual effects on the desktop), and display scaling of high dots-per-inch (DPI) settings. the program requires additional permissions If you choose this option, the program will be configured to run with administrator privileges. I Don’t See My problem Listed If you choose this option, the wizard displays optional pages for operating system and display issue selection. The wizard also sets the program to run as an administrator. Ultimately, choosing this option has the same effect as if you had selected all three of the previous options. 3. Review the compatibility settings that will be applied. If you don’t want to apply these settings, click Cancel and repeat this procedure to select different options. If you want to apply these settings, click Start The Program, and the wizard runs the program with the compatibility settings you specified. 4. After running the program, click Next to continue. When you continue, you are prompted to confirm whether the changes fixed the problem. Do one of the following: ■ ■ ■ ■ If the compatibility settings resolved the problem and you want to keep the settings, click Yes, Save These Settings For This Program. If the compatibility settings didn’t resolve the problem and you want to repeat this process from the beginning, click No, Try Again Using Different Settings. If the compatibility settings didn’t resolve the problem and you’d like to check for an online solution, click No, Report The Problem To Microsoft And Check Online For A Solution. If you want to discard the compatibility settings and exit the wizard, click Cancel. Note If you’ve configured alternate display settings for an application, the application will run in the alternate display mode whenever you start it. to restore the original display settings, simply exit the program. Installing and Maintaining Programs ChaPter 9 327 Setting Compatibility Options Directly If a program you have already installed won’t run correctly, you might want to edit the compatibility settings directly rather than through the wizard. To do this, follow these steps. 1. Right-click the program’s shortcut icon, and then click Properties. 2. In the Properties dialog box, click the Compatibility tab. Any option you select is applied to the currently logged-on user for the application shortcut. To apply the setting to all users on the computer and regardless of which shortcut is used to start the application, click Change Setting For All Users to display the Properties dialog box for the application’s .exe file, and then select the compatibility settings that you want to use for all users who log on to the computer. Note Programs that are part of the Windows 7 operating system cannot be run in Compatibility mode. the options on the Compatibility tab are not available for built-in programs. 3. Select the Run This Program In Compatibility Mode For check box, and then use the selection menu to choose the operating system for which the program was designed. 4. If necessary, use the options in the Settings panel to restrict the video display settings for the program. Select 256 colors, 640 × 480 screen resolution, or both, as required. 5. If necessary, you can also disable visual themes, desktop compositing, and display scaling of high DPI settings. 6. Click OK. Double-click the shortcut to run the program and test the compat- ibility settings. If you still have problems running the program, you might need to modify the compatibility settings again. Managing Installed and running programs Windows 7 provides several management tools for working with programs. These tools include: ■ ■ ■ 328 task Manager Provides options for viewing and managing running programs as well as options for viewing resource usage and performance programs Provides tasks for viewing installed programs, adding and removing programs, viewing installed updates, and more Default programs Helps you track and configure global default programs for the computer, personal default programs for individual users, AutoPlay settings for multimedia, and file associations for programs ChaPter 9 Installing and Maintaining Programs ■ Windows Features Helps you view and manage the Windows components installed on a computer Helps you view and manage file type associations ■ assoc ■ Ftype Helps you view and manage file type definitions These tools and related configuration options are discussed in the sections that follow. Managing Currently running Programs In Windows 7, you can view and work with a computer’s currently running programs and processes by using Task Manager. You can open Task Manager by pressing Ctrl+Alt+Delete and then selecting Start Task Manager. As Figure 9-3 shows, Task Manager has two tabs for working with running programs: ■ ■ applications Lists applications that are currently running in the foreground by name and status (such as Running or Not Responding). To exit a program, which might be necessary when it is not responding, click the program in the Task list, and then click End Task. processes Lists all background and foreground applications running on the computer by image name, user name, and resource usage. To stop a process, click the process, and then click End Process. FIgUre 9-3 Use Task Manager to work with running applications and processes. While the details for process count, CPU usage, and physical memory usage are for the computer as a whole, the processes are only listed for the currently loggedon user and the operating system by default. To see running processes for all users, you must click Show Processes From All Users. Installing and Maintaining Programs ChaPter 9 329 tip On the Processes tab, you can manage processes in additional ways by rightclicking a process and selecting from an extended list of options. the options include Open File Location, which opens the folder containing the executable file for the process in Windows explorer; end Process tree, which stops the process and all dependent processes; Create Dump File, which creates a memory dump file for the selected process; and Properties, which opens the Properties dialog box for the executable file. Managing, repairing, and Uninstalling Programs Windows 7 considers any program you’ve installed on a computer or made available for a network installation to be an installed program. In Windows XP and earlier versions, you use the Add Or Remove Programs utility to install and manage applications. In Windows 7, you use the setup program that comes with the application to install applications, and you use the Installed Programs page in Control Panel to manage applications. You can use the Installed Programs page to view, add, remove, or repair installed programs by following these steps: 1. Click Start, and then click Control Panel. In Control Panel, click Programs. 2. Click Programs And Features. You should see a list of installed programs. 3. In the Name list, right-click the program you want to work with, and then click one of the following commands: ■ Uninstall to uninstall the program ■ Change to modify the program’s configuration ■ repair to repair the program’s installation When you are uninstalling programs, keep the following in mind: ■ ■ ■ 330 Windows warns you if you try to uninstall a program while other users are logged on. Generally, you should be sure that other users are logged off before uninstalling programs. Otherwise, you might cause other users to lose data or experience other problems. Windows will allow you to remove only those programs that were installed with a Windows-compatible setup program. Although most applications have a setup program that uses InstallShield, Wise Install, or Microsoft Windows Installer, older programs might have a separate uninstall utility. Some older programs work by copying their data files to a program folder. In this case, you uninstall the program by deleting the related folder. Many uninstall programs leave behind data either inadvertently or by design. As a result, you often find folders for these applications within the Program Files folder. You could delete these folders, but they might contain important data files or custom user settings that could be used again if you reinstall the program. ChaPter 9 Installing and Maintaining Programs ■ Sometimes, the uninstall process fails. Often, you can resolve any problem simply by rerunning the uninstaller for the program. Occasionally, you might need to clean up after the uninstall process. This might require removing program files and deleting remnants of the program in the Windows registry. A program called the Windows Installer Cleanup utility can help you clean up the registry. For more information on the utility and to download the software, see the article on the Microsoft support Website at http://support. microsoft.com/kb/290301). Designating Default Programs Default programs determine which programs are used with which types of files and how Windows handles files on CDs, DVDs, and portable devices. You configure default programs based on the types of files those programs support, either globally for all users of a computer or only for the current user. Individual user defaults override global defaults. For example, you could select Windows Media Player as the global default for all types of files it supports, and then all users of the computer would use Windows Media Player to play the sound, audio, and video files it supports. If a specific user wanted to use Apple iTunes instead as the default player for sound and audio files, you could configure iTunes to be that user’s default player for the types of media files it supports. You can configure global default programs for all the users of a computer by following these steps: 1. Click Start, and then click Control Panel. In Control Panel, click Programs. 2. Click Default Programs, and then click Set Program Access And Computer Defaults. You’ll see the dialog box shown in Figure 9-4. FIgUre 9-4 Choose a global default configuration. Installing and Maintaining Programs ChaPter 9 331 3. Choose a configuration from one of the following options: ■ ■ ■ Microsoft Windows Sets the currently installed Windows programs as the default programs for browsing the Web, sending e-mail, playing media files, and so on. Non-Microsoft Sets the currently installed programs as the default programs for browsing the Web, sending e-mail, playing media files, and so on. Custom Enables you to choose programs as the defaults for browsing the Web, sending e-mail, playing media files, and so on. 4. Click OK to save the settings. To override global defaults, you can set default programs for individual users. You can configure default programs for the current user by following these steps: 1. Click Start, and then click Control Panel. In Control Panel, click Programs. 2. Click Default Programs, and then click Set Your Default Programs. 3. Select a program you want to work with in the Programs list. 4. If you want the program to be the default for all the file types and protocols it supports, click Set This Program As Default. 5. If you want the program to be the default for specific file types and proto- cols, click Choose Defaults For This Program. Select the file extensions for which the program should be the default, and then click Save. Managing the Command Path Windows uses the command path to locate executables. You can view the current command path for executables by using the PATH command. In a command shell, type path on a line by itself, and then press Enter. In a Windows PowerShell console, type $env:path on a line by itself, and then press Enter. In the output, observe that Windows uses a semicolon (;) to separate individual paths, marking where one file path ends and another begins. The command path is set during logon by using system and user environment variables. The path defined in the PATH system variable sets the base path. The path defined in the PATH user variable adds to the base path by using the following syntax: %PATH%;AdditionalPaths Here, %PATH% tells Windows to insert the current system paths, and AdditionalPaths designates the additional user-specific paths to use. CautioN an improperly set path can cause severe problems. You should always test any command path change before using it in a live environment. the command path is set during logon. therefore, you must log off and then log on again to see the effects of the revised path. 332 ChaPter 9 Installing and Maintaining Programs Don’t forget about the search order that Windows uses. Paths are searched in order, with the last path in the PATH user variable being the last one searched. This can sometimes slow the execution of your programs and scripts. To help Windows find your programs and scripts faster, you should consider placing a required path earlier in the search order. Be careful when setting the command path. It is easy to overwrite all path information accidentally. For example, if you don’t specify %PATH% when setting the user path, you will delete all other path information. One way to ensure that you can easily re-create the command path is to keep a copy of the command path in a file. ■ ■ When you are working with the command prompt, you can write the current command path to a file by entering path > orig_path.txt. Keep in mind that if you are using a standard command prompt rather than an administrator command prompt, you won’t be able to write to secure system locations. In this case, you can write to a subdirectory to which you have access or to your personal profile. To write the command path to the command-shell window, type path. When you are working with the PowerShell console, you can write the current command path to a file by entering $env:path > orig_path.txt. If you are using a standard console rather than an administrator console, you won’t be able to write to secure system locations. In this case, you can write to a subdirectory to which you have access or to your personal profile. To write the command path to the PowerShell window, type $env:path. At the command prompt or in the PowerShell window, you can modify the command path by using the Setx.exe utility. You also can edit the command path by completing the following steps: 1. In Control Panel, click System And Security, and then click System. 2. In the System console, click Change Settings, or click Advanced System Set- tings in the left pane. 3. On the Advanced tab in the System Properties dialog box, click the Environ- ment Variables button. 4. Select the PATH variable in the System Variables list. Under System Variables, click Edit. 5. By default, the path value is selected. Without pressing any other key, press the Right Arrow key. This should remove the selection highlight and place the insertion point at the end of the variable value. 6. Type a semicolon, and then enter a path to insert. Repeat as necessary, and then click OK three times. In Group Policy, you can use a preference item to modify the command path. Follow these steps: 1. Open a Group Policy object (GPO) for editing in the Group Policy Manage- ment Editor. To configure preferences for computers, expand Computer Installing and Maintaining Programs ChaPter 9 333 Configuration\Preferences\Windows Settings, and then select Environment. To configure preferences for users, expand User Configuration\Preferences\ Windows Settings, and then select Environment. 2. Right-click the Environment node, point to New, and then click Environment Variable. This opens the New Environment Properties dialog box. 3. In the Action list, select Update to update the path variable, or select Replace to delete and then re-create the path variable. Next, select User Variable to work with user variables. 4. In the Name field, type path. In the Value field, type the variable value. Typi- cally, you’ll enter %path%; followed by the paths you want to add, using a semicolon to separate each path. If the affected computers have existing PATH user variable definitions, you must provide the related paths to ensure that these paths are retained. 5. Use the options on the Common tab to control how the preference is applied. In most cases, you’ll want to create the PATH variable only once (rather than have Group Policy re-create the variable each time policy is refreshed). If so, select Apply Once And Do Not Reapply. 6. Click OK. The next time policy is refreshed, the preference item will be applied as appropriate for the GPO in which you defined the preference item. CautioN Incorrectly setting the path can cause serious problems. Before deploying an updated path to multiple computers, you should test the configuration. One way to do this is to create a GPO in active Directory that applies only to an isolated test computer. Next, create a preference item for this GPO, and then wait for a policy to refresh or apply policy using GPUpdate. If you are logged on to the computer, you need to log off and then log back on before you can confirm the results. Managing File extensions and File associations File extensions and file associations also are important for determining how programs run. The types of files that Windows considers to be executables are determined by the file extensions for executables. File extensions allow users to execute a command by using just the command name. File associations are what allow users to double-click a file and open the file automatically in a related application. Two types of file extensions are used: ■ 334 File extensions for executables Executable files are defined with the %PATHEXT% environment variable and can be set using the Environment Variables dialog box or with Group Policy preference items in much the same way as the PATH variable. You can view the current settings by typing set pathext at the command line or by typing $env:pathext at a PowerShell prompt. The default setting is PATHEXT=.COM;.EXE;.BAT;.CMD;.VBS;.VBE;.JS; .JSE;.WSF;.WSH;.MSC. With this setting, the command line knows which files ChaPter 9 Installing and Maintaining Programs are executable and which files are not, so you don’t have to specify the file extension at the command line. ■ File extensions for applications File extensions for applications are referred to as file associations. File associations are what enable you to pass arguments to executables and to open documents, worksheets, or other application files by double-clicking their file icons. Each known extension on a system has a file association that you can view at a command prompt by typing assoc followed by the extension, such as assoc .doc or assoc .docx. Each file association in turn specifies the file type for the file extension. This can be viewed at a command prompt by typing ftype followed by the file association, such as ftype Word.Document.8 or ftype Word.Document.12. Note assoc and Ftype are internal commands for the command shell (Cmd.exe). to use the assoc command in PowerShell, enter cmd /c assoc followed by the extension, such as cmd /c assoc .doc. to use the Ftype command in PowerShell, enter cmd /c ftype followed by the file association, such as cmd /c ftype Word.Document.8. With executables, the order of file extensions in the %PATHEXT% variable sets the search order used by the command line on a per-directory basis. Thus, if a particular directory in the command path has multiple executables that match the command name provided, a .com file would be executed before an .exe file and so on. Every known file extension on a system has a corresponding file association and file type—even extensions for executables. In some cases, the file type is the extension text without the period followed by the keyword file, such as cmdfile, exefile, or batfile, and the file association specifies that the first parameter passed is the command name and that other parameters should be passed on to the application. For example, if you type assoc .exe to see the file associations for .exe executables, you then type ftype exefile. You’ll see the file association is set to the following: exefile="%1" %* Thus, when you run an .exe file, Windows knows the first value is the command that you want to run and anything else provided is a parameter to pass along. File associations and types are maintained in the Windows registry and can be set using the Assoc and Ftype commands, respectively. To create the file association at the command line, type assoc followed by the extension setting, such as assoc .pl=perlfile. To create the file type at the command line, set the file-type mapping, including how to use parameters supplied with the command name, such as ftype perlfile=C:\perl\Bin\perl.exe "%1" %*. You also can associate a file type or protocol with a specific program by completing the following steps: 1. Click Start, and then click Control Panel. In Control Panel, click Programs. 2. Click Default Programs, and then click Associate A File Type Or Protocol With A Program. Installing and Maintaining Programs ChaPter 9 335 3. On the Set Associations page, current file associations are listed by file exten- sion and the current default for that extension. To change the file association for an extension, click the file extension, and then click Change Program. 4. Do one of the following: ■ ■ The Recommended Programs list shows programs that are registered in the operating system as supporting files with the selected extension. Click a recommended program to set it as the default for the selected extension, and then click OK. The Other Programs list shows programs that might also support the selected extension. Click a program to set it as the default for the selected extension, and then click OK. Alternatively, click Browse to locate another program to use as the default. In Group Policy, you can use a preference item to create new file types and file associations. To create a preference item for a new file type, follow these steps: 1. Open a Group Policy object (GPO) for editing in the Group Policy Manage- ment Editor. Expand Computer Configuration\Preferences\Control Panel Settings, and then select Folder Options. 2. Right-click the Folder Options node, point to New, and then click File Type. This opens the New File Type Properties dialog box. 3. In the Action list, select Create, Update, Replace, or Delete. 4. In the File Name Extension field, type the extension of the file type without the period, such as pl. 5. In the Associated Class list, select a registered class to associate with the file type. 6. Use the options on the Common tab to control how the preference is applied. In most cases, you’ll want to create the new variable only once. If so, select Apply Once And Do Not Reapply. 7. Click OK. The next time policy is refreshed, the preference item will be applied as appropriate for the GPO in which you defined the preference item. To create a preference item for a new file association, follow these steps: 1. Open a Group Policy object (GPO) for editing in the Group Policy Manage- ment Editor. Expand User Configuration\Preferences\Control Panel Settings, and then select Folder Options. 2. Right-click the Folder Options node, point to New, and then click Open With. This opens the New Open With Properties dialog box. 3. In the Action list, select Create, Update, Replace, or Delete. 4. In the File Name Extension field, type the extension of the file type without the period, such as pl. 336 ChaPter 9 Installing and Maintaining Programs 5. Click the Browse (…) button to the right of the Associated Program field, and then use the Open dialog box to select the program to associate with the file type. 6. Optionally, select Set As Default to make the associated program the default for files with the previously specified file extension. 7. Use the options on the Common tab to control how the preference is applied. In most cases, you’ll want to create the new variable only once. If so, select Apply Once And Do Not Reapply. 8. Click OK. The next time policy is refreshed, the preference item will be applied as appropriate for the GPO in which you defined the preference item. Configuring autoPlay Options In Windows 7, AutoPlay options determine how Windows handles files on CDs, DVDs, and portable devices. You can configure separate AutoPlay options for each type of CD, DVD, and media your computer can handle by following these steps: 1. Click Start, and then click Control Panel. In Control Panel, click Programs. 2. Click Default Programs, and then click Change AutoPlay Settings. This dis- plays the AutoPlay page in Control Panel. 3. As shown in Figure 9-5, use the media selection list to set the default Auto- Play option for each media type. FIgUre 9-5 Set AutoPlay options for CDs, DVDs, and portable devices. 4. Click Save to save your settings. Installing and Maintaining Programs ChaPter 9 337 adding and removing Windows Features In Windows XP and earlier versions of Windows, you use the Add/Remove Windows Components option of the Add Or Remove Programs utility to add or remove operating system components. In Windows Vista and Windows 7, operating system components are considered Windows features that can be turned on or off rather than added or removed. You can turn on or off Windows features by following these steps: 1. Click Start, and then click Control Panel. In Control Panel, click Programs. 2. Under Programs And Features, click Turn Windows Features On Or Off. This displays the Windows Features dialog box. 3. As shown in Figure 9-6, select the check boxes for features to turn them on, or clear the check boxes for features to turn them off. FIgUre 9-6 Add or remove operating system components. 4. Click OK, and Windows 7 reconfigures components for any changes you made. 338 ChaPter 9 Installing and Maintaining Programs Index Symbols and Numbers * (asterisk), 571, 597 $ (dollar sign), 504 128-bit addresses, 549 1394 debugging, 371–372 16-bit applications, 324 16-bit architecture, 340 16-bit drivers, 324 32- and 64-bit driver stores, 297 32-bit addresses, 549 32-bit architecture, 3, 5, 13, 42, 342 386-enhanced mode, 324 64-bit architecture design and implications, 8–9 EFI and, 342 installing Windows PE, 42 MBR and GPT partition styles, 410 separate distribution media for, 5 UEFI and, 342 Windows 7 and, 3, 13 802.11. See IEEE 802.11 A access. See also permissions access permissions, 474 BitLocker, 387–393 decrypted files, 471 denying, on workstations, 144 deployment of permissions, 478 file ownership, 488 file sharing auditing, 508–511 file sharing options, 473–478, 501–504 file sharing permissions, 478–494 local logons, 137–144 network connection access types, 547 network shares, 495 offline files, 520–531 policy settings, 102–105, 372 principle of least privilege, 483 Public folder sharing, 507–508 remote. See remote access Remote Desktop, 162–165 stored credentials, 144–149 TPM features, 380–387 types of accounts, 125 UAC and, 131–137 user and group accounts, 125–128, 149–158 Windows Explorer, 513–520 wireless. See wireless networks access control list (ACL), 480 access control test, 35 access points (wireless), 608. See also wireless networks access policies, 102–105, 372 access tokens, 132, 312 accounts. See also specific types of accounts credentials, 144–149 local user accounts, 20 locked-out, 156 logon names, 126 passwords, 23–25 pseudo-accounts, 127 removing and denying access, 144 roaming profiles, 145 SIDs (security identifiers), 126 Welcome screen, 142 ACL (access control list), 480 ACPI (Advanced Configuration and Power Interface), 341, 343, 348, 423 ACT (Windows Application Compatibility Toolkit), 315, 321 Action Center archiving solutions, 267 failed applications and drivers, 33 hardware error messages, 306–310 hiding icon, 275 notification area, 237 notifications, 265–274 problem detection, 266 reliability reports, 268 resolving problems in, 267 scripted diagnostics and, 32 starting, 17–19 actions (tasks), 632, 635 activating Windows, 19, 67, 171 Active Directory domains, 10, 126, 190, 392–393 Active Directory Users And Computers console, 24, 126, 130 Active Directory–based Group Policy Common tab options, 121 configuring preferences, 115–119 creating and editing preference items, 120 described, 84 devices, tasks, and services, 119 editing states, 117 logon screens, 143 management actions, 115 out-of-scope preferences, 122 processing order, 120 security configuration, 136 site, domain, and OU policies, 88–90 targeting items, 123 types of policy preferences, 113–115 active networks, 547 active partitions, 11, 356, 394, 423, 426, 441–442 Active status (removable media), 424 active volumes, 423, 441 ad hoc mode (wireless), 612 adapters, 283. See also graphics adapters; network adapters; wireless adapters Add Hardware wizard, 299 Add New User wizard, 139 Add Or Remove Programs utility, 338 Add Printer wizard, 292–293 Add Recovery Agent Wizard, 471 Address bar, 236, 239 Address Resolution Protocol Service Binding Protocol (ARPSBP), 344 ADM files, 90 651 Admin Approval Mode Admin Approval Mode, 133–137 ADMIN$ share, 501, 505 administrative shares, 504 administrative template files. See ADMX files (administrative template files) Administrative Tools menu, 229–230 administrative user applications, 314 administratively assigned folders and files, 97, 99 administrator access tokens, 312, 315 administrator accounts, 127, 133–137 administrator mode, 132 administrator user accounts, 20, 22, 131–133 administrator user applications, 312 Administrators group, 127, 129, 478–494, 533 ADMX files (administrative template files), 90, 92. See also policy settings Advanced Boot Options menu, 358, 637, 645 Advanced Configuration and Power Interface. See ACPI (Advanced Configuration and Power Interface) Advanced Encryption Standard (AES), 611 Advanced Encryption Standard 128-bit Cyclical Bit Check (AES-128-CBC), 468 Advanced Folder Options policies, 115 Advanced Power Management (APM), 423 Advanced Programmable Interrupt Controller (APIC), 374–376 advanced sharing, 496–497 Advanced tab (System Properties dialog box), 192 Advanced Tools (performance), 173 advanced Windows OS Loader options, 374 Aero Peek feature, 237 Aero user interface, 3, 17, 249, 252, 272 AES (Advanced Encryption Standard), 611 AES-128-CBC (Advanced Encryption Standard 128-bit Cyclical Bit Check), 468 alarms (power warnings), 220 alerts, 17–19, 135, 270–274, 306–310 All Programs menu, 228–229 alternate IP addresses, 554, 557, 578 652 alternate shells, 375 always run as administrator applications, 315 AMD Opteron (AMD64) processors, 8, 196, 350 AMX (associated component manifest files), 297 analog modems, 581, 588 Anonymous Logon identity, 482 answer files, 10, 65 APIC (Advanced Programmable Interrupt Controller), 374–376 APIPA (Automatic Private IP Addressing), 569, 578 APM (Advanced Power Management), 423 Appearance And Personalization troubleshooter, 33 appending data, 43, 485 Application Control policies, 318 application entries (BCD), 369 Application Layer Gateway Service, 128 Application Management service, 277 applications 32-bit vs. 64-bit, 9 access tokens, 132, 312 administrator accounts and, 131 administrator user vs. standard user, 312 assigning, 322 AutoPlay feature, 337 Autorun features, 319 cleaning up program files, 180 command paths and, 332–334 compatibility, 30, 273, 324–328 currently running, 329 default, 331 DEP and, 196 device issues, 310 display issues, 260 elevation, 132 environment information, 176 event logs, 629 event sounds, 242 failures in, 276 file extensions and associations, 334–337 Group Policy settings, 90 highlighting, 225 installing, 318–322 integrity levels, 314 legacy, 260, 313 nonresponsive, 265, 647 offline use, 523 performance settings, 193 permissions, 485 pinning to taskbar, 236 policy preferences, 114 prioritizing and preloading, 419 privileges, 312–313 problem reporting, 271 publishing, 323 recently changed or added, 648 recently used, 225 reinstalling, 10 Remote Desktop connections, 166 repairing, 330 restore points and, 639 run levels, 315–317 run lists, 110–111 run modes, 132 running at logon, 110–111 setup programs, 319 signed, 136, 182 sorting names in menus, 225 standard and administrator mode, 132 startup applications, 188, 230, 232, 234–235 troubleshooting, 30, 33, 273 UAC-compliant, 312 uninstalling, 330 validated, 136 virtualization, 313, 317 window arrangements, 243 Windows PE, 51 working directories, 234 Applications policies, 114, 116 area codes, 585–586 ARP protocol, 344 ARPSBP (Address Resolution Protocol Service Binding Protocol), 344 assistance invitations, 160 Assoc tool, 335 associated component manifest files, 297 asterisks (*), 571, 597 audio controllers, 344 audit mode, 63 auditing events, 629 auditing file sharing, 508–511 Authenticated Users identity, 482 authentication BitLocker policies, 392 credentials, 145 logon screens, 110 remote access, 601 Remote Desktop sessions, 164 startup process, 352 TPM methods, 396 Authenticode, 314 blocked drive access Auto Hide feature, 237 Automated Help and Support features Action Center notifications, 265–270 configuring services, 278 customizing, 270–276 detecting problems, 264 reliability reports, 268 Restart Manager, 265 support services, 276–279 troubleshooters, 272–274 automated installation, 10, 65 automatic backups, 642 Automatic Black Hole Router Detection feature, 550 Automatic Dead Gateway Retry feature, 550 automatic defragmentation, 455 automatic network connections, 593 Automatic Private IP Addressing (APIPA), 569, 578 automatic reconnections, 164 automatic restarts, 375, 638 automatic synchronization, 521, 526–527 automatic unlocking, encrypted drives, 398 automatic updates, 620–622, 640 AutoPlay feature, 337, 400 Autorun feature, 318–319 auto-tuning monitors, 261 B background desktop images, 211, 240, 242–243 Background Intelligent Transfer Service (BITS), 128, 277, 540 background logon display, 110 background processes, 418–419 background synchronization, 96, 100 backing up. See also Backup And Restore Center BCD store data, 364 BitLocker recovery information, 393 configuring backups, 642 creating backups, 642–645 disabling, 644 displaying settings, 643 personal data, 642 recovering personal data, 645 system images, 642 System Restore tool, 639–641 TPM and, 384, 393 troubleshooting backups, 644 Windows vault, 148 WMI repository, 178 Backup And Restore Center, 636, 642–645 Backup Operators group, 129, 488 Backup tool, 179 Balanced power plan, 25, 210 bandwidth, 627 base video option, 186 basic disks characteristics, 420–429 converting to dynamic, 408, 412, 428–429 described, 420 Disk Management tool, 411 extending, 436 functions, 408–414 laptops and, 423 partitions on, 11, 408–414 shrinking, 436 spanning or striping, 435 volumes, 423–425 basic permissions, 479–484 basic sharing, 496 batteries firmware configuration details, 345 hybrid drives and, 417 power alerts, 220 power plan options, 211 sleep mode and, 25 status, 576 total battery life, 221 baud rates, 371–373 BCD Editor and BCD store additional operating system entries, 367 backing up data, 364 boot entries for mirrored disks, 457 copying or creating entries, 363, 369 creating stores, 368 default operating system entry, 377 default timeouts, 378 deleting entries, 369 DEP and, 376 entry properties, 365–366 entry values, 370–376 exporting contents, 363 functions and commands, 362–364 GUIDs and, 366–367 importing and exporting stores, 368 legacy operating system entries, 367 operating system order, 377 PAE configuration, 376 restoring, 364 startup and, 340, 344 system and nonsystem, 364, 368 temporary boot sequence changes, 378 troubleshooting, 353 viewing store entries, 364–368 BCD registry file, 41, 341 BCDBoot tool, 38 BIND, dynamic DNS updates and, 561 binding (TPM), 380 BIOS (basic input/output system), 8, 11, 340–341, 356 BIS (Boot Integrity Services), 343 BitLocker Drive Encryption. See also BitLocker To Go configuring, 394 console, 394 deploying, 390–393 disabling or turning off, 406 functions, 388–390 installing software, 394 moving disks and, 446 nonsystem volumes, 397 partitions needed, 401 PIN numbers, 403 policies, 392 policy settings, 392 preparing to deploy, 394–397 recovering data, 405 recovery passwords, 397 recovery policies, 470 removable media boot settings, 351 saving backup information, 393 status of, 404 system volumes, 401–403 TPM and, 381 troubleshooting, 404–406 unlocking computers, 405 USB flash drive installation, 399 versions of, 391 Windows 7 edition, 3 BitLocker Drive Encryption Recovery console, 405 BitLocker To Go, 24, 387, 400, 417 BitLocker To Go reader, 400 BITS (Background Intelligent Transfer Service), 540, 619 black hole router detection, 550 blocked applications, 314 blocked disk I/O operations, 264 blocked drive access, 520 653 blocked network discovery blocked network discovery, 545 blocked publishers, 314 blocked TPM commands, 392 Bluetooth devices, 289–291, 293–295 Blu-ray support, 460 Boolean values, BCD store entries, 370 boot applications, 372–373 boot configuration BCD Editor, 362–364 BCD store management, 364–368 boot options, 185–187 managing, 360–362 multiple bootable operating systems, 201 options, 354 repairing, 646 specifying during startup, 185 Startup And Recovery dialog box and, 358 boot configuration data store. See BCD Editor and BCD store boot debugger, 372 boot environment, 27, 340 Boot Integrity Services (BIS), 343 boot loader, 352–353, 356 boot logging, 358–359, 374, 638 boot manager BCD Editor commands, 362–364 BCD store settings, 341 failures during startup, 356 order of, 377 repairing, 646 startup process, 351 TPM sealing, 381 troubleshooting, 353 boot manager diagnosis test, 34 boot order, 345, 351, 354, 362–364 boot partitions, 11, 356, 394, 424 boot sectors, 451 boot sequence. See boot order boot services, 341–342 boot status policy, 374 boot status test, 35 boot volumes, 424, 457 Boot.ini file, 167, 344, 362, 426 bootable image files, 53–56, 59 booting automatic rebooting, 202 dual booting, 397 firmware boot settings, 351 from media, 15 654 keyboard shortcuts, 341 mirrored disk problems, 457 performance diagnostics, 30 screen display, 375 services and, 189 startup applications and, 188 startup process, 344, 351 troubleshooting, 353–358, 372 Windows PE and, 40 Bootmgr file. See boot manager Bootsect tool, 38, 56 Bootsector (Windows Boot Sector Application), 362, 369 branch caching, 540–542 breaking mirrored sets, 445 broadband connections automatic or manual connections, 593 creating, 590 described, 581 establishing, 606 identity validation, 601 logon configuration, 597 network protocols and components, 602–604 proxy settings, 594–597 troubleshooting, 606 Windows Firewall and, 604 Bug check analysis, 35 build environments, 41–47 build images, 53–54 Built-In Diagnostics tool, 179 Burn A Disc Wizard, 460, 462, 464 burning discs, 460–463 bypassing proxy servers, 596 C CA (certificate authority), 471 cab files, 52 cable modems, 581 cables, 261, 290 cache policies, 96, 101 caching digital hashes and, 542 disk quota query cache, 533 flushing DNS caches, 572 network share files, 497 offline file settings, 523–524 processor-scheduling caching, 193 Remote Desktop sessions and, 166 removable media devices, 459 startup process and, 344 thumbnail pictures, 518 Windows BranchCache, 540–542 Windows ReadyBoost and, 414 capturing problems in operation, 159 cards, 283. See also graphics adapters; network adapters; PCI (Peripheral Component Interconnect); smart cards CDs and CD drives AutoPlay feature, 337 backup devices, 642 data CDs, 460–464 No Media drive status, 449 opening files on, 331 removing burn capability, 517 share designations, 505 cellular modems, 581 certificate authority (CA), 471 certificate servers, 582 certificates certificate-based credentials, 145, 147 data-recovery agents, 390 encryption certificates, 468 passwords and, 140 recovery certificates, 471 Remote Desktop, 165 remote logon configuration, 598 test-code signing certificates, 373 user accounts, 127 wireless connections, 613 certified drivers, 297, 640 CHAP (Challenge Handshake Authentication Protocol), 601 characters in volume labels, 440 chat windows (Remote Assistance), 628 Check Disk tool, 447, 451–454, 647 child OU policies, 84 Chkdsk.exe. See Check Disk tool cipher strength, 392 Cipher utility, 390, 472 Classic logon screen, 110, 142 clean installations, 10, 13 Client For Microsoft Networks component, 583, 602 client setup packages, 52 clock, 132, 237 clusters, 421–422, 433 CMOS firmware interface controls, 345 cold starts, 351 Control Panel Settings policies colons in IP addresses, 550 colors color depth, 253, 259 color quality, 258 encrypted or compressed file display, 515 intensity and transparency, 251 Remote Desktop settings, 164 spots on displays, 260 themes, 242 window interface, 249–252 COM (Component Object Model), 9, 275 command path, 332–334 command prompts, 14, 38, 325 command-shell batch scripts, 106, 631 Common tab (hardware), 121 Compact utility, 467 CompactFlash cards, 415, 424 compatibility 16-bit and MS-DOSbased programs, 324 Compatibility Administrator, 321 display issues, 260 driver issues, 275 error messages, 308, 310 forcing, 325 legacy applications and, 313 manual settings, 328 program compatibility, 276 Program Compatibility Assistant, 30, 320 Program Compatibility wizard, 325–327 task scheduling, 632 turning off compatibility database, 276 virtualization, 313 Web compatibility lists, 620 Windows Application Compatibility Toolkit, 315 Compatibility Administrator, 321 Complete PC Backup feature, 3 Component Object Model (COM), 9, 275 components, 176. See also specific component types Compound TCP feature, 550 compression enabling, 433 encryption and, 469 expanding compressed drives, 466 files and directories, 465–467 RDP data, 165 Remote Desktop sessions and, 166 UEFI support, 343 Windows Explorer display options, 515 Computer icon, 245 Computer Management console administrative shares, 504 configuring services, 278 enabling offline file features, 522 file sharing settings, 498–500 functions of, 168 network shares, 496, 504 remote computer management, 170 stopping, starting, or pausing services, 279 viewing event logs, 630 Computer Name tab (System Properties dialog box), 190 computers 64-bit support, 9 administrative policies for, 91 assigning file ownership, 489 assigning scripts, 108 automatic problem detection, 266 automatic updates, 620 domain membership, 125 event log entries, 630 file and data management policies, 92–102 Group Policy settings, 89 homegroups and, 125 logon and startup policies, 109–111 names, 171 network access types, 547 network policies, 102–103 offline file policies, 95–102 policy preferences, 113–115, 120 policy settings, 84 problem reporting settings, 271 registry changes for Group Policy, 90 reliability and stability reports, 268 remote access, 159–166 repairing, 645 script policies, 106–109 special permissions, 486 Windows Experience Index rating, 172 workgroups and, 125 conditions (tasks), 632, 635 configuration advanced system information, 175 application performance, 193 automated Help system, 264–283 Computer Management console, 168 current OS identifier, 366 DEP (Data Execution Prevention), 196 Device Manager, 295 firmware, 346–348 hardware, 192 last known good configuration, 357 manual jumper or firmware settings, 308 names and addresses of computers, 190 OS information, 171 performance options, 192 policy settings, 90–92 power management, 207–222 recovery options, 202, 639 Startup And Recovery dialog box options, 358 startup options, 200 system and environment variables, 198–200 system and performance information, 170–174 System Configuration utility, 184–190 system failure and debugging, 202 System Properties dialog box, 190–207 System Restore settings, 203–207 system support tools, 168, 179–188 virtual memory, 194–196 Windows PE files, 40 WMI Control, 176–178 configuration flags, 374 configuration scripts, 38, 595 conflict resolution (offline files), 521, 528 conflicts error messages, 309 policy settings, 84–85 Connect To A Network Projector wizard, 575, 580 connections listing devices by, 296 network. See network connections connectivity settings, 102–105 console support (UEFI), 343 context menus, 225, 518 Control Panel Settings policies, 114 655 Convert utility Convert utility, 441 converting disks to basic or dynamic, 412, 428–429 FAT drives to NTFS, 441 copying BCD store entries, 369 BitLocker PINs or keys, 404 command path, 333 encrypted files, 470 files to CDs or DVDs, 460 Public folder and, 474 corrupted file recovery, 31 crash dump partitions, 425 crash dump volumes, 425 crashes, 265, 339, 648. See also troubleshooting CRC (cyclic redundancy checking), 343 Create A Shared Folder Wizard, 498, 522 Create Shortcut wizard, 229 Create Task wizard, 634 Creator Owner identity, 482 Credential Manager, 145, 147–149 credentials adding, 145 application installation, 318 backup and recovery, 148 certificate-based, 147 deleting, 149 editing vault entries, 147 homegroups or workgroups, 145 network shares and, 502–503, 506 passwords and, 146 prompting for, 135 services for, 277 types of credentials, 144 Windows vault, 144 wireless networks, 615 critical battery alarms, 221–222 critical updates, 618 Cryptographic Operators group, 129 Current registry value, 357 cursor themes, 242 Customer Experience Improvement Program, 18, 275 cyclic redundancy checking (CRC), 343 D Data Execution Prevention (DEP), 196, 376 Data Incomplete volume status, 449 data management policies, 92–102 656 Data Not Redundant volume status, 449 data partitions, 11 data recovery agents, 390, 393 Data Sources policies, 114, 116 data volumes, 394, 406 datagram transmission, 476 dates, 526 DCOM (Remote Assistance requirements), 624 debugging BCD store entries, 371 boot options, 187 enabling, 360, 363 global debugger parameters, 366 kernel, 374 Online Crash Analysis feature, 648 private debugger transport, 374 Stop errors, 647–649 writing debugging information, 202 decompressing data, 466 decrypting files, 406, 468, 471–472 default applications, 331 default boot partition, 185 default boot timeouts, 378 default gateways, 556, 558, 566, 570, 580 default operating system entry, 377 Default registry value, 357 defragmenting disks, 179, 454–456 degaussing monitors, 261 deleting ADMX files, 92 BCD store entries, 369 cached offline files, 96 credential entries, 149 device drivers, 305 dialing locations, 587 disk quotas, 537 drive letters or paths, 439 environment variables, 200 file sharing permissions, 497 files, 517 groups, 158 icons, 245–246 inherited permissions, 491 menu items, 229 menus, 228, 518 mirrored disks, 445, 457 offline files, 521 operating system entries, 186 partitions, 422, 440 passwords, 405 permissions for, 480, 485 policy preferences, 116 power plans, 208 recovery agents, 471 Remote Desktop privileges, 164 scheduled sync settings, 526 scripts, 108 shares, 501 shortcuts, 234 smart card assignments, 405 System Restore data, 206 tasks, 633 temporary files, 530 themes, 242 user accounts, 144, 158 users from groups, 155 volume labels, 440 volumes, 428, 440 denied permissions, 481, 493 DEP (Data Execution Prevention), 196, 376 dependent services during startup, 357 deployment applications, 322 automating, 66 BitLocker, 390–393 creating Windows Images for, 65–67 DISM, 5–7 master computers, 67 scripts, 67 WIM files and, 65 Windows PE and, 37–57 Windows RE and, 58–65 Deployment Image Servicing and Management tool. See DISM (Deployment Image Servicing and Management tool) Deployment Tools command prompt, 48 deprecated COM objects, 275 deprecated DLLs, 276 desktop background images, 242–243 customizing, 223, 243–246 extending across monitors, 258 files and folders on, 243 icons, 244 secure vs. standard, 133 sharing, 507 shortcuts on, 230–234 Start button, 26 taskbar, 236–239 toolbar, 239 desktop deployment tools, 3 Desktop folder, 232 desktop images (power plan), 211 detecting devices, 284–285 Disk Management snap-in device class GUIDs, 303 device drivers 32- and 64-bit driver stores, 297 adding to Windows PE, 51 automated Help system, 264–283 enabling or disabling, 302, 305 error message list, 306–310 file information, 298 finding, 299 installing, 284–288, 299–302 internal, USB, or FireWire, 286–288 load failure policies, 374 power requests, 208 preexisting hardware, 284–285 pre-update restore points, 288 printers, 291 reinstalling, 305 removing drivers, 305 restore points and, 640 restricting installation, 303 rolling back, 304 signed and unsigned, 298 startup failures, 356 startup process, 352, 637 Stop errors and, 648 test environments, 300 troubleshooting, 260, 353, 637 uninstalling, 305 updating, 288, 299–302 video and monitor, 253–257, 260 wireless, network, and Bluetooth, 289–291 Device Manager, 170, 295, 306–310 devices. See also specific types of devices account privileges, 132 automated Help system, 264–283 deleting drivers, 305 device drivers, 297–310 duplicate, 309 enabling and disabling, 302, 305 error detection, 35 error message list, 306–310 firmware interface controls, 345 hidden, 296 installing preexisting, 284–285 internal, USB, or FireWire, 286–288 legacy, 307 policy preferences, 114, 119 power information, 208 restricting installation, 303 safe removal, 310 system root on, 375 types of, 283 unplugging, 26 wireless, network, and Bluetooth, 289–291 Devices policies, 114 DFS (distributed file system), 518 DHCP (Dynamic Host Configuration Protocol) alternate settings, 575 configuring WINS and, 562 default network setting, 604 DHCPv4, DHCPv6, and service binding, 344 displaying configuration, 566 DNS server addresses, 559 dynamic IP addresses, 554 functions of, 543 mobile computing settings, 577 releasing and renewing, 570 wireless networks, 613 DHCPv6-Capable DHCP Client feature, 552 diagnostic startup, 184, 360 diagnostic tools. See also troubleshooters; troubleshooting boot configuration, 360 built-in, 28, 30–32 hardware error message list, 306–310 Remote Assistance and Remote Desktop, 159 dialing rules, 584–587 dialog boxes, classic, 251 dial-up connections automatic or manual, 593 creating, 583 dialing rules, 584–587 establishing, 604–606 identity validation, 601 ISP connections, 587 logon configuration, 597 network protocols and components, 602–604 policy preferences, 114 PPPv6 support, 552 primary and alternate phone numbers, 600 problems with automatic dial-up, 593 processes, 581 proxy settings, 594–597 redialing and disconnection, 598 troubleshooting, 605 Windows Firewall and, 604 work network connections, 588–589 Dial-Up Connections policies, 114 Dialup identity, 483 digital hashes, 542 digital modems, 581 digital signatures, 182, 297, 638 Digital Video Interface (DVI), 257 digital-to-analog converters, 588 direct memory access (DMA), 175 DirectAccess feature, 29, 103, 582, 602 direct-dial connections. See dial-up connections DirectX 9 graphics processors, 13, 249 DirectX Diagnostics Tool, 179 Disable Driver Signature Enforcement mode, 341, 638 Disabled Group Policy state, 91–92 disc mastering, 461 disconnecting idle time and dial-up connections, 599 network shares, 502 preventing, 517 remote access options, 598 USB or FireWire drives, 411 Disk Cleanup, 179–180, 447 Disk Defragmenter, 179, 447, 454–456 disk drives. See hard disks; removable media drives disk error repairs, 451–454 disk failure diagnosis test, 34 disk formats. See file systems disk I/O subsystem, 422 Disk Management snap-in accessing, 170 active partitions, 11 basic and dynamic disks, 428–429 compressing drives, 465 defragmenting disks, 454–456 deleting partitions or volumes, 440 disk quotas, 534–539 drive letters and drive paths, 438 formatting partitions and volumes, 438 657 disk metadata test Disk Management snap-in, continued functions and displays, 411 initializing disks, 425 MBR and GPT disks, 426 mirrored disks, 444–445 moving disks, 445 partitions, logical drives, and simple volumes, 431–434 recovering volumes, 443 shrinking or extending volumes, 436–438 spanned and striped volumes, 434 status messages, 447–449 virtual hard drives, 167 volume labels, 440 volume status messages, 449–451 disk metadata test, 34 Disk Part tool, 15, 431 disk quotas administration, 532 creating entries, 536 customizing, 536–537 deleting, 537 disabling, 539 enabling, 533 enforcing, 532 exporting settings, 538 limits, 532 updating, 537 viewing entries, 535 warning levels, 532, 534 disk signatures, 425 disk space backups and, 643 disk quota policies, 92–94 free space and performance, 173 Stop errors and, 649 storage devices, 411 System Restore and, 95, 204 Windows 7 requirements, 13 disk spanning. See spanned volumes disk striping. See striped volumes DiskPart tool active partitions, 427 bootable USB flash drives, 55 described, 38, 414 listing disks, 57 MBR and GPT disks, 426 virtual hard drives, 167 DISM (Deployment Image Servicing and Management tool) custom builds, 47–55 658 subcommands, 6–7 Windows editions, 5 Windows PE, 38 displaying boot screen display, 375 disk quota entries, 535 event logs, 630 file extensions, 515 files by keystroke, 516 hidden files, 513 hidden tasks, 633 inherited permissions, 491 menu bars, 517 notification area icons, 238 permissions and, 479–480, 486 sync partnerships, 525 system files, 513 toolbars, 239 update and installation history, 623 users working with share resources, 505 DisplayPort adapters, 257 displays changing drivers, 254–257 checking drivers, 253 color and appearance, 249–252 color quality, 258 degaussing, 261 extending screen display, 258 external, 576 failures during startup, 353 firmware and, 345 flickering or spotty, 260 legacy application problems, 327 multiple monitor support, 258 power settings, 248 powering down, 211 readability adjustments, 252 refresh rates, 253, 259 Remote Desktop settings, 164 resolution, 252, 258, 638 switching monitors, 257 troubleshooting, 260, 638 types of, 257 user privileges, 132 Windows PE and, 39 distributed caches, 540 distributed file system (DFS), 518 Distributed Transaction Coordinator, 128 distribution groups, 128 DLLs (dynamic link libraries), 9, 276, 297 DMA (direct memory access), 175 DNS (Domain Name System) adding IP addresses, 560 checking settings, 191 configuring, 559–561 DHCP releasing and renewing, 570 displaying configuration, 566 dynamic updates, 561 flushing cache, 572 functions of, 543 network shares, 506 obtaining address automatically, 557 pinging, 568 PowerShell and, 7 primary DNS suffix, 191 printers, 294 private IPv4 addresses, 580 registering addresses, 561, 572 static IP addresses and, 556 suffixes, 560 docking taskbar, 236 dollar sign ($), 504 Domain Administrators group, 533 domain Group Policy objects, 85, 88–90 Domain Name System. See DNS (Domain Name System) domains computer membership in, 125, 190 dial-up connections, 589 domain user accounts, 126 encryption recovery policies, 470 file and data policies, 92–102 file sharing options, 475 information about, 171 local account logon vs. domain, 130 local logons, 138 logging on, 22 logon names, 126 logon screens, 143 network connection policies, 102 passwords, 23, 142 policy settings, 84 recovery agents, 469 remote access, 597 removing accounts and denying access, 144 security configuration, 136 shares, 495–500 eSATA devices and ports UAC and, 21 update servers, 622 VPN connections, 591 Welcome screens, 143 Windows 7 editions and, 2 DOS applications, 324 double-colon notation, 550 downloading Public Downloads folder, 507 themes, 240 trusted peers and, 619 updates, 13, 617–619 user privileges, 132 Windows AIK, 41 DPI (dots per inch), 252 drive designators, 429 drive letters assigning, 412, 429, 438 in-use or reserved, 440 mapping to shares, 501, 503 moved disks and, 447 Windows Explorer and, 515 Windows PE and, 40 Drive Maps policies, 114, 116 drive paths, 412, 430, 438 driver model boot services, 342 drivers. See device drivers Drivers folder, 297 DriverStore folder, 297 dropped connections, 599 Drvload tool, 38 DSL routers, 581 dual booting, 397 dual IP-layer architecture, 549 Dual Link DVI, 257 dual processor support, 3 dump files, 202, 330, 648 duplicate devices, 309 duration of connections, 564 DVDs and DVD drives AutoPlay feature, 337 backup devices, 642 bootable image files, 54 data DVDs, 460–464 opening files on, 331 share designations, 505 Windows RE bootable drives, 59 DVI, DVI-I, DVI-A, DVI-D (Digital Video Interface), 257 dynamic disks and volumes characteristics, 420–429 converting to basic, 408, 412, 428–429 described, 420 Disk Management tool, 411 error correction, 421 extending, 436 external hard drives, 423 functions, 408–414 laptops and, 423 mirrored disks, 420 moving to new systems, 445 partitions on, 11, 408–414 removable media and, 422 shrinking, 436 spanned disks, 420, 435 striped disks, 420, 435 volumes on, 408, 423–425 Dynamic Host Configuration Protocol. See DHCP (Dynamic Host Configuration Protocol) dynamic IP addresses, 554, 557, 570, 575, 577, 613 dynamic link libraries, 9, 276, 297 E E$ share, 505 EAP (Extensible Authentication Protocol), 601, 611 Ease Of Access theme, 251 Easy Connect invitations, 625, 627 echo requests, 476 editing states, 117, 123 EEPROM RAM, 353 effective permissions, 493 EFI (Extensible Firmware Interface), 8, 11, 340, 356, 364 EFI byte code virtual machine support, 343 EFI system partition (ESP), 9, 11, 409 EFS (Encrypting File System), 3, 380, 467–468, 470 EIST (Enhanced Intel SpeedStep Technology), 350 ejecting devices, 310, 411, 417 electromagnetic interference, 260, 290, 616 elevation Admin Approval Mode, 135 administrator accounts and, 22 administrator applications and, 312 application privileges, 313 described, 132 malicious software and, 131 policy settings and, 102 security and notification, 135, 314 spoofing prompts, 314 e-mail Remote Assistance invitations, 105, 625–626 Emergency Management Services. See EMS (Emergency Management Services) empty drives, 515 EMS (Emergency Management Services), 363, 366, 371–374 Enabled Group Policy state, 90, 92 Encrypting File System. See EFS (Encrypting File System) encryption. See also EFS (Encrypting File System) BitLocker, 387–393, 400 branch caching and, 541 Cipher utility, 472 decrypted files, 471 decrypting data, 472 file sharing and, 477 file systems and, 390 Group Policy, 468 L2TP and PPTP, 582 Next Generation TCP/ IP, 552 offline files, 96, 101, 531 passwords and encrypted files, 140 recovering passwords and data, 141 Remote Assistance invitations, 104 Remote Desktop sessions, 165 TPM process, 380 validation techniques, 601 VPN connections, 592 Windows Explorer display, 515 wireless networks and, 610 encryption keys, 467 Energy-Report.html file, 209 enforcing disk quotas, 532, 534 preferences, 114 Enhanced Intel SpeedStep Technology (EIST), 350 Enterprise mode WPA, 611 environment policies, 114, 116 environment variables command path, 333 configuring, 198–200 error messages, 310 folder paths and, 500 resolving, 500 startup process, 352, 357 syntax for, 16 EPIC (Explicitly Parallel Instruction Computing), 8 error messages, 382, 528, 644, 647–649 error reporting, 264, 276, 278 errors, 35, 629 eSATA devices and ports, 26, 423 659 ESP ESP (EFI system partition), 9, 11, 409 Ethernet protocols, 602 event log diagnosis test, 35 Event Log Readers group, 129 event logs, 629–630, 648 event services (UEFI), 342 Event Viewer, 169 events, 527, 629–630, 632, 639 Everyone group, 475 Everyone identity, 483 executables. See applications execution protection, 196 exFAT file system, 421–422, 458, 470 expanded caching, 523 expanding compressed drives, 466 expansion cards, 344 Explicitly Parallel Instruction Computing (EPIC), 8 Explorer Favorites folder, 232 Explorer Links folder, 232 Explorer shell, 233, 638 exporting BCD store entries, 363 disk quota settings, 538 scheduled tasks, 633 Extend Volume Wizard, 437 extended attributes, 485 extended FAT file system (exFAT), 421–422, 458, 470 extended memory, 416 extended partitions or volumes basic disks, 420, 428 creating, 431, 436–438 deleting, 441 described, 408 Disk Management tool, 411 dynamic disks, 420, 428 limitations, 436 MBR drives, 409 moving disks to new systems and, 446 simple and spanned volumes, 434 extended screen display, 258 Extended Selective Acknowledgments feature, 550 Extensible Authentication Protocol (EAP), 601 Extensible Firmware Interface. See EFI (Extensible Firmware Interface) external devices, 284, 423, 459, 576 external IP addresses, 552 external support services, 31 660 F Failed drive status, 443 failed file accesses, 510 Failed Redundancy status, 456 Failed registry value, 357 Failed volume status, 450 fallback diagnosis, 35 fan speed, 213 fast user switching, 23 FAT, FAT16, and FAT32 file systems BitLocker and, 390, 397 bits, 408 cluster sizes, 421–422 comparisons, 421 converting to NTFS, 441 described, 430 EFI shell and, 12 encryption and, 470 file security and sharing, 473 removable media drives, 458 volume labels, 440 fatal system errors, 202 fault tolerance (disks and volumes), 434, 444, 449 fault-tolerant heap, 31 favorite links, 232 Favorites menu, 232 FAX$ share, 501 Federal Information Processing Standard (FIPS), 393, 612 file allocation tables, 408 File And Printer Sharing exception, 476, 506 File And Printer Sharing For Microsoft Networks component, 602 file associations, 334–337 file extensions activation, 323 default programs, 331 displaying, 515 file associations and, 334–337 file caching and, 96, 101 offline use and, 97 file management policies, 92–102 File menu, removing, 518 file names, 324, 485 file paths, 332–334 file sharing accessing resources, 501–504 administrative shares, 504 auditing and tracking, 508–511 changing or disabling, 476, 497 Computer Management and, 498–500 decrypted files, 471 enabling network sharing, 476, 494, 516 encryption, 477 Group Policy and, 500 network shares, 495 NTFS permissions, 478–494 offline use of files, 499, 522–524 passwords, 477 preventing, 477 Public folder, 507–508 removable media, 459 security and, 473–478 troubleshooting, 506–507 types of, 474, 494 Windows 7 edition differences, 3 File Sharing wizard, 475, 496, 516 File Signature Verification Utility, 179 File System Object shortcuts, 233 file system test. See Check Disk tool file systems. See also specific types of file systems, i.e., FAT, NTFS basic disks, 408 BitLocker and, 390 clusters, 421–422 converting to NTFS, 441 encryption and, 470 formatting hard disks, 430, 438 logical drives, 422 removable media drives, 458 repairing errors, 454 security and sharing options, 473 selecting, 433 File Transfer Protocol (FTP), 597 File Type policies, 115 file types. See file extensions files associations, 334–337 attributes, 485 background transfer of, 277 burning to CDs or DVDs, 460, 464 clusters and, 422 compressing, 465 corrupted MSI files, 31 default programs for, 331 deleting, 517 descriptions, 515 desktop location, 243 device drivers, 297–298 Disk Cleanup, 180 encryption, 467–472 function keys expanding compressed, 467 extensions. See file extensions hidden, 513 in-use files and updates, 264, 618 network permissions, 495 NTFS permissions, 478–494 offline files. See offline files and folders ownership, 488 policy preferences, 114–115 previews, 516 Public folder and, 507 recovering corrupted, 31 recovering previous versions, 206, 636 Remote Assistance invitations, 625, 627 sending via Remote Assistance, 628 sharing. See file sharing shortcuts for, 232 signature verification, 182 size, 515 special permissions, 487 uninstalled program leftbehinds, 330 versions of, 203, 521 Windows Explorer configuration, 513–520 Files policies, 114, 117 Filter Manager, 419 finding. See searching FIPS (Federal Information Processing Standard), 393, 612 firewalls Action Center alerts, 18 configuring connections and, 604 devices and, 290 multiple network features, 28 network discovery and, 544 policies, 102 Remote Assistance and, 626 Remote Desktop feature and, 164 shares and, 506 status, 266 wireless networks and, 610 FireWire devices Active status, 424 disconnecting, 411 dynamic disks and, 423 file systems and formats, 458 installing, 286–288 No Media drive status, 449 unplugging, 26 Unreadable status, 448 versions of, 458 firmware and firmware interfaces 64-bit architecture, 8 boot services, 341 boot settings in, 351 booting process, 344 configuration details, 345 configuring boot options, 354 described, 340 examples of interfaces, 346–348 failures during startup, 354 firmware interface abstraction, 27 identifier, 366 interface types, 340 keyboard shortcuts, 348 manual configuration, 308 motherboard-chipsets, 340 passwords for, 346 power states and management, 348 run-time services, 341 startup process, 345, 351 TCG-compatible, 380 TPM-compatible, 380 troubleshooting, 339, 353 UEFI overview, 342–344 updating, 340, 346 versions of, 345 Firmware Boot Manager, 362 first megabyte policy, 373 Fixed Drive policies, 392 flash devices. See USB flash devices flash memory, 353, 417 flickering displays, 260 floppy disks, 24, 142 floppy drives, 520 flushing DNS caches, 572 Folder Options dialog box, 514, 518 folders arranging on screen, 243 attributes, 485 compressing, 465 created by Windows PE, 41 created during installation, 15 desktop location, 243 encryption, 467–472 expanding compressed, 467 ghosting, 521 hidden, 229 network permissions, 495 NTFS permissions, 478–494 offline. See offline files and folders ownership, 488 policy preferences, 114–115, 117 preventing display of contents, 520 public folder sharing, 474 recovering previous versions, 206, 636 shortcuts in, 231–232 special permissions, 487 standard folder sharing, 474 Start Menu and Programs folders, 227–230 symbolic links, 16, 322 toolbars for, 239 uninstalled program leftbehinds, 330 Windows Explorer configuration, 513–520 Folders policies, 114, 117, 234 fonts, 52, 132, 251–252 Fonts folder, 232 foreign disks, 448–449, 451 forests, 88 forgotten passwords, 24 Format tool, 431 formatting partitions and volumes, 433, 438 Quick Format feature, 433 removable media drives, 458 status messages, 450 storage devices, 412, 430 forward lookups, 572 Found New Hardware wizard, 299 fragmentation, 443 free disk space backups and, 643 basic and dynamic disks and, 428 displaying, 411 offline files, 530 performance ratings and, 173 recommended amount, 13 Stop errors and, 649 troubleshooting and, 447 FSUtil tool, 414 FTP (File Transfer Protocol), 597 Ftype tool, 335 full synchronization, 100 function keys, 406 661 gaming graphics G gaming graphics, 173, 211 gateway metrics, 558 gateways configuring, 558 dead gateways, 550 DHCP releasing and renewing, 570 displaying, 566 static IP addresses, 556 wireless. See wireless networks generic credentials, 145 ghosting unavailable files, 521 global debugger parameters, 363, 366 GPMC (Group Policy Management Console), 88, 90 GPOs (Group Policy objects) administrative templates, 91 creating, 86 editing, 86, 120 errors processing, 122 GPO links vs. GPOs, 88 links compared to objects, 88 local Group Policy, 85–88 removing items, 122 site, domain, and OU Group Policy, 88–90 GPT (GUID partition table) capacity of partitions, 409 EFI and, 342 Itanium computers, 8 partition data storage, 409 partition styles, 409 required partitions, 409 switching to MBR, 410, 426 UEFI and, 342 Windows RE and, 61–62 GPUs (graphics processing units), 249 graphic enhancements, 192, 250 graphics adapters changing drivers, 254–257 checking drivers, 253 color capabilities, 259 power plans, 211 ratings, 173 refresh rates, 259 startup process, 344 troubleshooting, 260 Windows 7 requirements, 12 graphics mode, 357, 373 graphics processing units (GPUs), 249 group accounts. See groups 662 group keys, 611 Group Policy. See also policies; policy preferences; policy settings Active-Directory–based Group Policy, 84 Common tab items, 121 computer and user scripts, 106–109 configuring, 90–92 conflicts, 84 deploying applications, 322 local Group Policy, 84–88 order of application, 84 policy settings and preferences, 83 processing preferences, 120 Group Policy Management Console (GPMC), 88, 90 Group Policy Management Editor, 86, 89–91, 120 Group Policy Modeling Wizard, 88 Group Policy Object Editor, 86 Group Policy Results Wizard, 88 groups. See also homegroups; workgroups; domains adding members to, 154 basic permissions, 478–494 computer membership, 190 default accounts in, 127 deleting, 158 features of, 128–130 file ownership, 489 local groups, 152–154 network permissions, 495 permission assignments and, 483 policy preferences, 115 renaming, 157 scheduling updates, 622 SIDs, 129 special permissions, 486 types of, 20, 128–130 Guest accounts, 127, 156 Guests group, 127, 129 GUID partition table. See GPT (GUID partition table) GUIDs (BCD store identifiers), 366–368 GUIDs (device classes), 303 H hacking, prevention, 380, 388 HAL (hardware abstraction layer), 297, 352–353, 356, 374 hard disks basic vs. dynamic, 11, 420–429 booting from, 351 compression, 465–467 Computer console, 410 configuration tools, 410–414 converting to NTFS, 441 defragmenting, 454–456 deleting volumes or partitions, 440 disk failure diagnosis test, 34 Disk Management tool, 411 disk space requirements, 13 DiskPart tool, 414 drive letters and paths, 438 empty, 515 encryption, 391–392, 467–472 error detection, 35 extending volumes, 436–438 failures during startup, 354 firmware interface controls, 345 foreign, 448 formats and file systems, 429 free space on, 447 FSUtil tool, 414 GPT partitions, 342, 426 hiding, 517, 520 hybrid, 417 installing and initializing, 425 internal and external, 283 logical, 431–434 MBR vs. GPT, 426 mirrored, 355, 444–445 moving to new systems, 445 paging files on, 195 partitions, 408–414, 431–434 PE images on, 56 performance, 414–419 powering down, 211 preventing access to, 517 problems selecting for installation, 15 quotas, 532–539 ratings, 173 recovering, 443, 639 Remote Desktop connections, 166 removable media. See removable media drives input/output repairs, 451–454 shrinking volumes, 436–438 spanned volumes, 434 startup process, 344 status messages, 447–449 striped volumes, 434 system recovery and, 204 tools for formatting and partitioning, 431 troubleshooting, 447–458 types of, 408 types of partitions or volumes, 423–425 valid signatures, 449 volume status messages, 449–451 x86 and Itanium-based computers, 8 hard shutdowns, 647 hardware configuration, 192 device drivers, 297–310 Device Manager, 295 enabling and disabling, 305 error detection, 35 error message list, 306–310 event logs, 629 failures during startup, 353 help system, 264–283 printers, 291–295 ratings, 173 recently changed or added, 648 system diagnostic reports, 174 system information, 175 troubleshooting, 33, 638 Windows 7 requirements, 12 wireless, network, and Bluetooth, 289–291 hardware abstraction layer. See HAL (hardware abstraction layer) Hardware And Device troubleshooter, 273 Hardware And Sound troubleshooter, 33 Hardware tab (System Properties dialog box), 192, 518 Hardware Update wizard, 296 HDMI (High-Definition Multimedia Interface), 257 Healthy (At Risk) volume status, 450 Healthy (Unknown Partition) volume status, 450 Healthy volume status, 450 heap, fault-tolerant, 31 help. See Automated Help and Support features help desks, 160–162 hibernation, 208, 213, 348–351, 370, 622, 636 Hibernation File Cleaner, 180 hidden devices, 296 hidden files, 513 hidden folders, 229 hidden scripts, 107 hidden shares, 504 hidden tasks, 632–633 hiding folder contents, 520 hard drives, 517, 520 icons, 246 logon names, 142 notification icons, 238 shares, 520 taskbar, 237 toolbars, 239 updates, 623 High Performance power plan, 211 High-Definition Multimedia Interface (HDMI), 257 high-priority I/O, 418 hints, password, 140–141 history feature, 236, 268, 623 home networks, 544, 575 Homegroup Networking troubleshooter, 273 homegroups computer membership in, 125 file sharing and, 475 information about, 171 local user accounts in, 137 passwords, 140 recovery policies, 470 stored credentials, 145 UAC and, 20 workgroups vs., 20 host caches, 540 hotkey sequences, 232–234 HTML support, 52 HTTP (Hypertext Transfer Protocol), 597 hubs (USB), 458 Human Interface Infrastructure support, 343 hybrid sleep, 208, 213 hypervisor binaries, 374 hypervisor debugging settings, 371 hypervisor launch type, 374 hypervisor parameters, 363, 367 I IA64 processors (Itanium), 5, 8, 11, 43, 345, 410 ICMP protocol (ping), 84, 476 icons adding, 245 customizing, 244 deleting, 245–246 file associations, 335 hiding, 246 menus, 225 network connections, 547 notification area, 238 setting display for, 518 shortcuts, 233–234 themes, 240 Windows Explorer choices, 514 identifiers (BCD store), 366–367, 369 identity validation, 601 idle time, 418, 526, 599 IEEE 1394 devices. See FireWire devices IEEE 802.11, 609 IEEE 802.11a, 609 IEEE 802.11b, 609 IEEE 802.11g, 609 IEEE 802.11i, 609, 611 IEEE 802.11n, 609 IGMPv3 (Internet Group Management Protocol version 3), 552 IKE (Internet Key Exchange), 552 image files, 243 image services, 342 ImageX tool, 38, 43–48, 53, 66 Immediate Task policies, 115 immediate update installation, 621 importing disk quota settings, 538 indexed file data, 518 indexing settings, 173 INF files (Setup Information), 297, 319 informational events, 629 infrastructure mode (wireless), 612 inherit entries (BCD store), 369 inherited permissions, 479, 481, 483, 489–493, 511 INI Files policies, 115 initialization logging, 374 physical disks, 425 startup failures, 354 startup process, 351 TPM, 381, 383 troubleshooting, 353 volumes, 450 initialization files, 27 Initialize And Convert Disk Wizard, 425 Initialize The TPM Security Hardware wizard, 382–383 Initializing volume status, 450 input/output (I/O). See I/O problems 663 installation restore points installation restore points, 204, 639 Installed Programs (Control Panel), 330 installing hardware device drivers, 299–302 internal, USB, or FireWire, 286–288 network adapters, 552, 612 network components, 549–554 preexisting devices, 284–285 printers, 291–295 restore points and, 639 restricting with Group Policy, 303 wireless, network, and Bluetooth, 289–291 installing software Admin Approval Mode settings, 134 all users vs. selected users, 321 application installation, 318–322 Autorun, 318–319 BitLocker, 391, 394, 400 compatibility checks, 320 failure notifications, 265 Group Policy deployments, 322 install-on-first-use, 322 network components, 549–554 privileges, 313 problems with, 318 restore points and, 639 setup programs, 319 TCP/IP, 553 updates, 617–619, 623 video drivers, 255 Windows PE, 39, 41 installing Windows 7. See also deployment activating, 19 automated installation, 65 clean installations vs. upgrades, 10 command prompts, 14 interactive vs. automated, 10 performing installation, 12–15 preparations, 10–12 prior versions, 180 product keys, 14 troubleshooting, 15 Windows PE and, 38 InstallShield, 319, 330 integrity levels, 314 Intel processor power settings, 350 Intel Quick Resume Technology Driver (QRTD), 350 664 Intel Xeon processors, 8 Interactive identity, 483 interactive installation, 10, 13–15 interfaces, firmware. See firmware and firmware interfaces interference in wireless networks, 616 internal drives, 283, 286–288, 520, 642 internal IP addresses, 552 Internal state check, 35 Internet connection policies, 117 installing software from, 319 Network And Internet troubleshooter, 33 routing policies, 582 security, 18, 266 shortcuts to resources, 232 Internet Connection Firewall feature, 102 Internet Connection Sharing feature, 102 Internet Connectivity troubleshooter, 273 Internet Group Management Protocol version 3 (IGMPv3), 552 Internet Key Exchange (IKE), 552 Internet service providers (ISPs), 583, 587 interrupt requests (IRQs), 175 in-use files, 618 invitations, 104, 160, 162, 625–628 I/O priority, 418 I/O problems, 175, 264, 443, 448 IP addresses adding, 560 alternate, 557 checking, 191 DHCP releasing and renewing, 570 displaying configuration, 566 dynamic IP addresses, 557 internal and external mapping, 552 IPv4 and IPv6 addressing, 549 mobile computing settings, 577 network devices and, 291 pinging, 568 PowerShell remote management and, 7 printers, 294 private and public addressing, 552 proxy servers, 597 resolving problems, 569 static, 554 VPN connections, 591 IP Security feature, 552 IPC$ share, 501, 505 Ipconfig command, 566, 571, 573 IPSec (IP Security), 541, 582, 602 IPv4 and IPv6 protocols addressing, 549 alternative addresses, 554, 578 checking connection status, 564 DirectAccess, 582 displaying configuration, 566 dynamic or alternate IP addresses, 557 installing, 554 mobile computing settings, 577 Next Generation DHCP, 552 private IPv4 addresses, 555 resolving problems, 569 scanning for addresses, 552 static IP addresses, 555–556 VPN connections, 591 Windows PE support, 40 wireless networks, 613 IPv6 over IPSec protocol, 602 IPv6 over Point-to-Point Protocol (PPPv6) feature, 552 IRQs (interrupt requests), 175 ISA interrupts, 308 iSCSI support, 343 ISO files, 43, 54, 59, 460–461 ISPs (Internet service providers), 583, 587 Itanium-based systems. See IA64 processors (Itanium) item-level targeting, 123 J JScript, 106 jump lists, 226 junctions (reparse points), 322 K Kerberos authentication, 145 kernel, 202, 352–353, 356, 363, 374 Kernel Transaction Manager (KTM), 451 keyboard failures, 353 KTM (Kernel Transaction Manager), 451 logical drives L L2TP (Layer 2 Tunneling Protocol), 581, 602 labels for volumes and partitions, 433, 440 LAN networks, 103, 540 language support, 4, 53 laptops and tablet PCs alternate IP addresses, 578 automatic or manual connections, 593 battery information, 209 broadband connections, 590 dial-up connections, 583–589, 593, 599 disconnections, 598 dynamic disks and, 422 dynamic IP addresses, 577 firmware configuration, 345 identity validation, 601 lid power options, 212 logon configuration, 597 network access policies and, 103 network connections, 575–580, 593, 604–608 network projectors and, 580 network protocols and components, 602–604 offline files and, 520 Power icon, 210 power management, 207, 248 proxy settings, 594–597 remote access connections, 583–592 sleep mode, 25 VPN connections, 591 Windows 7 edition differences, 4 Windows Firewall and, 604 Windows Mobility Center, 576 Windows ReadyDrive, 417 wireless adapters, 608 wireless connections. See wireless networks last known good configuration, 374, 638 LastKnownGood registry value, 357 Layer 2 Tunneling Protocol (L2TP), 581, 602 leases (DHCP), 566 legacy applications, 312, 321, 324 legacy device interrupts, 308 legacy devices, 307 legacy OS BCD store entries, 41, 362, 367 legacy run-list applications, 110–111 legacy scripts, 107 legacy setup packages, 52 libraries, 16, 475 licensing, 4, 19 link shortcuts, 232–233 Link-Local Multicast Name Resolution (LLMNR), 552 links on menus, 224 Links toolbar, 239 live file system CDs and DVDs, 461, 463 LLMNR (Link-Local Multicast Name Resolution), 552 LLTDIO driver, 549 LMHOSTS files, 562–563 local accounts. See also local user accounts credentials, 144–149 deleting, 158 domain logon vs., 130 group accounts, 149–158 local administrator accounts, 133–137 local logon, 137–144 local user accounts, 149–158 logon and welcome screens, 142 passwords, 137 recovery agents, 469 remote access, 159–166 removing and denying access, 144 renaming, 157 local administrator accounts, 133–137 local area connections, 554–564, 566–573 local Group Policy, 84–88, 90 local groups, 128, 152–154 local printers, 115, 291–293 Local Security Authority, 352, 358 Local Security Policy console, 136, 142, 157, 390 local user accounts Admin Approval Mode, 133–137 creating, 150–151 deleting, 158 domain accounts vs., 130 enabling or disabling, 155 features of, 126–128 Guest accounts, 156 local logon, 137–144 logon names, 126 optimizing UAC, 133–137 passwords, 140 remote access, 159–166 removing and denying access, 144 renaming, 157 types of, 20, 139 UAC and elevation, 131–137 Local Users And Groups policies, 115 Local Users And Groups utility accessing, 170 adding and removing group members, 154 changing account types, 139 creating local groups, 152 deleting accounts, 158 enabling or disabling accounts, 156 managing user accounts, 126, 149 renaming accounts, 157 LocalService account, 128, 277 LocalSystem account, 127, 277, 280, 631 locations dial-up connections, 584, 586 shortcuts, 233 users, 482 locked accounts, 156 locked computers, 526 locked files, 492 locked taskbar, 237 logging off Remote Desktop sessions, 164 script policies, 106–108 services for, 278 synchronizing offline files and, 96, 98, 527 uninstalling software and, 330 logging on classic vs. simple, 110 domain accounts, 130, 138 local logons, 130 logon screens, 142 policies, 109–111 remote access, 597 Remote Desktop and, 162 script policies, 106–108 service logons, 280 services for, 278 synchronizing offline files and, 98, 526–527 task scheduling and, 632, 635 user accounts and, 22 logical drives active partitions and, 426 basic disks, 420 creating, 431–434 deleting, 440 Disk Management tool, 411 665 logs logical drives, continued drive letters and paths, 438 file system management, 422 switching between basic and dynamic, 428 viewing list of, 412 logs boot logs, 186 disk quota entries, 535 disk quota limits, 93–94 file sharing activity, 508–511 Group Policy, 84 offline file events, 97 performance data, 375 Remote Assistance sessions, 162 services for, 278 system failures, 202 troubleshooting and, 629 verified file signatures, 182 warning levels, 629 WMI errors, 177 long file names, 324 low battery alarm, 220 low memory usage, 375 low-priority I/O, 418 M MAC (machine address), 549, 566, 582 maintenance Action Center, 17–19, 266 automatic updates, 617–624 backing up, 642–645 Maintenance troubleshooter, 273 task scheduling, 631–635 malicious software, 131, 266, 312, 376 Manage item (Windows Explorer), 517 Manage The TPM Security Hardware wizard, 384, 386 Manage Wireless Networks tool, 616 Managed Network Protocol (MNP), 343 Managed Network Service Binding Protocol (MNSBP), 343 managed settings. See policy settings management action policies, 115 manual backups, 643 manual network connections, 593 666 manual restore points, 204, 640 mapping networks, 548 ports, 552 preventing drive mapping, 517 shares, 501 summary network maps, 547 master boot code, 409 master boot record. See MBR (master boot record) master file table (MFT), 430 master keys, 140 Mbps rates, 458 MBR (master boot record) active partitions or volumes, 423 BIOS and, 342 boot partitions or volumes, 424 capacity of volumes, 409 crash dump partitions or volumes, 425 failures during startup, 356 hard disk capabilities, 409 installing Windows RE and, 61 number of partitions, 409 page file partitions or volumes, 424 partition style, 409 switching drives to GPT, 410, 426 system partitions or volumes, 424 types of partitions, 409 x86 architecture and, 8 media state of connections, 564 media streaming, 477 media support, 343 memory adding, 284 BCD store entries, 370, 372 boot options, 187 buffers, 551 DEP, 196, 376 diagnostics, 35, 367, 646 error messages, 306 firmware configuration details, 345 graphics, 250 information about, 171 legacy applications and, 324 low memory usage, 375 memory leaks, 31 nonexecutable portions, 196, 376 optimizing, 418 overwriting, 392 physical memory addresses, 373 prioritization, 418–419 ratings, 173 reducing, 375 relocating, 373 screen savers and, 247 specifying, 361 startup process, 344, 352 Stop errors and, 649 troubleshooting, 264, 353 Windows 7 requirements, 12 Windows PE requirements, 50 Windows ReadyBoost, 414–417 memory allocation services, 342 memory-use prioritization, 418–419 menu bar display, 517 menus adding and editing, 228 Administrative Tools menu, 230 customizing, 223–230 deleting items on, 229 deleting menus, 228, 518 policy preferences for, 234 rearranging and adding items, 227–230 shortcuts for items, 230–234 sorting applications in, 225 Windows Explorer choices, 514 message signaled interrupts (MSI), 375 MFT (master file table), 430, 443 microchips (TPM), 380 Microsoft product updates, 620 sending dump files to, 648 Microsoft .NET Framework, 40 Microsoft Backup tool, 640 Microsoft Certificate Services, 582 Microsoft Data Access Component support, 52 Microsoft JScript, 106 Microsoft Knowledge Base, 630, 648 Microsoft Office temporary files, 180 Microsoft Remote Control Incident files, 625 Microsoft reserved partition (MSR), 11, 409 Microsoft Support Diagnostic Tool (MSDT), 31 networks Microsoft Visual Basic Scripting Edition, 106 Microsoft Windows 7. See Windows 7 Microsoft Windows Installer, 319, 330 Microsoft Windows Installer files (MSI), 323 mirrored disks, 355, 420, 444–445, 449–450, 456–457 mirroring BCD entries, 364 Missing drive status, 443 Mklink utility, 16 MLDv2 (Multicast Listener Discovery version 2), 552 MNP (Managed Network Protocol), 343 MNSBP (Managed Network Service Binding Protocol), 343 mobile computers. See laptops and tablet PCs mobile networking. See also laptops and tablet PCs automatic or manual connections, 593 broadband connections, 590, 606 dialing rules, 599 dial-up connections, 581, 583–589, 604–606 identity validation, 601 laptop configuration, 575–580 logon configuration, 597 network protocols and components, 602–604 phone numbers, 600 proxy settings, 594–597 redialing and disconnection, 598 remote access connections, 583–592 Remote Assistance, 626 Remote Desktop, 165 types of connections, 581 VPN connections, 591, 607 Windows Firewall and, 604 wireless networks, 615–616 modem pools, 581 modems, 581, 584–587, 590 Modified Fast Recovery Algorithm feature, 551 modifier keys, 232–234 monitors. See displays motherboard-chipsets, 340, 344 mounting images, 43–47, 50, 53 mouse devices, 242, 353 mouse pointer themes, 242 moving dynamic disks to new systems, 445 encrypted files, 470 files after disk quota deletion, 537 menu items, 229 taskbar, 236 MS-CHAP version 2, 601 MS-DOS, 37, 324 MSDT (Microsoft Support Diagnostic Tool), 31 MSI (message signaled interrupts), 375 MSI files (Windows Installer), 31, 323 MSR (Microsoft reserved partition), 11, 409 MsRcIncident files, 625 multiboot entry files, 55 Multicast Listener Discovery version 2 (MLDv2) feature, 552 multimedia power settings, 212 multiple monitor support, 258 multiple processors, 187, 308 N name resolution, 476, 543, 559–563. See also DHCP (Dynamic Host Configuration Protocol); DNS (Domain Name System); WINS (Windows Internet Naming Service) named pipes, 505 names computers, 190 logon, 126 shortcuts, 233 SIDs and, 126 namespaces, 177 NAT (Network Address Translation), 159, 626 Neighbor Unreachability Detection for IPv4 feature, 551 .NET Framework, 40 Net Share command, 495, 504 Net tool, 38 NetBIOS names, 7, 476, 561–563, 568 Netcfg tool, 38 NETLOGON share, 501 Network Access Protection client, 3, 266 network adapters, 273, 289–291, 549, 552, 565, 608, 612 Network Address Translation (NAT), 159, 626 network addressing protocol support, 344 Network And Internet troubleshooter, 33 Network And Sharing Center connection status, 29 creating connections, 583 functions of, 544, 546 troubleshooting sharing, 506 Windows 7 edition differences, 4 Windows Collaboration and, 519 network awareness, 28 Network Bridge, 102 Network Configuration Operators group, 129 network connections access types, 547 broadband, 590, 606 configuration, 565 dial-up, 583–589, 604–606 establishing, 604–608 laptops, 575–580 local area, 554–566 remote access, 583–592 Remote Assistance, 626 Remote Desktop, 165 renaming, 566 speed, 605 troubleshooting, 567–573 types of, 581 VPN, 591, 607 warning icons, 547 wireless, 615–616 Network console notification area, 237 Network Diagnostics, 544 Network Diagnostics Framework feature, 551 network discovery, 28, 291, 476, 544–545, 569 network drives, 411 Network Explorer, 543, 545, 568 Network icon, 245 Network identity, 483 network keys, 613 Network Location Awareness, 84 Network Map, 544, 548 network printers, 291, 293–295 network projectors, 575, 580 network protocols, 343, 602–604 network shares. See shares Network Shares policies, 115, 117 networks active, 547 awareness and discovery, 28, 544 backup storage, 642 667 NetworkService account networks, continued booting from, 351 branch caching, 540 connection types, 602–604 diagnostic tools, 29 DirectAccess feature, 29 domain networks, 544 enabling sharing, 476 file sharing, 459, 494 file shortcuts, 232 firewalls, 266 homegroups, 20, 544 identifying, 29 installing components, 549–554 latency, 100, 541 local area connections, 554–566 location type, 20 mapping, 547, 549 mobile access. See mobile networking Network And Internet troubleshooter, 33 Network And Sharing Center, 546 Network Explorer, 545 Network Map, 548 offline files and, 520–531 policies, 102–105, 114–115 public networks, 544 remote access, 583–592 removable media devices, 459 speed, 563–566 troubleshooting, 33, 567–573 UEFI support, 343 VPN connections, 29, 115 waiting for at startup/ logon, 110 Windows 7 features and tools, 543 wireless. See wireless networks work networks, 544 NetworkService account, 128 New Mirrored Volume Wizard, 444 New Simple Volume Wizard, 431 Next Generation TCP/IP stack, 550–552 No GUI Boot option, 186, 360 No Media drive status, 449 Nobody sharing option, 475 no-execute page-protection (NX) processor feature, 196, 309, 367, 375–376 nonexecutable memory, 376 nonsystem BCD stores, 364, 368 668 nonsystem volumes, 397 nonuniform memory access (NUMA), 373 nonvolatile memory, 353 non-Windows operating systems, 426, 449 normal startup, 184, 360 Not Configured Group Policy state, 90, 92 Not Initialized disk status, 449 notebook computers. See laptops and tablet PCs notifications Action Center, 17–19 Admin Approval Mode, 135 battery alerts, 220 customizing, 237, 270–274 hardware error messages, 306–310 services for, 277 system tray, 237 updates, 621 NTFS file system basic permissions, 479–482 BitLocker and, 390, 397 cluster sizes, 421–422 converting FAT drives to, 441 described, 430 disk quotas, 93, 532–539 encryption and, 470 file ownership, 488 file security and sharing, 473 permissions, 484–488, 493 removable media drives, 458 self-healing NTFS, 451 Transactional NTFS, 451 versions of NTFS, 431 volume labels, 440 Windows RE and, 61 Ntldr (Windows Legacy OS Loader) BCD store entries, 367, 371 booting earlier Windows versions, 362, 426 identifier, 367 startup process, 344 Windows 7 and, 167 NTLM authentication, 145 NUMA (nonuniform memory access), 373 NX (no-execute pageprotection processor feature), 196, 309, 367, 375–376 O octets, 549 OEM partitions, 409 Offer Remote Assistance tool, 179, 628 Offline drive status, 443, 448 offline files and folders cleaning up, 180 file sharing and, 499 functions and processes for, 520–531 offline file policies, 95–102 preventing use of, 97–99 subfolders, 97 synchronization, 100, 521, 525–529 System Restore and, 206 Windows XP and, 99 working with, 524 Offline Files folder, 97–99 Online (Errors) disk status, 457 Online (Errors) drive status, 443, 448 Online Crash Analysis feature, 648 Online drive status, 448 Open Network And Sharing utility, 20 opening files, 334–337 operating system configuration. See configuration; operating systems Operating System Drive policies, 392 operating system folders, 505 operating systems 64-bit support, 9 BitLocker policies, 392 boot order, 377 default, 377 displaying at startup, 201 startup process, 344 optional updates, 618 organizational units (OUs), 84, 88–90, 92–102 OS Boot Information option, 187 Oscdimg tool, 38, 43, 54 Osloader entry, 362, 369 OUs. See organizational units (OUs) out-of-scope preferences, 122 ownership, 382–383, 386, 480, 486, 488, 537 P packages in Windows PE, 52 PAE (Physical Address Extension) mode, 196, 370, 375–376 page file partitions or volumes, 424 planning Page Frame Numbers (memory), 372 paging files (Pagefile.sys), 194, 352, 414, 424 parallel ports, 291 parent domains, 560 parent folders, 489–493 Parental Controls feature, 4 partitions active or boot, 356, 423–424, 426 basic and dynamic disks, 428 BitLocker and, 391, 394, 401 bootable hard drives, 57 bootable USB flash drives, 55 crash dumps and, 425 creating, 431–434 default boot partitions, 185 deleting, 422, 440 Disk Management tool, 411 drive letters and drive paths, 438 formatting, 433, 438 functions of, 408–414 IA64 machines, 11 labels, 433, 440 MBR and GPT, 409, 426 not recognized, 450 page file partitions, 425 partition styles, 409 problems during installation, 15 recovering, 443 recovery partitions, 61 separate images on, 64 system, 424 types of, 11, 408–414 Password ID recovery keys, 405 password reset disks, 24, 140, 142, 164 passwords BitLocker, 392, 398–399, 404 broadband connections, 606 changing, 23 credentials and, 146 dial-up connections, 588, 605 domains, 23 encryption, 601 file sharing, 477 firmware interfaces, 346 hints, 140–141 local accounts, 137, 140 planning administration of, 391 Public folder, 508 recovering, 141 remote access, 597 Remote Assistance, 626 reset disks, 24, 142 resetting, 25 screen savers, 246 sleep mode and, 213, 218 TPM, 381, 383, 385, 387 user accounts, 23–25, 127 VPN connections, 591 wireless networks, 611, 615 PATH command, 332–334 paths BCD properties, 365 DISM settings, 49 drive paths, 412, 430, 438 environment variables in, 500 Windows Explorer and, 515 pausing services, 279 PC Card network adapters, 549, 608, 612 PCA (Program Compatibility Assistant), 30, 260, 276, 320 PCI (Peripheral Component Interconnect), 187, 308, 343, 350, 360, 376, 608, 612 PCI Express, 212 PCI Power Management wake events, 350 Peer Name Resolution Protocol (PNRP), 625 performance appearance vs., 193 application settings, 193 branch caching and, 540 data logging, 375 detecting problems, 264 fragmentation and, 443 issue detection, 35 power plans, 211 ratings, 171 setting options, 192 storage devices, 414–419 TCP statistics, 551 troubleshooter, 273 Performance Information And Tools, 173–174, 250 Performance Log Users group, 129 Performance Monitor console, 35 Performance Monitor Users group, 129 Performance PerfTrack, 31 Performance tool, 170 Performance troubleshooter, 273 Peripheral Component Interconnect. See PCI (Peripheral Component Interconnect); PCI Express permissions access and share permissions, 474 advanced shares, 497 basic shares, 497 best practices, 483 customization, 164 denying and precedence, 478, 481 displaying, 486 effective, 493 encryption, 469 file ownership, 488 file sharing, 476 Group Policy settings, 84 groups and, 483 inheritance, 481, 489–493 installing and running applications with, 313 legacy application problems, 327 network shares, 495, 499 NTFS file system and, 473, 478–494 offline files, 524 principle of least privilege, 483 propagating, 490 Public folders, 507 reading or editing, 485 removable media devices, 459 Security tab, 518 special identities and, 494 special permissions, 484–488 task scheduling and, 632 troubleshooting, 318, 327, 493, 506 Personal certificate store, 147 personal data, 642, 645 personal folders, 15 personal libraries, 16 Personal mode WPA, 611 personalization, 33, 173, 240, 242–243, 250, 274 Phoenix Trusted-Core, 346–348 Phone And Modem tool, 584–587 phone numbers, 598, 600 Physical Address Extensions. See PAE (Physical Address Extension) mode physical attacks, 380–388 physical disks, 412, 420, 422, 425 physical memory addresses, 373 PIN numbers, 389, 391–392, 396, 402–404 ping (ICMP protocol), 84, 555, 568 pinned items, 227, 236 pixels, 258 planning BitLocker deployments, 391 file permissions, 483 security administration, 391 669 Play Sound troubleshooter Play Sound troubleshooter, 273 Plug and Play devices, 39, 175 PnP devices, 39, 175 PNRP (Peer Name Resolution Protocol), 625–626 point and print driver updates, 620 point of presence (POP), 587 pointer themes, 242 pointing devices, 353 Point-to-Point Protocol (PPP), 602 Point-to-Point Tunneling Protocol (PPTP), 581, 602 policies. See also Group Policy; policy preferences; policy settings access, 102–105 accounts, 156–158 Application Control, 318 BitLocker, 390, 392–393, 395 branch caching, 541 command paths, 333 Common tab display, 121 connectivity, 102–105 device drivers, 299 devices, 119, 302–303 dial-up connections, 589 DirectAccess, 582 disk quotas, 533 domains, 88–90 encryption, 468 environment variables, 199 file and data management, 92–102 file sharing, 477, 500, 508 file type and associations, 336 folder views, 516–519 function keys, 118 groups, 153, 155 local printers, 292 logon, 109–111, 143 menus, 234 network mapping, 502, 549 offline files, 526 OUs, 88–90 power management, 219 power plan, 216, 218 printers, 294 Remote Assistance, 162 Remote Desktop, 164 scripts, 106–109 services, 119, 282 sites, 88–90 Software Restriction, 318 Start menu, 226 startup, 109–111, 143 startup applications, 235 tasks, 119 TPM, 393 670 troubleshooting and diagnostics, 274–276 UAC application, 317 unsigned drivers, 298 updates, 619, 621–622 user accounts, 149, 151 VPN connections, 592 Windows Explorer, 516–519 policy preferences configuration, 115–119, 121 creating items, 120 described, 83 editing items, 120 editing states, 117 extensions, 122 management actions, 115 out-of-scope, 122 processing order, 120 shortcuts, 230 targets, 123 types, 113–115 policy settings application order, 84 configuration, 90–92 conflicts, 84–85 described, 83 disabled settings, 90–91 enabled, 90–91 local settings, 85–88 not configured, 90–91 Policy-based Quality of Service feature, 4 POP (point of presence), 587 portable computers. See laptops and tablet PCs portable media drives. See removable media drives ports debugger ports, 371 devices and, 284 EMS ports, 371 file sharing and open ports, 476 HTTP, SSL, FTP, or Socks, 597 mapping, 552 network shares and, 506 printer configuration, 291 proxy servers, 597 Remote Assistance and, 624 POST (power-on self test), 351, 353 power button, 26, 212, 218, 224, 351 Power Configuration, 208–210 Power Efficiency Diagnostics report, 209 power management ACPI power states, 348–351 alarms and warnings, 220 command-line options, 208–210 displays, 248 Group Policy settings, 219 laptops, 207 password protection, 218 power plans, 210–214, 217 power states, 348–351 screen savers and, 247–248 troubleshooter, 273 updates and, 622 user privileges, 132 Power Options policies, 115 power plans active plans, 208 configuring, 210–214 creating, 217 deleting, 208 listing, 208 policies, 115, 117 selecting and optimizing, 214–217 settings, 173 types of, 210 Windows 7 options, 25–27 power states, 348–351 Power troubleshooter, 273 Power Users group, 129, 313 power-on self test, 351, 353 PowerShell 2.0, 7, 106, 272, 278 PPP (Point-to-Point Protocol), 602 PPPoE (PPP over Ethernet), 552, 590, 602 PPPv6 (IPv6 over Point-toPoint Protocol), 552 PPTP (Point-to-Point Tunneling Protocol), 581, 602 Preboot Execution Environment (PXE), 343 preference extensions, 122 preferences. See policy preferences prefetching data, 277, 419 preloading applications, 419 presentation settings, 576, 580 preshared keys, 611 previews of files, 516 previous versions of data, 206, 636 primary DNS suffix, 191 primary partitions, 408–409, 420, 423, 426, 428, 431 principle of least privilege, 483 print driver updates, 620 PRINT$ share, 501, 505 printer sharing, 3, 476, 494, 505 Printer troubleshooter, 273 printers, 115, 132, 166, 291–295 remote access printing recovery keys, 398, 400, 405 resolution of, 252 TPM passwords, 384 prioritizing applications, 419 private debugger transport, 374 private hypervisor binaries, 374 private IPv4 addresses, 555, 578 private kernels, 374 private keys, 127 private networks. See VPN connections privileges, 84, 132. See also permissions Problem Devices node, 176 problem reporting, 18, 270 Problem Reports And Solutions feature, 277, 306, 629 Problem Steps Recorder, 159 processes event logs, 629 new windows as, 515 stopping or starting, 329 SuperFetch utility and, 418–419 Task Manager list, 329 processors APIC clusters, 374 boot options, 187 firmware configuration, 345 firmware interface controls, 345 information about, 171 multiple, 375 number of, 360, 374–375 power options, 212 ratings, 173 screen savers and, 247 startup process, 344 Windows 7 requirements, 12 processor-scheduling caching, 193 product keys, 5, 14, 19 profiling, 49–50, 54 Program Compatibility Assistant. See PCA (Program Compatibility Assistant) Program Compatibility troubleshooter, 273 Program Compatibility wizard, 325–327 Program Files folder, 330 Programs folder, 227, 232, 321 Programs menu, 232 Programs troubleshooter, 33 projectors, 575, 580 prompting after updates, 622 Properties dialog box (applications), 325, 328 Properties dialog box (policy preferences), 120 properties of BCD entries, 365–366 proxy server settings, 594–597 pseudo-accounts, 127 Public folder, 474, 477–478, 494, 507–508 public keys, 127, 467 public networks, 506, 544 publisher not verified (unsigned) applications, 314 publisher verified (signed) applications, 314 publishing applications, 323 PXE (Preboot Execution Environment), 343 Q QRTD (Intel Quick Resume Technology Driver), 350 queued tasks, 635 Quick Format feature, 433 Quick Launch toolbar, 236 Quick Resume mode, 350 Quick Sleep mode, 350 quick synchronization, 100 quota limits, 92–94, 532–539 R RAID controllers, 355, 421 RAM adding, 284 defects in, 366 disk options, 367 hybrid drives, 417 loading Windows PE into, 39, 56 Stop errors and, 649 virtual memory and, 194 Windows 7 requirements, 3, 13 Random Interface IDs feature, 552 range of wireless devices, 609 ratings, 172 RDP files, 164 reactivating mirrored disks, 457 Read permission, 480 readability adjustments, 252 read-only files, 469 ReadyBoost, 414–417 reboot configuration, 202 Receive Window Auto Tuning feature, 551 receive windows, 551 receivers (wireless or Bluetooth), 289 Recent folder, 232 recently changed hardware, 648 recently used documents, 232, 517 recommended updates, 620 reconnecting to shares, 502–503 Record Sound troubleshooter, 273 recording problem steps, 159 recovering passwords, 141 personal data, 645 restarting services, 281 restore points and, 641 system files, 645 system images, 646 System Restore tool, 639–641 volumes, 443 recovery agents, 468, 471 recovery certificates, 397, 471 Recovery control panel, 58 recovery extensions, 393 recovery keys, 388, 391, 393, 398–399, 402, 404–405 Recovery mode, 388, 405 Recovery objects, 393 recovery partitions, 61 recovery passwords, 392, 397 recovery sequences, 373 recovery tools, 12, 38 Recycle Bin, 181, 244, 517, 519 redialing connection options, 598 refresh rates, 253, 259 Regenerating disk status, 457 region settings, 585–586 Regional Options policies, 115, 117 registering DNS addresses, 561, 572 registry, 40, 90, 111, 115, 307, 309, 313, 317, 335 Registry Editor, 304 registry hives, 35, 352, 356 Registry policies, 115, 117 reinstalling device drivers, 305 Windows 7, 646 releasing DHCP settings, 570 reliability reports, 268 remote access automatic or manual connections, 593 branch caching and, 541 broadband connections, 590 connection types, 581 dial-up connections, 583–589, 598–599 establishing connections, 604–608 file sharing settings, 498–500 identity validation, 601 logon configuration, 597 671 Remote Assistance feature remote access, continued permissions, 478 phone numbers, 600 policy settings, 103 protocols and components, 602–604 proxy settings, 594–597 Remote Assistance policies, 104 VPN connections, 591 Windows Firewall and, 604 wireless. See wireless networks Remote Assistance feature chat windows, 628 configuring, 160–162 described, 159, 179 disabling, 105 functions and features, 624–626 invitations, 104, 625–628 offering assistance, 628 policy settings, 104 Problem Steps Recorder, 159 sending files, 628 Remote Assistance Helpers group, 624 remote computers BitLocker and, 390 Computer Management console, 170 configuring devices, 295 disk quotas, 533 power configuration, 210 PowerShell management, 7 system information, 176 task scheduling, 631 Remote Desktop feature, 159, 162–165 Remote Desktop Services, 128 Remote Desktop Users group, 130 Remote Procedure Call (RPC), 128 Remote Server Administration Tools (RSAT), 88 Removable Data Drive policies, 393 removable media drives Active status, 424 AutoPlay feature, 337 BitLocker policies, 393 booting from, 351 CD and DVD devices, 460–464 Computer console, 410 denying write access to, 390 disk quota policies, 93 dynamic disks and, 422, 428 672 file systems and formats, 458 No Media drive status, 449 opening files on, 331 performance, 414–419 removing. See deleting; ejecting devices renaming encrypted files, 470 folders and shortcuts, 229 network connections, 566 renewing DHCP settings, 570 Repair Your Computer mode, 637, 646 repairing applications, 330 computers, 637, 645–646 disk errors, 451–454 mirrored disks, 456–457 reparse points ( junctions), 322 repeating synchronization, 526 Replicator group, 130 reporting problems. See problem reporting reports Action Center links, 266 Disk Cleanup tool, 180 Power Efficiency Diagnostics report, 209 power issues, 208 reliability reports, 268 report queue configuration, 276 signature verification utility, 183 system diagnostic reports, 174 repositories (WMI statistics), 177 re-recordable discs, 461 rescanning disks, 443 rescheduling updates, 622 reserve battery alarm, 221–222 reserved drive letters, 440 Reset Password Wizard, 25 resetting computers, 343 passwords, 25 TPM, 383 resizing dialog box and window elements, 251 icons on menus, 225 taskbar, 236 volumes and partitions, 436 resolution changing, 258 driver details, 253 graphics display, 373 printing and, 252 readability and, 252 troubleshooting, 253 resolving sync conflicts, 529 variables, 500 resource allocation, 296, 308 resource exhaustion, 32, 307 Resource Manager, 174 responsiveness, 32, 174, 194, 581 Restart Manager, 33, 265 restarting automatic restart, 375 BitLocker and, 390 delaying after updates, 621 disabling automatic, 638 limiting after updates, 618 safe mode and other options, 637 services, 280–281 Windows PE automatic, 40 Restore Files window, 645 restore operations, 640 Restore Operators group, 488 restore points, 319, 639–641 restoring BCD store, 364 computers, 639–641 desktop themes, 241 files or folders, 206 inherited permissions, 492 personal data, 645 previous versions of files, 203 Start menu, 226 Windows vault, 148 WMI repository, 178 Resume (Windows Resume Loader), 362, 369 Resume From Hibernate entry, 370 resuming performance of, 32 services, 280 Windows Resume Loader, 636 resynching mirrored disks, 450, 456 retransmission timeouts, 551 reverse lookups, 572 right-click menus, 225, 518 roaming profiles, 145, 468 Robust Security Network (RSN), 612 root folders, 489 rotating encryption keys, 611 routers, 550, 558, 590 Routing Compartments feature, 551 routing costs, 558 routing policies, 582 routing tables, 551 RPC (Remote Procedure Call), 128 setup state check RSA public key encryption, 468 RSAT (Remote Server Administration Tools), 88 RSN (Robust Security Network), 612 RSPNDR driver, 549 run levels for applications, 315–317 run-list applications, 110–111 running application privileges, 313 applications, 329 DISM, 6 run-once application run level, 315 run-once lists, 110–111 run-time services, 341, 343 S S0-S5 power states, 348–351 SACK-Based Loss Recovery feature, 551 SACKs (Selective Acknowledgments), 550 Safe Boot option, 186, 360, 375 Safe Mode option, 341, 637 Safe Mode With Command Prompt option, 638 Safe Mode With Networking option, 637–638 Safe Removal application, 310 SAL (system abstraction layer), 342 saving branch caching and, 541 optimized build profiles, 54 recovery keys, 398, 405 sync schedules, 526 themes, 241 scanning hardware changes, 296, 309 IPv6 addresses, 552 scheduled backups, 4, 643–644 scheduled defragmentation, 455 scheduled maintenance, 32 scheduled offline file sync, 526 Scheduled Task policies, 115 scheduled tasks. See task scheduling scheduled updates, 621 Schtasks tool, 631 scratch space, 49–50 screen displays. See displays screen savers, 242, 246–248 scripted diagnostics, 32 scripts assigning, 108–109 computer and user policies, 106–109 deleting, 108 deployment scripts, 67 DiskPart tool, 414 proxy server settings, 595 Read permission and, 480 types of policies, 106 types of scripts, 106 Windows PE configuration scripts, 38 SCSI support, 343 SD cards (Secure Digital), 415 sealing keys, 380 searching command path order, 333 file association order, 335 for device drivers, 299 indexed file data and, 518 search policy settings, 519 sectors, 454 secure desktop, 133–134 Secure Digital cards (SD), 415 Secure Sockets Layer (SSL), 468 security Action Center, 17–19, 266 Admin Approval Mode, 135 application access tokens, 312 BitLocker, 387–393 disabling services, 281 domain settings, 136 file ownership, 488 file sharing, 473–511 Guest accounts, 156 IEEE 802.11i and, 609 Internet routing policies, 582 local logons, 137–144 policy preferences, 122 principle of least privilege, 483 Public folders, 507–508 remote access, 159–166, 601 Remote Assistance, 160 Remote Desktop, 162–165 scheduled tasks, 634 signed and unsigned applications, 314 stored credentials, 144–149 System And Security troubleshooter, 33 TPM features, 380–387 UAC and elevation, 131–137 user and group accounts, 125–128, 149–158 Web Browsing Safety troubleshooter, 273 Windows logs, 629 Windows Updates, 618 wireless networks, 610–612 WMI control and, 177 security groups, 128 security keys, 615 Security tab (Properties dialog box), 518 security updates, 618 Selective Acknowledgments. See SACKs (Selective Acknowledgments) selective startup, 184, 360 selective suspend options, 214 self-healing NTFS, 451 Send To menu, 232 sending information to Microsoft, 266, 276 SendTo folder, 232 SERIAL debugging, 371–372 Serial Line Internet Protocol (SLIP), 602 serial ports, 166, 291, 372 Server Message Block (SMB), 476 servers, 52, 97, 99, 540, 570, 581 service accounts, 486, 489 service packs, 297, 320, 618 services configuring, 278 device error messages, 308 disabling, 189, 281, 361 enabling, 189 event logs, 629 halting devices, 310 loading, 184 LocalSystem account, 127 logon, 280 policy preferences, 115, 119, 282 recovery policies, 264 responsiveness and, 194 restarting and recovery, 281 startup configuration, 280 startup failures, 356 startup process, 352 stopping, starting, or pausing, 279 support services, 276–279 troubleshooting, 353, 637 Services Control Manager, 352, 358 Services for System Management BIOS (SMBIOS), 342 Services policies, 115 Services tool, 170 session keys, 611 Session Manager, 352–353, 357 Set Up A Connection Or Network Wizard, 587–588, 590–591 settings. See policy settings Setup Information files (INF), 297 setup packages, 52, 319, 330 setup state check, 35 673 SHA-1 hashing SHA-1 hashing, 468 SHA1 thumbprints, 165 share permissions, 474, 478, 495 Shared Folders tool, 169 shared keys, 610 Shared Printer policies, 115 shared printers, 115, 292 shares access to, 495 administrative or special, 504 auditing and tracking, 508–511 basic and advanced, 496 Computer Management, 498–500 creating, 495–500 deleting, 501 Group Policy, 500 hidden, 504, 520 mapping, 501 naming, 497 offline use of files, 499 preventing mapped paths to, 517 system shares, 501 troubleshooting, 506–507 UNC paths, 497 updating, 501 user sessions with, 505 shell extensions, 517 Shell Object shortcuts, 233 short file names, 324 shortcut menus, 518 shortcuts (interface), 115, 225, 228, 230–234 shortcuts (techniques) accessing boot options, 341 displaying files by keystroke, 516 firmware shortcuts, 348 hotkeys, 232, 234 policy preferences, 118 updates, 234 Shortcuts policies, 115, 117, 230 shutting down ACPI power states, 348–351 clearing paging files, 196 device-related errors, 310 hard shutdowns, 647 performance during, 32 script policies, 106–108 troubleshooting, 646 Windows 7 options, 25–27 SIDs (security identifiers), 126, 129, 157, 533 signal strength, 613 signature verification, 182 signed applications, 136, 314 674 signed device drivers, 298, 307, 640 Simple Network Protocol (SNP), 343 simple volumes, 408, 428, 431–434, 436–438, 443 site policies, 84, 88–90, 92–102 sleep mode ACPI power states, 348–351 hybrid sleep, 208, 213 passwords, 213 settings, 213 timing, 211 troubleshooting, 636 types of, 208 Windows 7 options, 25–27 slide shows, 211. See also projectors SLIP (Serial Line Internet Protocol), 602 slow-link mode, 100 slow-link policies, 96 small memory dumps, 202 smart cards administration of, 391 certificates, 389 dial-up connections, 589 encryption and, 392, 398–399, 405, 601 user accounts, 127 wireless connections, 613 SMB (Server Message Block), 476, 541 SMBIOS (Services for System Management BIOS), 342 SNP (Simple Network Protocol), 343 Socks protocol, 597 software. See applications; installing software Software Assurance, 4 Software install log diagnosis, 35 Software Quality Management (SQM), 31 Software Restriction policies. See Application Control policies Solicited Remote Assistance policy, 162 soliciting remote assistance, 104 solutions (Action Center), 17, 266, 275 sorting files by keystroke, 516 programs on menus, 228 sound, 33, 221, 240, 242, 577 source files (SYS), 297 sources in event logs, 630 spanned volumes creating, 434 Data Incomplete status, 449 deleting, 440 described, 170, 408 dynamic disks, 420 moving disks to new systems and, 446 recovering, 443 shrinking or extending, 436–438 switching between basic and dynamic, 428 special identities, 482–484, 494 special permissions, 486 special shares, 504 speed local area connections, 564 ReadyBoost devices, 417 startup, 358 wireless devices, 609, 615 SpeedStep, 350 split ImageX command, 46 split WIM files (SWM), 46 spoofing elevation prompts, 314 Spurious Retransmission Timeout Detection feature, 551 SQM (Software Quality Management), 31 SRK (Storage Root Key), 380 SSIDs (network secure identifiers), 615 SSL (Secure Sockets Layer), 468, 597 staging files, 178 Stale Data volume status, 451 standard application mode, 132 standard desktop, 133 standard folder sharing, 474, 478, 494 standard tasks, 632 standard user access tokens, 312 standard user accounts, 20, 131–133, 136 standard user applications, 312 standard user mode, 132 standby performance, 32 Start button, 26 Start menu customizing, 224–227 pinned items on, 227 rearranging and adding items, 227–230 shortcuts on, 229, 232 starting services, 279 StartMenu folder, 232 startup applications. See startup applications automatic reboot, 202 booting process, 344 system support tools configuring, 200, 360–362 firmware interfaces, 345 loading items during, 184 modes, 184, 341, 358 policies, 109–111 policy preferences, 235 power states and management, 348 repairing, 646 script policies, 106–108 sequence, 351 services, 280 speeding up, 358 troubleshooting, 184, 353–358, 637–639, 646 types of, 360 Startup And Recovery dialog box, 200–202, 358 startup applications adding and removing, 234–235 BCD store entries, 369 disabling, 188, 362 enabling, 188 folder location, 232 shortcuts for, 230–234 specifying for users, 232 Startup folder, 229, 232, 234–235 startup keys, 389, 391, 396, 402, 404 Startup Repair tool (StR), 12, 35, 427, 637–639 static IP addresses, 554–556, 562, 570, 575, 604, 613 Static Root of Trust Measurement, 380 status messages, 598 Stop errors, 202, 339, 358, 647–649 stopping file sharing, 497 inherited permissions, 491 services, 279 stalled applications, 647 tasks, 633 storage devices. See also hard disks; removable media drives backup devices, 642 basic and dynamic, 428–429 CD and DVD devices, 460–464 compression, 465–467 Computer console, 410 defragmenting, 454–456 Disk Management tool, 411 DiskPart tool, 414 drive letters and paths, 438 encryption, 467–472 extending or shrinking volumes, 436–438 file systems, 429 firmware configuration, 345 formatting, 429, 431 FSUtil tool, 414 hybrid drives, 417 installing and initializing, 425 MBR and GPT, 426 mirrored disks, 444–445 partitions or volumes, 423–425, 431–434 performance, 414–419 quotas, 532–539 spanned volumes, 434 status messages, 447–449 striped volumes, 434 troubleshooting, 447–458 types of, 407 Storage Root Key (SRK), 380 streaming media, 477 striped volumes, 170, 420, 428, 434, 440, 443, 446 subfolders, 97, 466, 480, 485, 487 submenus, 224–225 subnet masks, 554, 566, 579 subnets, 290, 556, 570 SuperFetch utility, 418–419 support. See Automated Help and Support features; system support tools support services, list of, 276–279 suspend events, 98 suspend mode, 350 switching, fast user, 23 SWM files (split WIM), 46 symbolic links, 16, 322 Symmetric Network Address Translators feature, 552 Sync Center and synchronization automatic synchronization, 526–527 background, 100 configuring policies, 96, 100 details, errors, and warnings, 528 disk space settings, 530 encrypting files, 531 full synchronization vs. quick, 100 laptop settings, 576 logging off or on and, 98 managing synchronization, 100, 521 manual synchronization, 525 offline files, 100, 521 permissions for, 480, 486 resolving conflicts, 528 suspend events and, 98 sync partnerships, 524–525 SYS files (source files), 297 system abstraction layer (SAL), 342 System And Security troubleshooter, 33 system applications, 315 system BCD stores, 364 system boot log diagnosis test, 35 system cache, 414 system checkpoints, 204, 639 system components, 629 System Configuration, 179, 184–189, 360–362 System console, 170–173 System Data Sources policies, 114 system disk test, 34 system environment variables, 198 system files displaying, 513 encryption, 469 repairing, 646 signature verification, 182 Stop errors and, 649 System Restore and, 207 troubleshooting startup, 637–639 system hive, 310 System Image Recovery tool, 12 system images, 12, 642, 646 System Information, 175 system partitions, 11, 424, 442 System Properties dialog box, 172, 190, 192, 203–207, 641 System Protection tab (System Properties dialog box), 203–207, 641 System Restore tool configuration, 203–207 described, 12, 179 enabling or disabling, 95 normal or safe mode usage, 640 policy settings, 95 preinstallation restore points, 319 recovering systems, 641 restore points, 639–641 troubleshooting, 641 system root, 375 system services, 352 system shares, 501 system support tools Computer Management, 168 Disk Cleanup, 180 File Signature Verification, 182 list of, 179 675 system tray notifications system support tools, continued Performance Information And Tools, 173–174 System Configuration, 184–190 System Console, 170–173 System Information, 175 WMI Control, 176–178 system tray notifications, 237 System Variable policies, 114 system variables, 198–200 system volumes, 394, 401–403, 406, 420, 424, 439, 457 SystemDrive environmental variable, 16 SYSVOL share, 501 T tablet PCs. See laptops and Tablet PCs tampering. See hacking, prevention target OS test, 34 target paths, 50, 233 Targeting Editor, 123 Task Manager, 173, 329, 647 task priority services, 342 Task Scheduler, 32, 169, 631, 633 task scheduling event logs, 630 functions and customizing, 631–635 managing tasks, 633 policy preferences, 115, 119 Task Scheduler and Schtasks, 631 troubleshooting, 635 types of tasks, 632 taskbar, 236–239 TCG (Trusted Computing Group), 380 TCP Extended Statistics feature, 551 TCP ports, 476 TCP/IP configuration default configuration, 602 filtering architecture, 551 installing components, 549–554 local area connections, 554–563 mobile computing settings, 577 Network And Sharing Center, 546 network discovery, 544 Network Explorer, 545 Network Map, 548 network shares and, 506 676 Next Generation TCP/IP, 550–552 policies, 103 troubleshooting, 567–573 Windows 7 features and tools, 543 wireless networks, 613 TCP/IP NetBIOS Helper, 128 TCP/IP Printer policies, 115 technical support. See Automated Help and Support features television, 507 templates. See ADMX files (administrative template files) Temporal Key Integrity Protocol (TKIP), 612 temporary boot sequence changes, 378 temporary files, 180, 462, 530 Teredo, 626 Terminal Services, 165 test-code signing certificates, 373 testing local area connections, 567–573 text prompts, 221 text readability adjustments, 252 themes, 17, 240–242 Themes folder, 242 third-party drivers, 51 throughput, 388, 417, 551 thumbnails, 181, 514, 518 ticket times, 104 time limits invitations, 104, 160, 627 scripts, 106 time synchronization, 278 Time to Live (TTL), 572 time zones, 132 timeouts, 186, 359, 364, 378 timer wakeup settings, 213 times (synchronization), 526 TKIP (Temporal Key Integrity Protocol), 612 TLS (Transport Layer Security) encryption, 468 tone dialing, 585–586 toolbars, 239 TPM (Trusted Platform Module Services) authentication methods, 396 BitLocker and, 388, 394 functions and implementation, 380–387 policies, 392 saving backup information, 393 tools (tpm.msc), 382 TPM Platform Validation profiles, 392 trace logging, 84 tracking file sharing, 508–511 Transactional NTFS, 451 transfer rates (removable media), 458 transmission frequency (wireless), 609 transparency, 242, 250 Transport Layer Security (TLS) encryption, 468 triggers, 632, 635 Triple DES encryption, 468 troubleshooters, 272–274 troubleshooting Action Center, 17–19, 266 Aero performance, 252 backing up and recovering, 206, 443, 636, 642–645 BitLocker, 404–406 Bluetooth, 289 boot process, 187, 360, 457 broadband connections, 606 built-in tools for, 28, 30–35, 272–274 burning files, 463 compatibility issues, 325–327 device drivers, 304 dial-up connections, 605 disk drives, 447–458 disk errors, 451–454 display resolution and, 253 displays and video adapters, 260 drive letters or paths, 439 event logs and, 629 file sharing, 506–507 Group Policy, 84, 274–276 hibernation, 209, 636 installation, 15 Microsoft Knowledge Base and, 630 mirrored disks, 445, 457 network connections, 29, 290, 551, 567–573 partitions, 427 permissions, 493 power issue reports, 208 previous versions of files, 206 printer connections, 294 problem reporting, 18 Problem Steps Recorder, 159 ReadyBoost, 415 Remote Assistance, 160–162, 624–629 services, 189 shutdown, 646 sleep mode, 26, 209, 636 startup, 353–358, 637–639, 646 Stop errors, 647–649 USB devices SuperFetch, 419 system diagnostic reports, 174 System Restore, 639–641 task scheduling, 635 TPM, 382 troubleshooting tools, 33–35 updates, 623 user-specific settings, 272 volume status messages, 449–451 VPN connections, 607 Windows 7 errors, 629–630 Windows PE and, 38 wireless connections, 614, 616 wireless devices, 289 Troubleshooting window tools, 33–35, 273 trusted applications, 314 Trusted Computing Group (TCG), 380 trusted peers, 619 Trusted Platform Module Services. See TPM (Trusted Platform Module Services) TTL (Time to Live), 572 U UAC (User Account Control) access tokens, 312 Admin Approval Mode, 133–137 alerts, 18 elevating privileges, 313 homegroups, workgroups, and domains, 20–22 installation detection, 317 legacy applications and, 313 managing user accounts, 126 modifying settings, 19 optimizing, 133–137 passwords, 140 security settings, 135 status, 266 UAC-compliant applications, 312 virtualization of write failures, 317 UDF (Universal Disc Format), 55, 461, 464 UDP ports, 476, 506 UEFI (Unified Extensible Firmware Interface) 64-bit architecture, 8 boot processes and, 340 functions and services, 342–344 recovery partitions and, 62 startup process, 345 UEFI standard, 340 UIAccess programs, 136 unallocated space, 428, 436 Unattend.xml file, 40–41, 65 unattended answer files, 10, 65 unavailable files, ghosting, 521 UNC (Universal Naming Convention) paths, 97, 497 unenforced disk quotas, 532 Unified Extensible Firmware Interface. See UEFI (Unified Extensible Firmware Interface) uninstalling applications, 330 device drivers, 305 devices, 296 incomplete uninstalls, 319 System Restore and, 640 Universal Disc Format (UDF). See UDF (Universal Disc Format) Universal Naming Convention (UNC), 97, 497 UNIX application support, 4 UNIX servers, 602 Unknown volume status, 451 unlocked drives, 397 unlocking computers, 405, 526 unmanaged settings. See policy preferences unmounting base images, 53 unpinning items, 228 unplugging components, 26 Unreadable drive status, 443, 448, 457 Unrecognized disk status, 449 unsealing keys, 381 unsigned applications, 314 unsigned device drivers, 298, 640 unverified applications, 314 Update Driver Software Wizard, 256, 299–300 update sequence number (USN) journaling, 452 updating Action Center and, 17–19 automatic updates, 617–624 checking for updates, 34, 621, 623 declined updates, 624 device drivers, 284, 288, 299–302 Device Manager and, 296 disabling updates, 622 disk quotas, 537 downloading updates during installation, 13 dynamic DNS updates, 561 firmware, 340, 346 hiding updates, 623 installation choices, 619 marking in-use files, 264 modules and, 65 offline files, 522, 525–529 policy settings for, 621–622 prioritizing updates, 618 removing updates after installation, 623 restore points and, 288, 640 roll-ups, 618 services for, 278 shares, 501 shortcuts for, 234 troubleshooting tools, 274 trusted peers and, 619 types of updates, 618, 620 update servers, 622 user account privileges and, 132 video drivers, 255 Web compatibility lists and, 620 Windows Update, 617–619 upgrading Windows, 5, 10, 13 UPnP (Remote Assistance requirements), 626 URL shortcuts, 232–234 USB card readers, 424, 448–449 USB debugging, 371, 373 USB devices backup devices, 642 BitLocker, 387, 389, 399, 406 booting and, 351, 354 decrypting, 406 dynamic disks and, 423 ejecting, 411 encryption, 389 file systems and formatting, 458 hub devices, 458 installing, 286–288 network adapters, 549 password reset disks, 24, 142 printers, 291 ReadyBoost, 414–417 recovery keys on, 398 selective suspend options, 214 UEFI support, 343 unplugging, 26 versions of, 458 Windows PE bootable drives, 55 Windows RE bootable drives, 59 wireless adapters, 608, 612 677 USB flash devices USB flash devices backup devices, 642 BitLocker, 387, 389 boot order, 354 ejecting, 411 password reset disks, 24, 142 ReadyBoost, 414–417 recovery keys on, 398 Windows PE bootable drives, 55 Windows RE bootable drives, 59 USB hub devices, 458 User Account Control. See UAC (User Account Control) user accounts adding, 137 changing type, 139 default accounts, 127 default groups, 127 deleting, 158 enabling or disabling, 155 fast user switching, 23 group accounts, 128–130 Guest accounts, 156 local user accounts, 126–128 logging on, 22 logon names, 126 new accounts, 150 password hints, 140 passwords, 23–25, 127, 140 remote access, 159–166 removing and denying access, 144 renaming, 157 scheduled tasks and, 634 UAC and, 131–133 User Accounts utility, 140 user certificates, 471 User Data Sources policies, 114 user environment variables, 198, 358 user names, 597, 605–606 user processes, 418–419 user profiles, 192, 468 User Variable policies, 114 user-mode exceptions, 373 UserName environmental variable, 16 users. See also user accounts Add New User wizard, 139 adding to groups, 154 administrative policies for, 91 basic permissions, 478–494 credentials, 144–149 customized Help and Support features, 270 disk quotas, 532, 535 event log entries, 630 file ownership, 489 678 file sharing, 475 Group Policy settings, 89–90 installing applications for, 321 local user accounts, 20 logon and startup policies, 109–111 network policies, 102–103 new accounts, 150 offline file policies, 95–102 permissions list, 481 personal folders, 15 personal libraries, 16 policy preferences, 113–115, 120 policy settings, 84 profiles, 192, 468 remote access, 159–166 Remote Desktop list, 163 script assignments, 109 script policies, 106–109 special permissions, 486 update installation, 620 Users folder, 235 Users group, 130, 475 Users identity, 483 user-specific local Group Policy objects, 85 USN journaling, 452 V valid signatures, 449 validated executables, 136 values (BCD store), 370–376 variable-length subnetting, 556 variables, 198–200, 500 vaults, 144, 147–148 VBScript, 106 verbose output, 187, 364 verified applications, 314 versions of files, 521, 529, 636 VESA (Video Electronics Standards Association), 373 VGA displays, 257, 376 VGA settings, 186, 376 VHD files, 6, 167. See also virtual machines video chipsets, 345 Video Electronics Standards Association (VESA), 373 Video Graphics Array. See VGA displays; VGA settings video settings. See displays videos, 212, 477, 507 viewing. See displaying Viiv-based computers, 350 virtual address space, 374 virtual hard disk files (VHD), 6, 167 virtual hard drives, 167 virtual machines, 4–5 virtual memory, 32, 194–196 virtual private networks. See VPN connections virtual tunneling, 581, 602 virtual volumes, 400 virtualization, 313, 317, 324 virus programs, 18, 266 viruses, 451 visible scripts, 107 Visual Basic scripts, 106 visual effects, 173, 192–193 volume (sound), 577 volume content check, 34 volume licensing keys, 4, 19 volumes. See also partitions activation, 67 active volumes, 423, 426 basic disks, 420 BitLocker, 387 boot volumes, 424 crash dump volumes, 425 deleting, 428, 440 Disk Management, 411 disk quotas, 532 disk types, 422 drive letters and drive paths, 438 dynamic disks and, 408 extending, 411, 436–438 formatting, 433, 438 labels, 433, 440 mirrored disks, 445 page file volumes, 425 recovering, 443 shrinking, 436–438 simple volumes, 431–434 size of, 431 spanned volumes, 434 status messages, 449–451 striped volumes, 434 switching between basic and dynamic, 428 system volumes, 424 viewing list of, 412 volume images, 43–47 VPN Connection policies, 115 VPN connections automatic or manual connections, 593 creating, 591 described, 581 DirectAccess, 29 establishing, 607 identity validation, 601 logon configuration, 597 network protocols and components, 602–604 policy preferences, 115 proxy settings, 594–597 troubleshooting, 607 user account privileges, 132 Windows Firewall and, 604 Windows Media Center W wake events, 350, 622 Wake On Lan settings, 350 wakeup settings, 213, 218, 348–351 wallpaper, 164, 242 Wallpaper folder, 243 WAN (wide area network), 549 warnings Action Center, 17–19, 265 backup process, 644 customizing, 270–274 Device Manager, 296 disk quotas, 93–94, 532 events, 629 hardware error messages, 306–310 power alerts, 220 Sync Center, 528 watchdog timers, 343 WDDM driver, 13, 249 Web Browsing Safety troubleshooter, 273 Web pages as offline files, 180 Welcome screen configuration, 142 WEP (Wired Equivalent Privacy), 132, 610, 613 wide area networks (WAN), 549 Wi-Fi connections. See wireless networks Wi-Fi Protected Access (WPA), 611, 613 Wi-Fi Protected Access Version 2 (WPA2), 610–611, 613 wildcards in name resolution, 571 WIM (Windows Imaging Format) base images, 47 bootable or installable, 53 capturing PE builds, 53 creating, 67 deployment and, 6, 65 distributing Windows and, 28 ImageX commands, 43–47 missing PE kit and, 47 optimizing, 54 Windows RE images, 58 Win32 subsystem, 352 windows (interface), 233, 243, 249–252, 515 Windows 2000, 100, 318 Windows 64 x86 emulation layer (WOW), 9, 40 Windows 7 adding or removing features, 338 architecture, 27–36 BCD store, 340 clean installations vs. upgrades, 10 configuration. See configuration diagnostic and troubleshooting tools, 28, 30–32, 264 editions, 2–5, 171 Group Policy settings, 90 hardware independence, 27 hardware requirements, 12 installing, 12–15 modularization of, 28 networking tools, 543 power plans and, 25–27 preparing for installation, 10–12 reinstalling, 646 Remote Desktop sessions, 162 troubleshooting errors, 629–630 version information, 171 Windows Explorer settings and, 519 Windows 7 Basic theme, 17, 251 Windows 7 Enterprise, 2–5, 387, 582, 642 Windows 7 for Itanium-Based Systems, 5 Windows 7 Home Basic, 2–5, 620 Windows 7 Home Premium, 2–5 Windows 7 Professional, 2–5, 620, 642 Windows 7 Starter, 2–5 Windows 7 Ultimate, 2–5, 387, 620, 642 Windows Activation Wizard, 19 Windows Aero. See Aero user interface Windows AIK, 39 Windows Anytime Upgrade, 5 Windows Application Compatibility Toolkit (ACT), 315, 321 Windows Authentication, 601, 603 Windows Automated Installation Kit, 39, 66 Windows Backup, 18, 266 Windows Boot Loader BCD store entries, 362, 364–366 failures during startup, 356 functions of, 341 settings, 366 startup process, 344 Windows boot log diagnosis, 35 Windows Boot Manager BCD store entries, 362, 364–366, 372–373 boot options, 185–187 configuring startup, 200 functions of, 341 safe mode and other options, 637 settings, 366 startup failures, 356 startup process, 344 Windows 7 booting, 27 Windows PE and, 40 Windows Boot Sector Application, 362 Windows BranchCache, 540–542 Windows Classic theme, 17 Windows Collaboration, 519 Windows credentials, 145 Windows Defender, 632 Windows Deployment Services, 10, 52, 57, 60 Windows Easy Transfer, 10 Windows Experience Index rating, 172 Windows Explorer, 352, 496, 513–519, 568 Windows Fax And Scan, 4 Windows Filtering Platform feature, 551 Windows Firewall. See also firewalls File And Printer Sharing exception, 476 multiple network features, 28 network connections, 604 network discovery and, 291, 544 policies, 102 Remote Assistance feature and, 624, 626 Remote Desktop feature and, 164–165 Windows Hardware Quality Lab, 298 Windows Images files. See WIM (Windows Imaging Format) Windows Installer Cleanup utility, 331 Windows Internet Naming Service. See WINS (Windows Internet Naming Service) Windows Legacy OS Loader. See Ntldr (Windows Legacy OS Loader) Windows Logon Manager, 352, 358 Windows Management Instrumentation (WMI), 52, 170, 176–178, 278 Windows Media Center, 4 679 Windows Media troubleshooter Windows Media troubleshooter, 273 Windows Memory Diagnostics tool, 12, 35, 365, 370, 372–373, 646 Windows Memory Tester entry, 370 Windows Messenger, 162 Windows Network Diagnostics, 29, 548, 567 Windows OEM Preinstallation Kit, 39 Windows OPK, 39 Windows OS Loader, 372–376 Windows PE (Windows Preinstallation Environment) adding applications to, 51 bootable flash drives, 55 booting from hard disks, 56 build environments, 41–47 capturing builds, 53 command-line tools, 38 component and subsystem support, 39 configuring, 40 custom builds, 47–55 disabling booting to, 376 functions of, 38–40 installing, 41 memory requirements, 50 packages in, 52 requirements, 39 restarts, 40 Windows Deployment Services, 57 Windows PowerShell. See PowerShell 2.0 Windows Preinstallation Environment. See Windows PE (Windows Preinstallation Environment) Windows prompt, booting to, 186 Windows RE (Windows Recovery Environment) functions and customization, 58–65 installation package, 52 partitions for, 391, 645 relocating during BitLocker installation, 401 tools in, 12 Windows ReadyBoost, 414–417 Windows ReadyDrive, 417 Windows Recovery Environment. See Windows RE (Windows Recovery Environment) 680 Windows Remote Assistance wizard, 625, 628 Windows Resume Loader, 362, 369, 372–373, 636 Windows Script Host (WSH), 52, 106, 631 Windows scripts, 106 Windows Server 2003, 41, 100 Windows Server 2008, 318, 340, 540, 582 Windows Settings policies, 114 Windows Setup, 11, 319, 629 Windows SuperFetch, 418–419 Windows System Image Manager, 10, 41, 66 Windows Update alerts, 18 checking for updates, 623 configuring updates, 617–619 hiding updates, 623 history and installation status, 623 notifications, 266 prioritizing updates, 618 removing automatic updates, 623 restoring declined updates, 624 Windows Upgrade, 180 Windows vault, 146–148 Windows Vista, 10, 162, 318, 340, 367, 519 Windows Vista/Windows 7 applications, 314 Windows XP, 10, 41, 99–100, 131, 315, 318 Windows.old folder, 13–14 WINS (Windows Internet Naming Service), 543, 561–563, 566, 568, 570, 580 Wired Equivalent Privacy. See WEP (Wired Equivalent Privacy) Wired for Management Baseline (WMB), 342 wireless adapters, 612 wireless devices, 289–291, 293–295 wireless gateways, 608 wireless networks access points, 608 adapters, 608 connecting to, 615–616 encryption, 610 installing adapters, 612 laptop settings, 575, 577 power saving settings, 214 security, 610–612 signal strength, 613 SSIDs, 615 transmission standards, 609 troubleshooting, 614, 616 Windows 7 edition and, 4 Wireless Protected Setup (WPS), 289 Wise Install, 319, 330 WMB (Wired for Management Baseline), 342 WMI (Windows Management Instrumentation), 52, 176–178, 278 WMI Control access, 170 work networks, 544, 583, 588–589 workgroups accounts and, 130 computer membership in, 125 creating shares for, 495–500 file sharing options, 475 homegroups vs., 20 information about, 171 local user accounts in, 137 logging on, 22 passwords, 140 recovery policies, 470 stored credentials, 145 UAC and, 20 working directories, 234 workstations. See computers WOW (Windows 64 x86 emulation layer), 9, 40 WPA (Wi-Fi Protected Access), 611, 613 WPA2 (Wi-Fi Protected Access Version 2), 610–611, 613 Wpeinit tool, 38 WPS (Wireless Protected Setup), 289 wrapping (TPM), 380 write access, 392–393, 480 WSH (Windows Script Host), 52, 106, 631 WS-Management protocol, 278 X x64 architecture, 8, 342, 410 x86 architecture, 8, 11, 340, 410 About the Author William R . Stane k (www.williamstanek.com/ ) has more than 20 years of handson experience with advanced computer programming and software development. He is a leading technology expert, an award-winning author, and a pretty-darngood instructional trainer. Over the years, his practical advice has helped millions of programmers, developers, and network engineers all over the world. He has written more than 100 books. His recent books include Active Directory Administrator’s Pocket Consultant, Windows Group Policy Administrator’s Pocket Consultant, Windows PowerShell 2.0 Administrator’s Pocket Consultant, and Windows Server 2008 Inside Out (all from Microsoft Press). William has been involved in the commercial Internet community since 1991. His core business and technology experience comes from more than 11 years of military service. He has substantial experience in developing server technology, encryption, and Internet solutions. He has written many technical white papers and training courses on a wide variety of topics. He frequently serves as a subject matter expert and consultant. William has a BS in computer science, magna cum laude, and an MS with distinction in information systems. He is proud to have served in the Persian Gulf War as a combat crewmember on an electronic warfare aircraft. He flew on numerous combat missions into Iraq and was awarded nine medals for his wartime service, including one of the United States of America’s highest flying honors, the Air Force Distinguished Flying Cross. Currently, he resides in the Pacific Northwest with his wife and children. Follow William on Twitter at WilliamStanek.
© Copyright 2025