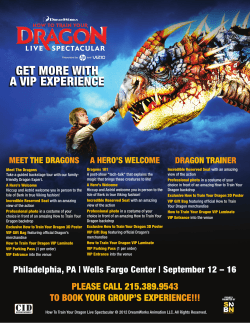Dragon and Citrix products Administrator Guide 2.3
Dragon and Citrix products Administrator Guide NMS in the Cloud and NMS on-premise 2.3 Copyright 2014. Dragon Medical 360 | Network Edition, 2.3. To view and download the latest version of this document, visit: http://www.nuance.com/for-healthcare/dragon-medical-360/user-guides/index.htm This material may not include some last-minute technical changes and/or revisions to the software. Changes are periodically made to the information provided here. Future versions of this material will incorporate these changes. No part of this manual or software may be reproduced in any form or by any means, including, without limitation, electronic or mechanical, such as photocopying or recording, or by any information storage and retrieval systems, without the express written consent of Nuance Communications, Inc. Specifications are subject to change without notice. Copyright © 2002-2014 Nuance Communications, Inc. All rights reserved. Nuance, ScanSoft, the Nuance logo, the Dragon logo, Dragon, DragonBar, Natural Language Technology, Select-andSay, MouseGrid, and Vocabulary Editor are registered trademarks or trademarks of Nuance Communications, Inc. in the United States or other countries. All other names and trademarks referenced herein are trademarks of Nuance Communications or their respective owners. Designations used by third-party manufacturers and sellers to distinguish their products may be claimed as trademarks by those third-parties. Plantronics is a registered trademark of Plantronics Inc. Disclaimer Nuance makes no warranty, express or implied, with respect to the quality, reliability, currentness, accuracy, or freedom from error of this document or the product or products referred to herein and specifically disclaims any implied warranties, including, without limitation, any implied warranty of merchantability, fitness for any particular purpose, or non-infringement. Nuance disclaims all liability for any direct, indirect, incidental, consequential, special, or exemplary damages resulting from the use of the information in this document. Mention of any product not manufactured by Nuance does not constitute an endorsement by Nuance of that product. Notice Nuance Communications, Inc. is strongly committed to creating high quality voice and data management products that, when used in conjunction with your own company’s security policies and practices, deliver an efficient and secure means of managing confidential information. Nuance believes that data security is best maintained by limiting access to various types of information to authorized users only. Although no software product can completely guarantee against security failure, Dragon Medical 360 | Network Edition software contains configurable password features that, when used properly, provide a high degree of protection. L-3799 We strongly urge current owners of Nuance products that include optional system password features to verify that these features are enabled! You can call our support line if you need assistance in setting up passwords correctly or in verifying your existing security settings. Published by Nuance Communications, Inc., Burlington, Massachusetts, USA Visit Nuance Communications, Inc. on the Web at www.nuance.com. Contents Chapter 1: What's new in Dragon Medical 360 | Network Edition 1 Getting Started with Dragon and Citrix 2 Audience for this document 3 What's new 4 What's new in Dragon Medical 360 | Network Edition, 2.3 4 Chapter 2: Using Dragon on a client computer 5 Dragon on a client computer 6 Dragon features that this deployment solution supports 7 Benefits of this deployment solution 7 Drawbacks of this deployment solution 7 Available workarounds 7 Install and deploy Dragon on a client computer Chapter 3: Using Dragon on a client computer with vSync Dragon on a client computer with vSync 8 9 10 Issues with Full Text Control may occur 10 The vSync plug-in 11 The vSync Full Text Control Support option 11 Deploying Dragon on a client computer with vSync support 12 Benefits of this deployment solution 12 Drawbacks of this deployment solution 13 Install and deploy Dragon on a client computer with vSync 14 Install vSync on a Citrix XenApp server 15 Enable the vSync Full Text Control option 15 Viewing vSync log files for Dragon user activity with Citrix published applications 16 Important note about the size of vSync log files 16 To enable vSync logging for all Dragon users that work with Citrix published applications 16 Restoring vSync support after updating a Citrix client 17 Pre-requisites for installing the DM360 Network Edition vSync Restoration Patch 17 Steps for installing the DM360 Network Edition vSync Restoration Patch on a workstation 18 vSync Frequently Asked Questions Chapter 4: Using Dragon on a Citrix XenApp server Dragon published on a Citrix XenApp server Using the Citrix Load balancing server feature with Dragon 19 21 22 23 Contents Using Citrix Application Isolation Environments with Dragon 23 Using Dragon on a Citrix XenApp server - Overview 24 Benefits of this deployment solution 24 Drawbacks of this deployment solution 25 Install and deploy Dragon on a Citrix XenApp server Upgrading the Citrix Client Extension from DM360 Network Edition 2.x to DM360 Network Edition 2.3 Publish Dragon from Citrix Publish Dragon Allow users to use Dragon on a Citrix XenApp server 26 26 26 28 Create audio policies for use with the Citrix XenApp web client 28 Create audio policies for use with the Citrix Program Neighborhood client 30 Install the Dragon update for Citrix 31 Managing Dragon update for Citrix logging 31 Enable sound quality on the client computer 32 Using Dragon on a Citrix XenApp server with a published application 32 Citrix User Profile Manager 35 Appendix System requirements for Dragon 37 38 Hardware Recommendations 38 Software Requirements 39 Supported Virtual Desktop Infrastructure Applications and Terminal Emulators 41 Supported non-EHR Applications 41 Support for Dragon and vSync with Citrix clients and servers 43 Support for Dragon with vSync and Citrix 43 Applications with Basic Text Control support through vSync 44 Resolving communication issues between EHR in Citrix and Full Text Control Glossary iv 25 45 47 Chapter 1: What's new in Dragon Medical 360 | Network Edition Chapter 1: What's new in Dragon Medical 360 | Network Edition This chapter presents information about the new Citrix and vSync related features that are part of Dragon Medical 360 | Network Edition. Getting Started with Dragon and Citrix 2 Audience for this document 3 What's new 4 1 Dragon and Citrix products Administrator Guide Getting Started with Dragon and Citrix You can deploy and use Dragon on a computer or Citrix XenApp server, and allow Dragon users to work with applications published from the Citrix XenApp server. There are different ways you can deploy and use Dragon with Citrix clients and servers. The deployment solution you choose determines the features and functionality that are available to Dragon users. 2 Chapter 1: What's new in Dragon Medical 360 | Network Edition Audience for this document The guide contains three main sections that focus on the three ways to deploy and use Dragon with Citrix client and server applications. Each section contains information that is of interest to desktop administrators, Citrix XenApp server administrators, Nuance Management Console administrators, or a combination of these audiences. Dragon on a client computer on page 6 - This section is of interest to desktop administrators if the organization decides to deploy Dragon on client computers. Dragon on a client computer with vSync on page 10 - This section is of interest to desktop administrators, Citrix XenApp server administrators, and Nuance Management Console administrators if the organization decides to deploy Dragon on client computers and use the vSync feature. This section contains information on components and tasks that involve client computers, the Citrix XenApp server, and the Nuance Management Console. Dragon published on a Citrix XenApp server on page 22 - This section is of interest to desktop administrators and Citrix XenApp server administrators if the organization decides to deploy Dragon on Citrix XenApp servers. This section contains information on components and tasks that involve client computers and the Citrix XenApp server. A software update needs to be installed on each client computer and this requires the services of a desktop administrator. 3 Dragon and Citrix products Administrator Guide What's new What's new in Dragon Medical 360 | Network Edition, 2.3 For information about new features, fixes, and changes, see the Release notes. 4 Chapter 2: Using Dragon on a client computer Chapter 2: Using Dragon on a client computer This chapter discusses using Dragon on a client computer, including benefits, drawbacks, system requirements, and installation instructions. Dragon on a client computer 6 Install and deploy Dragon on a client computer 8 5 Dragon and Citrix products Administrator Guide Dragon on a client computer You can install Dragon on a client computer and have the client computer handle all processing activities. Deploying Dragon on a client computer supports Full text Control with applications that run on the Dragon computer or , if vSync is enabled, with applications published from a Citrix XenApp server. Deploying Dragon on a client computer only supports Basic Text Control if used with an unsupported edit control or if used with applications published from a Citrix XenApp server and vSync is not enabled. Compatibility module support will not be available. There may also be unexpected results related to formatting of dictated text, such as improper capitalization, and overall accuracy when dictating directly into an EHR published through Citrix. This may require the Dragon user to use the Dictation Box to dictate and correct text when he or she works with an application published from Citrix. Only Basic Text Control is available if you do not enable the vSync feature in the Dragon client and if you do not install vSync on the Citrix XenApp server. Installing Dragon on a client computer does not use server resources, unlike other deployment solutions for Dragon. 6 Chapter 2: Using Dragon on a client computer Dragon features that this deployment solution supports n Converting speech into text and sending the text to an application. Benefits of this deployment solution n You can deploy Dragon at the user or department level without the assistance of a server administrator. n Dragon uses the CPU and memory resources on client computers without using the CPU and memory resources of Citrix XenApp servers. n Dictation does not increase the level of network traffic. n Users do not need to stream high-resolution audio over the network. This reduces the amount of network resources that Dragon uses. n Users can use Dragon to dictate directly into applications that are installed on the client computer. For example, productivity applications like those in the Microsoft® Office suite. Drawbacks of this deployment solution n Dragon users can only use Basic Text Control functionality with a Citrix published application. n Dictation into free-text fields of an application may not work as expected. n Automatic capitalization and spelling of text may not work as expected. n The ability of a user to control an EHR by saying the names of menus and buttons may not work as expected. Available workarounds You can use the following workarounds to mitigate some of the restrictions of this deployment solution. n Dragon users can edit text manually using a keyboard and the computer mouse. This works best for short dictations that contain only a few words. n Dragon users can use the Dictation Box for dictation and for editing text. Afterwards, the user can transfer the text from the Dictation Box into the EHR system. 7 Dragon and Citrix products Administrator Guide Install and deploy Dragon on a client computer You must perform the following tasks to install and enable Dragon on a client computer. 1. Make sure the system requirements for DM360 Network Edition are met. See System requirements for Dragon on page 38. 2. Install Dragon on a client computer. For more information, see the DM360 Network Edition Installation guide . l To install Dragon on a client computer manually without using a push installation or the Nuance Management Console , see Install the Dragon client without using the Nuance Management Console on page 1 l To install Dragon on a client computer from the Nuance Management Console, see Install Dragon Medical Client using the Nuance Management Console on page 1 l To install the Dragon on a computer using a push installation, see Install Dragon using a push MSI installation on page 1. 8 Chapter 3: Using Dragon on a client computer with vSync Chapter 3: Using Dragon on a client computer with vSync This chapter discusses using Dragon on a client computer with vSync, including benefits, drawbacks, system requirements, and installation instructions. Dragon on a client computer with vSync 10 Install and deploy Dragon on a client computer with vSync 14 Install vSync on a Citrix XenApp server 15 Enable the vSync Full Text Control option 15 Viewing vSync log files for Dragon user activity with Citrix published applications 16 Restoring vSync support after updating a Citrix client 17 vSync Frequently Asked Questions 19 9 Dragon and Citrix products Administrator Guide Dragon on a client computer with vSync You can install Dragon Medical 360 | Network Edition on a client computer and install vSync on the Citrix XenApp server to let Dragon users use full Full Text Control functionality with applications published from a Citrix XenApp server. Full Text Control includes support for voice navigation and text selection. See the Dragon Help for more information about the features, options, commands, and controls that the Dragon Medical Client supports. After you set up this configuration, when a Dragon user logs into Dragon with a connection to the server, the user can use Full Text Control functionality with any published application that is on the server. Issues with Full Text Control may occur n If you install Dragon and then upgrade the XenApp client n If you install Dragon and then uninstall and reinstall the XenApp client n If you install the XenApp client after installing Dragon If any of the above are true: n In Dragon Medical client 2.3: you must run the Modify option from the Dragon installation disc to reinstall the vSync for EHRs feature and restore Full Text Control functionality. 10 Chapter 3: Using Dragon on a client computer with vSync The vSync plug-in You must install vSync on each Citrix XenApp server where the published applications are located. The vSync plug-in communicates with Dragon Medical client 2.3 and allows a user to use Full Text Control functionality with a published application in Citrix. The vSync plug-in starts automatically when a user starts a Citrix session. The plug-in sends and receives important data from Dragon Medical client 2.3, including data about text that Dragon recognizes and text that the user changes manually. The vSync Full Text Control Support option For a Dragon user to have Full Text Control support with applications published from a Citrix XenApp server, the vSync Full Text Control Support option must be enabled. This option is turned off by default. An administrator enables this option through the Nuance Management Console. 11 Dragon and Citrix products Administrator Guide The vSync Full Text Control support option provides a channel that Dragon Medical client 2.3 and vSync use to send data to each other. For example, vSync uses the channel to tell Dragon Medical client 2.3 about events in the Citrix XenApp server window that corresponds to the generic window for a published application on a client computer. The vSync Full Text Control Support starts when a user starts a published application in Citrix. The vSync Full Text Control support starts communicating with vSync when the user logs into the Dragon Medical client 2.3, Dragon receives options data from the Nuance Management Console that indicates the vSync Full Text Control support option is enabled. Deploying Dragon on a client computer with vSync support You must perform the following tasks to deploy and enable vSync and the Dragon Medical client 2.3 on a client computer. n A desktop administrator must install the Dragon Medical client 2.3 with the vSync for EHRs feature on a client computer. The installation process for Dragon Medical client 2.3 installs this feature by default as long as the XenApp plug-in is installed on the client computer. If you install Dragon before you install the XenApp plug-in, you need to perform one of the following actions: n Run the patch installer – See Restore vSync after updating a Citrix client on a workstation. n From the Dragon installation DVD, run the Modify option to reinstall the vSync for EHRs feature on Dragon and restore Full Text Control functionality. n A Citrix administrator must install minitracker for vsync support on the Citrix XenApp server where the published applications are located. n A Nuance Management Console administrator must enable the vSync Full Text Control Support option in the Nuance Management Console to let users with an author account dictate into EHRs that run on Citrix. For more information, see Enable the vSync Full Text Control option on page 15 Benefits of this deployment solution n Dragon users can use Full Text Control functionality, instead of just Basic Text Control functionality, with a published application. n Small increases in the use of resources on the Citrix XenApp server compared to running Dragon on the Citrix XenApp server. 12 Chapter 3: Using Dragon on a client computer with vSync n Dragon users do not need to use the Dictation Box for dictation. This can reduce the amount of time it takes for the Dragon user to dictate and edit text. n The learning curve for Dragon users is shorter as they do not need to learn special workarounds. n Organizations may experience a reduction in technical support calls because Dragon Medical functions as expected. n An increase in user satisfaction that can lead to an increase in the adoption rate of speech recognition. n There is no need to transfer audio over the network. Extra network bandwidth is not required for audio. Investment in infrastructure is not required. n vSync and one Citrix XenApp server can support many concurrent Dragon users. This reduces the need for extra hardware or extra Citrix licenses. You may not need to expand your current network of client computers and servers. Drawbacks of this deployment solution n vSync does not support published desktops. n The solution uses more resources on the Citrix XenApp server compared to running Dragon on the client computer without using the vSync feature and the vSync plug-in. n A Dragon user cannot say the names of menus and buttons to control the EHR. 13 Dragon and Citrix products Administrator Guide Install and deploy Dragon on a client computer with vSync You must perform the following tasks to install and enable Dragon on a client computer and enable vSync support. 1. Make sure the system requirements for Dragon Medical client 2.3 are met. See System requirements for Dragon on page 38. 2. Install the Dragon Medical Client with the vSync for EHRs feature on a client computer. The DM360 Network Edition Dragon installation process installs the vSync feature by default as long as the XenApp plug-in is installed on the client computer. If you install Dragon before you install XenApp, you need to uninstall Dragon, restart the computer, and reinstall Dragon. For information about how to install Dragon, see the DM360 Network Edition Installation guide . 3. Install minitracker for vsync support on the Citrix XenApp server. See Install vSync on a Citrix XenApp server on page 15 4. Set up the vSync Full Text Control option. See Enable the vSync Full Text Control option on page 15 5. Optional - Viewing vSync log files for Dragon user activity with Citrix published applications on page 16 14 Chapter 3: Using Dragon on a client computer with vSync Install vSync on a Citrix XenApp server The vSync plug-in communicates with the Dragon client. You install the Minitracker application on a Citrix XenApp server to allow Dragon users to use Full Text Control functionality with published applications that are on the server. 1. On the Citrix XenApp server that hosts the published applications, place the Dragon Medical Client disc in to the DVD drive. 2. On the disc, in the root directory of the DVD, find and double-click the minitracker.exe file. 3. On the Welcome screen, click Next. 4. On the Destination screen, to select a folder for the installation, click Change. Click Next to install in the folder. 5. On the Ready to Install Program screen, click Install to start the installation process. 6. When the installation process is complete, on the 'InstallShield Wizard Completed' screen, click Finish. Enable the vSync Full Text Control option To enable Dragon users in Dragon Medical 360 | Network Edition with an author account to use Full Text Control functionality with a published application, an administrator must enable the vSync Full Text Control Support option using the following procedure: 1. Open the Nuance Management Console. 2. Search for and select a site. 3. In the Sites area, click Details. 4. Click the DM360 Network Edition tab. 5. Expand the Miscellaneous section. 6. Select vSync: Full Text Control. 7. Click the Save button. 15 Dragon and Citrix products Administrator Guide Viewing vSync log files for Dragon user activity with Citrix published applications After you install vSync on a Citrix XenApp server, you can set vSync to create log files that contain data about errors, warnings, or all activities for all vSync users on the server. Once you enable logging, vSync produces a minitracker.log file for every vSync session. By default, vSync logging is not enabled. vSync creates logs files in the following directory on a Citrix XenApp server: C:\Documents and Settings\<username>\Application Data\Nuance\NaturallySpeaking12 Important note about the size of vSync log files Only enable vSync logging if you need to provide log files to Nuance Technical Support for troubleshooting. Each log file uses up disk space on the Citrix XenApp server. If you enable vSync logging, vSync can create many, very large log files. The logs files can use up a lot of disk space on the Citrix XenApp server and increase memory usage on the server. Note: vSync log file settings are set when vSync starts. Follow these guidelines for vSync logging: n Only enable vSync logging to track and troubleshoot specific issues n Enable vSync logging during a time when network usage is at a minimum. n When you no longer require the log files, quickly disable the logging feature. To enable vSync logging for all Dragon users that work with Citrix published applications In the Windows registry, perform one of the following actions. 16 Action Steps Disable vSync logging for all users Set the HKLM\Software\Nuance\LogLevel (DWORD) key to 0. Enable vSync logging of errors for all users Set the HKLM\Software\Nuance\LogLevel (DWORD) key to 1. Enable vSync logging of errors and warnings for all users Set the HKLM\Software\Nuance\LogLevel (DWORD) key to 2. Enable vSync logging of all data for all users Set the HKLM\Software\Nuance\LogLevel (DWORD) key to 3. Chapter 3: Using Dragon on a client computer with vSync Restoring vSync support after updating a Citrix client Dragon uses vSync support to provide Dragon users with Full Text Control when they work with applications published from a Citrix XenApp server. An administrator updates or reinstalls one or more Citrix clients on a workstation with Dragon. Updating or reinstalling a Citrix client deletes the Dragon vSync components; disabling vSync support. The vSync Restoration Patch provides a quick and simple way to reinstall vSync support after updating or re-installing a Citrix client. After updating or reinstalling a Citrix client on a workstation, run the patch on the workstation or push the patch install to the workstation. In Dragon Medical 360 | Network Edition, only use the vSync Restoration Patch to repair damaged vSync client components or to install the vSync client components for the first time. To upgrade vSync client components, use the patch installer. Do not use the vSync Restoration Patch to upgrade these components. Note: You must upgrade vSync on your Citrix XenApp servers before you upgrade vSync on Dragon client computers. The patch can be run on a 32-bit or 64-bit workstation where all, some, or none of the vSync components are installed. The patch installer can also be run in 'silent' mode. When you run the patch installer, it successfully patches and re-registers the relevant dll and component files. The installer also displays messages about installation success or errors. You can run or push the vSync Restoration Patch using any version of the DM360 Network Edition Dragon client Service Pack 1 (Build 10.50.650.033) or higher. If you do not have Service Pack 1, you must install it before you can install the patch. Pre-requisites for installing the DM360 Network Edition vSync Restoration Patch Ensure the following items are met before you run the patch. Otherwise, the patch installation will fail and log error messages to the DgnSetup log file. n The Dragon client must be installed on the workstation n Dragon must not be running on the workstation 17 Dragon and Citrix products Administrator Guide n A Citrix client must be installed on the workstation n Citrix process (wfica32.exe, wfcrun32.exe, Receiver.exe, SelfServicePlugin.exe, concentr.exe) must not be running on the workstation You can install the patch even if the vSync components in the patch are the same version as the vSync components currently installed on the workstation. Steps for installing the DM360 Network Edition vSync Restoration Patch on a workstation Perform the following steps after updating or reinstalling a Citrix client on a workstation. 1. Ensure all the installation pre-requisites are met. See Pre-requisites for installing the vSync Restoration Patch for details. 2. On the DVD, in the VsyncRestorationPatch folder, find and run the vSyncRestorer.exe file on the Dragon client workstation. Alternately, you can push the patch install to the workstation. vSync Restoration Patch Logging When you run the vSync Restoration Patch, it logs success and error messages to the DgnSetup log. It also logs the version numbers of the currently installed Citrix support components and the components in the patch. 18 Chapter 3: Using Dragon on a client computer with vSync vSync Frequently Asked Questions Question Answer In a Citrix session with an application published from vSync opens a new virtual channel on the applica Citrix server, does vSync open a virtual channel on ation connection (Citrix Session). the application connection (Citrix Session) or does vSync open its own session? What citrix protocol does the vSync traffic use? Does The low level protocol is transparent. All recognition it use the Audio protocol of citrix? data and audio data is processed on the local machine and is not transmitted to or from the local machine. When using Dragon on a local machine to dictate A wired connection is recommended. This is about into an electronic health record (EHR) system over a managing a real-time process (recognition and Citrix connection, do you recommend a wired or wire- coordination with an application) between two comless connection? puters across a network. A Wireless connection will work but could produce latency issues and even dropped signals. A wired connection is more reliable. Does working in offline mode improve recognition? Offline mode does not impact recognition. Offline mode impacts synchronization between the local user profile and the master profile on the server. All recognition occurs on the local machine that runs the Citrix client. How many occurrences of the following message in a This is no quick answer to this question because the Dragon.log file (per user session, per day) indicates a answer also depends on: problem with vSync? . - what else is logged in the Dragon and minidragon log files. "CtxWinMgr: GetServerWindowInfo - Window info - the network specification and configuration request failed (result, elapsed time, timeout) = - the hardware and software of the server (258, 2000, 2000)" - how many people are using or accessing the server resources consumed by the application that is being queried - other factors As a VERY GENERAL rule of thumb, all timeout entries in a Dragon log should not exceed 1 to 2 percent of all dictations. 19 Chapter 4: Using Dragon on a Citrix XenApp server Chapter 4: Using Dragon on a Citrix XenApp server This chapter discusses using Dragon published on a Citrix XenApp server, including benefits, drawbacks, system requirements, and installation instructions. Dragon published on a Citrix XenApp server 22 Install and deploy Dragon on a Citrix XenApp server 25 Publish Dragon from Citrix 26 Allow users to use Dragon on a Citrix XenApp server 28 Install the Dragon update for Citrix 31 Managing Dragon update for Citrix logging 31 Using Dragon on a Citrix XenApp server with a published application 32 Citrix User Profile Manager 35 21 Dragon and Citrix products Administrator Guide Dragon published on a Citrix XenApp server You can install Dragon on a Citrix XenApp server computer and have Dragon rely on the Citrix XenApp server for all processing activities. Deploying Dragon on a Citrix XenApp server provides Dragon users with Full Text Control support in their EHR system when the EHR is deployed on a Citrix XenApp server, so they do not have to use the Dictation Box. If Dragon and the EHR are hosted on the same XenApp server: n You can publish each application or the desktop and get full text control to dictate into the EHR. If Dragon is hosted on a different XenApp server than the EHR: n You must publish the desktop where Dragon is hosted from. n You must install minitracker on the XenApp server that hosts the EHR. n You must launch the EHR published application from the published desktop where Dragon is hosted from. This configuration uses more memory and CPU resources on the server than other Dragon/Citrix configurations. 22 Chapter 4: Using Dragon on a Citrix XenApp server Using the Citrix Load balancing server feature with Dragon If you use the Citrix Load balancing server feature, make sure that you run Dragon and a published application from the same server. Attempting to use the Load balancing server feature to run Dragon from a server that is different from the server that hosts a published application may cause Dragon to not work as expected with the published application. Check the configuration of the Load Manager or disable automatic load balancing in a multi-server farm. Using Citrix Application Isolation Environments with Dragon If you use the Citrix Application Isolation Environments server feature, make sure to launch Dragon and a published application from the same application isolation environment. Dragon may not communicate correctly with the published application if they are launched from separate environments. 23 Dragon and Citrix products Administrator Guide Using Dragon on a Citrix XenApp server - Overview The following is an outline of how a user can use Dragon once the steps for deploying Dragon on a Citrix XenApp server are completed. Note: To allow users to use Dragon with published applications, you must install Dragon on the same server cluster as the published applications. You must also install vddnspatch2.exe on the Dragon computer. See Install the Dragon update for Citrix for details. n Set up a microphone on a client computer that is running the Citrix Receiver and on which the Dragon update for Citrix is installed. n On the client computer, launch Dragon and the published application you want to dictate into. n Use the microphone to dictate into the published application. n The audio from the microphone travels across the network to Dragon running on the Citrix XenApp server. n The published application on the Citrix XenApp server receives dictation text, corrections, and other changes from Dragon running on the Citrix XenApp server. n The changes from Dragon and the published application on the Citrix XenApp server synchronize with what the Dragon user sees on the client computer. Benefits of this deployment solution n Dragon users can dictate from client computers that do not have Dragon installed. n Dragon users make use of the same Dragon functionality that is available when both Dragon and an EHR system run on the same client computer. This can reduce the need for special end-user training. n Administrators can use the Citrix management console to control which Dragon users have access to Dragon. n The amount of time and effort required to install Dragon on each client computer can be greatly reduced or even eliminated. n Administrators only need to install a .dll file, the Dragon update for Citrix, and the Citrix client extension, onto each client computer. 24 Chapter 4: Using Dragon on a Citrix XenApp server Drawbacks of this deployment solution n Increased CPU usage and processing requirements on the Citrix XenApp server n The client computer must transfer high-resolution audio data to the Citrix server. Each Dragon user requires 1.3 Mbps of network bandwidth whenever the microphone is turned on. Users may not be able to use Dragon from a remote workstation that has a slow internet connection, or on a network with many Dragon users performing dictation simultaneously. n Users cannot use Dragon to dictate directly into applications that run on a client computer. As a workaround, users can use the Dictation Box to perform dictation. Afterwards, users can copy and paste the dictation text into the application that is running on the client computer. * The 2.x versions of DM360 Network Edition will be the last versions of the product to support Windows XP. DM360 Network Edition 2.3 continues to support Windows XP. Install and deploy Dragon on a Citrix XenApp server You must perform the following tasks to install and enable Dragon on a Citrix XenApp server. You must not install Dragon and the vSync plug-in on the same server. However, you can install Dragon and the vSync plug-in on different servers in the same server farm. 1. Make sure the system requirements for Dragon are met. See System requirements for Dragon on page 38. 2. Install Dragon on the server. For more information, see the DM360 Network Edition Installation guide . 3. To enable support for the PowerMic, on the DVD, navigate to the Citrix Extension > Citrix Server Extension folder. Double-click the PowerMic Citrix Extension Server.msi file. 4. Make sure the Citrix XenApp client is installed on each client computer. 5. On each computer where the Citrix XenApp client is installed, insert the Dragon DVD, navigate to the Citrix Extension folder, and double-click vddnspatch2.exe. This action runs the vddnspatch2.exe file on the client computer. 6. To enable support for the PowerMic, on the Dragon DVD, navigate to Citrix Extension > Citrix Client Extension folder. Double-click the PowerMic Citrix Extension Client.msi. 7. Publish Dragon from Citrix. See Publish Dragon from Citrix on page 26. 25 Dragon and Citrix products Administrator Guide 8. Install the Dragon update for Citrix on each client computer. See Install the Dragon update for Citrix on page 31 9. Enable sound quality on the client computer. 10. Create policies to allow users to use Dragon on the Citrix XenApp server. See Allow users to use Dragon on a Citrix XenApp server on page 28. Configuring this Dragon solution n See Using Dragon on a Citrix XenApp server with a published application on page 32 n See Managing Dragon update for Citrix logging on page 31 Upgrading the Citrix Client Extension from DM360 Network Edition 2.x to DM360 Network Edition 2.3 1. On each machine where the Citrix XenApp client is installed, keep your current version of vddnspatch.exe or vddnspatch.msi installed. Install the new vddnspatch2.exe file on the XenApp client machine. 2. If you will be using a PowerMic, install the Citrix Client Extension. Navigate to the Citrix Client Extension directory in your installation files and double-click the PowerMic Citrix Extension Client.msi file. 3. Repeat steps 1 and 2 until vddnspatch2.exe and the Citrix Client Extension are installed on all of the XenApp client machines. 4. On the XenApp Server, upgrade DM360 Network Edition to version 2.3. If you will be using a PowerMic, install the Citrix Server Extension. Navigate to the Citrix Server Extension directory in your installation files and double-click the PowerMic Citrix Extension Server.msi file. 5. (Optional) Uninstall the old version of vddnspatch.exe or vddnspatch.msi from the XenApp client machines. Publish Dragon from Citrix You must publish Dragon to allow the Citrix Receiver to see and display Dragon. Note: Before you perform the following procedure, make note of the location of the Dragon installation directory on the server. Publish Dragon The following procedure enables you to publish Dragon from the Access Management Console. 26 Chapter 4: Using Dragon on a Citrix XenApp server 1. For XenApp 6.5: From the Start menu, go to Administrative Tools > Citrix > Management Consoles > Citrix AppCenter. For XenApp 6: From the Start menu, go to All Programs > Citrix > Management Consoles > Citrix Delivery services Console. For XenApp 5: From the Start menu, go to All Programs > Citrix > Management Consoles > Access Management Console. 2. In the left pane, under XenApp, under the Farm where you installed Dragon, select the Applications folder. 3. On the menu bar, select Action > Publish application. 4. Click Next. 5. Enter a display name and an application description for Dragon and click Next. 6. Select the Application option. 7. Select the Accessed from a server option. 8. In the Server application type field, select Installed application and then click Next. 9. In the Command line field, specify natspeak.exe as the executable file. By default, the Dragon application installs into the following directory: C:\Program Files\Nuance\NaturallySpeaking12\Program\natspeak.exe 10. Click Next. 11. Click Add and select the Citrix XenApp server that Dragon is installed on. 12. Click Add. 13. Click OK and then click Next. 14. Select the Allow only configured users option and click Add. 15. In the Select Users or Groups dialog, specify the users that can access Dragon by selecting them and clicking Add. 16. Click OK. 17. Click Next. 18. On the Shortcut presentation screen, specify the appearance and placement of the shortcut icon for Dragon and then click Next. 19. Click Finish. 27 Dragon and Citrix products Administrator Guide Allow users to use Dragon on a Citrix XenApp server Create audio policies for use with the Citrix XenApp web client By default, when you start Dragon through the Citrix XenApp web client, audio is set to low quality. You want to set the audio quality to high. Allow users to customize the audio quality for the web interface 1. Open the Citrix Access Management Console. 2. For XenApp 6 and 6.5: From the Start menu, go to All Programs > Citrix > Management Consoles > Citrix Web interface management. For XenApp 5: From the Start menu, go to Administrative Tools > Citrix > Management Consoles > Citrix AppCenter. 3. For XenApp 6 and 6.5: In the left pane, go to Citrix Web Interface > XenApp Web Sites > Site name (the name of your Citrix farm). For XenApp 5: In the left pane, go to Citrix Resources > Configuration Tools > Web Interface > Site name (the name of your Citrix farm). 4. For XenApp 6 and 6.5: In the XenApp - Edit Settings window, click Session Settings. For XenApp 5: In the Common Tasks window, select Manage session preferences. 5. In the Remote Connection section, select Connection Performance. 6. For XenApp 5 and 6: Select Allow users to customize audio quality. For XenApp 6.5: Select Allow users to customize sound. 7. Click OK. Set the audio quality to high 1. From the Start menu, go to Administrative Tools > Citrix > Management Consoles > Citrix AppCenter. 2. In the left pane, under XenApp, under the Farm where Dragon is installed, select Policies. 3. In the lower part of the screen, click the Settings tab. 28 Chapter 4: Using Dragon on a Citrix XenApp server 4. In the Settings area, beside Audio quality, click Add. 5. In the Add Setting screen, in the Value drop-down list, select High – high definition audio. 6. Under Group Policy, navigate to Administrative Templates > Citrix Components > Citrix XenApp Plugin for Hosted Apps > User Experience > Client audio settings. 7. Change group policy setting from Not Configured to Enabled, and click Apply. 8. Check Enable audio. 9. In the Sound quality drop-down list, select High. 10. Click Apply. 11. Click OK. 12. From a command prompt, run the gpupdate /force command, to ensure that the policy is correctly applied. 29 Dragon and Citrix products Administrator Guide Create audio policies for use with the Citrix Program Neighborhood client Create the AudioIn policy 1. For XenApp 6 and 6.5: From the Start menu, go to All Programs > Citrix > Management Consoles > Citrix Web interface management. For XenApp 5: From the Start menu, go to All Programs > Citrix > Administration Tools > XenApp Advanced configuration. 2. In the left pane, under XenApp, under the Farm where Dragon is installed, select Policies. 3. For XenApp 6 and 6.5: Under Policies, click the User tab. For XenApp 5: select Policies > Actions > New > Policy. 4. For XenApp 6 and 6.5: Click New. 5. For XenApp 6 and 6.5: In the New Policy dialog, type AudioIn as the policy name and type a description for the policy and then click Next. For XenApp 5: In the New Policy dialog, type 'AudioIn' as the policy name and type a description for the policy and then click OK. 6. For XenApp 6 and 6.5: On the Choose the settings that will be applied screen, in the left pane select ICA > Audio. In the right pane, select Audio quality and set the value to High high definition audio, click Next. For XenApp 5: Double-click on the AudioIn policy and select Client Devices > Audio > Sound quality > High. Click Apply. 7. On the Choose when to apply the settings using filters screen, beside User or Group, click Add. 8. On the New Filter screen, click Add. 9. On the New Filter element screen, make sure Mode is set to ‘Allow’. 10. Make sure Enable this filter element is checked. 11. Use the Browse button to select Dragon users that this policy applies to. 12. Click OK. 13. Click Next. 14. Click Create. 30 Chapter 4: Using Dragon on a Citrix XenApp server Install the Dragon update for Citrix When you install Dragon on a Citrix XenApp server, to let users dictate from client computers, you must install the Dragon update for Citrix on each client computer that connects to the server that Dragon runs on. You must install the update before you run Dragon on the Citrix XenApp server for the first time. You must have administrator rights to install the update. You install the Dragon update for Citrix for use with the default application set in the XenApp plug-in client. You can use vddnspatch2.exe to install the Dragon update for Citrix. You can also use the vddnspatch2.msi, from the Dragon installation disc, to install the update. There are no options for vddnspatch2.msi. Managing Dragon update for Citrix logging This topic only applies if you install Dragon on a Citrix XenApp server. When you start a XenApp session, the XenApp plug-in starts and loads the module.ini file from the root folder of the Citrix client. This module.ini file contains a list of the parameters used to select and configure the communications stack modules including the Dragon update for Citrix. 1. To save space on the Citrix client, you can disable or redirect Citrix logging: 2. Open the module.ini file. By default, the module.ini file is located in the Citrix client directory: -C:\Program Files\Citrix\ICA Client on Windows XP * -C:\Program Files (x86)\Citrix\ICA Client on Windows 7 or 8 3. To disable logging: Go to the [VDDNS] section and change the line LogLevel=2 to LogLevel=0 4. To redirect logging to another location or device: Go to the [VDDNS] section and change the path in the line. 5. Save and exit the module.ini file. * The 2.x versions of DM360 Network Edition will be the last versions of the product to support Windows XP. DM360 Network Edition 2.3 continues to support Windows XP. 31 Dragon and Citrix products Administrator Guide Enable sound quality on the client computer After you install the Dragon update for Citrix on a client computer and before a user starts Dragon as a published application, you must enable sound on the client computer. You must enable sound on each client computer that users dictate from. Perform the following steps on each client computer that users will use for dictation with Dragon that is installed on a Citrix XenApp server. Enable sound quality for the Citrix XenApp 11.x or 12.x web client 1. Log into the XenApp web client. 2. Under Preferences, select Session Settings. 3. In the Performance section, in the Sound drop-down list, select High - high definition audio. 4. Click Save. Enable sound quality for the Citrix program neighborhood for the Citrix Receiver 3.x, 4.0, and 4.1 client 1. Right click on Citrix Icon and select About -> Advanced -> Online Plug-In Settings> options -> Session Options -> Audio Quality. 2. Select high sound quality. 3. Click Save. Notes: n If you publish Dragon on a Citrix XenApp server that has the audio quality set to low, if the sound on the client computer is set to high, the client computer may not receive an audio quality warning when you start Dragon. n There must be a sound system on the client computer. For example, if USB audio is disabled on the client computer, a user cannot create a user profile. Enable USB audio on the client computer and re-connect to the Citrix XenApp server. Using Dragon on a Citrix XenApp server with a published application To allow users to run a published installation of Dragon with another published application like Microsoft Word or an EHR application, you must publish both applications so that they run in a 32 Chapter 4: Using Dragon on a Citrix XenApp server single Citrix client session. Use the following guidelines to make sure all published applications work together. Administrator guidelines for using Dragon on a Citrix XenApp server Use one of the following approaches to provide users with access to applications: n In Citrix, publish the desktop and let users start applications from the published desktop. n In Citrix, use identical settings to publish all the applications that a user requires. If the settings are not identical, Dragon may not operate correctly with other applications that you publish. For example, if the settings you use to publish Microsoft Word are different from the settings you use to publish Dragon, the microphone hotkey will not work when Microsoft Word is the active application, and the Dragon user cannot dictate text into Microsoft Word. n Start all applications in Seamless mode. User guidelines for using Dragon on a Citrix XenApp server The following guidelines apply if you publish separate applications and do not publish a Desktop. n Users should not change Application Set settings when they run a published application. n When you enable the Citrix feature, Smooth Roaming, with published applications that are on multiple computers, users should perform one of the following actions: l Close all published applications before moving to a new location. l Start published applications in the same order on all the computers that you use. For example, if you run a published Microsoft Word application or EHR application on a computer, to work in the same session when you move to a new computer, start Microsoft Word or the EHR application on the new computer before you start another published application like Dragon. This allows the published Dragon application to run in the same session as the published Microsoft Word or the EHR application. Citrix will start published applications in separate sessions when: n The applications are published with different settings (Colors, Enable Legacy Audio, Encryption, Allow Only Configured Users). Citrix places applications into separate Windows sessions if the color settings are different. Using different settings may cause problems with dictation. n You publish even one application as a Desktop. n The Citrix client does not start the application in Seamless mode. 33 Dragon and Citrix products Administrator Guide n A Citrix client launches one application, changes Application Set settings, and then launches another application. n A user starts different applications from different computers. If a user starts the same application from a different computer, it connects to the same Citrix client session and disconnects the previous session, as in the Smooth Roaming feature. 34 Chapter 4: Using Dragon on a Citrix XenApp server Citrix User Profile Manager Many organizations employ Citrix User Profile Manager to manage the Windows profiles of users. The Citrix User Profile Manager is commonly used in both XenApp and XenDesktop environments. When the Citrix User Profile Manager is used, whether Dragon is installed on a client Workstation along with the vSync client and the minidragon service is installed on the Citrix XenApp server, or whether Dragon is installed directly on the Citrix XenApp server, please follow these guidelines. n Disable Active Write Back in Citrix User Profile Manager n Disable Profile Streaming in Citrix User Profile Manager OR n Exclude C:\USERS\%USERNAME%\APPDATA\ROAMING\NUANCE from Citrix User Profile Manager 35 Appendix Appendix System requirements for Dragon 38 Hardware Recommendations 38 Software Requirements 39 Supported Virtual Desktop Infrastructure Applications and Terminal Emulators 41 Supported non-EHR Applications 41 Support for Dragon and vSync with Citrix clients and servers 43 Support for Dragon with vSync and Citrix 43 Applications with Basic Text Control support through vSync 44 Resolving communication issues between EHR in Citrix and Full Text Control 45 37 Dragon and Citrix products Administrator Guide System requirements for Dragon For information about support for Dragon and vSync with different Citrix components and different operating systems, see Support for Dragon and vSync with Citrix clients and server. Hardware Recommendations See the Dragon Medical 360 | Network Edition Planning Guide for additional information on hardware and sizing. Dragon Client Hardware Recommendations CPU: 2.4 GHz Intel Dual Core or equivalent AMD processor. (IMPORTANT: SSE2 instruction set required) Processor Cache: 2 MB DVD-ROM: drive required for installation Sound Card: Creative® Labs Sound Blaster® 16 or equivalent sound card supporting 16-bit recording. Free hard disk space: 5 GB required, 8 GB recommended RAM: n 2 GB RAM for Microsoft® Windows XP®*. n 4 GB for Microsoft® Windows Vista® 32-bit and 64-bit, Microsoft® Windows® 7 32-bit and 64-bit, Microsoft® Windows® 8 and 8.1 32-bit and 64-bit, Windows Server 2008 64-bit, Windows Server 2012 64-bit, and Windows Server 2012 64-bit R2. Microphone: Nuance-approved microphone (included in purchase) For details on Bluetooth microphones, recorders, Tablet PCs, and other hardware, please go to http://support.nuance.com/compatibility/. You can also use an iOS or Android device as a microphone using the Dragon Remote Microphone app. Bluetooth (Optional): For Bluetooth wireless microphone support, visit http://support.nuance.com/compatibility/ Web Connection: A web connection is required for activation during installation. 38 Appendix Software Requirements Software Requirements for the Dragon Client The Dragon Client installer checks your system for minimum requirements. If the minimum requirements are not met, the installer will not install the client. Operating system: n Microsoft® Windows® 8.1 32 bit and 64 bit n Microsoft® Windows® 8 (including Professional and Enterprise), 32 bit and 64 bit n Microsoft® Windows® 7, 32-bit and 64-bit n Microsoft® Windows Vista® Service Pack 2, 32-bit and 64-bit n Microsoft® Windows XP® Service Pack 3, 32-bit only* n Microsoft® Windows Server 2008, Service Pack 1, Service Pack 2 n Microsoft® Windows Server 2008 R2, 32-bit and 64-bit n Microsoft® Windows Server 2008 R2 64 bit Service Pack 2 n Microsoft® Windows Server 2012 n Microsoft® Windows Server 2012 R2 Software Requirements for the Nuance Management Server (NMS) Server Operating system: Choose one of the following: n Microsoft® Windows Server 2008, Service Pack 1, Service Pack 2 n Microsoft® Windows Server 2008 R2, 32-bit and 64-bit n Microsoft® Windows Server 2008 R2 64 bit Service Pack 2 n Microsoft® Windows Server 2012 n Microsoft® Windows Server 2012 R2 (64 bit) Whichever operating system you choose, you should have all service packs installed, up to the most current one. Microsoft PowerShell: Install the PowerShell feature along with Windows Server. Microsoft .NET: 39 Dragon and Citrix products Administrator Guide Install both versions and any updates: n Microsoft .NET Framework 3.5 SP1 n Microsoft .NET Framework 4.0 Extended Version Web Server l Internet Information Services (IIS). Version 6.0, 7.0, or 7.5. Internet Browser: Microsoft Internet Explorer 8, 9, 10, and 11 (free download at www.microsoft.com) SQL Server n SQL Server 2008 n SQL Server 2012 Software Requirements for the Profile Optimizer (PO) Server Operating system: Choose one of the following: n Microsoft® Windows Server 2008, Service Pack 1, Service Pack 2 n Microsoft® Windows Server 2008 R2, 32-bit and 64-bit n Microsoft® Windows Server 2008 R2 64 bit Service Pack 2 n Microsoft® Windows Server 2012 n Microsoft® Windows Server 2012 R2 (64 bit) Whichever operating system you choose, you should have all service packs installed, up to the most current one. Microsoft .NET: n Microsoft .NET Framework 3.5 SP1 n Microsoft .NET Framework 4.0 Extended Version Software Requirements for the Profile Optimizer Nodes Operating system: Choose one of the following: n Microsoft® Windows XP SP3 n Microsoft® Windows 7 40 Appendix n Microsoft® Windows Server 2008, Service Pack 1, Service Pack 2 n Microsoft® Windows Server 2008 R2, 32-bit and 64-bit n Microsoft® Windows Server 2012 Whichever operating system you choose, you should have all service packs installed, up to the most current one. Microsoft .NET: n Microsoft .NET Framework 4.0 SQL Server Choose one of the following: n SQL Server 2008 n SQL Server 2012 Windows Installer 3.1 If you are installing a Speech Node on a machine with any supported operating system other than Windows Server 2008, the installer requires that the machine have Windows Installer 3.1 or greater on it. (Windows Server 2008 automatically installs a later version of Windows Installer.) For information on operating systems that support Speech Nodes refer to Dragon Medical Enterprise Planning and Deployment Guide. Dragon Medical SDK Client You must install the latest version of the Dragon Medical SDK Client software on workstations where you plan to install Speech Nodes. This software is included on the Nuance Management Server Software and Documentation DVD. Supported Virtual Desktop Infrastructure Applications and Terminal Emulators n XenDesktop 7.1 n Wyse terminals Supported non-EHR Applications Once you have installed Dragon Medical, you can use it to control the following applications using your voice: n WordPad n NotePad n Microsoft® Word 2007, 2010 (32 & 64 bit), 2013 (32 & 64 bit) n Microsoft® Outlook® 2007, 2010, 2013 41 Dragon and Citrix products Administrator Guide n Microsoft® Excel® 2007, 2010, 2013 n WordPerfect® x5, x6 n Apache OpenOffice Writer 3.4 n Open Office Writer v3.1, 3.2 n Internet Explorer 8, 9, 10, 11 (11 supported when Enhanced Protective Mode is disabled) n Rich Internet Application IE8, IE9, IE10, IE11 n Mozilla® Firefox® 8+ n Rich Internet Application Firefox® 12+ n Rich Internet Application Google Chrome 16+ n Windows Live Mail v15 & v16 n Mozilla® Thunderbird™ x3 and up n Lotus Notes 8.5 * The 2.x versions of DM360 Network Edition will be the last versions of the product to support Windows XP. DM360 Network Edition 2.3 continues to support Windows XP. 42 Appendix Support for Dragon and vSync with Citrix clients and servers Support for Dragon with vSync and Citrix In Dragon Medical 360 | Network Edition, vSync supports Full Text Control with certain applications published from Citrix. For details, see Chapter 2. For details about important vSync configuration considerations for customers using the Citrix Smooth Roaming feature, see the following iSupport article: “Solution 15073: Implementing Citrix Smooth Roaming in a DM360|NE (vSync) Environment”. The following information lists the different versions of the Citrix XenApp client that you can use with Dragon Medical 360 | Network Edition with a local application or using vSync with a Citrix published application. Citrix XenApp client version 11.x Citrix XenApp support: n XenApp5 on Windows 2008 32 bit n XenApp5 on Windows 2008 64 bit n XenApp6 on Windows 2008 64 bit R2 n XenApp6.5 on Windows 2008 64 bit R2 Citrix XenApp client version 12.x Citrix XenApp support: n XenApp5 on Windows 2008 32 bit n XenApp5 on Windows 2008 64 bit n XenApp6 on Windows 2008 64 bit R2 n XenApp6.5 on Windows 2008 64 bit R2 Citrix Receiver 3.x Citrix XenApp support: n XenApp5 on Windows 2008 32 bit n XenApp5 on Windows 2008 64 bit 43 Dragon and Citrix products Administrator Guide n XenApp6 on Windows 2008 64 bit R2 n XenApp6.5 on Windows 2008 64 bit R2 Citrix Receiver 4.0 and 4.1 Citrix XenApp support: n XenApp5 on Windows 2008 32 bit n XenApp5 on Windows 2008 64 bit n XenApp6 on Windows 2008 64 bit R2 n XenApp6.5 on Windows 2008 64 bit R2 Applications with Basic Text Control support through vSync While vSync supports Full Text Control with certain applications published from Citrix, there are some applications where only Basic Text Control support is available from the Dragon client. If you use Dragon with these published applications over a vSync connection, features such as using voice to correct text and move the cursor may not work as expected. The Dragon user may need to use the DictationBox to make corrections and move the cursor. The following is a non-exhaustive list of common applications where only Basic Dictation Control is available over a Citrix connection. If you are using Dragon from a client computer and these applications are published from a Citrix XenApp server, you can only use Basic Dictation Control with these applications. n Microsoft Outlook (with Microsoft Word as the editor) n Microsoft Excel Notes: n You can use Full Text Control with these applications if Dragon is on the Citrix XenApp server that the applications publish from. n Nuance will publish a Technical Note on this subject as soon as possible. 44 Appendix Resolving communication issues between EHR in Citrix and Full Text Control When the provider connects to the Citrix server, vSync starts automatically in the Citrix session. When a provider begins dictating into Dragon in a Citrix environment or into a supported Citrixpublished EHR, the Full Text Control indicator (see illustration on next page) on the DragonBar turns green and remains green as long as the Dragon Medical Client is communicating successfully with the vSync module. If the Full Text Control color changes from green to gray, it means one of the following conditions exists: n The Citrix published EHR is using an unsupported Edit Control. n vSync did not send back EHR Edit Control information within the allotted time (3000 ms). n vSync is not running for some reason. If vSync does not respond within the 3000 ms allotted, the reason might not be network performance, but could instead be one of the following: n Your Citrix server has too many sessions running. If Citrix servers are overloaded, that will slow down response of vSync’s communication with the EHR. n Your EHR is slow for some other reason. n Your EHR database might be slow. n vSync might not respond to a Dragon Medical Client request because communication on the server between the EHR and vSync is too slow. n Another application in your network is producing excess traffic. If during dictation the Dragon Medical Client does not receive response from vSync within the 3000 ms allotted, the client times out; vSync might generate a warning to the client and the Full Text Control on the DragonBar might turn from green to gray, indicating that NatText is handling the words just spoken. Under these conditions, dictating with Dragon will still place recognized text in your EHR application, but Full Text Control capabilities will not be possible as long as the indicator is gray. 45 Dragon and Citrix products Administrator Guide You can take these actions in a situation where vSync seems to be unresponsive (and the problem is not likely to be a network issue): 1. Turn off vSync for Citrix traffic on the client. Once you turn it off, vSync remains off until the provider exits and restarts/logs in to Dragon Medical Client again. 2. Close and reopen the user account. 3. Close the EHR window you are working in and reopen it. 4. Restart the Dragon Medical Client. 5. Restart the EHR. If you continue to have problems, contact your Nuance representative. 46 Glossary Glossary Basic Text Control (definition) Basic Text Control is a type of dictation that Dragon supports for certain applications. If Dragon does not supply a compatibility module for an application, then a Dragon user can only use Basic Text Control functionality with the application. Certain features such as using voice to correct text and move the cursor may not work as expected. The Dragon user may need to use the DictationBox to make corrections and move the cursor. Compatibility module support (definition) Nuance creates compatibility modules for an application to allow Dragon users to dictate into an application and use Full Text Control functionality with the application. Compatibility module support refers to the existence of a compatibility module for an application. Dragon update for Citrix (definition) The Dragon update for Citrix is an application that you install on each client computer that connects to a Citrix XenApp server that runs Dragon. You must install the update before you run Dragon for the first time on the Citrix XenApp server. You must have administrator rights to install the update. You can use the vddnspatch2.msi, from the Dragon installation disc, to install the update. Note: If you intend to install the Dragon Medical client 2.3 on a Citrix XenApp server, make sure to disable the vSync feature. 47 Dragon and Citrix products Administrator Guide Dragon Medical 360 | Network Edition (definition) Dragon Medical 360 | Network Edition is the name of the product that includes the Nuance Management Console, the Profile Optimizer, the Dragon Medical Client, and other components. Full Text Control (definition) Selects text by voice and displays the Correction menu, where you can select from a list of alternative spellings and words, bring up the Spell dialog box, play the selection back, capitalize it, unselect it, or open the Correction Options. Alternatively, you can ignore the Correction menu and dictate something new to overwrite the selection with new text. Full Text Control indicator (definition) The colored check mark that appears next to the volume meter on the DragonBar. The indicator changes color to show the level of dictation support in your current application. The indicator is green when all of Dragon's selection and dictation capabilities are supported and gray when the insertion point is in a non-standard window. A dotted-line square indicates you are dictating in Hidden Mode. MiniTracker (definition) MiniTracker is another name for the vSync plug-in that an administrator installs on a Citrix XenApp server. You use the MiniTracker .exe file to install vSync on a Citrix XenApp server: If you enable vSync logging, vSync creates a log file for every vSync session. You can set vSync to log data for all users which are using vSync on the Citrix XenApp server. The file name of the log file that vSync creates is minitracker.log. MSI (definition) An MSI file is a Windows Installer file created by Microsoft Corporation. This kind of file has a .msi file extension. An MSI file typically contains installation control data and is used to install applications. The NaturallySpeaking and Medical editions of Dragon include an MSI file. You can use the MSI file to install Dragon from a server to client computers across a network. The Small Practice Edition of Dragon Medical does not support MSI installations. Non-standard window (definition) A window that does not support all of Dragon's selection and correction capabilities. When the cursor is positioned in a non-standard window, the DragonBar displays the message “Dictating in a 48 Glossary non-standard window” and its Full Text Control indicator, the colored check mark next to the volume meter on the DragonBar, is gray. You can usually select, correct, and use various commands in non-standard windows, but if you have trouble, use the Dictation Box and transfer text from it into the application. Nuance Management Console (definition) The Nuance Management Console allows administrators to perform and manage tasks related to organizations, sites, groups, user accounts, speech services, licenses, and more from a centralized, browser-based administration client. A hospital administrator can use the Nuance Management Console to manage an entire enterprise system. Dragon Medical client 2.3 is the name of the Dragon client that connects with and exchanges data with the Nuance Management Console. Published Application (definition) An application that an administrator publishes from a Citrix XenApp server. The documentation sometimes refers to a published application as a Citrix published application. Standard window (definition) A window that supports all of Dragon's selection and correction capabilities. When the cursor is positioned in a standard window, the Full Text Control indicator, the colored check mark next to the volume meter on the DragonBar, is green. You can select, correct, and use various commands in standard windows. A window that does not support all of Dragon's selection and correction capabilities is called a Non-standard window. User Profile (definition) A set of files created the first time you use Dragon, which is subsequently used to reflect your vocal characteristics and adapt to your usage. Each person who uses Dragon must have a User Profile, which the software stores in a set of files containing, among other things, acoustic and lexical data. These files contain information about how you sound, the words you use, and how often you use them. When you add a word to your Dragon Vocabulary, correct a mis-recognition, read a training text, or change a setting in the Options dialog, Dragon can save these refinements in your User Profile. If your edition of Dragon supports custom commands, these are also saved in the User Profile. 49 Dragon and Citrix products Administrator Guide vSync (definition) vSync is a plug-in that you install on a Citrix XenApp server to allow a Dragon client user to use Full Text Control functionality with applications published from the Citrix XenApp server. The vSync plug-in starts when a user starts a Citrix session. The plug-in sends and receives important data from Dragon Medical client 2.3, including data about recognized text. vSync is sometimes referred to as MiniTracker. vSync for EHRs (definition) The vSync for EHRs feature allows the Dragon client in Dragon Medical 360 | Network Edition to communicate with the vSync plug-in on a Citrix XenApp server. When Dragon Medical client 2.3 and the vSync plug-in communicate, a Dragon user can use Full Text Control features with a published application that is located on the Citrix XenApp server that hosts vSync. vSync Full Text Control Support (definition) The vSync Full Text Control Support option determines whether the Dragon client in Dragon Medical 360 | Network Edition can communicate with vSync on a Citrix XenApp server. Dragon Medical client 2.3 must be able to communicate with vSync for a Dragon user to use Full Text Control features with an application published from the Citrix XenApp server. An administrator sets the value for the vSync Full Text Control Support option through the Nuance Management Console. 50
© Copyright 2024