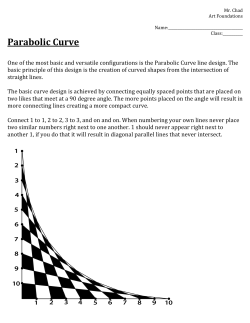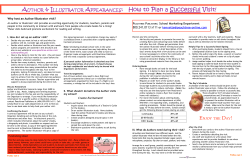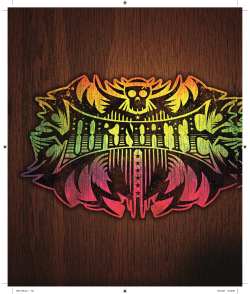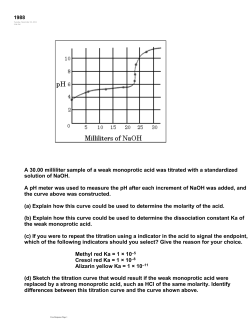1.2_ Intro to Parametric Modeling: Manipulating Terrain
Department of Landscape Architecture Graduate School of Design Harvard University INSTRUCTIONS: COMMANDS: 1.2_ Intro to Parametric Modeling: Manipulating Terrain September 14, 2011 T opics C o v e r e d : 1. Representational analogs for terrain and topography i. Contour plan or model ii. Sequential sections iii. Spot elevations or point clouds iv. Meshes v. Shaded relief 2. Parametrically manipulating terrain i. Attractor-based simulations ii. Patterning with image heightfields iii. Parametric patterning INSTRUCTIONS: SOFTWARE: Rhino, Adobe Illustrator Rhino, Adobe Illustrator Rhino, Adobe Illustrator Rhino, Grasshopper, RhinoTerrain COMMANDS: Representational analogs for terrain and topography 1. Building upon the GIS-generated surface analogs discussed last week, this week we will look at ways of drawing landform that assist in expressing its fluidity and dynamic nature. Central to this discussion is the idea that all reproductions of landforms in nature or design environments are analogs. That is, they are abstractions: reduced so as to accurately convey some singular property of landform (such as slope, contour interval, structure, materiality, etc.). 2. Surface/Landform Analogs: i. Contour/grading plan or contour model Contour (Curve menu > Curve from Objects > Contour) Perform from Front viewport for plan contours with Ortho mode on. Use “Week 3 - color gradient contour.gh” to apply a color gradient to contours. To export to Illustrator, File > Export Selected > select AI ii. Sequential sections Contour (Curve menu > Curve from Objects > Contour) Perform from Top viewport. Optional: In Illustrator, change the stroke to fill to show a solid section profile iii. Spot elevations or points: You cannot bring point objects into Illustrator because they cannot display a stroke or a fill. You must first apply a small circle to each point that can be filled in. Grasshopper makes this very simple. Open “Week 3 - points for exporting to AI.gh” in Grasshopper. Select the points you wish to show in Illustrator. Open the file in Illustrator and invert the stroke and fill. INSTRUCTIONS: COMMANDS: iv. Meshes For meshes, simply export the mesh surface to Illustrator. (File > Export Selected). For surfaces, ExtractWireframe (Curve > Curve from Objects > Extract Wireframe) and then export. It also helps to extract the mesh or surface outline: MeshOutline (Curve > Curve from Objects > Mesh Outline) or DupBorder (Curve > Curve from Objects > Duplicate Border) v. Shaded Relief (Hillshade) Render. It helps to add a directional light as well (Render menu > Create Directional Light) to give highlight and shadow. Adjust the Shadow Intensity of the light (Properties window > Light > Shadow Intensity). If you are going to combine the rendering with linework, make sure your background is transparent in Tools > Options > Rhino Render Parametrically Manipulating Terrain File > Open 1. Open “Week 3_start.3dm,” found at goliath.design.harvard.edu\ Public\Courses\2241\2011\Tutorial Base Materials\Week 3 Manipulating Terrain 2. Create a rectangle that is 4000 m long by 3000 m tall. Move the rectangle to a place on the landform that you find topographically or contextually interesting. 3. Drape points over the RhinoTerrain landform within the rectangle. 4. So the points you created are more easily visible, adjust the way that Rhino displays points in the Shaded Viewport. 5. Grasshopper is a plugin for Rhino that allows you to link several different operations and commands together in a process or flow chart (called “Spaghetti Wiring” to Grasshopper users). By incorporating numeric sliders and automatically recalculating solutions, Grasshopper allows you to design parametrically in Rhino. That is, unlike Rhino’s native capabilities, which almost always require you to remodel something in order to edit it, Grasshopper enables an endless number of permutations, and does so quickly. For more information on Grasshopper, see the PDF manuals in the 2241 folder on Goliath. Open Grasshopper. 6. Attractor-based simulation: i. Open “Week 3 - basic attractor.gh” ii. Follow the notes on the yellow stickies to adjust the parameters Rectangle (Curve menu > Rectangle > Corner to Corner) Move DrapePt, Set Spacing=5 Tools > Options > Appearance > Advanced Settings > Shaded > Objects > Points, set Point Style to ‘Solid Square” and Point Size to 1. Grasshopper In Grasshopper: File > Open 1. Right click on the box that says Pt and Set Multiple Points, then select the points you just made in the Rhino window 1. 3. 2. Right click the box that says Attractor 1 and Set One Point, then select one of the points on the Point Attractors layer. You can move this point around if you like by dragging it. (make sure to try moving it up and down along the Z-axis as well) 3. Drag this slider to adjust the falloff radius around the attractor point 2. that affects how much of the surface is changed. INSTRUCTIONS: COMMANDS: 7. Patterning with Image Heightfields i. Create a surface from an image in Rhino using Heightfield from Image. Select one of the images on Goliath or use your own. Use the rectangle you previously drew as a guide. Images for heightfields work best when they are black and white, highcontrast (white forms a hill, black a valley). Blurry images produce smoother results while sharper images produce sharper landforms. ii. Open “Week 3 - mesh plus surface addition.gh” iii. Follow the notes on the yellow stickies Heightfield (Surface menu > Heighfield from Image) Sample Points: 500x500, Height: 100 inches, Interpolate Points In Grasshopper: File > Open In Grasshopper: File > Open 1. Right click on the box that says Pt and Set Multiple Points, then select the points you just made in the Rhino window 1. 2. Right click the box that says Srf and Set One Surface, then select the surface you just made with Heightfield from Image 3. Drag this slider to adjust the multiplier for how intensely the Heightfield from Image surface affects the original surface 2. 3. 8. Parametric Patterning i. This exercise uses Grasshopper to create a 2D pattern from which you will generate a heightfield that affects the original landform as in the previous step. ii. Open “Week 3 - landform patterning.gh” iii. Follow the notes on the yellow stickies In Grasshopper: File > Open 1. Create a point object at the bottom left corner of your rectangle in Rhino. Right click the Pt box and Set One Point. Adjust the sliders to control the size and extent of the rectangular grid. 1. 2. Right click the box that says Attractor 1 and select a point on the Point Attractors layer, or create your own, and Set One Point. 3. Drag this slider to adjust radius of the resultant shapes (circles, polygons, and rectangles are created, select one of those boxes to 2. highlight one set). 3. 4. iv. Experiment with different shapes, sizes, and patterns and make your own 2D pattern (see detailed instructions at right). v. Once you have settled upon a 2D pattern, Bake it into Rhino. 4. Adjust the sliders for the rectangular fillet, number of polygons, etc. When you are satisfied with a geometry, right click one of the layers and Bake. INSTRUCTIONS: COMMANDS: vi. Select the pattern you have created in Rhino and export it to Illustrator. vii. Open the file you just made in Adobe Illustrator. Select all of the shapes and in the toolbar, click the arrow at the upper right of the stroke and fill colors to swap the stroke and fill colors (e.g. change the objects from having a black stroke to a black fill): File menu > Export Selected > select AI from pulldown menu viii. You can also apply a radial gradient to the shapes. You will be using this pattern as the basis for another Heightfield from Image surface in Rhino, so applying a gradient to the shapes will result in a smoother heightfield surface. Gradient palette > Type = Radial, adjust color sliders ix. Save the AI file and open it in Photoshop. Type” is set to All Formats) x. Create a new layer behind the current layer in Photoshop, and fill in the background with black. xi. Export the file as a JPG. Keeping in mind that smooth, gradient like transitions create smoother landforms in Rhino, while high-contrast, sharp edges create more defined landforms in Rhino, your image may look something like this. You may want to apply a Gaussian blur before exporting so the image is even smoother. Set background color to black (RGB=0,0,0), Control+Backspace to fill Swap fill and stroke shortcut: Shift+X Illustrator: File > Save, Photoshop: File > Open (Make sure “Files of xii. Go back to Step 7 of this handout (Patterning with Image Heightfields), using the image you just created to affect your original surface. Use the resulting surface to generate contours, point clouds, etc. as described at the beginning of this handout. layer with background color (Command+Delete on a Mac) File > Save As (Save as JPEG) Filter > Blur > Gaussian Blur (a value of about 3-4 pixels should be sufficient)
© Copyright 2025