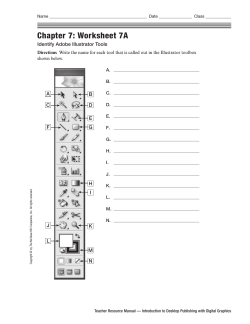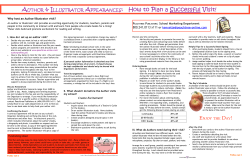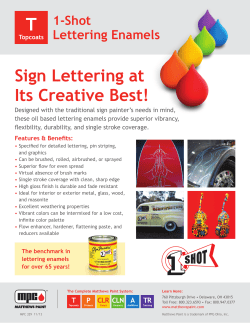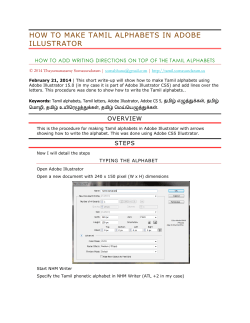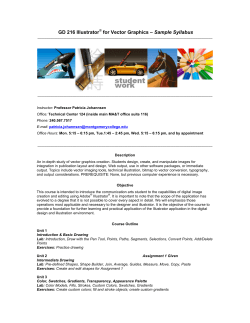| 56 February 2008
| 56 February 2008 ART145.tut_1 56 18/12/07 12:39:31 TUTORIAL | ILLUSTRATOR • 3DS MAX • PHOTOSHOP ORNATE LETTERING Go Media’s Jeff Finley shows you how to create ornate lettering from sketches and vectors in Illustrator, make it three-dimensional in 3ds Max and fine-tune the final result in Photoshop ON THE CD You’ll find all the files you need for this tutorial in the folder marked Tutorials\ ornate on your CD. TIME NEEDED 1 hour SKILLS • Pathfinder and Live Trace in Illustrator • Materials, cameras and Extrude Modifier in 3ds Max • Lighting effects and blending modes in Photoshop INFO Jeff Finley is an artist and designer living in Cleveland, Ohio. He works at Go Media and has been involved in a wide array of projects for clients ranging from Pepsi to Warner Bros. View more of Jeff’s work at www.gomedia.us. Ornate lettering isn’t anything new. It’s been around for centuries and there are many ways to create it. You can get out your pens, pencils, brushes, rulers, French curves and a compass, but I can almost guarantee that most young designers today would rather just use the computer than create it by hand. Although we’re going to be using the computer, we’ll still start with a sketch. We’ll scan it into the computer and use Illustrator to create a vector version and add some additional detail. Then we’ll use 3ds Max to give it some depth. We’ll take it back into Illustrator and Live Trace your 3D render and then finally take the lettering into Photoshop to add the finishing touches. The purpose of this tutorial is to give you an insight into my workflow and inspire you to create your own lettering. Have fun! Start with drawing a bunch of sketches. Once you’ve found one you’re happy with, scan it and place it into a new Illustrator document. Put the sketch onto its own layer and lock it. Create a new layer and this is where I start putting in some basic vector shapes to block out the letters. 1 2 5 3 6 Create the basic form of your letters using the Pen tool. Then create a rectangle and put a Round Corners effect on it. Play with the settings until you’ve achieved the look you want. Draw simple shapes to indicate where you’ll be ‘knocking out’ the lettering. Tutorial and illustration by Jeff Finley www.gomedia.us Select all the white shapes and group them together. With the group still selected, add the black shape to your selection. Choose the Pathfinder tool and use its Subtract function to knock out the white shapes from the black shape. You’ll start to see the letters forming. 4 Make all the knock-out shapes white and your basic form-shape black. I added some more details where I planned on cutting out the shapes. This step, along with most steps here, isn’t an exact science, so feel free to experiment. Using the Pen tool, draw the connecting line inside the letter N. This step isn’t difficult, but it’s essential as the first stage to adding more detail and improvising in Illustrator. Create a triangle shape and put it on the left side of the letter O. This is just some more detail. February 2008 ART145.tut_1 57 | 57 18/12/07 12:39:37 | TUTORIAL ILLUSTRATOR • 3DS MAX • PHOTOSHOP SKETCH! 7 Duplicate and resize the triangle shapes accordingly, so they’re on the left and right of each letter. Use your judgment on size and positioning. 10 This is where things start to get much more fun. Using the Pen tool and a triangular brush, begin to add some shapes and embellishments onto the outside of your design. Brainstorm and come up with ideas first and then go to the computer with a solid plan of action. When you’re sketching, you have less pressure to create something great. You can make mistakes and not show anyone. You can also work small and quickly, and are not limited by software constraints. Add some lines to the text and some stars to finish it off. To do this, create some rectangles that progress from thick to thin to give the appearance of a wood-cut gradient. Then use the Subtract function to trim off the excess lines and keep it neatly inside the letters. After that, copy and paste your shapes into a new Illustrator document. Use the Pathfinder tool to simplify your artwork into a single black shape, then save it as an Illustrator 8 AI file. 13 11 Start tweaking the ‘feet’ of your letters. I don’t always want the letters to connect, but I want the lettering to have a consistent look overall. Using the Pen and Pathfinder tools, just experiment until you get a look you like. 8 Use Transform>Reflect to copy what you’ve done on the left side to the right. I do this to keep some symmetry in the design. But a word of advice: it looks lazy if you do this too much. Sometimes it’s better to create two sides that at first glance appear symmetrical, but are in fact a little different. That’s your goal. Launch 3D Studio Max and import your AI file as a single object. Scale it up a touch because it comes in really small. Then rotate it 90 degrees so it’s facing forward. 14 GOING 3D 9 After I’d finished tweaking and detailing the basic letter forms, this is what they looked like. I played around in Illustrator for a while and added a lot more detail. I even fitted in a simple skull with a bandana, but I’m not done quite yet. 12 I used 3D Studio Max to extrude my text, but it’s not required or necessary to create some good lettering. I enjoy using 3ds Max and find that it suits my workflow. But if you prefer, you can use the extrude effect in Illustrator and just try to fake it yourself. Either way can work. 15 I prepared my cameras pretty much looking head-on at my object. Experiment yourself for whatever placement suits you. | 58 February 2008 ART145.tut_1 58 18/12/07 12:39:42 TUTORIAL | 19 16 Use an Extrude Modifier on your path and play with the settings to get what you like. The Extrude Modifier will take your 2D vector path and create a 3D object out of it. This is one of the most satisfying parts of this process. Render out a large version of about 2500x2500 pixels. Save a TGA file with alpha channels and then open it up in Photoshop. Copy your layer and give it a semi-thick white stroke. Ctrl-click on the layer thumbnail to make a selection around your art and fill it with white. Flatten the layer and send it behind your other layer, so now it adds a bit more depth to the piece. At this stage I took my layers into Illustrator to Live Trace them, but I’ll skip going over this feature because I’m sure you’re already familiar with Live Trace’s capabilities. I also changed my colours a bit in Illustrator. 20 21 This is just for fun. Add a skylight and turn on the Advanced Lighting. Render out a soft-looking version of your object, so you can get a nice example of the form. I always like to see what my object will look like in this lighting setup. 17 18 Set up your textures, one black and one white. Both are selfilluminated, so they’ll not be affected by any light sources and will maintain full colour without shading. This is important to get better Live Trace results later. TAKE SHORTCUTS Don’t be afraid to copy letters and modify them to create new letters, because this helps keep your letters consistent. Also, use the Pathfinder and Align tools as needed – you don’t have to do everything by eye. Making letterforms is both an art and a science, so there are certain areas you can eyeball, but other parts you need to line up perfectly. Use your judgement! Bring your vector art into a new Photoshop document and put a nice wood texture in the background. I used some splatter and watercolour brushes to distress and fade my artwork. 22 Make final tweaks. I used a Rainbow Gradient Overlay, some layer opacity, Overlay blending modes, lighting effects and some cool sharpening: Select All, then Edit>CopyMerged and Paste. Duplicate the new layer and Filter>High Pass. Change the layer’s blending mode to Hard Light and then reduce opacity to 50%. February 2008 ART145.tut_1 59 | 59 18/12/07 12:39:48
© Copyright 2025