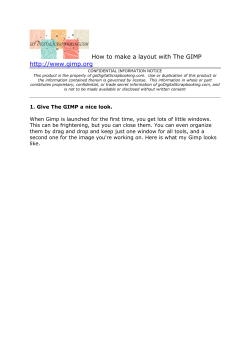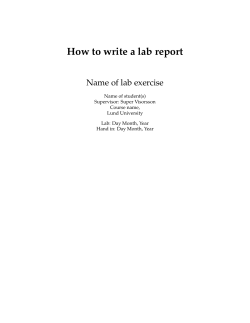LAYOUT TUTORIAL Leo Filippini
LAYOUT TUTORIAL Leo Filippini [email protected] Draw your layout • This tutorial demonstrates: • The physical design (layout) • Design rule check (DRC) • Layout vs. schematic (LVS) • Parasitics extraction • It is important that you always have a functioning schematic before beginning layout. If the schematic is not correct, the layout will also be incorrect. The layout should contain: • The same pin names and same connections • Same transistors in same size as those in the schematic • In this tutorial the NMOS and PMOS transistors both use the minimum size transistor dimensions (W = 1.5um and L = 0.6um) Create a new layout view • In the Library Manager window Select your library and the inverter cell • Click File->New->Cellview Create a new layout view • The dialog box New File will pop up • Library: your_design_library • Cell: same as the one you have the schematic for • Type: layout Layout L LP Layout L • Layout L is the layout editor of Cadence design tools. Commonly used functions can be accessed by pressing the buttons/icons of the toolbar on the top of this window. Part of the top toolbar shows (from left to right) the X and Y coordinates of the cursor, number of selected objects, the distance traveled in the X and Y directions, the total distance, and the command currently in use. This information can be very handy while editing. At the bottom of the window, another line shows the function of each mouse button. Note that the mouse button functions will change according to the command you are currently executing. The default mouse mode is selection, and as long as you do not choose a new mode you will remain in that mode. To quit from any mode or command and return to the default selection mode, the ‘ESC’ key can be used. • The Layers Panel (LP) lets the user select different layers of the mask layout. The program will always use the layer selected in the LP for editing. The LP can also be used to determine which layers will be visible and which layers will be selectable. To make a layer active, simply click on the desired layer within the LP. Draw the layout of the inverter • In the Layout L window select Options -> Display (or hit e) and the Display Options window will pop up • Type in the following settings: • Minor Spacing 0.3 • Major Spacing 1.5 • X Snap Spacing 0.15 • Y Snap Spacing 0.15 • Then click OK Draw the layout of the inverter • Draw the gate poly 0.6 x 3 um by clicking Create -> Shape -> Rectangle or hitting r • The rulers you see can be created clicking Tools -> Create Ruler or hitting k Draw the layout of the inverter • Draw the n-active region Draw the layout of the inverter • Create contacts • These contacts are used to connect the active region and metal 1 Draw the layout of the inverter • Cover contacts with metal1 Draw the layout of the inverter • Create N-select layer • Each active region must be specified as n-type or p-type. This is accomplished by defining the region of n-select (or p-select) around each n-type (or p-type) transistor. Draw the layout of the inverter • Create the PMOS using pactive, pselect, cc, poly, and metal1 Draw the layout of the inverter • Create the n-well for the PMOS (nwell layer) • The n-well should enclosure the active region by 1.8um Draw the layout of the inverter • The body terminal of the PMOS is the n-well • To create a contact to the n-well use cc, metal1, nactive, and nselect layers • Create the body terminal as shown in figure Draw the layout of the inverter • The body terminal of the NMOS is the substrate • To create a contact to the substrate use cc, metal1, pactive, and pselect layers • Create the body terminal as shown in figure Draw the layout of the inverter • Put the transistor close together • Leave 1.8um between the edge of the n-well and the nactive Draw the layout of the inverter • Make the connections • Connect gates • Connect Source of PMOS to the n-well (VDD) • Coonect S of NMOS to the substrate (GND) • Connect the two Drains together • The connection should be identical with schematic Draw the layout of the inverter • Make input connection using poly, cc, and metal1 layers • We need to ensure that all of our inputs and outputs are available in metal1
© Copyright 2025