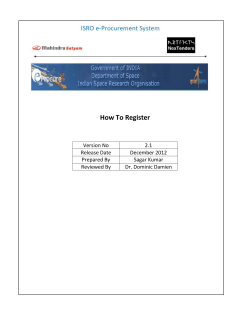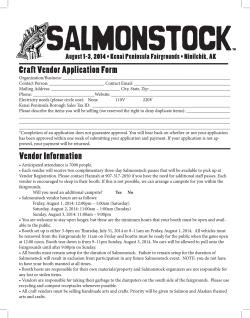10. Advances to Subcontractors, Consultants, and Grantees
Chapter 2: Transaction Types by Activity Advances to Subcontractors, Consultants & Grantees 10. Advances to Subcontractors, Consultants, and Grantees Definition: Advances are provided to vendors (subcontractors, consultants, and grantees) to cover monthly operational costs specified under the particular agreement. Policy: Advances must be approved in accordance with the International Finance Office Requisition Authority Matrix, signed for by the recipient, and reconciled and aged monthly. Vendors may not have more than $25,000 in advances outstanding at one time. New advances are not issued until the previous advance (if 60 days or greater) has been cleared. QuickBooks: Write a check to the subcontractor, consultant, or grantee (must be a vendor) coded to the 2100001 AP Account. Once the expense report is submitted, go to Enter Bills in QuickBooks and then Pay Bills to clear the advance and record the expenses by GL. There are four scenarios for advances: Scenario 1: Advance = expense. Scenario 2: Advance > expense. Balance refunded by vendor deposited into bank account. Scenario 3: Advance < expense. Difference paid to sub/consultant/grantee. Scenario 4: Advance > expense. Balance applied to future invoice from sub/consultant/grantee. To begin a scenario can from the Home Page, go to Banking and click Write Checks. Alternatively, when writing multiple checks, select Save & New from the bottom of the Write Checks window to continue with another check. Scenario 1: Advance to subcontractor (15000 LC) = expense (15000 LC). Step 1: Write check to issue advance to vendor (sub/consultant/grantee). Writing a check to the vendor will automatically set up a credit for the same amount in QuickBooks visible on the Pay Bills screen. This helps keep track of vendor advances within QuickBooks and is useful when it comes time to pay those vendor bills. International Field Office QuickBooks User Manual Page 129 Version 2.0 Chapter 2: Transaction Types by Activity Advances to Subcontractors, Consultants & Grantees Check Screen Bank Account = select your bank account from list. Pay to the Order of = Select an existing subcontractor, consultant, grantee (vendor) from list or select Add New. No. = Use actual check number. Date = Enter actual date of check. Amount = Enter amount of advance. Address = Leave blank. Memo = Leave blank. Add New Vendors Type in name (e.g., Subcontractor 1). The Select Name Type screen will appear. The Name Type should always be Vendor. Click OK. Expenses Tab Account = Select 2100001 AP from list. Amount = Prefilled with amount entered in check. Memo = Describe purpose of advance. Customer Job = Enter vendor name (same name as on the check providing advance). When using the 2100001 AP Account, the customer job is not the traditional project charge number. It must be the Vendor name. Billable = Leave blank. Class = Enter if applicable. Click Save & Close. International Field Office QuickBooks User Manual Page 130 Version 2.0 Chapter 2: Transaction Types by Activity Advances to Subcontractors, Consultants & Grantees Step 2: Enter bill from vendor to record expenses incurred. Once you receive the expense report from the vendor, enter the bill for that amount. Bill Screen Select Bill or Credit = Select Bill. Bill Received Check Box = Leave checked. Vendor = Find subcontractor, consultant or grantee in list (e.g., Subcontractor 1). Date = Enter date of bill. If the date of the bill is from a prior closed month, enter the second day of the current month in the Date field. Enter the actual date of the bill in the Memo field for reviewers. Ref. No. = Enter bill number. Amount Due = Enter amount of bill. Bill Due = Enter date reflecting terms. Terms = Select terms. Memo = Leave blank. Expenses Tab Account = Select appropriate expense account. Amount = Enter amount to be allocated to the selected expense account (multiple expense accounts can be selected on additional rows). Memo = Describe the expense. International Field Office QuickBooks User Manual Page 131 Version 2.0 Chapter 2: Transaction Types by Activity Advances to Subcontractors, Consultants & Grantees Customer Job = Select project task account. Billable = Leave checked. Class = Enter if applicable. Click Save & Close. Step 3: Apply advance to corresponding bill from vendor. When it is time to pay the vendor, the list of bills to be paid and any credit that the vendor may have can be viewed on the Pay Bills screen. Pay Bills Screen Pay Bills Screen Check the box to the left of the bill you need to apply to the advance. Click Set Credits to apply the advance (which displays as total credits available) to the bill. Discount and Credit Screen Verify that the row with the original advance check number is selected. Click Done. International Field Office QuickBooks User Manual Page 132 Version 2.0 Chapter 2: Transaction Types by Activity Advances to Subcontractors, Consultants & Grantees Pay Bills Screen Click Pay Selected Bills. After selecting Pay Selected Bills, the Payment Summary screen will open. Payment Summary Screen Verify bill has been paid with advance. Click Done. Scenario 2: Advance to grantee (15000 LC) > expense (14000 LC). Balance deposited into bank account. Step 1: Write check to issue advance to vendor (sub/consultant/grantee). Writing a check to the vendor will automatically set up a credit for the same amount in QuickBooks, visible on the Pay Bills screen. This helps keep track of vendor advances within QuickBooks and is useful when it comes time to pay those vendor bills. International Field Office QuickBooks User Manual Page 133 Version 2.0 Chapter 2: Transaction Types by Activity Advances to Subcontractors, Consultants & Grantees Check Screen Bank Account = Select your bank account from list. Pay to the Order of = Select an existing subcontractor, consultant, grantee (vendor) from list or select <Add New. No. = Use actual check number. Date = Enter actual date of check. Amount = Enter amount of advance. Address = Leave blank. Memo = Leave blank. Expenses Tab Account = Select 2100001 AP. Amount = Enter amount to be allocated to the selected expense account (multiple expense accounts can be selected on additional rows). Memo = Describe purpose of advance. Customer Job = Enter vendor name (same name as the check providing advance). When using the 2100001 AP Account, the customer job is not the traditional project charge number. It must be the Vendor name. Billable = Leave blank. Class = Enter if applicable. Click Save & Close. International Field Office QuickBooks User Manual Page 134 Version 2.0 Chapter 2: Transaction Types by Activity Advances to Subcontractors, Consultants & Grantees Step 2: Enter bill from vendor to record expenses incurred. Once you receive the expense report from the vendor, enter the bill for that amount. Enter Bill Screen Select Bill or Credit = Select Bill. Bill Received Check Box = Leave checked. Vendor = Find subcontractor, consultant, or grantee in list. Date = Enter date of bill. Ref. No. = Enter bill number. Amount Due = Enter amount of bill. Bill Due = Enter date reflecting terms. Terms = Select terms. Memo = Leave blank. Expenses Tab Account = Select appropriate expense account. Amount = Enter amount to be allocated to the selected expense account (multiple expense accounts can be selected on additional rows). Memo = Describe the expense. Customer Job = Select project task account. Billable = leave checked. Class = Enter if applicable. Click Save & Close. International Field Office QuickBooks User Manual Page 135 Version 2.0 Chapter 2: Transaction Types by Activity Advances to Subcontractors, Consultants & Grantees Step 3: Apply advance to corresponding bill from vendor. When it is time to pay the vendor, a list of the bills to be paid and any credit that vendor may have can be viewed on the Pay Bills screen. Pay Bills Screen Pay Bills Screen Check the box to the left of the bill you want to pay. Click Set Credits to apply credit to bill. Discount and Credit Screen Verify that the row with original advance check number is selected. Click Done. Pay Bills Screen Click Pay Selected Bills. International Field Office QuickBooks User Manual Page 136 Version 2.0 Chapter 2: Transaction Types by Activity Advances to Subcontractors, Consultants & Grantees After selecting Pay Selected Bills, you will see the Payment Summary screen. Payment Summary Screen Verify that the bill has been paid with the advance. Click Done. Step 4: Deposit balance of advance refunded by vendor (sub/consultant/grantee). When the vendor returns the balance of the advance, make the deposit into the original bank account. Record Deposits Screen Deposit To = Select 110200 Bank LC. Date = Enter date of deposit. Memo = Pre-filled with information from deposit. Received From = Find vendor in list. From Account = 2100001 AP. Memo = Refund of remainder of unused advance from vendor. Check No. = Enter check number if receiving check (optional). Payment Method = Select method. International Field Office QuickBooks User Manual Page 137 Version 2.0 Chapter 2: Transaction Types by Activity Advances to Subcontractors, Consultants & Grantees Class = Leave blank. Amount = Amount of deposit (balance of advance to vendor). Click Save & Close. Step 5: Apply deposit (pay bills screen) to corresponding advance balance (set credits screen) from vendor (sub/consultant/grantee). Now that the vendor has returned the unspent balance of the advance and it has been deposited into the bank account, you need to adjust the vendor credits so the account reflects the returned balance of the advance. To do this, go to the Pay Bills screen and make a negative payment. Pay Bills Screen Apply remaining unused advance to deposit (1,000) using the set credit button. Pay Bills Screen Check the box to the left of the deposit that displays the bill you want to apply to the unused advance balance. Click on the Set Credits button to apply the credit (unused Advance Balance) to the deposit that displays as a bill. Discount and Credit Screen Verify row with original advance check number is selected. Click Done. Pay Bills Screen Click Pay Selected Bills After selecting the Pay Selected Bills button you will see the Payment Summary screen. International Field Office QuickBooks User Manual Page 138 Version 2.0 Chapter 2: Transaction Types by Activity Advances to Subcontractors, Consultants & Grantees Payment Summary Screen Verify that the bill has been paid with the remainder of advance. Click Done. Scenario 3: Advance to consultant (15000 LC) < expense (16000 LC). Difference paid to sub/consultant/grantee. Step 1: Write check to issue advance to vendor (sub/consultant/grantee). Writing a check to the vendor will automatically set up a credit for the same amount in QuickBooks visible on the Pay Bills screen. This helps keep track of vendor advances within QuickBooks and is useful when it comes time to pay those vendor bills. International Field Office QuickBooks User Manual Page 139 Version 2.0 Chapter 2: Transaction Types by Activity Advances to Subcontractors, Consultants & Grantees Check Screen Select Bill or Credit = Select Bill. Bank Account = Select your bank account from list. Pay to the Order of = Select an existing subcontractor, consultant, grantee (vendor) from list or select Add New. No. = Use actual check number. Date = Enter actual date of check. Amount = Enter amount of advance. Address = Leave blank. Memo = Leave blank. Expenses Tab Account = Select 2100001 AP. Amount = Enter amount to be allocated to the selected expense account (multiple expense accounts can be selected on additional rows). Memo = Describe purpose of advance. Customer Job = Enter vendor name (same name as the check providing advance). When using the 2100001 AP Account, the customer job is not the traditional project charge number. It must be the vendor name. Billable = Leave blank. Class = Enter if applicable. Click Save & Close. International Field Office QuickBooks User Manual Page 140 Version 2.0 Chapter 2: Transaction Types by Activity Advances to Subcontractors, Consultants & Grantees Step 2: Enter bill from vendor to record expenses incurred. Once you receive the expense report from the vendor, enter the bill for that amount. Enter Bills Screen Select Bill or Credit = Select Bill. Bill Received Check Box = Leave checked. Vendor = Find subcontractor, consultant or grantee in list. Date = Enter date of bill. Ref. No. = Enter bill number. Amount Due = Enter amount of bill. Bill Due = Enter date reflecting terms. Terms = Select terms. Memo = Leave blank. Expenses Tab Account = Select appropriate expense account. Amount = Enter amount to be allocated to the selected expense account (multiple expense accounts can be selected on additional rows). Memo = Describe the expense. Customer Job = Select project task account . Billable = Leave checked. Class = Enter if applicable. Click Save & Close. International Field Office QuickBooks User Manual Page 141 Version 2.0 Chapter 2: Transaction Types by Activity Advances to Subcontractors, Consultants & Grantees Step 3: Apply advance to corresponding bill from vendor. When it is time to pay the Vendor, a list of the bills to be paid and any credit that vendor may have can be viewed from the Pay Bills screen. Pay Bills Screen Pay Bills Screen Check the box to the left of the bill you want to pay. Click Set Credits to apply credit to bill. The amount of the advance (15,000) does not cover the amount of the expense (16,000), so there is an amount-to-pay balance of 1,000 on the Discount and Credit screen and the revised Pay Bills screen. Discount and Credit Screen Verify that the row with the original advance check number is selected. Click Done. Pay Bills Screen Click Pay Selected Bills. After selecting the Pay Selected Bills, you will see the Assign Check Numbers screen. International Field Office QuickBooks User Manual Page 142 Version 2.0 Chapter 2: Transaction Types by Activity Advances to Subcontractors, Consultants & Grantees Assign Check Numbers Screen Because the amount of the bill exceeded the amount of the advance, QuickBooks will assist with writing a check for the balance.. Select Let QuickBooks assign check numbers. Enter the check number in the space provided. Click OK. Payment Summary Screen Verify that the bill has been paid with the advance. Click Done. International Field Office QuickBooks User Manual Page 143 Version 2.0 Chapter 2: Transaction Types by Activity Advances to Subcontractors, Consultants & Grantees Scenario 4: Advance to subcontractor (15000 LC) > expense (14000 LC). Balance applied to future bill from subcontractor/consultant/grantee. Step 1: Write check to issue advance to vendor (sub/consultant/grantee). Writing a check to the vendor will automatically set up a credit for the same amount in QuickBooks visible on the Pay Bills screen. This helps keep track of vendor advances within QuickBooks and is useful when it comes time to pay those vendor bills. Check Screen Bank Account = Select your bank account from list. Pay to the Order of = Select an existing subcontractor, consultant, grantee (vendor) from list or select Add New. No. = Use actual check number. Date = Enter actual date of check. Amount = Enter amount of advance. Address = Leave blank. Memo = Leave blank. Expenses Tab Account = Select 2100001 AP. Amount = Enter amount to be allocated to the selected expense account (multiple expense accounts can be selected on additional rows). Memo = Describe purpose of advance. Customer Job = Enter vendor name (same name as the check providing advance). When using the 2100001 AP account, the customer job is not the traditional project charge number. It must be the vendor name. Billable = Leave blank. Class = Enter if applicable. International Field Office QuickBooks User Manual Page 144 Version 2.0 Chapter 2: Transaction Types by Activity Advances to Subcontractors, Consultants & Grantees Click Save & Close. Step 2: Enter bill from vendor to record expenses incurred. Once you receive the expense report from the vendor, enter the bill for that amount. Enter Bill Screen Select Bill or Credit = Select Bill. Bill Received Check Box = Leave checked. Vendor = Find subcontractor, consultant or grantee in list. Date = Enter date of bill. Ref. No. = Enter bill number. Amount Due = Enter amount of bill. Bill Due = Enter date reflecting terms. Terms = Select terms. Memo = Leave blank. Expenses Tab Account = Select appropriate expense account. Amount = Enter amount to be allocated to the selected expense account (multiple expense accounts can be selected on additional rows). Memo = Describe the expense. Customer Job = Select project task account. Billable = Leave checked. Class = Enter if applicable. Click Save & Close. Step 3: Apply advance to corresponding bill from vendor. When it is time to pay the vendor, a list of the bills to be paid and any credit that vendor may have can be viewed from the Pay Bills screen. International Field Office QuickBooks User Manual Page 145 Version 2.0 Chapter 2: Transaction Types by Activity Advances to Subcontractors, Consultants & Grantees Pay Bills Screen Pay Bills Screen Check the box to the left of the bill you want to pay. Click Set Credits to apply credit to bill. Discount and Credit Screen Verify that the row with original advance check number is selected. Click Done. Pay Bills Screen Click Pay Selected Bills. After selecting Pay Selected Bills, you will see the Payment Summary screen. International Field Office QuickBooks User Manual Page 146 Version 2.0 Chapter 2: Transaction Types by Activity Advances to Subcontractors, Consultants & Grantees Payment Summary Screen Verify that the bill has been paid with the advance. Click Done. In the Discount and Credits screen, you will see the vendor’s credit balance for future use. International Field Office QuickBooks User Manual Page 147 Version 2.0 Chapter 2: Transaction Types by Activity Advances to Subcontractors, Consultants & Grantees Step 4: Review vendor balance detail report. The Vendor Balance Detail Report provides a summary of all vendor outstanding bills and advances. Advances on this report will appear as “checks” and bills will appear as “bills” in the Type column. International Field Office QuickBooks User Manual Page 148 Version 2.0 Chapter 2: Transaction Types by Activity Advances to Subcontractors, Consultants & Grantees Vendor Balance Detail Report Reports for Vendor Advances: The Unpaid Bills Report shows all the bills and payments related to each vendor. The totals shown in the Balance column are your company's unpaid balances. If a bill is overdue, the Aging column shows the number of days past due. Reclassify and reverse vendor (subcontractor, consultant, grantee) prepayments at month end. You will need to temporarily move any uncleared advances paid to subcontractors, vendors, and grantees to the General Ledger account: Prepaid Vendor AR. International Field Office QuickBooks User Manual Page 149 Version 2.0 Chapter 2: Transaction Types by Activity Advances to Subcontractors, Consultants & Grantees Step 1: Run the Unpaid Bills Detail Report as of the last day of the month. Total the credit balances generated from checks issued for all vendors on the Unpaid Bills Report. This value will be used in the journal entry in Step 2. Go to Reports, Vendors & Payables, and select Unpaid Bills Detail. The Unpaid Bills Detail Report will be generated. Note: The credits noted as advances in the Unpaid Bill Report stand as debit balances in Accounts Payable. To verify this, you can run a General Ledger Report. International Field Office QuickBooks User Manual Page 150 Version 2.0 Chapter 2: Transaction Types by Activity Advances to Subcontractors, Consultants & Grantees Step 2: Make adjusting journal entry to reclassify the balances to 1250001 Prepaid Vendor AR Account. Go to Company and select Make General Journal Entries. Create the journal entry using the amount from Step 1 above. Top of Window Date = Last day of month. Be sure Adjusting Entry is selected. 1st Row Account = 2100001 Accounts Payable 1250001 Prepaid Vendor AR. Debit = Leave blank. Credit = Amount of uncleared advance identified in unpaid bills report. Memo =To reclassify vendor prepayments (advance) at month end. Name = Select vendor name. You will have to create a vendor “month end”. Billable = Leave blank. Class = Leave blank. 2nd row… Account = Select 1250001Prepaid Vendor AR. International Field Office QuickBooks User Manual Page 151 Version 2.0 Chapter 2: Transaction Types by Activity Advances to Subcontractors, Consultants & Grantees Debit = Enter the same amount as the first row. Credit = Leave blank. Memo = Reclassify vendor prepayments (advance) at month end. Name = Vendor name. Billable = Leave blank. Class = Leave blank. QuickBooks has two restrictions related to journal entries. 1. You are not allowed to use accounts payable (2100001 Accounts Payable) and accounts receivable (120001 Advance [Employee]) accounts in the same journal entry. Therefore, you cannot set up employees as vendors and make a correction in a journal entry. 2. You are not allowed to use either of the accounts listed above more than once in a single journal entry. Therefore, if you have multiple vendors or employees that need journal entries, they will each need to be entered separately. DO NOT Click Save & Close. Instead Click on Reverse at the top of the screen. The following message will appear. Click Yes. QuickBooks will then save that journal entry and will simultaneously create a reversing entry dated the first day of the next month, labeled with an “R” ”in the entry number field. If you forget to click Reverse, go to Make a Journal Entry and select Previous until you locate the entry you originally created (they are in date order, not in order of the last journal entry created) and click Reverse. This will create the journal entry for you. International Field Office QuickBooks User Manual Page 152 Version 2.0 Chapter 2: Transaction Types by Activity Advances to Subcontractors, Consultants & Grantees Step 3: Apply the reversing journal entry to the adjusting entry in the Pay Bills window. From the Home Page, go to Pay Bills. Pay Bills Screen Date = Select the first day of the next month (highlighted above). In the Payment section at the bottom of the screen, enter the first day of the next month in the Date field. This should be the same as the date on the Reversing Journal Entry screen shown here. Check the box to the left of vendor with the month-end journal entry Click Set Credits to apply credit (circled above). This will open the Apply Credits screen. International Field Office QuickBooks User Manual Page 153 Version 2.0 Chapter 2: Transaction Types by Activity Advances to Subcontractors, Consultants & Grantees Apply Credit Screen Select the row with original check paid to vendor . Click Done. This will take you back to the Pay Bills screen Click Pay Selected Bills. After selecting Pay Selected Bills, you will see the Payment Summary screen. International Field Office QuickBooks User Manual Page 154 Version 2.0 Chapter 2: Transaction Types by Activity Advances to Subcontractors, Consultants & Grantees Payment Summary Screen Click Done. As a result of making these journal entries, the Unpaid Bills Report will stay intact and even if the reclassifications take place every month, you will be able to keep the aging all your advances. International Field Office QuickBooks User Manual Page 155 Version 2.0 Chapter 2: Transaction Types by Activity International Field Office QuickBooks User Manual Advances to Subcontractors, Consultants & Grantees Page 156 Version 2.0
© Copyright 2025