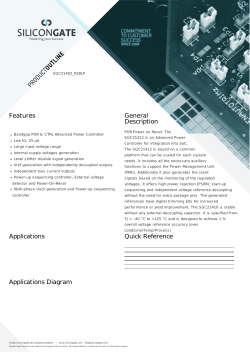Getting Results Guide Doc ID 9399-RLD300GR-AUG00
Getting Results Guide Doc ID 9399-RLD300GR-AUG00 Contacting Rockwell Technical Support Telephone—440-646-7800 Software Technical Support Fax—440-646-7801 World Wide Web—www.software.rockwell.com Copyright Notice 2000 Rockwell Software Inc. All rights reserved Printed in the United States of America Portions copyrighted by Allen-Bradley Company, Inc. and used with permission. This manual and any accompanying Rockwell Software products are copyrighted by Rockwell Software Inc. Any reproduction and/or distribution without prior written consent from Rockwell Software Inc. is strictly prohibited. Please refer to the license agreement for details. Trademark Notices WINtelligent Series is a registered trademark, and the Rockwell Software logo, RSAlarm, RSAnimator, RSAssistant, RSBatch, RSBreakerBox, RSButton, RSChart, RSCompare, RSControlRoom, RSData, RSDataPlayer, RSEventMaster, RSGuage, RSJunctionBox, RSLogix Emulate 5, RSLogix Emulate 500, RSGuardian, RSHarmony, RSKeys, RSLadder, RSLadder 5, RSLadder 500, RSLinx, RSLogix 5, RSLogix 500, RSLogix 5000, RSLogix Frameworks, RSMailman, RSNetworx for ControlNet, RSNetworx for DeviceNet, RSPortal, RSPower, RSPowerCFG, RSPowerRUN, RSPowerTools, RSRules, RSServer32, RSServer, RSServer OPC Toolkit, RSSidewinderX, RSSlider, RSSnapshot, RSSql, RSToolbox, RSToolPak I, RSToolPak II, RSTools, RSTrainer, RSTrend, RSTune, RSVessel, RSView32, RSView, RSVisualLogix, RSWheel, RSWire, RSWorkbench, RSWorkshop, SoftLogix 5, A.I. Series, Advanced Interface (A.I.) Series, AdvanceDDE, ControlGuardian, ControlView, INTERCHANGE, Packed DDE, WINtelligent, WINtelligent LINX, WINtelligent LOGIC 5, WINtelligent VIEW, WINtelligent RECIPE, WINtelligent VISION, and WINtelligent VISION2 are trademarks of Rockwell Software Inc. PLC, PLC-2, PLC-3 and PLC-5 are registered trademarks, and Data Highway Plus, DH+, DHII, DTL, MicroLogix, Network DTL, PowerText, Pyramid Integrator, PanelBuilder, PanelView, PLC-5/250, PLC-5/20E, PLC-5/40E, PLC-5/80E, SLC, SLC 5/01, SLC 5/02, SLC 5/03, SLC 5/04, SLC 5/05, SLC 500, and ControlLogix are trademarks of the Allen-Bradley Company, Inc. Microsoft, MS-DOS, Windows, and Visual Basic are registered trademarks, and Windows NT and Microsoft Access are trademarks of the Microsoft Corporation. ControlNet is a trademark of ControlNet International. Ethernet is a registered trademark of Digital Equipment Corporation, Intel, and Xerox Corporation. IBM is a registered trademark of International Business Machines Corporation. AIX, PowerPC, Power Series, RISC System/6000 are trademarks of International Business Machines Corporation. UNIX is a registered trademark in the United States and other countries, licensed exclusively through X/Open Company Limited. AutoCAD is a registered trademark of Autodesk, Inc. All other trademarks are the property of their respective holders and are hereby acknowledged. Warranty This Rockwell Software product is warranted in accord with the product license. The product's performance will be affected by system configuration, the application being performed, operator control and other related factors. The product's implementation may vary among users. This manual is as up-to-date as possible at the time of printing; however, the accompanying software may have changed since that time. Rockwell Software reserves the right to change any information contained in this manual or the software at anytime without prior notice. The instructions in this manual do not claim to cover all the details or variations in the equipment, procedure, or process described, nor to provide directions for meeting every possible contingency during installation, operation, or maintenance. i Preface ............................................................................................................................. v Purpose of this book................................................................. v Intended audience .................................................................... v How does it fit in with other Rockwell Software product documentation? ........................................................................ v Online help .......................................................................................................................... v Online Books ..................................................................................................................... vi Document conventions............................................................ vi Feedback ................................................................................. vi Getting started with RSLogix 5000................................................................................ 1 Introduction .............................................................................. 1 Welcome to RSLogix 5000........................................................ 1 Exploring RSLogix 5000 ........................................................... 3 Quick Start steps...................................................................... 5 Step 1 n Create a Project................................................................................................. 5 Step 2 n Configure the Controller ................................................................................. 7 Step 3 n Create and Configure I/O .............................................................................. 9 Step 4 n Enter Tags and Aliases .................................................................................. 10 Step 5 n Enter Ladder Logic ........................................................................................ 11 Step 6 n Download ........................................................................................................ 12 Step 7 n Monitor Tags................................................................................................... 13 Step 8 n Monitor Logic ................................................................................................. 14 System Requirements ............................................................ 14 Hardware Requirements .................................................................................................. 14 Software Requirements.................................................................................................... 14 i Installing RSLogix 5000................................................................................................15 Introduction ............................................................................ 15 Installation.............................................................................. 15 Before you install RSLogix 5000 .................................................................................... 15 Installing RSLogix 5000 software .................................................................................. 16 Starting RSLogix 5000 software ............................................ 16 Troubleshooting installation .................................................. 17 Troubleshooting Hints..................................................................................................... 17 Advanced configuration concepts ..............................................................................19 Consolidated controller view ................................................. 19 I/O configuration dialogs ........................................................ 20 Motion configuration .............................................................. 20 Communications configuration .............................................. 20 Advanced application organization concepts ...........................................................21 Introduction ............................................................................ 21 Task properties....................................................................... 22 Program properties................................................................. 22 Routine properties .................................................................. 22 Advanced data handling concepts..............................................................................23 Introduction ............................................................................ 23 Using symbolic programming................................................. 23 Data tag aliasing ................................................................................................................ 23 Storage of symbolic names on the controller............................................................... 24 User-defined structures.......................................................... 24 Three-dimensional arrays....................................................... 24 Program/controller data scoping............................................ 25 ii System-shared data (produced/consumed tags) ................... 25 I/O addressing methods.......................................................... 25 Advanced ladder editing and function block concepts ............................................27 Introduction ............................................................................ 27 Quick entry of instructions..................................................... 27 Adding instructions ................................................................ 30 Branching................................................................................ 31 Add a branch ..................................................................................................................... 31 Move a branch level ......................................................................................................... 31 Expand a branch............................................................................................................... 31 Nest a branch .................................................................................................................... 31 Parallel branch................................................................................................................... 31 Copy branch level ............................................................................................................. 32 Copy entire branch structure .......................................................................................... 32 Delete a branch ................................................................................................................. 32 Delete a branch level ........................................................................................................ 32 Online editing.......................................................................... 32 Lower-case zone markers ................................................................................................ 33 Upper-case zone markers ................................................................................................ 33 ASCII editing ........................................................................... 34 About the Function Block Editor ............................................ 34 Function Block Editor Title Bar..................................................................................... 34 Sheet Toolbar .................................................................................................................... 34 Routine Tabs ..................................................................................................................... 35 Routine View..................................................................................................................... 35 Routine Splitter ................................................................................................................. 35 Routine Scroll Bars........................................................................................................... 35 Advanced data monitoring concepts..........................................................................37 Introduction ............................................................................ 37 iii Status display ......................................................................... 37 Program verification with auto-navigation ............................ 37 Data monitor view .................................................................. 39 Forcing .................................................................................... 40 Getting the information you need ...............................................................................41 Introduction ............................................................................ 41 RSLogix 5000 online help ....................................................... 41 Determining the next step............................................................................................... 42 Finding definitions............................................................................................................ 43 Learning RSLogix 5000 step-by-step ..................................... 44 ControlLogix Quick Tour Online Tutorial ............................... 45 RSLogix 5000 training ............................................................ 45 Technical support services .................................................... 46 When you call.................................................................................................................... 46 Copy protection ............................................................................................................47 Introduction ............................................................................ 47 Activating RSLogix 5000 ........................................................ 47 About the Activation disk ............................................................................................... 47 Two methods for activating RSLogix 5000 .................................................................. 48 Activating RSLogix 5000 after installation.................................................................... 49 Protecting your activation files ....................................................................................... 50 Reactivating a damaged activation key .......................................................................... 51 Troubleshooting activation .................................................... 52 iv This Getting Results book provides you with information on how to install and navigate RSLogix 5000. The guide includes troubleshooting information and tips on how to use RSLogix 5000 effectively. It also explains how to access and navigate the online help. We assume that you are familiar with: § IBM-compliant personal computers § Microsoft Windows NT, version 4.0 with Service Pack 4.0 § Allen-Bradley Company’s Logix5550 controller The Getting Results book can be considered the entry point into our documentation set. The documentation set contains pertinent, easily accessible product information and ships with the software product. The documentation set is designed to free you from tedious paper shuffling and reduce information overload. The Getting Results book, online help, and the Online Books option make up the RSI documentation set. Online help The online help includes all overview, procedural, screen, and reference information for the product. The help contains four basic components: overview topics, quick start topics, step-by-step procedures, and screen element descriptions (for example, text boxes, drop-down lists, and option buttons). v Online Books For our more complex products, we provide you with online documentation that you can elect to install when you install the RSLogix 5000 software. This documentation includes all reference guides (such as programmer’s guides and code reference guides) in an electronic format that you can access from the Help menu. Using the Online Books option allows you to get instant access to the information you need. The conventions used throughout this document for the user interface comply with those recommended by Microsoft. If you are not familiar with the Microsoft Windows user interface, we recommend that you read the documentation supplied with the operating system you are using before attempting to use this software. Please use the feedback form, which you will find packaged with your software, to report errors and/or let us know what information you would like to see added in future editions of this document. vi Chapter This chapter includes the following information: § Welcome to RSLogix 5000™ § Quick Start steps § Navigating the software With the RSLogix 5000 Logix programming software package, you need only one programming software for sequential, process, drive, and motion control programming. The RSLogix 5000 software package provides you both symbolic programming with structures and arrays for increased productivity, and an instruction set that serves all of these types of applications. RSLogix 5000 is designed to work with Rockwell Automation's Logix Platforms and the Logix5000 family of controllers. RSLogix 5000 functionality includes: § ease of configuration, including a graphical controller organizer, I/O configuration dialogs, a motion configuration tool, and point-and-click methods of configuration § sophisticated data handling, using both arrays and user-defined structures, to provide the flexibility necessary for the application rather than forcing it to fit the particular memory structure as defined by the controller’s data table memory § easy-to-use I/O addressing methods Getting started with RSLogix 5000 § 1 § a free-form ladder editor that allows you to modify multiple rungs of logic simultaneously, as well as to enter logic either from the point-and-click interface or via an ASCII entry prompt § a flexible, easy-to-use function block diagram editor that allows you to program your logic via function blocks § drag-and-drop editing and navigation to quickly move data elements from one data file to another, rungs from one subroutine or project to another, or instructions from rung to rung or function block diagram to function block diagram within a project § an instruction set that includes motion, relay ladder, and function block instructions § logical application organization, using task, program, and routine structures § diagnostic monitoring capability, including a status display of the current controller state, a program verification feature, and a robust data monitor § highly integrated motion support 2 § Getting Results with RSLogix 5000 To navigate through the various windows and toolbars in RSLogix 5000 more easily, you should understand what they contain and what functionality each provides. When you open a project in RSLogix 5000, you can expect to see: Menu bar Standard toolbar Online bar Ladder Edit toolbar Tabbed Instruction toolbar Create Component toolbar Common Logic toolbar Controller Organizer View pane Results window Status bar § The Menu bar - Select functionality from the menus that appear as you click each selection on this bar. § The Create Component toolbar - Use this toolbar to create new project components (e.g., tags, routines, programs, etc.). § The Online bar - This toolbar displays program and controller status. This toolbar indicates the operational mode as well as whether there are edits present. § The Common Logic toolbar - This toolbar contains all ladder logic items that are not instructions (e.g., rungs, branches), as well as the most commonly used instructions. § The Standard toolbar - This toolbar contains many functions, (e.g., cut, copy, paste) that you will use repeatedly as you develop and test your logic program. Getting started with RSLogix 5000 § 3 § The Ladder Edit toolbar - This toolbar contains all of the online editing functions, as well as some common editing functions. § The Tabbed Instruction toolbar - This toolbar displays instruction mnemonics in tabbed categories. When you click on a category tab, the instruction toolbar just above it changes to show that category of instructions. Click on an instruction to insert it in your ladder program. § The status bar - Look at the status bar for ongoing status information or prompts as you use the software. § The Controller Organizer - The Controller Organizer is a graphical representation of the contents of your controller project. § The View pane - The main window of the RSLogix 5000 software provides you with a framework in which you can view various editors (e.g., the Ladder Editor, Tag Editor, Data Type Editor, etc.). You can increase the amount of space you have for editor windows by hiding the Controller Organizer (View > Controller Organizer or Alt + 0) and the Results window (View > Results or Alt + 1). § The Results window - The Results window appears at the bottom of the main RSLogix 5000 window after you have performed an operation that yields multiple results or errors. This window provides you with error and status information on an operation as it executes. This window consists of two tabs: § The Error Tab - If you perform an operation that results in an error, the error is highlighted in the Results window. § The Search Tab - When you use the Find All and Replace All functions, the find and replace results are written to the Search tab. TIP If you want to know what any of the icons represent, simply move your cursor over the icon. A floating tooltip will appear and tell you what the icon is used for. 4 § Getting Results with RSLogix 5000 The following steps explain how to get up and running quickly with RSLogix 5000 as soon as you install it. Step 1 n Create a Project RSLogix 5000 is based on projects, which are complete sets of files associated with your controller’s programming and configuration. Follow these steps to create a new project. 1. From the File menu, choose New. The New Controller dialog appears. 2. From the Type pull-down menu, choose the controller type that you wish to use for this project. 3. Enter the name you wish to use for the new project. The name you enter here will be used to create the project file; the .acd extension will automatically be appended to this name (i.e., you do not need to enter it). 4. Enter a description of the controller. Getting started with RSLogix 5000 § 5 5. Choose the appropriate chassis type in which the controller will reside. Note: This field is disabled if you have chosen a FlexLogix controller type. FlexLogix does not have a physical chassis, and therefore you do not need to select a chassis type. 6. Enter the slot number for this controller. In ControlLogix, controllers occupy a numbered slot in the chassis and can be placed in any slots. It is also possible to place multiple controllers in the same chassis. For FlexLogix, since there is no physical chassis, this field is disabled, and slot number 0 is displayed. 7. Enter the appropriate revision information for your controller. This field defaults to the latest revision for the given controller type. For FlexLogix, this field is disabled. 8. Enter the directory in which you want to store the project file. The directory defaults to the one you configured in the Workstation Options dialog. If you want to use a different directory, type its path or click on the Browse button to find the directory. The project file is created in this directory with the same name as the controller, with a .ACD file extension. For example, if your controller name is Oven1, the project file name will be Oven1.ACD. 9. Click on OK to create the project. Once the project file is created, you will see the Controller Organizer, which shows everything in the controller. The default configuration contains a continuous task, called MainTask. The Main Task contains a program called MainProgram. The Main Program contains a routine called MainRoutine, which is configured as the main routine. In addition, if you have chosen a FlexLogix controller, two FlexBus 1794 virtual backplane adapters are created in slots 3 and 4 under the I/O Configuration folder. These two folders will contain all local I/O for FlexLogix, other than the two local slots for communication. The first folder contains all the I/O configured on the local Flex rail housing the Flex controller; the second folder contains all I/O configured for the local noncontroller rail. 6 § Getting Results with RSLogix 5000 Step 2 n Configure the Controller Follow these steps to configure the controller. For this Quick Start, most of the default settings will be useful for you. 1. From the Edit menu, choose Controller Properties. The Controller Properties dialog appears, with the General tab selected. This dialog contains the information you provided in the New Controller dialog. You can make any changes you wish to the general controller properties here, or proceed to Step 2. 2. Click on the Date/Time tab to configure the controller’s wall clock time and the coordinated system time status. Note: You can only configure the wall clock time while you are online. 3. Click on the Serial Port tab to configure the controller’s serial port. Getting started with RSLogix 5000 § 7 4. Click on the System Protocol tab to configure the controller’s serial port for DF1 Point to Point, DF1 Master, or DF1 Slave. Select the protocol you would like to use from the drop-down list. Configure other parameters on this tab according to the protocol you choose. 5. Click on the Advanced tab to configure advanced controller properties such as system fault program, power-up handler program, and system overhead time slice. If you are online, you can also view controller memory usage statistics from this tab. 6. Click on the File tab to view information about the project file. Note: This tab is informational only; you cannot edit any of the attributes shown here. 7. Click on the OK button to accept your configuration and close the Controller Properties dialog. 8 § Getting Results with RSLogix 5000 Step 3 n Create and Configure I/O Follow these steps to create and configure inputs and outputs. In RSLogix 5000, you must manually add all I/O and Communications modules. 1. Right click on the I/O Configuration Folder in the Controller Organizer, and choose New Module. The Select Module Type dialog appears. 2. Choose the module type you want to create and click on OK. The Create Module wizard leads you through a series of dialogs from which you can complete the process of creating and configuring the I/O module. 3. Enter the configuration information for the module you are creating. You must enter the name of the module and the current slot number where the module resides. Getting started with RSLogix 5000 § 9 4. Click the Finish button when you’re done entering information in the Create wizard. Step 4 n Enter Tags and Aliases Follow these steps to enter tags and aliases. 1. Right click on the Controller Tags folder in the Controller Organizer and choose Edit Tags. The Tag Editor appears. At this point, the Editor will be empty, since you have not created any tags yet. 2. In the create tag row, indicated by an asterisk (*), enter the name of the tag in the Tag Name column. 3. Enter a description of the tag, if desired. 4. To create a base tag, enter the tag data type. 5. To create an alias tag, enter the tag to which the new tag refers. TIP 6. You can create new tags from the New Tag dialog (choose New Component > Tag from the File menu). If you create a new tag using this approach and you choose data types AXIS, MOTION GROUP, MESSAGE, or PID, the Configure button will be enabled. Click on this button to access a wizard that will lead you through the configuration of these data types. Select the scope for the tag from the pull-down menu, if desired. All tags are controller scoped by default. 7. Select the style in which you want to display the value of the tag (e.g., Hex, Binary, etc.). Based on the data type you selected, a default style is chosen automatically. 10 § Getting Results with RSLogix 5000 8. Press Enter. This moves the current cell to the next row, which creates a new tag. If there is any error in your tag definition, you will be prompted. TIP If you have already defined the I/O modules, RSLogix 5000 automatically added tags for these modules. All I/O tags are controller scoped. TIP The background color of a cell indicates whether the cell is read only or not. A white background indicates that the cell is modifiable; gray indicates that the cell is read only. Step 5 n Enter Ladder Logic Follow these steps to enter the ladder logic you will use to define your programs and routines. 1. Right click on the Main Routine icon in the Controller Organizer and choose Open. The RSLogix 5000 software opens the Ladder Editor Routine window. If the ladder routine is empty, RSLogix 5000 automatically adds the first rung. 2. From the Ladder Instruction toolbar, click on the tab corresponding to the instruction group from which you want to add an instruction. 3. Select the desired instruction and drag it into the ladder editor routine view. The instruction is added to the rung or branch on which you chose to put it. 4. Modify the instruction as necessary.. Use the Tag Browser to define the corresponding tag. 5. Use the Ladder Instruction toolbar to add additional rungs, branches, branch levels, or instructions as required by your routine. 6. Right mouse click on the routine tab and choose Verify Routine. Any errors in your rung will be sent to the Results window . 7. Make the necessary modifications to your rung. 8. Right mouse click and choose Accept Pending Rung Edit. Note: This is only required if you are online. You do not need to do this when you are offline unless you have a pending rung edit you created while online. Getting started with RSLogix 5000 § 11 If you are online, the Accept Pending Rung Edit command transfers the rung to the controller, but does not execute it if you are in Run mode. Any errors in your rung are sent to the Results window. Step 6 n Download Follow these steps to download your project to the controller. 1. From the Communications menu, choose Who Active. The Who Active dialog appears, from which you can select a communications path to the controller. If RSLinx is not already running, it is launched so that you can view the network topology. 2. Select the controller from the tree. 3. Click on the Recent button to navigate to the Select Recent Communications Path dialog, from which you can choose a communications path from among the most recent paths stored on this workstation. 4. Click on Download. You are prompted to confirm that you wish to complete the download procedure. Since you have already configured your communications path, the download works immediately, and your project is downloaded to the controller. Download status and compiler messages appear in the status bar . TIP The controller must be in Program or Remote Program mode before you can download the project. 12 § Getting Results with RSLogix 5000 Step 7 n Monitor Tags Follow these steps to monitor your tags and the values you have assigned to them. 1. Switch the controller to Run mode. 2. Double click on the Controller Tags folder in the Controller Organizer. The data monitor appears, and provides you with a means for viewing the values assigned to specific tags. This includes the status of your I/O modules. You can view: § § § § § § Tag Name (read only) Value Force Mask Style Type (read only) Description TIP The background color of a cell indicates whether the cell is read only or not. A white background indicates that the cell is modifiable; gray indicates that the cell is read only. Getting started with RSLogix 5000 § 13 Step 8 n Monitor Logic Follow these steps to monitor your ladder logic as the controller executes your routines. 1. Switch the controller to Run mode. 2. Double-click on the main routine to open the ladder editor. You can view your ladder logic. The rungs glow and values change as the controller executes your routine. To use RSLogix 5000 software effectively, your personal computer must meet the following hardware and software requirements. Hardware Requirements The personal computer must have at least: § § § § a Pentium 90 MHz processor a minimum of 32 Mb RAM (we recommend 64 Mb) 40 Mb hard disk space free any Windows-compatible pointing device Software Requirements You must have installed these software products: § The operating system must be Microsoft® Windows NT® 4.0, with Service Pack 5. (RSLogix 5000 software does not support Windows NT 3.51, Windows NT 3.50, Windows 95, nor Windows 3.x operating systems.) § RSLinx communication software must be installed on the same computer on which the RSLogix 5000 software will be installed. Refer to the Release Notes in the RSLogix 5000 online help for specific software version information, as well as for compatibility information for various hardware and software revisions. 14 § Getting Results with RSLogix 5000 Chapter After becoming familiar with the basic concepts of RSLogix 5000 software, you are ready to install and start RSLogix 5000 software. This chapter explains how to install RSLogix 5000 software TIP After installing the RSLogix 5000 software, we recommend that you read the RSLogix 5000 release notes located in the online help. The release notes may contain more up-to-date information than was available when this document was printed. To view the release notes, start RSLogix 5000 software; then, click Help > Release Notes. TIP When installing RSLogix 5000 software on a Windows NT 4.0 operating system, you must have Windows NT system administrator privileges. If you do not have these privileges, contact your system administrator. The RSLogix 5000 software package includes the RSLogix 5000 installation program on CD-ROM. Follow the instructions in this chapter to install the software that you purchased. Before you install RSLogix 5000 Keep the following considerations in mind before you install the RSLogix 5000 software: § Be certain that no other copies of RSLogix 5000 are currently running, and be sure to always uninstall earlier versions of the software. § Be certain that RSLinx is installed before installing RSLogix 5000, and make sure that you have only one copy of DTL32.DLL on your system Installing RSLogix 5000 § 15 § You must have Administrator privileges for Windows NT V4.0 on the machine on which you are installing RSLogix 5000. You do not need these privileges to use the software once it is installed, but you will not be able to complete the installation without them. § We strongly recommend that you close all other applications before you install RSLogix 5000. Installing RSLogix 5000 software RS The following section describes installing RSLogix 5000 software on the Windows NT operating system. 1. Start the PC. 2. Start Windows NT 4.0, if it does not start automatically. 3. Insert the RSLogix 5000 installation CD into your CD-ROM drive. The CD-ROM should autostart. If it does not, run ausetup.exe from the root of the CD. 4. Select Install RSLogix 5000. During installation, if you already have a version of RSLogix 5000 installed on your computer, you will be prompted to give the installation program permission to uninstall the older version (if you have not already done so). 5. Follow the directions that appear on your screen. When prompted for a serial number, enter any sequence of characters, not longer than 10 characters in length. Press F1 if you need help. 6. When prompted, click Yes to complete the activation of the software. Follow the directions that appear on your screen. 7. Click on Finish to complete the installation. When the setup utility finishes, an entry for the RSLogix 5000 application program appears in the program list in the Rockwell Software group. 8. Remove the CD of the RSLogix 5000 installation from the CD-ROM drive and store it in a safe place. 16 § Getting Results with RSLogix 5000 To start RSLogix 5000 software on a PC that uses the Windows NT 4.0 operating system, click Start and then select Programs > Rockwell Software > RSLogix 5000 > RSLogix 5000 from the menu. TIP Remember to use the Help function from within the application if you need help with a specific dialog or function. Press [F1] or click the Help button on a dialog, or select Help from the menu bar. If RSLogix 5000 does not start up or run properly, keep the following in mind: § Do you have the correct version of RSLinx software installed? RSLinx software provides communication between the controller and your personal computer. RSLogix 5000 requires RSLinx version 2.10 or later. § Does your computer have enough memory? Running RSLogix 5000 on Microsoft Window NT 4.0 requires a minimum of 32 Mb of RAM. § Is the activation key installed? Troubleshooting Hints If: Then: You see this message at the end of a manual uninstallation: 1. Manually delete the target directory with the remaining files. “Uninstall completed. Some elements could not be removed. You should manually remove items related to the application.” 2. Remove the registry entries related to the shared DLL with the registry editor. For information about using the registry editor, see the help file. Warning: Using the registry editor incorrectly can cause serious problems including reinstallation of Windows. Use the registry editor at your own risk. The registry values that remain look like the following: C:\Program Files\Rockwell Software\RSLogix 5000\Bin\1756_DO_PG_1.dll The registry values can be found under the following registry key: HKEY_LOCAL_MACHINE\SOFTWARE\Microsoft\ Windows\CurrentVersion\SharedDLLs Installing RSLogix 5000 § 17 The installation or uninstallation failed for any reason, and cannot be restarted 1. Using the registry editor, manually remove the following keys in the Registry: HKEY_LOCAL_MACHINE\SOFTWARE\Microsoft\ Windows\CurrentVersion\Uninstall\RS5000.exe HKEY_LOCAL_MACHINE\SOFTWARE\Microsoft\ Windows\CurrentVersion\AppPaths\RS5000.exe HKEY_LOCAL_MACHINE\SOFTWARE\Rockwell Software\RSLogix 5000 For information about using the registry editor, see the help file. Warning: Using the registry editor incorrectly can cause serious problems including reinstallation of Windows. Use the registry editor at your own risk. 2. 18 § Getting Results with RSLogix 5000 Remove the target directory that was chosen during the previous successful installation (if any). Chapter The RSLogix 5000 Controller Organizer uses the standard tree dialog interface to display the many components that make up the Logix5550 controller. This graphical display illustrates the hierarchical relationship between tasks, programs, and routines within a controller, as well as the I/O and network modules that make up the control system. This display consists of folders and their contents that contain all of the information about the programs and data in the current project. In front of each folder, there is an icon containing a + sign or a - sign. The + sign indicates that the folder is closed. Click on it to expand the tree display and display the contents of the folder. The - sign indicates that the folder is already open and its contents are visible. Advanced configuration concepts § 19 Click the right mouse button to bring up many different, context-sensitive popup menus. Often, you will find that this is a shortcut to using menu options from the menu bar. Double-click on files in the Controller Organizer display to bring up functional dialogs, from which you can enter parameters to accomplish relevant tasks. RSLogix 5000 software makes use of an I/O configuration wizard that walks you through the process of configuring the highly functional ControlLogix modules. Once configured, the I/O dialogs provide you with access to runtime diagnostic information. RSLogix 5000 provides both logic programming and motion support. Motion configuration wizards help you to configure your axes. Motion support also includes a built-in auto-tune function to reduce the overall setup time normally required to configure a motion system. RSLinx provides communications to the Logix5550 controller to provide program download, program upload, online editing, and data-monitoring functionality. Any of the ControlLogix network modules or the RS232 interface on the front of the controller provide local or remote access. The current communications configuration is the configuration for the controller to which you would like to connect. The name of the RSLinx driver you select is shown on the Online Toolbar. You can configure the current communications configuration by choosing Communications > Who Active to access the Who Active dialog. If you then click on Go Online, Upload, or Download and click on Apply, you will save the selected communications path as the current path. If you want to save the current path to an open project file, check the Apply to Current Project box, click on Apply, and then click on Cancel to close the Who Active dialog. When you open a project, the communications configuration stored with the project becomes the current configuration. If you create a project, the current communications configuration will be stored with the project. You will usually want to change the configuration before downloading to a controller. Use Who Active dialog to change the configuration. 20 § Getting Results with RSLogix 5000 Chapter The Controller Organizer uses the model of the tree structure to show you the interrelationships of the data and programs within your controller. Important components to be aware of are: § tasks § programs § routines Advanced application organization concepts § 21 Tasks can be scheduled, edited, and controlled. Each task can contain multiple programs, status information, and configuration information. The Logix5550 controller supports 32 separate tasks. One task, the Main Task, is always continuous; the other 31 tasks are periodic. When you create a project, the Main Task is already defined as a continuous task. Once you create a task, there are other properties that you must configure, such as how the programs within the task execute. You can prioritize the tasks up to 15 levels: § the continuous task has the lowest priority § a task at a higher priority (i.e., lower priority number) pre-empts one at a lower priority (i.e., higher priority number) § tasks at the same priority execute on a time-slice basis at 1 ms intervals Once you create a task, you can later change its descriptive information if you wish. Each program contains a local data area (referred to as program tags), main executable routine, subroutines, and a fault routine. The controller supports up to 32 programs. The programs within a task execute from first to last. When you create a project, the Main Program is already defined in the Main Task. Once you create a program, you must then configure the main routine and, optionally, a fault routine. You can later change the program’s descriptive information if you wish. A routine is similar to a program file in the PLC-5 or SLC processor. Each program must have a main routine configured. You can also specify a fault routine and additional subroutines. You can have as many routines per program as the controller memory allows. When you create a project, the Main Routine is already defined in the Main Program. Once you create a routine, you can later change its descriptive information. 22 § Getting Results with RSLogix 5000 Chapter In the past, you developed your applications in such a way as to fit them within the confines of your programmable controller’s data table. The introduction of RSLogix 5000 and the Logix5550 controller eliminates this restriction by providing both arrays and user-defined structures. This allows the data to be constructed to meet the needs of your applications rather than forcing your applications to fit a particular memory structure. With RSLogix 5000, you can use symbolic tag names (up to 40 characters in length) to assign data within a controller. This functionality allows you to name your data specifically for its function within the control program, while providing self-documented logic. Tag names can begin with an upper or lowercase letter (a through z), or an underscore (_) character. The remaining 39 characters can contain numbers (0 through 9), letters, or the underscore. Data tag aliasing You can create symbolic tag names to access individual pieces of data or to point to another tag. This allows you to take advantage of and reuse engineering methods by creating logic using one set of tag names and then, at installation time, pointing these tags to the actual I/O tags. This allows you flexibility in designing your programs, as well as allowing you to separate the electrical design and program development processes. Advanced data handling concepts § 23 TIP You can automatically display the base tag of an alias tag by doing the following: From the Tools menu, choose Options to display the Workstation Options dialog. From there, click on the Ladder Display tab and check Show Tag Alias Information. Storage of symbolic names on the controller All of the tag names you use are downloaded with the control program into the Logix5550’s memory. These tag names are then used at runtime to provide access to the controller’s data. Consequently, you no longer need to worry about the physical location of data within the controller. When the controller is uploaded, all of the tag names are retrieved to provide a partially-documented program. RSLogix 5000 provides the ability to create custom-defined structures to store and handle data as a group. These structures supplement the predefined structures (e.g., Timers, Counters, PID, Message, etc.). A user-defined structure can contain any base data type (e.g., SINT, INT, DINT, BOOL, REAL) or structure (either predefined or user-defined). In addition, a single-dimensional array can be included as a structure member. To create a user-defined structure, right click on the User-Defined folder in the Controller Organizer, and choose New Data Type. The Data Type editor will appear, from which you can define your new data type. Many control programs require the ability to store blocks of information in tables that can be traversed at runtime. RSLogix 5000 supports this requirement by providing the ability to create custom arrays with up to three separate dimensions (i.e., row, column, and depth). Individual cells within an array may contain any base data type (e.g., SINT, INT, DINT, BOOL, REAL) or structure (either predefined or user-defined). 24 § Getting Results with RSLogix 5000 Traditionally, the data within a controller is scoped in such a way that all routines have access to read and modify its contents. This can hinder the creation of library routines because of the collisions that can occur when two programs are placed in the same application. RSLogix 5000 solves this problem by providing both program and controller data encapsulation. Data created global to the controller is accessible by all logic within a controller, much the same way that a data table was accessible in previous PLC processors. The program local data, however, is accessible only to the routines within a single program. The same tag name may appear in different programs as local variables. You can specify which scope you wish to view by selecting the scope from the drop-down menu in the Tag Editor and/or Data Monitor. Data can be shared between controllers via scheduled peer-to-peer connections. When you design your application, you configure it to both produce global to other controllers in the system via the backplane, or consume tags from other controllers. This allows you to be selective about which data is sent and received by any controller. Likewise, multiple controllers can connect to any data being produced, thereby preventing the need to send multiple messages containing the same data. Addressing I/O information with the RSLogix 5000 and Logix5550 controller eliminates the confusion often associated with typical programmable controller systems. Once you configure an I/O module, using the I/O Configuration wizard, tags are created using a combination of the communications node name, physical chassis slot number, I for input, O for output, and Data to reference the data to and from an I/O module. All of the module’s information, both data and status, is presented as a structure with individual field names for each component. This eliminates the struggle associated with trying to figure out which bit, or byte represents which piece of information coming from the module. Using tag aliasing, real names can be tied to any portion of an I/O tag, enabling you to document how the information is used. Advanced data handling concepts § 25 26 § Getting Results with RSLogix 5000 Chapter This chapter provides information that you can use to make editing your ladder logic easier, as well as providing information on using the Function Block editor. To make your programming tasks faster, RSLogix 5000 allows you to map any available alphabetic key (A-Z) on your computer keyboard to a ladder logic programming instruction. 1. From the Tools menu, choose Options. Advanced ladder editing and function block concepts § 27 The Workstation Options dialog appears. 2. Click on the Ladder Editor category. The Change Ladder Editor Preferences screen appears. 28 § Getting Results with RSLogix 5000 3. Check the Enable Quick Key box, and then click on the Configure button. The Quick Key Configuration dialog appears. 3. Double-click on a free space in the instruction column or click on the Assign Key button. Advanced ladder editing and function block concepts § 29 The Ladder Element browser appears. 4. Select the instruction to which you want to assign the quick key. From now on, if the option to enable Quick Key mapping is turned on, when you type the assigned key while in the ladder editor, the instruction is added to your routine. There are several different methods you can use to add instructions. You can enter an instruction by: § manually typing it in § dragging the tag name from the Tag Editor or from other instructions § using copy and paste TIP You can drag-and-drop rungs, branches, instructions, and addresses. To drag-and-drop, position the mouse pointer over the item, click and hold down the left mouse button and drag it to another location, and then release the mouse button. White boxes indicate valid locations; green circles indicate the current drop location when dropped. 30 § Getting Results with RSLogix 5000 Add a branch Click this icon on the instruction toolbar to place a branch in your ladder logic. If your cursor is on an instruction, the branch is placed immediately to the right of the instruction. If your cursor is on the rung number, the branch is placed first on the rung. Move a branch level Click on the upper left corner of a branch to move the branch level to another location in your ladder logic program Expand a branch Click the right leg of the branch, and then drag the leg to the right or left. Valid release points will be visible on the ladder display. Nest a branch Place the cursor at the upper left corner of a branch leg and click on the Add Branch button to place another branch structure within the original branch structure Parallel branch Place the cursor at the bottom left corner of a branch leg and click on the Add Branch Level button. Copy branch level Click on the left edge of the branch level you want to copy. In the picture at the left, this is the center level. Then click Copy Branch Level in the right mouse menu. Finally, click on a rung or instruction in your logic and click Paste from the right mouse menu to insert the contents of the branch level. Advanced ladder editing and function block concepts § 31 Copy entire branch structure Select the right leg of the branch structure, and then click Copy in the right mouse menu. Finally, click on a rung or instruction in your logic and click Paste from the right mouse menu to insert the branch structure Delete a branch Place the cursor on the right branch rail, click the right mouse button, and then click Delete. If you cut or delete a branch, all instructions on the branch are also deleted. Delete a branch level Place the cursor on the left branch rail, click the right mouse button, and then click Delete. If you cut or delete a branch, all instructions on the branch are also deleted. The online editing function allows you to monitor and correct your ladder program when you are connected to the Logix5550 controller. When you are editing an instruction’s tag value field and you commit your edits, the data value change happens immediately for both online and offline editing. When you are online, this only happens to rungs that are in the controller. TIP Operands whose values will change immediately when you commit your edits are indicated by a blue arrow. Within your logic program, RSLogix 5000 places zone markers in the margin to the left of the left rail. These letters signify edit zones, and they indicate the type of ladder edits that exist in the routine. Lower-case zone markers Lower case zone markers indicate edits that exist only in the computer memory. Once you successfully assemble the edited rungs, these zone markers disappear. 32 § Getting Results with RSLogix 5000 Marker Description e These rungs are currently under edit within the computer RAM. If you are working offline, after a successful routine verification, the lower-case e will disappear and the edits will be incorporated into the routine. If you are working online, after accepting the rung, the lower-case e will be replaced by an upper-case I, indicating that the rung is now in the controller’s memory and will be inserted into the routine file. i These rungs are to be inserted into the routine. Rungs marked with a lower-case i currently exist in the computer memory and will not be entered into the controller until the rung is accepted. After the rung is accepted, the lower-case i is replaced by an upper-case I. These rungs are the same as e-marked rungs, but have already been verified. r These rungs are to be replaced in the ladder routine. Rungs marked with a lower-case r are currently marked for replacement in computer memory, but this marking will not be entered into the controller until the rung is accepted. An r-marked rung is always preceded by an e-marked or Imarked rung. After the rung is accepted, the lower-case r will be replaced by an upper-case R. Upper-case zone markers Upper case zone markers indicate edits that exist in the controller memory. Once you successfully assemble the edited rungs, these zone markers disappear. Marker Description I These rungs have been inserted in the controller’s logic routine. You can test the edits by choosing the Test Edits option to see how the rung works in the online ladder routine. Choose Assemble Edits to finalize the rung insertion and complete the editing process. R These rungs have been replaced in the controller’s logic routine. Rungs marked with an upper-case R continue to function in the routine until you select Test Edits to see how the new rung works in the online routine. Choose Assemble Edits to finalize the replacement and complete the editing process. D These rungs have been deleted in the controller’s logic routine. Rungs marked with an upper-case D continue to function in the routine until you select Test Edits to see how the routine functions without the rungs in the online routine. Choose Assemble Edits to finalize the deletion and complete the editing process. Advanced ladder editing and function block concepts § 33 ASCII editing is a function of RSLogix 5000 that allows you to modify instructions using ASCII instruction mnemonics instead of having to modify instructions using the ladder editor. To access the ASCII editor, simply double-click on a rung number in the left margin. If you double-click a rung that already contains logic, you will see the mnemonics for the existing instructions and will be able to modify or add to them. If you double-click on an empty rung, you get an empty editing box into which you can type the mnemonics that represent the logic you want placed on the rung. Note: RSLogix 5000 also allows you to modify instructions using neutral text. When you open a function block routine, it is displayed within the Function Block Editor routine window. This window appears within the main RSLogix 5000 screen. It contains tabs for all open routines, a view for each routine, and a sheet toolbar to help you work with the sheets within each routine. The routine window components are described below. Function Block Editor Title Bar The title bar of the Function Block Editor routine window displays the scope of the routine, followed by the routine name. If the routine is a controller-scoped routine, the word Controller appears; otherwise the name of the program to which the routine is scoped appears. Depending on the state of the routine, an additional character may appear in its title. For instance, a * indicates that the routine has been modified (i.e., it is "dirty"). Sheet Toolbar The sheet toolbar allows you to create, delete, or navigate between sheets of a function block routine. 34 § Getting Results with RSLogix 5000 Routine Tabs The routine window contains a tab representing each open routine. Each tab is labeled with the name of the routine with which it is associated. Position your mouse over a tab to see a tooltip with the full name of the routine. If there are a large number of routines open, the names are shortened. To cycle through the tabs, press Ctrl + Page Up; Ctrl + Page Down allows you to cycle through the tabs in the reverse direction. Click the right mouse button on a tab to display a context-sensitive popup menu that lists operations you can perform on the specified routine. Routine View The Routine View is the area inside the Function Block Editor window that displays your function block diagram. Each routine view can contain two view panes of the routine, an upper pane and a lower pane. You can adjust the height of these panes. Each routine view and pane contain their own caret, scroll positions, and zoom capability. Routine Splitter When a routine is initially displayed, its upper pane is not shown. By using the splitter bar, you can split the routine view in half, showing two separate panes of the same view. Simply drag the splitter bar up or down to move the bar, or choose Split from the Window menu. To position the splitter bar, drag the splitter bar up or down, or select the Split option from the Window menu. Note: If you use the splitter to close the active pane, all editing operations in the Function Block Editor will be disabled. Note: To toggle between different panes of a routine view, you can press F8. Routine Scroll Bars The routine window contains scroll bars that allow you to scroll the routine view’s pane up, down, left, or right. You can scroll this view by using the arrow keys, the Page Up/Page Down keys, or the mouse. In addition, RSLogix 5000 supports the use of the Microsoft Intelli-Mouse. By rotating the mouse wheel, the routine window will scroll up or down. If you hold down the Shift key, and rotate the mouse wheel, the window will scroll left or right. Advanced ladder editing and function block concepts § 35 36 § Getting Results with RSLogix 5000 Chapter RSLogix 5000 provides you with several means for monitoring and diagnosing problems with your data and the controller you are accessing. The standard RSLogix 5000 Online Bar contains a heads-up display of the current state of the controller. This status bar also provides you with shortcuts to upload/download programs, change the controller’s mode, and other commonlyused features. RSLogix 5000 provides a logic verify feature that automatically scans the program for errors that could prevent the application from being downloaded into the controller. When this verification takes place, the Results window displays a list of errors along with their location within your application. Advanced data monitoring concepts § 37 When you double-click on an error code within the Results window, the logic window is automatically moved to the location of the error, so that you can correct it. This verification and auto-navigation can save a great deal of time in your program development process. Note that while you can navigate to the source of an error by double-clicking (or pressing Enter) on an error message, some errors (and all comments) may not support any navigation. In addition, some errors that do support navigation may lose this ability, depending on your activities. For example, if you edit a routine, you might delete the rung an error message is referencing. In that case, you would no longer be able to navigate to the rung from the message. The easiest way to inspect and fix your errors is to use the Next and Previous Error menu items (F4 and Shift + F4). You will see the error selected in the Results window, and the editor or configuration window in which you can fix it will be displayed. If you choose Next Error and you are at the end of the list, you will wrap to the first error in the list. Likewise, if you choose Previous Error and you are at the beginning of the list, you will wrap to the last error in the list. If you want to inspect a specific error, then it may be easier to scroll to the error and double-click on it. 38 § Getting Results with RSLogix 5000 All of the tags used in a controller can be monitored in the data monitor. This monitor allows you to move through the list of tags in your controller to quickly locate an individual tag. You have the capability to sort this list by Alias For, Base Tag, Description, Style, Tag Name, and Data Type to easily zero in on the data you need. Once located, you can selectively pick the method or radix (e.g., bit, num, octal, hex, ASCII) used to display an individual tag. You have the capability, as well, to filter the tags that are shown based on data type. This enables you to show only those tags that fit the data type you select. Finally, you can also view tags by controller scope. Note that you can only see one scope at a time. Advanced data monitoring concepts § 39 Forcing allows you to override an I/O module's values in the controller. Using the Data Monitor or the Ladder Editor, you can manipulate forces on individual tag elements. From either of these, you can: § force a tag element on or off (for tags of BOOL type only) § remove the force from a tag element If you want to manipulate all forces in the controller, you can use the Online bar or the Forcing command from the Logic menu. Once any tag element is forced, the Online bar force status will indicate that forces exist in the controller, as well as whether forces are enabled or disabled. From this bar, you can also remove, enable, or disable all forces in the controller. To determine which tags are forceable , choose Forceable Tags from the Data Monitor Show Filter. Note: You can only enable and/or disable forces at the controller level; you cannot enable/disable forces only for a particular module, tag collection, or tag element. 40 § Getting Results with RSLogix 5000 Chapter Use this chapter to review the sources of additional information on RSLogix 5000 software. You can find out more about RSLogix 5000 software by consulting: § RSLogix 5000 online help § ControlLogix Quick Tour online tutorial § RSLogix 5000 training § Technical support services The RSLogix 5000 online help provides general overview information, comprehensive step-by-step procedures, and control definitions. To view online help while using RSLogix 5000 software: § choose Help from the menu on the RSLogix 5000 main window § click the Help button on any RSLogix 5000 dialog box § press F1 on any instruction, dialog box, menu item, or window view Getting the information you need § 41 Determining the next step To view a list of tasks, open the Common RSLogix 5000 Procedures book on the main Help Topics contents page. From this area, you can jump to procedures related to working with the RSLogix 5000 software. 42 § Getting Results with RSLogix 5000 Finding definitions Text highlighted with a dotted underline indicates a popup definition. To display the definition, click on the text highlighted with a dotted underline. A popup definition window will appear, providing you with the definition of the highlighted term. In addition, RSLogix 5000’s online help has an extensive Glossary which you can access from the main Help Topics contents tab. Getting the information you need § 43 From the main Help Topics contents tab, there is a Quick Start book that provides you with Quick Start steps that can help you to get up and running quickly with RSLogix 5000 software. If you want more information about topics associated with a major task, click on the specific procedure. When you click a task, you jump to a How To window. Follow the steps on the How To window to quickly accomplish the identified task. Then click on what you want to do next from the list at the bottom of the How To window, as appropriate. 44 § Getting Results with RSLogix 5000 This version of the RSLogix 5000 software contains a link to an online tutorial that you can run to learn about how to configure your ControlLogix system. The ControlLogix System Quick Tour is designed to give you an introduction to the ControlLogix family of hardware, and the RSLogix 5000 programming software, in addition to showing you how to use RSLinx to configure communications to the Logix5550 processor. This tutorial is designed to simulate a hands-on training session by leading you through the same sequence of steps you will follow when you configure your own ControlLogix system. While you will not be working directly with the RSLogix 5000 and RSLinx software packages as you go through this tutorial, the Quick Tour leads you through the same sequence of screens and menus that you will see when you launch those packages to set up your own systems. To run the tutorial, choose ControlLogix Quick Tour from the RSLogix 5000 Help menu. One of the best ways to increase your proficiency at using Rockwell Software products is to attend a Rockwell Software training program. Our training programs can help you master the basics and show you how to unleash the full potential of our software. We offer a wide range of training programs, from regularly scheduled classes conducted at Rockwell Software facilities, to custom-tailored classes conducted at your enterprise. The size of each class is kept small intentionally to maximize student engagement. If you would like more information about our training programs, visit the Rockwell Software site on the world wide web or contact the Rockwell Software Training Coordinator. Our world wide web address and telephone numbers appear on the inside front cover. Getting the information you need § 45 If you cannot find answers to your questions in the Getting Results with RSLogix 5000 publication or in the online help, you can call Rockwell Software technical support at the numbers listed on the inside front cover. The technical support staff is available Monday through Friday from 8 A.M. to 5 P.M. Eastern Time, except holidays. When you call When you call, you should be at the computer running the Rockwell Software product and be prepared to provide the following information: § product serial number on the Activation disk labels You can find the serial number online. On the RSLogix 5000 menu, click Help, and then click About. § product version number This information also appears in the About box. § hardware you are using § exact wording/exact error codes of any messages that appear on the screen § description of what happened, and what you were doing when the problem occurred § description of how you tried to solve the problem 46 § Getting Results with RSLogix 5000 Appendix Use this appendix to gain a better understanding about Rockwell Software’s copy protection. Rockwell Software uses activation files to provide copy protection for its Windows-based software packages. These activation files reside on the Activation disk. During installation, the software prompts you to insert the Activation disk and move the activation key from the disk to the drive where you are installing RSLogix 5000. About the Activation disk The RSLogix 5000 software package comes with a separate Activation key to activate RSLogix 5000. Without activation, RSLogix 5000 will not run. The activation file contains: § one or more activation keys The activation key is the software that activates RSLogix 5000. Depending on your requirements, the Activation disk will have one or more activation keys. For example, if your company purchases four RSLogix 5000 installations, you require four activation keys. Multiple copies of the same software require activation keys with matching serial numbers. All of the activation keys can be on the same Activation disk. § a file called EVMOVE.EXE that moves activation keys to and from computers § a file called RESET.EXE that reactivates a damaged activation key You can move activation keys off and on the Activation disk. The files EVMOVE.EXE and RESET.EXE always stay on the Activation disk. Copy protection § 47 Two methods for activating RSLogix 5000 Depending on your needs, you can activate RSLogix 5000 from a: Use this method if you will typically use RSLogix 5000 on more than one computer—for example, if you want to run RSLogix 5000 on a desktop computer and a portable computer. Diskette drive. Hard drive. Use this method if you will typically use RSLogix 5000 on only one computer. This is the default method if you activate RSLogix 5000 during installation. To run RSLogix 5000 on a different computer, move the activation key back to the Activation disk, and then reactivate RSLogix 5000. Using the Activation disk as an activation key To use the activation key from a diskette drive, modify the ROCKSOFT.INI file so that RSLogix 5000 searches the diskette drive for the activation key. Once you modify this file, you must use the Activation disk each time you start RSLogix 5000. To modify the 1. ROCKSOFT.INI file Install RSLogix 5000 as described in chapter 2. 2. When the Activation window opens, click Cancel to bypass the activation procedure. 3. In Windows NT 4.0, locate the directory where Windows is installed (for example, C:\WINNT40). 4. Open the ROCKSOFT.INI file. 5. Locate the string that says: KEYDISK = FALSE. 6. Edit this string so it says: KEYDISK = TRUE. 7. Save and close the ROCKSOFT.INI file. To activate RSLogix 5000 1. Insert the Activation disk into the diskette drive. 2. Start RSLogix 5000. RSLogix 5000 automatically searches the diskette drive for the activation key. 48 § Getting Results with RSLogix 5000 Moving activation keys back to the Activation disk You can move activation keys from the hard drive back to the Activation disk at any time. For example, you could move activation back to the Activation disk: § to run RSLogix 5000 on a different computer § before installing or using software that could damage the activation files (see “Protecting your activation files” for a list of operations that can damage activation) § before sending the computer to be repaired To move activation keys back to the Activation disk 1. Insert the Activation disk in a diskette drive. 2. In Windows NT 4.0, run A:\EVMOVE.EXE or B:\EVMOVE.EXE where A or B is the drive containing the Activation disk. 3. In the From box, select the drive where the activation key is currently stored. In the To box, select the drive containing the Activation disk. Click OK. 4. Do one of the following: § To move activation keys for all installations, click Move. § To change the number of activations to move to the Activation disk, select RSLogix 5000, and then click the Edit Selected button. In the Move box, type the number of activation keys to move. Click OK, and then click Move. 5. To close the EvMove Summary box, click OK. Activating RSLogix 5000 after installation You might need to reactivate RSLogix 5000 after moving activation keys back to the Activation disk or after resetting a damaged activation key. To reactivate RSLogix 5000, you move the activation key from the Activation disk back to the hard drive. By default, when you move activation to a hard drive from the Activation disk, the software moves only one activation key for RSLogix 5000. However, when moving to a network drive, the software moves all activation keys by default. When reactivating RSLogix 5000, you can accept a default or choose the number of activation keys to move. Copy protection § 49 To reactivate RSLogix 5000 1. Insert the Activation disk in a diskette drive. 2. In Windows NT, run A:\EVMOVE.EXE or B:\EVMOVE.EXE where A or B is the drive containing the Activation disk. 3. In the From box, select the drive containing the Activation disk. In the To box, select the drive where RSLogix 5000 is installed. Click OK. 4. Do one of the following: § To move the default number of activation keys, click Move. § To change the number of activations to move, select RSLogix 5000 from the list in the Source Drive box. Click the Edit Selected button. In the Move box, type the number of activations to move. Click OK, and then click Move. 5. To close the EvMove Summary box, click OK. Protecting your activation files Performing certain operations on the hard drive can damage activation files. Always move activation from the hard drive back to the Activation disk before doing any of the following. After completing the operation, it is safe to move the activation back to the hard drive and reactivate RSLogix 5000. Move activation files back to the Activation disk before: Upgrading or installing the computer’s operating system. Upgrading, installing, and uninstalling operating system software or networking system software can damage the Rockwell Software activation files. Compressing or uncompressing the computer’s hard drive. Compressing the hard drive with some compression software programs can damage activation software. In addition, uncompressing a hard drive with activation files on the compressed drive can damage activation. 50 § Getting Results with RSLogix 5000 Reactivating a damaged activation key If the activation key becomes damaged for any reason, visit our world wide web site or call Rockwell Software Technical Support for a reset code. Our world wide web address and telephone numbers appear on the inside front cover. When you call When you call or access the web space, you should be at a computer with the Activation disk available. You do not have to use the same computer where RSLogix 5000 is installed. However, you must have the Activation disk with a serial number that matches the RSLogix 5000 software. The support representative will explain how to find the product ID and system ID from the Activation disk and then will assign a reset code for the activation key. After obtaining a reset code from Rockwell Software Technical Support, reset the key, and then reactivate RSLogix 5000. To reactivate a key with a reset code 1. Insert the Activation disk in a diskette drive. 2. In Windows, run A:\RESET.EXE or B:\RESET.EXE where A or B is the drive containing the Activation disk. 3. In the Reset Code box, type the reset code, and then click OK. 4. Reactivate RSLogix 5000. Copy protection § 51 If activation is not working: § Are you using the correct Activation disk? Check the serial numbers on the RSLogix 5000 software and printed on the Activation disk labels—the serial numbers must match. § Does the computer have a virus? Boot sector viruses can damage the Activation disk. The Rockwell Software support team recommends using a commercial virus protection program. § Did you save other files on the Activation disk? Saving any files to the Activation disk can damage the activation software. § Did you perform an operation on the hard drive that damaged the activation software? See “Protecting your activation files” in this appendix. 52 § Getting Results with RSLogix 5000 Index Activating activation disk, 47 after installation, 49 from diskette drive, 48 from hard drive, 48 reactivating damaged key, 51 RSLogix 5000, 47 running on multiple computers, 48 troubleshooting, 52 with reset code, 51 Activation disk moving activation keys, 49 protecting files, 50 using as a key, 48 adding instructions, 30 addressing I/O, 25 aliases using, 23 arrays three-dimensional, 24 branches adding, 31 copying a level, 31 copying a whole branch, 31 deleting, 31 deleting a level, 31 expanding, 31 moving a level, 31 nesting, 31 parallel, 31 branching, 31 communications configuring, 20 configuring communications, 20 I/O, 20 motion, 20 consumed tags, 25 Controller Organizer overview, 19 controller scope, 25 Copy protection, 47 Damaged activation key obtaining reset code, 51 reactivating, 51 data monitor, 37, 38 data monitoring, 37, 38 data scope, 25 data tag aliasing, 23 editing ASCII, 34 online, 32 entering instructions, 27 EVMOVE.EXE moving activation keys, 49 Index § 53 on Activation disk, 47 reactivating RSLogix 5000, 50 Getting started with RSLogix 5000, 1 Getting the information you need, 41 RSLogix 5000 online help, 41 RSLogix 5000 training, 38, 45 technical support services, 46 I/O configuring, 20 program, 22 routine, 22 task, 22 Protecting activation files compressing a hard drive, 50 installing operating system, 50 moving from hard disk, 50 virus, 52 quick key mapping, 29 I/O addressing, 25 Quick Start steps, 5 Installing activating after installation, 49 RSLogix 5000, 13 running on multiple computers, 48 Reactivating RSLogix 5000, 49, 50 Reset code damaged activation, 51 RESET.EXE instructions reactivating RSLogix 5000, 47, 51 adding, 30 ROCKSOFT.INI mapping modifying, 48 quick keys, 29 routine properties, 20 Modifying ROCKSOFT.INI, properties 48 monitoring your data, 37, 38 motion configuring, 18 Moving activation keys, 49 RSLogix 5000 to another computer, 48 online bar controller status, 34 online editing, 32 produced tags, 25 program properties, 22 program scope, 25 program verification, 37 RSLogix 5000 about the main screen, 3 activating the software, 47, 48 exploring the software, 3 getting started, 1 getting the information you need, 41 installing the software, 13 quick start steps, 5 running on multiple computers, 48 troubleshooting installation, 15 RSLogix 5000 online help, 41 determining the next step, 42 finding definitions, 43 RSLogix 5000 system requirements hardware, 12 software, 12 RSLogix 5000 training, 45, 46 54 § Getting Results with RSLogix 5000 scope, 25 three-dimensional arrays, 24 status Tip online bar, 37 storing symbolic names, 24 symbolic names storing, 24 reading RSLogix 5000 release notes, 15 Troubleshooting activation, 52 RSLogix 5000 installation, 17 user-defined structures, 24 symbolic programming, 23 verifying your programs, 31 tags Virus produced/consumed, 25 task properties, 22 Technical support services, 46 resetting damaged activation, 51 protecting activation files, 52 zone markers lower-case, 32 upper-case, 33 Index § 55
© Copyright 2025