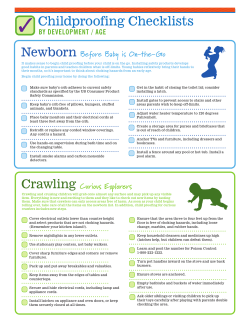How to install the Crystal Smart Viewer for ActiveX in IE11 Step One must Compatibility View settings
How to install the Crystal Smart Viewer for ActiveX in IE11 IMPORTANT: The user must be either a Power User or Administrator on the computer! Step One While at the ARROW login page, go to Compatibility View settings in Internet Explorer 11. You should see uga.edu in the box. Click the Add button, then click the Close button. Now go to Internet Options in Internet Explorer 11. On the Security tab, make sure the Internet zone is selected, and click the Custom level... button. Set all ActiveX controls and plugins options to match the following: Click OK. When the Warning! dialog appears, click Yes. Step Two Go to the Advanced tab. Scroll all the way down to the Security section, and check the box to “Allow software to run or install even if the signature is invalid.” Click Apply, then OK. Close any and all Internet Explorer windows you may have open. Step Three Open Internet Explorer, and go to the ARROW home page. Log into ARROW, then choose a report to run. Department Summary is quick report to start with. Set the Department number is and your department number, then click Verify Selection. On the next page, click Launch the report. If you get a User Account Control prompt for Crystal Smart Viewer for ActiveX, click Yes. You will see this prompt next: Click the Install button. The ActiveX control will install and the report will be displayed. I don’t get the install option! If you get this instead of the Install prompt: After you click OK, you get: Go back to the beginning of this document and recheck all of the settings. Don’t forget to close IE after applying your changes! It still doesn’t work! Right click in the grey area of the report screen. Choose Properties. If “Zone:” is something other than Internet, set that zone’s ActiveX options as shown in Step One.
© Copyright 2025