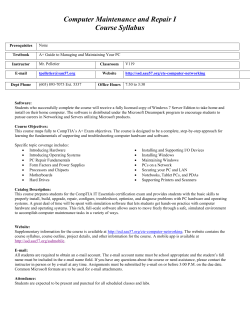User’s Manual Transcend® SSD Scope Software
User’s Manual
Transcend® SSD Scope Software
(Version 1.7)
Transcend solid state drive products provide a
more enjoyable, silent and extreme computing
experience. Your solid state drive comes with
Transcend SSD Scope – a very useful software
application that can help maintain a healthy
working SSD by keeping it up-to-date, preventing
functional degradation, and predicting possible
future issues. The SSD Scope software suite
offers many useful features, including View Drive
Information, View S.M.A.R.T. Status, Diagnostic
Scan, Secure Erase, Firmware Update, TRIM
Enable, and System Clone.
1
Contents
Hardware Requirements .................................................................................. 4
Supported Operating Systems ......................................................................... 4
Getting Started ................................................................................................. 4
View Drive Information ..................................................................................... 5
View S.M.A.R.T. Status ................................................................................... 6
Diagnostic Scan ............................................................................................... 7
Secure Erase ................................................................................................... 9
Firmware Update ........................................................................................... 14
TRIM Detect & Enable (Windows 7 or later) .................................................. 15
System Clone ................................................................................................ 17
Features ................................................................................................. 17
Supported Operating Systems ................................................................ 17
Supported File Systems .......................................................................... 17
Hardware Requirements ......................................................................... 18
ATTENTION: Please read before you begin System Clone ................... 18
STEP 1. Connect New SSD to your Computer ....................................... 19
STEP 2. Start Transcend System Clone ................................................. 20
STEP 3. Swap your drives ...................................................................... 22
Troubleshooting ............................................................................................. 23
More Help ...................................................................................................... 24
End-User License Agreement (EULA) ........................................................... 25
GPL Disclosure .............................................................................................. 28
2
Hardware Requirements
‧ Transcend internal Solid State Drive (SSD25S-M (HW6070,6071) / SSD25
(HW6140) / SSD720 / SSD320 / MSA720 / SSD340)
Supported Operating Systems
‧
‧
‧
‧
‧
Microsoft Windows® XP SP3 (32/64bit)
Microsoft Windows Vista® (32/64bit)
Microsoft Windows® 7 (32/64bit)
Microsoft Windows® 8 (32/64bit)
Microsoft Windows® 8.1 (32/64bit)
NOTE: You must have Administrator privileges to run the SSD
Scope software
Getting Started
You do not have to install any software on your computer to run SSD Scope.
Download SSD Scope from http://transcend-info.com/Support/service, unzip
the file and double-click “SSD Scope.exe” to begin.
3
View Drive Information
Displays standard drive information of any supported Transcend SSD
1. Select “DRIVE” from the Main Menu.
2. Choose a Transcend SSD to view the drive information.
4
View S.M.A.R.T. Status
S.M.A.R.T. is an industry standard storage device monitoring technique
used to detect possible hard drive failures before they occur.
1. Select “S.M.A.R.T.” from the Main Menu.
2. Choose a Transcend SSD to view the S.M.A.R.T. status.
(How many S.M.A.R.T. status fields are displayed depends on your model.)
5
Diagnostic Scan
This function performs an overall health evaluation on your Transcend
SSD.
NOTE: SSD720 / SSD320 / MSA720 does not support Diagnostic Scan
1. Select “SCAN” from the Main Menu.
2. Choose a Transcend SSD on which to execute a diagnostic scan.
6
3. Click “Quick Scan” or “Full Scan” to begin the scan. If you want to cancel the
diagnostic scan during execution, press the “Stop” button.
7
Secure Erase
NOTE:
1. Executing Secure Erase will permanently remove all data on the SSD.
2. Secure Erase is not supported on Windows 8 or later.
3. To prevent compatibility issues when using Secure Erase on a SATA 3
SSD, we recommend connecting the SSD to a native Intel SATA 3 port.
1. Select “ERASE” from the Main Menu.
2. Choose the Transcend SSD you want to secure erase, and click “Quick
Erase” or “Full Erase.”
8
NOTE: The selected device must not be the boot/lock drive!
3. Confirm whether you want to erase this SSD or not. If you confirm this
action, the secure erase will begin.
9
4. After clicking “Yes” a warning message that the SSD is in a frozen state may
appear. If this happens, please take the following steps:
a. Remove the SATA power cable from the SSD and quickly reconnect it.
b. Click “Enter” to continue secure erase.
If this message does not appear, please go to step 6.
5. Reconfirm whether you want to erase this SSD or not. If you confirm this
action, the secure erase will begin.
10
6. It could take some time to execute the secure erase. The length of time
depends on the capacity of your SSD.
7. When the secure erase is complete, a success notification message box will
appear. Close any running applications then click “OK” to restart the PC.
NOTE: After erasing the SSD, it’s necessary to restart the PC.
11
Firmware Update
Use this option to update your Transcend SSD to the latest firmware
version.
1. Select “UPDATE” from the Main Menu.
2. Choose a Transcend SSD to update its firmware.
3. Click “Browse” and select a destination to store the firmware.
4. Click “Download” to begin. A progress indicator showing the current
progress rate will be displayed during download.
5. The firmware file is now located in the target destination you chose in step 3.
NOTE: To prevent data loss, it is recommended that you backup
your data to another location before updating the firmware of
your Transcend SSD.
12
TRIM Detect & Enable (Windows 7 or later)
TRIM prevents future SSD performance degradation by completely
removing unwanted data automatically.
1. Select “TRIM” from the Main Menu.
2. The operating system and current TRIM status will be shown. Click “Enable”
if you want to enable TRIM in your operating system.
13
3. Conversely, click “Disable” if you want to disable TRIM in your operating
system.
14
System Clone
System Clone is designed for cloning (also known as disk imaging) the hard
drive (HDD) of your desktop or notebook computer to a new Transcend
solid-state drive (SSD). During the clone disk process, it will copy data from
your original HDD (including operating system (OS), programs, data, etc.) to
your new Transcend SSD drive. After the cloning process is completed, simply
swap out the drives and reboot. Windows will boot up normally from the new
drive. This guide provides step-by-step instructions on how to clone OS data
from your current storage device to your new Transcend SSD by using the
Transcend System Clone application.
Features
‧
‧
‧
‧
‧
‧
‧
Supports operating system-level backup.
Disk to Disk clone.*
Supports OS partition cloning only. **
Retains original drive partition structure and size when cloning to new drive.
Extend Disk option to extend partition size when cloning to new drive.
Backup and restore system in a single process.
Supports USB external drives.
* When new SSD capacity is larger than original storage device.
** When new SSD capacity is smaller than original storage device but larger
than the OS partition.
Supported Operating Systems
‧ Microsoft Windows® XP SP3 (32bit)
‧ Microsoft Windows Vista® (32/64bit)
‧ Microsoft Windows® 7 (32/64bit)
Supported File Systems
‧ FAT16 / 32
‧ NTFS
‧ exFAT
15
Hardware Requirements
Please confirm that you have the following hardware before installation:
For desktop computers:
‧ SATA or IDE port
‧ Hard Disk Drive & Transcend internal Solid State Drive (SSD25S-M /
SSD25 / SSD720 / SSD320 / MSA720)
‧
‧
‧
‧
SATA-to-SATA interface cable
SATA power adapter
3.5-inch mounting bracket and screws
Phillips screwdriver
For notebook computers:
‧ USB 2.0/3.0 port
‧ Hard Disk Drive & Transcend internal Solid State Drive (SSD25S-M /
SSD25 / SSD720 / SSD320 / MSA720)
‧ USB-to-SATA cable or adapter
ATTENTION: Please read before you begin System Clone
If your new SSD is smaller in capacity than your current hard drive:
Examples:
‧ New SSD = 128GB, Current HDD = 160GB, OS Partition(C:) = 20GB.
In this configuration, System Clone will only clone the OS partition. You must
backup other partitions of the HDD manually.
‧ New SSD = 128GB. Current HDD = 160GB, OS Partition(C:) = 150GB
System Clone does not support this configuration. The OS partition on the
HDD must be smaller than the capacity of the SSD to successfully clone disk.
If your new SSD is the same or larger in capacity than your current hard
drive:
Transcend System Clone will clone the entire disk (including all partitions) to
the new SSD. Transcend System Clone provides an option to Extend Disk to
include the full capacity of the new SSD.
16
STEP 1. Connect New SSD to your Computer
Note: the current storage device will remain connected to your computer until
the System Clone process is complete in Step 3.
Connect with your desktop computer
1. Turn your computer off and disconnect the power source.
2. Remove the system chassis cover according to the system manufacturer’s
instructions.
3. Place the SSD on the 3.5" Mounting Bracket.
4. Carefully turn over the SSD and Mounting Bracket and use the four included
screws (small head) to secure the SSD.
5. Locate the 3.5" hard drive bays inside your computer.
6. Place the Mounting Bracket into an available 3.5" hard drive bay and secure
it with the included screws (large head). Make sure the SATA connectors
are facing the inside of the computer.
7. Connect the SATA data and power cables to the SSD. If your power supply
does not have a SATA power connector, please use the included SATA
power adapter.
8. Power on the computer, and wait for the operating system to recognize the
SSD.
Connect with your notebook computer
1.
2.
3.
Connect the dual end of a USB-to-SATA cable to two available USB ports
on the computer.
Connect the single end of the USB-to-SATA cable to the SSD.
Wait for the operating system to recognize the SSD.
17
STEP 2. Start Transcend System Clone
1.
2.
Please close all running programs before starting clone process.
Select “System Clone” from the Main Menu.
The Transcend SSD System Clone screen will appear as below.
Transcend System Clone will automatically detect your drives. The estimated
18
space of your HDD/SSD device and disk partition information will be displayed.
3.
When there is one or more internal SSDs (with SATA) or external SSDs
(with USB) with enough free space, the program will display them in
Destination drop-down list. If the destination disk has partitions, you can see
related the partition information.
4. Select a target Disk from the Destination drop-down list.
There are two addition options for your clone process:
‧ Only Clone OS: Click this check-box if you wish to clone the OS partition
only.
‧ Extend Disk: If your new SSD drive capacity is larger than the original HDD,
Extend Disk will extend the last partition to include the remaining SSD
space after the clone process is complete. If left unchecked, there will be
unallocated disk space after the last partition.
5. Click “Start” to begin the clone process.
During the clone process, the percentage complete and time remaining will be
displayed. Cloning disk will take some time.
6.
When the cloning task is complete, System Clone will produce a final
report displaying destination disk partitions and any errors or unsupported
partitions found. Please close any open applications and click OK to shut
down your PC.
19
STEP 3. Swap your drives
After Transcend SSD System Clone has cloned your data onto the new SSD
and shut down your computer, swap out the current storage device and
replace with the new SSD.
1.
2.
Make sure your computer is powered off.
Remove the original hard drive from your desktop or notebook computer
and install the new SSD.
3. Replace any removed covers and boot up your computer.
20
Troubleshooting
Q: SSD Scope doesn’t detect my storage device.
A: Your device might not be connected correctly to your PC. Try
reconnecting the device to make sure it is securely connected to the
appropriate port.
Q: SSD Scope doesn’t run when I double--click its icon. What’s wrong?
A: You might not have Administrator privileges on the computer you are
using. To run SSD Scope in Windows 7 and Vista, click “Allow” when
prompted for Administrator privileges.
Q: I can’t update the firmware. I get the message “The server name or
address could not be resolved.”
A: You may not be connected to the Internet. Please check you have a
working Internet connection in order to successfully update the firmware.
Q: What is the difference between “Quick Erase” and “Full Erase?”
A: Both of them will securely erase the data on the SSD and guarantee
permanent removal of all data (unrecoverable by standard recovery
techniques). But “Full Erase” uses more strict algorithms so that even
using special recovery methods may not bring the data back.
Q: Can I clone two Windows OS from my original drive to the new SSD?
A: Transcend System Clone only supports single OS drive clones. Multi-OS
drives and non-Windows file system partitions are not supported.
Q: Why did it not clone the OS partition installed in the logical drive from
my original HDD?
A: If the OS partition of the original drive is installed in the logical drive,
Transcend System Clone cannot clone the OS partition only. Please
make sure the “Only Clone OS” option is un-clicked and it will clone
your entire original drive.
21
More Help
If you cannot find the answer to your problem in this manual and are having
difficulty with the SSD Scope software or your Transcend solid state drive,
Please
visit
our
Tech
Support
website
at
http://transcend-info.com/Support/contact_form
© 2012 Transcend Information, Inc. All rights reserved. All brand names are
registered trademarks of their respective owners. Specifications subject to
change without notice.
22
End-User License Agreement (EULA)
Software license terms and conditions
1. Generally.
Transcend Information, Inc. ("Transcend") is willing to grant the following license to install or
use the software (“Licensed Software”) pursuant to this End-User License Agreement (“Agreement”), whether
provided separately or associated with a Transcend product (“Product”), to the original purchaser of the
Product upon or with which the Licensed Software was installed or associated as of the time of purchase
("Customer") only if Customer accepts all of the terms and conditions of this Agreement.
PLEASE READ
THESE TERMS CAREFULLY. USING THE SOFTWARE WILL CONSTITUTE CUSTOMER'S ACCEPTANCE
OF THE TERMS AND CONDITIONS OF THIS AGREEMENT. IF YOU DO NOT AGREE TO THE TERMS AND
CONDITIONS OF THIS AGREEMENT, DO NOT INSTALL OR USE THE LICENSED SOFTWARE.
2. License Grant.
Transcend grants to Customer a personal, non-exclusive, non-transferable,
non-distributable, non-assignable, non-sublicensable license to install and use the Licensed Software on the
Product in accordance with the terms and conditions of this Agreement.
3. Intellectual Property Rights.
As between Transcend and Customer, the copyright and all other
intellectual property rights in the Licensed Software are the property of Transcend or its supplier(s) or
licensor(s). Any rights not expressly granted in this License are reserved to Transcend.
4. License Limitations.
Customer may not, and may not authorize or permit any third party to: (a) use the
Licensed Software for any purpose other than in connection with the Product or in a manner inconsistent with
the design or documentations of the Licensed Software; (b) license, distribute, lease, rent, lend, transfer, assign
or otherwise dispose of the Licensed Software or use the Licensed Software in any commercial hosted or
service bureau environment; (c) reverse engineer, decompile, disassemble or attempt to discover the source
code for or any trade secrets related to the Licensed Software, except and only to the extent that such activity is
expressly permitted by applicable law notwithstanding this limitation; (d) adapt, modify, alter, translate or create
any derivative works of the Licensed Software; (e) remove, alter or obscure any copyright notice or other
proprietary rights notice on the Licensed Software or Product; or (f) circumvent or attempt to circumvent any
methods employed by Transcend to control access to the components, features or functions of the Product or
Licensed Software.
5. Copying.
Customer may not copy the Licensed Software except that one copy of any separate software
component of the Licensed Software may be made to the extent that such copying is necessary for Customer's
own backup purposes.
6. Open Source.
The Licensed Software may contain open source components licensed to Transcend
pursuant to the license terms specified as below,
23
(a)
GNU General Public License (GPL), the terms of which is currently available at
http://www.gnu.org/licenses/gpl.html;
(b)
GNU Lesser General Public License (LGPL), the terms of which is currently available at
http://www.gnu.org/copyleft/lesser.html; and/or
(c)
Code Project Open License (CPOL), the terms of which is currently available at
http://www.codeproject.com/info/cpol10.aspx.
The above license terms will control solely with respect to the open source components. In the event that this
Agreement conflicts with the requirements of the above one or more terms with respect to the use of the
corresponding open source components, Customer agrees to be bound by such one or more license terms.
7. Disclaimer.
TRANSCEND MAKES NO WARRANTY AND REPRESENTATIONS ABOUT THE
SUITABILITY, RELIABILITY, AVAILABILITY, TIMELINESS, LACK OF VIRUSES OR OTHER HARMFUL
COMPONENTS AND ACCURACY OF THE INFORMATION, LICENSED SOFTWARE, PRODUCTS,
SERVICES AND RELATED GRAPHICS CONTAINED WITHIN THE LICENSED SOFTWARE FOR ANY
PURPOSE. ALL SUCH INFORMATION, LICENSED SOFTWARE, PRODUCTS, SERVICES AND RELATED
GRAPHICS ARE PROVIDED "AS IS" WITHOUT WARRANTY OF ANY KIND. TRANSCEND HEREBY
DISCLAIMS ALL WARRANTIES AND CONDITIONS WITH REGARD TO THIS INFORMATION, LICENSED
SOFTWARE,
PRODUCTS,
SERVICES
AND
RELATED
GRAPHICS,
INCLUDING
ALL
IMPLIED
WARRANTIES AND CONDITIONS OF MERCHANTABILITY, FITNESS FOR A PARTICULAR PURPOSE,
WORKMANLIKE EFFORT, TITLE, AND NON-INFRINGEMENT.
IN NO EVENT SHALL TRANSCEND BE LIABLE FOR ANY DIRECT, INDIRECT, PUNITIVE, INCIDENTAL,
SPECIAL, CONSEQUENTIAL DAMAGES OR ANY DAMAGES WHATSOEVER INCLUDING, WITHOUT
LIMITATION, DAMAGES FOR LOSS OF USE, DATA OR PROFITS, ARISING OUT OF OR IN ANY WAY
CONNECTION WITH THE USE, PERFORMANCE OR ACCURACY OF THE LICENSED SOFTWARE OR
WITH THE DELAY OR INABILITY TO USE THE LICENSED SOFTWARE, OR THE PRODUCT WITH WHICH
THE LICENSED SOFTWARE IS ASSOCIATED, WHETHER BASED ON CONTRACT, TORT, NEGLIGENCE,
STRICT LIABILITY OR OTHERWISE, EVEN IF TRANSCEND HAS BEEN ADVISED OF THE POSSIBILITY
OF SUCH DAMAGES.
8. Limitation of Liability.
IN ANY CASE, TRANSCEND 'S LIABILITY ARISING OUT OF OR IN
CONNECTION WITH THIS AGREEMENT WILL BE LIMITED TO THE TOTAL AMOUNT ACTUALLY AND
ORIGINALLY PAID AT RETAIL BY CUSTOMER FOR THE PRODUCT. The foregoing Disclaimer and
Limitation of Liability will apply to the maximum extent permitted by applicable law. Some jurisdictions do not
allow the exclusion or limitation of incidental or consequential damages, so the exclusions and limitations set
forth above may not apply.
9. Termination.
Transcend may, in addition to any other remedies available to Transcend, terminate this
Agreement immediately if Customer breaches any of its obligations under this Agreement.
24
10. Miscellaneous.
(a) This Agreement constitutes the entire agreement between Transcend and Customer
concerning the subject matter hereof, and it may only be modified by a written amendment signed by an
authorized executive of Transcend. (b) Except to the extent applicable law, if any, provides otherwise, this
Agreement will be governed by the law of the Republic of China, excluding its conflict of law provisions. (c) If
any part of this Agreement is held invalid or unenforceable, and the remaining portions will remain in full force
and effect. (d) A waiver by either party of any term or condition of this Agreement or any breach thereof, in any
one instance, will not waive such term or condition or any subsequent breach thereof. (e) Transcend may
assign its rights under this Agreement without condition. (f) This Agreement will be binding upon and will inure
to the benefit of the parties, their successors and permitted assigns.
25
GPL Disclosure
Firmware incorporated into this product and/or software used for this product may include third party
copyrighted software licensed under the GPL (hereinafter referred to as “GPL Software”). In accordance with
the GPL, if applicable:
1. The source code for the GPL Software may be downloaded at no charge or obtained on CD for a nominal
charge by calling Customer Support within three years of the date of purchase.
2. You may copy, re-distribute and/or modify the GPL Software under the terms of the GNU General Public
License
as
below
or
any
later
version,
which
may
be
obtained
at
http://www.gnu.org/licenses/gpl.html.
3. The GPL Software is distributed WITHOUT ANY WARRANTY, without even implied warranty of
MERCHANTABILITY or FITNESS FOR A PARTICULAR PURPOSE. The entire risk as to the quality and
performance of the GPL Software is with you. Transcend does not provide any support for the GPL software.
26
© Copyright 2025