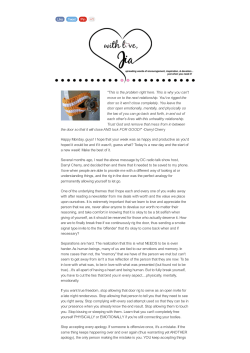This document is available in PDF format Created in Adobe Reader 8
This document is available in PDF format Created in Adobe Reader 8 Acrobat Reader is free from the Adobe website. System Galaxy
Hardware Guide
Configuring the IR/Schlage
PIM-OTD-485 for use with
the 600-series DSI Board
first edition
Information in this document is subject to change without notice.
No claims are made as to the accuracy or completeness of this document.
This document does not supersede any instructional documentation for
products not manufactured by Galaxy Control Systems. This document
describes simple set up to interface the Schlage PIM-OTD-485-RS to the
Galaxy DSI Board’s 485 port, as well as how to configure wireless readers
into the System Galaxy software.
Copyright © 2008 Galaxy Control Systems All rights reserved
No part of this document may be reproduced, copied, adapted, or
transmitted, in any form or by any means, electronic or mechanical, for any
purpose, without the express written consent of Galaxy Control Systems.
Copyright protection claims include all forms and matters of copyrighted
material and information, including but not limited to, material generated
from the software programs, which are displayed on the screen such as
icons, look and feel, etc.
Microsoft®, Windows®, Windows NT®, Active Directory®, MS-DOS®, SQL
Server®, and Windows Server System®, are registered trademarks of the
Microsoft Corporation in the U.S. and other countries.
IR, Ingersoll-Rand, Schlage® are trademarks and/or registered trademarks
of their respective owners. Adobe® and Acrobat® are registered
trademarks of Adobe Systems Inc.
Galaxy Control Systems
3 North Main Street
Technical illustrations are creations of the technical author.
Walkersville MD 21793
301-845-6600
www.galaxysys.com
Page 1
Table of Contents
NOTICES .................................................................................................................... 5
Galaxy Hardware & Software Manuals: ................................................................... 6
1 Introduction .......................................................................................................... 7
1.1
What is the purpose of a PIM-OTD-485? ............................................................................. 8
1.1.1 How does the PIM work with System Galaxy? ........................................................... 8
1.2
What is a WAPM and how does it work?............................................................................. 8
1.2.1 How does the WAPM handle card reads?.................................................................. 8
1.2.2 When does the WAPM initiate communication to the PIM? ....................................... 8
1.2.3 How are the PIM and WAPM configured?.................................................................. 8
1.3
Sample Diagrams of integration with PIM-485-OTD........................................................... 9
1.4
Requirements ....................................................................................................................... 11
1.4.1 For System Galaxy you need the following things:................................................... 11
1.4.2 Field Wiring Specifications for RS-485: .................................................................... 11
1.4.3 LAN Wiring Specifications for Control Panel: ........................................................... 11
1.4.4 To install the PIM & WAPMs you need the following things:.................................... 12
1.5
Getting Started ..................................................................................................................... 13
1.5.1 About determining the best mounting location for the PIM....................................... 13
1.5.2 About determining the location of the 600-series Panel........................................... 13
1.6
Installing is the Configuration Demo Tool (CDT) ............................................................. 14
2 Configuring the PIM/WAPMs using the CDT ................................................... 15
2.1
Connecting the PIM to the CDT .......................................................................................... 15
2.2
Getting the PIM in Link Mode with the CDT tool............................................................... 16
2.3
Setting the PIM Address & Address Range for WAPMs .................................................. 17
2.4
Initiating the WAPM Link to the PIM .................................................................................. 18
2.5
Linking the WAPM to the PIM ............................................................................................. 19
2.6
Testing WAPM (door) with the CDT ................................................................................... 21
2.7
The Activity Log in the CDT................................................................................................ 21
2.8
Configuring the WAPM (door access point) with the CDT .............................................. 22
2.9
Setting the WAPM Heartbeat .............................................................................................. 23
2.10 Setting the card swipe First, Delay and Retry timers....................................................... 24
2.11 Setting the WAPM Re-Latch Time ...................................................................................... 25
2.12 Setting Card Conversion..................................................................................................... 26
2.13 Setting the MODE................................................................................................................. 26
2.14 Setting the Latch Type ........................................................................................................ 27
2.15 Setting the Extended Unlock option .................................................................................. 28
2.16 Setting the RXT (request to exit) option ............................................................................ 29
2.17 Setting the RXT SIFT option ............................................................................................... 30
2.18 Setting the MAG Track option ............................................................................................ 31
2.19 Setting the Fail Safe Options.............................................................................................. 32
Page 2
2.20 Setting the Cache Mode options ........................................................................................ 33
2.21 Setting the Pre-Alarm and Door Held options .................................................................. 34
3 Configuring System Galaxy .............................................................................. 36
3.1
About Installing the SG Software....................................................................................... 36
3.2
About Installing the Hardware............................................................................................ 37
3.3
Configuring the 600 Controller and DSI in the software.................................................. 40
3.3.1 About Using System Galaxy software ...................................................................... 40
3.3.2 Signing-in to the System Galaxy software................................................................ 40
3.3.3 Adding the Loop/Cluster in System Galaxy .............................................................. 41
3.3.4 Adding the 600 Controller & DSI Board in System Galaxy....................................... 42
3.3.5 Configuring the Serial Channels in System Galaxy.................................................. 44
3.4
Configuring the RF Reader Properties in System Galaxy ............................................... 45
3.4.1 Setting Reader Properties from System Galaxy....................................................... 45
3.4.2 Setting General Properties from System Galaxy...................................................... 46
3.4.3 Setting Reader Schedules from System Galaxy ...................................................... 47
3.4.4 Setting Reader Alarm Options from System Galaxy ................................................ 48
4 Appendix ............................................................................................................ 49
4.1
Troubleshooting the PIM Linking Mode ............................................................................ 49
4.1.1 Is the PIM RS-232 port is communicating? .............................................................. 49
4.1.2 Is the PIM RS-485 port communicating properly?.................................................... 49
4.2
RS-485 communication is unreliable/non-operational..................................................... 50
4.2.1 Is the hardware correctly wired and powered up?.................................................... 50
4.2.2 Is Hardware correctly configured in System Galaxy and Data Loaded?.................. 51
4.2.3 Have system specifications been properly met? ...................................................... 51
4.2.4 Termination Resistors on RS-485 two-wire topology ............................................... 52
Page 3
List of Tables and Figures
Figure 1 – Concept Diagram: Integrating PIM-OTD-485 to System Galaxy 600- controller.................... 7
Figure 2 – Configuration examples of PIM-485-OTD interface to 600-Series DSI 485 Channel ............ 9
Figure 3 – Door/WAPM ID Numbering scheme ..................................................................................... 10
Figure 4 – Screen shot of the Schlage Configuration Tool (CDT) ......................................................... 14
Figure 5 – PIM Status tab: selecting COM port to connect to PIM ........................................................ 15
Figure 6 – PIM Status tab: Connection Recognition for COM port to PIM ............................................ 16
Figure 7 – Addresses tab: Setting Addresses for the PIM..................................................................... 17
Figure 8 – Link tab: Setting the WAPM ‘Panel’ Number ........................................................................ 18
Figure 9 – Example of WAPM/MIRL Door Hardware ............................................................................ 20
Figure 10 – Status tab: Testing the door/reader .................................................................................... 21
Figure 11 – Activity tab: Example of the Activity Log............................................................................. 21
Figure 12 – Configuration tab: Getting WAPM Configuration ................................................................ 22
Figure 13 – Configuration tab: Setting the WAPM Heartbeat ........................................................ 23
Figure 14 – Configuration tab: Setting the Card Read Timing............................................................... 24
Figure 15 – Configuration tab: Setting the Re-latch options .................................................................. 25
Figure 16 – Configuration tab: Setting the Card Conversion ................................................................. 26
Figure 17 – Configuration tab: Setting the Mode ................................................................................... 26
Figure 18 – Configuration tab: Setting the Latch Type .......................................................................... 27
Figure 19 – Configuration tab: Setting the Extended Unlock option...................................................... 28
Figure 20 – Configuration tab: Setting the RXT (request to exit) option................................................ 29
Figure 21 – Configuration tab: Setting the RXT SIFT option ................................................................. 30
Figure 22 – Configuration tab: Setting the MAG Track option ............................................................... 31
Figure 23 – Configuration tab: Setting the Fail Safe Options ................................................................ 32
Figure 24 – Configuration tab: Setting the Cache Mode options ........................................................... 33
Figure 25 – Configuration tab: Setting the Pre-Alarm and Door Held options....................................... 34
Figure 26 – Wiring Diagram: DSI RS-485 port to PIM-485 connector ................................................... 38
Figure 27 – Wiring Diagram: DSI RS-485 port to PIM-485 connector ................................................... 39
Figure 28 – Sign On/Off: Logging into System Galaxy .......................................................................... 40
Figure 29 – Loop/Cluster Properties: Configuring the Loop .................................................................. 41
Figure 30 – Controller Properties: Configuring the 600-series Controller.............................................. 43
Figure 31 – Serial Channel Properties: Configuring the DSI’s Serial Channels .................................... 44
Figure 32 – Reader Properties: Configuring the Reader Name............................................................. 45
Figure 33 – Reader Properties: Configuring the General Options......................................................... 46
Figure 34 – Reader Properties: Configuring the Timing/Schedules ...................................................... 47
Figure 35 – Reader Properties: Configuring the Alarm Options ............................................................ 48
Page 4
NOTICES
WAPM BATTERY LIFE: Wireless readers must have a good battery to support RF signal strength/range.
Battery life is affected by how often the WAPM heartbeat occurs. Make system owner aware of this.
WAPM HEARTBEAT: WAPM battery life is shortened if you make WAPM heartbeats to occur more often.
WAPM heartbeat defaulted is 10 minutes. If you are using door schedules in SG, see next notice.
GALAXY DOOR SCHEDULES: when using door schedules in Galaxy, the 600 controller sends the lock
and unlock commands to the PIM at the exact time they are due. The PIM holds the command until WAPM
heartbeat elapses. Therefore, you may see a delay in the time the door schedule takes effect. Adjusting
WAPM heartbeat reduces the delay, but affects WAPM battery life. Certain activity at the WAPM shortcuts
the heartbeat delay. The WAPM applies the door schedule once activity occurs even if the heartbeat timer
has not elapsed (i.e. card swipe, REX (lever or crash-bar) or REN.
RF INTEGRITY: The PIM unit performs an RF Integrity Check for each reader (WAPM) when you initially
link the WAPM to the PIM (in the CDT tool). It is possible that RF interference can occur after you have
successfully linked the reader (e.g. if transmitters of EMF/EMI/RF are later installed/powered-on, equipment
failure, or an obstacle materializes after linking). Schlage offers a portable RF Field Test Kit specifically
designed to verify the RF signal range and integrity. Schlage technical support can provide field support for
difficult cases.
SCHLAGE CDT TOOL: You must use the correct Schlage CDT tool to link wireless readers (WAPMs) to
the PIM. It can also be used to test/confirm whether the raw card data is reaching the PIM from a WAPM,
and shows the position of the door handle and door contact. You may find that door WAPM (panel )
numbers are one off. This is an effect of the tool. Galaxy supports door numbers 1-16.
PIM SERIAL CONNECTION NOTICE: DO NOT connect the CDT (RS-232) to the PIM while the RS-485
data line is connected to the PIM. The PIM cannot communicate to both RS-485 and RS-232 at the same
time. This causes the PIM to stop communicating. You must disconnect both serial cables from the PIM and
reset the PIM using the reset switch.
IMPORTANT NOTICE ABOUT TERMINATION: Installing termination resistors can avoid or correct signal
reflection caused by unmatched line impedance (a natural characteristic of wiring). Signal distortion can
cause unreliable operation. See the appendix for details and diagrams.
485 WIRING NOTICE: The RS-485 transmission line must be one single cable of 22 AWG shielded,
twisted pair with the drain wire of each segment grounded at one end only. Do not stub /piggyback (star)
additional wire-runs off the 485 line. See PIM install notice for info on max number of devices on a single
485 wire run.
PIM INSTALL NOTICE: Follow the Schlage’s specs on physical placement of PIM’s, WAPMs, RF integrity,
and channels. The number of PIM’s required to support wireless readers in a given building/area/floor is
based on range distances, obstacles, and RF values set by Schlage.
System Galaxy also sets requirements on the 485 line for our 600-series DSI board as well as how many
485 devices can connect to a Dual Serial Interface (DSI) section/port. See the Requirements, information
and diagrams in Chapter 1 for exact details.
IMPORTANT GALAXY HARDWARE INSTALL NOTICE: Use the requirements and instructions for
installing Galaxy hardware found in the 600 Hardware Install Manual. This manual includes requirements
and instructions for setting up the PIMs to interoperate with Galaxy hardware. For convenience, this manual
includes basic steps for the Schlage CDT and WAPM configuration. Refer to Schlage manuals for specs on
installing Schlage products.
Page 5
List of System Galaxy Manuals
System Galaxy manuals are found on the Galaxy Software Installation CD disk 2 and the Galaxy
website (dealer password is required).
Galaxy Hardware & Software Manuals:
600-series Hardware Install Manual - covers installation and configuration of 600-series controllers.
600-series Configuration Tool Guide - covers installation/operation of the hardware programming tool.
System Galaxy Software Installation Guide - covers installing the SG software from the Galaxy CD.
System Galaxy Software User Manual - covers SG system programming and functionality.
DOCUMENTATION NOTICE! This manual does not supersede or replace manufacturer’s
instructions or requirements about installation and configuration of Schlage products or products
not manufactured by Galaxy Control Systems. This manual is an addendum to the System Galaxy
product library. Information herein describes how Schlage WAPM’s connect and interoperate with
System Galaxy. This manual also describes how to connect the CDT tool in order link WAPMs
(door readers) to the PIM. This manual is not an authoritative source on all the options and
settings for the wireless readers, but provides a base-line of information for the aid of the installer.
Page 6
1 Introduction
This manual provides instructions for configuring Schlage Panel Interface Modules (PIM-OTD-485-RS) and
wireless access points (WAPMs/readers) to work with the System Galaxy 600-series Access Control Panel.
The instructions include System Galaxy software programming that is specific to the PIM interface. The main
software manual covers System Galaxy in full.
System Galaxy system components that interface with a PIM on RS-485 protocol.
System
Galaxy software v8.2.3 (or higher)
Controller (access control panel)
CPU Board - with v1.74d S28 flash code (or higher)
DSI Board - with v2.12a flash (or higher) using the RS-485 port
Supports 1-16 doors/WAPMs per RS-485 section/port – two 485 channels per board.
DIO Board (optional) only used if door alarms will trigger outputs
600-series
Figure 1 – Concept Diagram: Integrating PIM-OTD-485 to System Galaxy 600- controller
Page 7
1.1 What is the purpose of a PIM-OTD-485?
PIM stands for Panel Interface Module. The PIM converts RS-485 protocol to RF protocol (and
visa-versa). This makes it possible to integrate wireless readers (WAPMs) to System Galaxy
access control panels and software.
1.1.1 How does the PIM work with System Galaxy?
System Galaxy (SG) software communicates with 600-series Access Control Panels via TCP/IP.
The 600-panels use RS485 to communicate with the PIM (see Figure 1). Events from the PIM go
back to the 600-panel and are logged to the SG software and database.
SG software updates a 600-panel with the programming (i.e. cards, access rules, schedules) for
all the doors (wireless access points). The 600-panel stores this programming in memory. When
a PIM sends a card swipe to a 600-panel, the panel returns the appropriate access decision
based on rules in its memory. If a door is affected by a schedule or holidays, then the 600-panel
sends the lock and unlock commands to the PIM at the appropriate time.
The PIM holds instructions from a 600-panel until the reader is ready to transmit/receive data. A
card swipe, delay/retry timer, requet to exit, and heartbeat are typical types of activity that prompt
the reader to contact the PIM for data/access rules. The PIM does not initiate connections to the
wireless reader.
1.2 What is a WAPM and how does it work?
WAPM stands for Wireless Access Point Module. It refers to the access hardware at the door.
This includes the wireless reader module (RF receiver/transmitter, antenna, battery) and
lock/motor, entrance lever, exit/request lever and possibly a request to enter button (see Fig. 9).
1.2.1 How does the WAPM handle card reads?
When a card is presented at a door, the WAPM sends the access request and card data to the
PIM. The PIM forwards the data to the 600-Panel. The panel returns the access decision back to
the PIM. The WAPM picks up the decision on the retry timer.
A WAPM timer determines the number of retries and amount of delay between retries (in
milliseconds) to be used. It is important to set these values high enough to allow the PIM time to
query the access control panel. The number of retries should be at least 3 or 4 and the delay
should be at least 100 ms.
1.2.2 When does the WAPM initiate communication to the PIM?
Communications are always initiated by the WAPM either when the heartbeat elapses or when
activity is detected at the door (e.g. card swipe, request to exit, door contact open/close, etc.).
The heartbeat is a configurable value. Setting the heartbeat to a very low value (1 minute or less)
can significantly impact battery life.
1.2.3 How are the PIM and WAPM configured?
The PIM and WAPM are configured using the Schlage Configuration Tool (CDT) software. This
is a tool that allows the installer to setup and test the WAPMs and PIM (described in Chapter 2).
Page 8
1.3 Sample Diagrams of integration with PIM-485-OTD
The diagram below shows two examples of integration for Schlage PIM-485-OTD-RS using
Wireless WAPM/MIRL readers.
You cannot mix Wiegand and ABA on the same 485 section/port.
You can have up to 16 WAPMs (max) on a 600-series DSI Channel. You need multiple PIMs.
You may find that you cannot divide the readers evenly among multiple PIMs. The number of
WAPMs you can control with a PIM depends on your building dynamics (obstacles, floors, etc.).
NOTE: Galaxy does not recommend how many PIMs your system will need. Location Guidelines
are listed in the Schlage documentation. A test kit is available that allows you to verify your
reception before you permanently attach anything to the walls or doors.
Figure 2 – Configuration examples of PIM-485-OTD interface to 600-Series DSI 485 Channel
Page 9
Figure 3 – Door/WAPM ID Numbering scheme
The diagram below shows examples valid and invalid WAPM ID configurations.
Page 10
1.4 Requirements
1.4.1 For System Galaxy you need the following things:
1. You must have installed System Galaxy version 8.2.3 or later. Contact Galaxy
Customer Service department for information on obtaining the software.
2. You must have a 600-Series Access Control Panel.
–
Installation and configuration instructions for the 600 Panel are found in the 600-series
Hardware Installation Manual.
3. You must have a CPU board in your 600-series Access Control Panel.
–
You must flash the CPU and DSI boards with the s28 flash code (v 1.74 or higher)
that is current to the version of software you are using.
4. You must have at least 1 DSI (Serial) board in the 600-Series Control Panel.
–
IMPORTANT: you must run minimum v2.12a flash on the DSI board – if your
board is not at least at 2.12
–
you can have up to 16 WAPM’s (MIRLs) on a single DSI’s RS-485 section/port
–
the number of PIMs needed varies from one building to the next – you need as
many as it takes ensure reliable RF to the WAPMs
–
you cannot mix Wiegand and ABA formats on the same 485 section/port
1.4.2 Field Wiring Specifications for RS-485:
Connection
Max Dist.
Wire
DSI RS-485 to PIM:
4,000 ft. *;
22 AWG, shielded/twisted pair (ground on one end only)
* RS-485 4,000 ft. to the last PIM on the DSI 485 section/port.
1.4.3 LAN Wiring Specifications for Control Panel:
Connection
Max Distance
Wire
Galaxy Control Panel:
to switch
100 m (328 ft.)
Cat 5e Unshielded,
port to port LAN twisted-pair (UTP)
IMPORTANT: Use the correct Cat-5e unshielded twisted-pair cable. Failure to meet wiring specifications
can result in performance problems on the system. Always use accepted industry practices when installing
cables & equipment.
Page 11
1.4.4 To install the PIM & WAPMs you need the following things:
NOTICE: This manual does not supersede the manufacturer’s instructions. Consult your
Schlage product manuals for instructions & requirements about installation, location, and
operation.
1. a Pre-Installation Test Kit is available:
a. to test for reliable RF signals between the PIM and WAPMs
b. to determine where the PIM(s) will be located
c. to determine how many PIMs you need
2. a PC with a com port available to configure the PIMs and WAPMs.
3. Standard (null-modem) RS-232 Serial Cable to connect the PIM to the com port of the
PC running the CDT software.
Male 9-pin D-shell on one end ~ female 9-pin D-shell on one end.
PIM SERIAL PORT
J5
CABLE PIN OUT
PIN 2 to 2
PIN 3 to 3
PIN 5 to 5
DESCRIPTION
TD Transmit Data
RD Receive Data
Signal Ground
IMPORTANT: do not connect the RS-232 serial cable to the PIM while the RS-485
cable/port is connected from the Galaxy DSI 485 port.
4. Microsoft® Java msjavx86.exe must be installed on your PC in order to operate the CDT
software. This is found on the Galaxy Install CD (Disc 2) in the Schlage folder at the root of
the CD.
5. Microsoft® IE 6.0 browser is needed to run the CDT software (MS-IE 8 may not work).
NOTICE: The Internet Explorer configuration interactive option for Sun Java must
be unchecked and the option for Microsoft Java must be checked.
6. The CDT v1.7 (Configuration Demo Tool) from Schlage in order to program the WAPM
devices/doors. This installs on the C-drive in a typical directory path c > Program Files >
WirelessDemoTool > WirelessDemo.html. This tool is found on the Galaxy Install CD
(Disc 2) in the Schlage folder at the root of the CD.
Page 12
1.5 Getting Started
Before you can configure the PIM you must:
–
determine the location of the PIM (multiple PIMs may be needed to get reliable RF coverage).
–
you must have met the requirements in Chapter 1 Section 1.4. of this document.
1.5.1 About determining the best mounting location for the PIM
You must consult the manufacturer’s documentation that matches your wireless products
(PIM and WAPMs) for proper location guidelines.
A Schlage Pre-installation Test Kit and Portable WAPM are available to be used for
determining PIM location to achieve proper RF communication.
1.5.2 About determining the location of the 600-series Panel
Chapter 1 of the 600-Series Hardware Installation Guide lists the installation and wiring
requirements in detail. The Hardware Guide is found on the Galaxy Install CD (disc2) and
on our website at www.galaxysys.com under technical support page (dealer login required).
The 600-series control panel must be with 4,000 ft of the last PIM on the 485 port.
You may need to consider certain factors about location of the panel that concern your
access control system as well. For example the panel must be wall mounted, is noncondensable, uses IP communicaitons to connect to its GCS Event Server.
If you are triggering outputs from door events/alarms, then you can also install the Digital
I/O(DIO) board in the same panel.
You need to factor in wiring distances to all devices (i.e. PIMs, outputs, etc.) and LAN cable
distances from the access control panel to the IP port, switch or router.
Page 13
1.6 Installing is the Configuration Demo Tool (CDT)
The CDT is a software tool that is used to …
–
–
–
program the Schlage PIM (panel interface module)
link the PIM to the Wireless Access Point Modules (WAPMs)
test/troubleshoot the PIM to WAPM communications
Figure 4 – Screen shot of the Schlage Configuration Tool (CDT)
Page 14
2 Configuring the PIM/WAPMs using the CDT
This section covers setting up the PIMs and WAPMs using the Schlage CDT tool.
2.1 Connecting the PIM to the CDT
1. To connect the PIM to the CDT tool – do the following steps in order:
a. Connect PIM to a 12 VDC power source (observe polarity).
b. Disconnect the PIM’s RS-485 cable if it has been connected. This must be done
before you connect the RS-232 cable, according to Schlage requirements.
c. Start the CDT software. This must be done before you connect to the PIM with the RS232 cable.
d. Connect the 9-pin RS-232 programming cable to the PIM and to the PC com port
(you may use the 600 controller configuration cable as needed).
e. In the CDT, select the desired COM port from the [Install PIM on] droplist on the PIM
Status tab (found at the bottom of the CDT screen).
Figure 5 – PIM Status tab: selecting COM port to connect to PIM
Page 15
2.2 Getting the PIM in Link Mode with the CDT tool
2. Put the PIM in Link Mode (or CDT Mode):
a. On the PIM, press and hold down the SA switch
b. While you are holding the SA switch, press & release the Reset switch
c. Continue holding the SA switch (about 20 seconds) until you see the CR-7 and CR-10
LED’s blinking rapidly. Note that the LEDs will blink slowly while you are holding the SA
button. You must continue holding the SA button until the LEDs are blinking very rapidly.
d. You should see the message “Recognition PIM Connected on COM #” on the CDT
Status tab (Fig. 6) when successful.
You have put the PIM in the Link Mode (or CDT mode) when you see this message.
If you don’t get it right the first time, simply re-perform step-6.
NOTE: if the configuration fields in the CDT tool are grayed out and disabled, you need to
restart the CDT software (see step 3/4).
NOTE: Once the connection to PIM is completed, a Link tab will display on the CDT screen.
Figure 6 – PIM Status tab: Connection Recognition for COM port to PIM
Page 16
2.3 Setting the PIM Address & Address Range for WAPMs
3. Select the Addresses tab. Remember the System Galaxy supports 16 max. WAPMs on a single
DSI RS-485 section/port.
–
Setting the Unique field: this field is factory set to a random value. You may need to
change the value to a number that is not already used by another PIM on this RS485 section/port. You cannot have a duplicate PIM Unique number.
Setting the Address LO and HI Ranges the PIM will control. The Reader Address
Range supported by Galaxy’s DSI is 1 through 16.
–
Set the LO Address to the lowest WAPM ID that this PIM will control (i.e. 1-16).
Ex: If this is the first PIM on the 485 port, you would set WAPM # 1 in this field.
Otherwise you will set it to the next number after the HI Address on the previous PIM.
See Fig. 2 in Chapter 1 for examples of splitting WAPMs among PIMs.
–
Set the Hi Address to the highest WAPM ID that this PIM will control (1-16).
The Hi Address cannot be less than the Lo Address – thus it must be equal to or greater
than the Lo Address ( Addr Hi >= Address Lo). If only one WAPM is on the PIM then the
Hi address can be equal to the Lo address.
DO NOT duplicate or overlap numbers when setting LO & HI Addresses. See Fig. 3
in Chap. 1 for examples of valid and invalid numbering.
–
Set the PIM Address to a unique value not already used on this 485 Channel/port.
–
Click [Set] button to send this information to the PIM.
Figure 7 – Addresses tab: Setting Addresses for the PIM
Page 17
2.4 Initiating the WAPM Link to the PIM
4. Select the Link tab. The status of the Link from the PIM to WAPM displays (Linking, Not Linking).
NOTE: The term ‘panel’ in this screen refers to the WAPM ID.
–
Set the Panel Number (for WAPM/door) to a unique number not already used on
this PIM or elsewhere on this 485 port. The value you set here is the door reader
ID in System Galaxy.
This number must be between 1 and 16 and must be unique and in sequence on
this PIM and cannot be used again on the same RS-485 port of the DSI board.
–
Click the [ Start ] button. A linking session will begin. (Note: clicking the STOP
button takes the PIM out of Link mode.)
Figure 8 – Link tab: Setting the WAPM ‘Panel’ Number
Page 18
2.5 Linking the WAPM to the PIM
5. Link your WAPM/Reader to the PIM: (see fig. 9)
You must perform specific steps at the WAPM/reader to establish a link between the PIM and
WAPM. This may vary from on reader to another. The following steps were taken from the
Schlage W.A.S. Manual P/N M053-007-B – see your manufacture’s instructions for the PIM and
WAPM you are using.
NOTE: only one WAPM can be linked at a time.
NOTE: The battery pack must be installed in the MIRL.
NOTE: a portable WAPM must be opened and the reset switch pressed to link to the
PIM (used for check points or muster points).
a. The PIM must be in the Link Mode (i.e. see step 6 of this document). Or refer to part 2.4
of the Schlage W.A.S. manual P/N M053-007-B. This is also known as CDT Mode and is
when the COM connection recognized. If you have lost connection with the PIM the CDT
fields will be grayed/disabled. Connect the serial cable and restart the CDT if necessary
to restore connection.
b. Start linking process by opening the door ( this separates the door contact).
c. Hold down the Exit Lever (door handle) to create a Request to Exit (REX) – see Fig. 9.
d. While holding down the lever, present a card to the reader and wait for the MIRL
LEDs to start blinking (approximately 8 seconds).
e. Release the lever and close the door.
During the linking process, the PIM’s LEDS (CR6 or CR9) and the MIRL LED will blink
green for about 20 seconds while the RF signal integrity is being checked.
If the RF signal is good the PIM LED will turn solid and the MIRL blinks green and will
beep the number of times as the RF-channel number set at the PIM dipswitch.
If the RF signal is not good, then the MIRL blinks red and beeps rapidly. The Schlage
W.A.S. manual P/N M053-007-B Table 4.1 lists the meanings of the beeps and LED
signals, and recommends you move the PIM or change the RF port and retry the linking
process.
The diagrams (Fig. 9) on next page are an example of a WAPM reader door hardware
configuration.
Page 19
Figure 9 – Example of WAPM/MIRL Door Hardware
Below is an example of one kind of WAPM. Refer to manufacturer’s documentation for
the specific device you are installing (e.g. magnetic stripe, etc.).
Page 20
2.6 Testing WAPM (door) with the CDT
6. Test the WAPM (door/reader) by presenting the correct card type (i.e. prox., mag stripe, etc.).
a. Select the door from the list.
b. Grant Access field: Checking this should allow the card to work as a valid card and door
should unlock/open. Un-checking this field should cause the card to be denied and door
should remain locked and should not open.
This test shows that the door and WAPM are communicating to the PIM and able to
correctly read cards and grant access. You can use this process to isolate issues
with communications to the WAPM when troubleshooting field issues.
Figure 10 – Status tab: Testing the door/reader
2.7 The Activity Log in the CDT
7. The Activity tab will display a log of events from your tests.
Figure 11 – Activity tab: Example of the Activity Log
The CDT tool will display a log of activity /events for the door/reader events.
Page 21
2.8 Configuring the WAPM (door access point) with the CDT
8.
Getting the WAPM Configuration:
a. Select the Configuration tab.
b. Click the [Get] button near the bottom of the tab. NOTE: the PIM must be in CDT mode
(step 6) and must be linked to the RF WAPM door access point (step 8 and 9).
Figure 12 – Configuration tab: Getting WAPM Configuration
Once the PIM gets the WAPM status, the fields populate with the settings of the WAPM.
Page 22
2.9 Setting the WAPM Heartbeat
9. Setting the WAPM Heartbeat (hh:mm:ss): this value controls how often the WAPM will poll the
PIM for instructions when there is no activity (i.e. no card swipe, or REX, etc). Galaxy does not
recommend that you set this value too low to avoid using up your batteries too fast.
–
The default value = 10 minutes (approx. 4 years battery life or 60,000 card swipes).
–
The lowest value = 15 seconds (with less than 1 year battery life).
YOU MUST CLICK THE SET BUTTON TO SEND THIS DATA TO THE PIM. You can click
the set button now or after you finish configuring the remaining settings.
Figure 13 – Configuration tab: Setting the WAPM Heartbeat
NOTE - Access Rules / Door Schedules: Cardholders, access rules, schedules and
holidays are created in the SG software and loaded to the 600-series panel where they are
stored in memory.
–
Cardholders and Access Rules: When a card is swiped at the WAPM, an access
request goes to the PIM and then to the SG 600-series controller. The control panel
returns the appropriate response to the PIM for that card (granted or denied) based on
whether that card has permission to use that door at that time, or not. The controller
logs the card swipe and the permission (granted or denied) to the SG software and
database. The PIM then stores the command until the WAPM picks it up (see setting
the First, Delay and Retry values in Sect 2.10) .
–
Schedules and Holidays: At the top of the minute of a scheduled time, the control
panel sends the lock or unlock command to the PIM and logs the event to the SG
software / database. The PIM / stores the command until the WAPM picks it up.
Thus, if your WAPM heartbeat is 10 minutes and your unlock schedule is 8:00 AM,
your door should unlock after 8 AM, but before 8:10 AM - or sooner if a card is swiped.
–
SG Operator manual commands: When the operator sends lock and unlock
commands to the door, the controller forwards them to the PIM where they wait to be
picked up by the WAPM.
Page 23
2.10 Setting the card swipe First, Delay and Retry timers
10. Setting the First, Delay and Retry times: these settings adjust the response timing that the
WAPM uses to work with the access control panel when card reads occur.
Each WAPM uses these settings to determine the following:
a. FIRST: (default is 200 milliseconds) – this value is how long the WAPM will wait from
the first card swipe to the next query (first retry) to the PIM to obtain the access rules
of the card (grant or deny). Keeping this setting slightly higher than the access panel’s
normal response time optimizes performance. System Galaxy recommends at least
100 ms in this field.
b. DELAY: (default is 200 milliseconds) – this value is how long between retries from the
WAPM to the PIM for the access rule. System Galaxy recommends at least 100 ms.
c. RETRY: (default is 3 attempts ) – this value is how many times the WAPM will retry
requesting the PIM for the access rule (i.e. to unlock (grant access) for a card swipe.
System Galaxy recommends at least 3 or 4 retries depending on how many PIMS
are on the DSI-485 port.
Figure 14 – Configuration tab: Setting the Card Read Timing
Page 24
2.11 Setting the WAPM Re-Latch Time
11. Setting the Re-latch Time: The Re-Latch feature controls the conditions under which the door
automatically re-latches (relocks) for a momentary unlock (i.e. a valid card swipe). This feature
can be set to use only a timed re-latch or both timed or door position.
a. Set the Re-Latch Time (1 – 255 seconds): this controls how long the door stays
unlocked when valid access is granted (card swipe). The door will re-lock when this time
expires/elapses.
–
Default value = 3 Seconds, and the following option applies.
b. Set the Re-Latch Option (must set one): this controls whether the door uses timer only
or timer with door position to trigger a re-latch when a valid card read happens.
–
Timer Only (option button) - means the door relocks when the re-latch time expires,
regardless of door status or position.
–
On Door Open or Timer (option button) – means the door relocks when the door
contact opens or the re-latch time expires, whichever happens first. Schlage
recommends this as the most secure setting to reduce tailgating and extend battery life.
–
On Door Close or Timer (option button) – means that the door relocks when the door
contact closes or the re-latch time expires, whichever happens first.
Figure 15 – Configuration tab: Setting the Re-latch options
Page 25
2.12 Setting Card Conversion
12. Setting the Card Conversion field : this field does not apply to System Galaxy therefore
this field will be set to “NONE”.
Figure 16 – Configuration tab: Setting the Card Conversion
2.13 Setting the MODE
13. Setting the Mode field : this field must be set to “NORMAL” to interface with Galaxy.
Figure 17 – Configuration tab: Setting the Mode
Page 26
2.14 Setting the Latch Type
14. Setting the Latch Type field : this field must be set correctly.
a. Default = the factory setting based on lock or latch type issued with the access point.
Motor 1 – WEXK & Best Cylindrical IRL
Motor 2 - Best Mortise IRL & MIRL
Motor 3 - Saflok Mortise MIRL
Motor 4 – WA5600 Series, WA993 & Marks Cylindrical MIRL
Motor 5 – WA5200 Series
Figure 18 – Configuration tab: Setting the Latch Type
Page 27
2.15 Setting the Extended Unlock option
15. Setting the Extended Unlock option: this setting is used to control how the WAPM handles to
scheduled unlocks from the access control panel.
–
The default is enabled (Checked)
–
Setting this option to checked/enabled means that the WAPM will follow the unlock
schedule. When the access control panel sends the scheduled unlock to the PIM, the
WAPM will pick it up within the heartbeat time. Door will unlock and remain unlocked
until the access control panel sends the scheduled lock or lock command.
It is recommended you enable this option if you are using door unlock schedules.
NOTE: if an operator (manual) lock command is issued from the software during and
unlock schedule the door will remain locked until the next unlock command is
generated or a schedule unlock command is issued.
–
Setting this option to unchecked/disabled will cause the WAPM to ignore the
unlock schedule form the access point (i.e. door will re-latch based on Re-latch
settings – see Section 2.10).
Figure 19 – Configuration tab: Setting the Extended Unlock option
Page 28
2.16 Setting the RXT (request to exit) option
16. Setting the RXT option: this setting determines whether the WAPM queries for unlock
authorization on a Request to Exit activation (Exit Lever is down).
–
The default is disabled (unchecked)
–
Setting this option to unchecked/disabled means that the WAPM will only report
that a request to exit has occurred. Schlage suggests to use this setting if the access
point does not need to be electronically unlocked in order to provide egress (for
instance, the access point has a crash bar) but the access control panel needs to be
notified so that a forced door does not occur. System Galaxy uses unchecked.
–
If Rxt is checked (enabled), then the WAPM will report that a request to exit has
occurred and will query the PIM to determine if the access point should be
electronically unlocked. Use this mode if the access point needs to be electronically
unlocked in order to provide egress.
Figure 20 – Configuration tab: Setting the RXT (request to exit) option
Page 29
2.17 Setting the RXT SIFT option
17. Setting the RXT SIFT option: Determines whether WA56XX and WA993 reports Request to Exit
events during unlocked state.
–
If Rxt Sift is not checked (disabled), the WA5600 or WA993 will always report a
request to exit has occurred regardless of the lock state.
–
If Rxt Sift is checked (enabled), then the WA5600 Lockset or WA993 Exit Trim will not
report a request to exit has occurred during the unit is unlocked. This is the default
setting for the WA5600 Series and WA993.
SCHLAGE NOTICE: The Rxt Sift option can not be enabled for WA5200 Series
Cylindrical Locksets or Wireless Reader Interfaces (WRIs) although the CDT may show
the feature enabled. These units always report requests to exit no matter the setting of Rxt
Sift or lock status.
Figure 21 – Configuration tab: Setting the RXT SIFT option
Page 30
2.18 Setting the MAG Track option
18. Setting the MAG Track option: This controls which track data is read from the Mag Stripe Card
and is sent to the PIM-TD2 or PIM-485 from the WA Series or WPR access point module.
–
1 = track 1
–
2 = track 2 (Default)
–
3 = track 3
Figure 22 – Configuration tab: Setting the MAG Track option
Page 31
2.19 Setting the Fail Safe Options
19. Setting the Fail Safe : this field determines how the lock/latch will behave when there si a
loss of RF communications between the PIM and Access Point.
IMPORTANT : This feature is over-ridden when the Cache feature is enabled.
a. Default = the default setting is disable
Disable – means the lock will remain in the state/position it is in when the
communication failure occurs.
Lock – means the lock will re-latch when the communication failure occurs.
Unlock – means the lock will unlatch when the communication failure occurs.
Figure 23 – Configuration tab: Setting the Fail Safe Options
Page 32
2.20 Setting the Cache Mode options
20. Setting the Cache Mode option: this option allows an access point module (WAPM) to make
access decisions based on previously approved credentials or facility codes if RF
communications are lost to a PIM-TD2 or a PIM-485 is not polled by the access control system
for more than 5 seconds.
–
Data Bits – enter the number of bits in the credential
–
No Purge – If not checked deletes the cache entry after 5 days of non-use. If
checked does not delete the cache entry.
–
FC Mode – If checked uses facility codes of previously approved credentials in
degraded mode. If not checked then the full credential is used.
Figure 24 – Configuration tab: Setting the Cache Mode options
Page 33
2.21 Setting the Pre-Alarm and Door Held options
Setting the Pre-Alarm and Door Held options: These options are related. Prealarm, if activated,
provides a reader beeper 5 seconds prior to the PIM sending a door held open alarm. The number
setting is the time to the door held open alarm transmission.
1. Defaults:
o
Prealarm not active (unchecked) = beeper will not sound 5 seconds before the
expiry of the door held timer.
Checking the Pre-alarm results in the battery powered WAPM sounding its
beeper 5 seconds prior to the elapse of the door held open timer.
o
Door Held alarm time – 15 seconds
o
When the Door Held timer expires, the PIM sends a message to the access
control system.
NOTICE: access control systems may not implement the door held open alarm
report from the PIM and make its own decision on the door held open alarm.
NOTICE: System Galaxy is designed to determine door forced and door open
too long alarms based on the state of the door (locked/unlocked) when the
contact is separated, and how long the contact remains open. However the
options are described below for your information.
Figure 25 – Configuration tab: Setting the Pre-Alarm and Door Held options
Page 34
Page 35
3 Configuring System Galaxy
This section provides a brief overview of how to set up System Galaxy hardware and
software to integrate with the PIM-485 module.
3.1 About Installing the SG Software
Properly install the System Galaxy software, database & services on the communication and
database servers. Note: On smaller systems, this can all be on one computer. On networked
servers, the system can have the database installed on separate a database server.
Note: you will have a 14-day grace period to register your system from the day you install.
Software Reference Documentation:
The main System Galaxy Software Installation manual provides instructions about installing
System Galaxy software. The Install CD also includes the install instructions on disk-1, which
open in Internet Explorer (6.0 or later).
The main System Galaxy v8.2 Software manual covers information about configuring all the
features and functionality of the SG software/system.
Also System Galaxy v8 PC Recommendations document covers the current
recommendations and specifications for SG-8.
The Galaxy manuals are available in PDF format. Acrobat Reader 7.0 or later is recommended.
You can find the manuals on the Software Install CD (disk-2).
You can also the manuals them on the Galaxy website (dealer login/password is required). To get
a PDF manual from the website, go to www.galaxysys.com. Click on the Support link on the left
side menu, then click Technical Support, then find the list of Documentation Links at the bottom
of the Tech Support page.
Manuals are also available in print from customer service at Galaxy Control Systems.
Page 36
3.2 About Installing the Hardware
Properly install the Controller, the CPU board and DSI board according to the instructions in
the 600 Hardware Manual.
You need a null-modem cable to program the CPU: this cable should come with
the controller panel (see Chapter 1 of this manual for cable specifications).
You will need a PC with a COM port and HyperTerminal: to configure the correct
network parameters for the CPU and configure the board ID on the DSI.
A serial DSI board can have up to 16 doors on each RS-485 port. There are two
(2) RS-485 channels on a DSI board. Multiple PIM-485 units can be connected in a
single-line multi-drop fashion to the DSI 485 port. See Figure 26 – Wiring Diagram: DSI
RS-485 port to PIM-485 connector on following page.
1. On the DSI RS-485 port, wire the terminal connections to the PIM as follows:
DSI RS-485 Terminals
T–
T+
PIM RS-485 Terminals
T+
T–
2. Install jumpers on the DSI port [ T– to R – ] and [ T + to R + ]
3. Install jumpers [ T– to R– ] and [ T + to R + ] on every PIM unit
4. You must ground the shielding on for every segment of RS-485 cable on one
end. The following diagram shows shielding on the PIM end.
NOTICE: If the RS-485 wiring is not landed correctly or is incorrectly swapped, it will
cause the PIM and DSI to be unable to communicate. A visible indicator that you have
your PIM wired backwards is that only one of the red LEDs will flash. When both red
LED’s are flashing correctly, the PIM is correctly connected. If both red LEDs are off, it
indicates that the RS-485 communications are not happening.
Important: Properly calculate power needs and do not overload power supplies.
Important: You must disconnect RS-232 connection to the CDT tool before connecting
the RS-485. Having both serial channels connected at the same time can cause failure.
The 600-series Hardware Installation manual provides requirements and hardware installation
instructions for all 600-series hardware. The manual is found in PDF format on the Software Install
CD (disk-2). Or download from the Galaxy www.galaxysys.com website (dealer login is required).
Page 37
Figure 26 – Wiring Diagram: DSI RS-485 port to PIM-485 connector
Important: See the table on the next page for a picture of the sticker showing PIM-485
LED indications, found inside the PIM cover.
Page 38
Figure 27 – Wiring Diagram: DSI RS-485 port to PIM-485 connector
PIM-OTD-485 LED Indication
CR 15
(green)
CR 7, 10
(red)
CR 6, 9 (green/red)
Blinking
NA
Green
Condition
Tamper On
Normal
Operation
(door open)
On
NA
Green
OFF
NA
NA
PIM is not powered or PIM is
defective.
Blinking
CR-7
blinks
NA
PIM receiving RS485 data
Blinking
CR-10
blinks
NA
PIM transmitting RS485 data
Blinking
NA
CR6 / CR9 flash green & red
Linking WAPM as determined
by CDT
Blinking
NA
CR6 / CR9 flash green on every good
transmission. Flash red on any bad
transmission (duration approx. 20
seconds)
Packet Error-Rate Test during
linking
Blinking
NA
1 red flash per transmission
PIM transmit RF data
blinking
NA
Blinks off momentarily
PIM receive RF data
Page 39
Tamper Off
3.3 Configuring the 600 Controller and DSI in the software
Once the 600 CPU is setup it will initiate an IP connection to the GCS Event Service on the
Communication Server. The software must be programmed with the information about the
Controller, DSI and Readers.
The following subsections describe configuring the System Galaxy software for Schlage Wireless
readers. The main SG software manual describes the programming of cards, access rules,
schedules, etc.
3.3.1 About Using System Galaxy software
The System Galaxy software and core GCS Services must be running in order to
load programming to the controller or send door commands:
System Galaxy Software used to …
–
program the 600 Loop/cluster and panel settings, add DSI board,
configure the DSI port for the PIM-485, etc.
–
load card data, access rules, schedules/holidays, reader properties, etc.
–
monitor doors / events, send door commands, etc.
GCS Client Gateway Service (systray icon looks like a PC monitor)
GCS Communication Service (systray icon looks like a yellow control panel)
GCS DBWriter Service (systray icon looks like a database symbol)
GCS Event Service (systray icon looks like a globe) this service specifically
handles the 600-series Panel connections. The 600-series access control
panels initiate their connections to this service.
3.3.2 Signing-in to the System Galaxy software
Start up System Galaxy software and log-on as a master operator:
a. Double-click the SG icon on the desktop of the Communication server
b. Supply the login name and password for a Master level operator
Figure 28 – Sign On/Off: Logging into System Galaxy
Page 40
3.3.3 Adding the Loop/Cluster in System Galaxy
Add the 600 Loop/cluster before adding the access control panel:
Click on the Loop button on the toolbar;
{Or from the menu, select Configure > Hardware > Loops/Clusters.}
When the Loop Properties screen opens, click [ Add New ].
Type in a loop name.
Set Loop Type to “600”.
Set Connection Type to “TCP/IP”.
Enter the IP address of the Event Server (the PC running the GCS Event Service)
Remote Port should be “4003”
Enter the computer name of the Communication Server ( the PC running the GCS
Communication Service). you can click the [ This Computer ] button if you are
programming this on the communication server.
Click [ Apply ] to save settings.
Figure 29 – Loop/Cluster Properties: Configuring the Loop
Page 41
3.3.4 Adding the 600 Controller & DSI Board in System Galaxy
Add the 600 Controller (access control panel) to the loop/cluster:
Click on the Controller button on the toolbar,
{Or from the menu, select Configure > Hardware > 600 Controller.}
When the Controller Properties screen opens, select the Loop/Cluster name you just
created in the previous step.
click [ Add New ] to add the controller.
Enter the Controller serial number (found on the CPU board). This can be a valid
serial number of any CPU in this loop/cluster.
Enter a user-friendly descriptive Name for the control panel. The software
automatically assigns a controller name – you can / should change that to a name that
logically describes the location or purpose of the panel (i.e. Lobby controller, or East
Wing, 1st floor, etc.) for administration and future maintenance purposes.
Click the [Get Board Info] button: the Board Info screen will open and display the list
of boards in that panel.
Click the [Save] button to add the boards.
{ OR you can add boards individually by clicking the [Add Board] button, setting
the board # (you must know/match the board ID, choose the board type, and
click [OK] }
Configure Alarm I/O Groups another Options as needed. You would only use alarm
I/O options here if you were monitoring the controller alarm events.
Click [ Apply ] to save the configuration.
Page 42
Figure 30 – Controller Properties: Configuring the 600-series Controller
Page 43
3.3.5 Configuring the Serial Channels in System Galaxy
You must have added the DSI board in the controller property screen in order to be able to configure the
serial channels.
All the readers on a DSI-485 port must be the same format (e.g. all Wiegand or all ABA). You cannot mix
reader technology. This means you cannot have both ABA and Wiegand on the same DSI port/section.
Open the 600 Serial Channel Property screen from the SG menu bar selections
Configure > Hardware > Serial Channel
Select the Cluster/Loop Name
Select the Controller Name
Select the appropriate DSI Board number / section number (e.g. Board 1; Sect 1) from
the droplist.
Click Edit button
Set the Channel Mode: you can choose ‘Ingersoll Rand Wiegand’ or ‘Ingersoll Rand ABA’.
NOTE: setting a Channel Mode to ‘Unsused’ will disable the DSI-485 section/port.
Check and/or uncheck the reader (WAPM) ID’s that you have attached to this DSI section.
If you have readers 1 through 8 installed, then you will check the first 8 WAPMs.
Click Apply to save changes.
NOTE: you may need to restart the Hardware Tree to see your readers. Do this by
selecting View > Hardware Tree > from the menu.
You may edit the reader properties in the Reader Properties screen described in the next
section.
Figure 31 – Serial Channel Properties: Configuring the DSI’s Serial Channels
Page 44
3.4 Configuring the RF Reader Properties in System Galaxy
Some reader behaviors can be configured from System Galaxy. Some reader features must be set
from the CDT tool. This section briefly covers the options that can be set from System Galaxy.
3.4.1 Setting Reader Properties from System Galaxy
To configure a Reader Port, open the Reader Port window. Follow the menu selections Configure >
Hardware > Reader Ports, or click the Doors/Readers button on the toolbar.
When the Reader Port properties window opens, choose the loop that includes
your controller. Use the Loop drop-down list to select a loop.
Then select the specific controller for your readers in the Controller drop-down
list.
Select the specific reader port in the Reader Name drop-down list.
Click the Edit button. When Edit is clicked, the fields in the main area become
enabled:
Enter a descriptive Reader Name (up to 65 characters) that makes the reader
easy to identify (i.e. Room 101; supply closet).
The Reader Type field will be disabled, but it will display the format you
assigned to this DSI section/port when you configured the serial channels (Wiegand
or ABA).
Figure 32 – Reader Properties: Configuring the Reader Name
Page 45
3.4.2 Setting General Properties from System Galaxy
Options must be saved (applied) and then loaded to the access control panel.
NOTICE: you must set your PIM number to the correct value of the PIM ID that supports
this reader.
The General Options tab also contains a list of check box options. You do not have to change the default
options unless you are using them. Some options are not available (disabled) when using a PIM reader.
Disable Door Forced Open Message: When checked, stops the controller from sending the message and
recording the event history (does not stop the controller from sensing the door status).
Disable Open Too Long Message: When checked, stops the controller from sending the message and
recording the event history (does not stop the controller from sensing the door status).
Disable Door Closed Message: When checked, stops the controller from sending the message and recording
the event history (does not stop the controller from sensing the door status).
Enable Video Verification: Video Verification must be enabled for the reader port (in this screen), and for the
system (in Workstation Options). When enabled in both options, Video Verification will bring up the main
photograph associated with a card when it is swiped.
Elevator Reader: not available for Schlage Wireless readers in SG 8.2.3.
NOTICE – THE PIM NUMBER MUST BE SET CORRECTLY!
PIM number: this drop-down field sets which PIM the wireless reader is assigned to.
Figure 33 – Reader Properties: Configuring the General Options
Page 46
3.4.3 Setting Reader Schedules from System Galaxy
These options, and the schedules on which they rely, must be configured in the SG software, saved
(applied) and then loaded to the access control panel.
The Schedules tab contains fields that affect the timing of the locking and unlocking at the reader. Disabled
(grayed) features are not available for Schlage Wireless readers in SG 8.2.3.
Auto Unlock Schedule: when selected, the door or WAPM will receive an unlock command from the access
control panel at the time(s) configured in the schedule. The door will receive a lock command from the access
control panel at the time(s) configured in the schedule. Also if any holidays should affect the unlock schedule,
those should be configured and loaded to the panel. This would be used if you want a door to always open up
at a specific time and relock (restricted access) at a specific time (e.g. 8:am to 5:pm). During the locked portion
of the schedule, only the card(s) that have access privileges are able to open the door. The schedule must be
configured in the software and loaded to the access control panel. See door schedule notice on front page.
PIN required schedule: not available for Schlage Wireless readers in SG 8.2.3.
Disable Forced (schedule): when selected, the system will not report a door forced condition at the door or
WAPM.
Disable Open Too Long (schedule): when selected, the system will not report a ‘door open too long’ condition
at the door or WAPM. This could be helpful during certain times when a door must be open for an extended
period of time on a routine bases (e.g. a loading dock ).
Reclose Within (mm:ss): the default is 15 seconds. This is the amount of time the controller will wait for the
door contact to close at the door before generating a ‘door open too long alarm’.
Figure 34 – Reader Properties: Configuring the Timing/Schedules
Page 47
3.4.4 Setting Reader Alarm Options from System Galaxy
These options, and any I/O Groups on which they rely, must be configured in the SG software, saved
(applied) and then loaded to the access control panel. You do not have to select an I/O group to be able
to configure Alarm Options. Alarm Options are independent of I/O groups.
System Galaxy allows controllers to generate alarms based on certain conditions at the door or reader.:
An alarm event is basically created when a specific is configured to generate an Alarm Message. An alarm
event displays on the Alarm Event window in the order it occurs unless an alarm priority is configured.
When an alarm priority is configured, the alarm messages will still appear when they occur but the order
they display in the alarm window is sorted by the number assigned to the priority field. NOTICE: The
Acknowledge check-box must be selected before Priority will apply.
There are several conditions that can be configured with I/O groups and Alarm settings. Those conditions
are Door Forced Open, Open Too Long, Invalid Attempt, Valid Access, and Passback Violation.
I/O Groups: The drop-down list shows all the available I/O Groups. By default, the field is set to **NO I/O
GROUP**. When an I/O Group is selected, that I/O group will be activated whenever the condition occurs
on the reader. I/O groups are used to activate outputs associated with the alarm condition.
I/O Offsets: This field contains the I/O Offsets for each condition.
Acknowledge: Select (check) this checkbox if the condition should appear as an alarm event (in the alarm
events window).
Priority: The Acknowledge check-box must be selected before Priority will apply. The priority field is an
optional numeric field that accepts a value equal or less than 9999. This is the priority level of that will be
assigned to the alarm event. Priority affects the order of the alarm events in the Alarm Events window.
Alarms with higher priority number are sorted to the top of the screen regardless of the order they occur.
Instructions: The Acknowledge check-box must be selected before Instructions will apply. When this button
is clicked, a window appears in which you can type in text instructions for responding to the alarm event.
Audio: The Acknowledge check-box must be selected before Audio will apply. The location of files must also
be set up in the Multimedia tab of the Workstation Options window (Configure > Options > Workstation
Options > Multimedia tab). One .wav file can be selected to play when the alarm event occurs.
Figure 35 – Reader Properties: Configuring the Alarm Options
Page 48
4 Appendix
This appendix has troubleshooting information related to the integration of the Schlage products.
4.1 Troubleshooting the PIM Linking Mode
If you think the CDT cannot get the PIM into LINKING mode, then you should make sure you have selected
the correct COM port in the CDT tool. Make sure the RS-485 connector is disconnected. Reseat the PIM’s
RS-232 connection and restart the CDT tool. Make sure you have followed the steps in the correct order to
perform the linking. Steps to get the PIM in linking mode are found in Chapter 2 in sections 2.1 and 2.2.
4.1.1 Is the PIM RS-232 port is communicating?
1. Check that the RS-485 connector is unplugged at the PIM device. If you unplugged this after
connecting to the RS-232, then you will have to reset the PIM.
2. Check that you are using a good RS-232 cable: you can ohm out the pin connections (2 to 2, 3 to 3,
and 5 to 5).
3. Check that the RS-232 cable is correctly and securely connected to the PIM board at the RS-232
port and to the correct COM port at the PC.
4. You should be able to verify the connection is good by starting the CDT tool and selecting the
correct COM port. The CDT should be operational if the connection is good.
4.1.2 Is the PIM RS-485 port communicating properly?
The PIM cannot be connected to the RS-232 and RS-485 connections at the same time. if you did not
disconnect the RS-232 connection before you connected the RS-485, the PIM may need resetting.
When the PIM is operational on the RS-485 data-line, the two red LEDs on the board will strobe or flicker
very rapidly.
If only one red LED is flickering, then verify that the RS-485 lines are correctly wired. The wiring is
covered in If both red LEDs are off or not rapidly flicker you should:
1. Reset the PIM using the reset button on the board.
2. Verify that the RS-232 cable was disconnected before you connected the 485 cable.
Disconnect the RS-232 cable, if needed.
3. Reset the PIM using the RESET switch on the PIM board.
Page 49
4.2 RS-485 communication is unreliable/non-operational
If equipment is experiencing unreliable operation, there are several things to check.
4.2.1 Is the hardware correctly wired and powered up?
Verify the RS-485 data lines are properly wired to the PIM and correct Galaxy DSI 485 port:
1. Make sure that the data-bus ribbon cable is properly connected between the Galaxy CPU and DSI
board inside the 600-series controller.
2. The 485 connector is securely connected to the correct DSI 485 port/section. There are two 485
ports and two 232 ports on the DSI. Make sure you are really connecting to the 485 port you intend
to use and on the correct DSI if you have more than one DSI installed.
3. Verify the 485 connector is securely connected to the PIM 485 port.
4. If both connectors are correctly and securely attached, then you should verify that you have
properly wired the connections. See the wiring diagram in chapter 3 of this manual.
Verify the power properly applied to the PIM and Galaxy controller, CPU/DSI:
1. Make sure that the CPU and DSI are correctly plugged into the power harness inside the 600series controller and that the power is applied to the controller. See the 600 Hardware Installation
manual for specifications and instructions.
2. Make sure the PIM is properly powered and not on power supply in the controller.
3. The WAPMs should have good battery packs installed. See Schlage manuals for correct power
information for the model of wireless reader you are using.
Verify the WAPM is correctly linked to the PIM and can communicate reliably:
1. Use the Schlage CDT tool you can verify that any activity at the WAPM/door can reach the PIM.
a. Select the desired door and perform a card swipe. Raw card code will be returned to the
CDT and be aware the door number that comes back may be one higher that the door
panel number (this is an anomaly of the CDT and is expected. You must use the correct
door number (from the droplist) in System Galaxy).
For example if you selected door 1 and did a card read at the door 1, the CDT activity
screen may show door 2. Door 1 is the real door number to use in System Galaxy
programming.
b. If the Access Granted option checked when you swipe the card, the door will unlock.
c. When you open the door, the CDT will reflect the position of the door lever and whether the
door is open (contact).
2. Although the PIM does an RF integrity check when the WAPM is initially linked up, it is possible that
the RF field is experiencing interference from nearby objects or obstacles or even other
readers/PIMs. Schlage makes recommendations on how to stager PIM ID’s, channel numbers and
reader numbers to avoid overlapping the RF fields. See Schlage manuals for details.
3. Remember that the WAPM heartbeat and activity determine when the reader communicates to the
PIM. System Galaxy sends all commands and schedules to the PIM immediately. The WAPM
heartbeat timer determines how often the WAPM asks the PIM for updates.
4. Also, the WAPM’s First, Delay, and Retry timers must be set properly to allow the WAPM to pick up
the access decision from the PIM. See section 2.10 in this manual for instructions. Adjust the delay
and retry as needed if recommended values are too close.
Page 50
4.2.2 Is Hardware correctly configured in System Galaxy and Data Loaded?
Verify the controller is correctly programmed into System Galaxy software and connecting:
1. The Event Service, Comm service, Gateway service and DBWriter services must be running for
events to get to System Galaxy and for software programming to be loaded to the 600 hardware
controller. Once the controller is configured and loaded, it can operate independently and will
buffer access events in its memory until it is online with the System Galaxy database.
2. The Galaxy controller must be programmed with the proper network parameters and Event Server
IP address and port 3001 in order to connect to the Event service.
3. Ports 3001, 4000, 4001, 4002, and 4003 must be unblocked in the firewall and any other portblocking software. In-line network routers must be properly configured.
4. Verify the software configuration of the Controller, DSI board, DSI Channels (sections) and reader
properties are properly programmed and loaded to the controller.
The loop and controller must be correctly configured in System Galaxy software.
The controller must be connected to the Event Service and the services at the main
communication server must be up and running
The DSI board must be correctly added to the controller with the correct board number in System
Galaxy software.
In the System Galaxy software, the correct DSI Channel (section/port) must be configured as a
“PIM channel”. Also, the correct reader number checked/enabled.
In System Galaxy, the reader properties must be set to use the correct PIM ID in the general tab.
You must have loaded the controller with all this newly programmed data. If you made any
changes to the hardware, you need to correct the software configuration and reload your
controller. If you made changes in the software, it should load as long as the initial load was
done, but you can reload to be sure.
4.2.3 Have system specifications been properly met?
The system requirements are a combination of specifications from the Schlage documentation and from
System Galaxy hardware manual and this PIM interface manual.
Verify the Schlage requirements have been met according to their documentation.
Verify the Galaxy requirements have been met according to Galaxy documentation.
The Galaxy 600 Hardware manual provides specifications for power and wiring (type and
distances) for all aspects of the system.
The RS-485 wiring is spec’d to be 22 AWG overall shielded, twisted pair.
The RS-485 wire run is a two-wire cable with the drain wire grounded at the device end of each
segment between drops.
The RS-485 max distance is 4,000 feet and routed away from other sources of EMF/EMI.
If signal reflection or unmatched impedance is determined to be a problem on the 485 run,
termination resistors may be necessary. See following section for more information.
Page 51
4.2.4 Termination Resistors on RS-485 two-wire topology
Termination resistors are used to correct signal reflection on RS-485 data lines. Signal reflection is a
condition of unmatched line impedance and is caused by natural characteristics of the 485 cable. When this
happens on the 485-line, communications between the PIM and DSI are affected. This reflection can result
in unreliable, erratic, or intermittent operation or can even render equipment non-operational. You might find
that doors won’t unlock or relock for a card swipe, door pulse, or schedule – either some or all the time.
It is important to keep in mind that the symptoms of intermittent, erratic, or non-operating equipment could
possibly mimic other causes of communication problems. Termination resistors only correct unmatched
impedance if it exists. The list below names additional reasons that transmission of data could interrupted.
Bad/low battery in the WAPM
External sources of EMF or EMI because of poorly located equipment and wire runs.
Poor RF integrity due to placement of WAPMs or because some obstacle has become a
problem after the initial RF integrity check.
Improper grounding of data lines and/or shield drain
600 Data cable is not securely connected
Improper power to the DSI, or CPU, or PIM
Poor terminal connections at the DSI or any device on the line
NOTE: installation of termination resistors can create communication problems if the correct value is not
used. 120-ohm resistors are recommended as a good starting point for solving signal reflection. Measuring
line impedance could be required to help calculate the exact value.
If you determine that data communications are affected by reflection, you must install termination resistors
in the correct location on the 485 transmission lines. The diagrams below show proper termination on a
Generic RS-485 two-wire with multi-drop configuration.
Termination resistors must be installed across (parallel) the two-wire data lines.
The resistors must properly be placed at each extreme end of the 485 data lines.
Improper termination will not correct signal reflection.
Page 52
© Copyright 2025