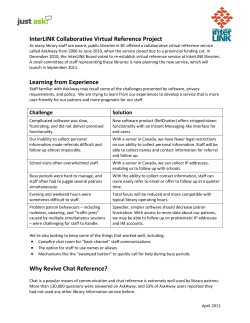IEEE OnlineGreenComm 2014 Attendee Guide Contents
IEEE OnlineGreenComm 2014 Attendee Guide Contents Introduction ................................................................................................................................ 2 Log In to the Conference ........................................................Error! Bookmark not defined.2 Attendee Functionality................................................................................................................ 2 Attendees and Announcements .............................................................................................. 2 Preferences ............................................................................................................................ 3 Guide and Search .................................................................................................................. 4 Search .................................................................................................................................... 4 Guide ..................................................................................................................................... 4 My Agenda, Totebag, etc........................................................................................................ 5 Chat ........................................................................................................................................... 7 One-to-One; Attendee to Attendee Chat ................................................................................. 7 General Chapt ......................................................................... Error! Bookmark not defined. Quick Navigation .................................................................................................................... 7 Powered by Page |1 Introduction At the IEEE OnlineGreenComm 2014, you will be able to attend the keynotes and sessions throughout the day as well as browse exhibits and interact with other people in the conference. This document outlines the features and functions you can access. Have fun! Log In to the Conference Once you are registered, you can login to the Conference using either the username you set up or your email. Whichever you choose; you will need your password to enter. See the example below. Password Reset If you forget or want to change your password, there are two ways to do it: 1. Choose reset password from the login dialog box shown above. 2. Use the Preferences dialog from within the show. See the Preferences section below. Attendee Functionality Attendees and Announcements Attendees and Announcements are at the very bottom right of your screen. Click announcements to see any announcements made by the show organizers. If you have missed any announcements, the chat bubble will have a number showing you how many announcements you have missed. The Attendees window The attendees window shows you other attendees in the conference and allows you to interact with them. When you click attendees the following dialog box pops up: Powered by Page |2 Mouse over any attendee and you will see a pop-up box next that looks like this: If items are “greyed out” like the top two items in the list, they are not available to you at this time. For example, you cannot chat with someone who is not logged in. Use this pop to: • • • • • Chat with other attendees Invite others to join you wherever you are Send a message using the internal platform mail system Add a colleagues details to your Outlook View the details in their Business Card Preferences The Preferences box, top right, allows you to add either an avatar or a photo image to your profile, update your social networking by adding your twitter, linked in account etc. to change your password and also to add your social networking details. Remember, if you add them, these will be public. Powered by Page |3 Guide and Search The guide and search facilities are on the left hand side of the screen. This is the home screen but the icons are always in this position. Search Search allows you to put any keywords or search criteria and will return any results which contain this criteria. From the results, you can jump directly to a booth session or document as you choose. Guide Is a quick reference document to all the sessions, keynotes and booths within the entire Conference. Take a quick look at the guide to help you get around. Figure 7 Powered by Page |4 My Agenda, Briefcase, etc. These capabilities are all in the Navigation Bar at the bottom left of the screen. The How to Navigate will take you to a video of how to use this platform. My Agenda You can add any of the booths and any sessions or chats you want to attend to your own agenda. It is rather like your list of places to go. Powered by Page |5 My Briefcase Figure 9 Your briefcase is your place to store anything you collect as you browse the exhibits. . When you see this icon, later. it means you can add the item to your own briefcase to look at The organizers might also add things to your briefcase for you – so check it out at some time as you go through the exhibit hall. Invite a Friend At any time you can invite a friend to your current location or to the Conference itself. Figure 10 You can email someone in the usual way, and the email will show up in you Collaboration Box discussed above. You can also connect to your Facebook account by clicking the Facebook tab. You will need to click Connect as a second step. The software will connect to your FB and you will your friends listed Powered by Page |6 and you can change your status too! Chat Chat is the main way in which you will interact with others in the Conference. There two different types of chat: one on one, and public chat. One-to-One; Attendee to Attendee Chat One-to-One chat between you and another attendee. Chatting with another attendee is explained above in the section on the attendee box. However anytime you see a person’s avatar or picture you can mouse over it to get this pop up and then use the Invite to Chat option at the top of the list General Chat General Chat is available across the sessions and booths too. When you go into any of the booths/sessions you will see this communications list on the right hand side. Chat will be in the second block. Quick Navigation Throughout the platform, you will see Navigation Aids, such as these: Click these to get you where you want to go quickly. Have fun using the virtual platform for the IEEE OnlineGreenComm 2014! Powered by Page |7
© Copyright 2025